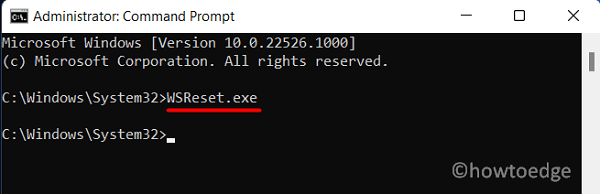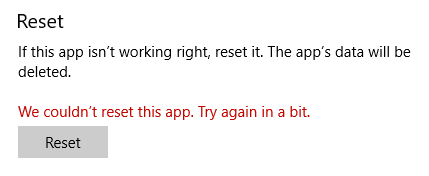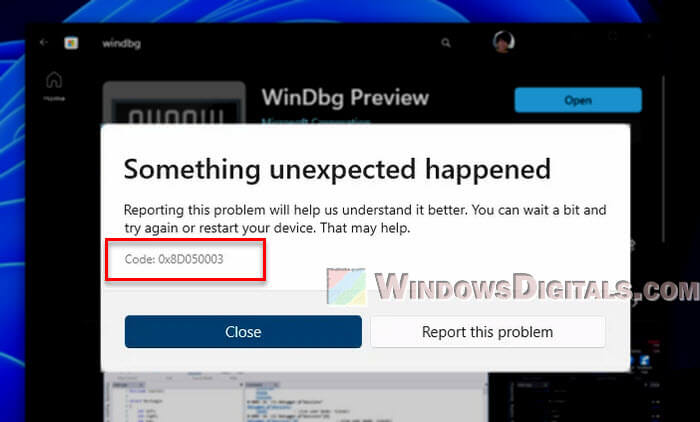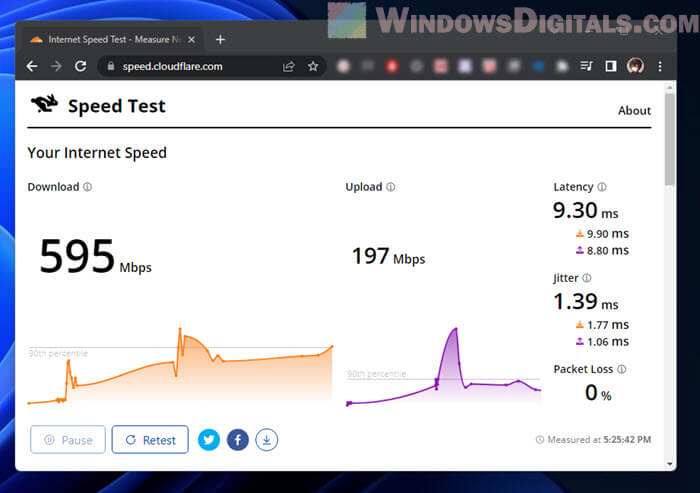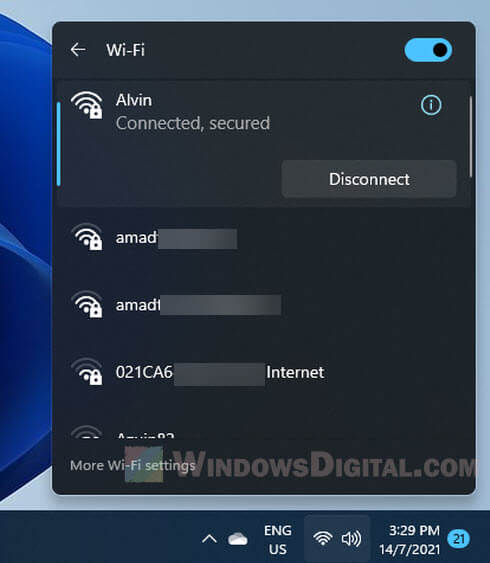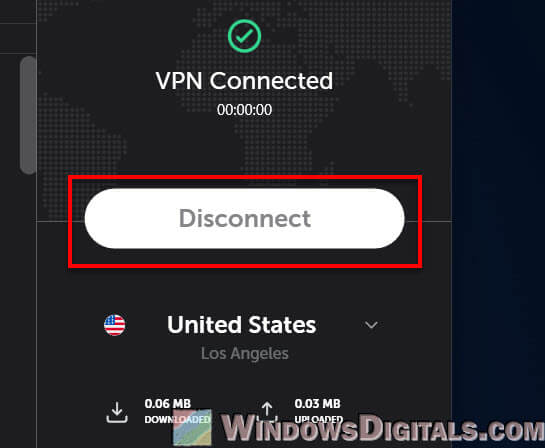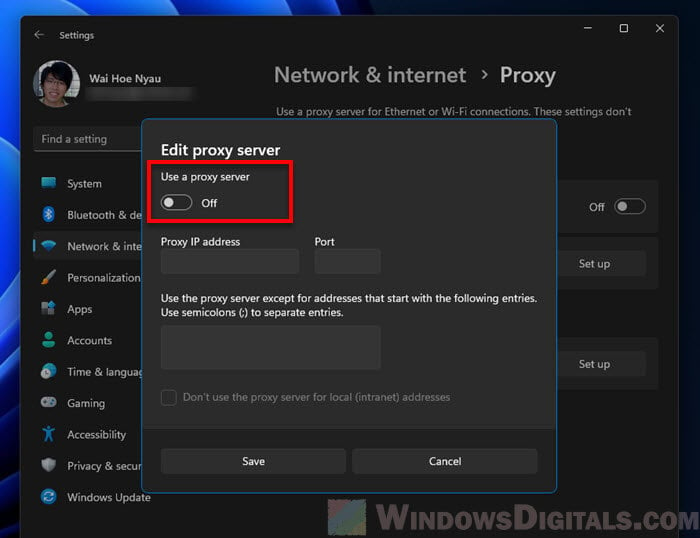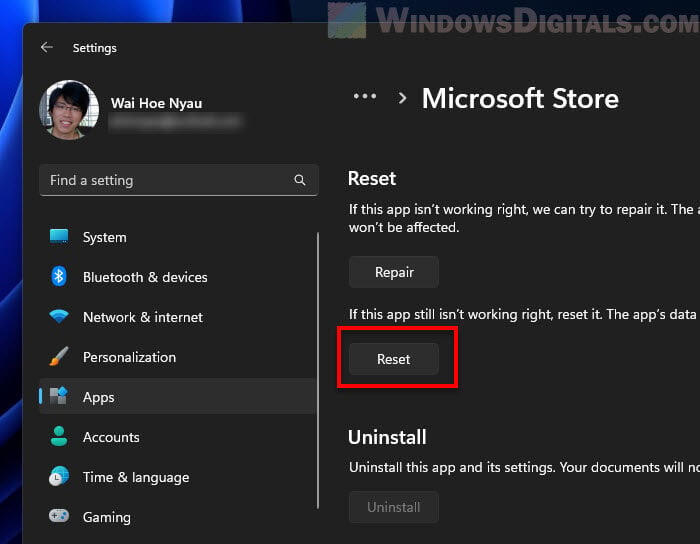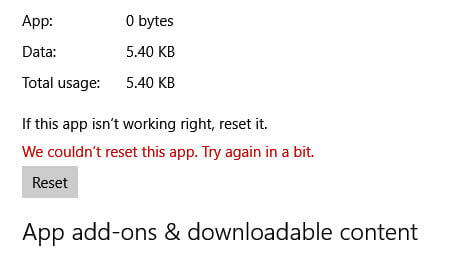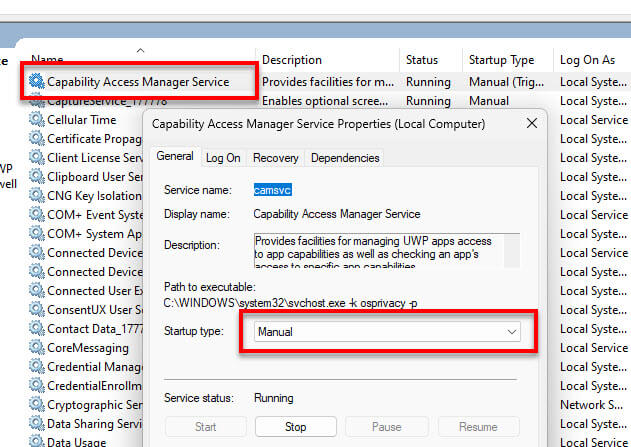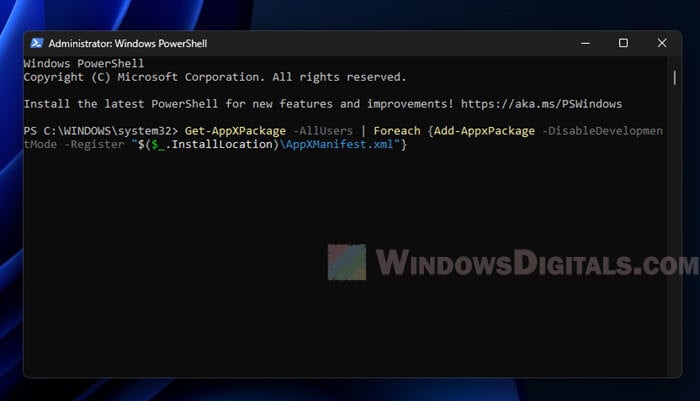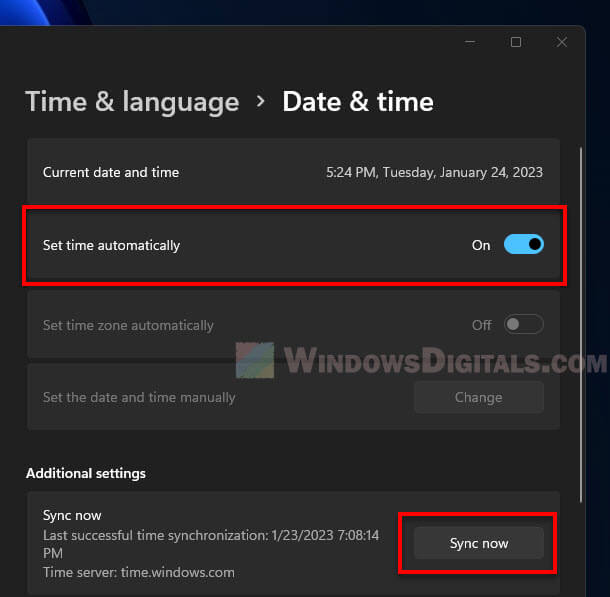Several users recently complained of getting an error 0x8D050003 when they were installing/updating apps on Microsoft Store. Some of them were even not able to launch the Store app itself. If you are one such user and are wondering ways to fix it, read this guide till the end.
Upon receiving this issue, you may get the following error message –
Something unexpected happened
Reporting this problem will help us understand it better. You can wait a bit and try again or restart your device. That may help.
Code: 0x8D050003
What causes Error 0x8D050003 in Microsoft Store?
This error normally occurs when you try installing new apps or updating the existing ones on Microsoft Store. The most probable reasons behind this issue are listed below –
- Enabled VPN or Proxy
- Network Issues
- Corruption inside Microsoft Store
Ways to Fix Microsoft Store Error 0x8D050003
Here are some of the basic solutions that you must try to resolve the Store error 0x8D050003 in Windows 11/10 –
Note: Before you apply any workaround, check if the network connection is stable or not. This is important as being on low-speed internet connectivity won’t let you install a new app.
1] Troubleshoot Windows Store Apps
Before troubleshooting Windows Update, make sure to disable your third-party antivirus program (if you do have any). This is necessary as several security apps are known to interfere with the system files and folders and make them corrupted. So, disable any security application and then follow these steps –
- Press Win + I to launch Settings.
- Navigate to the path below –
System > Troubleshoot > Other troubleshooters
- Under Other, scroll down to Windows Store apps.
- You may see the Run button available beside it. Well, click on it.
- Now, follow the on-screen instructions and let this tool identify and repair the Store app.
- When it provides an option – “Apply this fix”, click on it.
Note: In case you are encountering this trouble on Windows 10 PC, navigate to the below path –
Settings > Update & Security > Troubleshoot > Additional troubleshooters
- Scroll down to the bottom, click to expand Windows Store Apps, and hit Run the troubleshooter.
The remaining steps are identical to that of Windows 11 PC.
Even in cases where it doesn’t fix this error code, this tool will suggest ways that can help overcome this trouble.
2] Disable VPN and Proxy
Using a proxy or VPN on your computer may also trigger an error code 0x8D050003. In order to overcome this issue, one must disable both proxy and VPN. Here’s how to do this –
- Press Win + I to launch Settings.
- Select Network & internet on the left navigation.
- Head over to the right pane, scroll down, and hit Proxy.
- Slide the toggle switch to turn it On.
- The manual proxy setup will be disabled automatically.
Restart your PC and check if you can now install new apps from Microsoft Store or not.
3] Reset Microsoft Store
Resetting Microsoft Store is another useful way to resolve error code 0x8D050003 in Windows PC. For this to happen, you may either try Settings or simply WSReset.exe.
Repair/Reset Microsoft Store
- Launch Power Menu (Win + X) and select Apps & features.
- When a list of installed apps appears on your display screen, scroll down to Microsoft Store, and click the three dots available at its right end.
- Select Advanced options next.
- Scroll down to the Reset section and hit the repair button first. Proceeding this way won’t affect the app’s data or any personal information.
- In case the error still persists, hit the Reset button. All your app’s data will be lost this way.
Try WSReset.exe
If you don’t have any important data on your Store app, you may reset it using the Command Prompt (Admin). All you require is to open CMD as administrator and run this code –
WSReset.exe
Wait while this command is running. After it stops, a new instance of the Store app will open up suggesting the problem is resolved.
4] Reinstall Microsoft Store App
There is a possibility that your Store app has been corrupted. If that’s the case, repairing or resetting it won’t be any good. Instead, you need to reinstall the Store app. As there is no direct way to uninstall or reinstall Microsoft Store, we suggest using PowerShell (Admin) to perform this task. Here are the essential steps to work upon –
- First of all, open Windows PowerShell (Admin).
- When the UAC window prompts, hit Yes.
- Type the code below near the blinking cursor, and hit Enter –
Get-AppXPackage *WindowsStore* -AllUsers | Foreach {Add-AppxPackage -DisableDevelopmentMode -Register "$($_.InstallLocation)\AppXManifest.xml"}
- Wait for a few seconds while the store app uninstalls and then reinstalls automatically.
Restart your computer and check if this resolves the error 0x8D050003.
How do I fix Microsoft Store code 0x80004003?
If you are not able to download or update apps on Microsoft Store because of an error code 0x80004003, go through the solutions discussed in this tutorial. The three fixes elaborated there should resolve this error code.
Несколько пользователей недавно жаловались на получение ошибки 0x8D050003 при установке/обновлении приложений в Microsoft Store. Некоторые из них даже не смогли запустить само приложение Store. Если вы один из таких пользователей и вам интересно, как это исправить, прочитайте это руководство до конца.
Получив эту проблему, вы можете получить следующее сообщение об ошибке:
Произошло что-то неожиданное
Сообщение об этой проблеме поможет нам лучше ее понять. Вы можете немного подождать и повторить попытку или перезагрузить устройство. Это может помочь.
Код: 0x8D050003
Что вызывает ошибку 0x8D050003 в Microsoft Store?
Эта ошибка обычно возникает, когда вы пытаетесь установить новые приложения или обновить существующие в Microsoft Store. Наиболее вероятные причины этой проблемы перечислены ниже:
- Включенный VPN или прокси
- Проблемы с сетью
- Коррупция внутри Microsoft Store
Способы исправления ошибки Microsoft Store 0x8D050003
Вот некоторые из основных решений, которые вы должны попробовать, чтобы устранить ошибку Store 0x8D050003 в Windows 11/10:
Примечание: прежде чем применять какой-либо обходной путь, проверьте, стабильно ли сетевое соединение. Это важно, так как низкоскоростное подключение к Интернету не позволит вам установить новое приложение.
1]Устранение неполадок с приложениями Магазина Windows
Перед устранением неполадок Центра обновления Windows обязательно отключите стороннюю антивирусную программу (если она у вас есть). Это необходимо, поскольку известно, что несколько приложений безопасности вмешиваются в системные файлы и папки и повреждают их. Итак, отключите любое приложение безопасности, а затем выполните следующие действия:
- Нажмите Win + I, чтобы запустить настройки.
- Перейдите по пути ниже –
Система > Устранение неполадок > Другие средства устранения неполадок
- В разделе Другое прокрутите вниз до Приложения Магазина Windows.
- Вы можете увидеть доступную кнопку «Выполнить» рядом с ней. Ну, нажмите на нее.
- Теперь следуйте инструкциям на экране и позвольте этому инструменту идентифицировать и восстановить приложение Store.
- Когда он предоставляет опцию — «Применить это исправление», нажмите на нее.
Примечание: Если вы столкнулись с этой проблемой на ПК с Windows 10, перейдите по указанному ниже пути —
Настройки > Обновление и безопасность > Устранение неполадок > Дополнительные средства устранения неполадок
- Прокрутите вниз, щелкните, чтобы развернуть приложения Магазина Windows, и нажмите «Запустить средство устранения неполадок».
Остальные шаги идентичны шагам ПК с Windows 11.
Даже в тех случаях, когда он не исправляет этот код ошибки, этот инструмент предложит способы, которые могут помочь решить эту проблему.
2]Отключить VPN и прокси
Использование прокси или VPN на вашем компьютере также может вызвать код ошибки 0x8D050003. Чтобы решить эту проблему, необходимо отключить как прокси, так и VPN. Вот как это сделать —
- Нажмите Win + I, чтобы запустить настройки.
- Выберите Сеть и Интернет на левой панели навигации.
- Перейдите на правую панель, прокрутите вниз и нажмите «Прокси».
- Сдвиньте тумблер, чтобы включить его.
- Ручная настройка прокси будет отключена автоматически.
Перезагрузите компьютер и проверьте, можете ли вы теперь устанавливать новые приложения из Microsoft Store или нет.
3]Сбросить Магазин Microsoft
Сброс Microsoft Store — еще один полезный способ устранить код ошибки 0x8D050003 на ПК с Windows. Чтобы это произошло, вы можете либо попробовать настройки, либо просто WSReset.exe.
Восстановить/сбросить Microsoft Store
- Запустите меню питания (Win + X) и выберите «Приложения и функции».
- Когда на экране вашего дисплея появится список установленных приложений, прокрутите вниз до Microsoft Store и щелкните три точки в правом конце.
- Выбирать Расширенные опции следующий.
- Прокрутите вниз до раздела «Сброс» и сначала нажмите кнопку «Восстановить». Дальнейшие действия не повлияют на данные приложения или какую-либо личную информацию.
- Если ошибка все еще сохраняется, нажмите кнопку «Сброс». Все данные вашего приложения будут потеряны таким образом.
Попробуйте WSReset.exe
Если в вашем приложении Store нет важных данных, вы можете сбросить их с помощью командной строки (администратора). Все, что вам нужно, это открыть CMD от имени администратора и запустить этот код:
WSReset.exe
Подождите, пока выполняется эта команда. После того, как он остановится, откроется новый экземпляр приложения Store, предполагая, что проблема решена.
4]Переустановите приложение Microsoft Store.
Возможно, ваше приложение Store повреждено. Если это так, то ремонт или сброс не помогут. Вместо этого вам нужно переустановить приложение Store. Поскольку нет прямого способа удалить или переустановить Microsoft Store, мы предлагаем использовать PowerShell (Admin) для выполнения этой задачи. Вот основные шаги, над которыми нужно работать —
- Прежде всего, откройте Windows PowerShell (администратор).
- Когда появится окно UAC, нажмите «Да».
- Введите код ниже рядом с мигающим курсором и нажмите Enter –
Get-AppXPackage *WindowsStore* -AllUsers | Foreach {Add-AppxPackage -DisableDevelopmentMode -Register “$($_.InstallLocation)\AppXManifest.xml”}
- Подождите несколько секунд, пока приложение магазина будет удалено, а затем автоматически переустановится.
Перезагрузите компьютер и проверьте, устраняет ли это ошибку 0x8D050003.
Как исправить код Microsoft Store 0x80004003?
Если вы не можете загружать или обновлять приложения в Microsoft Store из-за кода ошибки 0x80004003, воспользуйтесь решениями, описанными в этом руководстве. Три разработанных исправления должны устранить этот код ошибки.
Несколько пользователей недавно пожаловались на получение ошибки 0x8D050003 при установке/обновлении приложений в Microsoft Store. Некоторые из них даже не смогли запустить приложение «Магазин». Если вы один из таких пользователей и задаетесь вопросом, как это исправить, прочитайте это руководство до конца.
При возникновении этой проблемы вы можете получить следующее сообщение об ошибке:
Something unexpected happened
Reporting this problem will help us understand it better. You can wait a bit and try again or restart your device. That may help.
Code: 0x8D050003
Что вызывает ошибку 0x8D050003 в Microsoft Store?
Эта ошибка обычно возникает, когда вы пытаетесь установить новые приложения или обновить существующие в Microsoft Store. Наиболее вероятные причины этой проблемы перечислены ниже:
- VPN или прокси включены
- Проблемы с сетью
- Коррупция в Microsoft Store
Способы исправить ошибку Microsoft Store 0x8D050003
Вот некоторые из основных решений, которые вы должны попытаться устранить ошибку магазина 0x8D050003 в Windows 11/10:
Использовать: Прежде чем применять какой-либо обходной путь, проверьте, стабильно ли сетевое соединение. Это важно, поскольку низкоскоростное подключение к Интернету не позволит вам установить новое приложение.
1] Устранение неполадок приложений Магазина Windows.
Прежде чем устранять неполадки Центра обновления Windows, обязательно отключите стороннюю антивирусную программу (если она у вас есть). Это необходимо, поскольку известно, что различные приложения безопасности мешают работе системных файлов и папок и повреждают их. Итак, отключите все приложения безопасности, а затем выполните следующие действия:
- Нажмите Win + I, чтобы запустить «Настройки».
- Перейдите по пути ниже –
System > Troubleshoot > Other troubleshooters
- В разделе «Другое» прокрутите вниз доПриложения Магазина Windows.
- Вы можете увидетьБегатьдоступна кнопка «Далее». Ну, нажмите на него.
- Теперь следуйте инструкциям на экране и позвольте этому инструменту определить и восстановить приложение Магазина.
- Когда появится опция «Применить это решение», нажмите на нее.
Использовать: Если вы столкнулись с этой проблемой на ПК с Windows 10, перейдите по следующему пути:
Настройки > Обновление и безопасность > Устранение неполадок > Дополнительные средства устранения неполадок.
- Прокрутите вниз, щелкните, чтобы развернуть приложения Магазина Windows, и нажмитеЗапустите средство устранения неполадок.
Остальные шаги идентичны действиям на ПК с Windows 11.
Даже в тех случаях, когда этот код ошибки не устраняется, этот инструмент предложит способы, которые помогут вам решить эту проблему.
2] Отключить VPN и прокси.
Использование прокси-сервера или VPN на вашем компьютере также может привести к появлению кода ошибки 0x8D050003. Чтобы решить эту проблему, необходимо отключить и прокси-сервер, и VPN. Вот как это сделать:
- Нажмите Win + I, чтобы запустить «Настройки».
- Выберите Сеть и Интернет в левом навигационном меню.
- Перейдите на правую панель, прокрутите вниз и нажмитеАдвокат.
- Сдвиньтетумблер, чтобы включить его.
- Ручные настройки прокси будут отключены автоматически.
Перезагрузите компьютер и проверьте, можете ли вы теперь устанавливать новые приложения из Microsoft Store или нет.
3] Сбросить магазин Microsoft
Сброс Microsoft Store — еще один полезный способ устранить код ошибки 0x8D050003 на ПК с Windows. Чтобы это произошло, вы можете попробовать «Настройки» или просто WSReset.exe.
Восстановить/сбросить Microsoft Store
- Запустите меню питания (Win + X) и выберите «Приложения и функции».
- Когда на экране появится список установленных приложений, прокрутите вниз до Microsoft Store и щелкните три точки в крайнем правом углу.
- ВыбиратьРасширенные настройкиСледующий.
- Прокрутите вниз до раздела «Сброс» и сначала нажмите кнопку «Восстановить». Подобный способ не повлияет на данные приложения или любую личную информацию.
- Если ошибка не исчезла, нажмите кнопкуПерезапусккнопка. Все данные вашего приложения будут потеряны таким образом.
Попробуйте WSReset.exe
Если в вашем приложении Магазина нет важных данных, вы можете сбросить их с помощью командной строки (Администратор). Все, что вам нужно, это открыть CMD от имени администратора и запустить этот код:
WSReset.exe
Пожалуйста, подождите, пока эта команда будет выполнена. После его остановки откроется новый экземпляр приложения Магазина, указывающий на то, что проблема решена.
4] Переустановите приложение Microsoft Store.
Существует вероятность того, что ваше приложение Магазина повреждено. В этом случае восстановление или сброс не помогут. Вместо этого вам необходимо переустановить приложение Магазина. Поскольку прямого способа удалить или переустановить Microsoft Store не существует, мы предлагаем использовать PowerShell (администратор) для выполнения этой задачи. Вот основные шаги для работы:
- Прежде всего откройте Windows PowerShell (Администратор).
- Когда появится окно UAC, нажмитеАга.
- Введите код ниже рядом с мигающим курсором и нажмитеEnter–
Get-AppXPackage *WindowsStore* -AllUsers | Foreach {Add-AppxPackage -DisableDevelopmentMode -Register "$($_.InstallLocation)AppXManifest.xml"}
- Подождите несколько секунд, пока приложение магазина будет удалено, а затем автоматически переустановлено.
Перезагрузите компьютер и проверьте, устраняет ли это ошибку 0x8D050003.
Как исправить код Microsoft Store 0x80004003?
Если вы не можете загружать или обновлять приложения в Microsoft Store из-за кода ошибки 0x80004003, следуйте решениям, описанным в этом руководстве. Три разработанных там исправления должны устранить этот код ошибки.
When you download apps from Microsoft Store, the error 0x8D050003 may pop up.
Something unexpected happened Code 0x8D050003
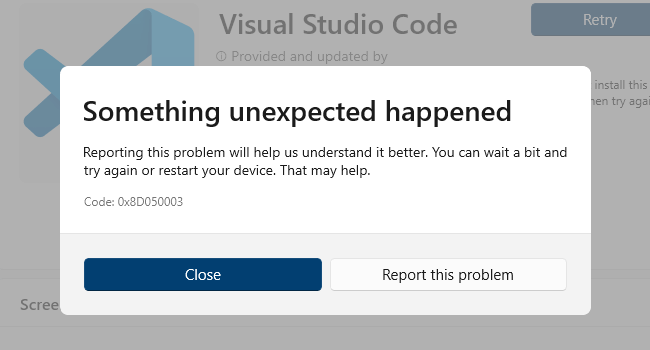
Also, when you repair or reset an app via PowerShell using Reset-AppxPackage or Repair-AppxPackage commands, you may get the following errors:
Reset-AppxPackage : Package could not be registered. error 0x80070422: Cannot register the request because the following error was encountered while initializing the windows.capability extension: The service cannot be started, either because it is disabled or because it has no enabled devices associated with it.
Remove-AppxPackage : Deployment failed with HRESULT: 0x80073CF6, Package could not be registered. error 0x80070422: Cannot register the request because the following error was encountered while initializing the windows.capability extension: The service cannot be started, either because it is disabled or because it has no enabled devices associated with it.
Resetting an app via Apps & Features might throw the following error:
We couldn't reset this app. Try again in a bit.
The above errors occur if the Capability Access Manager Service (CamSvc) is disabled.
The Capability Access Manager Service provides facilities for managing UWP apps access to app capabilities as well as checking an app’s access to specific app capabilities.
On a default Windows installation, the CamSvc is set to Manual start.
Solution
To fix the Microsoft Store error 0x8D050003 and PowerShell App-Package error 0x80070422, start the Capability Access Manager Service.
- Launch the Services MMC (
services.msc) - Double-click Capability Access Manager Service.
- Set its Start type to Manual.
- Click Apply, OK.
That should resolve the issue.
One small request: If you liked this post, please share this?
One «tiny» share from you would seriously help a lot with the growth of this blog.
Some great suggestions:
- Pin it!
- Share it to your favorite blog + Facebook, Reddit
- Tweet it!
So thank you so much for your support. It won’t take more than 10 seconds of your time. The share buttons are right below. 
Ramesh Srinivasan is passionate about Microsoft technologies and he has been a consecutive ten-time recipient of the Microsoft Most Valuable Professional award in the Windows Shell/Desktop Experience category, from 2003 to 2012. He loves to troubleshoot and write about Windows.
Ramesh founded Winhelponline.com in 2005.
Encountering error codes while using software is a common experience, but they often leave users puzzled, especially when they aren’t accompanied by a clear explanation. One such complex error is the 0x8D050003 faced by many users when trying to use the Microsoft Store on Windows 11 or Windows 10.
When users encounter this error, they usually see a message like this: “Something unexpected happened. Reporting this problem will help us understand it better. You can wait for a while and try again or restart your device. Error code: 0x8D050003.”
While this error generally indicates issues with the store service or your connection, the root causes can be diverse. The good news is, as daunting as this error may seem, it is resolvable. In this article, we’ll guide you step-by-step through several proven solutions to get your Microsoft Store running again.
Also see: Can’t Download or Install Apps on Microsoft Store
Understanding the 0x8D050003 error in Microsoft Store
The error code “0x8D050003” signifies a problem when accessing the Microsoft Store. While the underlying causes can be varied, the error typically relates to connectivity issues, app configuration, or system settings. Let’s break it down:
- Connectivity issues: The most common causes relate to the internet connection itself. Whether it’s a lack of connectivity, issues with certain networks, or interference from VPNs and proxies, the Microsoft Store is highly reliant on a stable internet connection to function properly. Hence, it’s essential to verify your internet connectivity and try different networks if needed.
- Store configuration and data: Sometimes, the Microsoft Store’s internal configurations or cached data might be corrupted. Resetting the store, resolving reset issues, re-registering the Microsoft Store, and clearing the store’s cache can be effective remedies for such situations.
- System settings and external interferences: The Microsoft Store can be sensitive to system settings like incorrect time & date configurations. Moreover, third-party interferences such as antivirus or firewall programs can impede the store’s functionality. Ensuring that all settings align correctly and using built-in troubleshooters can help pinpoint and resolve these issues.
- External factors: Sometimes, the issue might not be on the user’s end. Microsoft’s servers could be experiencing problems, or recent changes to the PC might be causing conflicts. Checking the Microsoft Server Status and considering a system restore can be beneficial in these instances.
How to fix the 0x8D050003 error code in Microsoft Store
Below are several methods to help you troubleshoot and resolve the 0x8D050003 error code in the Microsoft Store.
1. Verify internet connectivity
One of the most common culprits behind this error is an unstable or disconnected internet connection.
- Ensure your device is connected to the internet. Try accessing websites through a browser to confirm.
- If you’re on Wi-Fi, move closer to the router or try reconnecting to the network by clicking on the network icon in the system tray and selecting your network.
- To further gauge the quality of your connection, run a speed test using popular platforms like “
speedtest.net” or “speed.cloudflare.com“. An unusually slow speed or high packet loss might indicate issues with your ISP or the local network.
2. Try a different network
Network restrictions or ISP issues can sometimes block access to the Microsoft Store.
- If possible, connect your device to a different network. For instance, if you’re on Wi-Fi, consider switching to a mobile hotspot or a different Wi-Fi network temporarily.
- If the error doesn’t occur on a different network, the problem might be with your primary ISP or network settings.
3. Disable VPN and Proxy
Virtual Private Networks (VPNs) and proxies can often interfere with the Microsoft Store due to the altered or obfuscated IP addresses and routes they use. The Microsoft Store might either see the connection as insecure or not be able to connect at all.
- For VPN:
- If you’re using a VPN application, open it and choose to “Disconnect” or “Turn Off“.
- If you’re uncertain whether a VPN is running, check your system tray (the small icons near your clock) for any VPN software icon. Hover over or right-click on the icon to access the disconnect option.
- Learn more: How to Disable VPN in Windows 11
- For Proxy:
- Click on the Start button and select “Settings“.
- Navigate to “Network & Internet” > “Proxy“.
- Under the “Manual proxy setup“, turn off the option that says “Use a proxy server“. If it’s already off, then you weren’t using a proxy.
- Learn more: How to Disable Proxy Settings in Windows 11/10 Permanently
After disabling your VPN or proxy, restart your computer and then try accessing the Microsoft Store again. If it works without issue, you’ve identified the problem. If you rely on a VPN or proxy for other tasks, consider re-enabling it afterward and looking into configurations or alternative services that don’t interfere with the Microsoft Store.
4. Reset the Microsoft Store
Resetting the Microsoft Store to its default state can resolve many underlying issues.
- Navigate to “Settings” > “Apps“.
- Find “Microsoft Store” in the list and click on it.
- Click on “Advanced options“.
- Scroll down and click on the “Reset” button. This will reset the app’s data but might resolve the 0x8D050003 error.
“We couldn’t reset this app. Try again in a bit.”
Sometimes, when attempting to reset the Microsoft Store app through the “Apps and features” setting, users might encounter an error message stating: “We couldn’t reset this app. Try again in a bit.” Here’s what you can do.
- Press Windows key + R to open the Run dialog box.
- Type “services.msc” and press Enter. This will open the Services application where various system services are managed.
- Scroll down the list and find the “Capability Access Manager Service“.
- Right-click on it and choose “Properties“.
- In the “Startup type” dropdown menu, select “Manual“.
- Click “OK” to apply the changes.
- Go back to the “Apps and features” setting and attempt to reset the Microsoft Store app once more.
By adjusting the service to manual, you’re allowing the system to start it when required, potentially circumventing the error preventing the app reset.
5. Re-register Microsoft Store using PowerShell
If the Store’s data or configurations have gone awry, re-registering it can bring it back to its optimal state.
- Open PowerShell as an administrator. You can do this by right-clicking on the Start button and selecting “Windows PowerShell (Admin)”.
- Copy and paste the following command:
Get-AppXPackage -AllUsers | Foreach {Add-AppxPackage -DisableDevelopmentMode -Register "$($_.InstallLocation)\AppXManifest.xml"} - Press Enter and wait for the process to complete. Once done, try accessing the Microsoft Store again.
Related resource: Disable Microsoft Store in Windows 11 Home or Pro (GPO)
6. Time & date settings
Incorrect system time and date can sometimes cause conflicts with the Microsoft Store, especially if they don’t align with server timestamps.
- Open “Settings” > “Time & Language” > “Date & Time“.
- Ensure the “Set time automatically” and “Set time zone automatically” options are turned on. If they are off, consider turning them on.
- Verify that your system’s time, date, and time zone match your current location.
7. Check Microsoft server status
Sometimes, the problem isn’t on your end. Microsoft might be experiencing issues.
- Visit the Microsoft Service Health website to see if there are any known outages or issues.
- If there’s an ongoing problem, you might have to wait until Microsoft resolves it.
8. Consider a system restore
If none of the previous solutions work and the error persists, reverting your system to a previous state using System Restore might be a viable option. System Restore can be especially helpful if the Microsoft Store error began appearing after recent changes to your PC or after installing new software.
Do remember that System Restore doesn’t affect personal files, but it will remove applications and drivers installed after the restore point was created. Always ensure you back up crucial data before proceeding.
Conclusion
If none of the solutions work to resolve the 0x8D050003 Microsoft Store error for you, consider posting your issue on online forums or communities, such as Reddit or Microsoft’s own forums, to see if anyone can assist with your unique situation. While the Microsoft Store is an essential component, if it’s absolutely critical for you and nothing else works, resetting or reinstalling Windows might be the last resort. However, approach this final step with caution, ensuring you back up all important data beforehand.