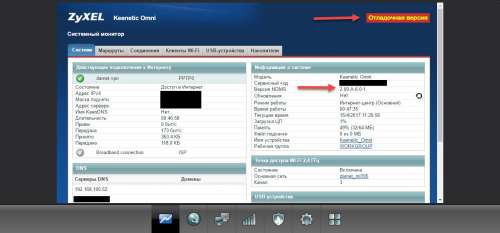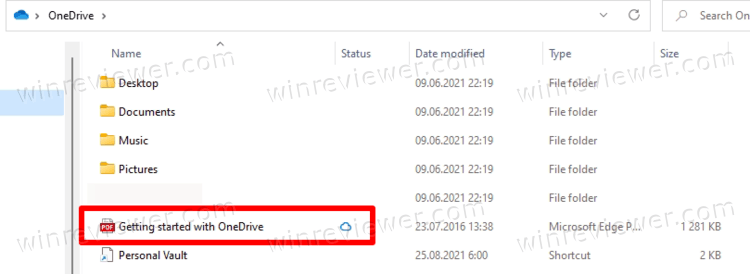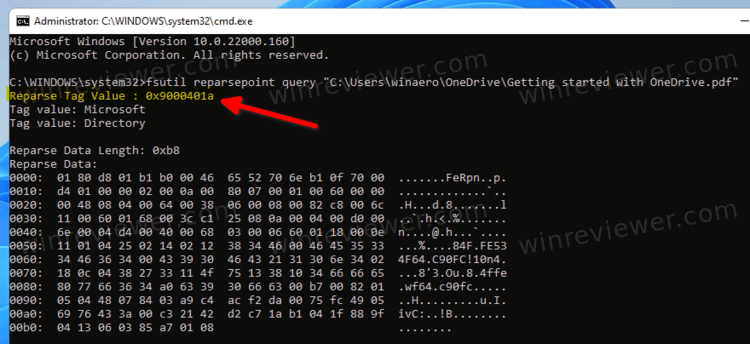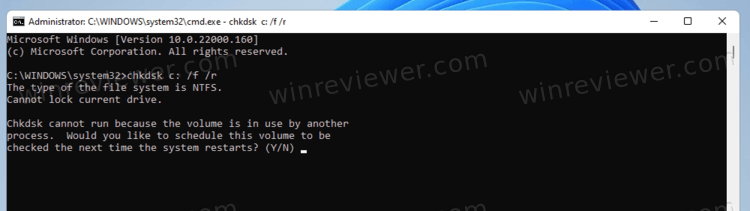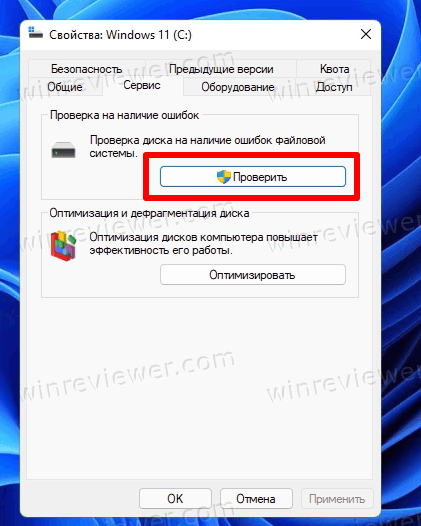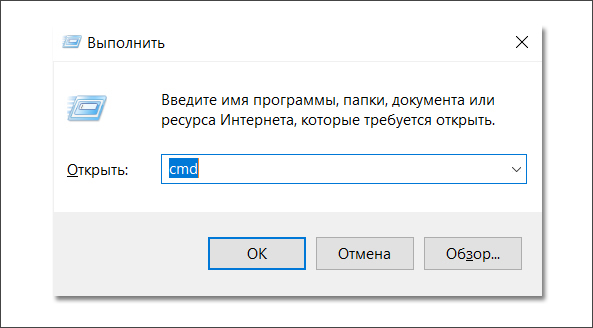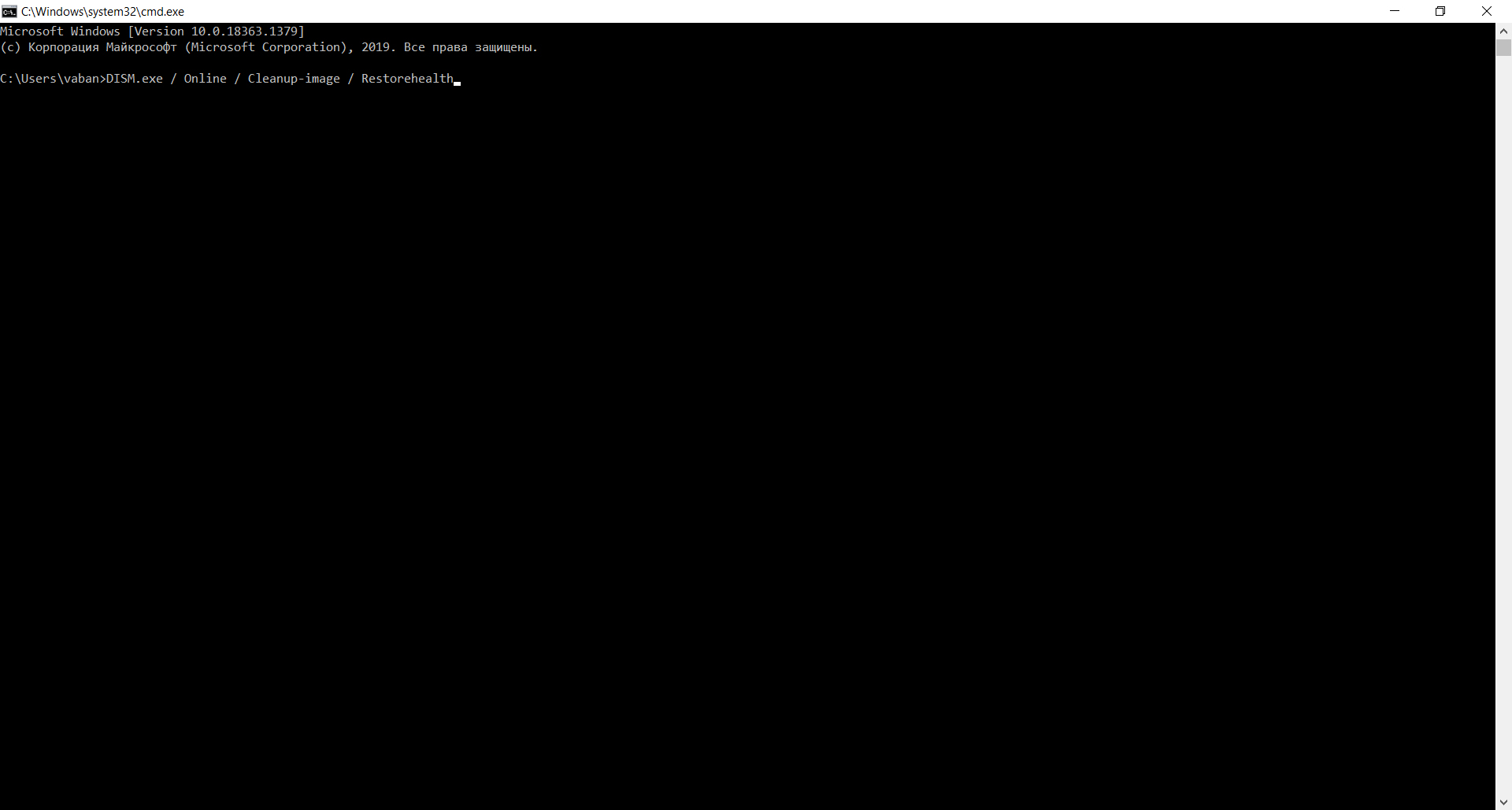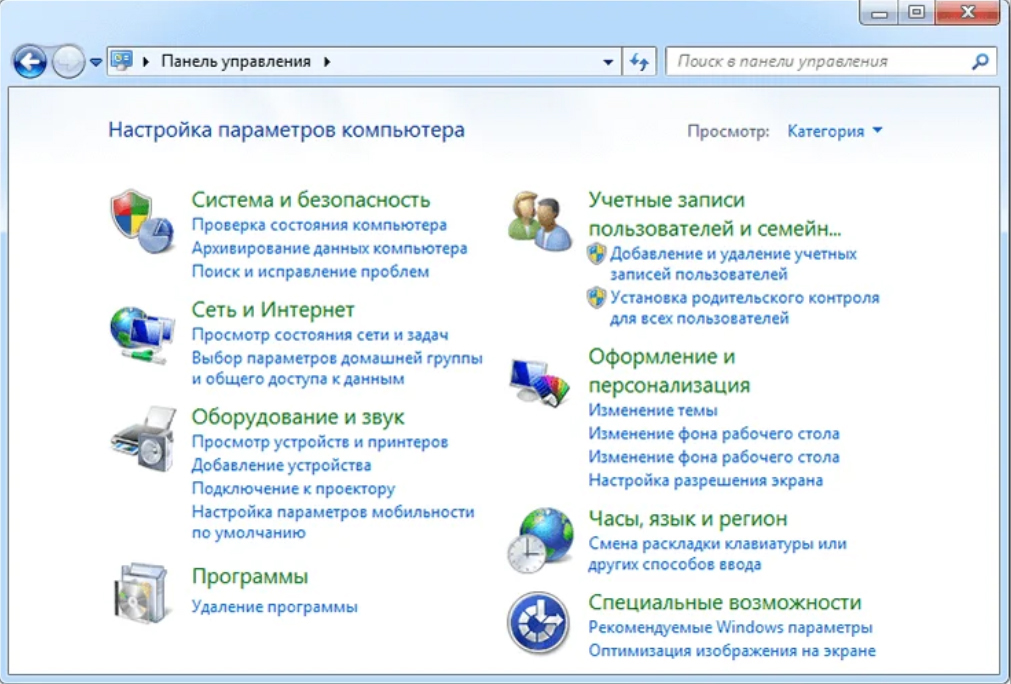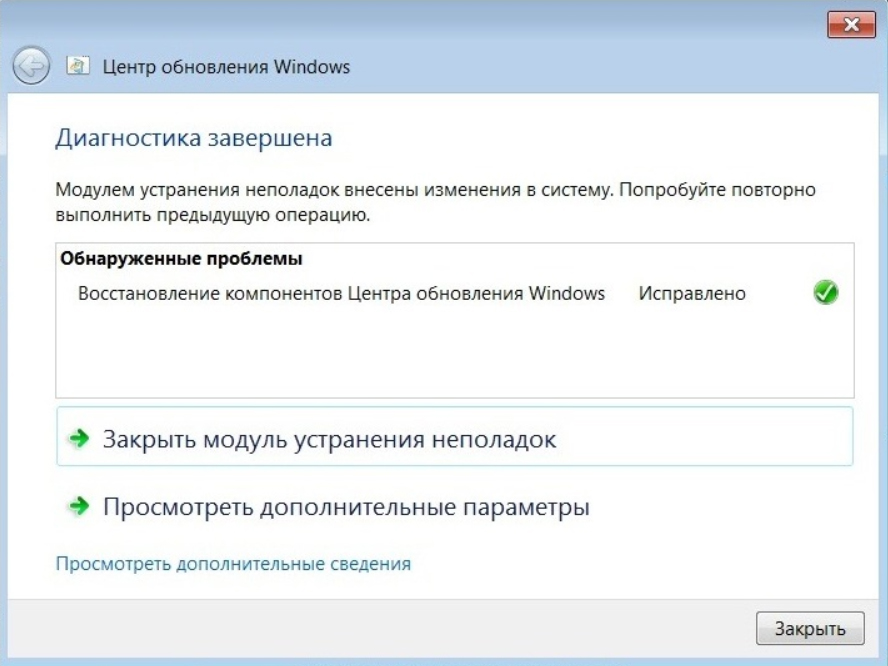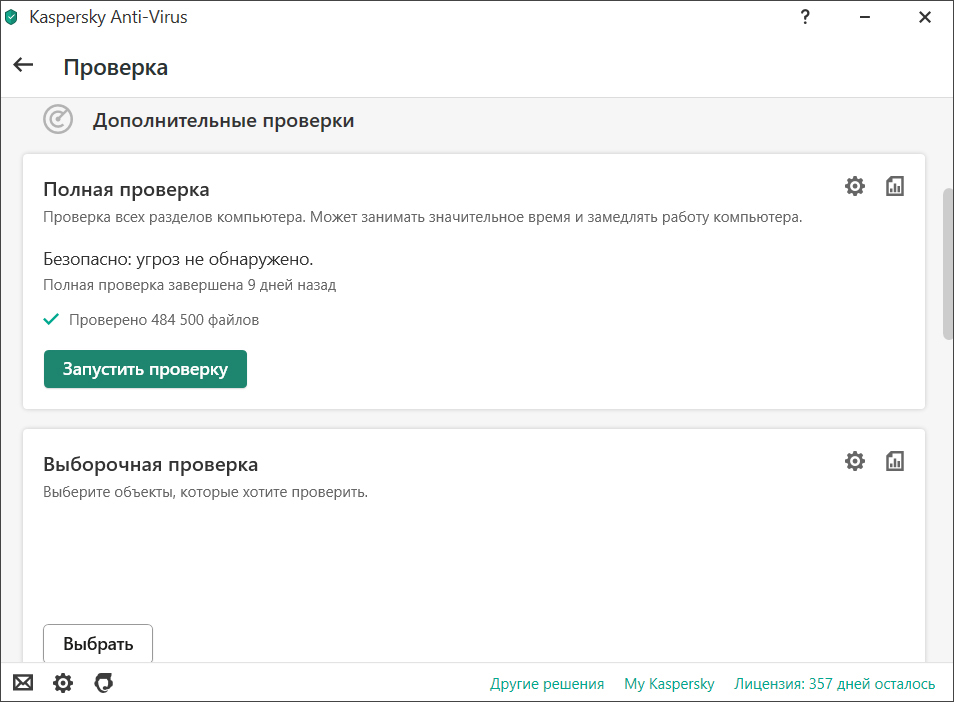Media Creation Tool — это служебный инструмент, доступный на ПК с Windows, который позволяет вам обновить ваш компьютер до последней версии Windows. Пользователи могут создать установочный USB-диск с Windows, чтобы выполнить чистую установку или восстановить проблемный ПК.
Однако пользователи сообщают о коде ошибки средства создания носителя 0x8007043C — 0x90017 при его использовании.
Многие факторы могут быть причиной кода ошибки 0x8007043C — 0x90017 при использовании инструмента для создания мультимедиа на их ПК. Он не позволяет пользователям обновлять или создавать установочный носитель операционной системы Windows. Некоторые факторы, которые могут вызвать ошибку:
- Поврежденные или отсутствующие системные файлы. Когда основные файлы для запуска служб на вашем компьютере повреждены или отсутствуют, это вызывает проблемы с компонентами, которые от них зависят. Таким образом, поврежденные системные файлы могут помешать работе инструмента Media Creation на вашем ПК с ошибками.
- Вредоносное ПО или вирус на вашем компьютере. Вредоносное ПО или вирусная инфекция на вашем компьютере могут привести к ошибкам при запуске Media Creation Tool. Это может заблокировать канал связи между инструментом и системой, что приведет к невозможности запуска этого программного обеспечения на вашем ПК.
- Устаревшие драйверы и ОС Windows. Использование устаревших драйверов на вашем ПК может снизить его производительность, поскольку драйверы не могут работать эффективно. Кроме того, устаревшая операционная система Windows не может исправлять ошибки или устанавливать новые функции. Следовательно, он запрашивает код ошибки 0x8007043c — 0 × 90017 при использовании инструмента создания носителя.
К счастью, вы можете попробовать несколько исправлений, чтобы инструмент Media Creation снова заработал и обновил вашу ОС.
Прежде чем приступать к каким-либо дополнительным действиям по устранению неполадок, попробуйте выполнить следующие предварительные проверки:
- Отключите фоновые приложения, работающие на вашем компьютере.
- Временно отключите стороннее антивирусное программное обеспечение.
- Перезапустите Windows в безопасном режиме и проверьте, сохраняется ли ошибка.
Если вы не можете решить проблему, попробуйте следующие решения:
1. Запустите сканирование SFC и DISM
- Щелкните левой кнопкой мыши кнопку «Пуск», введите «Командная строка» и выберите «Запуск от имени администратора».
- Нажмите «Да» в ответ на запрос контроля учетных записей (UAC).
- Введите следующее и нажмите Enter :
sfc /scannow - Введите следующие команды и нажмите Enter :
DISM /Online /Cleanup-Image /RestoreHealth - Перезагрузите компьютер и проверьте, появляется ли файл update.exe.
Запуск сканирования SFC и DISM на вашем ПК обнаружит и восстановит поврежденные системные файлы, вызывающие ошибку средства создания носителя. Узнайте , как исправить параметр запуска от имени администратора, если он не работает на вашем ПК.
2. Обновите операционную систему Windows
- Нажмите клавиши Windows + I, чтобы открыть приложение «Параметры Windows».
- Нажмите «Центр обновления Windows» и нажмите кнопку «Проверить наличие обновлений». Если есть какие-либо доступные обновления, он найдет и установит их.
Обновление Windows исправит ошибки, влияющие на ваш компьютер, и устранит проблемы совместимости, которые могут вызвать ошибку средства мультимедиа. Кроме того, обновление ОС Windows устанавливает доступные обновления для драйверов на вашем ПК.
Читайте об исправлении того, как Windows не подключается к службе обновлений, если ошибка возникает на вашем ПК.
3. Запустите сканирование Защитника Windows.
- Щелкните левой кнопкой мыши кнопку «Пуск», введите «Безопасность Windows» и щелкните Enter.
- Нажмите «Защита от вирусов и угроз» в меню и выберите параметр «Сканировать».
- Затем выберите «Полное сканирование», нажмите кнопку «Сканировать сейчас» и подождите, пока сканирование завершится.
Запуск сканирования Защитника Windows найдет и удалит все вредоносные программы и вирусы на вашем компьютере.
4. Используйте загрузочный носитель
- Запустите браузер и перейдите на официальную страницу Microsoft, чтобы загрузить образ диска Windows.
- После загрузки откройте папку, в которую вы скачали файл ISO.
- Щелкните правой кнопкой мыши файл ISO и выберите «Свойства» в раскрывающемся списке.
- Перейдите на вкладку «Общие», нажмите «Изменить» в разделе «Открывается с помощью» и выберите «Проводник Windows», затем нажмите кнопку «Применить».
- Еще раз щелкните правой кнопкой мыши файл ISO и выберите «Подключить» в раскрывающемся списке.
- Будет создан виртуальный загрузочный диск, затем дважды щелкните его, чтобы просмотреть содержимое.
- Дважды щелкните файл setup.exe, чтобы начать процесс установки для Windows.
Обновление с загрузочного диска является альтернативой средству создания носителя.
В заключение, если вы столкнулись с ошибкой Media Creation Tool 0x8007043c — 0x90017, это руководство должно помочь устранить ее. Если у вас есть дополнительные вопросы или предложения, пожалуйста, оставьте их в разделе комментариев.
Как исправить ошибку DirectShow 0x80040200
Совместима с Windows 2000, XP, Vista, 7, 8 и 10
Признаки ошибки 0x80040200
- Появляется сообщение «Ошибка 0x80040200» и окно активной программы вылетает.
- Ваш компьютер часто прекращает работу после отображения ошибки 0x80040200 при запуске определенной программы.
- Отображается “VFW_E_INVALIDMEDIATYPE”.
- Windows медленно работает и медленно реагирует на ввод с мыши или клавиатуры.
- Компьютер периодически «зависает» на несколько секунд.
Такие сообщения об ошибках 0x80040200 могут появляться в процессе установки программы, когда запущена программа, связанная с Microsoft Corporation (например, DirectShow), при запуске или завершении работы Windows, или даже при установке операционной системы Windows. Отслеживание момента появления ошибки 0x80040200 является важной информацией при устранении проблемы.
Причины ошибки 0x80040200
- Поврежденная загрузка или неполная установка программного обеспечения DirectShow.
- Повреждение реестра DirectShow из-за недавнего изменения программного обеспечения (установка или удаление), связанного с DirectShow.
- Вирус или вредоносное ПО, которые повредили файл Windows или связанные с DirectShow программные файлы.
- Другая программа злонамеренно или по ошибке удалила файлы, связанные с DirectShow.
Ошибки типа Ошибки во время выполнения, такие как «Ошибка 0x80040200», могут быть вызваны целым рядом факторов, поэтому важно устранить каждую из возможных причин, чтобы предотвратить повторение ошибки в будущем.
Ошибки во время выполнения в базе знаний
star rating here
Как исправить ошибку DirectShow 0x80040200
Ниже описана последовательность действий по устранению ошибок, призванная решить проблемы Ошибка 0x80040200. Данная последовательность приведена в порядке от простого к сложному и от менее затратного по времени к более затратному, поэтому мы настоятельно рекомендуем следовать данной инструкции по порядку, чтобы избежать ненужных затрат времени и усилий.
Пожалуйста, учтите: Нажмите на изображение [ 

Шаг 1: Восстановить записи реестра, связанные с ошибкой 0x80040200
Редактирование реестра Windows вручную с целью удаления содержащих ошибки ключей Ошибка 0x80040200 не рекомендуется, если вы не являетесь специалистом по обслуживанию ПК. Ошибки, допущенные при редактировании реестра, могут привести к неработоспособности вашего ПК и нанести непоправимый ущерб вашей операционной системе. На самом деле, даже одна запятая, поставленная не в том месте, может воспрепятствовать загрузке компьютера!
В связи с подобным риском мы настоятельно рекомендуем использовать надежные инструменты очистки реестра, такие как WinThruster [Загрузить] (разработанный Microsoft Gold Certified Partner), чтобы просканировать и исправить любые проблемы, связанные с Ошибка 0x80040200. Используя очистку реестра [Загрузить], вы сможете автоматизировать процесс поиска поврежденных записей реестра, ссылок на отсутствующие файлы (например, вызывающих ошибку %%error_name%%) и нерабочих ссылок внутри реестра. Перед каждым сканированием автоматически создается резервная копия, позволяющая отменить любые изменения одним кликом и защищающая вас от возможного повреждения компьютера. Самое приятное, что устранение ошибок реестра [Загрузить] может резко повысить скорость и производительность системы.
Предупреждение: Если вы не являетесь опытным пользователем ПК, мы НЕ рекомендуем редактирование реестра Windows вручную. Некорректное использование Редактора реестра может привести к серьезным проблемам и потребовать переустановки Windows. Мы не гарантируем, что неполадки, являющиеся результатом неправильного использования Редактора реестра, могут быть устранены. Вы пользуетесь Редактором реестра на свой страх и риск.
Перед тем, как вручную восстанавливать реестр Windows, необходимо создать резервную копию, экспортировав часть реестра, связанную с Ошибка 0x80040200 (например, DirectShow):
- Нажмите на кнопку Начать.
- Введите «command» в строке поиска. ПОКА НЕ НАЖИМАЙТЕENTER!
- Удерживая клавиши CTRL-Shift на клавиатуре, нажмите ENTER.
- Будет выведено диалоговое окно для доступа.
- Нажмите Да.
- Черный ящик открывается мигающим курсором.
- Введите «regedit» и нажмите ENTER.
- В Редакторе реестра выберите ключ, связанный с Ошибка 0x80040200 (например, DirectShow), для которого требуется создать резервную копию.
- В меню Файл выберите Экспорт.
- В списке Сохранить в выберите папку, в которую вы хотите сохранить резервную копию ключа DirectShow.
- В поле Имя файла введите название файла резервной копии, например «DirectShow резервная копия».
- Убедитесь, что в поле Диапазон экспорта выбрано значение Выбранная ветвь.
- Нажмите Сохранить.
- Файл будет сохранен с расширением .reg.
- Теперь у вас есть резервная копия записи реестра, связанной с DirectShow.
Следующие шаги при ручном редактировании реестра не будут описаны в данной статье, так как с большой вероятностью могут привести к повреждению вашей системы. Если вы хотите получить больше информации о редактировании реестра вручную, пожалуйста, ознакомьтесь со ссылками ниже.
Мы не несем никакой ответственности за результаты действий, совершенных по инструкции, приведенной ниже — вы выполняете эти задачи на свой страх и риск.
Код ошибки 0x80004005 в Windows 10
Печальный код ошибки 0x80004005 в Windows 10 может появляться в нескольких вариациях, и в основном классифицируется как «Неопределенная ошибка», что затрудняет понять источник возникновения данной ошибки. Ошибка 0x80004005 может возникать, когда пользователь не может получить доступ к общим папкам или дискам по сети, виртуальным машинам, как Virtual Box. Но это не все, эта ошибка также появляется при установки обновлений Windows в «центре обновления». Давайте посмотрим, как исправить код ошибки 0x80004005 в Windows 10.
Как исправить ошибку 0x80004005 в Windows 10
Я буду приводить решение данной ошибки для различных ситуаций, будь то ошибка в Virtual box, ошибка сети доступа или в центре обновления Windows. Вы можете сразу выбрать, где у вас ошибка и приступить к исправлению:
1. Ошибка 0x80004005 при попытке доступа к общим папкам и дискам
Эта ошибка возникает, когда пытаемся зайти на другой локальный компьютер по сети. В других случаях когда вы пытаетесь удалить, переместить или переименовать какой-либо файл, то возможно этот файл в момент перемещения используется системой.
Способ 1. Нажмите сочетание кнопок Win + R и введите regedit, чтобы открыть редактор реестра. В редакторе реестра перейдите по следующему пути:
- HKLMSOFTWAREMicrosoftWindowsCurrentVersionPoliciesSystem
Нажмите справа на пустом поле правой кнопкой мыши и «Создать» > «Параметр DWORD (32 бита)«. Далее задайте имя LocalAccountTokenFilterPolicy и значение 1. Если у вас система 64-bit, то нужно создать параметр QWORD (64 бита).
Способ 2.
Нажмите сочетание кнопок Win + R и введите hdwwiz.cpl, чтобы открыть диспетчер устройств. Далее разверните графу «Сетевые адаптеры«, нажмите на вкладку сверху «Вид» и выберите «Показать скрытые устройства«. Если у вас появятся сетевые адаптеры Microsoft 6to4, то щелкните по ним правой кнопкой мыши и выберите удалить устройство. Перезагрузите ПК и проверьте устранена ли ошибка 0x80004005 при сетевом доступе.
Если ошибка не усnранена, то рекомендую проверить SMB протокол. Обратитесь к этому руководству Шаг 6.
2. Ошибка E_FAIL (0x80004005) Virtual Box
Разберем когда эта ошибка появляется в виртуальной машине. Хочу заметить, что в версии 6.0 Virtual box нет поддержки 32-bit. По этому, если вы ставите Virtual box на более поздние версии Windows 7, XP, то устанавливайте до версии 6.0. Может быть и так, что нужно наоборот обновить программу до последней версии. Это решит множество ошибок в дальнейшим. Также хочу подсказать, что в Windows, есть своя виртуальная машина Hyper-V , ничем не уступающая остальным.
Способ 1. Нажмите сочетание кнопок Win + R и введите regedit, чтобы открыть редактор реестра. В редакторе реестра перейдите по следующему пути:
- HKEY_LOCAL_MACHINESOFTWAREMicrosoftWindows NTCurrentVersionAppCompatFlagsLayers
Если справа у вас есть подобный ключ C:Program FilesOracleVirtualBoxVirtualBox.exe со значением DisableUserCallbackException, то удалите его и проверьте решена ли проблема. Если вы используете антивирусный продукт, то отключите его на время и повторите момент с реестром.
Способ 2. Нужно попробовать переименовать файлы, тем самым задействовать файл-бэкап копии. Для начало вы должны знать путь установленной системы при которой вылетает ошибка. Путь можно посмотреть в самом Virtual Box нажав на «Файл» > «Настройки». Когда узнали путь переходим по нему, по умолчанию у всех он C:Usersваше имяVirtualBox VMs выбираем ОС, в мое случае это папка 7 (Win7). В папке нас интересуют два файла с расширением .vbox и .vbox-prev:
- Вырежьте и вставьте файл .vbox в другое место для резервной копии на всякий пожарный. Потом его можно будет удалить, если ошибка разрешиться.
- Далее переименуйте файл .vbox-prev в расширение .vbox убрав приставку-prev.
Теперь перейдите в папку C:Usersваше имя.VirtualBox, нужно проделать тоже самое:
- Вырежьте файл VirtualBox.xml и вставьте его в безопасное место для резервной копии.
- Переименуйте VirtualBox.xml-prev в обычный VirtualBox.xml, убрав приставку -prev.
3. Ошибка 0x80004005 Центра обновления Windows
Разберем, как исправить ошибку 0x80004005 в Windows 10 при установке обновлений.
Способ 1. Нужно заменить системный файл dpcdll.dll. Для этого вам потребуется взять и скопировать на флешку копию этого файла из другого надежного компьютера. Далее вам нужно будет загрузиться в безопасном режиме , чтобы система дала возможность заменить системный файл. Когда вы все подготовили и загрузились в безопасном режиме, то перейдите по пути и замените файл dpcdll.dll:
- Для x86: C:WindowsSystem32.
- Для x64: C:WindowsSysWOW64.
После этого откройте командную строку от имени администратора и введите команду regsvr32 dpcdll.dll , чтобы зарегистрировать этот файл в системе.
Способ 2. Если это не обновление функции, а только накопительное обновление, вы можете вручную скачать и установить обновления Windows из официального каталога Microsoft. Откройте «Параметры» > «Обновление и безопасность» > «Центр обновления Windows» > справа «Просмотр журнала обновлений«. Посмотрите в журнале, какое именно обновление не удалось. Далее перейдите в каталог обновлений Windows введите номер KB обновления, которое не удалось установить, скачайте его и установите.
Если выше не помогло, то я собрал отличное руководство в котором написаны самые решаемые способы по устранению различных ошибок в «Центре обновления Windows».
Все коды ошибок Центра обновления Windows
При обновлении системы или установке пакетов через Центр обновлений Windows могут появляться ошибки. На этой странице собраны все распространенные коды ошибок, которые можно увидеть при попытке обновить Windows 7, 8 или 10.
Большинство кодов ошибок универсальны и позволяют исправить проблему вне зависимости от версии Windows. Нажатие на любой код откроет страницу с инструкцией, где подробно расписаны методы решения.
Универсальная инструкция по исправлению ошибок Центра обновления:
- Открываем (от имени администратора) Пуск -> Выполнить -> cmd.exe, в командной строке пишем sfc /scannow, Enter.
- Ждем проверки, пишем вторую команду DISM.exe /Online /Cleanup-image /Restorehealth, ждем. Пробуем установить обновление заново.
- Если не получается — заходим на catalog.update.microsoft.com. или microsoft.com/ru-ru/download и загружаем/устанавливаем нужное обновление вручную, воспользовавшись поиском или каталогом для загрузки нужного обновления.
Если простой способ не помог, следует найти свою ошибку в списке и попробовать решить её при помощи подробной инструкции.
Коды ошибок Центра обновления Windows
0x80070002 ERROR_FILE_NOT_FOUND — Не удается найти указанный файл.
Центру обновлений не удается найти файлы, нужные для установки. Решение: сканирование системы, восстановление системных файлов, в случае неудачи — установка нужного обновления вручную из каталога Microsoft.
0x8007000D ERROR_INVALID_DATA — Недопустимые данные.
Ошибка появляется при установке Windows (файлы повреждены, может потребоваться новый установочный архив), при восстановлении системы (повреждена точка восстановления), при активации (ошибка в разделе реестра CurrentControlSetEnumRoot), а также при обновлении Windows через Центр обновлений.
Решение: использовать Microsoft Easy Fix или установить обновление вручную. Программа Fix It более не поддерживается Microsoft, поэтому придется искать её в неофициальных источниках. Также можно использовать Media Creation Tool или ISO-образ системы (для Windows 10).
0x800F081F CBS_E_SOURCE_MISSING — Источника пакета или файл не найден.
Ошибка загрузки компонента .NET Framework 3.5 на Windows 8/8.1, 10 и Server 2012/2016. Ошибка 0x800f081f возникает, когда указан альтернативный источник установки, но при этом:
- По адресу находятся не все нужные компоненты для установки.
- Пользователь не имеет прав доступа к файлам.
- В указанном расположении нет файлов, нужных для установки или обновления.
Для исправления ошибки нужно проверить, правильно ли указан путь, есть ли нужные файлы/обновления по адресу и есть ли у пользователя доступ на чтение этих файлов. При обновлении Windows может помочь ручная установка и утилита DISM.exe.
0x80073712 ERROR_SXS_COMPONENT_STORE_CORRUPT — Хранилище компонентов находится в несогласованном состоянии.
Причиной ошибки является поврежденный компонент манифеста CBS. Это чисто системная ошибка, из-за которой система не может установить обновление. До Windows 10 ошибку можно исправить при помощи утилиты CheckSUR.
В Windows 10 нужно загрузить с сайта Microsoft программу MediaCreationTool.exe, нажать «Обновить этот компьютер сейчас» и следовать инструкции на экране. Использование загрузочного образа Win 10 (формат ISO) позволит устранить системные ошибки, при этом личные документы и файлы на компьютере останутся без изменений.
0x800736CC ERROR_SXS_FILE_HASH_MISMATCH — Файл компонента не соответствует сведениям проверки, указанным в манифесте компонента.
Ошибка появляется при попытке установить NET Framework 3.5 (includes .NET 2.0 and 3.0), либо при попытке обновить Windows без установленного NET Framework 3.5.
Решение: использовать команду Dism /online /enable-feature /featurename:NetFx3 /All в командной строке от имени администратора для установки фреймфорка. Альтернативный вариант — загрузить ISO-образ нужной версии Windows и использовать команду dism.exe /online /enable-feature /featurename:NetFX3 /Source:d:sourcesico, где d:sourcesico — диск и расположение образа системы. Без установленного NET Framework 3.5 Центр обновления Windows работать не будет, поэтому придется использовать командную строку.
0x800705B9 ERROR_XML_PARSE_ERROR — Не удалось обработать запрошенные XML-данные.
Сравнительно редкая системная ошибка при обновлении. Если код 0x800705B9 появился на Windows 7, Vista или 8/8.1, для исправления ситуации нужно:
- Скачать Media Creation Tool с сайта Microsoft.
- Запустить, выбрать Upgrade this PC now (обновить сейчас).
- Нажать Next (далее) и дождаться окончания процесса.
В Windows 10 для восстановления системных файлов также используется Media Creation Tool и ISO-образ системы. Также можно ввести в командную строку ряд команд, которые очистят все системные файлы и сбросят настройки.
0x80070246 ERROR_ILLEGAL_CHARACTER — Обнаружен недопустимый символ.
Нестандартная ошибка, которая может быть связана как с системным сбоем, так и с ошибками со стороны пользователя. Решение ошибка 0x80070246 «Обнаружен недопустимый символ» осложняется тем, что при ней нельзя запустить утилиту swf /scannow (и ряд других системных служб).
Для исправления этого кода ошибки Центра обновлений нужно:
- Сделать резервную копию реестра и важных файлов на случай проблем.
- Запустить режим устранения неполадок центра обновлений: Пуск -> ввести в поиске «устранение неполадок» -> Enter -> нажать «Просмотреть все» в левой панели -> найти «Центр обновления Windows». Следовать появившемся инструкциям.
- Для Windows 10: Пуск -> Параметры -> Обновление и безопасность -> Устранение неполадок.
Если это не помогло, придется восстановить исходное состояние Центра обновления Windows. Вручную это может занять до часа времени и более — желательно иметь хотя бы общее понимание своих действий, а также резервные копии важных данных и реестра Windows.
0x8007370D ERROR_SXS_IDENTITY_PARSE_ERROR — Строка удостоверения повреждена.
На сайте Microsoft ошибка с кодом 0x8007370D описана как ошибка повреждения, возникающая при повреждении системных файлов. Это стандартная ошибка, решить которую может центр исправления неполадок. Встроенная утилита восстановит целостность системных файлов, после чего перестанут появляться ошибки при скачивании и установке обновлений.
В Windows Vista или XP нужно запустить средство устранения неполадок Центра управления Windows. Найти его можно через поиск в меню Пуск или в Панели управления.
В Windows 7, 8/8.1 и 10 все также просто, но для полноценной работы средства устранения неполадок требуется подключение к интернету. В противном случае шанс на успешное решение проблемы уменьшается, поскольку система не сможет загрузить недостающие файлы.
Для запуска нужно: в поиске ввести «Устранение неполадок», открыть, выбрать Параметры -> Устранение неполадок. Найти раздел Система и безопасность, в нем нажать на пункт Устранение неполадок с помощью Центра обновления Windows, после чего нажать кнопку Далее. Дождаться окончания сканирования системы и устранения неисправностей.
Microsoft советует использовать этот метод для следующих кодов ошибок (для Windows 7, Vista, XP):
- 0x80245003 — Служба Центра обновления Windows повреждена или не работает.
- 0x80070514 — Служба Центра обновления Windows повреждена или не работает.
- 0x8DDD0018 — Библиотеки BITS.dll повреждены.
- 0x80246008 — Библиотеки BITS.dll повреждены.
- 0x80200013 — Библиотеки BITS.dll повреждены.
- 0x80004015 — Библиотеки BITS.dll повреждены.
- 0x80070003 — Библиотеки BITS.dll повреждены.
- 0x800A0046 — Библиотеки BITS.dll повреждены.
- 0x800A01AD — Библиотеки DLL Центра обновления Windows не зарегистрированы.
- 0x80070424 — Библиотеки DLL Центра обновления Windows не зарегистрированы.
- 0x800B0100 — Ошибка проверки подписи. (кроме Windows XP)
- 0x80070005 — Ошибка определения хранилища данных. (кроме Windows XP)
- 0x80248011 — Ошибка определения хранилища данных.
- 0x80070002 — Ошибка определения хранилища данных.
- 0x80070003 — Ошибка определения хранилища данных.
В Windows 10 для восстановления системы после ошибок также может использоваться ISO-образ системы (доступен на сайте Microsoft) и встроенная утилита DISM.exe.
0x8007370B ERROR_SXS_INVALID_IDENTITY_ATTRIBUTE_NAME — Имя атрибута в удостоверении находится вне допустимого диапазона.
Ошибка обновления Windows с кодом 0x8007370B обозначает, что хранилище компонентов Windows повреждено. Вне зависимости от причины, нужен доступ в интернет, сканирование системы и дозагрузка поврежденных или недостающих файлов. Как и в других случаях, ошибка исправляется при помощи DISM.exe или средства проверки готовности системы к обновлению.
0x8007370A ERROR_SXS_INVALID_IDENTITY_ATTRIBUTE_VALUE — Значение атрибута в удостоверении находится вне допустимого диапазона.
В большинстве случаев ошибка возникает на Windows 10. На сайте поддержки Microsoft советуется решать проблему при помощи одной из двух команд, которые требуется ввести в Командную строку от имени администратора: DISM /Online /Enable-Feature /FeatureName:NetFx3 /All /LimitAccess /Source:d:sourcessxs или DISM /online /cleanup-image /RestoreHealth /source:d:sources /LimitAccess, если первая команда не помогла.
Вместо d: должен быть указан диск, на который установлена Windows 10 (или располагается виртуальный образ). Если проблема связана с Net Framework 3.5, может потребоваться полная переустановка этого фреймворка. Если ничего не помогает, остается запустить процесс установки Windows и выбрать пункт «обновление с сохранением данных». Предварительно можно сохранить на внешнем носителе все нужные файлы во избежание потери важной информации (хотя риск при восстановлении минимален).
0x80070057 ERROR_INVALID_PARAMETER — Неправильный параметр.
При появлении ошибки с кодом 0x80070057 в Центре обновления стоит попробовать установить его вручную, загрузив файлы из каталога Microsoft или центра обновлений.
Если ошибка при обновлении остается, стоит сделать резервную копию редактора реестра и удалить следующий ключ: KEY_LOCAL_MACHINE SYSTEM CurrentControlSet services eventlog Microsoft-Windows-PrintService /Operational. Ключ также может находиться в разделе HKEY_LOCAL_MACHINE SYSTEM CurrentControlSet services eventlog. После удаления ключа нужно перезагрузить компьютер и запустить установку обновления заново.
0x800B0100 TRUST_E_NOSIGNATURE — В этом объекте нет подписи.
При появлении ошибки 0x800B0100 следует убедиться, что все файлы типа .mum и .cat находятся в каталоге %windir%TempCheckSURservicing, а все файлы типа .manifest должны быть в каталоге %windir%TempCheckSURmanifests.
После копирования файлов в нужные каталога нужно заново запустить средство проверки готовности системы к обновлению. Если это не помогло, нужно удалить обновление KB2488113 (если стоит) и временно отключить компонент Microsoft .Net Framework 3.5.1. После этого нужно выполнить частичную загрузку системы и заново запустить средство проверки.
При помощи DISM.exe, команды sfc /scannow, средства проверки готовности системы к обновлению и загрузочного образа Windows также можно исправить следующие проблемы:
- 0x80092003 CRYPT_E_FILE_ERROR — При попытке чтения или записи файла Центром обновления Windows произошла ошибка.
- 0x800B0101 CERT_E_EXPIRED — Истек или не наступил срок действия требуемого сертификата при проверке по системным часам или отметке времени в подписанном файле.
- 0x8007371B ERROR_SXS_TRANSACTION_CLOSURE_INCOMPLETE — Отсутствуют один или несколько обязательных членов транзакции.
- 0x80070490 ERROR_NOT_FOUND — Не удалось выполнить поиск новых обновлений.
Надпись ERROR_NOT_FOUND может говорить о временных ошибках с сетью или проблемах с интернет-соединением. Если проблема не пропадает, нужно попробовать установить обновление вручную.
Статья находится в состоянии редактирования, поскольку кодов ошибок у Центра обновлений достаточно. По мере появления новой информации, информация на странице будет обновляться.
На экране сообщение
«DllRegisterServer, код ошибки: 0х80004005«
Это диагноз, но не все потеряно. Такое сообщение может «выскочить» ,
например — когда программа пытается подключить внешнее оборудование,
через внешнюю «не родную» библиотеку (специальную программу)
Подключение производится один раз на выбранном компьютере !
вот в данном примере : мы хотим получить изображение товара с web — камеры
Нажимаем «ДА» и видим это .
Пере запускаем и снова видим ЭТО .
Почему это именно с вами . что за невезуха ? Ничего страшного не произошло, это не Windows ваша новая в этом виновата, может MAGAZKA виновата .
Нужно срочно написать на форуме , что MAGAZKA отстой и ничего в ней не работает.
На самом деле все проще. У программы не хватило прав на регистрацию внешней библиотеки в системе
(простыми словами сработала защита вашей системы от вторжения из вне)
и это дело можно легко исправить
Открываем папку с каталогом программы , там должен быть файл Webcamera.ocx
вот это и есть внешняя библиотека и ее нужно зарегистрировать в Windows
есть несколько способов (можете выбрать любой)
1. Способ интерактивный
(странно не многие о нем знают)
кликаем правой кнопкой мышки по файлу
и выбираем пункт меню : «Открыть с помощью. «
переключаем на «Открыть файл в Windows«
Кнопка «Выбор программы. «
Кнопка «Обзор. «
И переходим по пути : C:WindowsSystem32 находим файл regsvr32.exe выделяем его из списка , кнопка «Открыть»
Если все сделали правильно. в списке «навсегда» появиться ярлычок «Сервер регистрации,(с) Microsoft«
Кликаем по этому ярлычку и получаем вот такое радостное сообщение.
оно обозначает , что все успешно зарегистрировалось и успешно будет работать.
с чем вас я и поздравляю.
но в некоторых случаях можно получить и вот такое окно
тогда переходим ко второму варианту.
2. Вариант (регистрация через командную строку)
Меню — Пуск — вводим — CMD
правой кнопкой «Запуск от имени администратора«
появиться вот такой окно «командная строка»
C:WindowsSystem32regsvr32.exe C:Usersyu.timofeevDesktopНужноЗапросыMAGMAGAZKANS82WebCamera.ocx
(путь к библиотеке у вас будет отличаться от данного в примере)
и нажимаем клавишу «Enter«
вот теперь точно все зарегистрировано.
Путь к библиотеке указываете в английской раскладке :
C:1CBASEMAGMAGAZKANS82 — так ПРАВИЛЬНО !
D:ПомойкаДмитрий крутяк. 10-08-2016Скачено с торентаклассные кряки###ПопробоватьMAGAZKANS82 — так НЕ ПРАВИЛЬНО (русские символы, пробелы, знаки препинания,цифры , спец .символы)
Решаем проблему с ошибкой 0x80004005 в Windows 7

Операционная система Windows, как очень сложное программное обеспечение, подвержена разного рода сбоям. Некоторые неполадки становятся настоящими проблемами неопытных пользователей. Этот материал мы посвятим устранению ошибки с кодом 0x80004005.
Устранение ошибки 0x80004005
Чаще всего данный сбой происходит при обновлении Виндовс, но некоторые пользователи сталкиваются с ним и при попытке создать образ оптического накопителя, изменении атрибутов файлов или выходе в глобальную сеть из локальной. Далее мы разберем наиболее распространенные причины возникновения ошибки и устраним их.
Причина 1: Антивирусная программа
Антивирусы, созданные сторонними разработчиками, зачастую могут вести себя в системе, как настоящие хулиганы. К примеру, могут быть заблокированы системные файлы, как вызывающие подозрение. Решить проблему можно, на время отключив программу или переустановив ее. Правда, здесь кроется один подводный камень: если при установке обычно проблем не возникает, то удаление может вызвать затруднения. В статье, приведенной по ссылке ниже, можно (нужно) прочитать, как это сделать правильно.
Причина 2: Неверные настройки брандмауэра
Брандмауэр Windows призван оградить наш ПК от различных сетевых угроз, но делает он это не всегда корректно. Здесь есть два варианта: перезапуск и настройка соответствующей службы и отключение правил для входящих соединений. Обратите внимание, что данные действия могут избавить нас от проблемы лишь временно. Если через некоторое время ошибка появится вновь, то, к сожалению, придется переустановить Windows. Можно, конечно, совсем отключить брандмауэр, но это значительно снизит безопасность системы.
Еще одно предупреждение: если вы пользуетесь антивирусной программой, то вариант с настройкой службы вам не подходит, так как это может вызвать конфликт приложений, влекущий за собой различные проблемы. Поскольку служба остановлена, то и правила отключить не получится, поэтому переходите к следующим способам.
Настройка службы
- Открываем строку «Выполнить» клавишами Win+R и в поле «Открыть» вводим команду
Ищем в списке службу «Брандмауэр Windows» и смотрим на тип запуска. Если он отличается от «Автоматически», потребуется настройка.
Дважды кликаем по службе и в указанном выпадающем списке выбираем соответствующее значение, после чего нажимаем «Применить» и закрываем окно свойств.
Далее требуется перезапустить службу. Сделать это необходимо и в том случае, если настройка типа запуска не потребовалась. Делается это нажатием на ссылку, показанную на изображении ниже.
Отключение правил
- Идем в «Панель управления» и открываем раздел настроек брандмауэра.
Кликаем по ссылке «Дополнительные параметры».
Переключаемся на вкладку с настройками входящих подключений, выбираем первое правило, затем прокручиваем список вниз, зажимаем SHIFT и кликаем по последнему. Этим действием мы выделили все позиции, далее нажимаем кнопку «Отключить правило».
Причина 3: Работа «Контроля учетных записей»
С «Контролем учетных записей» (UAC) ситуация такая же, что и с брандмауэром – некорректная работа в некоторых случаях. Правда, здесь все несколько проще: достаточно снизить уровень защиты до минимума.
- Открываем меню «Пуск» и жмем по картинке учетной записи.
Переходим к настройке параметров UAC.
Опускаем ползунок в самый низ, к значению «Никогда не уведомлять» и нажимаем ОК.
Причина 4: Отсутствие администраторских прав
Права администратора требуются для выполнения некоторых важных действий в операционной системе. Если ваша «учетка» ими не наделена, то могут возникать различные ошибки, в том числе и обсуждаемая сегодня. Выхода здесь три: переключиться на учетную запись типа «Администратор», если таковая имеется, создание нового пользователя с соответствующими правами и смена типа той записи, под которой вы сейчас работаете.
Мы не будем подробно описывать переключение между пользователями в Windows, так как это процесс предельно прост: достаточно выйти из системы через меню «Пуск», а затем войти снова, но уже под другой «учеткой». Также можно сделать это без закрытия программ.
Процесс создания новой учетной записи также не отличается сложностью. Сделать это можно как из «Панели управления», так и из стартового меню.
Изменение типа «учетки» выполняется следующим образом:
- Переходим к настройке учетных записей, как в описании причины 3, и нажимаем ссылку, указанную на скриншоте.
Устанавливаем переключатель в положение «Администратор» и нажимаем кнопку с соответствующим названием. Возможно, потребуется ввести админский пароль, если таковой был установлен ранее.
Причина 5: Конфликт обновлений
Далее речь пойдет о сбоях при обновлении ОС. Некоторые уже установленные пакеты могут препятствовать установке новых. В нашем случае это KB2592687 и KB2574819. Их необходимо удалить из системы.
Проблемы при установке пакета SP1
Данная ошибка также может возникать при обновлении Windows 7 до SP1. Решается проблема изменением параметра системного реестра, отвечающего за максимальное количество подключенных сторонних сетевых драйверов.
- Открываем редактор реестра с помощью меню «Выполнить» (Win+R) командой
Переходим к ветке
В правом блоке кликаем ПКМ по параметру
Выбираем пункт «Изменить».
Задаем значение 14 (оно является максимальным) и жмем ОК.
Если ситуацию исправить не удалось, необходимо выполнить следующие действия:
- Переходим в «Центр управления сетями» из «Панели управления».
Жмем по ссылке «Изменение параметров адаптера».
Далее заходим в свойства каждого подключения (ПКМ – Свойства).
Переключаемся на вкладку «Сеть» и отключаем все сторонние компоненты. К ним относятся все позиции, которые не имеют в названиях слова «Microsoft» и не являются протоколами TCP/IP. Также нет необходимости отключать планировщик пакетов QoS и стандартные драйвера, имена которых переведены на русский (или ваш родной) язык. Примеры сторонних компонентов можно увидеть на скриншоте. Отключение производится снятием соответствующих флажков и нажатием кнопки ОК.
Если вы не устанавливали сетевые компоненты или точно не удается определить, какие из них являются сторонними, а также, если проблема не была устранена, выход только один – переустановка Windows с последующим обновлением уже «чистой» системы.
Заключение
Мы сегодня разобрали самые распространенные причины возникновения ошибки 0x80004005 в Windows 7. Как видите, их достаточно много и для каждой следует применять конкретные методы. В том же случае, если точно неизвестно, что вызвало сбой, придется попробовать все способы, придерживаясь той очередности, в которой они приведены в статье.
Отблагодарите автора, поделитесь статьей в социальных сетях.
Содержание
- Исправляем ошибку принтера 0x000007d1 на Windows 10
- Как исправить ошибку 0x000007d1?
- Как исправить 0x000007d1 в Windows 10
- Переустановка драйвера принтера
- Изменение реестра Windows 10
- [FIX] Ошибка 0X000007D1 при печати
- Решение 1. Обновите Windows вашей системы до последней сборки
- Решение 2. Удалите ключ реестра PostSPUpgrade
- Решение 3.Замените папку катушки проблемной системы
- Решение 4. Вернитесь к старой версии Windows 10
- Решение 5. Выполните обновление на месте
Исправляем ошибку принтера 0x000007d1 на Windows 10
При использовании принтера на ПК под управлением ОС Windows 10 можно увидеть ошибку с кодом 0x000007d1. К самой ошибке прикладывается следующее сообщение:
Невозможно завершить операцию (ошибка 0x000007d1).
Причина? На самом деле, причина за данной ошибкой указывается сразу же в ее же сообщении: проблема заключается в некорректно работающем драйвере подключенного принтера.
Как исправить ошибку 0x000007d1?
Как правило, вся эта проблема решается при помощи элементарного обновления или переустановки драйвера для принтера. Сделайте следующее:
- нажмите Windows+R;
- пропишите devmgmt.msc и нажмите Enter;
- раскройте раздел «Очереди печати» и найдите свой принтер;
- нажмите на него правой кнопкой мыши и выберите «Обновить драйвер»;
- выберите опцию «Автоматический поиск обновленных драйверов»;
- следуйте дальнейшим инструкциям на экране и подождите обновления драйвера.
Воспользуйтесь принтером и посмотрите, исчезла ли ошибка 0x000007d1. Если нет, то попробуйте переустановить драйвер. Для этого вместо опции «Обновить драйвер» в Диспетчере устройств выберите «Удалить устройство».
Потом перезагрузите компьютер, перейдите на официальный сайт производителя вашего принтера, скачайте драйвер и установите его. Поверьте, процедура очень простая — не потеряетесь. Как только установите свежий драйвер, проверьте наличие ошибки 0x000007d1.
Если же обновление и переустановка драйвера принтера не помогла вам разрешить данную неполадку, то можете выполнить небольшой «хак» в реестре Windows. Сделайте следующее:
- нажмите Windows+R;
- пропишите regedit и нажмите Enter;
- перейдите в следующий раздел:
- HKEY_LOCAL_MACHINESYSTEMCurrentControlSetControlPrintPostSPUpgrade
- удалите PostSPUpgrade, используя левую часть окошка реестра;
- перезагрузите компьютер.
Используем подключенный принтер и проверяем, была ли разрешена ошибка 0x000007d1 или же нет.
Как исправить 0x000007d1 в Windows 10
Причина ошибки с номером 0x000007d1 — некорректная работа драйвера принтера. Устранить её можно двумя способами: ручной переустановкой программного обеспечения и внесением исправлений в системный реестр.
Переустановка драйвера принтера
Чаще всего для исправления ошибки 0x000007d1 достаточно обновить или переустановить драйвер принтера.
- Открываем «Диспетчер устройств».
- Раскрываем раздел «Очереди печати» и находим свой принтер.
- Кликаем по устройству правой кнопкой и выбираем опцию «Обновить драйвер».
Обновляем драйвер принтера
После обновления драйвера пробуем снова воспользоваться принтером. Если ошибка повторяется, то приступаем к чуть более радикальному решению проблемы. Удаляем принтер и затем устанавливаем последнюю версию драйвера с сайта производителя.
- Открываем «Диспетчер устройство».
- Находим в списке принтер, кликаем по нему правой кнопкой и выбираем опцию «Удалить устройство».
- Подтверждаем удаление устройства и перезагружаем компьютер.
После перезагрузки заходим на сайт производителя принтера. Находим свою модель и скачиваем последнюю версию драйвера, совместимую с Windows 10. Обращаем внимание на разрядность — она должна совпадать. Устанавливаем драйвер вручную и проверяем, заработал ли принтер.
Устанавливаем драйвер принтера вручную
Если драйвер скачивается не в виде исполняемого файла, то для ручной установки запускаем «Диспетчер устройств», находим принтер (система автоматически определит его при включении), кликаем правой кнопкой, выбираем опцию «Обновить драйвер» и нажимаем «Выполнить поиск драйверов на этом компьютере». Затем кликаем «Обзор» и указываем папку, в которую скачан файл драйвера. Следуем инструкциям мастера обновления, чтобы установить последнюю версию ПО.
Изменение реестра Windows 10
Если обновление драйвера и даже ручная переустановка устройства не помогли избавиться от ошибки 0x000007d1, применяем небольшой хак. О нём сообщили пользователи на форуме поддержки Microsoft. Способ заключается во внесении изменений в системный реестр. Это безопасно и эффективно — по крайней мере, многие пользователи подтвердили, что им помогли следующие действия:
- Открываем редактор реестра (Win+R — regedit).
- Переходим в раздел HKEY_LOCAL_MACHINESYSTEMCurrentControlSetControlPrintPostSPUpgrade.
- Удаляем параметр PostSPUpgrade.
- Перезагружаем компьютер.
После повторного запуска системы проверяем, заработал ли принтер. На этот раз никаких ошибок быть не должно.
[FIX] Ошибка 0X000007D1 при печати
Пользователь сталкивается с ошибкой принтера 0X000007D1 из-за поврежденной папки спула. Более того, поврежденная установка драйвера / программного обеспечения принтера также может привести к данной ошибке.
Пользователь сталкивается с проблемой принтера (обычно после обновления Windows), когда он пытается распечатать документ, но сталкивается с сообщением об ошибке 0X000007D1. Проблема не ограничивается конкретным производителем принтера. Обычно отображается сообщение следующего типа:
Операция не может быть завершена (ошибка 0x000007d1)
Указанный драйвер недействителен
Прежде чем перейти к решениям по исправлению ошибки 0X000007D1, перезапустите систему и удалите все очереди заданий на печать, чтобы проверить, решает ли она проблему. Также создайте точку восстановления системы (на всякий случай). Более того, некоторым пользователям удалось успешно печатать через Microsoft Edge, а затем принтер начал нормально печатать (до перезагрузки системы), поэтому проверьте, позволяет ли этот обходной путь использовать принтер (пока проблема не будет решена).
Решение 1. Обновите Windows вашей системы до последней сборки
Microsoft добавляет новые функции в ОС Windows (для удовлетворения последних технологических достижений) и исправляет обнаруженные ошибки (например, ошибку, вызывающую проблемы с принтером) через канал обновления Windows. Если это так, то обновление Windows до последней версии может решить проблему.
- Вручную обновите Windows вашей системы до последней сборки. Кроме того, проверьте, не скрыто ли обновление и нет дополнительных обновлений, ожидающих установки. Если какое-либо из обновлений не удается, загрузите его автономный установщик с веб-сайта каталога Windows и используйте его для установки этого обновления. Также убедитесь, что BIOS вашей системы обновлен до последней версии.
Проверить наличие обновлений Windows
- После обновления Windows вашей системы проверьте, решена ли проблема с принтером.
Решение 2. Удалите ключ реестра PostSPUpgrade
Если проблема все еще существует, то использование редактора реестра для удаления ключа PostSPUpgrade может решить проблему.
Предупреждение: действуйте на свой страх и риск и с особой осторожностью, поскольку редактирование системного реестра требует определенного уровня знаний и, если не будет выполнено должным образом, вы можете нанести непоправимый ущерб вашей системе и данным.
- Создайте резервную копию системного реестра.
- Нажмите клавишу Windows и в строке поиска Windows введите «Редактор реестра». Затем щелкните правой кнопкой мыши результат в редакторе реестра и выберите «Запуск от имени администратора».
Откройте редактор реестра от имени администратора.
- Затем перейдите к следующему (путь может быть недоступен для всех пользователей): Computer HKEY_LOCAL_MACHINE SYSTEM CurrentControlSet Control Print PostSPUpgrade
- Теперь на левой панели удалите ключ PostSPUpgrade и выйдите из редактора.
Удалите ключ реестра PostSPUpgrade
- Затем запустите командную строку с повышенными привилегиями и выполните следующее: net stop spooler net start spooler
Остановить и запустить службу диспетчера очереди печати
- Теперь перезагрузите компьютер и проверьте, нормально ли работает принтер.
Решение 3.Замените папку катушки проблемной системы
Вы можете столкнуться с данной ошибкой, если папка спула (в которой хранится информация и содержимое ваших принтеров) повреждена. В этом контексте копирование папки спула из другой рабочей системы (или из вашей старой установки Windows) может решить проблему.
- Щелкните правой кнопкой мыши кнопку Windows и выберите «Выполнить».
- Затем перейдите к следующему: Windows.old System32
Откройте System32 папки Windows.Old.
- Теперь скопируйте папку Spool и перейдите в следующую папку: Windows System32
Откройте папку System32 с помощью команды “Выполнить”
- Затем вставьте папку Spool (нажмите Да, если получено приглашение UAC) и перезагрузите компьютер.
Заменить папку катушки
- После перезагрузки проверьте, нормально ли работает принтер.
- Если нет, проверьте, решает ли проблему переустановка драйвера / программного обеспечения принтера.
Если у вас нет папки Windows.old, вы можете попробовать папку спула с другого компьютера из той же среды (но не забудьте создать резервную копию папки спула вашей системы).
Решение 4. Вернитесь к старой версии Windows 10
У Microsoft есть история выпуска обновлений Windows с ошибками, и, как сообщается, проблема вызвана одним из обновлений функций. Если это так, то возврат к более старой версии Windows 10 может решить проблему.
- Нажмите клавишу Windows и откройте Настройки.
Откройте настройки Windows.
- Теперь выберите «Обновление и безопасность», а затем на левой панели окна выберите «Восстановление».
- Затем на правой панели окна нажмите кнопку «Приступить к работе» (в разделе «Вернуться к предыдущей версии Windows 10»), а затем следуйте инструкциям, чтобы вернуться к более старой версии.
Вернуться к предыдущей версии Windows 10
- Теперь проверьте, нормально ли работает принтер. Если это так, возможно, вам придется заблокировать установку проблемного обновления до тех пор, пока проблема с принтером не будет решена.
Решение 5. Выполните обновление на месте
Если проблема не исчезла, то обновление на месте может решить проблему с принтером. Но имейте в виду, что когда во время процесса обновления вас спросят, обязательно выберите Сохранить файлы и приложения.
- Запустите веб-браузер и перейдите к страница загрузки Windows 10.
- Теперь под последним обновлением Windows (в настоящее время – Windows 10 October 2020 Update) нажмите «Обновить сейчас» и дождитесь завершения загрузки.
Нажмите «Обновить сейчас» на странице загрузки Windows 10.
- Затем щелкните правой кнопкой мыши загруженный файл (Windows10Upgrade) и выберите «Запуск от имени администратора».
- Теперь следуйте подсказкам, чтобы завершить процесс обновления, а затем проверьте, решена ли проблема с принтером.
- Если нет, откройте страницу загрузки Windows 10 (шаг 1) и в разделе «Создать установочный носитель Windows 10» нажмите «Загрузить инструмент сейчас».
Загрузите средство создания мультимедиа сейчас
- Теперь дождитесь завершения загрузки, затем щелкните правой кнопкой мыши файл MediaCreationTool и выберите «Запуск от имени администратора».
Запустите Media Creation Tool от имени администратора.
- Затем примите лицензионное соглашение и выберите «Обновить этот компьютер сейчас» (в окне «Что вы хотите сделать»).
Выберите “Обновить этот компьютер сейчас”
- Теперь следуйте инструкциям и завершите процесс обновления.
- Затем проверьте, нормально ли работает принтер.
- Если проблема не исчезнет, запустите файл MediaCreationTool от имени администратора (шаг 6) и выберите «Создать установочный носитель для другого компьютера» (в окне «Что вы хотите сделать»).
Создать установочный носитель для другого ПК
- Теперь нажмите кнопку «Далее» и в окне выбора носителя выберите файл ISO.
Выберите тип файла ISO
- Затем дождитесь завершения загрузки и извлеките загруженный файл ISO.
- Теперь откройте извлеченную папку и щелкните правой кнопкой мыши файл Setup.exe.
- Затем выберите «Запуск от имени администратора» и следуйте инструкциям, чтобы завершить процесс обновления.
- После выполнения обновления на месте проверьте, решена ли проблема с принтером.
- В противном случае создайте загрузочный USB-накопитель из файла ISO и используйте его для обновления системы, чтобы проверить, решает ли это проблему (лучше попробовать это после попытки следующего решения).
Вы можете столкнуться с текущей ошибкой принтера, если установка драйвера принтера или его приложения (если оно есть) повреждена. В этом контексте переустановка драйвера принтера или его приложения может решить проблему.
- Выключите систему и отсоедините от нее все принтеры / сканеры. Затем включите систему.
- Затем нажмите клавишу Windows и введите «Принтеры и сканеры». Затем выберите «Принтеры и сканеры».
Откройте принтер и сканеры
- Теперь разверните любой из принтеров / сканеров и нажмите кнопку «Удалить устройство».
Извлеките устройство из принтеров и сканеров
- Затем подтвердите удаление принтера и повторите то же самое, чтобы удалить все принтеры / сканеры (включая программные принтеры, такие как PDF Printer или XPS Document Writer).
- Теперь запустите меню быстрого доступа, щелкнув правой кнопкой мыши клавишу Windows и выбрав «Приложения и функции».
Открыть приложения и функции
- Затем удалите все приложения для принтера (из Microsoft Store или настольного приложения).
Удалите все приложения для принтеров из приложений
- Теперь перезагрузите компьютер и щелкните правой кнопкой мыши кнопку Windows.
- Теперь в меню «Быстрый доступ» выберите «Диспетчер устройств» и разверните «Принтеры».
Открыть диспетчер устройств
- Затем щелкните правой кнопкой мыши любой из ваших принтеров и выберите «Удалить».
Удалите принтер из диспетчера устройств
- Теперь отметьте опцию «Удалить программное обеспечение драйвера для этого устройства» и нажмите «Удалить».
Выберите вариант удаления программного обеспечения драйвера для этого устройства и нажмите Удалить.
- Затем повторите то же самое, чтобы удалить все принтеры и перезагрузить компьютер.
- После перезагрузки удалите все продукты безопасности (действуйте на свой страх и риск, поскольку удаление продукта безопасности может подвергнуть вашу систему / данные угрозам).
- Затем выполните обновление на месте, как описано в решении 5, с помощью загрузочного USB (если возможно).
- После выполнения обновления на месте нажмите клавишу Windows и введите «Управление печатью».
Открыть управление печатью
- Затем разверните (на левой панели) Пользовательские фильтры и выберите Все принтеры.
- Теперь на правой панели щелкните правой кнопкой мыши принтер и выберите «Удалить».
Удалить все принтеры из управления печатью
- Затем повторите то же самое, чтобы удалить все принтеры из управления печатью.
- Теперь на левой панели выберите «Все драйверы» (в разделе «Пользовательские фильтры»), а на правой панели щелкните правой кнопкой мыши любой из драйверов.
- Затем выберите «Удалить» и повторите то же самое, чтобы удалить все драйверы принтера.
Удалите все драйверы из управления печатью
- Теперь перезагрузите систему и после перезагрузки повторите шаги с 14 по 20, чтобы удалить все принтеры или драйверы (если они снова появятся) из управления печатью.
- Затем выключите вашу систему и подключите принтер к вашей системе.
- Теперь включите вашу систему и проверьте, установлен ли принтер автоматически, если да, то проверьте, нормально ли он печатает.
- Если нет, то проверьте, решает ли проблему использование диска (который поставляется с принтером) для установки драйвера / программного обеспечения принтера.
- Если нет, загрузите последнюю версию программного обеспечения / драйвера с веб-сайта OEM и установите его с правами администратора, и, надеюсь, проблема с принтером будет решена.
Если проблема все еще существует, проверьте, решает ли проблему использование каких-либо приложений для очистки системы. Если это не помогло, проверьте, используется ли Виртуальный помощник Microsoft решает проблему с вашим принтером. Если нет, проверьте, решает ли проблему выполнение восстановления системы. Если вы не хотите использовать восстановление системы или это не вариант, либо используйте другую ОС (если возможно), например iPhone или Android, для использования вашего принтера (до тех пор, пока проблема не будет решена), либо выполните чистую установку Windows или сбросить его.
Ошибка 0x800710FE — это код ошибки Windows, который встречается в операционной системе Windows 10. Это означает, что либо автономный кеш поврежден, либо служба удаленного хранилища в настоящее время не может получить доступ к файлу.
Это происходит, когда определенные файлы в Windows не удаляются. Это также происходит, когда пользователь пытается удалить файл, защищенный системой. Некоторые сторонние пакеты безопасности содержат папки и файлы, которые при попытке удалить также вызывают ошибку 0x800710FE. Примером программы, страдающей от этой ошибки, является Microsoft Outlook.
Вы можете увидеть следующее сообщение на экране:
“Ошибка 0x800710FE: файл в настоящее время недоступен для использования на этом компьютере.“
Распространенные ошибки 0x800710fe
Могут быть различные причины возникновения этой ошибки:
- Синхронизация файлов Office не включена по умолчанию.
- При копировании файлов из сети
- Пользователь не имеет права редактировать файл или программу.
- Имеются поврежденные, поврежденные или отсутствующие системные файлы
- Система заражена вредоносным ПО.
Однако, несмотря на вышеупомянутые причины, ошибку 0x800710FE можно устранить с помощью следующих методов для Windows 10:
1) Отключение автономных файлов
Это самый быстрый способ исправить код ошибки 0x800710fe при попытке удалить файл:
- Нажмите на логотип Windows, введите Панель управления и нажмите на нее.
- Введите Sync Center в поле поиска, нажмите клавишу Enter и щелкните по нему.
- Теперь нажмите «Управление автономными файлами» на левой панели.
- В окне автономных файлов нажмите «Отключить автономные файлы».
- Выберите «Да», когда появится запрос в поле «Контроль учетных записей».
Теперь ошибка 0x800710fe должна быть устранена. Если в случае, если он появится снова, то повторите вышеуказанные шаги.
2) Использование утилиты CheckDisk
Многократный запуск команды «проверить диск» исправляет множество незначительных поврежденных файлов, этот метод можно использовать, чтобы избавиться от этой проблемы, вот видео-инструкция:
И вот шаги:
- Нажмите на логотип Windows и введите cmd
- Выберите «Запуск от имени администратора» на левой панели.
- Выберите «Да», если появится диалоговое окно «Контроль учетных записей».
- Введите chkdsk C:/f и нажмите Enter.
- Перезапустите систему.
Теперь ошибка должна исчезнуть.
3) Использование редактора реестра
Если 2 вышеуказанных метода не работают, попробуйте исправить это с помощью редактора реестра, но обязательно сделайте резервную копию, узнайте, как сделать резервную копию реестра для Windows 10:
- Нажмите клавиши Windows + R вместе
- Введите regedit и нажмите клавишу Enter.
- Теперь перейдите в следующее место в редакторе реестра:
КомпьютерHKEY_LOCAL_MACHINESYSTEMCurrentControlSetServicesCSC - Щелкните правой кнопкой мыши пустое место на правой панели редактора реестра.
- Выберите «Создать» > «Dword (32-разрядное)».
- Переименуйте новое значение в FormatDatabase.
- Дважды щелкните по нему и выберите Hexadecimal в качестве базы и установите данные значения как 1.
- Нажмите «ОК» и закройте редактор реестра.
- Перезагрузите систему.
4) Использование командной строки
Это немного длительный процесс, но его следует попробовать, если все вышеперечисленные методы не работают:
- Откройте командную строку в режиме администратора
- Если появится диалоговое окно «Контроль учетных записей», выберите «Да».
- Вставьте или введите следующую команду в cmd и нажмите Enter. Это отключит драйвер и службу Центра синхронизации.
для %G в («CSC», «CscService») do sc config «%~G» start=disabled
- Затем вставьте следующие команды одну за другой в cmd и нажмите клавишу Enter после успешной вставки каждой команды. Этот набор команд удалит кэш на стороне клиента (CSC).
Takeown /f «%windir%CSC» /a /r
icacls «%windir%CSC» /grant:r *S-1-5-32-544:F /t /c /q
icacls «%windir%CSC» /grant:r *S-1-5-18:F /t /c /q
for /d %G in («%windir%CSCv2.0.6namespace*») do rd /s /q «%~G“
- Теперь вставьте следующие команды одну за другой в cmd и нажмите Enter после каждой. Эти команды используются для отключения запланированных задач, относящихся к Центру синхронизации.
schtasks /change /tn «MicrosoftWindowsOffline FilesBackground Synchronization» /disable
schtasks /change /tn «MicrosoftWindowsOffline FilesLogon Synchronization» /disable
- Наконец, запустите следующие команды одну за другой, следуя тому же процессу, что и в шагах 3, 4 и 5, и нажмите Enter. Этот набор команд используется для отключения автоматического запуска Центра синхронизации при каждом входе в систему.
reg add «HKCUSoftwareClassesLocal SettingsSoftwareMicrosoftWindowsCurrentVersionSyncMgr» /v «StartAtLogin» /t REG_DWORD /d 0 /f
reg add «HKCUSoftwareClassesLocal SettingsSoftwareMicrosoftWindowsCurrentVersionSyncMgrHandlerInstances{750FDF10-2A26-11D1-A3EA-080036587F03}» /v «Активный» /t REG_DWORD /d 0 /f
reg удалить «HKCUSoftwareMicrosoftWindowsCurrentVersionSyncMgr» /f
reg удалить «HKCUSoftwareClassesLocal SettingsSoftwareMicrosoftWindowsCurrentVersionNetCache» /f
reg удалить «HKCUSoftwareClassesLocal SettingsSoftwareMicrosoftWindowsCurrentVersionSyncMgrHandlerInstances{750FDF10-2A26-11D1-A3EA-080036587F03}SyncItems» /f
- Закройте командную строку и перезагрузите систему.
- Удалите программу или файл, вызвавший ошибку, после перезагрузки системы. Это должно исправить ошибку 0x800710fe.
5) Сбросить этот компьютер
В случае, если все вышеперечисленные методы не работают, попробуйте параметр «Сброс», чтобы исправить код ошибки 0x800710fe, и это точно сработает. Но обратите внимание, что это перезагрузит ваш компьютер и сделает его совершенно новым, рекомендуется сделать резервную копию:
- Нажмите на логотип Windows, введите «Сбросить этот компьютер» и нажмите на него.
- Теперь нажмите кнопку «Начать»
- Откроется всплывающее окно, выберите 1-й вариант «Сохранить мои файлы».
- Разрешить системе запустить процесс Reste
Как только это будет сделано, перезагрузите компьютер, ошибка 0x800710fe больше не появится.
Другие подобные ошибки:
Как исправить код ошибки 0xe06d7363
Код ошибки Защитника Windows 0x800106ba
Код ошибки обновления Windows 0x80010108
Сообщение об ошибке «Файл поврежден и не может быть восстановлен» относится к программному обеспечению Adobe PDF (включая надстройку Adobe PDF Reader Internet Explorer). Это сообщение об ошибке появляется у некоторых пользователей, когда они пытаются открыть PDF-документы (обычно загружаемые или загружаемые) в Adobe Acrobat или Internet Explorer. В результате программное обеспечение Adobe не открывает PDF-файлы.
Ошибка «Файл поврежден и не может быть восстановлен» указывает на то, что файл PDF поврежден. Если это повторяющееся сообщение об ошибке, которое выскакивает для нескольких документов, пользователям нужно будет исправить сообщение об ошибке, а не просто восстанавливать один поврежденный файл с помощью программного обеспечения. Вот некоторые из решений, которые могут исправить ошибку «Файл поврежден и не может быть восстановлен».
Как исправить ошибку “Файл поврежден и не может быть восстановлен”
- Ремонт Adobe Acrobat
- Стереть временные файлы браузера
- Загрузите PDF снова
- Переустановите Adobe Acrobat
- Открытые PDF документы с альтернативным программным обеспечением
1. Ремонт Adobe Acrobat
Настройка ApexDC++, NOD32 и ZyXEL KEENETIC Lite
Пользователи могут выбрать параметр Восстановить установку , чтобы исправить Adobe Acrobat, когда программное обеспечение выдает сообщения об ошибках, такие как «Файл поврежден и ошибка не может быть исправлена». Этот параметр исправит установку программного обеспечения. Пользователи могут выбрать параметр Восстановить установка в Acrobat следующим образом.
- Запустите Run, нажав сочетание клавиш Windows + R.
- Введите «appwiz.cpl» в «Выполнить» и нажмите ОК , чтобы открыть программу удаления на панели управления.
- Затем выберите Adobe Acrobat Reader и нажмите кнопку Изменить .
- Выберите параметр Устранить ошибки установки в программе в окне, показанном непосредственно ниже.
- Затем нажмите кнопку Далее .
- Перезагрузите Windows после восстановления Adobe Acrobat.
2. Стереть временные файлы браузера
Это разрешение «Файл поврежден» больше подходит для пользователей Internet Explorer, которые загружают документы или не могут открыть PDF-файлы с помощью этого браузера. Некоторые пользователи Internet Explorer подтвердили, что очистка временных файлов этого браузера устраняет проблему. Так пользователи IE могут удалять временные файлы браузера.
- Нажмите сочетание клавиш Windows + R для запуска.
- Введите «inetcpl.cpl» в текстовое поле и нажмите ОК , чтобы открыть окно, показанное непосредственно ниже.
- Нажмите кнопку Удалить на вкладке Общие, чтобы открыть окно на снимке экрана ниже.
- Установите все флажки в этом окне.
- Нажмите кнопку Удалить , чтобы удалить временные файлы IE.
Прошивка роутера ZyXEL Keenetic — как перепрошить роутер ZyXEL Keenetic Extra и другие кинетики
3. Загрузите PDF снова
Если ошибка «Файл поврежден и не может быть восстановлен» возникает только для нескольких конкретных документов PDF, попробуйте загрузить файлы еще раз. Эти файлы, вероятно, были повреждены при загрузке. Итак, удалите оригинальные документы PDF и загрузите их снова.
4. Переустановите Adobe Acrobat
Переустановка Adobe Acrobat обеспечит обновление программного обеспечения и заменит файлы программы. Следовательно, этого может быть достаточно для исправления ошибки «Файл поврежден и не может быть восстановлен» для некоторых пользователей. Пользователи могут переустановить Adobe Acrobat следующим образом.
- Введите «appwiz.cpl» в «Выполнить» и нажмите ОК , чтобы открыть «Программы и компоненты» на панели управления.
- Выберите из списка программное обеспечение Adobe Acrobat Reader.
- Выберите вариант Удалить .
- Нажмите Да , чтобы подтвердить и удалить программное обеспечение.
- Перезагрузите Windows после удаления Adobe Acrobat.
- Нажмите Установить сейчас на странице Adobe Acrobat DC, чтобы переустановить программное обеспечение.
5. Откройте PDF документы с альтернативным программным обеспечением
Помните, что Adobe Acrobat – не единственное программное обеспечение PDF для Windows. Пользователи могут обнаружить, что альтернативное программное обеспечение PDF открывает нужные файлы без каких-либо проблем. Попробуйте открыть документы с помощью бесплатного считывателя Foxit. Нажмите кнопку Бесплатная загрузка Foxit Reader на веб-странице читателя Foxit, чтобы добавить это программное обеспечение в Windows.
Одно или несколько из приведенных выше исправлений могут устранить ошибку «Файл поврежден и не может быть восстановлен» для некоторых пользователей, чтобы они могли снова открыть PDF-документы. Некоторые решения в этом посте также могут пригодиться для исправления ошибки «Файл поврежден и не может быть восстановлен».
Источник: generd.ru
Интернет-центр для выделенной линии Ethernet, с точкой доступа Wi-Fi 802.11n 300 Мбит/с, коммутатором Ethernet и многофункциональным хостом USB
Характеристики:
Технология Link Duo для одновременной работы в Интернете через PPTP/L2TP/PPPoE и с ресурсами серверов районной сети
Возможность подключения к интернет-провайдерам, предоставляющим услуги на базе VLAN (IEEE 802.1Q)
Возможность назначения нескольких дополнительных физических WAN-интерфейсов на порты встроенного коммутатора Ethernet (Multiple WAN)
Резервирование подключения к интернету через USB-модемы 3G/4G и дополнительно назначаемые WAN-интерфейсы
Аппаратная поддержка IP-телевидения TVport для просмотра телепередач на ресиверах IPTV и компьютерах, в том числе по Wi-Fi
Межсетевой экран SPI с защитой от DoS-атак
Беспроводной интерфейс IEEE 802.11n MIMO 2×2 300 Мбит/с*
Многофункциональный хост-контроллер USB для модемов 3G/4G, сетевого использования USB-принтеров и USB-дисков
Встроенный BitTorrent-клиент Transmission
Встроенный интернет-фильтр Яндекс.DNS
Родителький контроль SkyDNS
Поддерживаемые функции и протоколы
IPoE/PPPoE/PPTP/L2TP/802.1X
Поддержка множественных PPP-туннелей для доступа в Интернет и подключения к виртуальным частным сетям (VPN)
PAP/CHAP/MS-CHAP/MS-CHAP v2
MPPE (Auto/40/56/128)
Полнофункциональная реализация VLAN на базе IEEE 802.1Q
Технология TVport
Технология Link Duo
DHCP (клиент/сервер)
Работа со статическим адресом IP
Двойной стек IPv4 + IPv6, работающий без дополнительных настроек. Туннель 6in4 для доступа в IPv6 из сетей IPv4
Механизм трансляции адресов (Full feature NAT) с поддержкой нескольких внешних IP-адресов; ; переназначение ролей сетевых интерфейсов.
Таблица маршрутов (DHCP/ручная)
Межсетевой экран с контролем соединений и гибкой системой правил фильтрации
Перенаправление портов с возможностью выбора порта назначения в локальной сети
Переназначение ролей сетевых интерфейсов
Автоматическое перенаправление портов (UPnP)
Блокировка доступа в Интернет на основании MAC-адреса, IP-адреса, TCP/UDP-портов
IGMPv1/IGMPv2 (IGMP proxy, IGMP snooping)
Транзит VPN-соединений (PPTP или L2TP)
Клиент служб DynDNS и NO-IP
USB-приложения
Многофункциональный хост-контроллер USB с возможностью одновременной работы нескольких устройств через USB-концентратор
Поддерживается свыше 60 моделей USB-модемов мобильного Интернета 3G и 4G (LTE)
Сетевое использование USB-накопителей с файловыми системами FAT/FAT32/EXT2/EXT3/NTFS/HFS+:
Общий доступ в сети Microsoft Windows
FTP-сервер с доступом из Интернета, пассивный режим, до 10 одновременных подключений
BitTorrent-клиент Transmission
Управление правами доступа к информации на USB-накопителях на уровне каталогов
Сетевая печать на совместимом USB-принтере (кроме принтеров GDI)
Беспроводная сеть Wi-Fi
IEEE 802.11 b/g
IEEE 802.11n (авто 20/40 МГц, конфигурация 2×2, до 300 Мбит/с*)
Диапазон частот — 2,4 ГГц
Защита сети WEP/WPA-PSK/WPA2-PSK, контроль доступа по MAC-адресам
Организация до четырех независимых беспроводных сетей на точке доступа Wi-Fi (Multiple SSID)
Быстрая настройка WPS
Wi-Fi Multimedia (WMM)
Конструктивные особенности
Процессор MIPS(R) 24KEc 580 МГц MediaTek MT7620N с сетевым аппаратным ускорителем
Память DDR SDRAM 64 Мбайт
5 разъемов RJ-45 (10BASE‑T/100BASE‑T) с автоопределением типа кабеля
1 разъем USB 2.0 тип A
2 внешние антенны Wi-Fi (3 дБи, несъемные)
9 индикаторов состояния
Кнопка управления беспроводной сетью Wi-Fi
Кнопка с назначаемой функцией (FN)
Кнопка выключения питания
Кнопка сброса пользовательских настроек
Физические параметры
Размеры — 166 х 116 х 34 мм без учета антенн
Масса — 0,22 кг без адаптера питания
Полезные ссылки:
В теме нет куратора. По вопросам наполнения шапки обращайтесь к модераторам раздела через кнопку «Жалоба» под сообщениями, на которые необходимо добавить ссылки, или через QMS.
Причина редактирования: неоф. 2.16.D.7.0-1 от 28.10.2020 для Omni
05.10.16, 20:49 | #2
●
Пользователи
Реп: ( 0 )
Всем добрый вечер. Не ругайте меня, если я не правильно создал тему в вашем уютном сообществе . Но я уже не знаю куда мне обратиться, не могу понять причину.
Ситуация следующая :
Имеется сосед и его пк, имеюсь я и мой пк. Когда мы вместе сидим и сёрфим по инету ( смотрим фильмы,качаем с торрента,просто ютуб) никаких проблем совершенно. Торрент качает со скорость 7 мб/сек, сосед спокойно в это время серфит по инету смотря фильмы в FullHD или так же качая какой-нибудь файл, ну или играя в какую-нибудь игру.Но как только мы оба начинаем играть, неважно во что,в любую онлайн игру — инет умирает. Полностью, пинг скачет то у меня, то у него от 200 до 500 каждые 5 минут, потом падает на некоторое мгновение до 30, а затем снова выскакивает поднимаясь до 2к в CS GO и до 11к в League Of Legends.
Пакет на интернет в 60 мб/сек. Работает сам по себе интернет достаточно стабильно, бывает месяцами не вылетает.
Что я пробовал делать :
Зарегистрировать устройства в сети ( дать привязку по IP )
Ограничить ширину канала связи до 20 МГЦ.
Поменять стандарт от 802.11 bgn до 802.11b
Поменять Wi-fi адаптер ноутбука на какой-нибудь другой, например TP-Link.
Убрать защиту по паролю и поставить фильтрацию по MAC-адресам занеся устройства которые нужны, в белый список( бесполезное действие я считаю, но вдруг)
Связаться с провайдером и поговорить с ними, на что они ответили, что проблема не с их стороны, они раздают честно ту скорость, за которую я плачу . ( В этом я не сомневался, т.к. скорость в торрент клиенте очень даже неплоха)
Не пробовал менять прошивку, если это поможет, то тут же этим займусь. Жутко надоела данная проблема.
Роутер новый, до этого был Lite II ( или Lite I) но он был совсем слабенький.
Ах да, канал тоже пытался сменить безусловно.
Был бы рад, если кто-то сможет помочь. Могу приложить логи , они вроде все зелёненькие без каких-либо ошибок. но что я понимаю в этом вопросе, к сожалению..
Ещё раз благодарю тех, кто откликнется на мою проблему.
11.10.16, 20:16 | #3
●
Пользователи
Реп: ( 0 )
Помогите решить проблемму с разрывом соединения. Роутер zyxel Omni II + модем МТС Хуавэй 423S. Постоянно рвет соединение при подключении а иногда пару минут работает и опять разрыв. А то вообще не подключается.
15.11.16, 00:37 | #4
●
vanikoro,
Видимо прошивка такая, у меня с проводным такая же беда на первом omni
15.11.16, 17:14 | #5
●
Поменять стандарт от 802.11 bgn до 802.11b
Я понимаю, что именно нужен wifi, попробуйте (кому проще) подключиться шнурком и поиграть одновременно двоим.
Скорее всего wifi (роутер) домашнее решение, элементарно не тянет или ошибки маршрутизации пакетов.
Попробуйте альтернативные прошивки, вернуть на сток можно потом.
06.12.16, 20:27 | #6
●
Ребята киньте кто нибудь прямую ссылку на перезагрузка роутера из web ui. Настройки просто тупо грузятся и нечего не могу выбрать.
24.12.16, 16:41 | #7
●
Пользователи
Реп: ( 0 )
короткое нажатие кнопки «сброс» на корпусе делает тоже самое
02.01.17, 23:58 | #8
●
Пользователи
Реп: ( 0 )
У меня также проблема с Omni II, подключаю к нему 3G-модем Huawei E150 от билайна и есть проблемы со стабильностью. Т.е. периодически отпадает инет, может раз в полчаса, а может раз в день. Сигнал сети оператора хороший, интерфейс роутера да и ось говорит что доступ в интернет есть, но по факту «днс-адрес узла не найден». Заметил факт что если открыть интерфейс то в моменты сбоев происходит поиск обновлений (который происходит автоматически и как говорят в сети отключение его не предусмотрено). Лечится проблема перезагрузкой, но это как понимаете лишние неудобства, никто не сталкивался с подобным?
18.01.17, 09:59 | #9
●
Активные пользователи
Реп: ( 0 )
день добрый! у меня omni 2 после обновления при первом включении перестал видеть юсб-модем yota. никак не пойму что с этим делать
26.01.17, 11:40 | #10
●
Всем привет!
У меня Zyxel Keenetic OMNI 2. Не нашел настройку режимов сети USB-модема, например чтобы поставить режим «Только 3G». Существует ли она? Если да, то где. если нет, то каким образом можно сменить режим?
08.02.17, 15:10 | #11
●
Кураторы
Реп: ( 1366 )
Прошивка 2.09 для роутера ZyXEL Keenetic Omni
Перед установкой прошивки, обязательно делайте backup firmware и startup-config — тут1, тут2
После обновления роутера до 2.09, рекомендуется сделать Сброс настроек до заводских, настроить роутер «с нуля».
* Экспериментальная прошивка (Отладочная версия)
* Рекомендуемый набор компонентов
2.09.A.0.0-1 от 23.12.2016:
* удален из темы
В данной прошивке есть проблемы с DHCP-сервером, при установке данной версии, имейте это ввиду. Ответ разработчиков по поводу данной проблемы:
Всем спасибо! Реально потестировали. Было много тем, но суть сводится к следующему:
выдается кривая маска 255.0.0.0
клиент грузит проц на 100%
не работает relay
Мы, естественно, выбирали время для тяжелых изменений. Сразу после фриза 2.08, но не перед НГ праздниками. Постараемся отработать оперативно.
(c) https://forum.keenetic.net/
* удален из темы
В данной прошивке есть проблемы с повышенной загрузкой ЦП — в простое от 5070 процентов. Ждем фикса. Дополнительная информация — тут.
Вышел фикс повышенной загрузки ЦП. Причина:
Нашелся виновник: ip hotspot auto-scan по ошибке запускается на неподнятом интерфейсе. Если включить system debug, становится видно:
[E] Jan 28 13:46:37 ndm: Io::PacketSocket: unable to send data: network is down.
[E] Jan 28 13:46:37 ndm: Hotspot::Discovery::Explorer: unable to send ARP probe request.
Ошибка возникает, когда задан interface ip address, а сам интерфейс down. Гостевая сеть у многих так настроена.
- Wi-Fi: исправлен баг Band Steering: отключалось управление после 5 минут работы клиента
- Wi-Fi: повышена детализация событий в журнале Band Steering
- Аппаратный ускоритель пакетов:
- исправлен баг пересчета контрольной суммы в пакетах IPv6 SIT (6rd/6to4/6in4)
- исправлен баг при очистке FoE соединений
- Программный ускоритель:
- исправлен баг передачи мультикаста в ingress интерфейс
- Ядро Linux, обновления:
- keys: CVE-2017-2647, CVE-2017-6951
- ext4: критические исправления по март 2017
- swap: исправлено возможное повреждение памяти ядра при некорректных данных в swap-файле
- ipv6: исправления в ip6_tunnel и обработке UFO сегментов после трансформации IPsec
- udp: исправлена проблема с нулевой чексуммой в туннелях SIT
- DECT: добавлен еще один EMC для распознавания Panasonic KX-TGA250
- DECT: предотвращено зависание Ultra II при передаче USB-пакета с размером, кратным 64 байтам
- DECT: исправлена проблема «размножения» записи в истории звонков при извлечении USB-накопителя
- DECT: добавлен код и текст ответа SIP сервера для пропущенных звонков
- DECT: из истории звонков убран код ответа SIP для входящего звонка, сброшенного по таймауту
- DECT: если сервер дублирует номер звонящего в поле для имени, имя не показывается на трубке (удобно при использовании правил замены префикса)
- DECT: исправлено подвисание системы при доступе к спискам с CAT-iq 2 трубок
- LTE: при подключении к сети 10.0.0.0/8 выполняется подмена маски до 24 бит для устранения конфликтов с другими сетями
- IPsec: при настройке разных групп подключений, не совместимых между собой, остаются работать подключения только одной группы:
- Virtual IP сервер — наивысший приоритет
- туннели, которые настраиваются вручную через Web
- автоматические туннели IP-IP, GRE и т.д., которые можно включить только через CLI
- VoIP: добавлена возможность передачи символов ‘#’ в SIP URI без преобразования в %23:
- voip param hexns0 0 (для первой линии)
- voip param hexns1 0 (для второй линии)
- PPTP: исправлено применение настроек при удалении пользователя или тега ‘vpn’
- DECT: добавлен еще один EMC для модели трубки Panasonic KX-TGA671
- DECT: исправлено логирование при невозможности принять входящий звонок из-за несоответствия кодеков
- DECT: исправлена привязка трубок, правила маршрутизации и правила замены номера для линий с кодом выбора #8 и #9
- DECT: исправлено падение в случае входящего вызова во время изменения настроек
- DECT: исправлено падение при смене настроек несколько раз подряд
- DECT: исправлена работа с путем к файлу истории звонков, содержащим пробелы
- DECT: исправлено сохранение пути к файлу истории звонков
- DECT: добавлена настройка для запрета удаления записей из истории звонков со стороны трубок
- DECT: увеличено количество поддерживаемых линий до 10
- CLI: исправлен сброс контекста при автоматическом выходе из группы команд
- Boot: на 4G III rev. B и Extra II добавлено выключение питания USB при старте системы, как на предыдущих моделях
- Wi-Fi: устройства на базе MT7628 2,4 ГГц: исправлена проблема пропадания маяков на гостевых AP при определенных условиях
- Wi-Fi: устройства на базе MT7612 5ГГц (Giga III, Ultra II, Air, Extra II): включена поддержка STBC (Space-Time Block Coding) для клиентов 1×1 802.11ac
- DNS: устранен редирект локальных запросов на my.keenetic.net при старте с заводскими настройками
- DNS: добавлена возможность использовать IP-адрес my.keenetic.net (78.47.125.180) в качестве основного сервера для локальных и туннельных клиентов
- DECT: добавлена модель трубки Gigaset C610A
- DECT: исправлено отображение имени линии в панели активных звонков для неотвеченных звонков
- DECT: исправлена проблема с применение настройки пути к файлу истории звонков при перезагрузке
- DECT: исправлено подвисание системы при быстром изменении настроек телефонии
- * Неофициальная бета: собрали как draft, готовим к выпуску в качестве официальной.
Источник:
При доступе к файлу драйвер файловой системы (драйвер фильтра облачных файлов Windows cldflt.sys) должен прочитать тег повторной обработки, заданный к этому файлу или папке, и передать его соответствующему приложению. Для каждого файла, доступного только в Интернете, OneDrive назначает тег повторной обработки («0x9000401A») для каждого файла.
Можно увидеть значение тега, выполнив команду fsutil reparsepoint query C:UsersUserNameOneDrivesome-file.txt . Замените UserName именем вашей учётной записи, а some-file.txt — именем файла, хранящимся в OneDrive. Для файлов, заданных как «Файлы только в Интернете», значение тега будет равным 0x9000401a.
Вероятней всего, ошибка 0x80071128 или 0x80071129 вызвана сбоем файловой системы или неправильным значением тега повторной обработки, назначенным для одного или нескольких файлов. Возможно, теги задаётся неправильно из-за ошибки в OneDrive или в драйвере файловой системы. Так или иначе, файловая система содержит некорректные данные, что и приводит к сбою обработки файлов.
Как исправить ошибку OneDrive 0x80071129
Как и в большинстве случаев сбоев файловой системы, данную ошибку можно исправить, выполнив проверку диска.
- Откройте командую строку с правами Администратора.
- Введите следующую команду и нажмите Enter : chkdsk c: /f /r . Примечание: Если у вас папка OneDrive располагается не на диске C:, то подставьте соответствующую букву в команде проверки диска.
- Если команде Chkdsk не удается заблокировать том, она предложит проверить его при следующем запуске компьютера. Если будет предложено заблокировать диск при загрузке, то нажмите Y.
- Перезагрузите Windows, чтобы проверить диск.
После проверки диска вы должны получить доступ к своим локально сохраненным файлам OneDrive.
Вы также можете выполнить проверку диска из интерфейса Проводника. Плюсом этого метода является то, что Windows способна выполнить проверку диска без перезагрузки (но не всегда).
Проверка диска на ошибки из Проводника
- Откройте проводник (Win + E) и перейдите в папку Этот компьютер
- Щелкните правой кнопкой мыши диск C: и выберите Свойства из контекстного меню.
- Перейдите на вкладку «Сервис» и нажмите кнопку «Проверить».
- Выберите «Сканировать диск» и дождитесь окончания процесса.
Если программа проверки ошибок на диске найдёт неисправности в файловой системе и предложит их исправить, просто выполните шаги, указанные на экране. Утилита починит файловую систему и восстановит доступ к OneDrive.
Узнавайте о новых статьях быстрее. Подпишитесь на наши каналы в Telegram и Twitter.
Судя по тому, что вы читаете этот текст, вы дочитали эту статью до конца. Если она вам понравилась, поделитесь, пожалуйста, с помощью кнопок ниже. Спасибо за вашу поддержку!
Вы здесь: Главная страница » Windows » Ошибка OneDrive 0x80071129: Тег в буфере точки повторной обработки недействителен
Публикации по теме
- Как в OneDrive восстановить предыдущую версию файла
- Как в Windows 11 удалить OneDrive из Проводника
- Отключить уведомления OneDrive «в этот день фотографии»
- Как отключить уведомления OneDrive об остановке синхронизации
Сергей Ткаченко создал этот сайт в далёком 2009 году, и с тех пор продолжает над ним работать, публикуя новые материалы о Windows и её приложениях практически каждый день. Посмотреть все записи
Но не волнуйтесь, в этой статье мы расскажем, как открыть поврежденный файл и как восстановить поврежденный файл. К тому времени, когда вы закончите читать эту статью, вы будете знать методы, которые помогут вам исправить поврежденные файлы или восстановить данные, которые вы потеряли из-за незначительных ошибок.
- Часть 1: что такое испорченный файл
- Часть 2: Причины испорченного файла
- Часть 3: Как открыть и восстановить поврежденные файлы
- Часть 4: Как восстановить поврежденные файлы
1. Что такое испорченный файл?
Как следует из названия, поврежденные файлы — это компьютерные файлы, которые внезапно перестают работать или становятся непригодными для использования.
Как правило, поврежденный файл вообще не открывается и не показывает сообщение об ошибке при попытке его открыть. Но это не влияет на оригинальную программу. То есть, даже если у вас есть поврежденный файл слов, вы все равно можете открывать другие файлы слов и использовать Word в обычном режиме.
2. Причины испорченного файла
Независимо от того, что не так, есть причина для этого. Смотрите ниже и узнайте причины поврежденного файла.
- Ваши файлы повреждены при сохранении. Например, ваш компьютер теряет питание или падает при сохранении файлов, файлы могут быть повреждены.
- Плохие сектора на жестком диске или других устройствах хранения.
- Вирус и вредоносное ПО на жестком диске или других устройствах хранения.
- Неожиданное завершение работы или плохое обновление на вашем компьютере
3. Как открыть и восстановить поврежденные файлы
Метод 1: изменить формат файла
Иногда это может помочь изменить формат файла. Возможно, файл не удастся открыть в исходной форме, но вы, по крайней мере, должны иметь доступ к содержимому файла. Например, вы можете конвертировать документы Microsoft Word в формат PDF или изображения из формата PNG в JPG.
Метод 2: использовать другую программу
Один формат файла может быть открыт многими программами, как встроенными, так и сторонними. Кроме того, каждая программа имеет собственный алгоритм и требования для открытия файла. Ваша текущая программа не может открыть файл, но альтернативная программа может открыть его. Например, документ Word также можно открыть с помощью альтернативных программ, таких как WPS и даже Google Docs.
Метод 3: использовать опцию открытия и восстановления
Возможно, не все знают, что у офисного программного обеспечения Microsoft есть полезная функция, когда мы хотим открыть новый документ. Функция открытия и восстановления может помочь нам восстановить поврежденные файлы при открытии
Поэтому, когда мы открываем поврежденный файл, мы можем использовать функцию открытия и восстановления, когда открываем его.
Использовать эту функцию очень просто, просто нужно выбрать опцию раскрывающегося списка при открытии файла. Ниже я открою испорченный файл Excel в качестве примера, чтобы показать вам, как использовать эту функцию.
Шаг 1 Откройте Microsoft Excel, затем щелкните файл и выберите «Открыть».
Шаг 2 В открывшемся окне выберите файл, который хотите открыть.
Шаг 3 Нажмите на кнопку Открыть в правом нижнем углу окна, и появится раскрывающееся окно. Выберите опцию открытия и восстановления в раскрывающемся списке.
4. Как восстановить поврежденные файлы
Чтобы восстановить удаленный или потерянный поврежденный файл, FoneLab Data Retriever лучший выбор
Причины, по которым мы выбираем FoneLab
- Восстановить все типы данных, такие как документ, e-mail, аудио, видео, И т.д.
- Очень совместим с вашим компьютер, карты памяти, Флэш-накопитель, цифровой фотоаппарат, жесткий диски другие съемные диски.
- Применить ко всем ситуациям потери данных, таким как вирусная атака, неожиданно вылетает, образование, удаление и т.д.
- Scan, по области применения и предварительный просмотр любой тип данных и жесткий диск с подробной информацией.
- Гарантия безопасности данных, Когда вы восстанавливаете потерянные данные, он не сохраняет эти данные на своем сервере.
- Легко использовать, С помощью нескольких щелчков мыши вы можете легко восстановить потерянные данные.
- Просто нажмите на ссылку ниже, вы можете бесплатно загрузить это программное обеспечение и получить бесплатную пробную версию 30.
FoneLab Data Retriever — восстанавливайте потерянные / удаленные данные с компьютера, жесткого диска, флэш-накопителя, карты памяти, цифровой камеры и многого другого.
- Восстановление фотографий, видео, документов и других данных с легкостью.
- Предварительный просмотр данных перед восстановлением.
Шаг 1 Скачайте и установите FoneLab Data Retriever, После завершения установки программное обеспечение запустится автоматически.
Шаг 2 В главном интерфейсе выберите типы файлов, которые вы хотите восстановить, и жесткий диск, на котором хранятся удаленные поврежденные файлы. Затем нажмите Scan Кнопка, чтобы начать быстрое сканирование на выбранном диске.
Шаг 3 Просмотрите файлы, отображаемые в окне, и найдите файлы, которые вы собираетесь восстановить. Отметьте файлы, которые вы хотите получить, а затем нажмите Recover Кнопка, чтобы сохранить выбранные файлы на ваш компьютер.
- Если быстрое сканирование не может дать желаемых результатов, вы можете нажать Deep Scan, чтобы повторить попытку. Глубокий анализ требуется больше времени для завершения всего процесса, но это приносит больше результатов.
- Вы также можете использовать Фильтр функция, чтобы быстро найти нужные файлы.
Если у вас есть предложения или комментарии по поводу восстановления поврежденного файла, сообщите нам об этом в комментариях ниже.
FoneLab Data Retriever — восстанавливайте потерянные / удаленные данные с компьютера, жесткого диска, флэш-накопителя, карты памяти, цифровой камеры и многого другого.
- Восстановление фотографий, видео, документов и других данных с легкостью.
- Предварительный просмотр данных перед восстановлением.
Статьи по теме
- [Решено] Как восстановить поврежденный файл Excel онлайн
- [Решено] Как исправить поврежденные файлы системы Windows
- [Исправлено] Методы решения проблемы с корзиной повреждены
Источник: ru.fonelab.com
Ошибка 0x00000000 Операция завершена успешно
Обман по так называемой «критичной» ошибке CHKDSK — очень точное определение FUD.
Ошибка Microsoft Fixes Office 2003 Ошибка блокировки документов
Корпорация Майкрософт исправила проблему, которая препятствовала открытию документов Office 2003, обремененных технологией контроля доступа.
Apple iPhone 4 Запуск: как неаккуратно, как было успешно
У пользователей iPhone 4 и iOS4 есть множество жалоб. Является ли Apple слишком легким?
Источник: ru.joecomp.com
0xc0f30003
На форумах часто встречаются жалобы, мол, на NVidia GeForce Now появляется код ошибки 0xc0f300003, и возникает вопрос по поводу исправления проблемы с подключением. Чаще всего причиной является временный сбой, свидетельствующий о проблемах в приложении. Для его решения сделайте следующее:
Судя по отзывам, оба эти действия помогают восстановить работоспособность софта.
0xc0f1103f
Следующий вопрос, который задают многие игроки — чем вызваны трудности с подключением при появлении надписи 0xc0f1103f, и как исправить проблему. Чаще всего ошибка появляется при несоответствии ПК / ноутбука заявленным системным требованиям. При этом пользователи утверждают, что с этим вопросом трудностей не возникает, и оборудование успешно проходит тест.
Здесь возможны следующие решения:
Чаще всего трудности с подключением на NVidia GeForce Now и кодом 0xcof1103f решаются путем установки драйверов.
0x000000a2
Не менее распространенная ситуация, когда при попытке запуска игры в NVidia GeForce Now появляется надпись 0x000000a2. В таком случае проверьте настройки сети и сделайте тестирование скорости Интернета. Обратите внимание на соответствие требованиям частоты процессора и время задержки. Оно должно составлять от 5 до 8 секунд.
0xc0f52103
Еще одна ситуация, когда появляется ошибка при установке или игре с кодом 0xc0f52103. Для устранения сбоев в NVidia GeForce Now выйдите и зайдите в приложение. Отдельное внимание уделите правильности подключения и корректности работы интернет-сети. Сразу отметим, что такой сбой встречается редко, поэтому информации по его решению не так много.
0xc0f52104
0xc0f52142
В ситуации, когда произошла ошибка 0xc0f52142 на NVidia GeForce Now попробуйте сделать классические шаги по исправлению. Алгоритм действий такой:
0xc0f52132
Игра неожиданно завершила работу geforce now код ошибки 0x80030020
На примере Steam:При первом запуске GeForce NOW рекомендую сразу запустить встроенный клиент Steam и ввести данные вашей учетной записи, чтобы система понимала какие игры у вас уже приобретены. Как запускать игры?— в клиенте GeForce NOW, через поиск, находите вашу игру и играете в неё;— в клиенте GeForce NOW запускаете Steam и уже в нём открываете свою библиотеку игр и играете.
Игры нужно покупать прямо в Steam через приложение Steam или в интернет-магазине на сайте Steam. Устанавливать отдельно приложение Steam на ваш ПК для запуска игр не требуется. Все игры, уже установленные через Steam на вашем ПК на нём и остаются и никакого отношения к GeForce NOW не имеют. Облачные сохранения в Steam работают и в GFN. можете поиграть дома в установленную на компе игру, а потом поехать например на дачу и там на слабеньком ПК, через GeForce NOW продолжить играть с того места, в котором сохранились. При наличии хорошего интернет соединения 🙂
Операционная система— GeForce NOW поддерживает 64-битную ОС Windows 7 или выше. Сервис не поддерживает 32-битные версии ОС Windows. — Версия macOS должна быть не ниже 10. — Android 5. 0 и выше
СетьGeForce NOW требует скорость соединения не ниже 15 Мбит/с для игры в разрешении 720p на 60fps и не менее 25 Мбит/с для игры в 1080p на 60fps. Вам потребуется использовать проводное Ethernet-соединение или беспроводной роутер с диапазоном 5 ГГц
УправлениеБольшинство встроенных или подключенных по USB клавиатур отлично поддерживается. Для ПК и Mac рекомендуются мыши с USB-подключением. Геймпады: Sony DualShock 4, Logitech Gamepad F310/F510/F710, проводные контроллеры Xbox 360 и Xbox One, SHIELD Controller
Требования к аппаратному обеспечениюДля ПК с Windows:Двухъядерный X86 CPU с тактовой частотой 2 ГГц или выше4 ГБ системной памятиGPU с поддержкой DirectX 11Видеокарта:NVIDIA GeForce 600 или выше(Не поддерживаются: GeForce GTX 880m, 870m, 860m, 850m, 840m, 830m, 820m, and 800m)AMD Radeon серии HD 3000 или вышеIntel HD Graphics 2000 или выше
Как исправить ошибку GeForce Now с кодом 0xc0f1103f
GeForce Now – довольно новый облачный игровой сервис. Таким образом, можно ожидать некоторые ошибки и проблемы при его использовании. В целом GeForce Now выпустила довольно удивительный релиз, особенно если сравнивать его с Google Stadia.
Одной из самых распространенных проблем с сервисом является код ошибки 0xc0f1103f. Эта ошибка говорит: «Ваша система не соответствует минимальным требованиям для передачи». Хотя это в основном появляется на младших машинах, вполне возможно выполнить минимальные системные требования и все же получить ошибку.
Продолжаемый читать для всестороннего обсуждения и возможных решений этой ошибки.
Вы не одиноки
Если вы видите код ошибки 0xc0f1103f, не беспокойтесь слишком сильно, это обычная проблема. Эта ошибка часто появляется в Windows компьютеры по неизвестным причинам. Это также может произойти на других устройствах. Итак, давайте посмотрим на некоторые возможные решения.
Возможные исправления ошибок
Обратите внимание: если вы соответствуете минимальным требованиям или значительно превышаете их, вы все равно можете получить код ошибки 0xc0f1103f. Вот несколько возможных решений (не гарантированных), предложенных на форумах NVIDIA.
Во-первых, обязательно обновите свою систему до последней версии. Кроме того, обновите приложение GeForce Now или даже удалите и установите его снова. Вот официальная загрузка страница Вы можете использовать, чтобы получить приложение для вашей системы.
Если у вас старое оборудование, рассмотрите возможность его обновления. Вам также необходимо быстрое подключение к Интернету (50 Мбит / с и выше для игр 1080p со скоростью 60 кадров в секунду), поэтому убедитесь, что вы соответствуете этим требованиям. Кроме того, NVIDIA требовательна к роутерам для сервиса GeForce Now.
Ваши маршрутизаторы работают лучше всего, но любой 5 ГГц маршрутизатор должен делать эту работу. Кроме того, обязательно используйте кабельное соединение, если можете. Соединения Wi-Fi медленнее и могут иногда вызывать ошибки во многих приложениях и службах.
Более конкретные решения для Windows Пользователи
Это были общие методы, и здесь мы решаем эти задачи. У вас есть проблема:
Если это не сработает, попробуйте этот метод:
К сожалению, до сих пор нет обходных путей для людей, использующих графику AMD. Этот код ошибки является большой проблемой, которую NVIDIA необходимо решить как можно скорее.
Окончательное решение, которое может решить эту и другие ошибки, заключается в уменьшении разрешения экрана. Щелкните правой кнопкой мыши в любом месте экрана, выберите «Дополнительные настройки экрана» и выберите разрешение 1920 x 1080 или ниже.
Требования к аппаратному и программному обеспечению
Поскольку в сообщении об ошибке указываются требования, вот список минимальных требований, которые необходимо передать в GeForce Now с помощью компьютера:
Хотя наш краткий список может вам помочь, лучше посетить Официальные системные требования GeForce Now страница и проверьте, совместим ли ваш компьютер.
Скрещенные пальцы
Если ни одно из предложенных решений не помогло, рассмотрите возможность обращения за помощью в службу поддержки клиентов NVIDIA, которая должна решить эту проблему публично, поскольку она широко распространена и не позволяет многим ее пользователям играть в азартные игры.
У GeForce Now был очень плавный запуск, но такая проблема не должна все портить. Что вы думаете о GeForce Now? Вы когда-нибудь получали эту ошибку? Дайте нам знать в разделе комментариев ниже.
[Fix] Ошибка 0x000001FA с Nvidia GeForce Now
Некоторые пользователи GeForce Now сталкиваются с кодом ошибки 0x000001FA (эта игра временно недоступна в GeForce Now) при попытке потоковой передачи определенных игр с помощью этой облачной игровой службы.
После изучения этой конкретной проблемы выяснилось, что существует несколько различных причин, которые могут вызвать этот конкретный код ошибки. Вот краткий список потенциальных виновников, которые могут нести ответственность за код ошибки 0x000001FA:
Проверка проблем с сервером
Прежде чем попробовать какие-либо другие исправления, указанные ниже, вы должны начать с того, чтобы убедиться, что вы на самом деле не имеете дело с проблемой сервера, которая находится вне вашего контроля.
Имейте в виду, что в прошлом этот конкретный код ошибки возникал всякий раз, когда на службу Nvidia GeForce Now возникала неожиданная проблема с сервером, влияющая на потоковую передачу в облаке.
Если вы считаете, что этот сценарий может быть применим, первое, что вам следует сделать, это посмотреть, не сталкиваются ли в настоящее время другие пользователи в вашем районе с такими же проблемами. Для этого вы можете использовать такие сервисы, как DownDetector или же IsItDownRightNow чтобы проверить, широко ли распространена эта проблема.
Примечание: если вы обнаружите проблему с сервером, ни одно из других возможных исправлений ниже не позволит вам решить 0x000001FA, так как проблема полностью вне вашего контроля – в этом случае единственное, что вы можете сделать, это подождать, пока разработчики не исправят проблему. на их стороне.
С другой стороны, если нет никаких доказательств проблемы с сервером, начните развертывание потенциальных исправлений ниже в том же порядке, в котором мы их представили. Один из них должен позволить вам решить проблему.
Очистка конфигурации DNS
По словам некоторых затронутых пользователей, эта проблема также может возникать из-за несогласованности, связанной с текущим DNS (несогласованность доменного имени), который использует ваша система.
Если вы считаете, что этот сценарий может быть применим, вам следует использовать командную строку с повышенными привилегиями для выполнения нескольких команд, которые успешно очистят и обновят вашу текущую конфигурацию DNS. Эта операция была подтверждена для исправления 0x000001FA с GeForce Now многими затронутыми пользователями.
Примечание. Эта операция не приведет к потере данных. Единственное, что это делает, – это очистить текущие временные данные, связанные с DNS, и принудительно присвоить новые значения, которые, мы надеемся, предотвратят повторение той же проблемы снова.
Если вы еще не пробовали это возможное исправление, следуйте приведенным ниже инструкциям, чтобы настроить текущую конфигурацию DNS:
Примечание. Приведенные ниже инструкции будут работать независимо от вашей версии Windows. Он будет работать в Windows 7, Windows 8. 1 и Windows 10.
Если та же проблема все еще возникает, перейдите к следующему способу ниже.
Использование игровой VPN
Как сообщают некоторые затронутые пользователи, эта проблема также может возникать из-за какого-то сетевого ограничения, которое не позволяет вам использовать GeForce Now.
Ошибка 0x000001FA может быть вызвана тем, что ваш сетевой администратор наложил ограничение на облачные игры, чтобы пользователи сети не использовали слишком большую полосу пропускания. Другой потенциальный сценарий, который может вызвать эту проблему, – это использование интернет-провайдера, который активно использует узлы уровня 3.
Если один из описанных выше сценариев выглядит применимым, использование VPN-клиента может позволить вам обойти ошибку и транслировать игры из GeForce NOW, не увидев того же кода ошибки 0x000001FA.
Однако за это придется заплатить. Направление обмена данными через сеть VPN, вероятно, будет означать, что ваш пинг будет хуже, что может помешать работе. Но это все же лучше, чем вообще не использовать службу GeForce Now.
Если вы ищете надежную игровую VPN, мы составили список лучших VPN для игр, так что выбирайте.
Примечание. Большинство упомянутых выше пакетов VPN будут включать бесплатный тарифный план. Мы рекомендуем избегать использования платного плана, пока вы не убедитесь, что этот обходной путь эффективен.
Если та же проблема все еще возникает даже после попытки туннелирования вашего соединения через сеть VPN, перейдите к следующему потенциальному исправлению ниже.
Изменение DNS на эквиваленты Google
Если ни одно из возможных исправлений, описанных выше, не помогло вам, вашей следующей попыткой исправить ошибку 0x000001FA должно быть изменение текущего диапазона DNS с диапазона по умолчанию, выделенного вашим интернет-провайдером, на диапазон, предоставленный Google.
Нам удалось найти множество затронутых пользователей, которым удалось решить эту проблему, переключившись на общедоступный DNS Google для IPv4 и IPv6. В большинстве случаев эта проблема также помогла им улучшить пинг при потоковой передаче игр через GeForce Now.
Если вы еще не пробовали это сделать, следуйте инструкциям ниже, чтобы изменить диапазон DNS по умолчанию с вашего компьютера Windows на общедоступный DNS Google:
Примечание. Когда появится запрос UAC (Контроль учетных записей пользователей), нажмите Да, чтобы предоставить доступ администратора.
Примечание. Это диапазон общедоступных DNS, созданный Google, но если вы не являетесь его поклонником, вы также можете использовать 1. 1 и 1. 1 в качестве предпочтительного DNS-сервера и альтернативного DNS-сервера.
Если вы все еще сталкиваетесь с тем же кодом ошибки 0x000001FA, перейдите к следующему потенциальному исправлению ниже.
Запуск GeForce Now со встроенной графикой
Если ни одно из перечисленных выше возможных исправлений не помогло вам, и вы используете установку как со встроенным, так и с выделенным графическим процессором, последнее, что вам следует попробовать сделать, – это заставить приложение GForce Now запускаться с опцией встроенной графики.
Мы не смогли подтвердить, почему эта операция была успешной, но многие затронутые пользователи сообщили, что ошибка 0x000001FA больше не возникает после того, как они принудительно включили встроенный графический процессор.
Если вы еще не пробовали это сделать, попробуйте принудительно использовать встроенный графический процессор при запуске Nvidia GeForce Now и посмотрите, позволяет ли это избежать неприятного кода ошибки.
Ошибка 0x0003 в NVIDIA Geforce Experience
Если GF Experience не запускается из-за ошибки 0x0003, то приложению что-то мешает взаимодействовать с окружением Windows 10, 8 или 7 версии.
Из представляемого описания: Something went wrong, error code 0x0003 в NVIDIA Geforce Experience (код ошибки 0x0003 «Что-то пошло не так») совсем не понятна ее причина и что делать дальше.
На самом деле проблему легко исправить несколькими способами, рассмотрим их подробнее в порядке эффективности и сложности действий.
Перезагрузка компьютера
Как бы смешно это не звучало, но в большинстве случаев помогает простая перезагрузка компьютера или ноутбука. Из-за установки новых программ, зачастую антивирусов или фаерволлов, или обновления компонентов системы, могут сбрасываться или залипать текущие настройки и доступы работающих программ к службам операционной системы.
После перезагрузки попробуйте запустить Geforce Experience, если ошибка 0x0003 не исчезает, то пробуем следующий вариант.
Работа служб NVIDIA
Некорректная работа служб NVIDIA может вызывать ошибку 0x0003 в GFE. Для проверки необходимо:
Если в списке служб присутствует NVIDIA Telemetry Container, то в свойствах во вкладке «Вход в систему» поставьте отметку в поле «Разрешить взаимодействие с рабочим столом» и запустите ее.
Если, после всех этих действий, ошибка с кодом 0x0003 повторяется во время запуска Geforce Experience, то повреждена либо сама программа, либо драйвера NVIDIA.
Брандмауэр Windows
Еще можно попробовать добавить GFE в исключения брандмауэра Windows. Я подробно рассматривал эту процедуру в другой статье по ссылке выше.
Теперь ошибка error code 0x0003 в NVIDIA Geforce Experience должна исчезнуть и все функции этого приложения снова станут доступны.
Ошибка при попытке доступа к общим папкам и дискам
Если код 0x80004005 появляется при попытке доступа к общим папкам и дискам, то проблема может быть в реестре или в наличии скрытых виртуальных сетевых адаптеров.
Способ исправления ошибки 0x 80004005 в реестре
В обоих случаях ставим значение «1», и не забудьте нажать «ОК». Возможно, потребуется перезагрузка компьютера.
Внимание! Не удаляйте и не меняйте ничего в реестре, если вы не знаете, что делаете.
Способ исправления лишних виртуальных сетевых устройств
Нажмите кнопки «Windows» + R и введите hdwwiz. cpl. Так вы быстро попадете в диспетчер устройств. Нажмите «Вид» в меню и выберите «Показать скрытые устройства». Просмотрите список сетевых адаптеров. Если вы увидели устройство под названием Microsoft 6to4, то они, вероятнее всего, и стали причиной ошибки 80004005. Их надо удалить.
После этого перезагрузите компьютер и проверьте результат.
«E-FAIL 0x80004005» в VirtualBox
Появление 0x80004005 на VirtualBox обычно связана с ключом реестра.
Нажмите кнопки «Windows» + R. В появившемся окне введите regedit для открытия редактора реестра. Перейдите к следующему пути реестра:
Если сообщение с надписью 80004005 по-прежнему появляется, то:
Как устранить ошибку установления защищённого соединения в Mozilla Firefox
Во время попытки перехода на какой-либо сайт, вы можете столкнуться с сообщением «Ошибка при установлении защищённого соединения». Вы не сможете открыть ресурс, пока проблема, вызывающая ошибку, не будет устранена. В некоторых случаях можно избавиться от неё самостоятельно, а в некоторых придётся обращаться к владельцам сайта.
Из-за чего возникает ошибка
Каждый раз, когда вы открываете какой-либо сайт, браузер Firefox обращается к нему с просьбой предоставить сертификат безопасности. Данный электронный документ подтверждает, что сайт работает по определённым правилам, которые позволяют обеспечить вашу безопасность. Если у сайта нет определённого сертификата, уровень безопасности на нём крайне низкий: вашу личную информацию могут перехватить злоумышленники и использовать её в своих целях.
Если во время проверки сайта браузер замечает, что с сертификатом что-то не то, он выдаёт описываемую ошибку. Она должна уведомить вас о подозрительности ресурса и оградить от него. В большинстве случаев вам стоит прислушаться к мнению Firefox и покинуть ресурс.
Браузер выдает ошибку, если есть проблемы с сертификатом
Устраняем ошибку
Причины, по которым может возникнуть ошибка, прерывающая доступ к сайту, делятся на два типа: одни возникли по вине владельца ресурса, а вторые — из-за сбоя на компьютере.
По вине владельца сайта
Проблема по вине людей, обслуживающих сайт, может возникнуть по следующим причинам:
Если вы уверены, что причина появления ошибки в какой-то из вышеперечисленных причин, то остаётся один выход — писать владельцам или разработчикам сайта, уведомляя их о наличии проблемы. Убедиться в том, что данная ошибка возникла не по вине вашего компьютера или Firefox можно, если попробовать перейти на сайт с другого устройства и через другой браузер.
По вине компьютера
Если сайт не открывается только на вашем компьютере или только в Firefox, то причина кроется в браузере или сторонних антивирусах. Если вы не знаете, из-за чего именно появилось данное уведомление, то выполните все нижеописанные инструкции поочерёдно.
Неправильное время
Браузер не сможет сверить актуальность сертификата, если на компьютере установлено неправильное время. Поэтому необходимо вручную изменить настройки даты. Можно узнать точное время с помощью часов или другого устройства, но лучше сразу активировать автоматическую сверку времени с интернетом, чтобы обеспечить максимальную точность и больше не сталкиваться с этой проблемой:
Открываем параметры даты и времени
Включаем функцию «Установить время автоматически»
Устаревший браузер
Возможно, создатель сайта установил последнюю версию сертификата, о которой ещё не знает Firefox, так как браузер давно не устанавливал обновления. Чтобы он получил актуальную информацию о новых сертификатах, необходимо загрузить обновления вручную:
Открываем раздел «О браузере»
Нажимаем кнопку «Получить обновления»
Разрешаем установку новой версии
Готово, браузер будет обновлён до последней версии. Попробуйте перейти на сайт, чтобы проверить, пропала ли ошибка.
Повреждённая база сертификатов
Чтобы ускорить процесс проверки сертификата сайта, браузер один раз загружает базу всех разрешённых сертификатов, а после работает с ней. Поскольку база хранится в памяти компьютера, а не на сервере разработчиков Firefox, проверка осуществляется намного быстрее. Но файл с базой данных может повредиться из-за вируса, действий пользователя или вмешательства каких-либо сторонних программ.
Если база повреждена, настоящие сертификаты могут ошибочно распознаваться как поддельные. Чтобы восстановить базу, выполните следующие шаги:
Открываем раздел %APPDATA%MozillaFirefoxProfiles» >
Находим файл cert9. db и стираем его
После повторного запуска браузера, база данных создастся автоматически. Если проблема была в ней, то, перейдя на тот же самый сайт, вы не увидите ошибки.
Конфликт с антивирусом
Некоторые антивирусы проверяют сертификаты сайтов, несмотря на то, что это уже сделал сам браузер. Возможно, именно их вмешательство заставляет браузер подумать, что кто-то вмешивается в процесс проверки сертификата, а это нарушает принципы безопасности, поэтому процесс сверки сертификата прерывается.
Чтобы убедиться в том, виноват антивирус или нет, нужно закрыть браузер, отключить антивирус, открыть браузер и снова попытаться перейти на сайт.
Если проблема исчезла, антивирусу стоит запретить вмешиваться в проверку сертификатов. Сделать это можно через настройки программы. Рассмотрим шаги на примере антивируса Avast:
Открываем раздел «Настройки»
Открываем настройки веб-экрана
Готово, теперь антивирус не будет вмешиваться в проверку сертификатов. Ошибка в Firefox должна исчезнуть.
Устранение ошибки защищённого доступа
Если ни один из вышеперечисленных способов не помог, а доступ к сайту вам получить надо, ошибку можно обойти. Но делать это стоит только в том случае, если вы уверены в безопасности ресурса. Игнорируя предупреждение, вы берёте ответственность на себя.
Выдаем сертификату права и подтверждаем действие
Ошибка безопасного соединения появляется из-за проблем с сертификатом сайта. Причина возникновения проблемы может заключаться как в сайте, так и в вашем компьютере. Если она возникла по вине сайта, то единственный выход — обращаться к владельцам ресурса. Если же причина в устройстве, то нужно выставить правильное время, проверить базу данных, обновить браузер и настроить антивирус.
Ошибка 0x80070422 как исправить
В открывшемся окне, а именно в левой его части выбираем пункт «Службы и приложения» => «Службы». Находим службу Брандмауэр Windows и делаем двойной клик по ней.
Теперь перед Вами окно свойств службы Брандмауэра Windows. Измените тип запуска на «Автоматически» и запустите службу соответствующей кнопкой.
Решение 2
Сообщение «Ошибка при установлении защищенного подключения» может появляться в двух случаях: когда вы переходите на защищенный сайт и, соответственно, при переходе на незащищенный сайт. Оба типа проблемы мы и рассмотрим ниже.
Как устранить ошибку при переходе на защищенный сайт?
В большинстве случаев пользователь сталкивается с ошибкой при установлении защищенного подключения при переходе на защищенный сайт.
Если вы столкнулись с сообщением «Ошибка при установлении защищенного соединения», то под ним вы сможете увидеть разъяснение причины возникновения проблемы.
Сертификат не будет действителен до даты [дата]
При переходе на защищенный веб-сайт Mozilla Firefox в обязательном порядке проверяет у сайта наличие сертификатов, которые позволят быть уверенным в том, что ваши данные будут передаваться только туда, куда они были предназначены.
Как правило, подобного типа ошибка говорит о том, что на вашем компьютере установлены неправильные дата и время.
В данном случае вам потребуется изменить дату и время. Для этого щелкните в правом нижнем углу по иконке даты и в отобразившемся окне выберите пункт «Параметры даты и времени».
На экране отобразится окно, в котором рекомендуется активировать пункт «Установить время автоматически», тогда система самостоятельно установит верные дату и время.
Сертификат истек [дата]
Эта ошибка как также может говорить о неправильно установленном времени, так и может являться верным знаком того, что сайт все-таки вовремя не обновил свои сертификаты.
Если дата и время установлены на вашем компьютере, то, вероятно, проблема в сайте, и пока он не обновит сертификаты, доступ к сайту может быть получен только путем добавления в исключения, который описан ближе к концу статьи.
К сертификату нет доверия, так как сертификат его издателя неизвестен
Подобная ошибка может возникнуть в двух случаях: сайту действительно не стоит доверять, или же проблема заключается в файле cert8. db, расположенном в папке профиля Firefox, который был поврежден.
Если вы уверены в безопасности сайта, то, вероятно, проблема все же заключается в поврежденном файле. И чтобы решить проблему, потребуется, чтобы Mozilla Firefox создала новый такой файл, а значит, необходимо удалить старую версию.
Чтобы попасть в папку профиля, щелкните по кнопке меню Firefox и в отобразившемся окне щелкните по иконке со знаком вопроса.
В той же области окна отобразится дополнительное меню, в котором потребуется щелкнуть по пункту «Информация для решения проблем».
В открывшемся окне щелкните по кнопке «Показать папку».
После того, как на экране появится папка профиля, необходимо закрыть Mozilla Firefox. Для этого щелкните по кнопке меню браузера и в отобразившемся окне кликните по кнопке «Выход».
Теперь вернемся к папке профиля. Найдите в ней файл cert8. db, щелкните по нему правой кнопкой мыши и выберите пункт «Удалить».
Как только файл будет удален, можете закрыть папку профиля и снова запустить Firefox.
К сертификату нет доверия, т. отсутствует цепочка сертификатов
Подобная ошибка возникает, как привило, из-за антивирусов, в которых активирована функция SSL-сканирования. Перейдите в настройки антивируса и отключите функцию сетевого (SSL) сканирования.
Как устранить ошибку при переходе на незащищенный сайт?
Если сообщение «Ошибка при переходе на защищенное соединение» появляется, если вы переходите на незащищенный сайт, это может говорить о конфликте настоек, дополнений и тем.
Прежде всего, откройте меню браузера и перейдите к разделу «Дополнения». В левой области окна, открыв вкладку «Расширения», отключите максимальное количество расширений, установленных для вашего браузера.
Следом перейдите ко вкладке «Внешний вид» и удалите все сторонние темы, оставив и применив для Firefox стандартную.
После выполнения данных действий проверьте наличие ошибки. Если она осталась, попробуйте отключить аппаратное ускорение.
Для этого щелкните по кнопке меню браузера и перейдите к разделу «Настройки».
В левой области окна перейдите ко вкладке «Дополнительные», а в верхней откройте подвкладку «Общие». В данном окне вам потребуется снять галочку с пункта «По возможности использовать аппаратное ускорение».
Обход ошибки
Если вы так и не смогли устранить сообщение «Ошибка при установлении защищенного соединения», но при этом уверены в безопасности сайта, устранить проблему можно, обойдя настойчивое предупреждение Firefox.
Для этого в окне с ошибкой щелкните по кнопке «Или же вы можете добавить исключение», после чего кликните по появившейся кнопке «Добавить исключение».
На экране отобразится окно, в котором щелкните по кнопке «Получить сертификат», а затем кликните по кнопке «Подтвердить исключение безопасности».
Видео-урок
Надеемся данная статья помогла вам устранить проблемы в работе Mozilla Firefox.
Мы рады, что смогли помочь Вам в решении проблемы.
Помимо этой статьи, на сайте еще 12039 инструкций. Добавьте сайт Lumpics. ru в закладки (CTRL+D) и мы точно еще пригодимся вам.
Отблагодарите автора, поделитесь статьей в социальных сетях.
Опишите, что у вас не получилось. Наши специалисты постараются ответить максимально быстро.
Многие пользователи сталкиваются с ошибкой 0x8007000d при попытке обновить Виндовс 10 до последней версии. После появления этого сообщения, пользователи операционной системы от Microsoft больше не могут получать ежемесячные обновления безопасности. Иногда получается инициализировать процесс получения новой версии, но неисправность опять появится на старте закачки файлов или уже в процессе интеграции нововведений.
Рабочий способ исправить ошибку 80092004
Error 80092004 — это проблема, которая часто возникает при установке доступных обновлений Windows 7. Обычно она появляется, если отсутствуют необходимые файлы на устройстве или оборудование заражено вирусами. Далее мы расскажем, как исправить ошибку обновления Windows 7 80092004 и избежать ее появления в будущем.
Инструкции по исправлению ошибки 80092004
Сообщение о неполадке 80092004 возникает при установке актуальных обновлений на Виндовс 7, а также при переходе на последнюю версию операционной системы — Windows 10. Ошибка не позволяет обновить ОС и улучшить общую производительность ПК. Если вы столкнулись с этой неисправностью, у вас есть несколько способов решения проблемы:
Исправьте поврежденные системные файлы
Причиной возникновения сообщения «Не устанавливаются обновления: ошибка 80092004» могут быть поврежденные системные файлы. Чтобы исправить неполадку, просто выполните следующие шаги:
Зажмите клавиши Win+R на клавиатуре и в новом окне введите команду: cmd. Используйте сочетание Shift + Ctrl + Enter, чтобы запустить сервис от имени администратора.
Так вы вызовите службу «Командная строка»
Введите текст: «DISM. exe / Online / Cleanup-image / Restorehealth». Кликните Enter.
Обработка может занять некоторое время, так что подождите
Введите «sfc / scannow» и нажмите Enter. Выйдите из командной строки и посмотрите, сохранилась ли проблема.
Запустите средство устранения неполадок
Запуск средства устранения неполадок также может помочь вам решить проблему:
С помощью меню «Пуск» откройте «Панель управления». Выберите категорию «Система и безопасность».
Окно панели управления
Нажмите «Устранение неполадок» и запустите инструмент. Если найдётся неисправность, позвольте средству ее устранить.
Используйте антивирусную программу
Проблема «Ошибка обновления Windows 80092004» также может возникать из-за наличия вредоносного ПО или вируса в системе. Опасная программа незаметно проникает на ПК без одобрения пользователя и в фоновом режиме совершает многочисленные злонамеренные действия. Она разрушает важные системные файлы, которые необходимы для бесперебойной работы компьютера, и мешает нормальной работе многих установленных приложений, а также драйверов.
Для исправления неполадки, вам необходимо просканировать устройство с помощью встроенного брандмауэра или антивирусной программы, которую вы используете. Запустите полное сканирование и дождитесь его завершения. Если софт нашел вирус, то удалите его или отправьте в карантин.
Интерфейс антивирусной программы
Как исправить ошибку 0x80070422 в Центре обновления Windows 10
Обычно ошибки обновления Windows 10 возникают при запуске проверки доступности обновлений, при автоматической проверке обновлений или когда система пытается установить обновления.
В таких случаях иногда Windows может выводить следующее сообщение об ошибке:
С установкой обновлений возникли некоторые проблемы, но попытка будет повторена позже. Если вы продолжаете видеть это сообщение и хотите получить сведения, выполнив поиск в Интернете или обратившись в службу поддержки, вам может помочь это: (0x80070422)
Вы можете нажать кнопку «Повторить», но ошибка может повториться снова. В Интернете можно найти много сообщений на форумах и различные статьи с возможными решениями. Многие подобные материалы используются для продажи специализированных утилит для устранения неполадок и приложений резервного копирования, а некоторые инструкции оказываются очень объемными и сложными.
Почему Центр обновления Windows показывает ошибку 0x80070422?
В описании ошибки Microsoft приводит очень скудную информацию и не предлагает альтернативные решения, кроме опции «Повторить». Впрочем, обычно она не помогает решить проблему.
Очевидно, что ошибка связана с процессом обновления, ведь она возникает при проверке или установке обновлений. Основная причина появления кода ошибки 0x80070422 заключается в том, что основная служба обновлений Windows не запущена на устройстве или не запускается в случае необходимости.
Вполне возможно, что служба была отключена администратором устройства или сторонним программным обеспечением, предназначенным для настройки Windows.
Другое сообщение об ошибке
Обратите внимание, что в новых версиях Windows вы можете получить другое, более информативное сообщение об ошибке:
Одна из служб обновления работает неправильно, но вы можете попытаться запустить средство устранения неполадок, чтобы устранить эту проблему. Нажмите кнопку «Пуск» > «Параметры» > «Обновление и безопасность» > «Устранение неполадок», а затем выберите «Центр обновления Windows».
Запуск средства устранения неполадок Центра обновления Windows в большинстве случаев решает проблему, потому что сбрасывает службы Центра обновления Windows.
По всей видимости, старое сообщение об ошибке отображается в более ранних версиях Windows 10, а новое оптимизированное описание встречается в более новых версиях. Однако, Microsoft официально не объясняла данный момент.
Исправляем ошибку 0x80070422 Центра обновления Windows
Вы можете запустить средство устранения неполадок или исправить ошибку вручную, выполнив следующие действия:
Cлужба «Центр обновления Windows» отключена
Теперь, когда вы запустите проверку обновлений, служба обновления должна работать корректно. Если же ручной подход не сработал, вы можете попробовать запустить средство устранения неполадок Центра обновления Windows.
Иногда вы можете столкнуться с кодом ошибки 0x80070422 при попытке установить обновления Windows. Опытные пользователи и системные администраторы обычно знают, как ее исправить, но обычным пользователям бывает трудно установить, в чем дело. Однако, очень важно восстановить работоспособность службы обновления Windows, потому что в противном случае система будет уязвима для атак.
А вы сталкиваетесь с ошибками при обновлении Windows?
Исправить ошибку Outlook 0x80042109 – Appuals. com
Ошибка 0x80042109 возникает, когда пользователи пытаются отправлять исходящие электронные письма с различными версиями Outlook. Полное сообщение об ошибке: «Код ошибки 0X80042109 – Не удается подключиться к серверу исходящей (SMTP) электронной почты».
Что вызывает сообщение об ошибке Outlook 0x80042109?
Как оказалось, эта конкретная проблема может возникать из-за некоторых неправильных настроек SMTP, которые Outlook настроит по умолчанию.
Несколько пользователей Windows, которые боролись с ошибкой Outlook 0x80042109, сообщили, что им удалось исправить ее, используя интерфейс панели управления классификацией, чтобы вручную настроить некоторые параметры, чтобы разрешить SMTP-связь.
Эта процедура была подтверждена многими заинтересованными пользователями и может выполняться независимо от используемой версии Windows.
Вот краткое пошаговое руководство по настройке параметров SMTP вручную:
Если сообщение об ошибке все еще появляется и вы все еще не можете отправлять текущие электронные письма, перейдите к следующему потенциальному исправлению ниже.
Отключить сторонний брандмауэр (если применимо)
По мнению нескольких затронутых пользователей, которые также сталкивались с этой проблемой, если вы используете сторонний брандмауэр для защиты сетевого подключения от злоупотреблений, вероятно, вы используете чрезмерно защищенный пакет, который мешает соединению между Outlook и внешним почтовый сервер, который используется для SMTP.
Если этот сценарий применим, вы сможете решить проблему, отключив сторонний брандмауэр, который вызывает ложное срабатывание.
Comodo и McAfee являются одними из наиболее часто упоминаемых пакетов, которые будут вызывать такой тип поведения. Если вы считаете, что этот конкретный сценарий может быть применим к вам, вы сможете устранить ошибку 0x80042109, либо отключив защиту в реальном времени, либо полностью удалив весь пакет сторонних разработчиков.
Отключение постоянной защиты на Avast Antivirus
Однако с большинством брандмауэров этой операции будет недостаточно, поскольку те же правила безопасности будут оставаться в силе, даже если защита безопасности в режиме реального времени отключена. В этом случае единственное жизнеспособное исправление – это внесение в белый список обмена данными между Outlook и сервером электронной почты (шаги могут различаться в зависимости от используемого вами средства безопасности.
Если вы не совсем уверены, как создавать исключения, одно универсальное исправление, которое будет работать независимо от используемого вами брандмауэра, – это удалить и удалить все оставшиеся файлы и посмотреть, не возникают ли те же проблемы.
Вот пошаговое руководство по этому вопросу:
Если вы все еще сталкиваетесь с ошибкой Outlook 0x80042109, когда пытаетесь отправить текущее письмо, или этот метод вам не подходит, перейдите к следующему потенциальному исправлению ниже.
Открытие Outlook в безопасном режиме
Надстройки могут добавить к уже богатой функциональности Outlook, но в некоторых случаях они могут влиять на основные функции, такие как отправка исходящих электронных писем. Некоторые затронутые пользователи, которые ранее боролись с 0x80042109, подтвердили, что проблема была решена для них после того, как им удалось запустить Outlook в безопасном режиме.
В безопасном режиме приложение запускается без каких-либо сторонних модулей (надстроек). Если модуль отправки электронной почты работает в безопасном режиме, это свидетельствует о том, что какая-то сторонняя надстройка действительно вызывает проблему.
Если этот сценарий применим, и вы подтверждаете, что одна из установленных надстроек вызывает проблему, вы можете затем систематически повторно включать все надстройки до тех пор, пока не протестируете функцию отправки электронной почты, пока не обнаружите модуль, ответственный за проблему.
Вот краткое руководство по открытию Outlook в безопасном режиме и обнаружению надстройки, вызывающей проблемы:
Устранение неполадок при обновлении
Windows обновления необходимы для получения максимальной отдачи от операционной системы. Microsoft часто исправляет недостатки безопасности (уязвимости) и все виды производительности, производительности и другие недостатки через Центр обновления Windows. Однако мы слишком хорошо знаем, что обновления Windows очень часто выходят из строя, отображая множество различных кодов ошибок. И по этой причине мы научим вас определять эти ошибки и знать, как их исправить.
Проблемы с обновлением Windows может появиться по ряду причин. Иногда проблема будет нашей, а иногда это вина Microsoft. Windows 10 предоставляет инструменты, которые позволяют нам легко решать эти проблемы, в дополнение к возможности прибегнуть к серии «хитростей», которые помогают нам легко обновлять наш ПК.
Графический процессор NVIDIA был одним из лучших для геймеров. Это дает их компьютерам возможность играть в тяжелые игры без каких-либо ошибок. Несмотря на то, что есть некоторые неожиданные ошибки, вы можете легко их исправить. Некоторые пользователи сообщают, что игра неожиданно завершает работу с кодом ошибки NVIDIA 0x80030020. В этом руководстве у нас есть несколько решений, чтобы исправить это.
Что такое код ошибки NVIDIA 0x80030020?
Мы видим Игра неожиданно закрылась. Попробуйте сыграть еще раз сообщение, когда мы видим код ошибки NVIDIA 0x800300200 во время игры.
Ошибка может быть вызвана тем, что
- Поврежденные или устаревшие графические драйверы
- Сбой процессов GeForce
- Поврежденные файлы опыта GeForce
Давайте посмотрим, как мы можем исправить ошибку.
Когда игра, в которую вы играете, неожиданно завершает работу и показывает код ошибки NVIDIA 0x80030020, вы можете исправить это следующими способами.
- Перезапустите GeForce Experience
- Разрешить все службы, связанные с GeForce Experience
- Обновите графический драйвер NVIDIA
- Переустановите GeForce Experience
Давайте углубимся в их детали.
1]Перезапустите GeForce Experience
Ошибка вызвана нарушением работы NVIDIA GeForce Experience. Вам необходимо отключить все службы NVIDIA и перезапустить GeForce Experience. Откройте диспетчер задач и завершите все процессы NVIDIA, щелкнув их правой кнопкой мыши и выбрав «Завершить задачу». Затем запустите NVIDIA GeForce Experience и посмотрите, исправила ли она ошибку.
2]Разрешить все службы, связанные с GeForce Experience.
GeForce Experience имеет множество связанных сервисов для правильной работы. Вам нужно разрешить всем связанным службам решить проблему. Для этого
- Открыть команду «Выполнить»
- Тип Службы.msc и нажмите Enter
- Найдите Контейнер телеметрии NVIDIA в списке сервисов и щелкните его правой кнопкой мыши.
- Затем выберите Свойства
- Нажмите на вкладку «Вход в систему».
- Установите флажок рядом с Разрешить сервису взаимодействовать с рабочим столом.
- Затем перейдите на вкладку «Общие» и убедитесь, что для параметра «Статус» установлено значение «Выполняется». Если нет, установите для него значение «Работает».
- Нажмите «Применить», а затем «ОК».
- Аналогичным образом найдите NVIDIA Display Container LS, NVIDIA NetworkService Container, NVIDIA LocalSystem Container в списке Services и убедитесь, что они запущены.
3]Обновите графический драйвер NVIDIA.
Если проблема по-прежнему не устранена, вам необходимо обновить графический драйвер NVIDIA, так как ошибка также может быть результатом поврежденных или устаревших графических драйверов. Чтобы обновить графические драйверы:
4]Переустановите GeForce Experience.
Если ошибка еще не исправлена, вам необходимо исправить ее, удалив GeForce Experience и установив его снова после загрузки с официального сайта. Чтобы удалить GeForce Experience,
- Откройте приложение «Настройки»
- Нажмите на вкладку Приложения
- Выберите Приложения и функции.
- Найдите GeForce Experience и нажмите кнопку с тремя точками рядом с ним.
- Затем выберите «Удалить» и следуйте указаниям мастера на экране для завершения удаления.
После этой загрузки GeForce Experience из Веб-сайт NVIDIA и установите его.
Вот как вы можете исправить код ошибки NVIDIA 0x80030020, когда игра, в которую вы играете, неожиданно завершает работу.
Как исправить неожиданное завершение игры с кодом ошибки NVIDIA?
Существуют разные способы исправить неожиданное завершение игры с кодом ошибки NVIDIA. Вы должны понимать, что ошибка связана с графическим драйвером NVIDIA и GeForce Experience. Чтобы исправить это, вам необходимо реализовать вышеуказанные исправления.
Читайте: NVIDIA Container перестал работать на компьютере с Windows.
Download PC Repair Tool to quickly find & fix Windows errors automatically
NVIDIA GPU has been one of the best for gamers. It gives their computers the ability to play heavy games without any errors. Even though there are some unexpected errors, you can fix them easily. Some users are reporting that the game quits unexpectedly with NVIDIA error code 0x80030020. In this guide, we have a few solutions to fix it.

What is NVIDIA error code 0x80030020?
We see The game quit unexpectedly. Try playing it again message when we see the NVIDIA error code 0x800300200 while playing games.
The error can be caused due to,
- Corrupted or outdated graphics drivers
- Failed GeForce processes
- Corrupted GeForce experience files
Let’s see how we can fix the error.
When the game you are playing quits unexpectedly and it shows NVIDIA error code 0x80030020, you can fix it in the following ways.
- Relaunch GeForce Experience
- Allow all GeForce Experience related services
- Update NVIDIA graphics driver
- Reinstall GeForce Experience
Let’s get into the details of them.
1] Relaunch GeForce Experience
The error is caused due to a disturbance in the NVIDIA GeForce Experience. You need to end all the services of NVIDIA and relaunch GeForce Experience. Open Task Manager and end all the NVIDIA processes by right-clicking on them and selecting End task. Then, launch NVIDIA GeForce Experience and see if it has fixed the error.
2] Allow all GeForce Experience related services
GeForce Experience has many related services for it to run correctly. You need to allow all the related services to fix the issue. To do so,
- Open Run command
- Type Services.msc and press Enter
- Find NVIDIA Telemetry Container in the list of services and right-click on it
- Then, select Properties
- Click on Log On tab
- Check the button beside Allow service to interact with desktop
- Then, click on the General tab and make sure the Status is set to Running. If not set it to Running.
- Click on Apply and then OK
- Likewise, find NVIDIA Display Container LS, NVIDIA NetworkService Container, NVIDIA LocalSystem Container in the Services list and make sure they are running.
3] Update NVIDIA graphics driver
If the issue is still not fixed you need to update the NVIDIA graphics driver as the error might also be the result of corrupted or outdated graphics drivers. To update graphics drivers:
- You may check for Driver Updates via Windows Update to update your drivers
- You may visit the manufacturer’s site to download the NVIDIA graphics driver.
4] Reinstall GeForce Experience
If the error is not yet fixed, you need to fix it by uninstalling GeForce Experience and installing it again after downloading it from the official website. To uninstall GeForce Experience,
- Open Settings app
- Click on the Apps tab
- Select Apps & features
- Find GeForce Experience and click on the three-dot button beside it
- Then, select Uninstall and follow the on-screen wizard to complete removal.
After that download, GeForce Experience from the NVIDIA website and install it.
This is how you can fix the NVIDIA error code 0x80030020 where the game you are playing quits unexpectedly.
How to fix Game quitting unexpectedly with NVIDIA error code?
There are different ways to fix the game quitting unexpectedly with the NVIDIA error code. You need to understand that the error is related to the NVIDIA graphics driver and GeForce Experience. To fix it you need to implement the above fixes.
Read: NVIDIA Container stopped working on Windows computer.
Guru Mandadi is a tech enthusiast and a movie buff who loves writing about computers and movies. He dreams of living a month devoid of all tech and modern-day advancements in a forest.
Содержание
- Исправлен код ошибки NVIDIA 0x80030020; Игра неожиданно завершается
- Что такое код ошибки NVIDIA 0x80030020?
- Исправлен код ошибки NVIDIA 0x80030020; Игра неожиданно завершается
- Как исправить неожиданное завершение игры с кодом ошибки NVIDIA?
Исправлен код ошибки NVIDIA 0x80030020; Игра неожиданно завершается
Графический процессор NVIDIA был одним из лучших для геймеров. Это дает их компьютерам возможность играть в тяжелые игры без каких-либо ошибок. Несмотря на то, что есть некоторые неожиданные ошибки, вы можете легко их исправить. Некоторые пользователи сообщают, что игра неожиданно завершает работу с кодом ошибки NVIDIA 0x80030020. В этом руководстве у нас есть несколько решений, чтобы исправить это.
Что такое код ошибки NVIDIA 0x80030020?
Мы видим Игра неожиданно закрылась. Попробуйте сыграть еще раз сообщение, когда мы видим код ошибки NVIDIA 0x800300200 во время игры.
Ошибка может быть вызвана тем, что
Программы для Windows, мобильные приложения, игры — ВСЁ БЕСПЛАТНО, в нашем закрытом телеграмм канале — Подписывайтесь:)
- Поврежденные или устаревшие графические драйверы
- Сбой процессов GeForce
- Поврежденные файлы опыта GeForce
Давайте посмотрим, как мы можем исправить ошибку.
Исправлен код ошибки NVIDIA 0x80030020; Игра неожиданно завершается
Когда игра, в которую вы играете, неожиданно завершает работу и показывает код ошибки NVIDIA 0x80030020, вы можете исправить это следующими способами.
- Перезапустите GeForce Experience
- Разрешить все службы, связанные с GeForce Experience
- Обновите графический драйвер NVIDIA
- Переустановите GeForce Experience
Давайте углубимся в их детали.
1]Перезапустите GeForce Experience
Ошибка вызвана нарушением работы NVIDIA GeForce Experience. Вам необходимо отключить все службы NVIDIA и перезапустить GeForce Experience. Откройте диспетчер задач и завершите все процессы NVIDIA, щелкнув их правой кнопкой мыши и выбрав «Завершить задачу». Затем запустите NVIDIA GeForce Experience и посмотрите, исправила ли она ошибку.
2]Разрешить все службы, связанные с GeForce Experience.
GeForce Experience имеет множество связанных сервисов для правильной работы. Вам нужно разрешить всем связанным службам решить проблему. Для этого
- Открыть команду «Выполнить»
- Тип Службы.msc и нажмите Enter
- Найдите Контейнер телеметрии NVIDIA в списке сервисов и щелкните его правой кнопкой мыши.
- Затем выберите Свойства
- Нажмите на вкладку «Вход в систему».
- Установите флажок рядом с Разрешить сервису взаимодействовать с рабочим столом.
- Затем перейдите на вкладку «Общие» и убедитесь, что для параметра «Статус» установлено значение «Выполняется». Если нет, установите для него значение «Работает».
- Нажмите «Применить», а затем «ОК».
- Аналогичным образом найдите NVIDIA Display Container LS, NVIDIA NetworkService Container, NVIDIA LocalSystem Container в списке Services и убедитесь, что они запущены.
3]Обновите графический драйвер NVIDIA.
Если проблема по-прежнему не устранена, вам необходимо обновить графический драйвер NVIDIA, так как ошибка также может быть результатом поврежденных или устаревших графических драйверов. Чтобы обновить графические драйверы:
4]Переустановите GeForce Experience.
Если ошибка еще не исправлена, вам необходимо исправить ее, удалив GeForce Experience и установив его снова после загрузки с официального сайта. Чтобы удалить GeForce Experience,
- Откройте приложение «Настройки»
- Нажмите на вкладку Приложения
- Выберите Приложения и функции.
- Найдите GeForce Experience и нажмите кнопку с тремя точками рядом с ним.
- Затем выберите «Удалить» и следуйте указаниям мастера на экране для завершения удаления.
После этой загрузки GeForce Experience из Веб-сайт NVIDIA и установите его.
Вот как вы можете исправить код ошибки NVIDIA 0x80030020, когда игра, в которую вы играете, неожиданно завершает работу.
Как исправить неожиданное завершение игры с кодом ошибки NVIDIA?
Существуют разные способы исправить неожиданное завершение игры с кодом ошибки NVIDIA. Вы должны понимать, что ошибка связана с графическим драйвером NVIDIA и GeForce Experience. Чтобы исправить это, вам необходимо реализовать вышеуказанные исправления.
Читайте: NVIDIA Container перестал работать на компьютере с Windows.
Программы для Windows, мобильные приложения, игры — ВСЁ БЕСПЛАТНО, в нашем закрытом телеграмм канале — Подписывайтесь:)
Источник
Как исправить 0x80070020 в Windows 10
При установке крупных обновлений Windows 10 многими пользователями была замечена ошибка с кодом 0x80070020.
Рассмотрим несколько способов решения этой проблемы.
Отключаем сторонний антивирус
Для начала рекомендуем отключить сторонний антивирус, если он у вас установлен. Некоторые антивирусы могу принять файлы обновлений за вредоносное ПО и заблокировать их. Отключите на время или полностью удалите антивирус и попробуйте запустить обновление. Не беспокойтесь, что ваш компьютер останется без защиты, в Windows 10 встроено приложение «Защитник Windows», которое достаточно хорошо справляется со своей задачей.
Запускаем средство устранения неполадок
В Windows 10 имеется стандартная утилита для исправления неполадок в работе «Центра обновления Windows», которую можно запустить из «Параметров Windows».
- Щелкните правой клавишей мыши на кнопку «Пуск» в панели задач и выберите пункт «Параметры» в контекстном меню.
Запускаем «Параметры Windows»
- В открывшемся окне ищем раздел «Обновление и безопасность», он находится в конце списка.
Открываем раздел «Обновление и безопасность»
- Слева выбираем категорию «Устранение неполадок», а справа в разделе настроек «Запустить диагностику и устранить неполадку» находим и выбираем пункт «Центр обновления Windows», а затем кликаем на кнопку «Запустить средство устранения неполадок».
Запускаем «Средство устранения неполадок Центра обновления Windows»
- Запустится проверка. Если в процессе будут обнаружены проблемы в работе «Центра обновления», утилита предложит исправить их автоматически. Если программа устранения неполадок никаких ошибок не нашла, попробуйте выполнить другие наши инструкции.
Поиск проблем в работе «Центра обновления»
Запускаем службу «BITS»
В операционной системе Windows имеется служба «BITS» (эта английская аббревиатура расшифровывается как «Фоновая Интеллектуальная Служба Передачи»), которая является частью службы «Windows Update» и отвечает за сканирование новых обновлений и их скачивание на ваш компьютер. Если вы наблюдаете ошибку 0x80070020 во время обновления Windows 10, следует проверить работу службы «BITS» в «Диспетчере служб».
- Кликните на кнопку «Пуск» правой клавишей мыши и выберите команду «Выполнить».
Выбираем команду «Выполнить»
- В поле ввода в открывшемся окне напечатайте команду services.msc и нажмите кнопку «ОК».
Запускаем «Диспетчер служб»
- На экране появится окно «Службы», где нам необходимо прокрутить список служб до конца и найти службу «Фоновая интеллектуальная служба передачи (BITS)» и дважды кликнуть на ее название, чтобы попасть в окно свойств этой службы.
Открываем свойства службы «BITS»
- В окне «Свойства: Фоновая интеллектуальная служба передачи (BITS)» на вкладке «Общие» в раскрывающемся списке «Тип запуска» выбираем «Автоматически». Если служба не запущена в данный момент, кликаем кнопку «Запустить», а затем «ОК», чтобы подтвердить сделанные настройки и закрыть окно.
Выбираем тип запуска «Автоматически»
Делаем сброс «Центра обновления Windows»
Если вы проделали предыдущие действия, но ошибка 0x80070020 при обновлении Windows 10 продолжает вас беспокоить, должен помочь сброс компонентов «Центра обновления Windows». Это процедуру можно произвести вручную, введя ряд команд в командную строку, однако для экономии времени мы советуем вам загрузить готовый скрипт с сайта Microsoft TechNet по этой ссылке.
- Чтобы скачать содержащий скрипт архив, нажмите кнопку «Загрузить ResetWUEng.zip».
Загружаем файл «ResetWUEng.zip»
- После окончания загрузки распакуйте архив и запустите файл «ResetWUEng.cmd» на выполнение, щелкнув по нему правой кнопкой мыши и выбрав команду «Запуск от имени администратора». Если появится окно предупреждения, кликните кнопку «Все равно установить», а затем «Да».
Выбираем «Запуск от имени администратора» в контекстном меню файла ResetWUEng.cmd
- Откроется окно «Администратор: Reset Windows Update Tool». Нажмите клавишу с буквой «Y» на клавиатуре, чтобы продолжить. Обратите внимание на то, что должна быть включена английская раскладка клавиатуры.
Нажимаем «Y» для продолжения
- На следующем экране нас интересует действие под номером 2 — «Resets the Windows Update Components», поэтому нажмите цифру «2» на клавиатуре, а затем клавишу «Enter» для запуска процедуры сброса компонентов «Центра обновления Windows».
Запускаем действие «Resets the Windows Update Components»
- Начнется процесс сброса и на экране будет отображаться информация о выполняемых в данный момент действиях.
Наблюдаем за процессом сброса компонентов «Центра обновления Windows»
- После завершения этой процедуры нажмите любую клавишу для продолжения. На экране снова появится список действий. На сей раз нас интересует последнее из них — перезагрузка ПК. Наберите на клавиатуре число 19 и нажмите «Enter» для подтверждения. На экране появится сообщение, что через 60 секунд компьютер перезапустится.
Запускаем действие «Restarts your PC»
- После перезагрузки компьютера проверьте отсутствие ошибки 0x80070020, запустив обновление Windows.
Заключение
Возможно, вам удастся избавиться от ошибки с кодом 0x80070020 при обновлении Windows 10 простым отключением стороннего антивируса. Вероятно, что проблему решит перезапуск службы «BITS» или применение встроенного средства диагностики неполадок «Центра обновления Windows». А если эти способы не помогут, вам следует прибегнуть к сбросу компонентов «Центра обновления». Последнее средство поможет вам победить эту проблему практически со 100%-ной вероятностью.
Источник
Media Creation Tool — это служебный инструмент, доступный на ПК с Windows, который позволяет вам обновить ваш компьютер до последней версии Windows. Пользователи могут создать установочный USB-диск с Windows, чтобы выполнить чистую установку или восстановить проблемный ПК.
Однако пользователи сообщают о коде ошибки средства создания носителя 0x8007043C — 0x90017 при его использовании.
Многие факторы могут быть причиной кода ошибки 0x8007043C — 0x90017 при использовании инструмента для создания мультимедиа на их ПК. Он не позволяет пользователям обновлять или создавать установочный носитель операционной системы Windows. Некоторые факторы, которые могут вызвать ошибку:
- Поврежденные или отсутствующие системные файлы. Когда основные файлы для запуска служб на вашем компьютере повреждены или отсутствуют, это вызывает проблемы с компонентами, которые от них зависят. Таким образом, поврежденные системные файлы могут помешать работе инструмента Media Creation на вашем ПК с ошибками.
- Вредоносное ПО или вирус на вашем компьютере. Вредоносное ПО или вирусная инфекция на вашем компьютере могут привести к ошибкам при запуске Media Creation Tool. Это может заблокировать канал связи между инструментом и системой, что приведет к невозможности запуска этого программного обеспечения на вашем ПК.
- Устаревшие драйверы и ОС Windows. Использование устаревших драйверов на вашем ПК может снизить его производительность, поскольку драйверы не могут работать эффективно. Кроме того, устаревшая операционная система Windows не может исправлять ошибки или устанавливать новые функции. Следовательно, он запрашивает код ошибки 0x8007043c — 0 × 90017 при использовании инструмента создания носителя.
К счастью, вы можете попробовать несколько исправлений, чтобы инструмент Media Creation снова заработал и обновил вашу ОС.
Прежде чем приступать к каким-либо дополнительным действиям по устранению неполадок, попробуйте выполнить следующие предварительные проверки:
- Отключите фоновые приложения, работающие на вашем компьютере.
- Временно отключите стороннее антивирусное программное обеспечение.
- Перезапустите Windows в безопасном режиме и проверьте, сохраняется ли ошибка.
Если вы не можете решить проблему, попробуйте следующие решения:
1. Запустите сканирование SFC и DISM
- Щелкните левой кнопкой мыши кнопку «Пуск», введите «Командная строка» и выберите «Запуск от имени администратора».
- Нажмите «Да» в ответ на запрос контроля учетных записей (UAC).
- Введите следующее и нажмите Enter :
sfc /scannow - Введите следующие команды и нажмите Enter :
DISM /Online /Cleanup-Image /RestoreHealth - Перезагрузите компьютер и проверьте, появляется ли файл update.exe.
Запуск сканирования SFC и DISM на вашем ПК обнаружит и восстановит поврежденные системные файлы, вызывающие ошибку средства создания носителя. Узнайте , как исправить параметр запуска от имени администратора, если он не работает на вашем ПК.
2. Обновите операционную систему Windows
- Нажмите клавиши Windows + I, чтобы открыть приложение «Параметры Windows».
- Нажмите «Центр обновления Windows» и нажмите кнопку «Проверить наличие обновлений». Если есть какие-либо доступные обновления, он найдет и установит их.
Обновление Windows исправит ошибки, влияющие на ваш компьютер, и устранит проблемы совместимости, которые могут вызвать ошибку средства мультимедиа. Кроме того, обновление ОС Windows устанавливает доступные обновления для драйверов на вашем ПК.
Читайте об исправлении того, как Windows не подключается к службе обновлений, если ошибка возникает на вашем ПК.
3. Запустите сканирование Защитника Windows.
- Щелкните левой кнопкой мыши кнопку «Пуск», введите «Безопасность Windows» и щелкните Enter.
- Нажмите «Защита от вирусов и угроз» в меню и выберите параметр «Сканировать».
- Затем выберите «Полное сканирование», нажмите кнопку «Сканировать сейчас» и подождите, пока сканирование завершится.
Запуск сканирования Защитника Windows найдет и удалит все вредоносные программы и вирусы на вашем компьютере.
4. Используйте загрузочный носитель
- Запустите браузер и перейдите на официальную страницу Microsoft, чтобы загрузить образ диска Windows.
- После загрузки откройте папку, в которую вы скачали файл ISO.
- Щелкните правой кнопкой мыши файл ISO и выберите «Свойства» в раскрывающемся списке.
- Перейдите на вкладку «Общие», нажмите «Изменить» в разделе «Открывается с помощью» и выберите «Проводник Windows», затем нажмите кнопку «Применить».
- Еще раз щелкните правой кнопкой мыши файл ISO и выберите «Подключить» в раскрывающемся списке.
- Будет создан виртуальный загрузочный диск, затем дважды щелкните его, чтобы просмотреть содержимое.
- Дважды щелкните файл setup.exe, чтобы начать процесс установки для Windows.
Обновление с загрузочного диска является альтернативой средству создания носителя.
В заключение, если вы столкнулись с ошибкой Media Creation Tool 0x8007043c — 0x90017, это руководство должно помочь устранить ее. Если у вас есть дополнительные вопросы или предложения, пожалуйста, оставьте их в разделе комментариев.
Как исправить ошибку DirectShow 0x80040200
Совместима с Windows 2000, XP, Vista, 7, 8 и 10
Признаки ошибки 0x80040200
- Появляется сообщение «Ошибка 0x80040200» и окно активной программы вылетает.
- Ваш компьютер часто прекращает работу после отображения ошибки 0x80040200 при запуске определенной программы.
- Отображается “VFW_E_INVALIDMEDIATYPE”.
- Windows медленно работает и медленно реагирует на ввод с мыши или клавиатуры.
- Компьютер периодически «зависает» на несколько секунд.
Такие сообщения об ошибках 0x80040200 могут появляться в процессе установки программы, когда запущена программа, связанная с Microsoft Corporation (например, DirectShow), при запуске или завершении работы Windows, или даже при установке операционной системы Windows. Отслеживание момента появления ошибки 0x80040200 является важной информацией при устранении проблемы.
Причины ошибки 0x80040200
- Поврежденная загрузка или неполная установка программного обеспечения DirectShow.
- Повреждение реестра DirectShow из-за недавнего изменения программного обеспечения (установка или удаление), связанного с DirectShow.
- Вирус или вредоносное ПО, которые повредили файл Windows или связанные с DirectShow программные файлы.
- Другая программа злонамеренно или по ошибке удалила файлы, связанные с DirectShow.
Ошибки типа Ошибки во время выполнения, такие как «Ошибка 0x80040200», могут быть вызваны целым рядом факторов, поэтому важно устранить каждую из возможных причин, чтобы предотвратить повторение ошибки в будущем.
Ошибки во время выполнения в базе знаний
star rating here
Как исправить ошибку DirectShow 0x80040200
Ниже описана последовательность действий по устранению ошибок, призванная решить проблемы Ошибка 0x80040200. Данная последовательность приведена в порядке от простого к сложному и от менее затратного по времени к более затратному, поэтому мы настоятельно рекомендуем следовать данной инструкции по порядку, чтобы избежать ненужных затрат времени и усилий.
Пожалуйста, учтите: Нажмите на изображение [ 

Шаг 1: Восстановить записи реестра, связанные с ошибкой 0x80040200
Редактирование реестра Windows вручную с целью удаления содержащих ошибки ключей Ошибка 0x80040200 не рекомендуется, если вы не являетесь специалистом по обслуживанию ПК. Ошибки, допущенные при редактировании реестра, могут привести к неработоспособности вашего ПК и нанести непоправимый ущерб вашей операционной системе. На самом деле, даже одна запятая, поставленная не в том месте, может воспрепятствовать загрузке компьютера!
В связи с подобным риском мы настоятельно рекомендуем использовать надежные инструменты очистки реестра, такие как WinThruster [Загрузить] (разработанный Microsoft Gold Certified Partner), чтобы просканировать и исправить любые проблемы, связанные с Ошибка 0x80040200. Используя очистку реестра [Загрузить], вы сможете автоматизировать процесс поиска поврежденных записей реестра, ссылок на отсутствующие файлы (например, вызывающих ошибку %%error_name%%) и нерабочих ссылок внутри реестра. Перед каждым сканированием автоматически создается резервная копия, позволяющая отменить любые изменения одним кликом и защищающая вас от возможного повреждения компьютера. Самое приятное, что устранение ошибок реестра [Загрузить] может резко повысить скорость и производительность системы.
Предупреждение: Если вы не являетесь опытным пользователем ПК, мы НЕ рекомендуем редактирование реестра Windows вручную. Некорректное использование Редактора реестра может привести к серьезным проблемам и потребовать переустановки Windows. Мы не гарантируем, что неполадки, являющиеся результатом неправильного использования Редактора реестра, могут быть устранены. Вы пользуетесь Редактором реестра на свой страх и риск.
Перед тем, как вручную восстанавливать реестр Windows, необходимо создать резервную копию, экспортировав часть реестра, связанную с Ошибка 0x80040200 (например, DirectShow):
- Нажмите на кнопку Начать.
- Введите «command» в строке поиска. ПОКА НЕ НАЖИМАЙТЕENTER!
- Удерживая клавиши CTRL-Shift на клавиатуре, нажмите ENTER.
- Будет выведено диалоговое окно для доступа.
- Нажмите Да.
- Черный ящик открывается мигающим курсором.
- Введите «regedit» и нажмите ENTER.
- В Редакторе реестра выберите ключ, связанный с Ошибка 0x80040200 (например, DirectShow), для которого требуется создать резервную копию.
- В меню Файл выберите Экспорт.
- В списке Сохранить в выберите папку, в которую вы хотите сохранить резервную копию ключа DirectShow.
- В поле Имя файла введите название файла резервной копии, например «DirectShow резервная копия».
- Убедитесь, что в поле Диапазон экспорта выбрано значение Выбранная ветвь.
- Нажмите Сохранить.
- Файл будет сохранен с расширением .reg.
- Теперь у вас есть резервная копия записи реестра, связанной с DirectShow.
Следующие шаги при ручном редактировании реестра не будут описаны в данной статье, так как с большой вероятностью могут привести к повреждению вашей системы. Если вы хотите получить больше информации о редактировании реестра вручную, пожалуйста, ознакомьтесь со ссылками ниже.
Мы не несем никакой ответственности за результаты действий, совершенных по инструкции, приведенной ниже — вы выполняете эти задачи на свой страх и риск.
Код ошибки 0x80004005 в Windows 10
Печальный код ошибки 0x80004005 в Windows 10 может появляться в нескольких вариациях, и в основном классифицируется как «Неопределенная ошибка», что затрудняет понять источник возникновения данной ошибки. Ошибка 0x80004005 может возникать, когда пользователь не может получить доступ к общим папкам или дискам по сети, виртуальным машинам, как Virtual Box. Но это не все, эта ошибка также появляется при установки обновлений Windows в «центре обновления». Давайте посмотрим, как исправить код ошибки 0x80004005 в Windows 10.
Как исправить ошибку 0x80004005 в Windows 10
Я буду приводить решение данной ошибки для различных ситуаций, будь то ошибка в Virtual box, ошибка сети доступа или в центре обновления Windows. Вы можете сразу выбрать, где у вас ошибка и приступить к исправлению:
1. Ошибка 0x80004005 при попытке доступа к общим папкам и дискам
Эта ошибка возникает, когда пытаемся зайти на другой локальный компьютер по сети. В других случаях когда вы пытаетесь удалить, переместить или переименовать какой-либо файл, то возможно этот файл в момент перемещения используется системой.
Способ 1. Нажмите сочетание кнопок Win + R и введите regedit, чтобы открыть редактор реестра. В редакторе реестра перейдите по следующему пути:
- HKLMSOFTWAREMicrosoftWindowsCurrentVersionPoliciesSystem
Нажмите справа на пустом поле правой кнопкой мыши и «Создать» > «Параметр DWORD (32 бита)«. Далее задайте имя LocalAccountTokenFilterPolicy и значение 1. Если у вас система 64-bit, то нужно создать параметр QWORD (64 бита).
Способ 2.
Нажмите сочетание кнопок Win + R и введите hdwwiz.cpl, чтобы открыть диспетчер устройств. Далее разверните графу «Сетевые адаптеры«, нажмите на вкладку сверху «Вид» и выберите «Показать скрытые устройства«. Если у вас появятся сетевые адаптеры Microsoft 6to4, то щелкните по ним правой кнопкой мыши и выберите удалить устройство. Перезагрузите ПК и проверьте устранена ли ошибка 0x80004005 при сетевом доступе.
Если ошибка не усnранена, то рекомендую проверить SMB протокол. Обратитесь к этому руководству Шаг 6.
2. Ошибка E_FAIL (0x80004005) Virtual Box
Разберем когда эта ошибка появляется в виртуальной машине. Хочу заметить, что в версии 6.0 Virtual box нет поддержки 32-bit. По этому, если вы ставите Virtual box на более поздние версии Windows 7, XP, то устанавливайте до версии 6.0. Может быть и так, что нужно наоборот обновить программу до последней версии. Это решит множество ошибок в дальнейшим. Также хочу подсказать, что в Windows, есть своя виртуальная машина Hyper-V , ничем не уступающая остальным.
Способ 1. Нажмите сочетание кнопок Win + R и введите regedit, чтобы открыть редактор реестра. В редакторе реестра перейдите по следующему пути:
- HKEY_LOCAL_MACHINESOFTWAREMicrosoftWindows NTCurrentVersionAppCompatFlagsLayers
Если справа у вас есть подобный ключ C:Program FilesOracleVirtualBoxVirtualBox.exe со значением DisableUserCallbackException, то удалите его и проверьте решена ли проблема. Если вы используете антивирусный продукт, то отключите его на время и повторите момент с реестром.
Способ 2. Нужно попробовать переименовать файлы, тем самым задействовать файл-бэкап копии. Для начало вы должны знать путь установленной системы при которой вылетает ошибка. Путь можно посмотреть в самом Virtual Box нажав на «Файл» > «Настройки». Когда узнали путь переходим по нему, по умолчанию у всех он C:Usersваше имяVirtualBox VMs выбираем ОС, в мое случае это папка 7 (Win7). В папке нас интересуют два файла с расширением .vbox и .vbox-prev:
- Вырежьте и вставьте файл .vbox в другое место для резервной копии на всякий пожарный. Потом его можно будет удалить, если ошибка разрешиться.
- Далее переименуйте файл .vbox-prev в расширение .vbox убрав приставку-prev.
Теперь перейдите в папку C:Usersваше имя.VirtualBox, нужно проделать тоже самое:
- Вырежьте файл VirtualBox.xml и вставьте его в безопасное место для резервной копии.
- Переименуйте VirtualBox.xml-prev в обычный VirtualBox.xml, убрав приставку -prev.
3. Ошибка 0x80004005 Центра обновления Windows
Разберем, как исправить ошибку 0x80004005 в Windows 10 при установке обновлений.
Способ 1. Нужно заменить системный файл dpcdll.dll. Для этого вам потребуется взять и скопировать на флешку копию этого файла из другого надежного компьютера. Далее вам нужно будет загрузиться в безопасном режиме , чтобы система дала возможность заменить системный файл. Когда вы все подготовили и загрузились в безопасном режиме, то перейдите по пути и замените файл dpcdll.dll:
- Для x86: C:WindowsSystem32.
- Для x64: C:WindowsSysWOW64.
После этого откройте командную строку от имени администратора и введите команду regsvr32 dpcdll.dll , чтобы зарегистрировать этот файл в системе.
Способ 2. Если это не обновление функции, а только накопительное обновление, вы можете вручную скачать и установить обновления Windows из официального каталога Microsoft. Откройте «Параметры» > «Обновление и безопасность» > «Центр обновления Windows» > справа «Просмотр журнала обновлений«. Посмотрите в журнале, какое именно обновление не удалось. Далее перейдите в каталог обновлений Windows введите номер KB обновления, которое не удалось установить, скачайте его и установите.
Если выше не помогло, то я собрал отличное руководство в котором написаны самые решаемые способы по устранению различных ошибок в «Центре обновления Windows».
Все коды ошибок Центра обновления Windows
При обновлении системы или установке пакетов через Центр обновлений Windows могут появляться ошибки. На этой странице собраны все распространенные коды ошибок, которые можно увидеть при попытке обновить Windows 7, 8 или 10.
Большинство кодов ошибок универсальны и позволяют исправить проблему вне зависимости от версии Windows. Нажатие на любой код откроет страницу с инструкцией, где подробно расписаны методы решения.
Универсальная инструкция по исправлению ошибок Центра обновления:
- Открываем (от имени администратора) Пуск -> Выполнить -> cmd.exe, в командной строке пишем sfc /scannow, Enter.
- Ждем проверки, пишем вторую команду DISM.exe /Online /Cleanup-image /Restorehealth, ждем. Пробуем установить обновление заново.
- Если не получается — заходим на catalog.update.microsoft.com. или microsoft.com/ru-ru/download и загружаем/устанавливаем нужное обновление вручную, воспользовавшись поиском или каталогом для загрузки нужного обновления.
Если простой способ не помог, следует найти свою ошибку в списке и попробовать решить её при помощи подробной инструкции.
Коды ошибок Центра обновления Windows
0x80070002 ERROR_FILE_NOT_FOUND — Не удается найти указанный файл.
Центру обновлений не удается найти файлы, нужные для установки. Решение: сканирование системы, восстановление системных файлов, в случае неудачи — установка нужного обновления вручную из каталога Microsoft.
0x8007000D ERROR_INVALID_DATA — Недопустимые данные.
Ошибка появляется при установке Windows (файлы повреждены, может потребоваться новый установочный архив), при восстановлении системы (повреждена точка восстановления), при активации (ошибка в разделе реестра CurrentControlSetEnumRoot), а также при обновлении Windows через Центр обновлений.
Решение: использовать Microsoft Easy Fix или установить обновление вручную. Программа Fix It более не поддерживается Microsoft, поэтому придется искать её в неофициальных источниках. Также можно использовать Media Creation Tool или ISO-образ системы (для Windows 10).
0x800F081F CBS_E_SOURCE_MISSING — Источника пакета или файл не найден.
Ошибка загрузки компонента .NET Framework 3.5 на Windows 8/8.1, 10 и Server 2012/2016. Ошибка 0x800f081f возникает, когда указан альтернативный источник установки, но при этом:
- По адресу находятся не все нужные компоненты для установки.
- Пользователь не имеет прав доступа к файлам.
- В указанном расположении нет файлов, нужных для установки или обновления.
Для исправления ошибки нужно проверить, правильно ли указан путь, есть ли нужные файлы/обновления по адресу и есть ли у пользователя доступ на чтение этих файлов. При обновлении Windows может помочь ручная установка и утилита DISM.exe.
0x80073712 ERROR_SXS_COMPONENT_STORE_CORRUPT — Хранилище компонентов находится в несогласованном состоянии.
Причиной ошибки является поврежденный компонент манифеста CBS. Это чисто системная ошибка, из-за которой система не может установить обновление. До Windows 10 ошибку можно исправить при помощи утилиты CheckSUR.
В Windows 10 нужно загрузить с сайта Microsoft программу MediaCreationTool.exe, нажать «Обновить этот компьютер сейчас» и следовать инструкции на экране. Использование загрузочного образа Win 10 (формат ISO) позволит устранить системные ошибки, при этом личные документы и файлы на компьютере останутся без изменений.
0x800736CC ERROR_SXS_FILE_HASH_MISMATCH — Файл компонента не соответствует сведениям проверки, указанным в манифесте компонента.
Ошибка появляется при попытке установить NET Framework 3.5 (includes .NET 2.0 and 3.0), либо при попытке обновить Windows без установленного NET Framework 3.5.
Решение: использовать команду Dism /online /enable-feature /featurename:NetFx3 /All в командной строке от имени администратора для установки фреймфорка. Альтернативный вариант — загрузить ISO-образ нужной версии Windows и использовать команду dism.exe /online /enable-feature /featurename:NetFX3 /Source:d:sourcesico, где d:sourcesico — диск и расположение образа системы. Без установленного NET Framework 3.5 Центр обновления Windows работать не будет, поэтому придется использовать командную строку.
0x800705B9 ERROR_XML_PARSE_ERROR — Не удалось обработать запрошенные XML-данные.
Сравнительно редкая системная ошибка при обновлении. Если код 0x800705B9 появился на Windows 7, Vista или 8/8.1, для исправления ситуации нужно:
- Скачать Media Creation Tool с сайта Microsoft.
- Запустить, выбрать Upgrade this PC now (обновить сейчас).
- Нажать Next (далее) и дождаться окончания процесса.
В Windows 10 для восстановления системных файлов также используется Media Creation Tool и ISO-образ системы. Также можно ввести в командную строку ряд команд, которые очистят все системные файлы и сбросят настройки.
0x80070246 ERROR_ILLEGAL_CHARACTER — Обнаружен недопустимый символ.
Нестандартная ошибка, которая может быть связана как с системным сбоем, так и с ошибками со стороны пользователя. Решение ошибка 0x80070246 «Обнаружен недопустимый символ» осложняется тем, что при ней нельзя запустить утилиту swf /scannow (и ряд других системных служб).
Для исправления этого кода ошибки Центра обновлений нужно:
- Сделать резервную копию реестра и важных файлов на случай проблем.
- Запустить режим устранения неполадок центра обновлений: Пуск -> ввести в поиске «устранение неполадок» -> Enter -> нажать «Просмотреть все» в левой панели -> найти «Центр обновления Windows». Следовать появившемся инструкциям.
- Для Windows 10: Пуск -> Параметры -> Обновление и безопасность -> Устранение неполадок.
Если это не помогло, придется восстановить исходное состояние Центра обновления Windows. Вручную это может занять до часа времени и более — желательно иметь хотя бы общее понимание своих действий, а также резервные копии важных данных и реестра Windows.
0x8007370D ERROR_SXS_IDENTITY_PARSE_ERROR — Строка удостоверения повреждена.
На сайте Microsoft ошибка с кодом 0x8007370D описана как ошибка повреждения, возникающая при повреждении системных файлов. Это стандартная ошибка, решить которую может центр исправления неполадок. Встроенная утилита восстановит целостность системных файлов, после чего перестанут появляться ошибки при скачивании и установке обновлений.
В Windows Vista или XP нужно запустить средство устранения неполадок Центра управления Windows. Найти его можно через поиск в меню Пуск или в Панели управления.
В Windows 7, 8/8.1 и 10 все также просто, но для полноценной работы средства устранения неполадок требуется подключение к интернету. В противном случае шанс на успешное решение проблемы уменьшается, поскольку система не сможет загрузить недостающие файлы.
Для запуска нужно: в поиске ввести «Устранение неполадок», открыть, выбрать Параметры -> Устранение неполадок. Найти раздел Система и безопасность, в нем нажать на пункт Устранение неполадок с помощью Центра обновления Windows, после чего нажать кнопку Далее. Дождаться окончания сканирования системы и устранения неисправностей.
Microsoft советует использовать этот метод для следующих кодов ошибок (для Windows 7, Vista, XP):
- 0x80245003 — Служба Центра обновления Windows повреждена или не работает.
- 0x80070514 — Служба Центра обновления Windows повреждена или не работает.
- 0x8DDD0018 — Библиотеки BITS.dll повреждены.
- 0x80246008 — Библиотеки BITS.dll повреждены.
- 0x80200013 — Библиотеки BITS.dll повреждены.
- 0x80004015 — Библиотеки BITS.dll повреждены.
- 0x80070003 — Библиотеки BITS.dll повреждены.
- 0x800A0046 — Библиотеки BITS.dll повреждены.
- 0x800A01AD — Библиотеки DLL Центра обновления Windows не зарегистрированы.
- 0x80070424 — Библиотеки DLL Центра обновления Windows не зарегистрированы.
- 0x800B0100 — Ошибка проверки подписи. (кроме Windows XP)
- 0x80070005 — Ошибка определения хранилища данных. (кроме Windows XP)
- 0x80248011 — Ошибка определения хранилища данных.
- 0x80070002 — Ошибка определения хранилища данных.
- 0x80070003 — Ошибка определения хранилища данных.
В Windows 10 для восстановления системы после ошибок также может использоваться ISO-образ системы (доступен на сайте Microsoft) и встроенная утилита DISM.exe.
0x8007370B ERROR_SXS_INVALID_IDENTITY_ATTRIBUTE_NAME — Имя атрибута в удостоверении находится вне допустимого диапазона.
Ошибка обновления Windows с кодом 0x8007370B обозначает, что хранилище компонентов Windows повреждено. Вне зависимости от причины, нужен доступ в интернет, сканирование системы и дозагрузка поврежденных или недостающих файлов. Как и в других случаях, ошибка исправляется при помощи DISM.exe или средства проверки готовности системы к обновлению.
0x8007370A ERROR_SXS_INVALID_IDENTITY_ATTRIBUTE_VALUE — Значение атрибута в удостоверении находится вне допустимого диапазона.
В большинстве случаев ошибка возникает на Windows 10. На сайте поддержки Microsoft советуется решать проблему при помощи одной из двух команд, которые требуется ввести в Командную строку от имени администратора: DISM /Online /Enable-Feature /FeatureName:NetFx3 /All /LimitAccess /Source:d:sourcessxs или DISM /online /cleanup-image /RestoreHealth /source:d:sources /LimitAccess, если первая команда не помогла.
Вместо d: должен быть указан диск, на который установлена Windows 10 (или располагается виртуальный образ). Если проблема связана с Net Framework 3.5, может потребоваться полная переустановка этого фреймворка. Если ничего не помогает, остается запустить процесс установки Windows и выбрать пункт «обновление с сохранением данных». Предварительно можно сохранить на внешнем носителе все нужные файлы во избежание потери важной информации (хотя риск при восстановлении минимален).
0x80070057 ERROR_INVALID_PARAMETER — Неправильный параметр.
При появлении ошибки с кодом 0x80070057 в Центре обновления стоит попробовать установить его вручную, загрузив файлы из каталога Microsoft или центра обновлений.
Если ошибка при обновлении остается, стоит сделать резервную копию редактора реестра и удалить следующий ключ: KEY_LOCAL_MACHINE SYSTEM CurrentControlSet services eventlog Microsoft-Windows-PrintService /Operational. Ключ также может находиться в разделе HKEY_LOCAL_MACHINE SYSTEM CurrentControlSet services eventlog. После удаления ключа нужно перезагрузить компьютер и запустить установку обновления заново.
0x800B0100 TRUST_E_NOSIGNATURE — В этом объекте нет подписи.
При появлении ошибки 0x800B0100 следует убедиться, что все файлы типа .mum и .cat находятся в каталоге %windir%TempCheckSURservicing, а все файлы типа .manifest должны быть в каталоге %windir%TempCheckSURmanifests.
После копирования файлов в нужные каталога нужно заново запустить средство проверки готовности системы к обновлению. Если это не помогло, нужно удалить обновление KB2488113 (если стоит) и временно отключить компонент Microsoft .Net Framework 3.5.1. После этого нужно выполнить частичную загрузку системы и заново запустить средство проверки.
При помощи DISM.exe, команды sfc /scannow, средства проверки готовности системы к обновлению и загрузочного образа Windows также можно исправить следующие проблемы:
- 0x80092003 CRYPT_E_FILE_ERROR — При попытке чтения или записи файла Центром обновления Windows произошла ошибка.
- 0x800B0101 CERT_E_EXPIRED — Истек или не наступил срок действия требуемого сертификата при проверке по системным часам или отметке времени в подписанном файле.
- 0x8007371B ERROR_SXS_TRANSACTION_CLOSURE_INCOMPLETE — Отсутствуют один или несколько обязательных членов транзакции.
- 0x80070490 ERROR_NOT_FOUND — Не удалось выполнить поиск новых обновлений.
Надпись ERROR_NOT_FOUND может говорить о временных ошибках с сетью или проблемах с интернет-соединением. Если проблема не пропадает, нужно попробовать установить обновление вручную.
Статья находится в состоянии редактирования, поскольку кодов ошибок у Центра обновлений достаточно. По мере появления новой информации, информация на странице будет обновляться.
На экране сообщение
«DllRegisterServer, код ошибки: 0х80004005«
Это диагноз, но не все потеряно. Такое сообщение может «выскочить» ,
например — когда программа пытается подключить внешнее оборудование,
через внешнюю «не родную» библиотеку (специальную программу)
Подключение производится один раз на выбранном компьютере !
вот в данном примере : мы хотим получить изображение товара с web — камеры
Нажимаем «ДА» и видим это .
Пере запускаем и снова видим ЭТО .
Почему это именно с вами . что за невезуха ? Ничего страшного не произошло, это не Windows ваша новая в этом виновата, может MAGAZKA виновата .
Нужно срочно написать на форуме , что MAGAZKA отстой и ничего в ней не работает.
На самом деле все проще. У программы не хватило прав на регистрацию внешней библиотеки в системе
(простыми словами сработала защита вашей системы от вторжения из вне)
и это дело можно легко исправить
Открываем папку с каталогом программы , там должен быть файл Webcamera.ocx
вот это и есть внешняя библиотека и ее нужно зарегистрировать в Windows
есть несколько способов (можете выбрать любой)
1. Способ интерактивный
(странно не многие о нем знают)
кликаем правой кнопкой мышки по файлу
и выбираем пункт меню : «Открыть с помощью. «
переключаем на «Открыть файл в Windows«
Кнопка «Выбор программы. «
Кнопка «Обзор. «
И переходим по пути : C:WindowsSystem32 находим файл regsvr32.exe выделяем его из списка , кнопка «Открыть»
Если все сделали правильно. в списке «навсегда» появиться ярлычок «Сервер регистрации,(с) Microsoft«
Кликаем по этому ярлычку и получаем вот такое радостное сообщение.
оно обозначает , что все успешно зарегистрировалось и успешно будет работать.
с чем вас я и поздравляю.
но в некоторых случаях можно получить и вот такое окно
тогда переходим ко второму варианту.
2. Вариант (регистрация через командную строку)
Меню — Пуск — вводим — CMD
правой кнопкой «Запуск от имени администратора«
появиться вот такой окно «командная строка»
C:WindowsSystem32regsvr32.exe C:Usersyu.timofeevDesktopНужноЗапросыMAGMAGAZKANS82WebCamera.ocx
(путь к библиотеке у вас будет отличаться от данного в примере)
и нажимаем клавишу «Enter«
вот теперь точно все зарегистрировано.
Путь к библиотеке указываете в английской раскладке :
C:1CBASEMAGMAGAZKANS82 — так ПРАВИЛЬНО !
D:ПомойкаДмитрий крутяк. 10-08-2016Скачено с торентаклассные кряки###ПопробоватьMAGAZKANS82 — так НЕ ПРАВИЛЬНО (русские символы, пробелы, знаки препинания,цифры , спец .символы)
Решаем проблему с ошибкой 0x80004005 в Windows 7

Операционная система Windows, как очень сложное программное обеспечение, подвержена разного рода сбоям. Некоторые неполадки становятся настоящими проблемами неопытных пользователей. Этот материал мы посвятим устранению ошибки с кодом 0x80004005.
Устранение ошибки 0x80004005
Чаще всего данный сбой происходит при обновлении Виндовс, но некоторые пользователи сталкиваются с ним и при попытке создать образ оптического накопителя, изменении атрибутов файлов или выходе в глобальную сеть из локальной. Далее мы разберем наиболее распространенные причины возникновения ошибки и устраним их.
Причина 1: Антивирусная программа
Антивирусы, созданные сторонними разработчиками, зачастую могут вести себя в системе, как настоящие хулиганы. К примеру, могут быть заблокированы системные файлы, как вызывающие подозрение. Решить проблему можно, на время отключив программу или переустановив ее. Правда, здесь кроется один подводный камень: если при установке обычно проблем не возникает, то удаление может вызвать затруднения. В статье, приведенной по ссылке ниже, можно (нужно) прочитать, как это сделать правильно.
Причина 2: Неверные настройки брандмауэра
Брандмауэр Windows призван оградить наш ПК от различных сетевых угроз, но делает он это не всегда корректно. Здесь есть два варианта: перезапуск и настройка соответствующей службы и отключение правил для входящих соединений. Обратите внимание, что данные действия могут избавить нас от проблемы лишь временно. Если через некоторое время ошибка появится вновь, то, к сожалению, придется переустановить Windows. Можно, конечно, совсем отключить брандмауэр, но это значительно снизит безопасность системы.
Еще одно предупреждение: если вы пользуетесь антивирусной программой, то вариант с настройкой службы вам не подходит, так как это может вызвать конфликт приложений, влекущий за собой различные проблемы. Поскольку служба остановлена, то и правила отключить не получится, поэтому переходите к следующим способам.
Настройка службы
- Открываем строку «Выполнить» клавишами Win+R и в поле «Открыть» вводим команду
Ищем в списке службу «Брандмауэр Windows» и смотрим на тип запуска. Если он отличается от «Автоматически», потребуется настройка.
Дважды кликаем по службе и в указанном выпадающем списке выбираем соответствующее значение, после чего нажимаем «Применить» и закрываем окно свойств.
Далее требуется перезапустить службу. Сделать это необходимо и в том случае, если настройка типа запуска не потребовалась. Делается это нажатием на ссылку, показанную на изображении ниже.
Отключение правил
- Идем в «Панель управления» и открываем раздел настроек брандмауэра.
Кликаем по ссылке «Дополнительные параметры».
Переключаемся на вкладку с настройками входящих подключений, выбираем первое правило, затем прокручиваем список вниз, зажимаем SHIFT и кликаем по последнему. Этим действием мы выделили все позиции, далее нажимаем кнопку «Отключить правило».
Причина 3: Работа «Контроля учетных записей»
С «Контролем учетных записей» (UAC) ситуация такая же, что и с брандмауэром – некорректная работа в некоторых случаях. Правда, здесь все несколько проще: достаточно снизить уровень защиты до минимума.
- Открываем меню «Пуск» и жмем по картинке учетной записи.
Переходим к настройке параметров UAC.
Опускаем ползунок в самый низ, к значению «Никогда не уведомлять» и нажимаем ОК.
Причина 4: Отсутствие администраторских прав
Права администратора требуются для выполнения некоторых важных действий в операционной системе. Если ваша «учетка» ими не наделена, то могут возникать различные ошибки, в том числе и обсуждаемая сегодня. Выхода здесь три: переключиться на учетную запись типа «Администратор», если таковая имеется, создание нового пользователя с соответствующими правами и смена типа той записи, под которой вы сейчас работаете.
Мы не будем подробно описывать переключение между пользователями в Windows, так как это процесс предельно прост: достаточно выйти из системы через меню «Пуск», а затем войти снова, но уже под другой «учеткой». Также можно сделать это без закрытия программ.
Процесс создания новой учетной записи также не отличается сложностью. Сделать это можно как из «Панели управления», так и из стартового меню.
Изменение типа «учетки» выполняется следующим образом:
- Переходим к настройке учетных записей, как в описании причины 3, и нажимаем ссылку, указанную на скриншоте.
Устанавливаем переключатель в положение «Администратор» и нажимаем кнопку с соответствующим названием. Возможно, потребуется ввести админский пароль, если таковой был установлен ранее.
Причина 5: Конфликт обновлений
Далее речь пойдет о сбоях при обновлении ОС. Некоторые уже установленные пакеты могут препятствовать установке новых. В нашем случае это KB2592687 и KB2574819. Их необходимо удалить из системы.
Проблемы при установке пакета SP1
Данная ошибка также может возникать при обновлении Windows 7 до SP1. Решается проблема изменением параметра системного реестра, отвечающего за максимальное количество подключенных сторонних сетевых драйверов.
- Открываем редактор реестра с помощью меню «Выполнить» (Win+R) командой
Переходим к ветке
В правом блоке кликаем ПКМ по параметру
Выбираем пункт «Изменить».
Задаем значение 14 (оно является максимальным) и жмем ОК.
Если ситуацию исправить не удалось, необходимо выполнить следующие действия:
- Переходим в «Центр управления сетями» из «Панели управления».
Жмем по ссылке «Изменение параметров адаптера».
Далее заходим в свойства каждого подключения (ПКМ – Свойства).
Переключаемся на вкладку «Сеть» и отключаем все сторонние компоненты. К ним относятся все позиции, которые не имеют в названиях слова «Microsoft» и не являются протоколами TCP/IP. Также нет необходимости отключать планировщик пакетов QoS и стандартные драйвера, имена которых переведены на русский (или ваш родной) язык. Примеры сторонних компонентов можно увидеть на скриншоте. Отключение производится снятием соответствующих флажков и нажатием кнопки ОК.
Если вы не устанавливали сетевые компоненты или точно не удается определить, какие из них являются сторонними, а также, если проблема не была устранена, выход только один – переустановка Windows с последующим обновлением уже «чистой» системы.
Заключение
Мы сегодня разобрали самые распространенные причины возникновения ошибки 0x80004005 в Windows 7. Как видите, их достаточно много и для каждой следует применять конкретные методы. В том же случае, если точно неизвестно, что вызвало сбой, придется попробовать все способы, придерживаясь той очередности, в которой они приведены в статье.
Отблагодарите автора, поделитесь статьей в социальных сетях.
Содержание
- Исправляем ошибку принтера 0x000007d1 на Windows 10
- Как исправить ошибку 0x000007d1?
- Как исправить 0x000007d1 в Windows 10
- Переустановка драйвера принтера
- Изменение реестра Windows 10
- [FIX] Ошибка 0X000007D1 при печати
- Решение 1. Обновите Windows вашей системы до последней сборки
- Решение 2. Удалите ключ реестра PostSPUpgrade
- Решение 3.Замените папку катушки проблемной системы
- Решение 4. Вернитесь к старой версии Windows 10
- Решение 5. Выполните обновление на месте
Исправляем ошибку принтера 0x000007d1 на Windows 10
При использовании принтера на ПК под управлением ОС Windows 10 можно увидеть ошибку с кодом 0x000007d1. К самой ошибке прикладывается следующее сообщение:
Невозможно завершить операцию (ошибка 0x000007d1).
Причина? На самом деле, причина за данной ошибкой указывается сразу же в ее же сообщении: проблема заключается в некорректно работающем драйвере подключенного принтера.
Как исправить ошибку 0x000007d1?
Как правило, вся эта проблема решается при помощи элементарного обновления или переустановки драйвера для принтера. Сделайте следующее:
- нажмите Windows+R;
- пропишите devmgmt.msc и нажмите Enter;
- раскройте раздел «Очереди печати» и найдите свой принтер;
- нажмите на него правой кнопкой мыши и выберите «Обновить драйвер»;
- выберите опцию «Автоматический поиск обновленных драйверов»;
- следуйте дальнейшим инструкциям на экране и подождите обновления драйвера.
Воспользуйтесь принтером и посмотрите, исчезла ли ошибка 0x000007d1. Если нет, то попробуйте переустановить драйвер. Для этого вместо опции «Обновить драйвер» в Диспетчере устройств выберите «Удалить устройство».
Потом перезагрузите компьютер, перейдите на официальный сайт производителя вашего принтера, скачайте драйвер и установите его. Поверьте, процедура очень простая — не потеряетесь. Как только установите свежий драйвер, проверьте наличие ошибки 0x000007d1.
Если же обновление и переустановка драйвера принтера не помогла вам разрешить данную неполадку, то можете выполнить небольшой «хак» в реестре Windows. Сделайте следующее:
- нажмите Windows+R;
- пропишите regedit и нажмите Enter;
- перейдите в следующий раздел:
- HKEY_LOCAL_MACHINESYSTEMCurrentControlSetControlPrintPostSPUpgrade
- удалите PostSPUpgrade, используя левую часть окошка реестра;
- перезагрузите компьютер.
Используем подключенный принтер и проверяем, была ли разрешена ошибка 0x000007d1 или же нет.
Как исправить 0x000007d1 в Windows 10
Причина ошибки с номером 0x000007d1 — некорректная работа драйвера принтера. Устранить её можно двумя способами: ручной переустановкой программного обеспечения и внесением исправлений в системный реестр.
Переустановка драйвера принтера
Чаще всего для исправления ошибки 0x000007d1 достаточно обновить или переустановить драйвер принтера.
- Открываем «Диспетчер устройств».
- Раскрываем раздел «Очереди печати» и находим свой принтер.
- Кликаем по устройству правой кнопкой и выбираем опцию «Обновить драйвер».
Обновляем драйвер принтера
После обновления драйвера пробуем снова воспользоваться принтером. Если ошибка повторяется, то приступаем к чуть более радикальному решению проблемы. Удаляем принтер и затем устанавливаем последнюю версию драйвера с сайта производителя.
- Открываем «Диспетчер устройство».
- Находим в списке принтер, кликаем по нему правой кнопкой и выбираем опцию «Удалить устройство».
- Подтверждаем удаление устройства и перезагружаем компьютер.
После перезагрузки заходим на сайт производителя принтера. Находим свою модель и скачиваем последнюю версию драйвера, совместимую с Windows 10. Обращаем внимание на разрядность — она должна совпадать. Устанавливаем драйвер вручную и проверяем, заработал ли принтер.
Устанавливаем драйвер принтера вручную
Если драйвер скачивается не в виде исполняемого файла, то для ручной установки запускаем «Диспетчер устройств», находим принтер (система автоматически определит его при включении), кликаем правой кнопкой, выбираем опцию «Обновить драйвер» и нажимаем «Выполнить поиск драйверов на этом компьютере». Затем кликаем «Обзор» и указываем папку, в которую скачан файл драйвера. Следуем инструкциям мастера обновления, чтобы установить последнюю версию ПО.
Изменение реестра Windows 10
Если обновление драйвера и даже ручная переустановка устройства не помогли избавиться от ошибки 0x000007d1, применяем небольшой хак. О нём сообщили пользователи на форуме поддержки Microsoft. Способ заключается во внесении изменений в системный реестр. Это безопасно и эффективно — по крайней мере, многие пользователи подтвердили, что им помогли следующие действия:
- Открываем редактор реестра (Win+R — regedit).
- Переходим в раздел HKEY_LOCAL_MACHINESYSTEMCurrentControlSetControlPrintPostSPUpgrade.
- Удаляем параметр PostSPUpgrade.
- Перезагружаем компьютер.
После повторного запуска системы проверяем, заработал ли принтер. На этот раз никаких ошибок быть не должно.
[FIX] Ошибка 0X000007D1 при печати
Пользователь сталкивается с ошибкой принтера 0X000007D1 из-за поврежденной папки спула. Более того, поврежденная установка драйвера / программного обеспечения принтера также может привести к данной ошибке.
Пользователь сталкивается с проблемой принтера (обычно после обновления Windows), когда он пытается распечатать документ, но сталкивается с сообщением об ошибке 0X000007D1. Проблема не ограничивается конкретным производителем принтера. Обычно отображается сообщение следующего типа:
Операция не может быть завершена (ошибка 0x000007d1)
Указанный драйвер недействителен
Прежде чем перейти к решениям по исправлению ошибки 0X000007D1, перезапустите систему и удалите все очереди заданий на печать, чтобы проверить, решает ли она проблему. Также создайте точку восстановления системы (на всякий случай). Более того, некоторым пользователям удалось успешно печатать через Microsoft Edge, а затем принтер начал нормально печатать (до перезагрузки системы), поэтому проверьте, позволяет ли этот обходной путь использовать принтер (пока проблема не будет решена).
Решение 1. Обновите Windows вашей системы до последней сборки
Microsoft добавляет новые функции в ОС Windows (для удовлетворения последних технологических достижений) и исправляет обнаруженные ошибки (например, ошибку, вызывающую проблемы с принтером) через канал обновления Windows. Если это так, то обновление Windows до последней версии может решить проблему.
- Вручную обновите Windows вашей системы до последней сборки. Кроме того, проверьте, не скрыто ли обновление и нет дополнительных обновлений, ожидающих установки. Если какое-либо из обновлений не удается, загрузите его автономный установщик с веб-сайта каталога Windows и используйте его для установки этого обновления. Также убедитесь, что BIOS вашей системы обновлен до последней версии.
Проверить наличие обновлений Windows
- После обновления Windows вашей системы проверьте, решена ли проблема с принтером.
Решение 2. Удалите ключ реестра PostSPUpgrade
Если проблема все еще существует, то использование редактора реестра для удаления ключа PostSPUpgrade может решить проблему.
Предупреждение: действуйте на свой страх и риск и с особой осторожностью, поскольку редактирование системного реестра требует определенного уровня знаний и, если не будет выполнено должным образом, вы можете нанести непоправимый ущерб вашей системе и данным.
- Создайте резервную копию системного реестра.
- Нажмите клавишу Windows и в строке поиска Windows введите «Редактор реестра». Затем щелкните правой кнопкой мыши результат в редакторе реестра и выберите «Запуск от имени администратора».
Откройте редактор реестра от имени администратора.
- Затем перейдите к следующему (путь может быть недоступен для всех пользователей): Computer HKEY_LOCAL_MACHINE SYSTEM CurrentControlSet Control Print PostSPUpgrade
- Теперь на левой панели удалите ключ PostSPUpgrade и выйдите из редактора.
Удалите ключ реестра PostSPUpgrade
- Затем запустите командную строку с повышенными привилегиями и выполните следующее: net stop spooler net start spooler
Остановить и запустить службу диспетчера очереди печати
- Теперь перезагрузите компьютер и проверьте, нормально ли работает принтер.
Решение 3.Замените папку катушки проблемной системы
Вы можете столкнуться с данной ошибкой, если папка спула (в которой хранится информация и содержимое ваших принтеров) повреждена. В этом контексте копирование папки спула из другой рабочей системы (или из вашей старой установки Windows) может решить проблему.
- Щелкните правой кнопкой мыши кнопку Windows и выберите «Выполнить».
- Затем перейдите к следующему: Windows.old System32
Откройте System32 папки Windows.Old.
- Теперь скопируйте папку Spool и перейдите в следующую папку: Windows System32
Откройте папку System32 с помощью команды “Выполнить”
- Затем вставьте папку Spool (нажмите Да, если получено приглашение UAC) и перезагрузите компьютер.
Заменить папку катушки
- После перезагрузки проверьте, нормально ли работает принтер.
- Если нет, проверьте, решает ли проблему переустановка драйвера / программного обеспечения принтера.
Если у вас нет папки Windows.old, вы можете попробовать папку спула с другого компьютера из той же среды (но не забудьте создать резервную копию папки спула вашей системы).
Решение 4. Вернитесь к старой версии Windows 10
У Microsoft есть история выпуска обновлений Windows с ошибками, и, как сообщается, проблема вызвана одним из обновлений функций. Если это так, то возврат к более старой версии Windows 10 может решить проблему.
- Нажмите клавишу Windows и откройте Настройки.
Откройте настройки Windows.
- Теперь выберите «Обновление и безопасность», а затем на левой панели окна выберите «Восстановление».
- Затем на правой панели окна нажмите кнопку «Приступить к работе» (в разделе «Вернуться к предыдущей версии Windows 10»), а затем следуйте инструкциям, чтобы вернуться к более старой версии.
Вернуться к предыдущей версии Windows 10
- Теперь проверьте, нормально ли работает принтер. Если это так, возможно, вам придется заблокировать установку проблемного обновления до тех пор, пока проблема с принтером не будет решена.
Решение 5. Выполните обновление на месте
Если проблема не исчезла, то обновление на месте может решить проблему с принтером. Но имейте в виду, что когда во время процесса обновления вас спросят, обязательно выберите Сохранить файлы и приложения.
- Запустите веб-браузер и перейдите к страница загрузки Windows 10.
- Теперь под последним обновлением Windows (в настоящее время – Windows 10 October 2020 Update) нажмите «Обновить сейчас» и дождитесь завершения загрузки.
Нажмите «Обновить сейчас» на странице загрузки Windows 10.
- Затем щелкните правой кнопкой мыши загруженный файл (Windows10Upgrade) и выберите «Запуск от имени администратора».
- Теперь следуйте подсказкам, чтобы завершить процесс обновления, а затем проверьте, решена ли проблема с принтером.
- Если нет, откройте страницу загрузки Windows 10 (шаг 1) и в разделе «Создать установочный носитель Windows 10» нажмите «Загрузить инструмент сейчас».
Загрузите средство создания мультимедиа сейчас
- Теперь дождитесь завершения загрузки, затем щелкните правой кнопкой мыши файл MediaCreationTool и выберите «Запуск от имени администратора».
Запустите Media Creation Tool от имени администратора.
- Затем примите лицензионное соглашение и выберите «Обновить этот компьютер сейчас» (в окне «Что вы хотите сделать»).
Выберите “Обновить этот компьютер сейчас”
- Теперь следуйте инструкциям и завершите процесс обновления.
- Затем проверьте, нормально ли работает принтер.
- Если проблема не исчезнет, запустите файл MediaCreationTool от имени администратора (шаг 6) и выберите «Создать установочный носитель для другого компьютера» (в окне «Что вы хотите сделать»).
Создать установочный носитель для другого ПК
- Теперь нажмите кнопку «Далее» и в окне выбора носителя выберите файл ISO.
Выберите тип файла ISO
- Затем дождитесь завершения загрузки и извлеките загруженный файл ISO.
- Теперь откройте извлеченную папку и щелкните правой кнопкой мыши файл Setup.exe.
- Затем выберите «Запуск от имени администратора» и следуйте инструкциям, чтобы завершить процесс обновления.
- После выполнения обновления на месте проверьте, решена ли проблема с принтером.
- В противном случае создайте загрузочный USB-накопитель из файла ISO и используйте его для обновления системы, чтобы проверить, решает ли это проблему (лучше попробовать это после попытки следующего решения).
Вы можете столкнуться с текущей ошибкой принтера, если установка драйвера принтера или его приложения (если оно есть) повреждена. В этом контексте переустановка драйвера принтера или его приложения может решить проблему.
- Выключите систему и отсоедините от нее все принтеры / сканеры. Затем включите систему.
- Затем нажмите клавишу Windows и введите «Принтеры и сканеры». Затем выберите «Принтеры и сканеры».
Откройте принтер и сканеры
- Теперь разверните любой из принтеров / сканеров и нажмите кнопку «Удалить устройство».
Извлеките устройство из принтеров и сканеров
- Затем подтвердите удаление принтера и повторите то же самое, чтобы удалить все принтеры / сканеры (включая программные принтеры, такие как PDF Printer или XPS Document Writer).
- Теперь запустите меню быстрого доступа, щелкнув правой кнопкой мыши клавишу Windows и выбрав «Приложения и функции».
Открыть приложения и функции
- Затем удалите все приложения для принтера (из Microsoft Store или настольного приложения).
Удалите все приложения для принтеров из приложений
- Теперь перезагрузите компьютер и щелкните правой кнопкой мыши кнопку Windows.
- Теперь в меню «Быстрый доступ» выберите «Диспетчер устройств» и разверните «Принтеры».
Открыть диспетчер устройств
- Затем щелкните правой кнопкой мыши любой из ваших принтеров и выберите «Удалить».
Удалите принтер из диспетчера устройств
- Теперь отметьте опцию «Удалить программное обеспечение драйвера для этого устройства» и нажмите «Удалить».
Выберите вариант удаления программного обеспечения драйвера для этого устройства и нажмите Удалить.
- Затем повторите то же самое, чтобы удалить все принтеры и перезагрузить компьютер.
- После перезагрузки удалите все продукты безопасности (действуйте на свой страх и риск, поскольку удаление продукта безопасности может подвергнуть вашу систему / данные угрозам).
- Затем выполните обновление на месте, как описано в решении 5, с помощью загрузочного USB (если возможно).
- После выполнения обновления на месте нажмите клавишу Windows и введите «Управление печатью».
Открыть управление печатью
- Затем разверните (на левой панели) Пользовательские фильтры и выберите Все принтеры.
- Теперь на правой панели щелкните правой кнопкой мыши принтер и выберите «Удалить».
Удалить все принтеры из управления печатью
- Затем повторите то же самое, чтобы удалить все принтеры из управления печатью.
- Теперь на левой панели выберите «Все драйверы» (в разделе «Пользовательские фильтры»), а на правой панели щелкните правой кнопкой мыши любой из драйверов.
- Затем выберите «Удалить» и повторите то же самое, чтобы удалить все драйверы принтера.
Удалите все драйверы из управления печатью
- Теперь перезагрузите систему и после перезагрузки повторите шаги с 14 по 20, чтобы удалить все принтеры или драйверы (если они снова появятся) из управления печатью.
- Затем выключите вашу систему и подключите принтер к вашей системе.
- Теперь включите вашу систему и проверьте, установлен ли принтер автоматически, если да, то проверьте, нормально ли он печатает.
- Если нет, то проверьте, решает ли проблему использование диска (который поставляется с принтером) для установки драйвера / программного обеспечения принтера.
- Если нет, загрузите последнюю версию программного обеспечения / драйвера с веб-сайта OEM и установите его с правами администратора, и, надеюсь, проблема с принтером будет решена.
Если проблема все еще существует, проверьте, решает ли проблему использование каких-либо приложений для очистки системы. Если это не помогло, проверьте, используется ли Виртуальный помощник Microsoft решает проблему с вашим принтером. Если нет, проверьте, решает ли проблему выполнение восстановления системы. Если вы не хотите использовать восстановление системы или это не вариант, либо используйте другую ОС (если возможно), например iPhone или Android, для использования вашего принтера (до тех пор, пока проблема не будет решена), либо выполните чистую установку Windows или сбросить его.
Ошибка 0x800710FE — это код ошибки Windows, который встречается в операционной системе Windows 10. Это означает, что либо автономный кеш поврежден, либо служба удаленного хранилища в настоящее время не может получить доступ к файлу.
Это происходит, когда определенные файлы в Windows не удаляются. Это также происходит, когда пользователь пытается удалить файл, защищенный системой. Некоторые сторонние пакеты безопасности содержат папки и файлы, которые при попытке удалить также вызывают ошибку 0x800710FE. Примером программы, страдающей от этой ошибки, является Microsoft Outlook.
Вы можете увидеть следующее сообщение на экране:
“Ошибка 0x800710FE: файл в настоящее время недоступен для использования на этом компьютере.“
Распространенные ошибки 0x800710fe
Могут быть различные причины возникновения этой ошибки:
- Синхронизация файлов Office не включена по умолчанию.
- При копировании файлов из сети
- Пользователь не имеет права редактировать файл или программу.
- Имеются поврежденные, поврежденные или отсутствующие системные файлы
- Система заражена вредоносным ПО.
Однако, несмотря на вышеупомянутые причины, ошибку 0x800710FE можно устранить с помощью следующих методов для Windows 10:
1) Отключение автономных файлов
Это самый быстрый способ исправить код ошибки 0x800710fe при попытке удалить файл:
- Нажмите на логотип Windows, введите Панель управления и нажмите на нее.
- Введите Sync Center в поле поиска, нажмите клавишу Enter и щелкните по нему.
- Теперь нажмите «Управление автономными файлами» на левой панели.
- В окне автономных файлов нажмите «Отключить автономные файлы».
- Выберите «Да», когда появится запрос в поле «Контроль учетных записей».
Теперь ошибка 0x800710fe должна быть устранена. Если в случае, если он появится снова, то повторите вышеуказанные шаги.
2) Использование утилиты CheckDisk
Многократный запуск команды «проверить диск» исправляет множество незначительных поврежденных файлов, этот метод можно использовать, чтобы избавиться от этой проблемы, вот видео-инструкция:
И вот шаги:
- Нажмите на логотип Windows и введите cmd
- Выберите «Запуск от имени администратора» на левой панели.
- Выберите «Да», если появится диалоговое окно «Контроль учетных записей».
- Введите chkdsk C:/f и нажмите Enter.
- Перезапустите систему.
Теперь ошибка должна исчезнуть.
3) Использование редактора реестра
Если 2 вышеуказанных метода не работают, попробуйте исправить это с помощью редактора реестра, но обязательно сделайте резервную копию, узнайте, как сделать резервную копию реестра для Windows 10:
- Нажмите клавиши Windows + R вместе
- Введите regedit и нажмите клавишу Enter.
- Теперь перейдите в следующее место в редакторе реестра:
КомпьютерHKEY_LOCAL_MACHINESYSTEMCurrentControlSetServicesCSC - Щелкните правой кнопкой мыши пустое место на правой панели редактора реестра.
- Выберите «Создать» > «Dword (32-разрядное)».
- Переименуйте новое значение в FormatDatabase.
- Дважды щелкните по нему и выберите Hexadecimal в качестве базы и установите данные значения как 1.
- Нажмите «ОК» и закройте редактор реестра.
- Перезагрузите систему.
4) Использование командной строки
Это немного длительный процесс, но его следует попробовать, если все вышеперечисленные методы не работают:
- Откройте командную строку в режиме администратора
- Если появится диалоговое окно «Контроль учетных записей», выберите «Да».
- Вставьте или введите следующую команду в cmd и нажмите Enter. Это отключит драйвер и службу Центра синхронизации.
для %G в («CSC», «CscService») do sc config «%~G» start=disabled
- Затем вставьте следующие команды одну за другой в cmd и нажмите клавишу Enter после успешной вставки каждой команды. Этот набор команд удалит кэш на стороне клиента (CSC).
Takeown /f «%windir%CSC» /a /r
icacls «%windir%CSC» /grant:r *S-1-5-32-544:F /t /c /q
icacls «%windir%CSC» /grant:r *S-1-5-18:F /t /c /q
for /d %G in («%windir%CSCv2.0.6namespace*») do rd /s /q «%~G“
- Теперь вставьте следующие команды одну за другой в cmd и нажмите Enter после каждой. Эти команды используются для отключения запланированных задач, относящихся к Центру синхронизации.
schtasks /change /tn «MicrosoftWindowsOffline FilesBackground Synchronization» /disable
schtasks /change /tn «MicrosoftWindowsOffline FilesLogon Synchronization» /disable
- Наконец, запустите следующие команды одну за другой, следуя тому же процессу, что и в шагах 3, 4 и 5, и нажмите Enter. Этот набор команд используется для отключения автоматического запуска Центра синхронизации при каждом входе в систему.
reg add «HKCUSoftwareClassesLocal SettingsSoftwareMicrosoftWindowsCurrentVersionSyncMgr» /v «StartAtLogin» /t REG_DWORD /d 0 /f
reg add «HKCUSoftwareClassesLocal SettingsSoftwareMicrosoftWindowsCurrentVersionSyncMgrHandlerInstances{750FDF10-2A26-11D1-A3EA-080036587F03}» /v «Активный» /t REG_DWORD /d 0 /f
reg удалить «HKCUSoftwareMicrosoftWindowsCurrentVersionSyncMgr» /f
reg удалить «HKCUSoftwareClassesLocal SettingsSoftwareMicrosoftWindowsCurrentVersionNetCache» /f
reg удалить «HKCUSoftwareClassesLocal SettingsSoftwareMicrosoftWindowsCurrentVersionSyncMgrHandlerInstances{750FDF10-2A26-11D1-A3EA-080036587F03}SyncItems» /f
- Закройте командную строку и перезагрузите систему.
- Удалите программу или файл, вызвавший ошибку, после перезагрузки системы. Это должно исправить ошибку 0x800710fe.
5) Сбросить этот компьютер
В случае, если все вышеперечисленные методы не работают, попробуйте параметр «Сброс», чтобы исправить код ошибки 0x800710fe, и это точно сработает. Но обратите внимание, что это перезагрузит ваш компьютер и сделает его совершенно новым, рекомендуется сделать резервную копию:
- Нажмите на логотип Windows, введите «Сбросить этот компьютер» и нажмите на него.
- Теперь нажмите кнопку «Начать»
- Откроется всплывающее окно, выберите 1-й вариант «Сохранить мои файлы».
- Разрешить системе запустить процесс Reste
Как только это будет сделано, перезагрузите компьютер, ошибка 0x800710fe больше не появится.
Другие подобные ошибки:
Как исправить код ошибки 0xe06d7363
Код ошибки Защитника Windows 0x800106ba
Код ошибки обновления Windows 0x80010108
0xc0f30003
На форумах часто встречаются жалобы, мол, на NVidia GeForce Now появляется код ошибки 0xc0f300003, и возникает вопрос по поводу исправления проблемы с подключением. Чаще всего причиной является временный сбой, свидетельствующий о проблемах в приложении. Для его решения сделайте следующее:
Судя по отзывам, оба эти действия помогают восстановить работоспособность софта.
0xc0f1103f
Следующий вопрос, который задают многие игроки — чем вызваны трудности с подключением при появлении надписи 0xc0f1103f, и как исправить проблему. Чаще всего ошибка появляется при несоответствии ПК / ноутбука заявленным системным требованиям. При этом пользователи утверждают, что с этим вопросом трудностей не возникает, и оборудование успешно проходит тест.
Здесь возможны следующие решения:
Чаще всего трудности с подключением на NVidia GeForce Now и кодом 0xcof1103f решаются путем установки драйверов.
0x000000a2
Не менее распространенная ситуация, когда при попытке запуска игры в NVidia GeForce Now появляется надпись 0x000000a2. В таком случае проверьте настройки сети и сделайте тестирование скорости Интернета. Обратите внимание на соответствие требованиям частоты процессора и время задержки. Оно должно составлять от 5 до 8 секунд.
0xc0f52103
Еще одна ситуация, когда появляется ошибка при установке или игре с кодом 0xc0f52103. Для устранения сбоев в NVidia GeForce Now выйдите и зайдите в приложение. Отдельное внимание уделите правильности подключения и корректности работы интернет-сети. Сразу отметим, что такой сбой встречается редко, поэтому информации по его решению не так много.
0xc0f52104
0xc0f52142
В ситуации, когда произошла ошибка 0xc0f52142 на NVidia GeForce Now попробуйте сделать классические шаги по исправлению. Алгоритм действий такой:
0xc0f52132
Игра неожиданно завершила работу geforce now код ошибки 0x80030020
На примере Steam:При первом запуске GeForce NOW рекомендую сразу запустить встроенный клиент Steam и ввести данные вашей учетной записи, чтобы система понимала какие игры у вас уже приобретены. Как запускать игры?— в клиенте GeForce NOW, через поиск, находите вашу игру и играете в неё;— в клиенте GeForce NOW запускаете Steam и уже в нём открываете свою библиотеку игр и играете.
Игры нужно покупать прямо в Steam через приложение Steam или в интернет-магазине на сайте Steam. Устанавливать отдельно приложение Steam на ваш ПК для запуска игр не требуется. Все игры, уже установленные через Steam на вашем ПК на нём и остаются и никакого отношения к GeForce NOW не имеют. Облачные сохранения в Steam работают и в GFN. можете поиграть дома в установленную на компе игру, а потом поехать например на дачу и там на слабеньком ПК, через GeForce NOW продолжить играть с того места, в котором сохранились. При наличии хорошего интернет соединения 🙂
Операционная система— GeForce NOW поддерживает 64-битную ОС Windows 7 или выше. Сервис не поддерживает 32-битные версии ОС Windows. — Версия macOS должна быть не ниже 10. — Android 5. 0 и выше
СетьGeForce NOW требует скорость соединения не ниже 15 Мбит/с для игры в разрешении 720p на 60fps и не менее 25 Мбит/с для игры в 1080p на 60fps. Вам потребуется использовать проводное Ethernet-соединение или беспроводной роутер с диапазоном 5 ГГц
УправлениеБольшинство встроенных или подключенных по USB клавиатур отлично поддерживается. Для ПК и Mac рекомендуются мыши с USB-подключением. Геймпады: Sony DualShock 4, Logitech Gamepad F310/F510/F710, проводные контроллеры Xbox 360 и Xbox One, SHIELD Controller
Требования к аппаратному обеспечениюДля ПК с Windows:Двухъядерный X86 CPU с тактовой частотой 2 ГГц или выше4 ГБ системной памятиGPU с поддержкой DirectX 11Видеокарта:NVIDIA GeForce 600 или выше(Не поддерживаются: GeForce GTX 880m, 870m, 860m, 850m, 840m, 830m, 820m, and 800m)AMD Radeon серии HD 3000 или вышеIntel HD Graphics 2000 или выше
Как исправить ошибку GeForce Now с кодом 0xc0f1103f
GeForce Now – довольно новый облачный игровой сервис. Таким образом, можно ожидать некоторые ошибки и проблемы при его использовании. В целом GeForce Now выпустила довольно удивительный релиз, особенно если сравнивать его с Google Stadia.
Одной из самых распространенных проблем с сервисом является код ошибки 0xc0f1103f. Эта ошибка говорит: «Ваша система не соответствует минимальным требованиям для передачи». Хотя это в основном появляется на младших машинах, вполне возможно выполнить минимальные системные требования и все же получить ошибку.
Продолжаемый читать для всестороннего обсуждения и возможных решений этой ошибки.
Вы не одиноки
Если вы видите код ошибки 0xc0f1103f, не беспокойтесь слишком сильно, это обычная проблема. Эта ошибка часто появляется в Windows компьютеры по неизвестным причинам. Это также может произойти на других устройствах. Итак, давайте посмотрим на некоторые возможные решения.
Возможные исправления ошибок
Обратите внимание: если вы соответствуете минимальным требованиям или значительно превышаете их, вы все равно можете получить код ошибки 0xc0f1103f. Вот несколько возможных решений (не гарантированных), предложенных на форумах NVIDIA.
Во-первых, обязательно обновите свою систему до последней версии. Кроме того, обновите приложение GeForce Now или даже удалите и установите его снова. Вот официальная загрузка страница Вы можете использовать, чтобы получить приложение для вашей системы.
Если у вас старое оборудование, рассмотрите возможность его обновления. Вам также необходимо быстрое подключение к Интернету (50 Мбит / с и выше для игр 1080p со скоростью 60 кадров в секунду), поэтому убедитесь, что вы соответствуете этим требованиям. Кроме того, NVIDIA требовательна к роутерам для сервиса GeForce Now.
Ваши маршрутизаторы работают лучше всего, но любой 5 ГГц маршрутизатор должен делать эту работу. Кроме того, обязательно используйте кабельное соединение, если можете. Соединения Wi-Fi медленнее и могут иногда вызывать ошибки во многих приложениях и службах.
Более конкретные решения для Windows Пользователи
Это были общие методы, и здесь мы решаем эти задачи. У вас есть проблема:
Если это не сработает, попробуйте этот метод:
К сожалению, до сих пор нет обходных путей для людей, использующих графику AMD. Этот код ошибки является большой проблемой, которую NVIDIA необходимо решить как можно скорее.
Окончательное решение, которое может решить эту и другие ошибки, заключается в уменьшении разрешения экрана. Щелкните правой кнопкой мыши в любом месте экрана, выберите «Дополнительные настройки экрана» и выберите разрешение 1920 x 1080 или ниже.
Требования к аппаратному и программному обеспечению
Поскольку в сообщении об ошибке указываются требования, вот список минимальных требований, которые необходимо передать в GeForce Now с помощью компьютера:
Хотя наш краткий список может вам помочь, лучше посетить Официальные системные требования GeForce Now страница и проверьте, совместим ли ваш компьютер.
Скрещенные пальцы
Если ни одно из предложенных решений не помогло, рассмотрите возможность обращения за помощью в службу поддержки клиентов NVIDIA, которая должна решить эту проблему публично, поскольку она широко распространена и не позволяет многим ее пользователям играть в азартные игры.
У GeForce Now был очень плавный запуск, но такая проблема не должна все портить. Что вы думаете о GeForce Now? Вы когда-нибудь получали эту ошибку? Дайте нам знать в разделе комментариев ниже.
[Fix] Ошибка 0x000001FA с Nvidia GeForce Now
Некоторые пользователи GeForce Now сталкиваются с кодом ошибки 0x000001FA (эта игра временно недоступна в GeForce Now) при попытке потоковой передачи определенных игр с помощью этой облачной игровой службы.
После изучения этой конкретной проблемы выяснилось, что существует несколько различных причин, которые могут вызвать этот конкретный код ошибки. Вот краткий список потенциальных виновников, которые могут нести ответственность за код ошибки 0x000001FA:
Проверка проблем с сервером
Прежде чем попробовать какие-либо другие исправления, указанные ниже, вы должны начать с того, чтобы убедиться, что вы на самом деле не имеете дело с проблемой сервера, которая находится вне вашего контроля.
Имейте в виду, что в прошлом этот конкретный код ошибки возникал всякий раз, когда на службу Nvidia GeForce Now возникала неожиданная проблема с сервером, влияющая на потоковую передачу в облаке.
Если вы считаете, что этот сценарий может быть применим, первое, что вам следует сделать, это посмотреть, не сталкиваются ли в настоящее время другие пользователи в вашем районе с такими же проблемами. Для этого вы можете использовать такие сервисы, как DownDetector или же IsItDownRightNow чтобы проверить, широко ли распространена эта проблема.
Примечание: если вы обнаружите проблему с сервером, ни одно из других возможных исправлений ниже не позволит вам решить 0x000001FA, так как проблема полностью вне вашего контроля – в этом случае единственное, что вы можете сделать, это подождать, пока разработчики не исправят проблему. на их стороне.
С другой стороны, если нет никаких доказательств проблемы с сервером, начните развертывание потенциальных исправлений ниже в том же порядке, в котором мы их представили. Один из них должен позволить вам решить проблему.
Очистка конфигурации DNS
По словам некоторых затронутых пользователей, эта проблема также может возникать из-за несогласованности, связанной с текущим DNS (несогласованность доменного имени), который использует ваша система.
Если вы считаете, что этот сценарий может быть применим, вам следует использовать командную строку с повышенными привилегиями для выполнения нескольких команд, которые успешно очистят и обновят вашу текущую конфигурацию DNS. Эта операция была подтверждена для исправления 0x000001FA с GeForce Now многими затронутыми пользователями.
Примечание. Эта операция не приведет к потере данных. Единственное, что это делает, – это очистить текущие временные данные, связанные с DNS, и принудительно присвоить новые значения, которые, мы надеемся, предотвратят повторение той же проблемы снова.
Если вы еще не пробовали это возможное исправление, следуйте приведенным ниже инструкциям, чтобы настроить текущую конфигурацию DNS:
Примечание. Приведенные ниже инструкции будут работать независимо от вашей версии Windows. Он будет работать в Windows 7, Windows 8. 1 и Windows 10.
Если та же проблема все еще возникает, перейдите к следующему способу ниже.
Использование игровой VPN
Как сообщают некоторые затронутые пользователи, эта проблема также может возникать из-за какого-то сетевого ограничения, которое не позволяет вам использовать GeForce Now.
Ошибка 0x000001FA может быть вызвана тем, что ваш сетевой администратор наложил ограничение на облачные игры, чтобы пользователи сети не использовали слишком большую полосу пропускания. Другой потенциальный сценарий, который может вызвать эту проблему, – это использование интернет-провайдера, который активно использует узлы уровня 3.
Если один из описанных выше сценариев выглядит применимым, использование VPN-клиента может позволить вам обойти ошибку и транслировать игры из GeForce NOW, не увидев того же кода ошибки 0x000001FA.
Однако за это придется заплатить. Направление обмена данными через сеть VPN, вероятно, будет означать, что ваш пинг будет хуже, что может помешать работе. Но это все же лучше, чем вообще не использовать службу GeForce Now.
Если вы ищете надежную игровую VPN, мы составили список лучших VPN для игр, так что выбирайте.
Примечание. Большинство упомянутых выше пакетов VPN будут включать бесплатный тарифный план. Мы рекомендуем избегать использования платного плана, пока вы не убедитесь, что этот обходной путь эффективен.
Если та же проблема все еще возникает даже после попытки туннелирования вашего соединения через сеть VPN, перейдите к следующему потенциальному исправлению ниже.
Изменение DNS на эквиваленты Google
Если ни одно из возможных исправлений, описанных выше, не помогло вам, вашей следующей попыткой исправить ошибку 0x000001FA должно быть изменение текущего диапазона DNS с диапазона по умолчанию, выделенного вашим интернет-провайдером, на диапазон, предоставленный Google.
Нам удалось найти множество затронутых пользователей, которым удалось решить эту проблему, переключившись на общедоступный DNS Google для IPv4 и IPv6. В большинстве случаев эта проблема также помогла им улучшить пинг при потоковой передаче игр через GeForce Now.
Если вы еще не пробовали это сделать, следуйте инструкциям ниже, чтобы изменить диапазон DNS по умолчанию с вашего компьютера Windows на общедоступный DNS Google:
Примечание. Когда появится запрос UAC (Контроль учетных записей пользователей), нажмите Да, чтобы предоставить доступ администратора.
Примечание. Это диапазон общедоступных DNS, созданный Google, но если вы не являетесь его поклонником, вы также можете использовать 1. 1 и 1. 1 в качестве предпочтительного DNS-сервера и альтернативного DNS-сервера.
Если вы все еще сталкиваетесь с тем же кодом ошибки 0x000001FA, перейдите к следующему потенциальному исправлению ниже.
Запуск GeForce Now со встроенной графикой
Если ни одно из перечисленных выше возможных исправлений не помогло вам, и вы используете установку как со встроенным, так и с выделенным графическим процессором, последнее, что вам следует попробовать сделать, – это заставить приложение GForce Now запускаться с опцией встроенной графики.
Мы не смогли подтвердить, почему эта операция была успешной, но многие затронутые пользователи сообщили, что ошибка 0x000001FA больше не возникает после того, как они принудительно включили встроенный графический процессор.
Если вы еще не пробовали это сделать, попробуйте принудительно использовать встроенный графический процессор при запуске Nvidia GeForce Now и посмотрите, позволяет ли это избежать неприятного кода ошибки.
Ошибка 0x0003 в NVIDIA Geforce Experience
Если GF Experience не запускается из-за ошибки 0x0003, то приложению что-то мешает взаимодействовать с окружением Windows 10, 8 или 7 версии.
Из представляемого описания: Something went wrong, error code 0x0003 в NVIDIA Geforce Experience (код ошибки 0x0003 «Что-то пошло не так») совсем не понятна ее причина и что делать дальше.
На самом деле проблему легко исправить несколькими способами, рассмотрим их подробнее в порядке эффективности и сложности действий.
Перезагрузка компьютера
Как бы смешно это не звучало, но в большинстве случаев помогает простая перезагрузка компьютера или ноутбука. Из-за установки новых программ, зачастую антивирусов или фаерволлов, или обновления компонентов системы, могут сбрасываться или залипать текущие настройки и доступы работающих программ к службам операционной системы.
После перезагрузки попробуйте запустить Geforce Experience, если ошибка 0x0003 не исчезает, то пробуем следующий вариант.
Работа служб NVIDIA
Некорректная работа служб NVIDIA может вызывать ошибку 0x0003 в GFE. Для проверки необходимо:
Если в списке служб присутствует NVIDIA Telemetry Container, то в свойствах во вкладке «Вход в систему» поставьте отметку в поле «Разрешить взаимодействие с рабочим столом» и запустите ее.
Если, после всех этих действий, ошибка с кодом 0x0003 повторяется во время запуска Geforce Experience, то повреждена либо сама программа, либо драйвера NVIDIA.
Брандмауэр Windows
Еще можно попробовать добавить GFE в исключения брандмауэра Windows. Я подробно рассматривал эту процедуру в другой статье по ссылке выше.
Теперь ошибка error code 0x0003 в NVIDIA Geforce Experience должна исчезнуть и все функции этого приложения снова станут доступны.
Ошибка при попытке доступа к общим папкам и дискам
Если код 0x80004005 появляется при попытке доступа к общим папкам и дискам, то проблема может быть в реестре или в наличии скрытых виртуальных сетевых адаптеров.
Способ исправления ошибки 0x 80004005 в реестре
В обоих случаях ставим значение «1», и не забудьте нажать «ОК». Возможно, потребуется перезагрузка компьютера.
Внимание! Не удаляйте и не меняйте ничего в реестре, если вы не знаете, что делаете.
Способ исправления лишних виртуальных сетевых устройств
Нажмите кнопки «Windows» + R и введите hdwwiz. cpl. Так вы быстро попадете в диспетчер устройств. Нажмите «Вид» в меню и выберите «Показать скрытые устройства». Просмотрите список сетевых адаптеров. Если вы увидели устройство под названием Microsoft 6to4, то они, вероятнее всего, и стали причиной ошибки 80004005. Их надо удалить.
После этого перезагрузите компьютер и проверьте результат.
«E-FAIL 0x80004005» в VirtualBox
Появление 0x80004005 на VirtualBox обычно связана с ключом реестра.
Нажмите кнопки «Windows» + R. В появившемся окне введите regedit для открытия редактора реестра. Перейдите к следующему пути реестра:
Если сообщение с надписью 80004005 по-прежнему появляется, то:
Как устранить ошибку установления защищённого соединения в Mozilla Firefox
Во время попытки перехода на какой-либо сайт, вы можете столкнуться с сообщением «Ошибка при установлении защищённого соединения». Вы не сможете открыть ресурс, пока проблема, вызывающая ошибку, не будет устранена. В некоторых случаях можно избавиться от неё самостоятельно, а в некоторых придётся обращаться к владельцам сайта.
Из-за чего возникает ошибка
Каждый раз, когда вы открываете какой-либо сайт, браузер Firefox обращается к нему с просьбой предоставить сертификат безопасности. Данный электронный документ подтверждает, что сайт работает по определённым правилам, которые позволяют обеспечить вашу безопасность. Если у сайта нет определённого сертификата, уровень безопасности на нём крайне низкий: вашу личную информацию могут перехватить злоумышленники и использовать её в своих целях.
Если во время проверки сайта браузер замечает, что с сертификатом что-то не то, он выдаёт описываемую ошибку. Она должна уведомить вас о подозрительности ресурса и оградить от него. В большинстве случаев вам стоит прислушаться к мнению Firefox и покинуть ресурс.
Браузер выдает ошибку, если есть проблемы с сертификатом
Устраняем ошибку
Причины, по которым может возникнуть ошибка, прерывающая доступ к сайту, делятся на два типа: одни возникли по вине владельца ресурса, а вторые — из-за сбоя на компьютере.
По вине владельца сайта
Проблема по вине людей, обслуживающих сайт, может возникнуть по следующим причинам:
Если вы уверены, что причина появления ошибки в какой-то из вышеперечисленных причин, то остаётся один выход — писать владельцам или разработчикам сайта, уведомляя их о наличии проблемы. Убедиться в том, что данная ошибка возникла не по вине вашего компьютера или Firefox можно, если попробовать перейти на сайт с другого устройства и через другой браузер.
По вине компьютера
Если сайт не открывается только на вашем компьютере или только в Firefox, то причина кроется в браузере или сторонних антивирусах. Если вы не знаете, из-за чего именно появилось данное уведомление, то выполните все нижеописанные инструкции поочерёдно.
Неправильное время
Браузер не сможет сверить актуальность сертификата, если на компьютере установлено неправильное время. Поэтому необходимо вручную изменить настройки даты. Можно узнать точное время с помощью часов или другого устройства, но лучше сразу активировать автоматическую сверку времени с интернетом, чтобы обеспечить максимальную точность и больше не сталкиваться с этой проблемой:
Открываем параметры даты и времени
Включаем функцию «Установить время автоматически»
Устаревший браузер
Возможно, создатель сайта установил последнюю версию сертификата, о которой ещё не знает Firefox, так как браузер давно не устанавливал обновления. Чтобы он получил актуальную информацию о новых сертификатах, необходимо загрузить обновления вручную:
Открываем раздел «О браузере»
Нажимаем кнопку «Получить обновления»
Разрешаем установку новой версии
Готово, браузер будет обновлён до последней версии. Попробуйте перейти на сайт, чтобы проверить, пропала ли ошибка.
Повреждённая база сертификатов
Чтобы ускорить процесс проверки сертификата сайта, браузер один раз загружает базу всех разрешённых сертификатов, а после работает с ней. Поскольку база хранится в памяти компьютера, а не на сервере разработчиков Firefox, проверка осуществляется намного быстрее. Но файл с базой данных может повредиться из-за вируса, действий пользователя или вмешательства каких-либо сторонних программ.
Если база повреждена, настоящие сертификаты могут ошибочно распознаваться как поддельные. Чтобы восстановить базу, выполните следующие шаги:
Открываем раздел %APPDATA%MozillaFirefoxProfiles» >
Находим файл cert9. db и стираем его
После повторного запуска браузера, база данных создастся автоматически. Если проблема была в ней, то, перейдя на тот же самый сайт, вы не увидите ошибки.
Конфликт с антивирусом
Некоторые антивирусы проверяют сертификаты сайтов, несмотря на то, что это уже сделал сам браузер. Возможно, именно их вмешательство заставляет браузер подумать, что кто-то вмешивается в процесс проверки сертификата, а это нарушает принципы безопасности, поэтому процесс сверки сертификата прерывается.
Чтобы убедиться в том, виноват антивирус или нет, нужно закрыть браузер, отключить антивирус, открыть браузер и снова попытаться перейти на сайт.
Если проблема исчезла, антивирусу стоит запретить вмешиваться в проверку сертификатов. Сделать это можно через настройки программы. Рассмотрим шаги на примере антивируса Avast:
Открываем раздел «Настройки»
Открываем настройки веб-экрана
Готово, теперь антивирус не будет вмешиваться в проверку сертификатов. Ошибка в Firefox должна исчезнуть.
Устранение ошибки защищённого доступа
Если ни один из вышеперечисленных способов не помог, а доступ к сайту вам получить надо, ошибку можно обойти. Но делать это стоит только в том случае, если вы уверены в безопасности ресурса. Игнорируя предупреждение, вы берёте ответственность на себя.
Выдаем сертификату права и подтверждаем действие
Ошибка безопасного соединения появляется из-за проблем с сертификатом сайта. Причина возникновения проблемы может заключаться как в сайте, так и в вашем компьютере. Если она возникла по вине сайта, то единственный выход — обращаться к владельцам ресурса. Если же причина в устройстве, то нужно выставить правильное время, проверить базу данных, обновить браузер и настроить антивирус.
Ошибка 0x80070422 как исправить
В открывшемся окне, а именно в левой его части выбираем пункт «Службы и приложения» => «Службы». Находим службу Брандмауэр Windows и делаем двойной клик по ней.
Теперь перед Вами окно свойств службы Брандмауэра Windows. Измените тип запуска на «Автоматически» и запустите службу соответствующей кнопкой.
Решение 2
Сообщение «Ошибка при установлении защищенного подключения» может появляться в двух случаях: когда вы переходите на защищенный сайт и, соответственно, при переходе на незащищенный сайт. Оба типа проблемы мы и рассмотрим ниже.
Как устранить ошибку при переходе на защищенный сайт?
В большинстве случаев пользователь сталкивается с ошибкой при установлении защищенного подключения при переходе на защищенный сайт.
Если вы столкнулись с сообщением «Ошибка при установлении защищенного соединения», то под ним вы сможете увидеть разъяснение причины возникновения проблемы.
Сертификат не будет действителен до даты [дата]
При переходе на защищенный веб-сайт Mozilla Firefox в обязательном порядке проверяет у сайта наличие сертификатов, которые позволят быть уверенным в том, что ваши данные будут передаваться только туда, куда они были предназначены.
Как правило, подобного типа ошибка говорит о том, что на вашем компьютере установлены неправильные дата и время.
В данном случае вам потребуется изменить дату и время. Для этого щелкните в правом нижнем углу по иконке даты и в отобразившемся окне выберите пункт «Параметры даты и времени».
На экране отобразится окно, в котором рекомендуется активировать пункт «Установить время автоматически», тогда система самостоятельно установит верные дату и время.
Сертификат истек [дата]
Эта ошибка как также может говорить о неправильно установленном времени, так и может являться верным знаком того, что сайт все-таки вовремя не обновил свои сертификаты.
Если дата и время установлены на вашем компьютере, то, вероятно, проблема в сайте, и пока он не обновит сертификаты, доступ к сайту может быть получен только путем добавления в исключения, который описан ближе к концу статьи.
К сертификату нет доверия, так как сертификат его издателя неизвестен
Подобная ошибка может возникнуть в двух случаях: сайту действительно не стоит доверять, или же проблема заключается в файле cert8. db, расположенном в папке профиля Firefox, который был поврежден.
Если вы уверены в безопасности сайта, то, вероятно, проблема все же заключается в поврежденном файле. И чтобы решить проблему, потребуется, чтобы Mozilla Firefox создала новый такой файл, а значит, необходимо удалить старую версию.
Чтобы попасть в папку профиля, щелкните по кнопке меню Firefox и в отобразившемся окне щелкните по иконке со знаком вопроса.
В той же области окна отобразится дополнительное меню, в котором потребуется щелкнуть по пункту «Информация для решения проблем».
В открывшемся окне щелкните по кнопке «Показать папку».
После того, как на экране появится папка профиля, необходимо закрыть Mozilla Firefox. Для этого щелкните по кнопке меню браузера и в отобразившемся окне кликните по кнопке «Выход».
Теперь вернемся к папке профиля. Найдите в ней файл cert8. db, щелкните по нему правой кнопкой мыши и выберите пункт «Удалить».
Как только файл будет удален, можете закрыть папку профиля и снова запустить Firefox.
К сертификату нет доверия, т. отсутствует цепочка сертификатов
Подобная ошибка возникает, как привило, из-за антивирусов, в которых активирована функция SSL-сканирования. Перейдите в настройки антивируса и отключите функцию сетевого (SSL) сканирования.
Как устранить ошибку при переходе на незащищенный сайт?
Если сообщение «Ошибка при переходе на защищенное соединение» появляется, если вы переходите на незащищенный сайт, это может говорить о конфликте настоек, дополнений и тем.
Прежде всего, откройте меню браузера и перейдите к разделу «Дополнения». В левой области окна, открыв вкладку «Расширения», отключите максимальное количество расширений, установленных для вашего браузера.
Следом перейдите ко вкладке «Внешний вид» и удалите все сторонние темы, оставив и применив для Firefox стандартную.
После выполнения данных действий проверьте наличие ошибки. Если она осталась, попробуйте отключить аппаратное ускорение.
Для этого щелкните по кнопке меню браузера и перейдите к разделу «Настройки».
В левой области окна перейдите ко вкладке «Дополнительные», а в верхней откройте подвкладку «Общие». В данном окне вам потребуется снять галочку с пункта «По возможности использовать аппаратное ускорение».
Обход ошибки
Если вы так и не смогли устранить сообщение «Ошибка при установлении защищенного соединения», но при этом уверены в безопасности сайта, устранить проблему можно, обойдя настойчивое предупреждение Firefox.
Для этого в окне с ошибкой щелкните по кнопке «Или же вы можете добавить исключение», после чего кликните по появившейся кнопке «Добавить исключение».
На экране отобразится окно, в котором щелкните по кнопке «Получить сертификат», а затем кликните по кнопке «Подтвердить исключение безопасности».
Видео-урок
Надеемся данная статья помогла вам устранить проблемы в работе Mozilla Firefox.
Мы рады, что смогли помочь Вам в решении проблемы.
Помимо этой статьи, на сайте еще 12039 инструкций. Добавьте сайт Lumpics. ru в закладки (CTRL+D) и мы точно еще пригодимся вам.
Отблагодарите автора, поделитесь статьей в социальных сетях.
Опишите, что у вас не получилось. Наши специалисты постараются ответить максимально быстро.
Многие пользователи сталкиваются с ошибкой 0x8007000d при попытке обновить Виндовс 10 до последней версии. После появления этого сообщения, пользователи операционной системы от Microsoft больше не могут получать ежемесячные обновления безопасности. Иногда получается инициализировать процесс получения новой версии, но неисправность опять появится на старте закачки файлов или уже в процессе интеграции нововведений.
Рабочий способ исправить ошибку 80092004
Error 80092004 — это проблема, которая часто возникает при установке доступных обновлений Windows 7. Обычно она появляется, если отсутствуют необходимые файлы на устройстве или оборудование заражено вирусами. Далее мы расскажем, как исправить ошибку обновления Windows 7 80092004 и избежать ее появления в будущем.
Инструкции по исправлению ошибки 80092004
Сообщение о неполадке 80092004 возникает при установке актуальных обновлений на Виндовс 7, а также при переходе на последнюю версию операционной системы — Windows 10. Ошибка не позволяет обновить ОС и улучшить общую производительность ПК. Если вы столкнулись с этой неисправностью, у вас есть несколько способов решения проблемы:
Исправьте поврежденные системные файлы
Причиной возникновения сообщения «Не устанавливаются обновления: ошибка 80092004» могут быть поврежденные системные файлы. Чтобы исправить неполадку, просто выполните следующие шаги:
Зажмите клавиши Win+R на клавиатуре и в новом окне введите команду: cmd. Используйте сочетание Shift + Ctrl + Enter, чтобы запустить сервис от имени администратора.
Так вы вызовите службу «Командная строка»
Введите текст: «DISM. exe / Online / Cleanup-image / Restorehealth». Кликните Enter.
Обработка может занять некоторое время, так что подождите
Введите «sfc / scannow» и нажмите Enter. Выйдите из командной строки и посмотрите, сохранилась ли проблема.
Запустите средство устранения неполадок
Запуск средства устранения неполадок также может помочь вам решить проблему:
С помощью меню «Пуск» откройте «Панель управления». Выберите категорию «Система и безопасность».
Окно панели управления
Нажмите «Устранение неполадок» и запустите инструмент. Если найдётся неисправность, позвольте средству ее устранить.
Используйте антивирусную программу
Проблема «Ошибка обновления Windows 80092004» также может возникать из-за наличия вредоносного ПО или вируса в системе. Опасная программа незаметно проникает на ПК без одобрения пользователя и в фоновом режиме совершает многочисленные злонамеренные действия. Она разрушает важные системные файлы, которые необходимы для бесперебойной работы компьютера, и мешает нормальной работе многих установленных приложений, а также драйверов.
Для исправления неполадки, вам необходимо просканировать устройство с помощью встроенного брандмауэра или антивирусной программы, которую вы используете. Запустите полное сканирование и дождитесь его завершения. Если софт нашел вирус, то удалите его или отправьте в карантин.
Интерфейс антивирусной программы
Как исправить ошибку 0x80070422 в Центре обновления Windows 10
Обычно ошибки обновления Windows 10 возникают при запуске проверки доступности обновлений, при автоматической проверке обновлений или когда система пытается установить обновления.
В таких случаях иногда Windows может выводить следующее сообщение об ошибке:
С установкой обновлений возникли некоторые проблемы, но попытка будет повторена позже. Если вы продолжаете видеть это сообщение и хотите получить сведения, выполнив поиск в Интернете или обратившись в службу поддержки, вам может помочь это: (0x80070422)
Вы можете нажать кнопку «Повторить», но ошибка может повториться снова. В Интернете можно найти много сообщений на форумах и различные статьи с возможными решениями. Многие подобные материалы используются для продажи специализированных утилит для устранения неполадок и приложений резервного копирования, а некоторые инструкции оказываются очень объемными и сложными.
Почему Центр обновления Windows показывает ошибку 0x80070422?
В описании ошибки Microsoft приводит очень скудную информацию и не предлагает альтернативные решения, кроме опции «Повторить». Впрочем, обычно она не помогает решить проблему.
Очевидно, что ошибка связана с процессом обновления, ведь она возникает при проверке или установке обновлений. Основная причина появления кода ошибки 0x80070422 заключается в том, что основная служба обновлений Windows не запущена на устройстве или не запускается в случае необходимости.
Вполне возможно, что служба была отключена администратором устройства или сторонним программным обеспечением, предназначенным для настройки Windows.
Другое сообщение об ошибке
Обратите внимание, что в новых версиях Windows вы можете получить другое, более информативное сообщение об ошибке:
Одна из служб обновления работает неправильно, но вы можете попытаться запустить средство устранения неполадок, чтобы устранить эту проблему. Нажмите кнопку «Пуск» > «Параметры» > «Обновление и безопасность» > «Устранение неполадок», а затем выберите «Центр обновления Windows».
Запуск средства устранения неполадок Центра обновления Windows в большинстве случаев решает проблему, потому что сбрасывает службы Центра обновления Windows.
По всей видимости, старое сообщение об ошибке отображается в более ранних версиях Windows 10, а новое оптимизированное описание встречается в более новых версиях. Однако, Microsoft официально не объясняла данный момент.
Исправляем ошибку 0x80070422 Центра обновления Windows
Вы можете запустить средство устранения неполадок или исправить ошибку вручную, выполнив следующие действия:
Cлужба «Центр обновления Windows» отключена
Теперь, когда вы запустите проверку обновлений, служба обновления должна работать корректно. Если же ручной подход не сработал, вы можете попробовать запустить средство устранения неполадок Центра обновления Windows.
Иногда вы можете столкнуться с кодом ошибки 0x80070422 при попытке установить обновления Windows. Опытные пользователи и системные администраторы обычно знают, как ее исправить, но обычным пользователям бывает трудно установить, в чем дело. Однако, очень важно восстановить работоспособность службы обновления Windows, потому что в противном случае система будет уязвима для атак.
А вы сталкиваетесь с ошибками при обновлении Windows?
Исправить ошибку Outlook 0x80042109 – Appuals. com
Ошибка 0x80042109 возникает, когда пользователи пытаются отправлять исходящие электронные письма с различными версиями Outlook. Полное сообщение об ошибке: «Код ошибки 0X80042109 – Не удается подключиться к серверу исходящей (SMTP) электронной почты».
Что вызывает сообщение об ошибке Outlook 0x80042109?
Как оказалось, эта конкретная проблема может возникать из-за некоторых неправильных настроек SMTP, которые Outlook настроит по умолчанию.
Несколько пользователей Windows, которые боролись с ошибкой Outlook 0x80042109, сообщили, что им удалось исправить ее, используя интерфейс панели управления классификацией, чтобы вручную настроить некоторые параметры, чтобы разрешить SMTP-связь.
Эта процедура была подтверждена многими заинтересованными пользователями и может выполняться независимо от используемой версии Windows.
Вот краткое пошаговое руководство по настройке параметров SMTP вручную:
Если сообщение об ошибке все еще появляется и вы все еще не можете отправлять текущие электронные письма, перейдите к следующему потенциальному исправлению ниже.
Отключить сторонний брандмауэр (если применимо)
По мнению нескольких затронутых пользователей, которые также сталкивались с этой проблемой, если вы используете сторонний брандмауэр для защиты сетевого подключения от злоупотреблений, вероятно, вы используете чрезмерно защищенный пакет, который мешает соединению между Outlook и внешним почтовый сервер, который используется для SMTP.
Если этот сценарий применим, вы сможете решить проблему, отключив сторонний брандмауэр, который вызывает ложное срабатывание.
Comodo и McAfee являются одними из наиболее часто упоминаемых пакетов, которые будут вызывать такой тип поведения. Если вы считаете, что этот конкретный сценарий может быть применим к вам, вы сможете устранить ошибку 0x80042109, либо отключив защиту в реальном времени, либо полностью удалив весь пакет сторонних разработчиков.
Отключение постоянной защиты на Avast Antivirus
Однако с большинством брандмауэров этой операции будет недостаточно, поскольку те же правила безопасности будут оставаться в силе, даже если защита безопасности в режиме реального времени отключена. В этом случае единственное жизнеспособное исправление – это внесение в белый список обмена данными между Outlook и сервером электронной почты (шаги могут различаться в зависимости от используемого вами средства безопасности.
Если вы не совсем уверены, как создавать исключения, одно универсальное исправление, которое будет работать независимо от используемого вами брандмауэра, – это удалить и удалить все оставшиеся файлы и посмотреть, не возникают ли те же проблемы.
Вот пошаговое руководство по этому вопросу:
Если вы все еще сталкиваетесь с ошибкой Outlook 0x80042109, когда пытаетесь отправить текущее письмо, или этот метод вам не подходит, перейдите к следующему потенциальному исправлению ниже.
Открытие Outlook в безопасном режиме
Надстройки могут добавить к уже богатой функциональности Outlook, но в некоторых случаях они могут влиять на основные функции, такие как отправка исходящих электронных писем. Некоторые затронутые пользователи, которые ранее боролись с 0x80042109, подтвердили, что проблема была решена для них после того, как им удалось запустить Outlook в безопасном режиме.
В безопасном режиме приложение запускается без каких-либо сторонних модулей (надстроек). Если модуль отправки электронной почты работает в безопасном режиме, это свидетельствует о том, что какая-то сторонняя надстройка действительно вызывает проблему.
Если этот сценарий применим, и вы подтверждаете, что одна из установленных надстроек вызывает проблему, вы можете затем систематически повторно включать все надстройки до тех пор, пока не протестируете функцию отправки электронной почты, пока не обнаружите модуль, ответственный за проблему.
Вот краткое руководство по открытию Outlook в безопасном режиме и обнаружению надстройки, вызывающей проблемы:
Устранение неполадок при обновлении
Windows обновления необходимы для получения максимальной отдачи от операционной системы. Microsoft часто исправляет недостатки безопасности (уязвимости) и все виды производительности, производительности и другие недостатки через Центр обновления Windows. Однако мы слишком хорошо знаем, что обновления Windows очень часто выходят из строя, отображая множество различных кодов ошибок. И по этой причине мы научим вас определять эти ошибки и знать, как их исправить.
Проблемы с обновлением Windows может появиться по ряду причин. Иногда проблема будет нашей, а иногда это вина Microsoft. Windows 10 предоставляет инструменты, которые позволяют нам легко решать эти проблемы, в дополнение к возможности прибегнуть к серии «хитростей», которые помогают нам легко обновлять наш ПК.
Возникновение непредвиденных ошибок с доступом к файлам или каталогам при обращении к ним или трудностей с чтением по причине повреждения может привести к потере всей информации. В нашей статье мы остановимся на способах устранения ошибки и восстановлении потерянных данных из поврежденных или нечитаемых разделов.
Введение
Самая разнообразная информация храниться на запоминающих устройствах, и очень важно, чтобы при обращении к устройству пользователи всегда смогли получить к ней доступ. Однако, несмотря на высокую надежность современных образцов доступных хранилищ информации, иногда возникает ситуация, когда сделать это не удается. И не редко перед пользователями возникает сообщение о не возможности предоставить доступ к файлу или каталогу по причине его повреждения или возникшей неполадке при чтении. Важнейшая информация может испортиться или быть утеряна навсегда, что обязательно вызовет беспокойство конечного пользователя, особенно если копий данных создано не было. Далее мы подробнее остановимся на признаках и причинах, которые могут вызвать трудности с доступом или чтением данных на устройствах, а также рассмотрим простые и эффективные способы исправления возникших неполадок.
Признаки возникновения ошибки
Большинство пользователей при подключении к компьютеру внешнего жесткого диска, флэш-накопителя «USB», «SD-карты» или другого устройства для хранения данных, функционирующего под управлением операционной системы «Windows 10/8/7/XP/Vista» или других предыдущих версий, хотя бы иногда сталкивались с системным сообщением об ошибке, уведомляющим о невозможности прочесть файл или каталог по причине его повреждения.
Это общая форма уведомления о наличии простой ошибки, которая обычно возникает из-за проблем с внешними накопителями, когда «Windows» не может, по ряду определенных причин, обработать расположенную в хранилище информацию и предоставить ее пользователю, или доступ к внешнему запоминающему устройству отсутствует.
Прямым следствием ошибки является невозможность использования устройства, всей хранящейся на нем информации и высокая вероятность ее безвозвратной потери.
Неприятная ошибка может произойти по нескольким причинам, основные из которых мы рассмотрим в следующем разделе.
Основные причины возникновения ошибки
Главные причины возникновения ошибки, указывающей на отсутствие доступа или проблем с чтением информации при обращении к подключенному запоминающему устройству, связаны непосредственно с данными, или возможными повреждениями накопителя на программном или аппаратном уровне.
Значительно реже встречаются ошибки, возникающие по причине проблем с соединением. Например, «USB-порт» компьютера (который пользователь использует для подключения внешнего жесткого диска к системе) не работает должным образом, не обеспечивает достаточный уровень контакта или поврежден. Для устранения ошибки достаточно переподключить устройство к рабочему разъему и доступ будет восстановлен.
Далее мы более подробно рассмотрим самые распространенные причины.
Повреждение файловых таблиц «MFT» или «FAT»
Применительно к пользователям операционной системы «Windows», являющейся самой распространенной системой в мире для организации полноценного функционирования персональных компьютерных устройств и управления вычислительными процессами, наиболее часто используемыми файловыми системами являются «NTFS» и «FAT».
Главная файловая таблица «MFT» («Master File Table») лежит в основе файловой системы «NTFS», которая в настоящее время используется на жестких дисках подавляющего большинства домашних и офисных компьютеров, и выполняет важнейшую функцию в хранилище файлов.
Она представляет собой своеобразную базу данных, выполненную в виде таблицы, и образованную скрытыми системными файлами, которые содержат различную важную информацию, необходимую для полноценного функционирования системы. Например, таблицы о занимаемых файлами кластерах и атрибутах файлов, список осуществленных с файлами операций, данные корневого каталога, указания о положении сегментов данных и зеркального файла и т.д.
Также в записях таблицы «MFT» хранится вся информация о сохраненных папках и файлах, такая как размер, время, дата и разрешения. И когда пользователи удаляют файлы из раздела «NTFS», записи таблицы «MFT» этих файлов помечаются как свободные, и могут быть использованы для хранения новых данных.
Операционная система анализирует информацию «MFT» и отображает соответствующие файлы при обращении к устройству. Следовательно, если таблица «MFT» повреждена, то система не сможет получить доступ к данным из разделов «NTFS».
Файловая система «FAT» обычно используется на флэш-накопителях, основными представителями которых являются «USB-накопители» и «SD-карты». В настоящее время пользователям широко известны системы «FAT 32», «FAT 16» и «FAT12». Система «FAT» хранит и управляет данными с помощью таблицы размещения файлов («File Allocation Table»), расположенной в начальной области системы. Проще говоря, ее основная функция – указывать операционной системе месторасположение хранящихся файлов. Файлы сохраняются на прерывистых кластерах, и каждый кластер содержит указатель на следующий связанный кластер, так что система может прочитать все данные файла. Таким образом, ошибка системы «FAT» приведет к повреждению раздела и невозможности чтения данных.
Внешний жесткий диск или «USB-накопитель» заражены вирусом
Необычайно широкое распространение, и как следствие, огромное влияние на функционирование компьютерных устройств, их управление и взаимодействие оказывает международная информационная сеть «Интернет». Пользователи ежедневно используют «Интернет» для самых разнообразных целей: просматривают множество сайтов, связанных с выполнением профессиональных обязанностей, учебы или развлечений, загружают или устанавливают различные программы на компьютер, обмениваются деловыми и личными файлами, архивами, документами, изображениями, принимают и отправляют электронные сообщения и осуществляют коммуникацию посредством разнообразных электронных приложений и т.д. Таким образом, весьма вероятно, что компьютерное устройство может подвергнуться заражению вирусом, если пользователи посещают определенные сомнительные сайты, содержащие зловредные программы, или устанавливают неизвестные приложения на компьютер из не надежных источников. Большинство пользователей достаточно хорошо осведомлено о вредоносном воздействии вирусов на компьютерные устройства и данные, хранящиеся на них. Вирусные программы могут скрытно удалять, изменять или копировать важные файлы, повреждать или нарушать работоспособность операционной системы, блокировать исполнение программ, в том числе антивирусных приложений, перехватывать управление над устройствами пользователей, стирать разделы и тома, создавать необратимые последствия на программном и аппаратном уровне и т.д.
Кроме того, вирусы обладают способностью создавать копии самого себя и могут инфицировать другие диски и накопители, подключенные к зараженному компьютеру. Таким образом, установка антивирусного программного обеспечения на вашем компьютере не означает, что на ваших «USB-накопителях» нет вирусов, поскольку они могут использоваться на других компьютерах, которые не защищены антивирусным программами, или уже имеют скрытое заражение системы.
О прогрессивных методах борьбы, способах обнаружения вредоносных вирусных программ, их удалении и защите персональных компьютерных устройств от запуска вредоносных процессов пользователи могут узнать из нашего видео руководства: «100% удаление любого вируса: трояна, руткита, вымогателя, шпионской программы».
Как только вирус повреждает файловую систему диска, раздел становится нечитаемым, и все файлы на диске больше не будут доступны для использования. А антивирусная программа не способна извлекать данные с диска даже после очистки вируса. Поэтому важно своевременно обновлять антивирусное программное обеспечение и поддерживать его базы в актуальном состоянии, а также обязательно выполнять регулярное сканирование «USB-накопителей» каждый раз, когда он используется на чужих устройствах. Более того, стараться не использовать на своих устройствах подозрительные или ненадежные накопители для исключения возможного заражения компьютера и потери важных данных.
Запоминающее устройство имеет физические неполадки
Любое внешне подключаемое запоминающее устройство может иметь проблемы с доступом и чтением информации. И наиболее распространенной причиной может быть повреждение секторов. Плохой сектор представляет собой вид ненадежного (сбойного или не читаемого) минимального элемента дискового пространства устройства для хранения данных (жесткого диска, «USB-флэш» накопителя и т.д.) к которому отсутствует доступ при соответствующем обращении операционной системы или не поддерживается функции чтения / записи по причине необратимого повреждения. Частой причиной возникновения сбоя сектора или кластера, содержащего поврежденный сектор, является прерывание записи блоков данных в сектора из-за отключения питания или погрешностей, допущенных на стадии изготовления устройства.
Важная системная информация, например таблица файловой системы, расположена в определенном месте запоминающего устройства. И если место хранения критически важных данных содержит поврежденные сектора, то операционная система не сможет получить доступ к устройству и прочесть сохраненные данные. В результате пользователи получат сообщения системы об ошибках, которые уведомляют о повреждении файла или каталога, или отсутствии форматирования диска или раздела.
Съемные накопители данных не безопасно извлекаются из персонального компьютера
Съемный диск может потерять жизненно важную информацию о файловой системе по ряду причин, главной и самой распространенной из которых является отключение «USB-накопителя» от компьютера во время передачи или чтения данных.
Большинство внешних дисков и накопителей можно безопасно отключить, используя предустановленные возможности операционной системы. Щелкните иконку «Безопасное извлечение устройств и дисков» в области уведомлений в правом нижнем углу рабочего стола на «Панели задач», и во всплывающем меню выберите раздел «Извлечь USB-накопитель».
Перед извлечением убедитесь, что система выполнила сохранение или полностью завершила передачу данных на диск. Если на запоминающем устройстве есть световой индикатор, показывающий, что устройство все еще используется, подождите немного, пока индикатор не перестанет мигать, и выполните безопасное извлечение.
Решения для исправления ошибки не читаемости информации и недоступности разделов
Операционная система «Windows» обладает разнообразными предустановленными инструментами, направленными на безопасное функционирование системы и устранение возможных неисправностей. Для исправления ошибки, связанной с отсутствием доступа к внешнему запоминающему устройству или невозможностью выполнения операций по чтению / записи информации, в «Windows» предусмотрено две проверенных эффективных возможности, которые далее мы рассмотрим более подробно.
Проверка и восстановление поврежденной файловой системы, и устранение ошибок диска
Первое, что необходимо сделать, когда пользователи столкнулись с ошибкой, что файл или каталог поврежден и не читаем, – это выполнить системную проверку диска для обнаружения и исправления существующих неисправностей. Для этого в операционной системе «Windows» нужно воспользоваться стандартным приложением «CHKDSK», способным проверять жёсткий диск или любой другой вид накопителя на предмет наличия ошибок файловой системы и исправлять найденные неполадки, обнаруживать потерянные кластеры, диагностировать ошибки каталогов, сшитые файлы, а также идентифицировать физически поврежденные сектора с последующим восстановлением их содержимого.
По умолчанию, приложение «CHKDSK» не производит исправление ошибок и не осуществляет проверку дискового пространства на обнаружение повреждённых секторов. Для устранения ошибок пользователям необходимо задать команды консоли (флаги), каждый из которых отвечает за исполнение определенного действия.
Общий вид приложения «CHKDSK» выглядит следующим образом:
CHKDSK [имя тома:] [флаг]
«CHKDSK» – команда указывает системе на необходимость проверки диска посредством выбранного приложения, при запуске без дополнительных атрибутов выполняет лишь общую проверку текущего диска.
«[имя тома]» – задает имя раздела проверяемого диска или имя диска полностью с двоеточием (например, Е:);
«[флаг]» – команда на исполнение конкретного действия.
Для исправления ошибок диска и повреждений файловой системы команда приложения «CHKDSK» будет иметь вид:
CHKDSK D: /F /R
«CHKDSK» – команда запуска приложения;
«D:» – имя неисправного диска;
«/F» – флаг выдает задание на выполнение диагностики диска, определение наличия ошибок с их последующим автоматическим исправлением;
«/R» – флаг используется лишь совместно с предыдущим флагом «/F», обязывает приложение осуществить поиск поврежденных секторов и выполнить восстановление их содержимого.
Выполните проверку диска приложением «CHKDSK» в операционных системах «Windows 10 / 8.1 / 8 / 7», используя представленный пошаговый алгоритм.
Шаг 1: Откройте диалоговое окно «Выполнить», используя любой удобный для вас метод. Например, нажмите кнопку «Пуск», расположенную на «Панели задач» в нижнем левом углу рабочего стола, и откройте главное пользовательское меню «Windows». В списке доступных приложений, используя бегунок полосы прокрутки, найдите раздел «Служебные – Windows» и откройте вложенное меню, а затем отыщите и нажмите раздел «Выполнить».
Или откройте диалоговое окно напрямую, используя совместное сочетание клавиш «Windows + R».
Шаг 2: В поле «Открыть» диалогового окна «Выполнить» введите команду «cmd» для запуска приложения «Командная строка», а затем нажмите кнопку «ОК» или клавишу «Ввод» на клавиатуре.
Для операционных систем «Windows» версии «8.1 / 8 / 7» необходимо осуществить запуск «Командной строки» с правами администратора. Нажмите кнопку «Пуск» на «Панели задач», и в строке поиска введите запрос «cmd», а затем нажмите правой кнопкой мыши результат «cmd.exe», и во всплывающем контекстном меню выберите раздел «Запуск от имени администратора».
Шаг 3: В окне командной строки введите команду приложения «CHKDSK D: /F /R» для поиска и устранения ошибок, заменив указанное в нашем примере имя диска «D:» именем вашего устройства, а затем нажмите клавишу «Ввод» на клавиатуре для запуска процесса.
Для завершения процедуры диагностики и исправления обнаруженных ошибок может потребоваться разное количество времени, напрямую зависящее от количества файлов и папок, скорости диска и чтения / записи данных, возможностей системных ресурсов, емкости тома и других параметров.
По окончанию действия вышеупомянутой команды, «Windows» выведет сообщение об обнаруженных ошибках и результатах предпринятых исправлений.
Отформатируйте соответствующий раздел или том без потери данных
Прежде чем приступить к следующему способу исправления ошибки доступа к диску или чтения информации на нем, пользователям необходимо определиться со степенью важности информации, расположенной на проблемном устройстве.
Если файлы в нечитаемом разделе не важны для пользователя, то форматирование является самым быстрым и простым решением. Процесс форматирования настраивает на запоминающем устройстве новую файловую систему, тем самым заменяя старую поврежденную файловую систему, и устраняет большинство возможных неполадок. Недостатком форматирования является тот факт, что данная процедура удаляет все существующие данные из раздела, и влияет на результат последующего восстановления файлов, в случае такой потребности. При условии отсутствия необходимости сохранности информации, расположенной на испорченном запоминающем устройстве, пропустите данный этап и сразу переходите к следующему.
Если данные в недоступном разделе важны и их потеря критична для пользователя, то необходимо воспользоваться сторонним программным обеспечением для восстановления файлов.
Этап 1: Восстановление данных посредством специального программного обеспечения
На ранке разработчиков программного обеспечения для восстановления информации после удаления или других причин представлено много разнообразных вариантов программ от различных производителей. В зависимости от квалификации специалистов, доступных инструментов и используемых алгоритмов обнаружения и восстановления информации, список программных продуктов имеет широкий диапазон предложений. Однако по степени успешно восстановленных данных и предлагаемым возможностям программы для восстановления, а также по результатам независимых тестов от проверенных компаний и положительным отзывам конечных потребителей, лидирующее положение в списке производителей программ занимает компания «Hetman Software» со своим флагманским продуктом «Hetman Partition Recovery».
Используя прогрессивные методы сканирования системы, инновационные способы обнаружения утраченных данных, сигнатурные алгоритмы поиска начала и окончания файла в самых сложных условиях позволило программе «Hetman Partition Recovery» по праву получить широкое признание пользователей во всем мире, и успешно возвращать удаленные и утраченные данные в подавляющем большинстве случаев.
В программе предустановлены различные инструменты, совокупное использование которых позволяет восстанавливать любые файлы, удаленные с жесткого диска и других видов накопителей различной емкости и производителей, возвращать данные с компьютеров, ноутбуков и других персональных устройств даже после безвозвратных способов удаления (использование комбинации клавиш «Shift + Delete» и очистка «Корзины Windows») и вытирания файлов сторонним специализированным программным обеспечением.
Дополнительным преимуществом программы можно назвать восстановление информации пользователей после форматирования дисков и разделов, их удаления и изменения на них файловой системы, даже при пустых или полностью отсутствующих файловых таблицах, возвращение данных с нечитаемых, недоступных, поврежденных, испорченных дисков, предоставляя доступ к утерянным и недоступным файлам и папкам.
Также программа «Hetman Partition Recovery» способна справляться с возвращением данных после краха операционной системы, аппаратного сбоя, физической неисправности устройства, спасает разрушенную, удаленную, заблокированную или испорченную информацию после вредоносных вирусных атак и повреждений системной структуры диска.
Алгоритм восстановления недоступных данных довольно прост, и представляет собой несколько пошаговых действий.
Шаг 1: Скачайте с официального веб-сайта компании «Hetman Software» установочный файл программы «Hetman Partition Recovery» и запустите его исполнение. Пошаговый установщик поможет быстро настроить параметры программы и установить ее на компьютерное устройство пользователей.
Шаг 2: Дважды щелкните ярлык программы на рабочем столе компьютера или в главном пользовательском меню «Windows» и откройте программу, которая при первичном запуске произведет сканирование системы и выполнит поиск всех подключенных запоминающих устройств, включая диски с недоступной информацией. Внутренний интерфейс программы имеет максимальную схожесть с проводником файлов «Windows», что позволит успешно использовать ее даже начинающим пользователям, не обладающим глубоки познаниями в вопросах восстановления данных.
Шаг 3: Отметьте требуемый диск и дважды щелкните его левой кнопкой мыши. Программа мгновенно запустит «Мастер восстановления файлов», который предложит пользователям указать необходимый тип анализа выбранного диска. В программе «Hetman Partition Recovery» доступно два варианта анализа: «Быстрое сканирование» и «Полный анализ». Для поиска и восстановления недавно удаленных файлов используйте вариант быстрого сканирования. В случае повреждения файловой системы, отсутствии доступа к устройству и невозможности чтения данных, выберите вариант полного анализа, который отыщет всю информацию и сможет ее восстановить. Поставьте точку (индикатор выбора) напротив ячейки соответствующего типа анализа и нажмите кнопку «Далее» для запуска процесса.
Шаг 4: Дождитесь окончания анализа указанного дискового пространства. Продолжительность процесса может занять разное время, напрямую зависящее от различных параметров: емкость накопителя, степень повреждения данных и устройства, причина его неисправности, скоростные характеристики устройства и т.д. Пользователи смогут наблюдать за процессом анализа в режиме реального времени, контролировать его исполнение по соответствующей шкале и отслеживать ориентировочное время окончания.
Шаг 5: По завершению анализа программа отобразит все обнаруженные файлы и папки в главном окне. Нажмите на любой файл, и его содержимое будет отображено во вспомогательном окне «Предварительного просмотра». Пользователи смогут просмотреть любые документы, архивы, базы данных, изображения и видео композиции, прослушать звуковые файлы и выбрать те из них, качество которых соответствует критериям пользователей. Поместив отобранные файлы, методом обычного перетаскивания, в дополнительное окно «Список восстановления», нажмите на кнопку «Восстановить», расположенную на панели главного меню и представленную в виде спасательного круга.
Шаг 6: «Hetman Partition Recovery» выполнит мгновенный запуск «Мастера восстановления файлов», который предложит пользователям определиться с методом сохранения отмеченных файлов. По умолчанию, в программе доступно четыре варианта, которые в полной мере способны удовлетворить самые разнообразные запросы пользователей:
- «Сохранение на жесткий диск» позволяет пользователям сохранить файлы на любой вид внутреннего или внешнего запоминающего устройства (жесткий диск, карта памяти, «USB-флэш» накопитель и т.д.);
- «Запись на CD/DVD» осуществляет сохранение файлов на оптический носитель с возможностью предварительной очистки перезаписываемого запоминающего устройства;
- «Создать виртуальный образ ISO» поможет создать и записать виртуальный образ восстановленных файлов на жесткий или съемный диск;
- «Выгрузить по FTP» сохраняет восстановленные файлы в сети «Интернет» посредством интегрированного»FTP-клиента».
Поставьте точку (индикатор выбора) напротив ячейки с подходящим, в данном случае, методом сохранения файлов, и нажмите кнопку «Далее» для продолжения.
Шаг 7: Потом необходимо задать путь для сохранения файлов и указать ряд отдельных параметров, разнящихся в зависимости от выбранного метода сохранения.
Затем нажмите кнопку «Восстановить» и дождитесь завершения процедуры. Теперь все файлы восстановлены и сохранены, согласно указанному пользователем методу, и доступны для любых действий по его желанию.
Завершив процесс восстановления файлов необходимо перейти к следующему этапу и выполнить форматирование устройства для восстановления его работоспособности.
Этап 2: Произведите форматирование недоступного диска
Для форматирования запоминающего устройства можно воспользоваться разными способами, самый быстрый и простой из которых возможен из проводника файлов «Windows». Пользователи могут воспользоваться сторонним программным обеспечением, которых в сети «Интернет» представлено великое множество, однако возможностей функции форматирования операционной системы «Windows» полностью достаточно для осуществления разметки диска и подготовки его для полноценного функционирования и записи информации пользователей. Поэтому нет необходимости дополнительно устанавливать лишние программы, в основном дублирующие функции инструментов системы «Windows».
Порядок форматирования недоступного диска представлен в следующих действиях:
Шаг 1: Откройте проводник файлов «Windows» любым удобным способом, например, дважды щелкнув левой кнопкой мыши ярлык «Этот компьютер» на рабочем столе, и отметьте искомый диск.
Шаг 2: Щелкните по нему правой кнопкой мыши и откройте всплывающее контекстное меню, в котором из списка доступных действий выберите раздел «Форматировать».
Шаг 3: В открывшемся окне форматирования выберите необходимый формат файловой системы и размер единицы распределения. Или просто оставьте, предложенные операционной системой, настройки параметров форматирования по умолчанию («Windows» предлагает наиболее подходящие для каждого конкретного устройства настройки, исходя из его аппаратных возможностей). Также включите функцию быстрого форматирования, установив индикатор выбора (флажок) рядом с ячейкой «Быстрое (очистка оглавления)». Затем нажмите кнопку «Начать» и запустите процесс форматирования диска.
Служба контроля операционной системы «Windows» уведомит пользователей об опасности безвозвратного удаления всех данных на выбранном устройстве и предложит убедиться в правоте своего выбора. Подтвердите согласие на выполнение процесса форматирования диска нажатием кнопки «ОК» в сообщении, и диск будет отформатирован.
По завершению, неполадки с доступом к диску и ошибки, возникающие при чтении данных, будут устранены, и запоминающее устройство будет полностью готово к дальнейшему использованию.
Советы по безопасному использованию внешних устройств хранения данных
- Использование функции резервного копирования данных на регулярной основе существенно снизит шансы безвозвратной потери файлов при получении сообщения об ошибке. Обладая архивной копией файлов, пользователи всегда смогут получить недостающие файлы в последней версии на дату сохранения. Поэтому создание резервных копий является важным элементом защиты важных данных от непредвиденных повреждений.
- Не выполняйте форматирование, если испорченный раздел содержит важные данные. Восстановление файлов и разделов должно быть выполнено в первую очередь для повышения шансов на успешное восстановление. Ведь после форматирования, часть данных может быть перезаписана, и восстановить отдельную информацию не удастся.
- Аккуратно обращайтесь со своими съемными дисками, защищая их от физического повреждения или разрушения. Не подвергайте их воздействию высоких температур, не прикладывайте дополнительных усилий при соединении или отключении от компьютера, оберегайте их от тряски и физического воздействия. Постарайтесь использовать для переноса устройств защитный чехол.
- Обновите антивирусную программу до последней актуальной версии для предотвращения повреждения файлов от воздействия вирусов или вредоносного программного обеспечения.
- Используйте функцию «Безопасное извлечение устройств и дисков» при отключении устройств от компьютера, чтобы предотвратить возможные неполадки и исключить последующую потерю данных.
Полную версию статьи со всеми дополнительными видео уроками смотрите в источнике.
Данный материал является частной записью члена сообщества Club.CNews.
Редакция CNews не несет ответственности за его содержание.
0xc0f30003
На форумах часто встречаются жалобы, мол, на NVidia GeForce Now появляется код ошибки 0xc0f300003, и возникает вопрос по поводу исправления проблемы с подключением. Чаще всего причиной является временный сбой, свидетельствующий о проблемах в приложении. Для его решения сделайте следующее:
Судя по отзывам, оба эти действия помогают восстановить работоспособность софта.
0xc0f1103f
Следующий вопрос, который задают многие игроки — чем вызваны трудности с подключением при появлении надписи 0xc0f1103f, и как исправить проблему. Чаще всего ошибка появляется при несоответствии ПК / ноутбука заявленным системным требованиям. При этом пользователи утверждают, что с этим вопросом трудностей не возникает, и оборудование успешно проходит тест.
Здесь возможны следующие решения:
Чаще всего трудности с подключением на NVidia GeForce Now и кодом 0xcof1103f решаются путем установки драйверов.
0x000000a2
Не менее распространенная ситуация, когда при попытке запуска игры в NVidia GeForce Now появляется надпись 0x000000a2. В таком случае проверьте настройки сети и сделайте тестирование скорости Интернета. Обратите внимание на соответствие требованиям частоты процессора и время задержки. Оно должно составлять от 5 до 8 секунд.
0xc0f52103
Еще одна ситуация, когда появляется ошибка при установке или игре с кодом 0xc0f52103. Для устранения сбоев в NVidia GeForce Now выйдите и зайдите в приложение. Отдельное внимание уделите правильности подключения и корректности работы интернет-сети. Сразу отметим, что такой сбой встречается редко, поэтому информации по его решению не так много.
0xc0f52104
0xc0f52142
В ситуации, когда произошла ошибка 0xc0f52142 на NVidia GeForce Now попробуйте сделать классические шаги по исправлению. Алгоритм действий такой:
0xc0f52132
Игра неожиданно завершила работу geforce now код ошибки 0x80030020
На примере Steam:При первом запуске GeForce NOW рекомендую сразу запустить встроенный клиент Steam и ввести данные вашей учетной записи, чтобы система понимала какие игры у вас уже приобретены. Как запускать игры?— в клиенте GeForce NOW, через поиск, находите вашу игру и играете в неё;— в клиенте GeForce NOW запускаете Steam и уже в нём открываете свою библиотеку игр и играете.
Игры нужно покупать прямо в Steam через приложение Steam или в интернет-магазине на сайте Steam. Устанавливать отдельно приложение Steam на ваш ПК для запуска игр не требуется. Все игры, уже установленные через Steam на вашем ПК на нём и остаются и никакого отношения к GeForce NOW не имеют. Облачные сохранения в Steam работают и в GFN. можете поиграть дома в установленную на компе игру, а потом поехать например на дачу и там на слабеньком ПК, через GeForce NOW продолжить играть с того места, в котором сохранились. При наличии хорошего интернет соединения 🙂
Операционная система— GeForce NOW поддерживает 64-битную ОС Windows 7 или выше. Сервис не поддерживает 32-битные версии ОС Windows. — Версия macOS должна быть не ниже 10. — Android 5. 0 и выше
СетьGeForce NOW требует скорость соединения не ниже 15 Мбит/с для игры в разрешении 720p на 60fps и не менее 25 Мбит/с для игры в 1080p на 60fps. Вам потребуется использовать проводное Ethernet-соединение или беспроводной роутер с диапазоном 5 ГГц
УправлениеБольшинство встроенных или подключенных по USB клавиатур отлично поддерживается. Для ПК и Mac рекомендуются мыши с USB-подключением. Геймпады: Sony DualShock 4, Logitech Gamepad F310/F510/F710, проводные контроллеры Xbox 360 и Xbox One, SHIELD Controller
Требования к аппаратному обеспечениюДля ПК с Windows:Двухъядерный X86 CPU с тактовой частотой 2 ГГц или выше4 ГБ системной памятиGPU с поддержкой DirectX 11Видеокарта:NVIDIA GeForce 600 или выше(Не поддерживаются: GeForce GTX 880m, 870m, 860m, 850m, 840m, 830m, 820m, and 800m)AMD Radeon серии HD 3000 или вышеIntel HD Graphics 2000 или выше
Как исправить ошибку GeForce Now с кодом 0xc0f1103f
GeForce Now – довольно новый облачный игровой сервис. Таким образом, можно ожидать некоторые ошибки и проблемы при его использовании. В целом GeForce Now выпустила довольно удивительный релиз, особенно если сравнивать его с Google Stadia.
Одной из самых распространенных проблем с сервисом является код ошибки 0xc0f1103f. Эта ошибка говорит: «Ваша система не соответствует минимальным требованиям для передачи». Хотя это в основном появляется на младших машинах, вполне возможно выполнить минимальные системные требования и все же получить ошибку.
Продолжаемый читать для всестороннего обсуждения и возможных решений этой ошибки.
Вы не одиноки
Если вы видите код ошибки 0xc0f1103f, не беспокойтесь слишком сильно, это обычная проблема. Эта ошибка часто появляется в Windows компьютеры по неизвестным причинам. Это также может произойти на других устройствах. Итак, давайте посмотрим на некоторые возможные решения.
Возможные исправления ошибок
Обратите внимание: если вы соответствуете минимальным требованиям или значительно превышаете их, вы все равно можете получить код ошибки 0xc0f1103f. Вот несколько возможных решений (не гарантированных), предложенных на форумах NVIDIA.
Во-первых, обязательно обновите свою систему до последней версии. Кроме того, обновите приложение GeForce Now или даже удалите и установите его снова. Вот официальная загрузка страница Вы можете использовать, чтобы получить приложение для вашей системы.
Если у вас старое оборудование, рассмотрите возможность его обновления. Вам также необходимо быстрое подключение к Интернету (50 Мбит / с и выше для игр 1080p со скоростью 60 кадров в секунду), поэтому убедитесь, что вы соответствуете этим требованиям. Кроме того, NVIDIA требовательна к роутерам для сервиса GeForce Now.
Ваши маршрутизаторы работают лучше всего, но любой 5 ГГц маршрутизатор должен делать эту работу. Кроме того, обязательно используйте кабельное соединение, если можете. Соединения Wi-Fi медленнее и могут иногда вызывать ошибки во многих приложениях и службах.
Более конкретные решения для Windows Пользователи
Это были общие методы, и здесь мы решаем эти задачи. У вас есть проблема:
Если это не сработает, попробуйте этот метод:
К сожалению, до сих пор нет обходных путей для людей, использующих графику AMD. Этот код ошибки является большой проблемой, которую NVIDIA необходимо решить как можно скорее.
Окончательное решение, которое может решить эту и другие ошибки, заключается в уменьшении разрешения экрана. Щелкните правой кнопкой мыши в любом месте экрана, выберите «Дополнительные настройки экрана» и выберите разрешение 1920 x 1080 или ниже.
Требования к аппаратному и программному обеспечению
Поскольку в сообщении об ошибке указываются требования, вот список минимальных требований, которые необходимо передать в GeForce Now с помощью компьютера:
Хотя наш краткий список может вам помочь, лучше посетить Официальные системные требования GeForce Now страница и проверьте, совместим ли ваш компьютер.
Скрещенные пальцы
Если ни одно из предложенных решений не помогло, рассмотрите возможность обращения за помощью в службу поддержки клиентов NVIDIA, которая должна решить эту проблему публично, поскольку она широко распространена и не позволяет многим ее пользователям играть в азартные игры.
У GeForce Now был очень плавный запуск, но такая проблема не должна все портить. Что вы думаете о GeForce Now? Вы когда-нибудь получали эту ошибку? Дайте нам знать в разделе комментариев ниже.
[Fix] Ошибка 0x000001FA с Nvidia GeForce Now
Некоторые пользователи GeForce Now сталкиваются с кодом ошибки 0x000001FA (эта игра временно недоступна в GeForce Now) при попытке потоковой передачи определенных игр с помощью этой облачной игровой службы.
После изучения этой конкретной проблемы выяснилось, что существует несколько различных причин, которые могут вызвать этот конкретный код ошибки. Вот краткий список потенциальных виновников, которые могут нести ответственность за код ошибки 0x000001FA:
Проверка проблем с сервером
Прежде чем попробовать какие-либо другие исправления, указанные ниже, вы должны начать с того, чтобы убедиться, что вы на самом деле не имеете дело с проблемой сервера, которая находится вне вашего контроля.
Имейте в виду, что в прошлом этот конкретный код ошибки возникал всякий раз, когда на службу Nvidia GeForce Now возникала неожиданная проблема с сервером, влияющая на потоковую передачу в облаке.
Если вы считаете, что этот сценарий может быть применим, первое, что вам следует сделать, это посмотреть, не сталкиваются ли в настоящее время другие пользователи в вашем районе с такими же проблемами. Для этого вы можете использовать такие сервисы, как DownDetector или же IsItDownRightNow чтобы проверить, широко ли распространена эта проблема.
Примечание: если вы обнаружите проблему с сервером, ни одно из других возможных исправлений ниже не позволит вам решить 0x000001FA, так как проблема полностью вне вашего контроля – в этом случае единственное, что вы можете сделать, это подождать, пока разработчики не исправят проблему. на их стороне.
С другой стороны, если нет никаких доказательств проблемы с сервером, начните развертывание потенциальных исправлений ниже в том же порядке, в котором мы их представили. Один из них должен позволить вам решить проблему.
Очистка конфигурации DNS
По словам некоторых затронутых пользователей, эта проблема также может возникать из-за несогласованности, связанной с текущим DNS (несогласованность доменного имени), который использует ваша система.
Если вы считаете, что этот сценарий может быть применим, вам следует использовать командную строку с повышенными привилегиями для выполнения нескольких команд, которые успешно очистят и обновят вашу текущую конфигурацию DNS. Эта операция была подтверждена для исправления 0x000001FA с GeForce Now многими затронутыми пользователями.
Примечание. Эта операция не приведет к потере данных. Единственное, что это делает, – это очистить текущие временные данные, связанные с DNS, и принудительно присвоить новые значения, которые, мы надеемся, предотвратят повторение той же проблемы снова.
Если вы еще не пробовали это возможное исправление, следуйте приведенным ниже инструкциям, чтобы настроить текущую конфигурацию DNS:
Примечание. Приведенные ниже инструкции будут работать независимо от вашей версии Windows. Он будет работать в Windows 7, Windows 8. 1 и Windows 10.
Если та же проблема все еще возникает, перейдите к следующему способу ниже.
Использование игровой VPN
Как сообщают некоторые затронутые пользователи, эта проблема также может возникать из-за какого-то сетевого ограничения, которое не позволяет вам использовать GeForce Now.
Ошибка 0x000001FA может быть вызвана тем, что ваш сетевой администратор наложил ограничение на облачные игры, чтобы пользователи сети не использовали слишком большую полосу пропускания. Другой потенциальный сценарий, который может вызвать эту проблему, – это использование интернет-провайдера, который активно использует узлы уровня 3.
Если один из описанных выше сценариев выглядит применимым, использование VPN-клиента может позволить вам обойти ошибку и транслировать игры из GeForce NOW, не увидев того же кода ошибки 0x000001FA.
Однако за это придется заплатить. Направление обмена данными через сеть VPN, вероятно, будет означать, что ваш пинг будет хуже, что может помешать работе. Но это все же лучше, чем вообще не использовать службу GeForce Now.
Если вы ищете надежную игровую VPN, мы составили список лучших VPN для игр, так что выбирайте.
Примечание. Большинство упомянутых выше пакетов VPN будут включать бесплатный тарифный план. Мы рекомендуем избегать использования платного плана, пока вы не убедитесь, что этот обходной путь эффективен.
Если та же проблема все еще возникает даже после попытки туннелирования вашего соединения через сеть VPN, перейдите к следующему потенциальному исправлению ниже.
Изменение DNS на эквиваленты Google
Если ни одно из возможных исправлений, описанных выше, не помогло вам, вашей следующей попыткой исправить ошибку 0x000001FA должно быть изменение текущего диапазона DNS с диапазона по умолчанию, выделенного вашим интернет-провайдером, на диапазон, предоставленный Google.
Нам удалось найти множество затронутых пользователей, которым удалось решить эту проблему, переключившись на общедоступный DNS Google для IPv4 и IPv6. В большинстве случаев эта проблема также помогла им улучшить пинг при потоковой передаче игр через GeForce Now.
Если вы еще не пробовали это сделать, следуйте инструкциям ниже, чтобы изменить диапазон DNS по умолчанию с вашего компьютера Windows на общедоступный DNS Google:
Примечание. Когда появится запрос UAC (Контроль учетных записей пользователей), нажмите Да, чтобы предоставить доступ администратора.
Примечание. Это диапазон общедоступных DNS, созданный Google, но если вы не являетесь его поклонником, вы также можете использовать 1. 1 и 1. 1 в качестве предпочтительного DNS-сервера и альтернативного DNS-сервера.
Если вы все еще сталкиваетесь с тем же кодом ошибки 0x000001FA, перейдите к следующему потенциальному исправлению ниже.
Запуск GeForce Now со встроенной графикой
Если ни одно из перечисленных выше возможных исправлений не помогло вам, и вы используете установку как со встроенным, так и с выделенным графическим процессором, последнее, что вам следует попробовать сделать, – это заставить приложение GForce Now запускаться с опцией встроенной графики.
Мы не смогли подтвердить, почему эта операция была успешной, но многие затронутые пользователи сообщили, что ошибка 0x000001FA больше не возникает после того, как они принудительно включили встроенный графический процессор.
Если вы еще не пробовали это сделать, попробуйте принудительно использовать встроенный графический процессор при запуске Nvidia GeForce Now и посмотрите, позволяет ли это избежать неприятного кода ошибки.
Ошибка 0x0003 в NVIDIA Geforce Experience
Если GF Experience не запускается из-за ошибки 0x0003, то приложению что-то мешает взаимодействовать с окружением Windows 10, 8 или 7 версии.
Из представляемого описания: Something went wrong, error code 0x0003 в NVIDIA Geforce Experience (код ошибки 0x0003 «Что-то пошло не так») совсем не понятна ее причина и что делать дальше.
На самом деле проблему легко исправить несколькими способами, рассмотрим их подробнее в порядке эффективности и сложности действий.
Перезагрузка компьютера
Как бы смешно это не звучало, но в большинстве случаев помогает простая перезагрузка компьютера или ноутбука. Из-за установки новых программ, зачастую антивирусов или фаерволлов, или обновления компонентов системы, могут сбрасываться или залипать текущие настройки и доступы работающих программ к службам операционной системы.
После перезагрузки попробуйте запустить Geforce Experience, если ошибка 0x0003 не исчезает, то пробуем следующий вариант.
Работа служб NVIDIA
Некорректная работа служб NVIDIA может вызывать ошибку 0x0003 в GFE. Для проверки необходимо:
Если в списке служб присутствует NVIDIA Telemetry Container, то в свойствах во вкладке «Вход в систему» поставьте отметку в поле «Разрешить взаимодействие с рабочим столом» и запустите ее.
Если, после всех этих действий, ошибка с кодом 0x0003 повторяется во время запуска Geforce Experience, то повреждена либо сама программа, либо драйвера NVIDIA.
Брандмауэр Windows
Еще можно попробовать добавить GFE в исключения брандмауэра Windows. Я подробно рассматривал эту процедуру в другой статье по ссылке выше.
Теперь ошибка error code 0x0003 в NVIDIA Geforce Experience должна исчезнуть и все функции этого приложения снова станут доступны.
Ошибка при попытке доступа к общим папкам и дискам
Если код 0x80004005 появляется при попытке доступа к общим папкам и дискам, то проблема может быть в реестре или в наличии скрытых виртуальных сетевых адаптеров.
Способ исправления ошибки 0x 80004005 в реестре
В обоих случаях ставим значение «1», и не забудьте нажать «ОК». Возможно, потребуется перезагрузка компьютера.
Внимание! Не удаляйте и не меняйте ничего в реестре, если вы не знаете, что делаете.
Способ исправления лишних виртуальных сетевых устройств
Нажмите кнопки «Windows» + R и введите hdwwiz. cpl. Так вы быстро попадете в диспетчер устройств. Нажмите «Вид» в меню и выберите «Показать скрытые устройства». Просмотрите список сетевых адаптеров. Если вы увидели устройство под названием Microsoft 6to4, то они, вероятнее всего, и стали причиной ошибки 80004005. Их надо удалить.
После этого перезагрузите компьютер и проверьте результат.
«E-FAIL 0x80004005» в VirtualBox
Появление 0x80004005 на VirtualBox обычно связана с ключом реестра.
Нажмите кнопки «Windows» + R. В появившемся окне введите regedit для открытия редактора реестра. Перейдите к следующему пути реестра:
Если сообщение с надписью 80004005 по-прежнему появляется, то:
Как устранить ошибку установления защищённого соединения в Mozilla Firefox
Во время попытки перехода на какой-либо сайт, вы можете столкнуться с сообщением «Ошибка при установлении защищённого соединения». Вы не сможете открыть ресурс, пока проблема, вызывающая ошибку, не будет устранена. В некоторых случаях можно избавиться от неё самостоятельно, а в некоторых придётся обращаться к владельцам сайта.
Из-за чего возникает ошибка
Каждый раз, когда вы открываете какой-либо сайт, браузер Firefox обращается к нему с просьбой предоставить сертификат безопасности. Данный электронный документ подтверждает, что сайт работает по определённым правилам, которые позволяют обеспечить вашу безопасность. Если у сайта нет определённого сертификата, уровень безопасности на нём крайне низкий: вашу личную информацию могут перехватить злоумышленники и использовать её в своих целях.
Если во время проверки сайта браузер замечает, что с сертификатом что-то не то, он выдаёт описываемую ошибку. Она должна уведомить вас о подозрительности ресурса и оградить от него. В большинстве случаев вам стоит прислушаться к мнению Firefox и покинуть ресурс.
Браузер выдает ошибку, если есть проблемы с сертификатом
Устраняем ошибку
Причины, по которым может возникнуть ошибка, прерывающая доступ к сайту, делятся на два типа: одни возникли по вине владельца ресурса, а вторые — из-за сбоя на компьютере.
По вине владельца сайта
Проблема по вине людей, обслуживающих сайт, может возникнуть по следующим причинам:
Если вы уверены, что причина появления ошибки в какой-то из вышеперечисленных причин, то остаётся один выход — писать владельцам или разработчикам сайта, уведомляя их о наличии проблемы. Убедиться в том, что данная ошибка возникла не по вине вашего компьютера или Firefox можно, если попробовать перейти на сайт с другого устройства и через другой браузер.
По вине компьютера
Если сайт не открывается только на вашем компьютере или только в Firefox, то причина кроется в браузере или сторонних антивирусах. Если вы не знаете, из-за чего именно появилось данное уведомление, то выполните все нижеописанные инструкции поочерёдно.
Неправильное время
Браузер не сможет сверить актуальность сертификата, если на компьютере установлено неправильное время. Поэтому необходимо вручную изменить настройки даты. Можно узнать точное время с помощью часов или другого устройства, но лучше сразу активировать автоматическую сверку времени с интернетом, чтобы обеспечить максимальную точность и больше не сталкиваться с этой проблемой:
Открываем параметры даты и времени
Включаем функцию «Установить время автоматически»
Устаревший браузер
Возможно, создатель сайта установил последнюю версию сертификата, о которой ещё не знает Firefox, так как браузер давно не устанавливал обновления. Чтобы он получил актуальную информацию о новых сертификатах, необходимо загрузить обновления вручную:
Открываем раздел «О браузере»
Нажимаем кнопку «Получить обновления»
Разрешаем установку новой версии
Готово, браузер будет обновлён до последней версии. Попробуйте перейти на сайт, чтобы проверить, пропала ли ошибка.
Повреждённая база сертификатов
Чтобы ускорить процесс проверки сертификата сайта, браузер один раз загружает базу всех разрешённых сертификатов, а после работает с ней. Поскольку база хранится в памяти компьютера, а не на сервере разработчиков Firefox, проверка осуществляется намного быстрее. Но файл с базой данных может повредиться из-за вируса, действий пользователя или вмешательства каких-либо сторонних программ.
Если база повреждена, настоящие сертификаты могут ошибочно распознаваться как поддельные. Чтобы восстановить базу, выполните следующие шаги:
Открываем раздел %APPDATA%MozillaFirefoxProfiles» >
Находим файл cert9. db и стираем его
После повторного запуска браузера, база данных создастся автоматически. Если проблема была в ней, то, перейдя на тот же самый сайт, вы не увидите ошибки.
Конфликт с антивирусом
Некоторые антивирусы проверяют сертификаты сайтов, несмотря на то, что это уже сделал сам браузер. Возможно, именно их вмешательство заставляет браузер подумать, что кто-то вмешивается в процесс проверки сертификата, а это нарушает принципы безопасности, поэтому процесс сверки сертификата прерывается.
Чтобы убедиться в том, виноват антивирус или нет, нужно закрыть браузер, отключить антивирус, открыть браузер и снова попытаться перейти на сайт.
Если проблема исчезла, антивирусу стоит запретить вмешиваться в проверку сертификатов. Сделать это можно через настройки программы. Рассмотрим шаги на примере антивируса Avast:
Открываем раздел «Настройки»
Открываем настройки веб-экрана
Готово, теперь антивирус не будет вмешиваться в проверку сертификатов. Ошибка в Firefox должна исчезнуть.
Устранение ошибки защищённого доступа
Если ни один из вышеперечисленных способов не помог, а доступ к сайту вам получить надо, ошибку можно обойти. Но делать это стоит только в том случае, если вы уверены в безопасности ресурса. Игнорируя предупреждение, вы берёте ответственность на себя.
Выдаем сертификату права и подтверждаем действие
Ошибка безопасного соединения появляется из-за проблем с сертификатом сайта. Причина возникновения проблемы может заключаться как в сайте, так и в вашем компьютере. Если она возникла по вине сайта, то единственный выход — обращаться к владельцам ресурса. Если же причина в устройстве, то нужно выставить правильное время, проверить базу данных, обновить браузер и настроить антивирус.
Ошибка 0x80070422 как исправить
В открывшемся окне, а именно в левой его части выбираем пункт «Службы и приложения» => «Службы». Находим службу Брандмауэр Windows и делаем двойной клик по ней.
Теперь перед Вами окно свойств службы Брандмауэра Windows. Измените тип запуска на «Автоматически» и запустите службу соответствующей кнопкой.
Решение 2
Сообщение «Ошибка при установлении защищенного подключения» может появляться в двух случаях: когда вы переходите на защищенный сайт и, соответственно, при переходе на незащищенный сайт. Оба типа проблемы мы и рассмотрим ниже.
Как устранить ошибку при переходе на защищенный сайт?
В большинстве случаев пользователь сталкивается с ошибкой при установлении защищенного подключения при переходе на защищенный сайт.
Если вы столкнулись с сообщением «Ошибка при установлении защищенного соединения», то под ним вы сможете увидеть разъяснение причины возникновения проблемы.
Сертификат не будет действителен до даты [дата]
При переходе на защищенный веб-сайт Mozilla Firefox в обязательном порядке проверяет у сайта наличие сертификатов, которые позволят быть уверенным в том, что ваши данные будут передаваться только туда, куда они были предназначены.
Как правило, подобного типа ошибка говорит о том, что на вашем компьютере установлены неправильные дата и время.
В данном случае вам потребуется изменить дату и время. Для этого щелкните в правом нижнем углу по иконке даты и в отобразившемся окне выберите пункт «Параметры даты и времени».
На экране отобразится окно, в котором рекомендуется активировать пункт «Установить время автоматически», тогда система самостоятельно установит верные дату и время.
Сертификат истек [дата]
Эта ошибка как также может говорить о неправильно установленном времени, так и может являться верным знаком того, что сайт все-таки вовремя не обновил свои сертификаты.
Если дата и время установлены на вашем компьютере, то, вероятно, проблема в сайте, и пока он не обновит сертификаты, доступ к сайту может быть получен только путем добавления в исключения, который описан ближе к концу статьи.
К сертификату нет доверия, так как сертификат его издателя неизвестен
Подобная ошибка может возникнуть в двух случаях: сайту действительно не стоит доверять, или же проблема заключается в файле cert8. db, расположенном в папке профиля Firefox, который был поврежден.
Если вы уверены в безопасности сайта, то, вероятно, проблема все же заключается в поврежденном файле. И чтобы решить проблему, потребуется, чтобы Mozilla Firefox создала новый такой файл, а значит, необходимо удалить старую версию.
Чтобы попасть в папку профиля, щелкните по кнопке меню Firefox и в отобразившемся окне щелкните по иконке со знаком вопроса.
В той же области окна отобразится дополнительное меню, в котором потребуется щелкнуть по пункту «Информация для решения проблем».
В открывшемся окне щелкните по кнопке «Показать папку».
После того, как на экране появится папка профиля, необходимо закрыть Mozilla Firefox. Для этого щелкните по кнопке меню браузера и в отобразившемся окне кликните по кнопке «Выход».
Теперь вернемся к папке профиля. Найдите в ней файл cert8. db, щелкните по нему правой кнопкой мыши и выберите пункт «Удалить».
Как только файл будет удален, можете закрыть папку профиля и снова запустить Firefox.
К сертификату нет доверия, т. отсутствует цепочка сертификатов
Подобная ошибка возникает, как привило, из-за антивирусов, в которых активирована функция SSL-сканирования. Перейдите в настройки антивируса и отключите функцию сетевого (SSL) сканирования.
Как устранить ошибку при переходе на незащищенный сайт?
Если сообщение «Ошибка при переходе на защищенное соединение» появляется, если вы переходите на незащищенный сайт, это может говорить о конфликте настоек, дополнений и тем.
Прежде всего, откройте меню браузера и перейдите к разделу «Дополнения». В левой области окна, открыв вкладку «Расширения», отключите максимальное количество расширений, установленных для вашего браузера.
Следом перейдите ко вкладке «Внешний вид» и удалите все сторонние темы, оставив и применив для Firefox стандартную.
После выполнения данных действий проверьте наличие ошибки. Если она осталась, попробуйте отключить аппаратное ускорение.
Для этого щелкните по кнопке меню браузера и перейдите к разделу «Настройки».
В левой области окна перейдите ко вкладке «Дополнительные», а в верхней откройте подвкладку «Общие». В данном окне вам потребуется снять галочку с пункта «По возможности использовать аппаратное ускорение».
Обход ошибки
Если вы так и не смогли устранить сообщение «Ошибка при установлении защищенного соединения», но при этом уверены в безопасности сайта, устранить проблему можно, обойдя настойчивое предупреждение Firefox.
Для этого в окне с ошибкой щелкните по кнопке «Или же вы можете добавить исключение», после чего кликните по появившейся кнопке «Добавить исключение».
На экране отобразится окно, в котором щелкните по кнопке «Получить сертификат», а затем кликните по кнопке «Подтвердить исключение безопасности».
Видео-урок
Надеемся данная статья помогла вам устранить проблемы в работе Mozilla Firefox.
Мы рады, что смогли помочь Вам в решении проблемы.
Помимо этой статьи, на сайте еще 12039 инструкций. Добавьте сайт Lumpics. ru в закладки (CTRL+D) и мы точно еще пригодимся вам.
Отблагодарите автора, поделитесь статьей в социальных сетях.
Опишите, что у вас не получилось. Наши специалисты постараются ответить максимально быстро.
Многие пользователи сталкиваются с ошибкой 0x8007000d при попытке обновить Виндовс 10 до последней версии. После появления этого сообщения, пользователи операционной системы от Microsoft больше не могут получать ежемесячные обновления безопасности. Иногда получается инициализировать процесс получения новой версии, но неисправность опять появится на старте закачки файлов или уже в процессе интеграции нововведений.
Рабочий способ исправить ошибку 80092004
Error 80092004 — это проблема, которая часто возникает при установке доступных обновлений Windows 7. Обычно она появляется, если отсутствуют необходимые файлы на устройстве или оборудование заражено вирусами. Далее мы расскажем, как исправить ошибку обновления Windows 7 80092004 и избежать ее появления в будущем.
Инструкции по исправлению ошибки 80092004
Сообщение о неполадке 80092004 возникает при установке актуальных обновлений на Виндовс 7, а также при переходе на последнюю версию операционной системы — Windows 10. Ошибка не позволяет обновить ОС и улучшить общую производительность ПК. Если вы столкнулись с этой неисправностью, у вас есть несколько способов решения проблемы:
Исправьте поврежденные системные файлы
Причиной возникновения сообщения «Не устанавливаются обновления: ошибка 80092004» могут быть поврежденные системные файлы. Чтобы исправить неполадку, просто выполните следующие шаги:
Зажмите клавиши Win+R на клавиатуре и в новом окне введите команду: cmd. Используйте сочетание Shift + Ctrl + Enter, чтобы запустить сервис от имени администратора.
Так вы вызовите службу «Командная строка»
Введите текст: «DISM. exe / Online / Cleanup-image / Restorehealth». Кликните Enter.
Обработка может занять некоторое время, так что подождите
Введите «sfc / scannow» и нажмите Enter. Выйдите из командной строки и посмотрите, сохранилась ли проблема.
Запустите средство устранения неполадок
Запуск средства устранения неполадок также может помочь вам решить проблему:
С помощью меню «Пуск» откройте «Панель управления». Выберите категорию «Система и безопасность».
Окно панели управления
Нажмите «Устранение неполадок» и запустите инструмент. Если найдётся неисправность, позвольте средству ее устранить.
Используйте антивирусную программу
Проблема «Ошибка обновления Windows 80092004» также может возникать из-за наличия вредоносного ПО или вируса в системе. Опасная программа незаметно проникает на ПК без одобрения пользователя и в фоновом режиме совершает многочисленные злонамеренные действия. Она разрушает важные системные файлы, которые необходимы для бесперебойной работы компьютера, и мешает нормальной работе многих установленных приложений, а также драйверов.
Для исправления неполадки, вам необходимо просканировать устройство с помощью встроенного брандмауэра или антивирусной программы, которую вы используете. Запустите полное сканирование и дождитесь его завершения. Если софт нашел вирус, то удалите его или отправьте в карантин.
Интерфейс антивирусной программы
Как исправить ошибку 0x80070422 в Центре обновления Windows 10
Обычно ошибки обновления Windows 10 возникают при запуске проверки доступности обновлений, при автоматической проверке обновлений или когда система пытается установить обновления.
В таких случаях иногда Windows может выводить следующее сообщение об ошибке:
С установкой обновлений возникли некоторые проблемы, но попытка будет повторена позже. Если вы продолжаете видеть это сообщение и хотите получить сведения, выполнив поиск в Интернете или обратившись в службу поддержки, вам может помочь это: (0x80070422)
Вы можете нажать кнопку «Повторить», но ошибка может повториться снова. В Интернете можно найти много сообщений на форумах и различные статьи с возможными решениями. Многие подобные материалы используются для продажи специализированных утилит для устранения неполадок и приложений резервного копирования, а некоторые инструкции оказываются очень объемными и сложными.
Почему Центр обновления Windows показывает ошибку 0x80070422?
В описании ошибки Microsoft приводит очень скудную информацию и не предлагает альтернативные решения, кроме опции «Повторить». Впрочем, обычно она не помогает решить проблему.
Очевидно, что ошибка связана с процессом обновления, ведь она возникает при проверке или установке обновлений. Основная причина появления кода ошибки 0x80070422 заключается в том, что основная служба обновлений Windows не запущена на устройстве или не запускается в случае необходимости.
Вполне возможно, что служба была отключена администратором устройства или сторонним программным обеспечением, предназначенным для настройки Windows.
Другое сообщение об ошибке
Обратите внимание, что в новых версиях Windows вы можете получить другое, более информативное сообщение об ошибке:
Одна из служб обновления работает неправильно, но вы можете попытаться запустить средство устранения неполадок, чтобы устранить эту проблему. Нажмите кнопку «Пуск» > «Параметры» > «Обновление и безопасность» > «Устранение неполадок», а затем выберите «Центр обновления Windows».
Запуск средства устранения неполадок Центра обновления Windows в большинстве случаев решает проблему, потому что сбрасывает службы Центра обновления Windows.
По всей видимости, старое сообщение об ошибке отображается в более ранних версиях Windows 10, а новое оптимизированное описание встречается в более новых версиях. Однако, Microsoft официально не объясняла данный момент.
Исправляем ошибку 0x80070422 Центра обновления Windows
Вы можете запустить средство устранения неполадок или исправить ошибку вручную, выполнив следующие действия:
Cлужба «Центр обновления Windows» отключена
Теперь, когда вы запустите проверку обновлений, служба обновления должна работать корректно. Если же ручной подход не сработал, вы можете попробовать запустить средство устранения неполадок Центра обновления Windows.
Иногда вы можете столкнуться с кодом ошибки 0x80070422 при попытке установить обновления Windows. Опытные пользователи и системные администраторы обычно знают, как ее исправить, но обычным пользователям бывает трудно установить, в чем дело. Однако, очень важно восстановить работоспособность службы обновления Windows, потому что в противном случае система будет уязвима для атак.
А вы сталкиваетесь с ошибками при обновлении Windows?
Исправить ошибку Outlook 0x80042109 – Appuals. com
Ошибка 0x80042109 возникает, когда пользователи пытаются отправлять исходящие электронные письма с различными версиями Outlook. Полное сообщение об ошибке: «Код ошибки 0X80042109 – Не удается подключиться к серверу исходящей (SMTP) электронной почты».
Что вызывает сообщение об ошибке Outlook 0x80042109?
Как оказалось, эта конкретная проблема может возникать из-за некоторых неправильных настроек SMTP, которые Outlook настроит по умолчанию.
Несколько пользователей Windows, которые боролись с ошибкой Outlook 0x80042109, сообщили, что им удалось исправить ее, используя интерфейс панели управления классификацией, чтобы вручную настроить некоторые параметры, чтобы разрешить SMTP-связь.
Эта процедура была подтверждена многими заинтересованными пользователями и может выполняться независимо от используемой версии Windows.
Вот краткое пошаговое руководство по настройке параметров SMTP вручную:
Если сообщение об ошибке все еще появляется и вы все еще не можете отправлять текущие электронные письма, перейдите к следующему потенциальному исправлению ниже.
Отключить сторонний брандмауэр (если применимо)
По мнению нескольких затронутых пользователей, которые также сталкивались с этой проблемой, если вы используете сторонний брандмауэр для защиты сетевого подключения от злоупотреблений, вероятно, вы используете чрезмерно защищенный пакет, который мешает соединению между Outlook и внешним почтовый сервер, который используется для SMTP.
Если этот сценарий применим, вы сможете решить проблему, отключив сторонний брандмауэр, который вызывает ложное срабатывание.
Comodo и McAfee являются одними из наиболее часто упоминаемых пакетов, которые будут вызывать такой тип поведения. Если вы считаете, что этот конкретный сценарий может быть применим к вам, вы сможете устранить ошибку 0x80042109, либо отключив защиту в реальном времени, либо полностью удалив весь пакет сторонних разработчиков.
Отключение постоянной защиты на Avast Antivirus
Однако с большинством брандмауэров этой операции будет недостаточно, поскольку те же правила безопасности будут оставаться в силе, даже если защита безопасности в режиме реального времени отключена. В этом случае единственное жизнеспособное исправление – это внесение в белый список обмена данными между Outlook и сервером электронной почты (шаги могут различаться в зависимости от используемого вами средства безопасности.
Если вы не совсем уверены, как создавать исключения, одно универсальное исправление, которое будет работать независимо от используемого вами брандмауэра, – это удалить и удалить все оставшиеся файлы и посмотреть, не возникают ли те же проблемы.
Вот пошаговое руководство по этому вопросу:
Если вы все еще сталкиваетесь с ошибкой Outlook 0x80042109, когда пытаетесь отправить текущее письмо, или этот метод вам не подходит, перейдите к следующему потенциальному исправлению ниже.
Открытие Outlook в безопасном режиме
Надстройки могут добавить к уже богатой функциональности Outlook, но в некоторых случаях они могут влиять на основные функции, такие как отправка исходящих электронных писем. Некоторые затронутые пользователи, которые ранее боролись с 0x80042109, подтвердили, что проблема была решена для них после того, как им удалось запустить Outlook в безопасном режиме.
В безопасном режиме приложение запускается без каких-либо сторонних модулей (надстроек). Если модуль отправки электронной почты работает в безопасном режиме, это свидетельствует о том, что какая-то сторонняя надстройка действительно вызывает проблему.
Если этот сценарий применим, и вы подтверждаете, что одна из установленных надстроек вызывает проблему, вы можете затем систематически повторно включать все надстройки до тех пор, пока не протестируете функцию отправки электронной почты, пока не обнаружите модуль, ответственный за проблему.
Вот краткое руководство по открытию Outlook в безопасном режиме и обнаружению надстройки, вызывающей проблемы:
Устранение неполадок при обновлении
Windows обновления необходимы для получения максимальной отдачи от операционной системы. Microsoft часто исправляет недостатки безопасности (уязвимости) и все виды производительности, производительности и другие недостатки через Центр обновления Windows. Однако мы слишком хорошо знаем, что обновления Windows очень часто выходят из строя, отображая множество различных кодов ошибок. И по этой причине мы научим вас определять эти ошибки и знать, как их исправить.
Проблемы с обновлением Windows может появиться по ряду причин. Иногда проблема будет нашей, а иногда это вина Microsoft. Windows 10 предоставляет инструменты, которые позволяют нам легко решать эти проблемы, в дополнение к возможности прибегнуть к серии «хитростей», которые помогают нам легко обновлять наш ПК.
Графический процессор NVIDIA был одним из лучших для геймеров. Это дает их компьютерам возможность играть в тяжелые игры без каких-либо ошибок. Несмотря на то, что есть некоторые неожиданные ошибки, вы можете легко их исправить. Некоторые пользователи сообщают, что игра неожиданно завершает работу с кодом ошибки NVIDIA 0x80030020. В этом руководстве у нас есть несколько решений, чтобы исправить это.
Что такое код ошибки NVIDIA 0x80030020?
Мы видим Игра неожиданно закрылась. Попробуйте сыграть еще раз сообщение, когда мы видим код ошибки NVIDIA 0x800300200 во время игры.
Ошибка может быть вызвана тем, что
- Поврежденные или устаревшие графические драйверы
- Сбой процессов GeForce
- Поврежденные файлы опыта GeForce
Давайте посмотрим, как мы можем исправить ошибку.
Когда игра, в которую вы играете, неожиданно завершает работу и показывает код ошибки NVIDIA 0x80030020, вы можете исправить это следующими способами.
- Перезапустите GeForce Experience
- Разрешить все службы, связанные с GeForce Experience
- Обновите графический драйвер NVIDIA
- Переустановите GeForce Experience
Давайте углубимся в их детали.
1]Перезапустите GeForce Experience
Ошибка вызвана нарушением работы NVIDIA GeForce Experience. Вам необходимо отключить все службы NVIDIA и перезапустить GeForce Experience. Откройте диспетчер задач и завершите все процессы NVIDIA, щелкнув их правой кнопкой мыши и выбрав «Завершить задачу». Затем запустите NVIDIA GeForce Experience и посмотрите, исправила ли она ошибку.
2]Разрешить все службы, связанные с GeForce Experience.
GeForce Experience имеет множество связанных сервисов для правильной работы. Вам нужно разрешить всем связанным службам решить проблему. Для этого
- Открыть команду «Выполнить»
- Тип Службы.msc и нажмите Enter
- Найдите Контейнер телеметрии NVIDIA в списке сервисов и щелкните его правой кнопкой мыши.
- Затем выберите Свойства
- Нажмите на вкладку «Вход в систему».
- Установите флажок рядом с Разрешить сервису взаимодействовать с рабочим столом.
- Затем перейдите на вкладку «Общие» и убедитесь, что для параметра «Статус» установлено значение «Выполняется». Если нет, установите для него значение «Работает».
- Нажмите «Применить», а затем «ОК».
- Аналогичным образом найдите NVIDIA Display Container LS, NVIDIA NetworkService Container, NVIDIA LocalSystem Container в списке Services и убедитесь, что они запущены.
3]Обновите графический драйвер NVIDIA.
Если проблема по-прежнему не устранена, вам необходимо обновить графический драйвер NVIDIA, так как ошибка также может быть результатом поврежденных или устаревших графических драйверов. Чтобы обновить графические драйверы:
4]Переустановите GeForce Experience.
Если ошибка еще не исправлена, вам необходимо исправить ее, удалив GeForce Experience и установив его снова после загрузки с официального сайта. Чтобы удалить GeForce Experience,
- Откройте приложение «Настройки»
- Нажмите на вкладку Приложения
- Выберите Приложения и функции.
- Найдите GeForce Experience и нажмите кнопку с тремя точками рядом с ним.
- Затем выберите «Удалить» и следуйте указаниям мастера на экране для завершения удаления.
После этой загрузки GeForce Experience из Веб-сайт NVIDIA и установите его.
Вот как вы можете исправить код ошибки NVIDIA 0x80030020, когда игра, в которую вы играете, неожиданно завершает работу.
Как исправить неожиданное завершение игры с кодом ошибки NVIDIA?
Существуют разные способы исправить неожиданное завершение игры с кодом ошибки NVIDIA. Вы должны понимать, что ошибка связана с графическим драйвером NVIDIA и GeForce Experience. Чтобы исправить это, вам необходимо реализовать вышеуказанные исправления.
Читайте: NVIDIA Container перестал работать на компьютере с Windows.




















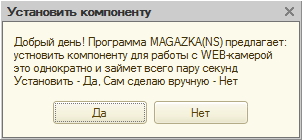
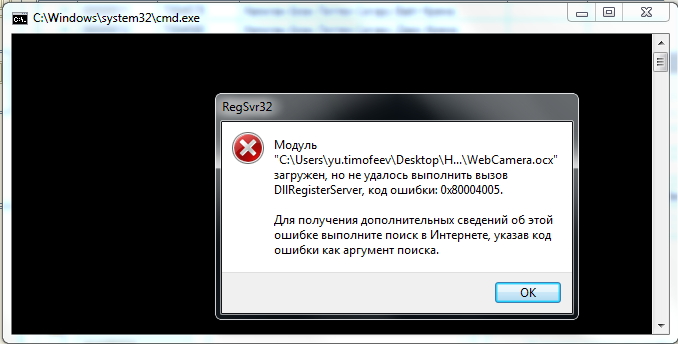
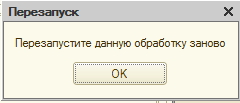
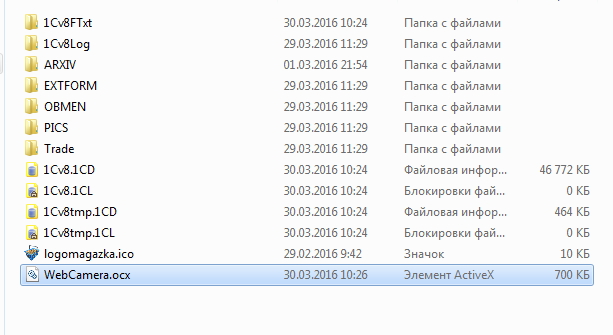
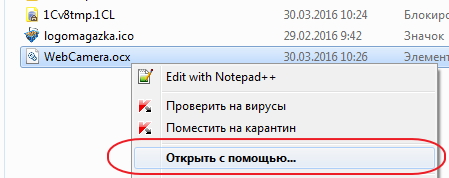
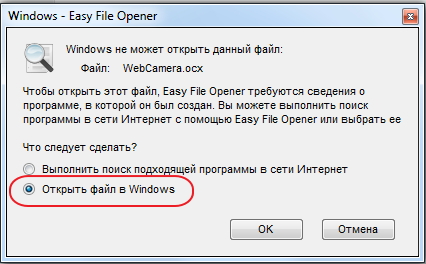
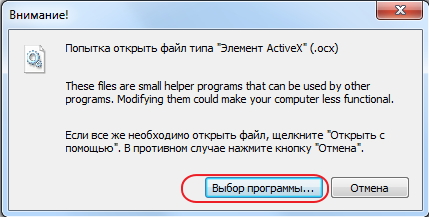
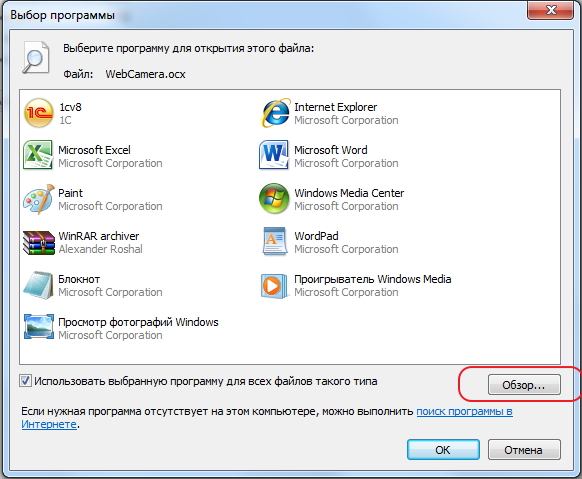
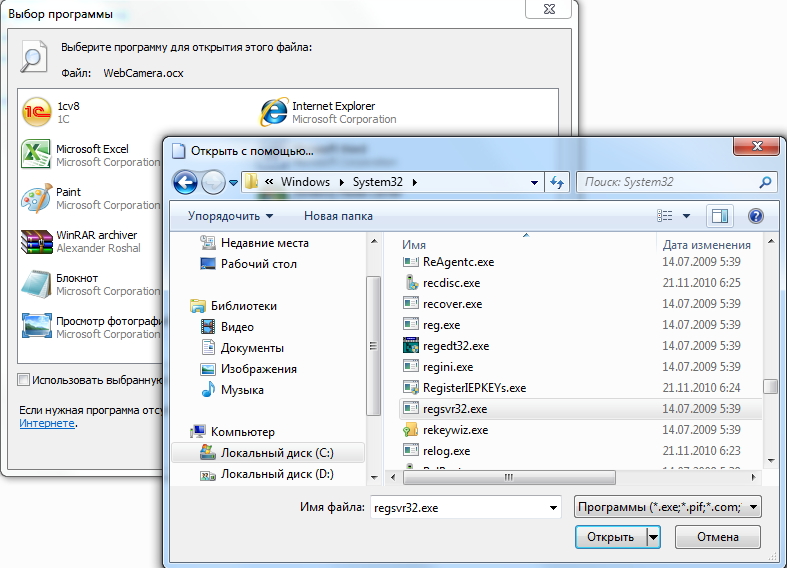
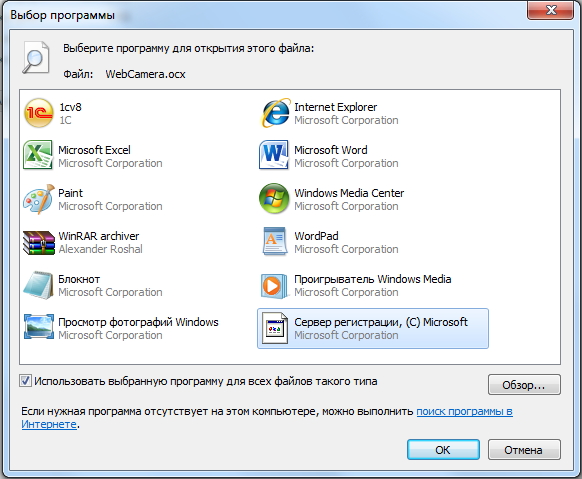
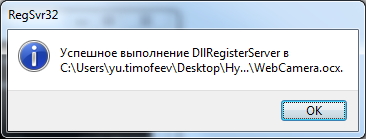
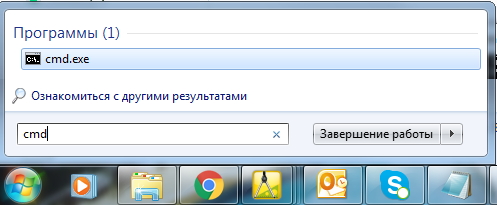
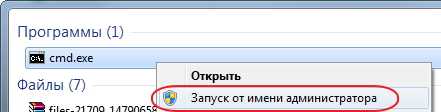
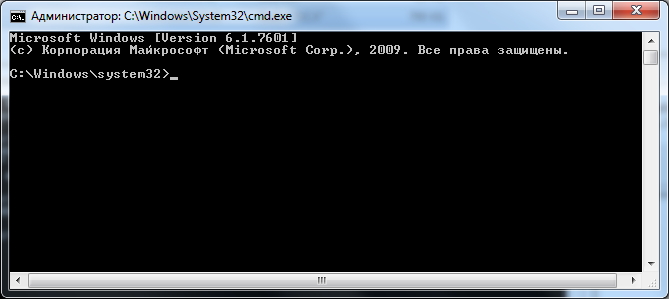
























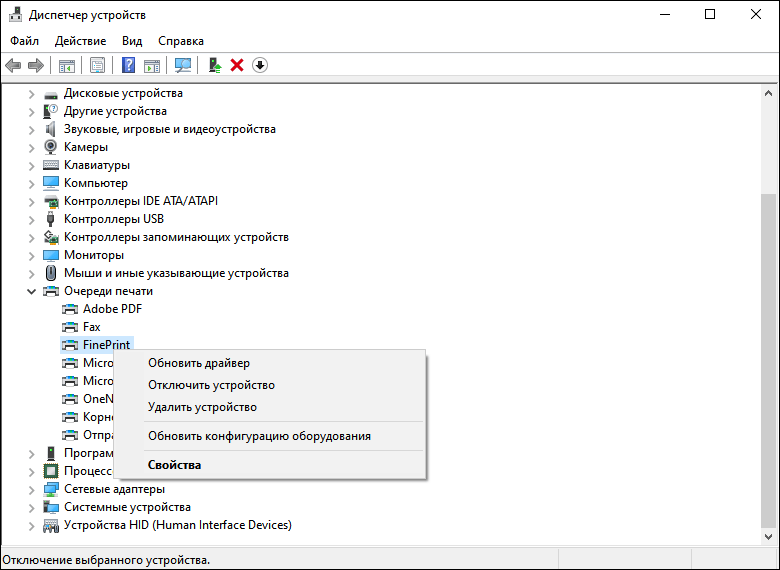
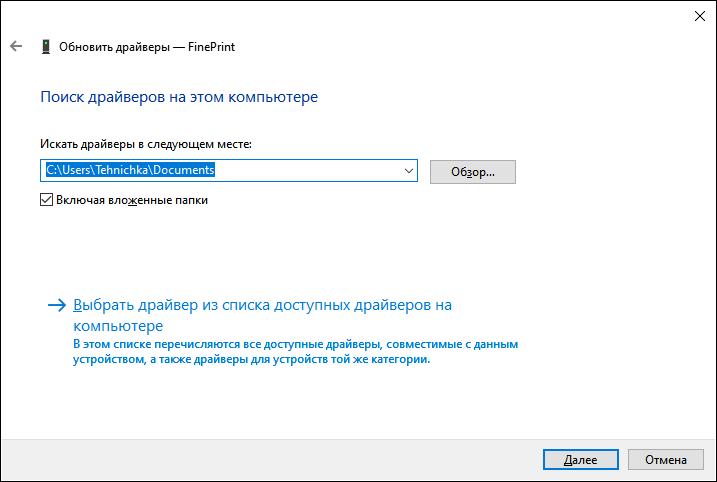

 Проверить наличие обновлений Windows
Проверить наличие обновлений Windows Откройте редактор реестра от имени администратора.
Откройте редактор реестра от имени администратора. Удалите ключ реестра PostSPUpgrade
Удалите ключ реестра PostSPUpgrade Остановить и запустить службу диспетчера очереди печати
Остановить и запустить службу диспетчера очереди печати Откройте System32 папки Windows.Old.
Откройте System32 папки Windows.Old. Откройте папку System32 с помощью команды “Выполнить”
Откройте папку System32 с помощью команды “Выполнить” Заменить папку катушки
Заменить папку катушки Откройте настройки Windows.
Откройте настройки Windows. Вернуться к предыдущей версии Windows 10
Вернуться к предыдущей версии Windows 10 Нажмите «Обновить сейчас» на странице загрузки Windows 10.
Нажмите «Обновить сейчас» на странице загрузки Windows 10. Загрузите средство создания мультимедиа сейчас
Загрузите средство создания мультимедиа сейчас Запустите Media Creation Tool от имени администратора.
Запустите Media Creation Tool от имени администратора. Выберите “Обновить этот компьютер сейчас”
Выберите “Обновить этот компьютер сейчас” Создать установочный носитель для другого ПК
Создать установочный носитель для другого ПК Выберите тип файла ISO
Выберите тип файла ISO Откройте принтер и сканеры
Откройте принтер и сканеры Извлеките устройство из принтеров и сканеров
Извлеките устройство из принтеров и сканеров Открыть приложения и функции
Открыть приложения и функции Удалите все приложения для принтеров из приложений
Удалите все приложения для принтеров из приложений Открыть диспетчер устройств
Открыть диспетчер устройств Удалите принтер из диспетчера устройств
Удалите принтер из диспетчера устройств Выберите вариант удаления программного обеспечения драйвера для этого устройства и нажмите Удалить.
Выберите вариант удаления программного обеспечения драйвера для этого устройства и нажмите Удалить. Открыть управление печатью
Открыть управление печатью Удалить все принтеры из управления печатью
Удалить все принтеры из управления печатью Удалите все драйверы из управления печатью
Удалите все драйверы из управления печатью