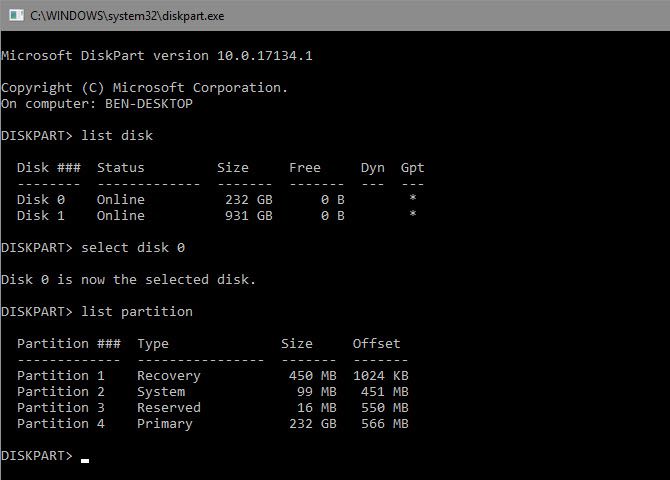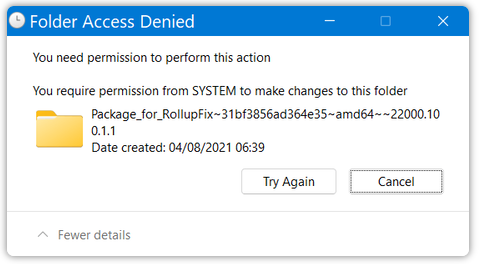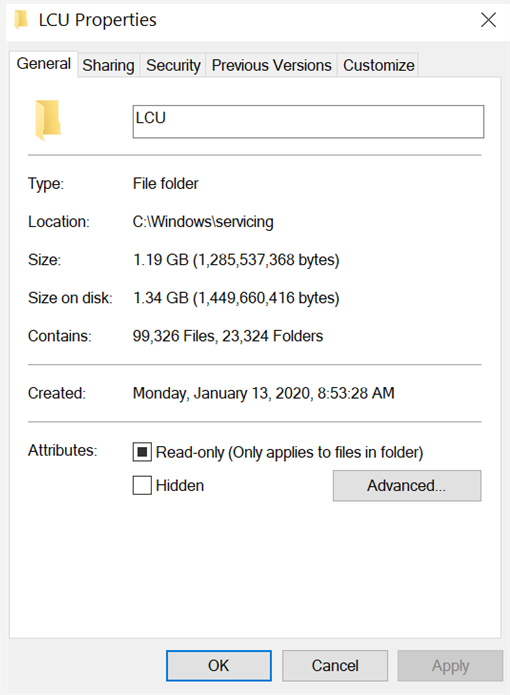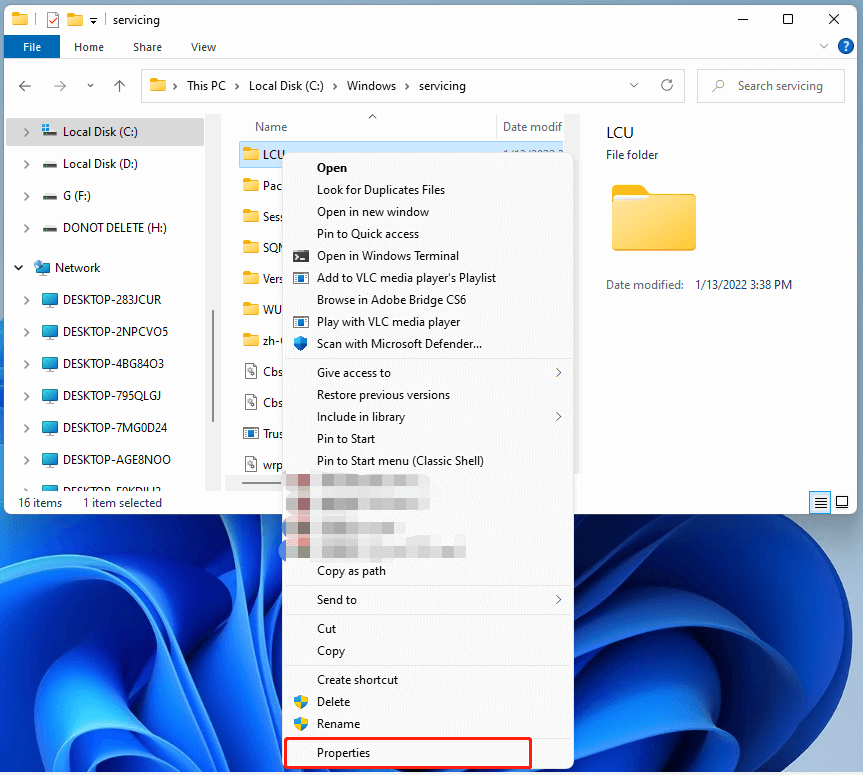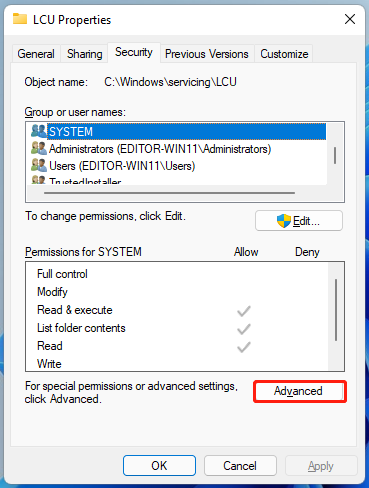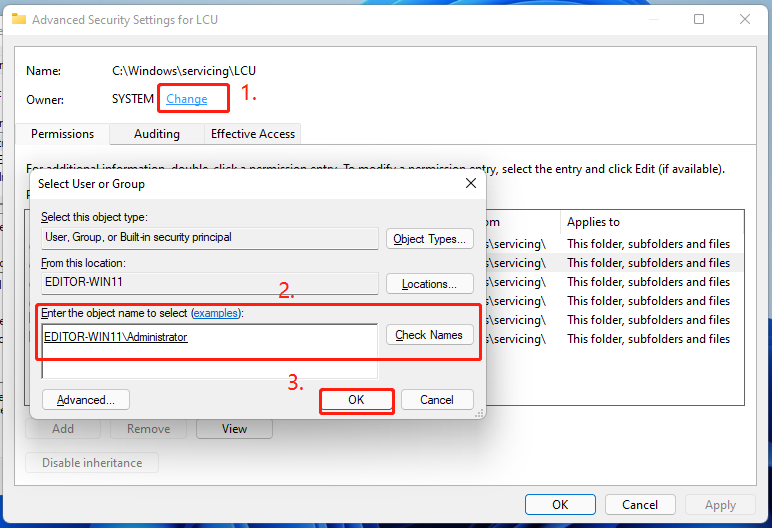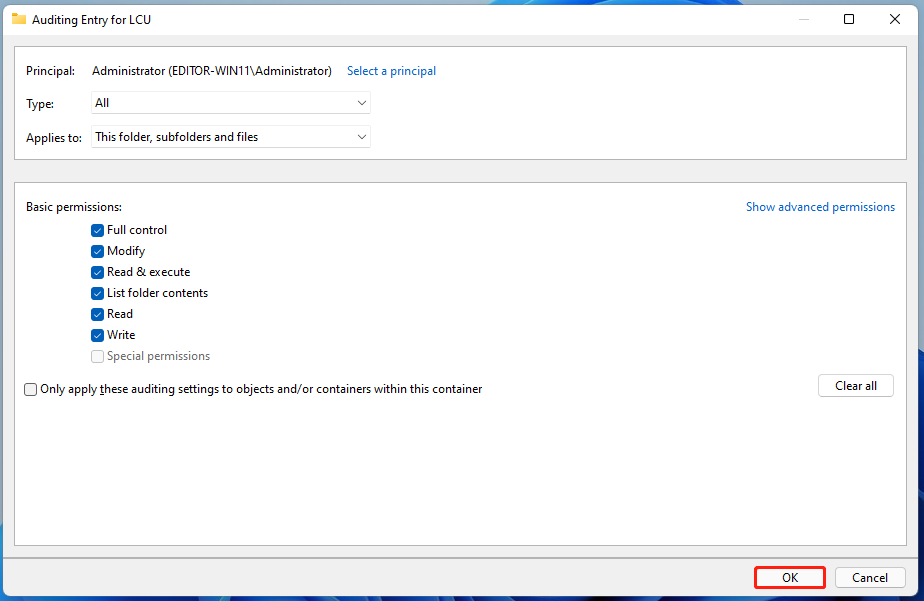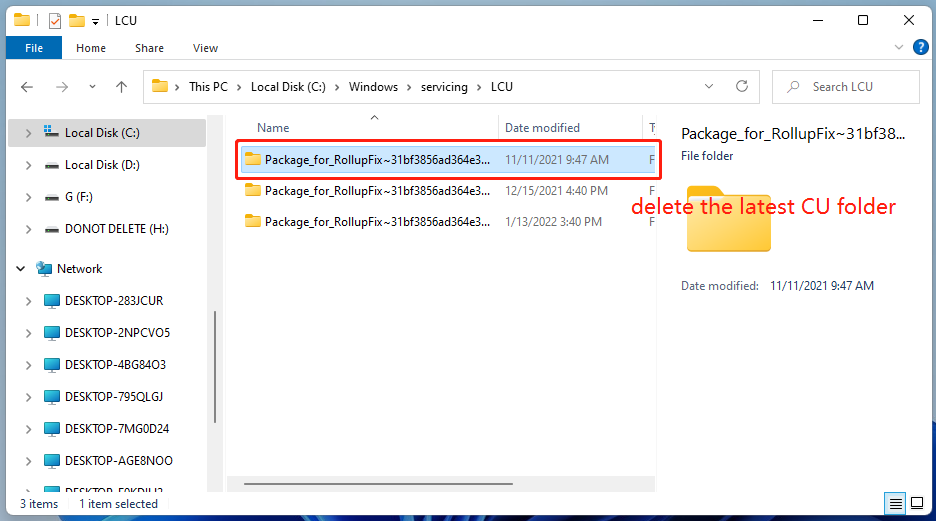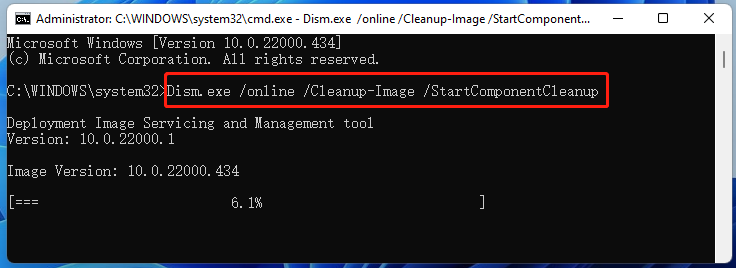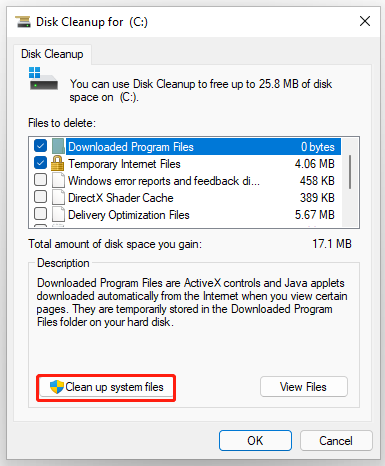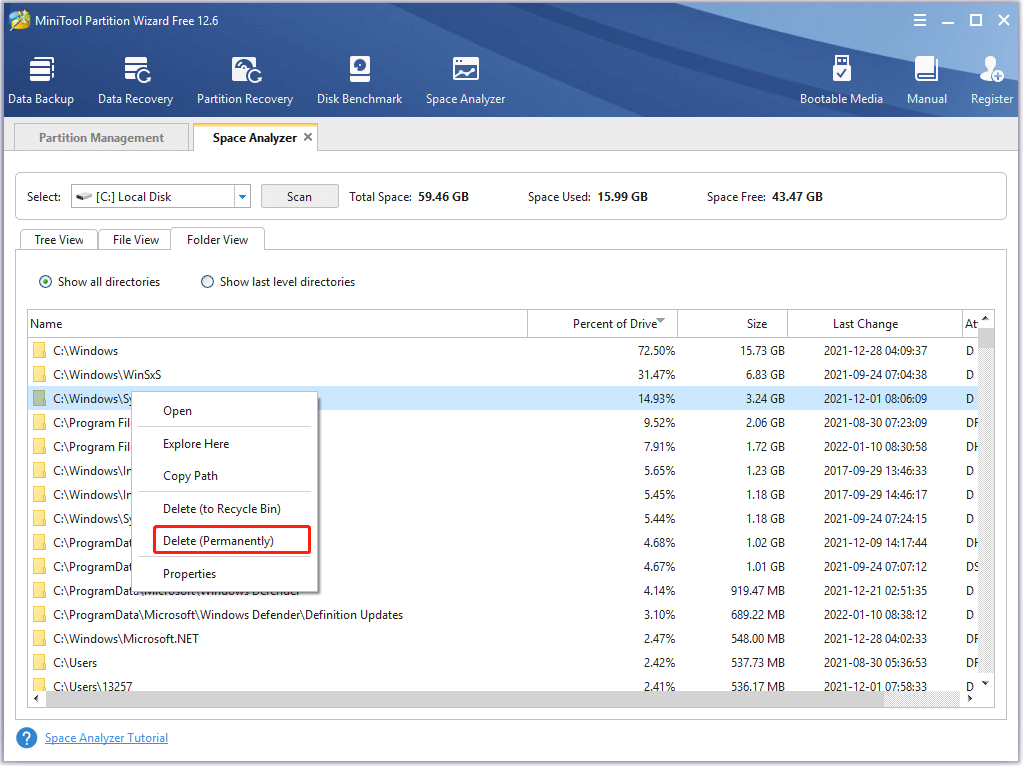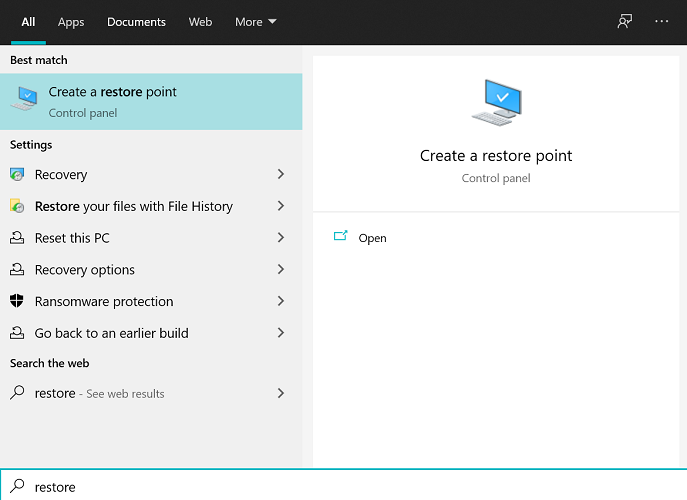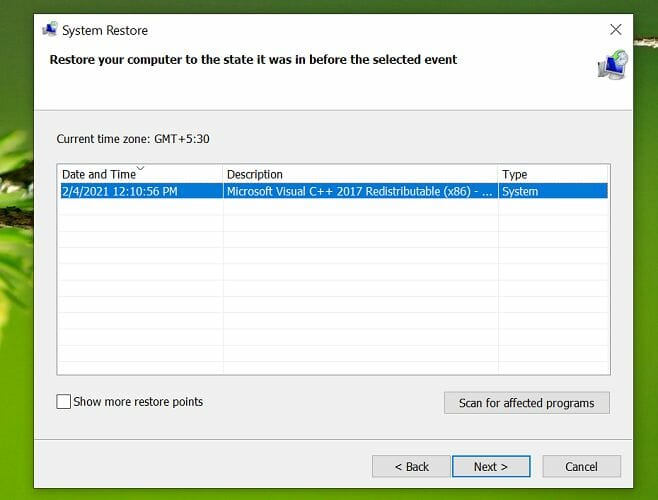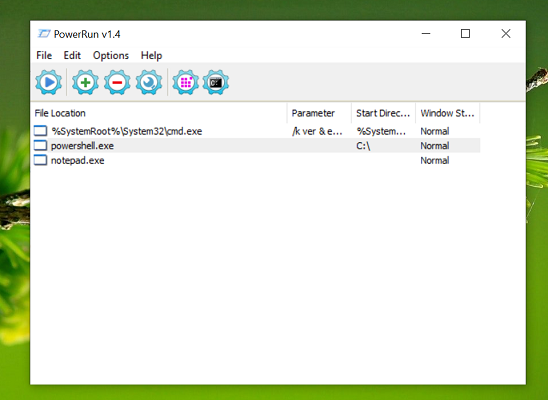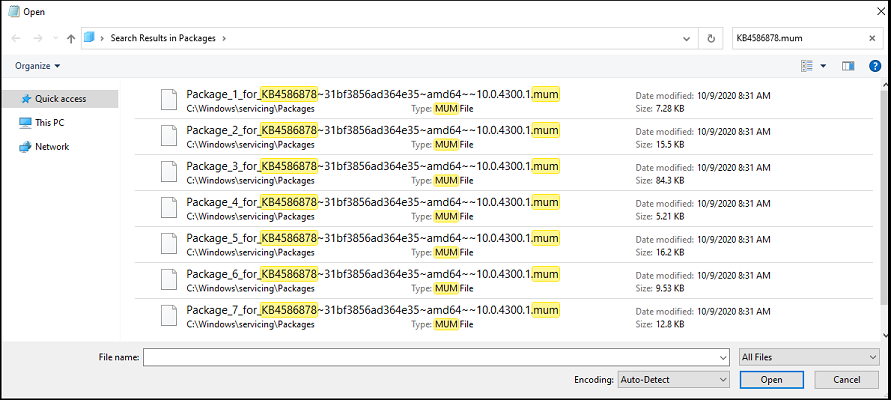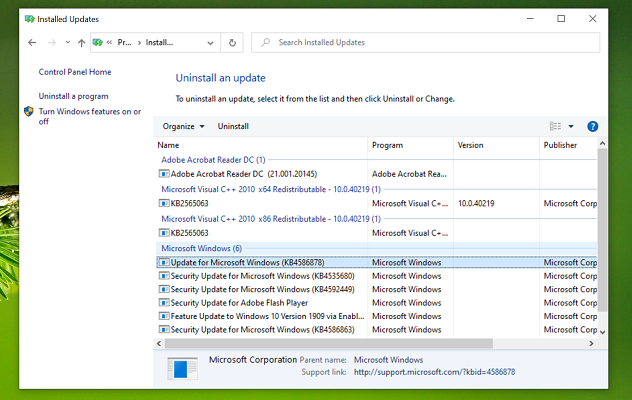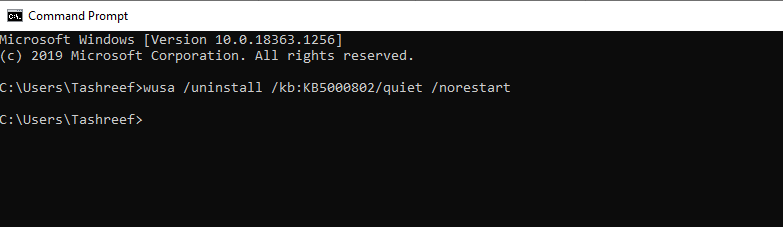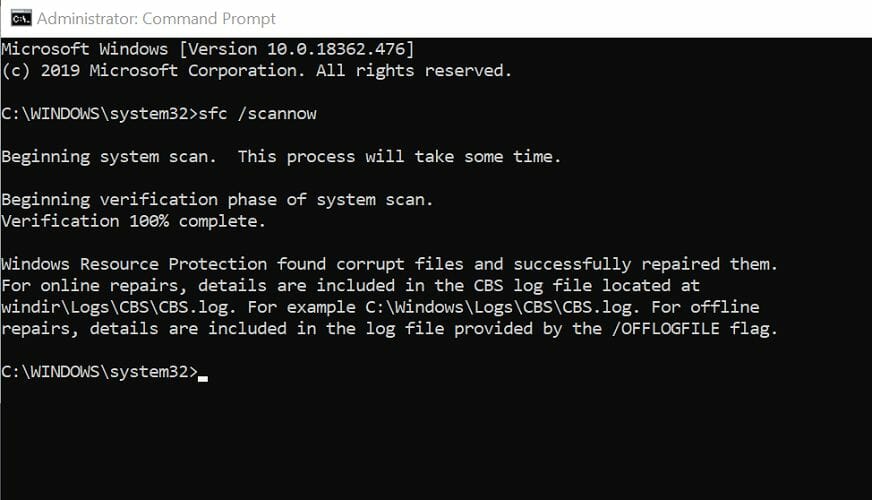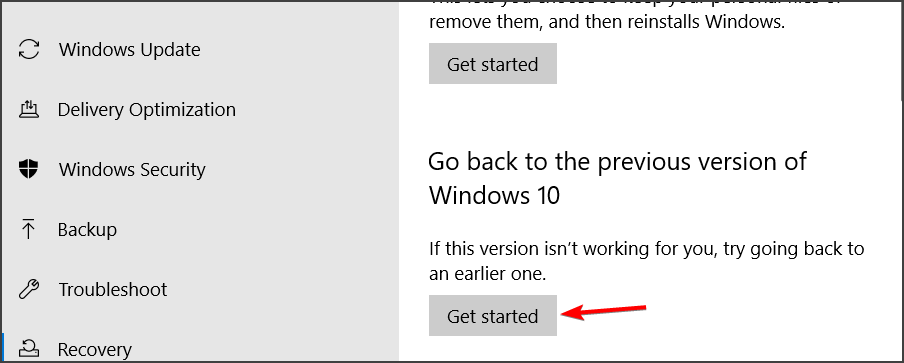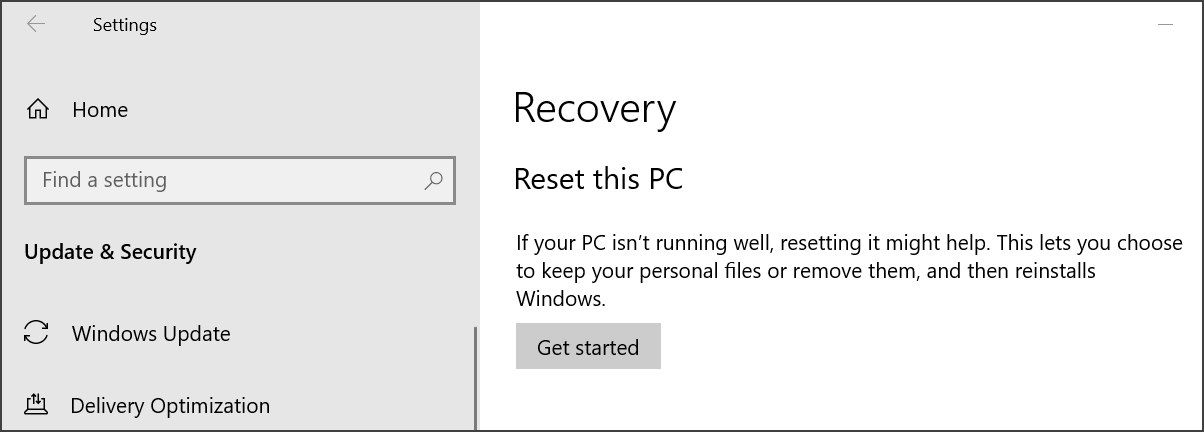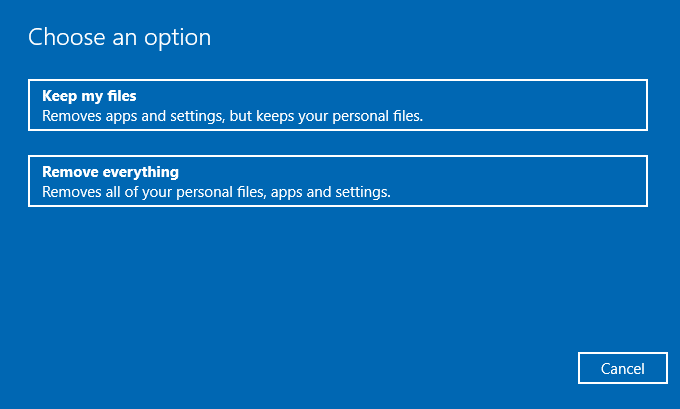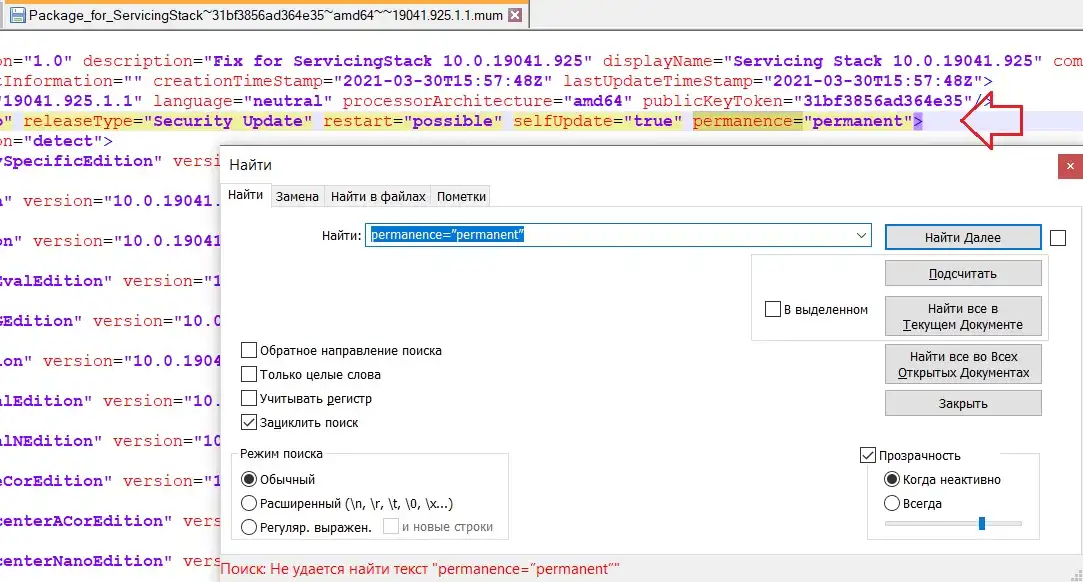Содержание
- Что делать, если Windows 10 не загружается из-за файла srttrail.txt
- Способ 1: Отключение средства восстановления
- Способ 2: Восстановление загрузчика
- Способ 3: Восстановление ключей реестра
- Способ 4: Отключение ELAM
- Способ 5: Проверка системных файлов и компонентов
- Исправить ошибку SrtTrail.txt в Windows 10
- Способы как исправить ошибку при загрузке восстановления SrtTrail.txt
- 1. Восстановить загрузчик через CMD
- 2. Отключить автоматический запуск
- 3. Запустить командную строку в безопасном режиме
- 4. Восстановление поврежденного реестра Windows
- 5. Отключить защиту от вредоносного ПО
- 6. Выявить и удалить проблемный файл
- 7. Проверить приоритет загрузки в BIOS
- 8. Измените режим контроллера диска в BIOS
- 9. Подключите жесткий диск
- 10. Извлеките аккумулятор для ноутбука
- 11. Удалить оперативную память
Что делать, если Windows 10 не загружается из-за файла srttrail.txt
Обратите внимание! В каждом методе данной статьи используется загрузочный накопитель с записанной операционной системой Windows 10. Полная информация о том, как его создать, доступна по ссылке ниже.
Способ 1: Отключение средства восстановления
Когда в системе происходит какой-то сбой, при последующей перезагрузке компьютера в большинстве случаев запускается интегрированное средство восстановления. Однако в случае с ошибкой, вызванной файлом «SrtTrail.txt», именно оно вызывает BSOD (синий экран смерти). В подобных ситуациях нужно попробовать деактивировать автоматический старт средства восстановления.
- Подключите к компьютеру/ноутбуку накопитель с записанной операционной системой Виндовс 10.
- Перезапустите ОС и загрузитесь с подготовленного носителя через «Boot menu». Если вы не знаете, какой именно клавишей вызывается «Boot menu», ознакомьтесь с руководством по ссылке ниже.
Подробнее: Руководство по установке Windows 10 с USB-флешки или диска
Загрузившись с подготовленного диска или флешки, выберите в первом меню подходящий язык. После используйте кнопку «Далее».
В следующем меню выберите пункт «Поиск и устранение неисправностей».
После этого выберите вариант «Командная строка».
bcdedit /set recoveryenabled No
Если всё выполнено правильно, вы увидите сообщение об успешном завершении операции.
После этого закройте окно утилиты и нажмите кнопку «Продолжить» в следующем меню.
На этот раз система загрузится нормально и без ошибки. Если вам необходимо будет вновь включить средство восстановления, запустите «Командную строку» от имени администратора и выполните в ней вот такую команду:
bcdedit /set recoveryenabled Yes
Способ 2: Восстановление загрузчика
Иногда система выдаёт ошибку с файлом «srttrail.txt» из-за повреждённого загрузчика. В таком случае нужно попробовать обновить хранилище конфигураций загрузчика и обновить загрузочную запись и загрузочный сектор.
- Выполните первые шесть шагов, описанные в предыдущем методе. Ваша цель – запустить «Командную строку».
- В открывшееся окно утилиты следует поочерёдно ввести несколько команд, указанных ниже. Не забывайте нажимать «Enter» после ввода каждой из них для обработки.
bootrec /rebuildbcd
bootrec /fixmbr
bootrec /fixboot
Если в процессе обработки команды bootrec /fixboot вы увидите сообщение об отказе в доступе, выполните команду bootsect /nt60 sys , а затем вернитесь к команде bootrec /fixboot .
После этого выполните команду chkdsk C: /f /r . С её помощью вы проверите жесткий диск и файловую систему на наличие ошибок. В случае их обнаружения утилита попытается заменить повреждённые данные. Эта операция занимает некоторое время, поэтому наберитесь терпения.
Способ 3: Восстановление ключей реестра
По умолчанию в Виндовс 10 каждые несколько дней автоматически создаются резервные копии записей реестра. Так как ошибка с файлом «srttrail.txt» зачастую связана с его ключами (обновление ОС, драйверов и так далее), попробуйте скопировать данные из бэкапов.
Обратите внимание! Если проблема возникла на компьютере с недавно установленной ОС Windows 10, этот способ не поможет. В таком случае резервные копии будут попросту отсутствовать.
Восстановление реестра выглядит следующим образом:
- Запустите оснастку «Командная строка» при помощи загрузочного накопителя, как описано в первом методе.
- В открывшееся окно пропишите следующую команду:
xcopy c:windowssystem32configRegBack c:windowssystem32config
В случае успеха вы увидите сообщение с указанием числа скопированных файлов.
Способ 4: Отключение ELAM
ELAM (Early Launch Anti-Malware) – это своеобразная защита от вирусов, которая запускается еще на стадии загрузки ОС. Периодически она может посчитать файлы драйверов опасными, что и приводит к ошибке «srttrail.txt». В подобных ситуациях попробуйте отключить ELAM.
- Перезагрузите систему. Во время запуска нажимайте «F8». Эти действия должны вызвать меню с разными вариантами загрузки. Если не получается это сделать по каким-то причинам, загрузитесь с установочного накопителя и вызовите «Командную строку». В ней пропишите и обработайте следующую команду:
bcdedit /set advancedoptions true
После этого закройте утилиту и снова перезагрузите устройство. Теперь нужное меню будет вызываться автоматически при каждом запуске ОС. После появления меню с разными вариантами загрузки системы нажмите клавишу «8».
Способ 5: Проверка системных файлов и компонентов
В последней версии ОС есть утилиты, которые сканируют системные компоненты и файлы, автоматически исправляя ошибки в случае их обнаружения. Для применения метода нужно сделать следующее:
- Первым делом запустите систему в «Безопасном режиме». Так как ошибка с файлом «srttrail.txt» не позволяет войти в ОС привычным способом, придётся загрузиться с установочного накопителя, запустить «Командную строку» и обработать команду, указанную в предыдущем методе, после чего выполнить рестарт системы.
- В окне выбора режима загрузки нажмите клавишу «6». Проверка системы выполняется также в «Командной строке», однако она должна быть запущена непосредственно из ОС, а не с установочного носителя.
В открывшемся окне оснастки используйте команду sfc /scannow . Её обработка занимает время. Важно не закрывать утилиту до окончания проверки.
По завершении операции обработайте ещё одну команду:
DISM /Online /Cleanup-Image /RestoreHealth
В открывшемся окне выполните команду bcdedit /deletevalue advancedoptions .
Исправить ошибку SrtTrail.txt в Windows 10
При возникновении проблем в Windows 10, пользователи пытаются пробовать войти в расширенные параметры при загрузки системы , чтобы восстановить систему Windows 10, но к сожалению, на экране ПК появляется сообщение об ошибке SrtTrail.txt. Microsoft предоставила свой удобный, собственный инструмент для ремонта системы в случае серьезных проблем, но и в нем случаются ошибки. Автоматический ремонт поставляется вместе с Windows и имеет возможность исправлять ошибки при загрузке. Таким образом, когда операционная система не загружается должным образом, функция автоматического восстановления приходит на помощь и прилагает усилия к тому, чтобы самостоятельно восстановить Windows. Однако, этот инструмент иногда не работает и отображает приведенную ниже ошибку. Много раз он переходит в цикл повторного запуска и выключения. Ошибка SrtTrail.txt Windows 10 также может возникать при использовании синего экрана (BDOS). Полное сообщение об ошибки звучит следующим образом:
Восстановление при загрузке не удалось восстановить компьютер. Щелкните «дополнительные параметры», чтобы попробовать другие варианты восстановления, или «Завершить работу», чтобы выключить компьютер. Файл журнала C:WINDOWSSystem32LogfilesSrtSrtTrail.txt.
Способы как исправить ошибку при загрузке восстановления SrtTrail.txt
Если у вас данная ошибка, то давайте попробуем исправить её для Windows 10. Способы по сложности идут в обратном порядке, начните с простых снизу.
1. Восстановить загрузчик через CMD
Шаг 1. Вам нужно создать загрузочную флешку с Windows и загрузиться с нее (разрядность x32-x64 и желательно версия, должны быть одинаковыми). Как только дойдете до пункта установки, то нажмите снизу на «Восстановление системы«.
Шаг 2. Перейдите «Поиск и устранение неисправностей» > «Дополнительные параметры» > «Командная строка«.
Перед запуском командной строки, попробуйте выбрать «Восстановление при загрузке«.
Шаг 3. Загружаемся через загрузочную флешку (смотрите шаг 1 — шаг 2). В командной строке задаем команды по порядку нажимая Enter после каждой.
- bootrec /rebuildbcd
- bootrec /fixmbr
- bootrec /fixboot
В некоторых случаях вам потребуется ввести bootsect /nt60 SYS или bootsect /nt60 ALL . Перезагрузите ПК и нужно проделать Шаг 4 для полной процедуры.
Если у вас этот способ не работает и выдает кучу ошибок, то воспользуетесь подробным описанием, как восстановить загрузочную запись Windows . chkdsk /r C: . Вы должны выполнить это для каждого раздела вашего ПК, заменяя C на другой локальный диск, к примеру D, F.
Узнать список разделов: Введите три команды нажимая enter после каждой 1. diskpart 2. list volume 3. exit
2. Отключить автоматический запуск
Это самое простое решение для устранения ошибки SrtTrail.txt. Запустите командную строку через дополнительные параметры. Введите команду bcdedit /set recoveryenabled No и нажмите Enter, далее попробуйте запустить Windows 10.
Командная строка запущена в обычном режиме через дополнительные параметры загрузки. (не через установочную флешку).
3. Запустить командную строку в безопасном режиме
Ошибка SrtTrail.txt в Windows 10 может возникнуть из-за плохого драйвера, например, беспроводной мыши Logitech. Чтобы сократить писанину, Вы можете узнать из другой статьи, как попасть в безопасный режим Windows 10 , но я опишу кратко ниже.
Шаг 1. Перезагрузите ПК несколько раз кнопкой на системном корпусе, чтобы вызвать меню «дополнительные параметры». Далее перейдите «Поиск и устранение неисправностей» > «Дополнительные параметры» > «Параметры загрузки» > «Перезагрузить» и выберите вариант «Включить безопасный режим с помощью сети«.
Шаг 2. После запуска системы в безопасном режиме, перейдите в диспетчер устройств и попытайтесь выявить плохой драйвер. Обновите его или скачайте с сайта производителя. Если ничего не помогло, то не выходите из безопасного режима, а следуйте 3 пункту ниже.
Шаг 3. В безопасном режиме запустите командную строку от имени администратора и введите команду DISM /ONLINE /CLEANUP-IMAGE /RESTOREHEALTH . Процесс может занять несколько минут, после чего перезагрузите ПК.
4. Восстановление поврежденного реестра Windows
Если в вашей системе есть поврежденный файл реестра, это может привести к ошибке SrtTrail.txt Windows 10. В этом случае вам необходимо восстановить свой реестр. Запустите командную строку из меню дополнительных параметров и введите команду xcopy c:windowssystem32configRegBack c:windowssystem32config . Далее нажмите Enter, закройте cmd и перезагрузите ПК.
5. Отключить защиту от вредоносного ПО
Защита от раннего запуска и от нежелательной почты (ELAM) может вызвать ошибку SrtTrail.txt в Windows 10. Заходим в меню дополнительных параметров и переходим по настройкам «Поиск и устранение неисправностей» > «Дополнительные параметры» > «Параметры загрузки» > «Перезагрузить» и выберите «Отключить ранний запуск антивредоносной защиты» (F8). Перезагрузите компьютер, чтобы проверить пропали ли ошибка.
6. Выявить и удалить проблемный файл
Вы можете получить ошибку SrtTrail.txt в Windows 10 из-за проблемных файлов. Давайте выявим этот файл и удалим его. Запустите командную строку в меню дополнительных параметров, как описано в способе 1 через установочную флешку, и задайте следующие команды:
- C:
- cd WindowsSystem32LogFilesSrt
- SrtTrail.txt
Шаг 1. Он откроет файл, который показывает что-то похожее на это «Загрузочный критический файл c: windowssystem32driversvsock.sys поврежден«. Это означает, что vsock.sys является поврежденным файлом, и это вызывает проблему. Это только для примера, вы можете получить другой результат в соответствии с вашей системой.
Шаг 2. Далее мы просто удалим этот файл, который вызывает ошибку, но будьте осторожны, Вы должны знать, что за файл вы удаляете. В противном случае вы можете навредить еще больше, если это окажется системным нужным файлом. Введите далее в командную строку команду для удаления примерного файла vsock.sys:
- cd c:windowssystem32drivers
- del vsock.sys
Перезагрузите компьютер и удалите приложение, создающее проблему. В случае с файлом vsock.sys это была виртуальная машина VMware.
7. Проверить приоритет загрузки в BIOS
Вы можете решить проблему с ошибкой SrtTrail.txt в Windows 10 с помощью приоритета загрузки устройства. При загрузке компьютера нажимайте непрерывно кнопку DEL, чтобы войти в BIOS. Теперь найдите раздел загрузки BOOT. После того как вы найдете раздел загрузки, проверьте, установлен ли жесткий диск, как «Первое загрузочное устройство». Если вы используете несколько жестких дисков, установите диск, на котором установлена Windows 10. Не забудьте сохранить настройки в БИОСе кнопкой F10 и перезагрузить ПК.
В этом руководстве Вы сможете узнать, какие нужно нажимать кнопки для входа в биос от разных производителей компьютеров и ноутбуков
8. Измените режим контроллера диска в BIOS
Вы также можете избавиться от ошибки изменив в BIOS некоторые настройки. Для этого войдите в БИОС найдите параметр режим контроллера диска SATA Mode и установите его на стандартный IDE, вместо AHCI или RAID. Сохраните изменения и перезагрузите компьютер. Если ошибка все еще существует, снова измените режим обратно, как и был.
9. Подключите жесткий диск
Значительное количество пользователей сообщили, что им удалось обойти ошибку SrtTrail.txt Windows 10 путем повторного подключения их жесткого диска. Выключите компьютер, отключите (220 Вольт) провод от сети, откройте корпус компа или заднюю крышку ноутбука, и отсоедините провода от жесткого диска, потом сразу же обратно вставьте их. Соберите все остальное, и проверьте, решена ли проблема.
10. Извлеките аккумулятор для ноутбука
Если вы используете ноутбук, то отсоедините батарею на некоторое время. Это может показаться глупым, но некоторые пользователи решили проблему с этой манипуляцией. Для этого просто выньте аккумулятор из ноутбука и снова вставьте его обратно. Теперь включите ноутбук, чтобы проверить, устранена ли проблема.
11. Удалить оперативную память
Снятие ОЗУ (RAM) также может помочь в этом вопросе. Это так же просто, как повторное подключение «жесткого диска». Просто выключите ПК, отсоедините кабель питания и удалите модули оперативной памяти. После этого снова подключите модуль памяти и выполните обратную процедуру, чтобы включить компьютер.
Содержание
- Как исправить код ошибки 0xC0000225 в Windows 10
- Создайте установочный диск Windows 10
- Автоматический ремонт Windows
- Запустите проверку системных файлов и жесткого диска
- Восстановить BCD
- Установите активный раздел
- Как исправить код ошибки 0xc0000225 в Windows 10
- Устранение Windows диспетчера загрузки — 0xC0000225 «Состояние не найдено»
- Симптомы
- Драйверы, связанные с ОС или третьей стороной
- Нет файла
- Файл реестра
- Причины
- Отсутствует двоичный
- Коррупция BCD или неправильная миграция VHD
- Коррупция ульев реестра
- Решение
- Обзор процесса
- Создание и доступ к VM для ремонта
- Выбор решения
- Восстановление системного файла
- Добавление переменной OSDEVICE
- Поддержка контактов
- Включить коллекцию серийной консоли и памяти
- Восстановление VM
Как исправить код ошибки 0xC0000225 в Windows 10
Видите ошибку 0xc0000225 в Microsoft Windows 10 при попытке загрузить ваш компьютер? Эта распространенная ошибка и огромная головная боль, потому что она вообще не позволяет компьютеру загружаться. Windows отображает ошибку с сообщением «вашему пк не удалось правильно загрузиться и он нуждается в восстановлении» «Произошла непредвиденная ошибка» или «требуемое устройство не подключено или недоступно«. Система Windows показывает эту ошибку, если не удается найти правильные системные файлы для загрузки в Boot Configuration Data (BCD). Когда вы включаете компьютер, BCD сообщает Windows, как правильно загружаться.
Эта ошибка чаще встречается на дисках, которые используют более новую спецификацию UEFI с использованием схемы разделов GPT. Поскольку эта ошибка связана с поврежденными системными файлами, она часто появляется после обновления ОС, например, с Windows 7 до Windows 10. Это также может произойти, если ваш компьютер отключается во время важного обновления, от вредоносных программ, атакующих системные файлы или даже от неисправного оборудования. Давайте разберем, как исправить ошибку с кодом 0xC0000225 в Windows 10. Следуйте по порядку пунктам.
Создайте установочный диск Windows 10
Автоматический ремонт Windows
Шаг 1. После загрузки с установочного диска Windows 10, подождите, пока вы не увидите экран установки Windows. Подтвердите параметры своего языка, затем нажмите «Далее«. Когда вы увидите экран «Установить«, нажмите снизу ссылку «Восстановление системы».
Шаг 2. Далее Вы увидите меню опций; выберите «Поиск и устранение неисправностей«, затем «Дополнительные параметры» и «Восстановление при загрузке«. Позвольте процессу завершиться, а затем перезагрузите компьютер.
Ша 3. Попробуйте нормально загрузиться. Если код ошибки 0xc0000225 не появляется, то вы исправили проблему!
Запустите проверку системных файлов и жесткого диска
Шаг 1. Если автоматический ремонт Windows не сработал, вы можете попробовать несколько важных системных сканирований самостоятельно. Для этого повторите описанный выше процесс, чтобы попасть в восстановление системы с установочной флешки и выберите «Командная строка«. (Поиск и устранение неисправностей > Дополнительные параметры > Командная строка.)
Шаг 4. Как только вы запустите оба этих сканирования, перезагрузитесь и попробуйте снова загрузить ваш компьютер. Надеюсь, что ошибка больше не появится.
Восстановить BCD
Первая команда сканирует ваш диск для совместимых установок, что может помочь найти отсутствующую установку Windows. Команды два и три записывают новый MBR и загрузочный сектор на ваш диск. Последняя команда снова сканирует установки Windows после исправлений. Перезагрузите компьютер еще раз и проверьте, появляется ли сообщение с ошибкой 0xc0000225.
Установите активный раздел
Иногда активный раздел может сбиваться или работать некорректно. Windows позволяет вам изменять активный раздел, чтобы вы могли указать систему с которой нужно загрузиться. Запустите «Командную строку» с установочной флешки, как проделывали выше способами и вводите следующие команды по одной, нажимая Enetr, внимательно читая и смотрите картинку ниже.
Выйдите из командной строки, перезагрузитесь ПК, и проверьте, исправлена ли ваша проблема.
Источник
Как исправить код ошибки 0xc0000225 в Windows 10
Видите ошибку 0xc0000225 в Windows 10 при попытке запустить компьютер? Эта распространенная ошибка вызывает огромную боль, потому что она вообще не позволяет вашему компьютеру загрузиться в Windows.
К счастью, обычно вы можете исправить эту ошибку, немного поработав. Мы покажем вам, как исправить код ошибки 0xc0000225 в Windows 10.
Что такое код ошибки 0xc0000225?
Вы увидите этот код ошибки при попытке загрузить компьютер. Windows отображает его с сообщением о том, что ваш компьютер нуждается в ремонте, и расплывчатым сообщением Произошла непредвиденная ошибка. Иногда также говорится, что необходимое устройство не подключено или недоступно.
Windows выдает эту ошибку, когда не может найти правильные системные файлы для загрузки. Эта важная информация известна как данные конфигурации загрузки или BCD. Когда вы включаете компьютер, BCD сообщает Windows, как правильно загружаться.
Эта ошибка чаще встречается на дисках, которые используют более новую спецификацию UEFI со схемой разделов GPT, чем на более старых настройках. Сообщение Windows об этом немного расплывчато, поэтому нам нужно приложить все усилия для устранения неполадок, чтобы решить эту проблему.
Что вызывает код ошибки 0xc0000225?
Поскольку эта ошибка связана с поврежденными системными файлами, она часто появляется после обновления ОС, например, при обновлении с Windows 7 до Windows 10. Она также может появиться после установки крупного обновления Windows 10.
Ошибка 0xc0000225 также может возникнуть, если ваш компьютер выключается во время важного обновления, из-за атаки вредоносных программ на системные файлы или даже из-за неисправного оборудования.
Выполните следующие шаги, чтобы решить проблему независимо от причины.
Шаг 0: Создайте установочный диск Windows 10
Как и другие ошибки загрузки, вы не можете устранить эту проблему изнутри Windows. Таким образом, вам понадобится установочный диск Windows 10, чтобы вы могли запускать инструменты восстановления оттуда. Следуйте нашему руководству по созданию установочного носителя Windows 10, чтобы получить необходимый диск.
Вам понадобится флешка с объемом памяти не менее 8 ГБ или DVD. Обратите внимание, что создание диска Windows 10 приведет к удалению всего, что есть на диске, поэтому мы рекомендуем использовать чистую флешку или DVD.
Создав установочный носитель, вставьте его в свой компьютер. Нажмите соответствующую клавишу, чтобы открыть меню загрузки и загрузить среду восстановления Windows 10 с внешнего устройства.
Шаг 1. Выполните автоматическое восстановление Windows
Во-первых, вы захотите попробовать встроенное средство устранения неполадок Windows 10. Это позволяет системе автоматически проверять наличие проблем и пытаться исправить их самостоятельно. Надеюсь, он восстановит ваш поврежденный BCD, чтобы вы могли вернуться к работе.
После загрузки с установочного диска Windows 10 дождитесь появления экрана установки Windows. Подтвердите свои языковые параметры, затем нажмите Далее. Когда вы увидите экран «Установить сейчас», нажмите ссылку «Восстановить компьютер» в левом нижнем углу.
Вы увидите меню опций; выберите Устранение неполадок, а затем — Дополнительные параметры. В меню «Дополнительные параметры» выберите «Восстановление при загрузке».
Дайте процессу запуститься, а затем перезагрузите компьютер, когда он будет готов. Попробуйте снова нормально загрузиться. Если код ошибки 0xc0000225 не появляется, проблема устранена!
Шаг 2. Запустите SFC вручную и проверьте сканирование диска
Если автоматическое восстановление, предлагаемое Windows, не сработало, вы можете попробовать выполнить несколько важных сканирований системы. Для этого повторите описанный выше процесс, чтобы открыть меню «Дополнительные параметры», но не выбирайте «Автоматическое восстановление». Вместо этого выберите Командная строка, чтобы открыть интерфейс командной строки.
Сначала запустите команду проверки системных файлов (SFC), которая проверяет наличие поврежденных или отсутствующих системных файлов Windows и пытается их восстановить.
Подробнее: В чем разница между CHKDSK, SFC и DISM в Windows 10?
Используйте его с этой командой:
После этого запустите сканирование Disk Check, чтобы проверить наличие ошибок на жестком диске. Используйте следующую команду, заменив c: буквой вашего основного раздела, если вы его изменили:
После того, как вы запустите оба этих сканирования, перезагрузитесь и попробуйте снова загрузить свой компьютер в обычном режиме. Надеюсь, ошибка больше не появится.
Шаг 3. Восстановите BCD
Если у вас все еще возникают проблемы, следующий шаг, который вы можете попробовать, — это команда для восстановления BCD. Поскольку это часто является причиной ошибки, ее повторное создание может помочь решить проблему.
Опять же, загрузитесь с установочного носителя Windows 10 и откройте меню дополнительных параметров. На этот раз также выберите Командную строку. Выполните следующие команды по очереди:
bootrec / scanos
bootrec / fixmbr
bootrec / fixboot
bootrec / rebuildbcd
Первая команда сканирует ваш диск (ы) на предмет совместимых установок, что может помочь найти «отсутствующую» установку Windows. Команды второй и третьей записывают новый MBR и загрузочный сектор на ваш диск. Последняя команда снова сканирует установки Windows после исправлений.
Перезагрузите компьютер еще раз и, надеюсь, это устранит сообщение об ошибке 0xc0000225.
Шаг 4: Установите активный раздел
Windows позволяет вам изменить активный раздел, чтобы вы могли указать системе, откуда загружаться. Если это каким-то образом станет неверным, вы можете изменить его, чтобы Windows указала на правильный раздел.
Выполните указанные выше действия, чтобы еще раз открыть командную строку с ремонтного диска Windows. Введите следующие команды по очереди, чтобы открыть инструмент Disk Partition и просмотреть список доступных дисков:
В зависимости от того, сколько дисков подключено к вашей системе, вы увидите серию записей, помеченных как «Диск 0», «Диск 1» и т. Д. Ваш внутренний жесткий диск, скорее всего, это Диск 0 — по размеру вы сможете отличить их друг от друга.
Введите следующее по одному, заменяя X на 0 или любой другой номер вашего основного накопителя:
выберите диск X
раздел списка
Эта вторая команда покажет все разделы на вашем внутреннем диске. Ваш основной раздел будет помечен как Primary — это Раздел 4 в приведенном ниже примере.
Затем введите эти команды, заменив X номером вашего раздела:
выберите раздел X
активный
Выйдите из командной строки, перезагрузитесь и посмотрите, решена ли ваша проблема.
Это помечает раздел, на котором установлена Windows, как тот, который Windows использует для загрузки. Если это каким-то образом изменилось и привело к ошибке 0xc0000225, это может вернуть все как было.
Шаг 5: проверьте наличие неисправного оборудования
На данный момент вы выполнили большую часть работы по устранению неполадок программного обеспечения, необходимых для исправления этой ошибки. Если вы по-прежнему не можете загрузиться в Windows из-за ошибки 0xc0000225, вам следует подумать о проверке жесткого диска на наличие физических проблем.
Убедитесь, что кабель привода не поврежден, и, если возможно, переустановите его. В зависимости от производителя вашего компьютера у вас также могут быть встроенные диагностические тесты, которые могут проверить наличие проблем с диском.
Следуйте руководству по диагностике неисправного жесткого диска, чтобы получить несколько советов. Если вы подтвердили, что ваш жесткий диск исправен, вам придется перейти к последним действиям.
Шаг 6. Попробуйте восстановить систему или переустановить Windows.
Если эта проблема возникла недавно, вы можете попробовать восстановление системы с диска восстановления, чтобы вернуться в прошлое. Снова загрузитесь с установочного носителя, перейдите в меню «Дополнительные параметры» и выберите «Восстановление системы». Выберите недавнюю точку восстановления, и Windows вернется к ней, не затрагивая ваши личные файлы.
Если у вас нет точек восстановления или восстановление системы не решает проблему, лучше переустановить Windows, чтобы заменить поврежденные системные файлы и обновить все остальное. На это уходит много времени, но лучше всего, если вы зашли так далеко и все еще не устранили проблему.
Вы найдете параметр «Сбросить этот компьютер» в разделе «Устранение неполадок» в меню диска восстановления. Следуйте нашему руководству по сбросу Windows 10 для получения дополнительной информации.
Код ошибки 0xc0000225 исправлен!
Надеюсь, один из этих методов устранит ошибку 0xc0000225 в Windows 10 для вас. Было ли это вызвано неудачным обновлением или аппаратной ошибкой, к счастью, у вас есть возможность исправить это.
Между тем, есть отдельные исправления, которые можно попробовать, если ваша система Windows загружается медленно, даже после устранения этой проблемы.
Источник
Устранение Windows диспетчера загрузки — 0xC0000225 «Состояние не найдено»
В этой статье данная статья содержит меры по устранению проблем, 0xC0000225 кода ошибки в Azure VM. В этой ошибке утверждается, что состояние или объект не найдены.
Симптомы
Когда вы используете диагностику загрузки для просмотра экрана VM, вы увидите, что на снимке экрана отображается Windows ошибка с кодом status 0xc0000225.
Файл, связанный с этим кодом ошибок, сообщит, какие действия необходимо предпринять для решения проблемы. Найдите файл: текст раздела, чтобы определить соответствующий курс действий.
Драйверы, связанные с ОС или третьей стороной
Если файл присутствует, но ссылается на драйвер (как показано) или связан с ОС или третьей стороной, выполните действия в разделе Ремонт системного файла.
Нет файла
Если код состояния представлен, но файл не отображается, выполните действия в разделе Добавить переменную OSDEVICE.
На следующем изображении Windows диспетчер загрузки заявляет, что Windows не удалось запустить. Причиной может быть недавнее изменение оборудования или программного обеспечения». На изображении также показано состояние «0xc0000225», а также сведения: как «Выбор загрузки не удалось, так как необходимое устройство недоступно».
Файл реестра
Если он относится к любому из файлов реестра, например windowssystem32configsystem, выполните действия в разделе Создание билета поддержки.
На следующем изображении Windows диспетчер загрузки заявляет, что Windows не удалось запустить. Причиной может быть недавнее изменение оборудования или программного обеспечения». На изображении также показано состояние «0xc0000225», «Файл как» и windowsSystem32configsystem «Информация»: «Операционная система не может быть загружена, так как файл реестра системы отсутствует или содержит ошибки».
Причины
Отсутствует двоичный
Коррупция BCD или неправильная миграция VHD
В этом случае либо данные конфигурации загрузки (BCD) повреждены, либо виртуальный жесткий диск (VHD) был перенесен из локального, но не был должным образом подготовлен. В результате переменная OSDEVICE отсутствует и должна быть добавлена.
Коррупция ульев реестра
Коррупция ульев реестра может быть обусловлена:
Решение
Обзор процесса
Если у вас есть последнее резервное копирование VM, вы можете попытаться восстановить VM из резервного копирования, чтобы устранить проблему загрузки.
Создание и доступ к VM для ремонта
Выбор решения
Восстановление системного файла
С помощью прикрепленного VHD перейдите к расположению файла двоичного экрана виртуальной машины (VM).
Щелкните правой кнопкой мыши файл, выберите Свойства, а затем выберите вкладку Details, чтобы увидеть сведения о файле.
Обратите внимание на версию файла, как показано на рисунке ниже:
Для изображения на шаге выше файл cng.sys будет переименован в cng.sys.old
Если вы попробуете переименовать файл и получить сообщение «Файл поврежден и нечитаем», обратитесь за помощью в службу поддержки, так как это решение не будет работать.
Теперь, когда поврежденный файл переименован, исправьте файл, восстановив его из внутреннего репозитория.
Запуск сеанса CMD.
Перейдите к windowswinsxs.
Поиск двоичного файла, расположенного в начале этого раздела, с помощью следующей команды:
Эта команда будет перечислять все версии файла, который имеет компьютер, давая вам историю пути этого компонента.
Например, dir cng.sys будет переименован в dir cng.sys /s
Выберите последнюю версию файла в списке (или любой другой, который вы предпочитаете) и скопируйте файл в папку Windowssystem32 с помощью предыдущего пути и следующей команды:
copy :WindowsWinSxS :WindowsSystem32Drivers
Если последняя двоичная версия не сработать, попробуйте версию перед этим или любой из которых, как вы знаете, имеет стабильный файл, например версию перед исправлением.
Например, если вы ищете двоичный параметр cmimcext.sys, неисправный диск — диск F: и вы только что запустили поиск последней версии, вы увидите следующее изображение, на котором запрос в командной подсказке находит последнюю версию dir cmim* /s файла cmimcext.sys.
В примере выше, запрос выполнялся на C:, в то время как письмо диска должно быть неисправным диском, F:, который является дискОМ ОС, присоединенным в качестве диска данных на ремонтЕ VM.
После выполнения этой задачи продолжайте включить серийную консоль и коллекцию свалок памяти.
Добавление переменной OSDEVICE
Сбор сведений о текущей настройке загрузки и примечание идентификатора на активном разделе. Затем вы будете использовать эту информацию для добавления переменной OSDEVICE, следуя указаниям для поколения вашего VM.
Если в этом собрании сведений имеется ошибка, в которой нет файла bootbcd, используйте инструкции в «Ремонт системного файла».
Для VMs поколения 1 откройте командную команду в качестве администратора и введите следующую команду:
bcdedit /store :bootbcd /enum
На этом изображении Windows загрузчик загрузки в VM поколения 1 с выделенным атрибутом идентификатора. Выделенный атрибут идентификатора показывает уникальную строку альфа-цифр.
Обратите внимание на идентификатор загрузщика Windows загрузки, путь которогоwindowssystem32winload.exe.
Для VMs поколения 2 убедитесь в том, что диск ОС находится в сети, и что его буквы привода разделов назначены. После проверки соберем сведения о настройке загрузки.
На следующем изображении диск 2 — это номер диска, присоединенный к VM Repair. На изображении также показан раздел системы EFI на диске 2 размером 100 МБ и не назначенное письмо.
Перечислите все диски, а затем выберите присоединенный диск, идентифицированный на предыдущем шаге:
Перечислите разделы и выберите раздел системы EFI, выявленный на предыдущем этапе:
На следующем изображении команда и новый assign накопитель SYSTEM (F:) просматриваются в Обозревателе файлов.
Список данных магазина BCD с помощью следующей команды:
bcdedit /store :EFIMicrosoftbootbcd /enum
На следующем изображении Windows загрузчик загрузки находится в VM поколения 2 с выделенным атрибутом идентификатора. Атрибут выделенного идентификатора имеет значение .
Обратите внимание на идентификатор Windows загрузчик загрузки, путь которого windowssystem32winload.efi.
Обратите внимание, что переменная OSDEVICE в активном разделе отсутствует:
На этом изображении Windows диспетчер загрузки и Windows атрибуты загрузщика загрузки перечислены в командной подсказке, но атрибут OSDEVICE отсутствует.
Добавьте переменную OSDEVICE на основе следующих сведений:
Папка с возможностью загрузки будет на том же разделе, что и папка Windows windows.
Для VMs поколения 1 введите следующую команду:
bcdedit /store :bootbcd /set < >OSDEVICE BOOT
Для VMs поколения 2 введите следующую команду:
bcdedit /store :EFIMicrosoftbootbcd /set < >OSDEVICE BOOT
Папка с возможностью загрузки, скорее всего, будет на другом разделе, чем папка Windows windows.
Для VMs поколения 1 введите следующую команду:
bcdedit /store :bootbcd /set < >OSDEVICE partition= :
Для VMs поколения 2 введите следующую команду:
bcdedit /store :EFIMicrosoftbootbcd /set < >OSDEVICE partition= :
После выполнения этой задачи продолжайте включить серийную консоль и коллекцию свалок памяти.
Поддержка контактов
Ошибка файла реестра имеет решение, но вам потребуется создать билет поддержки для дальнейшей помощи.
Включить коллекцию серийной консоли и памяти
Рекомендуется: Перед восстановлением VM встройте коллекцию серийной консоли и памяти, выстроив следующий сценарий:
Откройте сеанс повышенной команды в качестве администратора.
Выполните следующие команды:
Включить серийную консоль:
Убедитесь, что свободное пространство на диске ОС больше размера памяти (ram) в VM.
Если на диске ОС недостаточно места, измените расположение, в котором будет создан файл сброса памяти, и наложите это расположение на любой диск данных, присоединенный к VM, который имеет достаточно свободного пространства. Чтобы изменить расположение, замените %SystemRoot% буквой диска диска данных, например F: в следующих командах.
Предлагаемая конфигурация, чтобы включить сброс ОС:
Ульй реестра нагрузки с разбитого диска ОС:
Включить в ControlSet001:
Включить в ControlSet002:
Разгрузить диск с разбитой ОС:
Восстановление VM
Чтобы восстановить VM, используйте шаг 5 команд ремонта VM.
Источник
Содержание
- Что делать, если Windows 10 не загружается из-за файла srttrail.txt
- Способ 1: Отключение средства восстановления
- Способ 2: Восстановление загрузчика
- Способ 3: Восстановление ключей реестра
- Способ 4: Отключение ELAM
- Способ 5: Проверка системных файлов и компонентов
- Исправить ошибку SrtTrail.txt в Windows 10
- Способы как исправить ошибку при загрузке восстановления SrtTrail.txt
- 1. Восстановить загрузчик через CMD
- 2. Отключить автоматический запуск
- 3. Запустить командную строку в безопасном режиме
- 4. Восстановление поврежденного реестра Windows
- 5. Отключить защиту от вредоносного ПО
- 6. Выявить и удалить проблемный файл
- 7. Проверить приоритет загрузки в BIOS
- 8. Измените режим контроллера диска в BIOS
- 9. Подключите жесткий диск
- 10. Извлеките аккумулятор для ноутбука
- 11. Удалить оперативную память
Что делать, если Windows 10 не загружается из-за файла srttrail.txt
Обратите внимание! В каждом методе данной статьи используется загрузочный накопитель с записанной операционной системой Windows 10. Полная информация о том, как его создать, доступна по ссылке ниже.
Способ 1: Отключение средства восстановления
Когда в системе происходит какой-то сбой, при последующей перезагрузке компьютера в большинстве случаев запускается интегрированное средство восстановления. Однако в случае с ошибкой, вызванной файлом «SrtTrail.txt», именно оно вызывает BSOD (синий экран смерти). В подобных ситуациях нужно попробовать деактивировать автоматический старт средства восстановления.
- Подключите к компьютеру/ноутбуку накопитель с записанной операционной системой Виндовс 10.
- Перезапустите ОС и загрузитесь с подготовленного носителя через «Boot menu». Если вы не знаете, какой именно клавишей вызывается «Boot menu», ознакомьтесь с руководством по ссылке ниже.
Подробнее: Руководство по установке Windows 10 с USB-флешки или диска
Загрузившись с подготовленного диска или флешки, выберите в первом меню подходящий язык. После используйте кнопку «Далее».
В следующем меню выберите пункт «Поиск и устранение неисправностей».
После этого выберите вариант «Командная строка».
bcdedit /set recoveryenabled No
Если всё выполнено правильно, вы увидите сообщение об успешном завершении операции.
После этого закройте окно утилиты и нажмите кнопку «Продолжить» в следующем меню.
На этот раз система загрузится нормально и без ошибки. Если вам необходимо будет вновь включить средство восстановления, запустите «Командную строку» от имени администратора и выполните в ней вот такую команду:
bcdedit /set recoveryenabled Yes
Способ 2: Восстановление загрузчика
Иногда система выдаёт ошибку с файлом «srttrail.txt» из-за повреждённого загрузчика. В таком случае нужно попробовать обновить хранилище конфигураций загрузчика и обновить загрузочную запись и загрузочный сектор.
- Выполните первые шесть шагов, описанные в предыдущем методе. Ваша цель – запустить «Командную строку».
- В открывшееся окно утилиты следует поочерёдно ввести несколько команд, указанных ниже. Не забывайте нажимать «Enter» после ввода каждой из них для обработки.
bootrec /rebuildbcd
bootrec /fixmbr
bootrec /fixboot
Если в процессе обработки команды bootrec /fixboot вы увидите сообщение об отказе в доступе, выполните команду bootsect /nt60 sys , а затем вернитесь к команде bootrec /fixboot .
После этого выполните команду chkdsk C: /f /r . С её помощью вы проверите жесткий диск и файловую систему на наличие ошибок. В случае их обнаружения утилита попытается заменить повреждённые данные. Эта операция занимает некоторое время, поэтому наберитесь терпения.
Способ 3: Восстановление ключей реестра
По умолчанию в Виндовс 10 каждые несколько дней автоматически создаются резервные копии записей реестра. Так как ошибка с файлом «srttrail.txt» зачастую связана с его ключами (обновление ОС, драйверов и так далее), попробуйте скопировать данные из бэкапов.
Обратите внимание! Если проблема возникла на компьютере с недавно установленной ОС Windows 10, этот способ не поможет. В таком случае резервные копии будут попросту отсутствовать.
Восстановление реестра выглядит следующим образом:
- Запустите оснастку «Командная строка» при помощи загрузочного накопителя, как описано в первом методе.
- В открывшееся окно пропишите следующую команду:
xcopy c:windowssystem32configRegBack c:windowssystem32config
В случае успеха вы увидите сообщение с указанием числа скопированных файлов.
Способ 4: Отключение ELAM
ELAM (Early Launch Anti-Malware) – это своеобразная защита от вирусов, которая запускается еще на стадии загрузки ОС. Периодически она может посчитать файлы драйверов опасными, что и приводит к ошибке «srttrail.txt». В подобных ситуациях попробуйте отключить ELAM.
- Перезагрузите систему. Во время запуска нажимайте «F8». Эти действия должны вызвать меню с разными вариантами загрузки. Если не получается это сделать по каким-то причинам, загрузитесь с установочного накопителя и вызовите «Командную строку». В ней пропишите и обработайте следующую команду:
bcdedit /set advancedoptions true
После этого закройте утилиту и снова перезагрузите устройство. Теперь нужное меню будет вызываться автоматически при каждом запуске ОС. После появления меню с разными вариантами загрузки системы нажмите клавишу «8».
Способ 5: Проверка системных файлов и компонентов
В последней версии ОС есть утилиты, которые сканируют системные компоненты и файлы, автоматически исправляя ошибки в случае их обнаружения. Для применения метода нужно сделать следующее:
- Первым делом запустите систему в «Безопасном режиме». Так как ошибка с файлом «srttrail.txt» не позволяет войти в ОС привычным способом, придётся загрузиться с установочного накопителя, запустить «Командную строку» и обработать команду, указанную в предыдущем методе, после чего выполнить рестарт системы.
- В окне выбора режима загрузки нажмите клавишу «6». Проверка системы выполняется также в «Командной строке», однако она должна быть запущена непосредственно из ОС, а не с установочного носителя.
В открывшемся окне оснастки используйте команду sfc /scannow . Её обработка занимает время. Важно не закрывать утилиту до окончания проверки.
По завершении операции обработайте ещё одну команду:
DISM /Online /Cleanup-Image /RestoreHealth
В открывшемся окне выполните команду bcdedit /deletevalue advancedoptions .
Исправить ошибку SrtTrail.txt в Windows 10
При возникновении проблем в Windows 10, пользователи пытаются пробовать войти в расширенные параметры при загрузки системы , чтобы восстановить систему Windows 10, но к сожалению, на экране ПК появляется сообщение об ошибке SrtTrail.txt. Microsoft предоставила свой удобный, собственный инструмент для ремонта системы в случае серьезных проблем, но и в нем случаются ошибки. Автоматический ремонт поставляется вместе с Windows и имеет возможность исправлять ошибки при загрузке. Таким образом, когда операционная система не загружается должным образом, функция автоматического восстановления приходит на помощь и прилагает усилия к тому, чтобы самостоятельно восстановить Windows. Однако, этот инструмент иногда не работает и отображает приведенную ниже ошибку. Много раз он переходит в цикл повторного запуска и выключения. Ошибка SrtTrail.txt Windows 10 также может возникать при использовании синего экрана (BDOS). Полное сообщение об ошибки звучит следующим образом:
Восстановление при загрузке не удалось восстановить компьютер. Щелкните «дополнительные параметры», чтобы попробовать другие варианты восстановления, или «Завершить работу», чтобы выключить компьютер. Файл журнала C:WINDOWSSystem32LogfilesSrtSrtTrail.txt.
Способы как исправить ошибку при загрузке восстановления SrtTrail.txt
Если у вас данная ошибка, то давайте попробуем исправить её для Windows 10. Способы по сложности идут в обратном порядке, начните с простых снизу.
1. Восстановить загрузчик через CMD
Шаг 1. Вам нужно создать загрузочную флешку с Windows и загрузиться с нее (разрядность x32-x64 и желательно версия, должны быть одинаковыми). Как только дойдете до пункта установки, то нажмите снизу на «Восстановление системы«.
Шаг 2. Перейдите «Поиск и устранение неисправностей» > «Дополнительные параметры» > «Командная строка«.
Перед запуском командной строки, попробуйте выбрать «Восстановление при загрузке«.
Шаг 3. Загружаемся через загрузочную флешку (смотрите шаг 1 — шаг 2). В командной строке задаем команды по порядку нажимая Enter после каждой.
- bootrec /rebuildbcd
- bootrec /fixmbr
- bootrec /fixboot
В некоторых случаях вам потребуется ввести bootsect /nt60 SYS или bootsect /nt60 ALL . Перезагрузите ПК и нужно проделать Шаг 4 для полной процедуры.
Если у вас этот способ не работает и выдает кучу ошибок, то воспользуетесь подробным описанием, как восстановить загрузочную запись Windows . chkdsk /r C: . Вы должны выполнить это для каждого раздела вашего ПК, заменяя C на другой локальный диск, к примеру D, F.
Узнать список разделов: Введите три команды нажимая enter после каждой 1. diskpart 2. list volume 3. exit
2. Отключить автоматический запуск
Это самое простое решение для устранения ошибки SrtTrail.txt. Запустите командную строку через дополнительные параметры. Введите команду bcdedit /set recoveryenabled No и нажмите Enter, далее попробуйте запустить Windows 10.
Командная строка запущена в обычном режиме через дополнительные параметры загрузки. (не через установочную флешку).
3. Запустить командную строку в безопасном режиме
Ошибка SrtTrail.txt в Windows 10 может возникнуть из-за плохого драйвера, например, беспроводной мыши Logitech. Чтобы сократить писанину, Вы можете узнать из другой статьи, как попасть в безопасный режим Windows 10 , но я опишу кратко ниже.
Шаг 1. Перезагрузите ПК несколько раз кнопкой на системном корпусе, чтобы вызвать меню «дополнительные параметры». Далее перейдите «Поиск и устранение неисправностей» > «Дополнительные параметры» > «Параметры загрузки» > «Перезагрузить» и выберите вариант «Включить безопасный режим с помощью сети«.
Шаг 2. После запуска системы в безопасном режиме, перейдите в диспетчер устройств и попытайтесь выявить плохой драйвер. Обновите его или скачайте с сайта производителя. Если ничего не помогло, то не выходите из безопасного режима, а следуйте 3 пункту ниже.
Шаг 3. В безопасном режиме запустите командную строку от имени администратора и введите команду DISM /ONLINE /CLEANUP-IMAGE /RESTOREHEALTH . Процесс может занять несколько минут, после чего перезагрузите ПК.
4. Восстановление поврежденного реестра Windows
Если в вашей системе есть поврежденный файл реестра, это может привести к ошибке SrtTrail.txt Windows 10. В этом случае вам необходимо восстановить свой реестр. Запустите командную строку из меню дополнительных параметров и введите команду xcopy c:windowssystem32configRegBack c:windowssystem32config . Далее нажмите Enter, закройте cmd и перезагрузите ПК.
5. Отключить защиту от вредоносного ПО
Защита от раннего запуска и от нежелательной почты (ELAM) может вызвать ошибку SrtTrail.txt в Windows 10. Заходим в меню дополнительных параметров и переходим по настройкам «Поиск и устранение неисправностей» > «Дополнительные параметры» > «Параметры загрузки» > «Перезагрузить» и выберите «Отключить ранний запуск антивредоносной защиты» (F8). Перезагрузите компьютер, чтобы проверить пропали ли ошибка.
6. Выявить и удалить проблемный файл
Вы можете получить ошибку SrtTrail.txt в Windows 10 из-за проблемных файлов. Давайте выявим этот файл и удалим его. Запустите командную строку в меню дополнительных параметров, как описано в способе 1 через установочную флешку, и задайте следующие команды:
- C:
- cd WindowsSystem32LogFilesSrt
- SrtTrail.txt
Шаг 1. Он откроет файл, который показывает что-то похожее на это «Загрузочный критический файл c: windowssystem32driversvsock.sys поврежден«. Это означает, что vsock.sys является поврежденным файлом, и это вызывает проблему. Это только для примера, вы можете получить другой результат в соответствии с вашей системой.
Шаг 2. Далее мы просто удалим этот файл, который вызывает ошибку, но будьте осторожны, Вы должны знать, что за файл вы удаляете. В противном случае вы можете навредить еще больше, если это окажется системным нужным файлом. Введите далее в командную строку команду для удаления примерного файла vsock.sys:
- cd c:windowssystem32drivers
- del vsock.sys
Перезагрузите компьютер и удалите приложение, создающее проблему. В случае с файлом vsock.sys это была виртуальная машина VMware.
7. Проверить приоритет загрузки в BIOS
Вы можете решить проблему с ошибкой SrtTrail.txt в Windows 10 с помощью приоритета загрузки устройства. При загрузке компьютера нажимайте непрерывно кнопку DEL, чтобы войти в BIOS. Теперь найдите раздел загрузки BOOT. После того как вы найдете раздел загрузки, проверьте, установлен ли жесткий диск, как «Первое загрузочное устройство». Если вы используете несколько жестких дисков, установите диск, на котором установлена Windows 10. Не забудьте сохранить настройки в БИОСе кнопкой F10 и перезагрузить ПК.
В этом руководстве Вы сможете узнать, какие нужно нажимать кнопки для входа в биос от разных производителей компьютеров и ноутбуков
8. Измените режим контроллера диска в BIOS
Вы также можете избавиться от ошибки изменив в BIOS некоторые настройки. Для этого войдите в БИОС найдите параметр режим контроллера диска SATA Mode и установите его на стандартный IDE, вместо AHCI или RAID. Сохраните изменения и перезагрузите компьютер. Если ошибка все еще существует, снова измените режим обратно, как и был.
9. Подключите жесткий диск
Значительное количество пользователей сообщили, что им удалось обойти ошибку SrtTrail.txt Windows 10 путем повторного подключения их жесткого диска. Выключите компьютер, отключите (220 Вольт) провод от сети, откройте корпус компа или заднюю крышку ноутбука, и отсоедините провода от жесткого диска, потом сразу же обратно вставьте их. Соберите все остальное, и проверьте, решена ли проблема.
10. Извлеките аккумулятор для ноутбука
Если вы используете ноутбук, то отсоедините батарею на некоторое время. Это может показаться глупым, но некоторые пользователи решили проблему с этой манипуляцией. Для этого просто выньте аккумулятор из ноутбука и снова вставьте его обратно. Теперь включите ноутбук, чтобы проверить, устранена ли проблема.
11. Удалить оперативную память
Снятие ОЗУ (RAM) также может помочь в этом вопросе. Это так же просто, как повторное подключение «жесткого диска». Просто выключите ПК, отсоедините кабель питания и удалите модули оперативной памяти. После этого снова подключите модуль памяти и выполните обратную процедуру, чтобы включить компьютер.
A lot of users complain that it’s hard to delete the LCU folder in Windows 11. What is LCU folder? Is it safe to delete? How to empty the LCU folder in Windows 11? Now, let’s explore the answers together with MiniTool.
Recently, many users reported that they can’t delete LCU folder Windows 11 after each update. It’s so annoying that the LCU folder eats up the hard drive space. To free up disk space, some of them want to empty the LCU folder in Windows 11. However, an error message “You need permission to perform this action” always pops up each time they delete the folder. Here’s a true example from the Windows 11 forum.
In Windows 10 I like. to delete the large contents of the LCU folder after each update here C:WindowsservicingLCU. Windows 11 won’t let me delete the file since I get the message shown below. How can I force this deletion?
What Is LCU Folder
First of all, we need to figure out what is LCU before you delete it. LCU refers to the Last Cumulative Update which is a backup folder in case you may want to uninstall the last CU. This folder is usually located at the C:/Windows/Servicing/LCU directory in Windows 11/10.
However, many users find that the LCU folder even takes up to several GBs of disk space. Why? Since the LCU folder includes the latest cumulative updates, it adds a new folder in the LCU folder each time you install a cumulative update pack. As time goes by, the LCU folder grows larger and larger if you never clean it.
Is Safe to Delete the LCU Folder
Another frequently asked question is whether it is safe to delete the LCU folder. The answer depends on which cumulative update in the LCU folder you want to delete on your computer. Usually, we recommend you delete the latest CU package in the LCU folder. This is because you may encounter broken Windows updates after you clear all contents of the LCU folder.
Why? You may have a better understanding after knowing the example. Assume that you have installed Windows update KB00001, KB00002, and KB00002 in the first three months, and then Microsoft releases Cumulative Update KB00004 which packed KB00001, KB00002, and KB0003 together. If you install the Cumulative Update, it will make a backup folder of these updates in the LCU folder.
Microsoft changes the permissions on C:WindowsservicingLCU where you can only read/execute/list contents for this folder in Windows 11, while the Administrators Group had full control in Windows 11. That’s why it’s hard to empty the LCU folder in Windows 11.
How to Empty the LCU Folder in Windows 11/10
So, how to clear the LCU folder in Windows 11? There are 4 applicable methods that you can select based on your needs.
Way 1. Take Full Ownership of the LCU Folder
To delete the LCU folder in Windows 11 smoothly, the first thing you should do is to change the permissions of the folder itself and give it Administrator Full Control. Here’s how to do that:
Note: Make sure the administrator account is enabled. If not, you can open the elevated Command Prompt window by searching CMD in the Start menu and running it as administrator, and execute the net user administrator /active:yes command.
Step 1. Press Win + R keys to open the File Explorer, and then navigate to the C:/Windows/Servicing/LCU directory.
Step 2. Right-click the LCU folder and select Properties.
Step 3. Navigate to the Security tab and click on Advanced.
Step 4. Now the Advanced Security Settings window pops up, click on the Change link next to the Owner section. In the pop-up dialog box, enter the object name you are using (here we take Administrator for example), click on Check Names, and click on OK.
Step 5. In the Advanced Security Settings window, tick the checkbox next to Replace owner on sub containers and objects and click on OK.
Step 6. Click on Add button in the Advanced Security Settings window.
Step 7. In the pop-up window, click on Select a principal and repeat the procedure in Step 4 to type your object name.
Step 8. Tick the checkbox next to Full Control at the Basic permissions tab, and then click OK to exit the current window.
Step 9. Click on OK and Apply in the Advanced Security Settings window to execute these changes.
Step 10. Once done, you can open LCU folder and select the latest CU folder and delete it. Of course, you can empty the LCU folder in Windows 11 if you no longer need them.
Way 2. Use CMD
Another simple method on how to delete the LCU folder in Windows 11 is to use the elevated Command Prompt window. This operation can remove all but leave the last folder in the LCU folder. Here’s how:
Step 1. Press Win + R keys to open the Run box, and then type cmd in it and press Ctrl + Shift + Enter to access the Command Prompt window with admin rights.
Step 2. In the elevated Windows Terminal window, type the following command and hit Enter to delete the LCU folder in Windows 11.
Way 3. Run Disk Cleanup
Some users reported that running Disk Cleanup can help remove all but the latest one in the LCU folder. Here you may have a try.
Step 1. Type cleanup in the Windows search box and select Disk Cleanup from the best match.
Step 2. Select the C drive from the drop-down menu and click on OK.
Step 3. Click on Clean up system files and select the C drive again.
Step 4. Wait a while until the tool completes the scan, and then select the folders you want to delete and click on Delete Files.
Way 4. Use a Professional File Deleter
In addition, you can use a professional file deleter like MiniTool Partition Wizard. Its Space Analyzer feature helps you check what exactly eats up your system disk and delete them permanently. If you find the C drive is full but don’t want to delete the LCU folder, you can extend the C partition using the MiniTool software too. Here’s a simple guide for you.
Free Download
Step 1. Launch this software to enter its main interface, and then select the C partition from the disk map and click on Extend Partition from the left pane.
Step 2. Select the drive that you want to take free space from, and then drag the slider bar to occupy the free space or input the specific volume. Then click on OK.
Step 3. Click on Apply to execute the process.

Ошибка DISM 0x800f0825, или как удалить неудаляемые обновления? Читайте в статье, что значат коды ошибок Windows 10. Найдете полное описание проблем, инструкцию как исправить при установке, загрузке или после обновления.
Ошибка DISM 0x800f0825, или как удалить неудаляемые обновления?
Как удалить неудаляемые обновления, и стоит ли так делать?
Windows давно признаёт тот факт, что некоторые из обновлений могут причинять неудобства для пользователей вплоть до отказа системы, давая возможность “проблемные” обновления удалять. Прямо из специального для этого апплета, вызываемого из строки поиска или Выполнить (WIN + R):
Выберем Просмотр установленных обновлений:
Вариантов удаления обновлений в Windows немало. Однако некоторые уже успешно установленные в Windows 10 помечаются системой как постоянные и не имеют опции Удаления. Microsoft опубликовала документ на странице, в которой описывается, какие обновления удалить не получится и почему. Но кривоколенный машинный перевод для типичного русскоязычного пользователя малопонятен, и иногда юзер остаётся наедине с проблемой после обновлений. В итоге удаление некоторых обновлений становится невозможным ни через системный апплет, ни через командную строку.
Та самая ошибка удаления обновления 0x800f0825
Как проверить установленные обновления?
Подходов к просмотру системный патчей несколько. От общих (в составе другой информации) с помощью команды
И графического (при помощи уже знакомого вам графического апплета) командой
До более подробных:
А если “что-то пошло не так”? У вас остаётся только один вариант: надеяться на восстановление системы. Все помнят, что в Windows 10 оно Отключено по умолчанию? Далее. Очередная точка восстановления создаётся Windows перед применением всякого важного для системы обновления. И не дай бог восстановление системы не сработает…
Почему нельзя удалить некоторые обновления?
Некоторые из обновлений крайне для Windows необходимы и пронизывают систему насквозь. Они служат опорой для обновлений последующих. Но свойства у всех пакетов абсолютно одинаковые. Равно как и в возможности их удалить. Всё дело (это же Windows) в правах на совершаемые действия. Обновление помечается системой в качестве удаляемого или постоянного прежде всего в части файлов Манифеста (Microsoft Update Manifest) внутри пакетов .msu. Эти файлы с расширением .mum обнаруживаются после удачного обновления по адресу:
Это типовые XML-файлы, содержимое которых представляет собой описание обновления (в том числе его KB-номер, языковые условия, запрос на перезагрузку системы после установки и т. п.). В том числе и запись (возможная), что обновление в системе прописалось навсегда:
Запись permanence=”permanent” и не даёт вам избавиться от обновления
Как удалить неудаляемые обновления?
Ещё раз предлагаю задуматься перед тем, как продолжить. Но, раз уж все инструменты опробованы, а точка восстановления систему с колен не подняла, пробуем удалить неудаляемые обновления. Для этого
Нажмите, чтобы увеличить
Запускаем повторно апплет Windows
С переходом на обновления. Кнопка Удалить должна появиться:
Разбираемся в «кодах ошибок» Windows 10
Windows 10 — это комплексная система служб, процессов, алгоритмов. Периодически эта система подвергается сбоям, из-за чего возникают различного рода ошибки и, как следствие, появляются проблемы, связанные с нарушением бесперебойной работы компьютера. Любая такая ошибка имеет свой, индивидуальный системный код, благодаря которому можно выявить её причину и определить способ решения возникшей проблемы.
Самые распространённые ошибки Windows 10
Несмотря на то, что система Windows способна «наделять» каждую ошибку персональным кодом, выявить её причину достаточно сложно. Ведь расшифровку такого «кода ошибки» пользователю никто не даёт. Это для него всегда лишь набор цифр и букв. Следовательно и определиться со способом решения возникшей неполадки всегда бывает проблематично. Поэтому в нашей статье мы приведём краткую таблицу с самыми распространёнными «кодами ошибок», причинами их возникновения и способами решения.
Таблица: коды базовых ошибок Windows 10 (причины возникновения и способы их решения)
За время пользования разными версиями Windows, автор данной статьи не раз сталкивался с различными ошибками (имевшие не только базовые коды ошибок), каждая из которых нуждалась в своём способе решения. Однако автор может дать один полезный совет: первым делом, при любой возникшей из перечисленных ошибок, стоит запускать системное сканирование компьютера с автовосстановлением повреждённых файлов («DISM»). В 70–80% случаев этот шаг может полностью исправить возникшую ошибку.
Для того чтобы запустить такое сканирование необходимо:
Даже если сканирование показало что повреждённых компонентов нет, всё равно стоит провести процесс восстановления
Процесс восстановления обычно занимает всего пару минут
Журнал ошибок Windows 10 (что это такое и как им пользоваться)
Журнал ошибок Windows 10 (или журнал событий) представляет собой системный файл регистрации всех произошедших ошибок Windows (причём как явных с уведомлениями для пользователя, так и скрытых). С помощью такого журнала можно не только с точностью до секунды узнать когда произошла ошибка, но и её код, а также источник возникновения. Чтобы воспользоваться журналом событий следует:
Открыть необходимую категорию «Администрирование» можно также воспользовавшись поисковой строкой Windows
Для более удобного и быстрого запуск журнала событий ярлык «Просмотр событий» можно переместить на рабочий стол вашего ПК
Выделив всю папку «Журналы Windows» можно узнать общее количество прошедших событий за всё время
Все события можно отсортировать по одному из необходимых параметров
Помимо кода ошибки можно узнать полное название повреждённого файла (приложения), развернув параметр «Provider»
Видео: журнал событий Windows
Чтобы легче и быстрее ориентироваться в журнале событий Windows (в особенности когда необходимо найти ошибку) автор данной статьи рекомендует хотя бы раз в месяц проводить его очистку. Для этого достаточно лишь щёлкнуть правой кнопкой мыши по категории «Система» и нажать «Очистить журнал». К тому же стоит помнить, что не все события с пометкой «Ошибка» являются критичными, так как даже мелкий безвредный технический сбой в системе заносится в этот журнал.
Операционная система Windows — это сложный «цифровой механизм», в котором периодически возникают сбои. Ни один из пользователей не может быть застрахован от системных ошибок. Однако своевременная реакция на их появление, изучение и предотвращение последствий может помочь вашей ОС избежать критических неисправностей. Поэтому способность определять «коды ошибок» и уметь их расшифровывать является первостепенной задачей на пути к стабильной работе Windows.
Коды ошибок Windows 10 — что значат и как исправить
Windows 10 – это наиболее продуманная и быстрая операционная система от Майкрософт. Однако, несмотря на большое количество служб контроля и автоматического устранения неполадок, пользователи время от времени сталкиваются с появлением ошибок.
Рассмотрим, какие коды ошибок Windows 10 встречаются чаще всего и как их решить простому пользователю.
Все неполадки условно разделяют на несколько категорий:
Windows 10 является новой ОС, ошибки в которой еще недостаточно хорошо исследованы разработчиками, поэтому рассмотрим все причины и способы решения неполадок.
Базовые ошибки системы
С описанными в этом разделе неполадками пользователи сталкиваются еще до установки и начала использования Виндовс 10. Как правило, проблемы с переходом на новую ОС возникают у пользователей Windows 7. Это объясняется тем, что в Майкрософт отменили полную поддержку семерки и теперь установка новых компонентов десятой версии может привести к возникновению системных ошибок.
Коды ошибок, которые возникают при установке
Провялятся баг установки может одним из следующих образов:
Код ошибки 0xC19000101
Если на экране появился код ошибки при установке Windows 10 0xC19000101, отмените процесс инсталляции и освободите место на жестком диске. Для нормальной работы ОС требуется как минимум 20 ГБ свободного места на накопителе. Также, советуем открыть поле «Советы по устранению неполадок». В новом окне система предложит наиболее вероятные способы решения возникшего бага.
Кодs ошибки Windows 10 C1900101-20004 и C1900101-20017
В случае возникновения кода C1900101-20004 необходимо отключить кабель SATA, а при C1900101-20017 – зайдите в БИОС и отключите ядра, оставив рабочими только 1-2 из них. После успешной установки системы работу отключенных компонентов нужно вернуть.
Код 0x80072f76 0x20017
При возникновении в Windows 10 кода ошибки 0x80072f76 0x20017, необходимо создать загрузочную флешку или диск и уже с помощью носителя установить ОС. Таким образом, будет запущена «чистая установка» Виндовс. Также, вы можете попробовать повторно установить систему после выполнения указанных ниже действий.
0x80072f76 — исправляйте MediaCreationTool
В Windows 10 код ошибки 0x80072f76 означает, что возникли проблемы в работе утилиты MediaCreationTool, которая отвечает за скачивание и установку десятки с сервера Майкрософт. Следуйте инструкции:
Теперь повторно запустите утилиту MediaCreationTool и начните установку Виндовс 10. Все будет работать в нормальном режиме, и ошибка больше не появится.
Ошибки при активации Windows 10
Как известно, для установки Виндовс 10 достаточно скачать ISO-образ на сайте Майкрософт. Это бесплатно и запустить инсталляцию может любой пользователь. Главное, чтобы совпадали сборки старой и новой ОС и ваш компьютер имел минимальные технические характеристики.
Для начала нормальной работы с установленной десяткой её нужно активировать. Пользователи, купившие диск с системой, могут сделать это еще на этапе установки. В таких случаях ошибка активации возникает крайне редко и решается простым перезапуском инсталлятора.
Если же вы решили сначала инсталлировать ОС, а потом уже в настройках ввести ключ активации, есть большая вероятность столкнуться с неполадкой.
Распространенные коды ошибок активации Windows 10 и способы их решения:
Коды ошибок при обновлении Виндовс 10
Обновления системы Windows 10 приходят регулярно. Обычные пакеты безопасности устанавливаются через каждые несколько дней и часто их инсталляция происходит в фоновом режиме.
Примерно через каждые несколько месяцев разработчики Microsoft выпускают более серьёзные апдейты, которые требуют полной перезагрузки системы, а их установка может занимать даже несколько часов.
Коды ошибок при обновлении Windows 10 отображаются в окне Центра уведомлений. Так как система обновляется «по воздуху», для устранения неполадок достаточно проверить соединение с интернетом или перезагрузить компьютер и попытаться подключиться к Wi-Fi с быстрым поддержкой быстрого соединения.
0х800F0922
Этот код говорит о том, что в системе недостаточное количество памяти на жестком диске для установки обновления. Почистите память и только после этого повторно устанавливайте обновления.
Также, появление ошибок при обновлении может свидетельствовать о их несовместимости с техническим характеристиками вашего ПК.
0x80070002
Код ошибки 0x80070002 в Windows 10 означает, что на компьютере неправильно выставлена дата или Центр обновлений работает некорректно. Для начала убедитесь, что время выставлено верно. Затем следуйте инструкции:
Синий экран смерти (BSoD)
Синий экран смерти (или BSoD) – это самая серьёзная ошибка всех версий ОС Windows. Цвет экрана может быть как синим (в 95% случаев), так и красным.
Синий цвет указывает на программную причину неполадки. Система не смогла справиться с нагрузкой или не был найден способ устранения бага, поэтому появляется BSoD. Он блокирует сеанс, е сохраняет данные и автоматически перезапускает компьютер.
Распространенные причины появления BSoD:
Красный экран смерти
Красный экран смерти обозначает что нарушена работа аппаратных компонентов ПК. Если красный экран появляется через несколько минут после каждого включения ОС. Единственное, что вы можете сделать – обратиться в сервисный центр для проведения ремонта.
В десятой версии Виндовс стало гораздо удобнее взаимодействовать с BSoD. В окне появилось более-менее нормальное описание для возникшей ошибки, и пользователи могут просканировать QR-код, который перенаправит их на страничку с детальными указаниями для решения проблемы.
Универсальный способ устранения экрана смерти:
Другие ошибки в работе ОС
Рассмотрим распространенные типы неполадок, которые могу появляться при работе с ОС Windows 10.
Неполадки с USB
Часто при подключении любого устройства через USB (флешки или кабеля) появляется Ошибка с кодом 43 Windows 10. Она указывает на то, что материнская плата не может подключиться к устройству.
Проблема имеет аппаратных характер и используемый разъем следует починить или заменить. Попробуйте подключить устройство к другому порту USB на вашем компьютере.
Не исключён и единовременный программный сбой. Для его устранения вы можете попробовать выполнить такие действия:
Код 0x8004005
Сразу после установки Виндовс 10 в системе может возникать ошибка с кодом 0х8004005. При этом, появляются проблемы в работе сетевого оборудования. Часто подключение к интернету пропадает, но появляется после перезагрузки ПК и снова исчезает через 5-10 минут.
Для устранения этой неполадки разработчики выпустили специальный пакет обновлений 0x80KB3081424. Если в данный момент на компьютере есть соединение с сетью, запустите работу Центра обновлений и пакет будет установлен автоматически.
В случае, если подключение не работает, загрузите нужный пакет с сайта Майкрософт на другой ПК и скиньте файл на свой компьютер. Выполните установку и перезапустите ОС.
Теперь вы знаете, как устранить распространенные коды ошибок в Windows 10. Делитесь в комментариях, с какими багами и неполадками сталкивались вы и как смогли их решить.
Источники:
Https://computer76.ru/2021/05/04/%D1%83%D0%B4%D0%B0%D0%BB%D0%B8%D1%82%D1%8C-%D0%BD%D0%B5%D1%83%D0%B4%D0%B0%D0%BB%D1%8F%D0%B5%D0%BC%D1%8B%D0%B5-%D0%BE%D0%B1%D0%BD%D0%BE%D0%B2%D0%BB%D0%B5%D0%BD%D0%B8%D1%8F/
Https://kompkimi. ru/windows10/ispravlenie-oshibok-windows-10-2
Https://smartbobr. ru/poleznosti/kody-oshibok-windows-10/
Ошибка DISM 0x800f0825, или как удалить неудаляемые обновления?
Как удалить неудаляемые обновления, и стоит ли так делать?
Windows давно признаёт тот факт, что некоторые из обновлений могут причинять неудобства для пользователей вплоть до отказа системы, давая возможность “проблемные” обновления удалять. Прямо из специального для этого апплета, вызываемого из строки поиска или Выполнить (WIN + R):
Выберем Просмотр установленных обновлений:
Вариантов удаления обновлений в Windows немало. Однако некоторые уже успешно установленные в Windows 10 помечаются системой как постоянные и не имеют опции Удаления. Microsoft опубликовала документ на странице, в которой описывается, какие обновления удалить не получится и почему. Но кривоколенный машинный перевод для типичного русскоязычного пользователя малопонятен, и иногда юзер остаётся наедине с проблемой после обновлений. В итоге удаление некоторых обновлений становится невозможным ни через системный апплет, ни через командную строку.
та самая ошибка удаления обновления 0x800f0825
Как проверить установленные обновления?
Подходов к просмотру системный патчей несколько. От общих (в составе другой информации) с помощью команды
и графического (при помощи уже знакомого вам графического апплета) командой
до более подробных:
А если “что-то пошло не так”? У вас остаётся только один вариант: надеяться на восстановление системы. Все помнят, что в Windows 10 оно отключено по умолчанию? Далее. Очередная точка восстановления создаётся Windows перед применением всякого важного для системы обновления. И не дай бог восстановление системы не сработает…
Почему нельзя удалить некоторые обновления?
Некоторые из обновлений крайне для Windows необходимы и пронизывают систему насквозь. Они служат опорой для обновлений последующих. Но свойства у всех пакетов абсолютно одинаковые. Равно как и в возможности их удалить. Всё дело (это же Windows) в правах на совершаемые действия. Обновление помечается системой в качестве удаляемого или постоянного прежде всего в части файлов Манифеста (Microsoft Update Manifest) внутри пакетов .msu. Эти файлы с расширением .mum обнаруживаются после удачного обновления по адресу:
Это типовые XML-файлы, содержимое которых представляет собой описание обновления (в том числе его KB-номер, языковые условия, запрос на перезагрузку системы после установки и т. п.). В том числе и запись (возможная), что обновление в системе прописалось навсегда:
запись permanence=”permanent” и не даёт вам избавиться от обновления
Как удалить неудаляемые обновления?
Ещё раз предлагаю задуматься перед тем, как продолжить. Но, раз уж все инструменты опробованы, а точка восстановления систему с колен не подняла, пробуем удалить неудаляемые обновления. Для этого
нажмите, чтобы увеличить
Запускаем повторно апплет Windows
с переходом на обновления. Кнопка Удалить должна появиться:
Разбираемся в «кодах ошибок» Windows 10
Windows 10 — это комплексная система служб, процессов, алгоритмов. Периодически эта система подвергается сбоям, из-за чего возникают различного рода ошибки и, как следствие, появляются проблемы, связанные с нарушением бесперебойной работы компьютера. Любая такая ошибка имеет свой, индивидуальный системный код, благодаря которому можно выявить её причину и определить способ решения возникшей проблемы.
Самые распространённые ошибки Windows 10
Несмотря на то, что система Windows способна «наделять» каждую ошибку персональным кодом, выявить её причину достаточно сложно. Ведь расшифровку такого «кода ошибки» пользователю никто не даёт. Это для него всегда лишь набор цифр и букв. Следовательно и определиться со способом решения возникшей неполадки всегда бывает проблематично. Поэтому в нашей статье мы приведём краткую таблицу с самыми распространёнными «кодами ошибок», причинами их возникновения и способами решения.
Таблица: коды базовых ошибок Windows 10 (причины возникновения и способы их решения)
За время пользования разными версиями Windows, автор данной статьи не раз сталкивался с различными ошибками (имевшие не только базовые коды ошибок), каждая из которых нуждалась в своём способе решения. Однако автор может дать один полезный совет: первым делом, при любой возникшей из перечисленных ошибок, стоит запускать системное сканирование компьютера с автовосстановлением повреждённых файлов («DISM»). В 70–80% случаев этот шаг может полностью исправить возникшую ошибку.
Для того чтобы запустить такое сканирование необходимо:
Даже если сканирование показало что повреждённых компонентов нет, всё равно стоит провести процесс восстановления
Процесс восстановления обычно занимает всего пару минут
Журнал ошибок Windows 10 (что это такое и как им пользоваться)
Журнал ошибок Windows 10 (или журнал событий) представляет собой системный файл регистрации всех произошедших ошибок Windows (причём как явных с уведомлениями для пользователя, так и скрытых). С помощью такого журнала можно не только с точностью до секунды узнать когда произошла ошибка, но и её код, а также источник возникновения. Чтобы воспользоваться журналом событий следует:
Открыть необходимую категорию «Администрирование» можно также воспользовавшись поисковой строкой Windows
Для более удобного и быстрого запуск журнала событий ярлык «Просмотр событий» можно переместить на рабочий стол вашего ПК
Выделив всю папку «Журналы Windows» можно узнать общее количество прошедших событий за всё время
Все события можно отсортировать по одному из необходимых параметров
Помимо кода ошибки можно узнать полное название повреждённого файла (приложения), развернув параметр «Provider»
Видео: журнал событий Windows
Чтобы легче и быстрее ориентироваться в журнале событий Windows (в особенности когда необходимо найти ошибку) автор данной статьи рекомендует хотя бы раз в месяц проводить его очистку. Для этого достаточно лишь щёлкнуть правой кнопкой мыши по категории «Система» и нажать «Очистить журнал». К тому же стоит помнить, что не все события с пометкой «Ошибка» являются критичными, так как даже мелкий безвредный технический сбой в системе заносится в этот журнал.
Операционная система Windows — это сложный «цифровой механизм», в котором периодически возникают сбои. Ни один из пользователей не может быть застрахован от системных ошибок. Однако своевременная реакция на их появление, изучение и предотвращение последствий может помочь вашей ОС избежать критических неисправностей. Поэтому способность определять «коды ошибок» и уметь их расшифровывать является первостепенной задачей на пути к стабильной работе Windows.
НОВОСТИ
Самый распространённые проблемы в обновлении Windows 10 May 2020 и варианты их решения

Компания Microsoft начала постепенное распространение обновления системы Windows 10 May 2020 Update. Здесь есть ряд изменений и новых функциональных возможностей, которые улучшат качество работы компьютеров и ноутбуков. Это девятое крупное обновление системы и первое для 2020 года.
Microsoft завершила разработку обновления раньше обычного и потратила больше времени на тестирование и решение найденных проблем. В результате версия 2004 включает в себя значительные изменения кода. Это означает потенциальные проблемы с совместимостью, драйверами, неожиданные ошибки и т. д.
Поскольку May 2020 Update требует переустановки системы, могут возникнуть проблемы, несвязанные конкретно с этой версией. Обычно процесс обновления может оказаться неудачным из-за проблем с хранилищем, несовместимыми программами, повреждёнными или устаревшими драйверами, кастомными конфигурациями компонентов и проблемами с работоспособностью компонентов. В этом руководстве мы расскажем о некоторых известных проблемах и их возможных решениях.
Помощь в устранении проблем при установке Windows 10 May 2020 Update
Когда появляется новая версия Windows 10, могут возникнуть проблемы двух типов. Вы можете столкнуться с известными ошибками, которые случаются в процессе и после установки обновления. Это проблемы с активацией, хранилищем, функциональными возможностями. Это необязательно проблемы именно версии 2004.
Ещё есть проблемы из-за багов конкретно в данном обновлении. Они могут относиться к драйверам, совместимости с приложениями или сторонними антивирусами.
В этой статье описаны проблемы обоих типов, в том числе во время и после установки при помощи центра обновления Windows, Update Assistant и Media Creation Tool.
Как исправить проблемы центра обновления Windows при установке May 2020 Update
Рекомендуется использовать центр обновления Windows. Впрочем, этот механизм не является совершенным и иногда в его работе происходят ошибки, которые не позволяют поставить обновление.
Решение неожиданных ошибок при работе с Центром обновления Windows
Если центр обновления Windows не работает, можно использовать инструмент решения проблем для исправления самых распространённых ошибок.
Если вы получаете ошибку 0xc1900223, возникли проблемы в скачивании обновления и вы ничего не можете сделать. Позже центр обновления попробует скачать его снова.
Решение ошибки 0x80073712 при использовании центра обновления Windows
Если во время обновления до Windows 10 2004 вы получаете ошибку 0x80073712, один или больше нужных файлов отсутствуют или повреждены.
Исправление ошибки 0x800F0922 при использовании Центра обновления
Ошибка 0x800F0922 появляется, когда Центр обновления Windows не может подключиться к серверу Microsoft или когда в разделе System Reserved не хватает свободного места.
Отключите VPN
Ошибка 0x800F0922 может означать, что включено соединение VPN.
Изменение размера раздела System Reserved
Если сторонние приложения безопасности, вроде антивирусов, хранят свои данные в разделе System Reserved, есть вероятность, что обновление Windows 10 не установится.
Когда такое происходит, нужно использовать сторонние приложения для изменение размера зарезервированного раздела. Он должен быть не меньше 500 Мб. Или можно выполнить чистую установку версии Windows 10 2004. Это решает данную проблему и позволяет решить все остальные, повысив производительность.
Media Creation Tool представляет собой утилиту, созданную главным образом для чистой установки и обновления Windows 10. В его работе тоже могут быть проблемы, особенно в начале распространения May 2020 Update.
Исправление проблемы с зависанием загрузки в Media Creation Tool
При обновлении Media Creation Tool скачивает установочные файлы Windows 10 и дополнительные обновления. Скачивание дополнительных обновлений может зависнуть, что не позволяет установить версию 2004.
Как исправить проблемы с установкой May 2020 Update с USB-носителя
Когда не удаётся установка при помощи носителя с интерфейсом USB, это может означать повреждение или отсутствие необходимых файлов. Проблему легко исправить, используя Media Creation Tool.
Если установка с этого носителя снова не получается, попробуйте выполнить эти шаги ещё раз, но на другом компьютере. Или используйте другое приложение, вроде Rufus, для создания установочного носителя.
Как устранить проблему установки обновления May 2020 Update
Если процесс обновления до Windows 10 May 2020 Update начался, в нём могут быть разнообразные ошибки, в зависимости от проблемы.
Устранение ошибок 0x8007042B 0x4000D и 0x800700B7 0x2000A
Эти ошибки показывают, что в фоновом режиме запущен другой процесс. Обычно это приложения и сервисы из автозагрузки, такие как системные процессы, сторонний антивирус, приложения рабочего стола.
Можно также выполнить чистую установку Windows 10 или временно удалить мешающие программы.
Устранение ошибки 0xC1900107
Ошибка 0xC1900107 означает, что устройство недавно обновлялось до новой версии. При этом установочные файлы не были удалены и мешают выполнять следующее обновление.
Устранение проблем с завершением установки Windows
Пытаетесь ли вы установить крупное обновление Windows 10 или накопительные обновления, могут появиться следующие две ошибки:
Ошибка: Невозможно завершить обновление. Отмена изменений. Не выключайте компьютер. (We couldn’t complete the updates. Undoing changes. Don’t turn off your computer)
Решение проблем с установкой Windows
Решение ошибки 0x80200056
Ошибка 0x80200056 не является критической. Она означает случайную перезагрузку во время обновления. Достаточно повторно запустить установку обновления.
Как исправить проблемы с Update Assistant при установке May 2020 Update
Кроме центра обновления Windows и Media Creation Tool, Microsoft предоставляет инструмент Update Assistant для принудительной установки обновления. Здесь также могут быть ошибки.
Как исправить проблемы с хранилищем при установке May 2020 Update
Хотя Windows 10 содержит функцию «Зарезервированное хранилище» для хранения временных файлов, могут возникнуть связанные с дисковым пространством ошибки:
• 0x80070070 – 0x50011
• 0x80070070 – 0x50012
• 0x80070070 – 0x60000
Как исправить проблемы с аппаратной и программной несовместимостью при установке May 2020 Update
Аппаратная и программная несовместимость могут блокировать процесс обновления. В таком случае вы должны найти источник несовместимости и устранить его.
Ошибка 0x80070002 0x20009
Если вы обновляетесь с более старой версии Windows 10 до May 2020 Update, может возникнуть ошибка 0x80070002 0x20009. Это означает, что не найдены определённые файлы.
Это ещё одна распространённая проблема с обновлением до новой версии Windows 10. Она решается отключением вспомогательных дисков, включая флешки. После отключения периферийных устройств повторно запустите процесс установки.
Ошибка 0xC1900101
Пытаясь установить версию 2004 или другую, вы можете столкнуться с ошибками 0xC1900101 и 0x80090011. Они означают неполадки с драйверами. Коды этих ошибок следующие:
Отключите периферийные устройства
Для сведения к минимуму возможных ошибок необходимо отключать все периферийные устройства, такие как внешние жёсткие диски, принтеры, устройства Bluetooth и USB, камеры и другие.
После установки можно подключить их снова.
Обновление драйверов
Обновление драйверов устройств до последних версий может устранить ошибки. Для проверки наличия обновлений драйверов в Windows 10 сделайте следующее.
Оптимизация хранилища
Если вы видите ошибку 0xC1900101, можно использовать настройки хранилища, удалить ненужные приложения и игры, перенести лишние файлы на другой раздел или на другое хранилище для освобождения свободного места.
Ремонт установки
Ошибка 0xC1900101 может указывать на проблемы с текущей установкой Windows и вы не сможете обновить систему.
Эту ошибку можно исправить при помощи утилит командной строки Deployment Servicing and Management (DISM), System File Checker (SFC) и System File Checker (SFC).
Чистая установка
Если ошибку исправить не удаётся, используйте Media Creation Tool для чистой установки Windows 10.
Устранение аппаратных ошибок 0xC1900200, 0xC1900202, 0x80300024
Если на вашем компьютере уже установлена Windows 10, вы скорее всего не увидите эти ошибки. Если появляются ошибки 0xC1900200 – 0x20008, 0xC1900202 – 0x20008 или 0x80300024, устройство не отвечает минимальным системным требованиям.
Эти требования следующие:
• Процессор: частота 1 ГГц;
• Память: 2 Гб для 32-разрядной версии и 64-разрядной;
• Жёсткий диск: 16 Гб дискового пространства для 32-разрядной версии и 20 Гб для 64-разрядной;
• Видеокарта: DirectX 9 или новее с WDDM 1.0;
• Экран: 800 x 600.
При наличии одной из этих ошибок вам скорее всего нужно обновить оперативную память.
Ошибка 0x800F0923
Ошибка 0x800F0923 означает проблемы с совместимостью драйвера или приложения на компьютере. При обновлении до новой версии Windows 10 данная ошибка обычно указывает на проблему с драйвером видеокарты, устаревшую программу или антивирус.
Одним из методов поиска проблемы является запуск Update Assistant или Media Creation Tool. Во время установки, если есть проблемы с совместимостью, эти инструменты показывают ошибку более подробно.
Если это проблема с драйвером, нужно установить более современную версию с сайта производителя устройства. Если есть, скачайте бета-версию драйвера. В первые дни существования новой версии Windows 10 производители тестируют новые драйверы на совместимость с программным обеспечением.
Удаление несовместимого драйвера
Если вы видите одну из этих ошибок, отключите проблемное устройство и попробуйте выполнить обновление снова.
Ошибка 0xC1900208
Во время обновления до версии 2004 можно столкнуться с ошибкой 0xC1900208 – 0x4000C. Это может означать, что установленное на компьютере приложение несовместимо. Обычно это старая программа для рабочего стола или сторонний антивирус.
Как исправить ошибки после установки May 2020 Update
Даже если установка Windows 10 2004 успешно завершилась, проблемы могут начаться после. Это может быть чёрный экран, проблемы со связью и активацией.
Устранение проблем с чёрным экраном после обновления
Чёрный экран во время и после установки встречается довольно часто. Обычно это указывает на проблему с графическим драйвером, аппаратными компонентами или на неправильную установку новой версии.
Исправление проблем с сетью после обновления
После установки Windows 10 May 2020 Update есть вероятность столкнуться с проблемами в работе сети, вроде медленного беспроводного подключения, разрывов связи, полного отсутствия связи или недоступного адаптера.
Решение проблем с сетью
Сброс сетевых адаптеров
Если проблема сохраняется, сброс сетевого стека удалит, переустановит и задаст настройки по умолчанию, которые могут решить проблему.
Если проблемы остались, причин может быть множество, включая проблемы с адаптером, драйверами, настройками, сигналом, кабелем, маршрутизатором, провайдером и самой Windows 10 2004.
Решение проблем с активацией после обновления
На Windows 10, когда вы активировали систему, повторная активация происходит автоматически после обновления или даже чистой установки без необходимости вводить лицензионный ключ. Иногда повторная активация не срабатывает и вы получаете сообщение «Windows не активирована» с ошибкой 0x803F7001 на странице настроек активации.
В таком случае необходимо просто подождать и позднее Windows 10 должна активироваться автоматически. Если прошло несколько дней и активация не произошла, можно использовать инструмент решения проблемы с активацией.
Как свести к минимуму проблемы при обновлении до Windows 10 May 2020 Update
Windows 10 установлена на тысячах аппаратных и программных конфигураций. Разработка такой системы является очень сложным процессом, поэтому всегда есть шанс столкнуться с неполадками во время или после обновления.
Если подготовиться к установке обновления, эти шансы можно свести к минимуму.
Резервное копирование
Создание резервной копии вашего компьютера является одним из лучших способов подготовиться к обновлению. Процесс установки Windows 10 содержит все механизмы безопасности для восстановления предыдущей установки в случае наличия проблем. Этот механизм не всегда срабатывает как задумано.
Прежде чем нажать на кнопку «Установить», создайте временную резервную копию. Для этого можно пользоваться сторонними приложениями или инструментом создания системных образов в Windows 10.
Кроме резервного копирования операционной системы рекомендуется копировать файлы на внешний жёсткий диск или в облачное хранилище.
Удаление ненужных приложений
Приложения для рабочего стола и сторонний антивирус и часто являются причиной невозможности установить обновление операционной системы. Рекомендуется удалить эти приложения, прежде чем устанавливать обновление. После вы сможете поставить их обратно.
Процесс удаления приложений на Windows 10 уже описывался выше.
Отключение приложений безопасности
Кроме удаления конфликтующих приложений можно удалить сторонний антивирус и прочие приложения безопасности. После обновления Windows 10 их можно установить обратно.
Если проблема в защитнике Windows, его нельзя удалить, но можно отключить.
Важно: временное удаление и отключение приложений безопасности не опасно. Однако, никогда не стоит оставлять устройство без защиты надолго.
Освобождение дискового пространства
Если объём свободного дискового пространства на устройстве небольшой, обновление не установится. Сначала нужно освободить дисковое пространство.
Удаление необязательных периферийных устройств
Зачастую источником проблем становятся периферийные устройства, без которых можно обойтись. Прежде чем продолжать установку May 2020 Update, отключите от компьютера все флешки, карты памяти, внешние жёсткие диски, принтеры, сканеры, Bluetooth-устройства и т. д. Отключите док-станцию от ноутбука.
Останутся только мышь, клавиатура, монитор и подключение к интернету. После установки обновления все периферийные устройства можно снова подключить.
Отключите брандмауэр
Брандмауэр может вызвать проблемы, если вы меняли его настройки по умолчанию или используете определённое приложение, которое несовместимо с Windows 10.
Отключение лимитных приключений
Если вы настроили сетевое подключение как лимитное, Windows 10 2004 не будет скачиваться. Нужен доступ в интернет с неограниченным объёмом трафика.
Чистая установка
Если вы хотите свести к минимуму вероятность проблем, проще всего выполнить чистую установку Windows 10. Чистая установка удалит все данные на этом разделе жёсткого диска и позволит установить систему без багов.
Если вы хотите выполнить чистую установку, нужно создать загрузочную флешку при помощи Media Creation Tool.
Заключение
Microsoft старается максимально улучшить систему и упростить процесс перехода на следующую версию Windows 10. Высокая сложность не позволяет полностью избавиться от ошибок.
Не рекомендуется устанавливать подобные крупные обновления сразу после их релиза. В них могут содержаться неизвестные баги и ошибки, которые могут внести проблемы в работу компьютера. Желательно подождать выпуска нескольких накопительных обновлений, чтобы система стала более стабильной.
Источники:
https://computer76.ru/2021/05/04/%D1%83%D0%B4%D0%B0%D0%BB%D0%B8%D1%82%D1%8C-%D0%BD%D0%B5%D1%83%D0%B4%D0%B0%D0%BB%D1%8F%D0%B5%D0%BC%D1%8B%D0%B5-%D0%BE%D0%B1%D0%BD%D0%BE%D0%B2%D0%BB%D0%B5%D0%BD%D0%B8%D1%8F/
https://kompkimi. ru/windows10/ispravlenie-oshibok-windows-10-2
https://www. rdpfree. ru/novosti/item/52-samyj-rasprostranjonnye-problemy-v-obnovlenii-windows-10-may-2020-i-varianty-ikh-resheniya
Give a try to these quick solutions now
by Tashreef Shareef
Tashreef Shareef is a software developer turned tech writer. He discovered his interest in technology after reading a tech magazine accidentally. Now he writes about everything tech from… read more
Updated on
- The 0x800f0825 permanent package cannot be uninstalled error usually occurs due to a corrupted Windows update.
- If you are unable to uninstall package KB5000802 Windows update, try modifying the .mum file.
- Alternatively, use an existing restore point to restore your PC to an earlier point.
- To see how to uninstall uninstallable Windows updates, be sure to closely follow the solutions from this guide.
Windows may install a corrupted update package when updating your system. When you try to uninstall the update, you may encounter the 0x800f0825 permanent package cannot be uninstalled error.
This error usually occurs when you manually try to remove an update using the Command Prompt or from the Control Panel. You may not be able to uninstall this update because of a component cleanup that has occurred.
To fix the error, you may have to manually enable the uninstall feature by modifying the update file. Below are a few more troubleshooting steps to help you resolve this error.
How do I fix the 0x800f0825 package cannot be uninstalled?
1. Perform a System Restore
- Press the Windows key and type system restore.
- Click on Create a Restore Point.
- Click the System Restore button.
- Choose Next.
- Choose the most recent restore point available.
- Click Next.
- Read the description and then click Finish.
Wait for Windows to restore your PC to the selected point. After the restart, open the Control Panel and check if the 0x800f0825 permanent package cannot be uninstalled error is resolved.
2. Make the update removable
- Download PowerRun from the official website. Unpack the zip archive to a local folder.
- Launch PowerRun. Click Run if prompted by UAC.
- Right-click on Notepad.exe and choose Run File in the PowerRun window.
- In the Notepad window, click File and choose Open. Set file Filter to all files.
- Next, navigate to the following path using the Open window:
C:\Windows\servicing\Packages - In the search field, enter the update code that you are trying to uninstall. For example, enter KB5000802.mum.
- Note that we need to find all the .mum files associated with the update. You may see more than one .mum file for the same update.
- Select the first .mum file and click Open.
- Press Ctrl + F to open the Find dialogue box. Enter permanency=”permanent” in the field and click Next.
- Once you locate permanency=”permanent”, change it to permanency=”removable”.
- Click Ctrl + S to save the changes. Click Yes if prompted by UAC again.
- Repeat the steps of changing permanency=”permanent” to permanency=”removable” for all the .mum files associated with the KB update you are trying to uninstall.
Once you have made the changes to KB Update files, you can uninstall the KB update causing the error 0x800f0825 permanent package cannot be uninstalled.
Uninstall the KB Update
- Press the Windows key + R to open Run.
- Type control and click OK to open the Control Panel.
- Click on Uninstall a Program under Programs.
- From the left pane, click on View installed updates.
- Choose the KB update that you want to uninstall and click Uninstall.
- Click Yes to confirm the action when prompted by UAC.
Uninstall update using Command Prompt
- Press the Windows key, type cmd, and click on Run as Administrator. This will open the Command Prompt as administrator.
- To uninstall the KB Update, enter the following command and hit enter. Make sure to replace the KB update number below with the update that you are trying to uninstall.
wusa /uninstall /kb:KB5000802/quiet /norestart - Wait for the update to uninstall and until you see a success message. Close the Command Prompt window and reinstall the essential updates.
This is an advanced solution, but it will help you fix Windows KB5000802 – Unable to uninstall package error.
3. Run System File Checker
- Press the Windows key, and type cmd.
- Right-click on Command Prompt and choose Run as Administrator.
- In the Command Prompt window, type the following command and hit enter:
Sfc /scannow - The scanning process may take some time, so wait till it is 100% complete.
System File Checker tool is a built-in repair tool that scans for missing or corrupted system files and repairs them if required. However, if you are still unable to fix them, try resetting your PC.
4. Go back to the previous version of Windows 10
- Click on Start and choose Settings.
- Click on Update & Security.
- Open the Recovery tab from the left pane.
- Click the Get Started button under Go back to the previous version of the Windows 10 section.
- Follow the on-screen instructions to restore your PC back to the last update.
However, this option is only available before 10 days of installing the update. If the Get Started button is greyed out, this option is not available for you.
This isn’t the best solution, but it’s a one way to fix Windows 10 package for rollup issue.
5. Refresh or reset your PC
- Press the Windows key + I.
- Go to Update & Security.
- Open the Recovery tab.
- Click the Get Started button under Reset this PC.
- Under Choose an Option, choose to Keep my files. This option will keep your personal files but delete all the installed third-party programs and reinstall Windows.
- Follow on-screen instructions and complete the reset process.
Refreshing or resetting your PC will help you uninstall uninstallable Windows updates. If the error persists, you may have to clean install Windows 10 to resolve the issue.
The 0x800f0825 permanent package cannot be uninstalled usually occurs if you have installed an essential Windows update that is corrupted.
We hope that our guide helped you fix this issue on your PC. If you managed to find the solution on your own, share it with us in the comments section.
- Постоянный пакет 0x800f0825 не может быть удален. Ошибка обычно возникает из-за поврежденного обновления Windows.
- Если вам не удается удалить пакет KB5000802 Windows update, попробуйте изменить файл .mum.
- Или используйте существующую точку восстановления, чтобы восстановить ваш компьютер до более ранней точки.
- Чтобы узнать, как удалить удаляемые обновления Windows, обязательно внимательно следуйте решениям из этого руководства.
Для решения различных проблем с ПК мы рекомендуем Restoro PC Repair Tool:Это программное обеспечение исправит распространенные компьютерные ошибки, защитит вас от потери файлов, вредоносных программ, сбоев оборудования и оптимизирует ваш компьютер для достижения максимальной производительности. Исправьте проблемы с ПК и удалите вирусы прямо сейчас, выполнив 3 простых шага:
- Скачать Restoro PC Repair Tool который поставляется с запатентованными технологиями (патент доступен здесь).
- Нажмите Начать сканирование чтобы найти проблемы с Windows, которые могут вызывать проблемы с ПК.
- Нажмите Починить все для устранения проблем, влияющих на безопасность и производительность вашего компьютера
- Restoro был загружен 0 читатели в этом месяце.
Windows может установить поврежденный пакет обновления при обновлении вашей системы. При попытке удалить обновление вы можете столкнуться с 0x800f0825 постоянный пакет не может быть удален ошибка.
Эта ошибка обычно возникает, когда вы пытаетесь вручную удалить обновление с помощью командной строки или панели управления. Возможно, вы не сможете удалить это обновление из-за выполненной очистки компонента.
Чтобы исправить ошибку, вам может потребоваться включить функцию удаления, изменив файл обновления вручную. У нас есть еще несколько шагов по устранению неполадок, которые помогут вам устранить эту ошибку ниже.
Как исправить, что пакет 0x800f0825 не может быть удален?
1. Выполните восстановление системы
- нажмите Клавиша Windows и введите восстановление системы.
- Нажмите на Создайте точку восстановления.
- Щелкните значок Кнопка восстановления системы.
- Выбирать Следующий.
- Выберите самую последнюю доступную точку восстановления.
- Нажмите Следующий.
- Прочтите описание и нажмите Заканчивать.
Подождите, пока Windows восстановит ваш компьютер до выбранной точки. После перезагрузки откройте Панель управления и проверьте, 0x800f0825 постоянный пакет не может быть удален ошибка устранена.
2. Сделайте обновление съемным
- Скачать PowerRun с официального сайта. Распаковать zip-архив в локальную папку.
- Запустите PowerRun. Нажмите Запустить если запросит UAC.
- Щелкните правой кнопкой мыши на Notepad.exe и выберите Запустить файл в окне PowerRun.
- В окне Блокнота щелкните Файл и выберите Открыть. Установите фильтр файлов для всех файлов.
- Затем перейдите по следующему пути, используя окно Открыть:
C: \ Windows \ обслуживание \ Пакеты - В поле поиска введите код обновления, которое вы пытаетесь удалить. Например, введите KB5000802.mum.
- Обратите внимание, что нам нужно найти все файлы .mum, связанные с обновлением. Вы можете увидеть несколько файлов .mum для одного и того же обновления.
- Выберите первый файл .mum и нажмите Открыть.
- Нажмите Ctrl + F, чтобы открыть диалоговое окно «Найти». Входить постоянство = «постоянный» в поле и нажмите Далее.
- Как только вы найдете постоянство = «постоянный», измените его на постоянство = «съемный».
- Нажмите Ctrl + S чтобы сохранить изменения. Нажмите да при повторном запросе UAC.
- Повторите шаги по замене permanency = «постоянный» на постоянный = «съемный» для всех файлов .mum, связанных с обновлением базы знаний, которое вы пытаетесь удалить.
После того, как вы внесли изменения в файлы обновления КБ, вы можете удалить обновление КБ, из-за которого возникает ошибка 0x800f0825, постоянный пакет не может быть удален.
Удалите обновление KB
- нажмите Клавиша Windows + R, чтобы открыть Run.
- Тип контроль и нажмите ОК , чтобы открыть Панель управления.
- Нажмите на Удалить программу под Программ.
- На левой панели нажмите Просмотрите установленные обновления.
- Выберите обновление KB, которое вы хотите удалить, и нажмите Удалить.
- Нажмите Да, чтобы подтвердить действие при появлении запроса от UAC.
Удалите обновление с помощью командной строки
- Нажмите клавишу Windows, введите cmdи нажмите Запустить от имени администратора. Это откроет командную строку от имени администратора.
- Чтобы удалить обновление KB, введите следующую команду и нажмите Enter. Обязательно замените указанный ниже номер обновления KB на обновление, которое вы пытаетесь удалить.
wusa / uninstall / kb: KB5000802 / тихий / norestart - Подождите, пока обновление будет удалено, и пока вы не увидите сообщение об успешном завершении. Закройте окно командной строки и переустановите необходимые обновления.
Запустите сканирование системы, чтобы обнаружить потенциальные ошибки
Скачать Restoro
Инструмент для ремонта ПК
Нажмите Начать сканирование чтобы найти проблемы с Windows.
Нажмите Починить все для устранения проблем с запатентованными технологиями.
Запустите сканирование ПК с помощью Restoro Repair Tool, чтобы найти ошибки, вызывающие проблемы с безопасностью и замедление. После завершения сканирования в процессе восстановления поврежденные файлы заменяются новыми файлами и компонентами Windows.
Это продвинутое решение, но оно поможет вам исправить Windows KB5000802 — Невозможно удалить пакет. ошибка.
3. Запустить проверку системных файлов
- Нажмите клавишу Windows и введите cmd.
- Щелкните правой кнопкой мыши на Командная строка и выберите Запустить от имени администратора.
- В окне командной строки введите следующую команду и нажмите ввод:
Sfc / scannow - Процесс сканирования может занять некоторое время, поэтому подождите, пока он не будет завершен на 100%.
Средство проверки системных файлов — это встроенный инструмент восстановления, который сканирует отсутствующие или поврежденные системные файлы и при необходимости восстанавливает их. Однако, если вы по-прежнему не можете их исправить, попробуйте перезагрузить компьютер.
4. Вернуться к предыдущей версии Windows 10
- Нажмите на Начинать и выберите Настройки.
- Нажмите на Обновление и безопасность.
- Открой Восстановление вкладка на левой панели.
- Щелкните значок Начать под кнопкой Вернуться к предыдущей версии раздела Windows 10.
- Следуйте инструкциям на экране, чтобы восстановить компьютер до последнего обновления.
Однако этот вариант доступен только до 10 дней с момента установки обновления. Если кнопка «Начать» неактивна, этот параметр для вас недоступен.
Это не лучшее решение, но это единственный способ исправить пакет Windows 10 для проблемы с накоплением.
5. Обновите или перезагрузите компьютер
- нажмите Клавиша Windows + I.
- Перейти к Обновление и безопасность.
- Открой Восстановление таб.
- Щелкните значок Начать кнопка под Перезагрузите этот компьютер.
- Под Выберите опцию, выберите Сохраните мои файлы. Этот вариант сохранит ваши личные файлы, но удалит все установленные сторонние программы и переустановит Windows.
- Следуйте инструкциям на экране и завершите процесс сброса.
Обновление или сброс настроек вашего компьютера поможет вам удалить не устанавливаемые обновления Windows. Если ошибка не исчезнет, возможно, вам придется выполнить чистую установку Windows 10, чтобы решить эту проблему.
Постоянный пакет 0x800f0825 не может быть удален. Обычно это происходит, если вы установили важное обновление Windows, которое повреждено.
Мы надеемся, что наше руководство помогло вам решить эту проблему на вашем компьютере. Если вам удалось найти решение самостоятельно, поделитесь им с нами в разделе комментариев.

- Загрузите этот инструмент для ремонта ПК получил рейтинг «Отлично» на TrustPilot.com (загрузка начинается на этой странице).
- Нажмите Начать сканирование чтобы найти проблемы с Windows, которые могут вызывать проблемы с ПК.
- Нажмите Починить все исправить проблемы с запатентованными технологиями (Эксклюзивная скидка для наших читателей).
Restoro был загружен 0 читатели в этом месяце.
Как удалить неудаляемые обновления, и стоит ли так делать?
Windows давно признаёт тот факт, что некоторые из обновлений могут причинять неудобства для пользователей вплоть до отказа системы, давая возможность «проблемные» обновления удалять. Прямо из специального для этого апплета, вызываемого из строки поиска или Выполнить (WIN + R):
appwiz.cpl
Выберем Просмотр установленных обновлений:

та самая ошибка удаления обновления 0x800f0825
Как проверить установленные обновления?
Подходов к просмотру системный патчей несколько. От общих (в составе другой информации) с помощью команды
systeminfo
и графического (при помощи уже знакомого вам графического апплета) командой
appwiz.cpl
до более подробных:
wmic qfe list brief /format:table
Можно конкретнее:
dism /online /get-packages /format:table
А если «что-то пошло не так»? У вас остаётся только один вариант: надеяться на восстановление системы. Все помнят, что в Windows 10 оно отключено по умолчанию? Далее. Очередная точка восстановления создаётся Windows перед применением всякого важного для системы обновления. И не дай бог восстановление системы не сработает…
Как проверить историю обновлений в Windows? Все способы.
Почему нельзя удалить некоторые обновления?
Некоторые из обновлений крайне для Windows необходимы и пронизывают систему насквозь. Они служат опорой для обновлений последующих. Но свойства у всех пакетов абсолютно одинаковые. Равно как и в возможности их удалить. Всё дело (это же Windows) в правах на совершаемые действия. Обновление помечается системой в качестве удаляемого или постоянного прежде всего в части файлов Манифеста (Microsoft Update Manifest) внутри пакетов .msu. Эти файлы с расширением .mum обнаруживаются после удачного обновления по адресу:
C:\Windows\servicing\Packages\

запись permanence=»permanent» и не даёт вам избавиться от обновления
Читаются те легко с помощью любого текстового редактора. Обнаруженный атрибут «permanence=» расскажет о характере пакета. Если в строке он выглядит как permanence=”permanent”, удалить привычным способом обновление не получится. Ежели атрибута вовсе нет или он с пояснением permanence=”removable”, возможностей удалить его у нас больше. Так что отсюда и решение для тех, кто хочет удалить неудаляемые обновления. Однако предостерегаю: независимо от успеха операции с удалением таких патчей, вам лучше сразу продумать вариант отхода, ибо с проблемами обновлений Windows в дальнейшем вы почти ГАРАНТИРОВАНО столкнётесь. Так что логичным завершением всех описанных действий была бы повторная постановка Windows в очередь за обновлениями.
Как удалить неудаляемые обновления?
Ещё раз предлагаю задуматься перед тем, как продолжить. Но, раз уж все инструменты опробованы, а точка восстановления систему с колен не подняла, пробуем удалить неудаляемые обновления. Для этого
- создаём точку восстановления
- качаем программу PowerRun, позволяющую запускать приложения от имени System и Trusted Installer (последний-то нам и нужен). Установки не потребует, говорит по-русски. Это — наиболее подходящий для широкого круга пользователей вариант.
- как вы будете искать цель для удаления, нужно было решить ещё до прочтения этой статьи. Наиболее короткий путь — сопоставить даты возникновения проблемы с Windows и установкой обновлений:
- в отдельном окне проводника группируем обновления в указанной папке по имени, обнаружив все файлы, принадлежащие выбранному пакету; для облегчения задачи воспользуйтесь поиском по имени:
- открываем каждый файл mum Блокнотом (notepad.exe) из PowerRun и подменяем части permanence=”permanent” на permanence=”removable”;
нажмите, чтобы увеличить
- делаем это для всех XML-файлов, связанных с пакетом. Обратите внимание на дату изменения файла: она должна соответствовать дате изменений, проделанных вами же.
- сразу запускаем консоль cmd от имени администратора с командой проверки системных файлов
sfc /scannow
Запускаем повторно апплет Windows
appwiz.cpl
с переходом на обновления. Кнопка Удалить должна появиться:
Успехов.