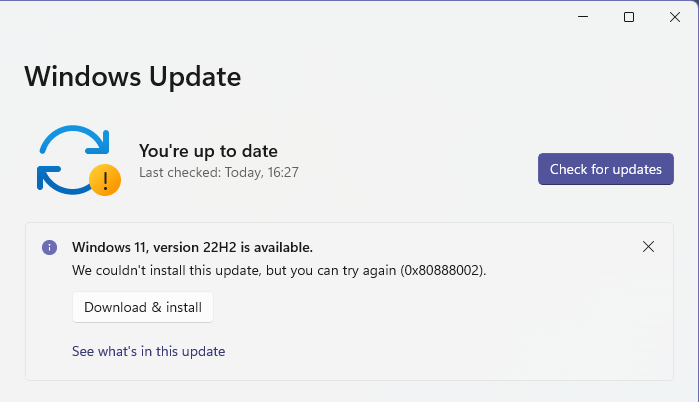If you encounter Error 0x80888002, Windows Update failed to install, while updating or upgrading Windows 11/10, then this post will be able to help you. Some users have seen this error code when they try to install a Feature Update. The error message reads – We couldn’t install this update, but you can try again (0x80888002).
What causes Windows Update error 0x80888002?
If you have bypassed the installation check while installing Windows 11 or use some tool to install Windows 11 that automatically bypasses the security check, the error code will appear. When installing the 2022 version or 22H2, Windows check your system to make sure you have all the hardware required to install Windows 11, the lack of which results in the 0x80888002 error code. There are some other reasons and solutions that we will go over in this post.
If you see Error 0x80888002 and Windows Update failed to install on your system, follow the solutions mentioned below.
- Bypass installation check
- Bypass TPM and Secure Boot using Rufus
- Run Windows Update Troubleshooter
- Reset Windows Update Component
- Use Windows 11 Media Installation to install the Feature Update.
Let us talk about them in detail.
1] Bypass installation check
In order to resolve the issue, by running a script that can bypass the checking required to install this version of Windows. To install that script, you need to go to github.com and download the MediaCreationTool.bat by clicking on Code > Download ZIP.
Once the file is downloaded, extract it and then navigate to MediaCreationTool.bat-main > MediaCreationTool.bat-main > bypass11. Then, right-click on Skip_TPM_Check_on_Dynamic_Update.cmd and select Run as administrator. Click Ok when the UAC prompt appears. You may also Windows Defender pop-up, click on Run anyway.
Finally, follow the on-screen instruction to complete the process.
You should revert the changes after installing the update, to do the same, just go to the same location and run the Skip_TPM_Check_on_Dynamic_Update.cmd again. Instead of installing, the script will give a message saying that it’s now removed.
2] Bypass TPM and Secure Boot using Rufus
You can also use Rufus to bypass TPM and Secure Boot, just download the Windows 22H2 or 2022 ISO. Then, you need to use Rufus to create an Installation Media that will bypass the TPM and Secure Boot. That will do the trick for you.
3] Run Windows Update Troubleshooter
Next up, we will run the Windows Update troubleshooter and let it scan for the cause and fix it. The Windows Update troubleshooter is a built-in Windows program that can resolve all kinds of Windows Update errors. To run the troubleshooter, you need to follow the prescribed steps.
Windows 11
- Open Settings.
- Go to System > Troubleshoot.
- Click on Other troubleshooters.
- Click on the Run associated with Windows Update.
Windows 10
- Launch Settings.
- Navigate to Update & Security.
- Click on Troubleshoot > Additional troubleshooters.
- Select Windows Update and click on Run this troubleshooter.
You need to follow the on-screen instructions to complete the process. Hopefully, this will do the trick for you.
4] Reset Windows Update Component
If nothing worked, then maybe some of the Windows Update files got corrupted or have some other issue. In that case, we need to reset Windows Update Component. Doing this will not delete any important Windows file, just delete the update cache which might be corrupted. After resetting the Windows Update Component, restart your computer and check if the issue is resolved.
5] Use Windows 11 Installation Assistant
If you see this error code when trying to install a Feature Update then you can use Windows 11 Installation Assistant to install the Feature Update
How do I fix Windows Update that failed to install?
If Windows Update failed to install on your computer, check what the error code was. Every error code has a certain meaning to it, therefore, you need to use it to search for solutions. However, a couple of things you can do regardless of the error code that you receive are running the Windows Update troubleshooter and clearing the Windows Update Component.
What does error code 0xC1900101 mean?
0xc1900101 is an installation error and it appears when trying to update the operating system and Windows restores the OS to the previous version. If you want to resolve the issue, we recommend you check our post to fix Error code 0xC1900101, We couldn’t install or update it.
Windows 11 Installation Assistant also shows 0xc1900101, so, you can read that post to resolve the issue. Hopefully, you will be able to resolve the issue using the solutions mentioned in those posts.
Read: 0xC1900101 – 0x20017, Installation failed in SAFE_OS phase.
0x80888002 — большая проблема для участников программы Insider, пытающихся обновиться до Windows 11 версии 22509. Противная, но вполне решаемая ошибка!
Как известно, Windows 11 могут устанавливать только те пользователи, чьи компьютеры подходят под системные требования ОС. Кастомные DLL-файлы, изощренные скрипты и модифицированные ISO — народные умельцы быстро нашли способы для обхода ограничений, выставленных Майкрософт. И удалось это им достаточно быстро: чуть ли не на самом релизе системы.
И тут выходит Windows 11 версии 22509 — старые способы обхода системных требований больше не работают. Когда пользователь пытается установить на свой не самый новый ПК актуальную версию Windows 11, его встречает ошибка с кодом 0x80888002.
Вопрос: можно как-то обойти новые ограничения и поставить какую-то конкретную версию Windows 11 на свой ПК? Ответ — да, можно.
Как избавиться от 0x80888002 и установить Windows 11
И снова на выручку идут разработчики Github: обойти ограничения новой версии Windows 11 можно с помощью обновленного скрипта. Разработчик скрипта — AveYo. Так сказать, спасибо доброму человеку. Итак, вот что вам нужно сделать:
- скачайте с Github файл MediaCreationTool.bat;
- извлеките содержимое архива в любое удобное для вас место;
- откройте MediaCreationTool.bat-main и перейдите в папку bypass11;
- кликните ЛКМ дважды на файл Skip_TPM_Check_on_Dynamic_Update.cmd;
- подтвердите свои намерения, когда вас об этом спросят;
- в окошке PowerShell (синяя консоль) нажмите ENTER.
Как только скрипт закончит свою работу, попробуйте установить свежую версию Windows 11 еще раз. На сей раз ошибка 0x80888002 не должна вас побеспокоить. Еще один важный момент: после установки обновленной ОС запустите скрипт еще раз, чтобы отменить внесенные им ранее изменения. Зачем это делать? Дабы предотвратить появление потенциальных проблем при последующих обновлениях системы.
Ошибка с кодом 0x80888002 в Windows 11, а точнее — на этапе обновления инсайдерской версии системы (а еще точнее, на этапе установки сборки v.22509) — что это, откуда и как её устранить?
Рассказываем.
Итак, сначала насчет того, что это за ошибка и откуда она? Если вкратце, то 0x80888002 Windows 11 выдает, когда вы обошли положенные проверки при установке системы.
Не пропустите: ЕСЛИ БРАУЗЕР EDGE НЕ ОБНОВЛЯЕТСЯ НА КОМПЕ С WINDOWS 11
Проще говоря, старые методы обхода проверок, включая замену dll и редактирование ISO, теперь не годятся. Именно начиная с этой сборки система (читай, компания Microsoft) жестко блокирует прежние варианты обхода и требует, чтобы все всему соответствовало.
Иначе будет 0x80888002. Ну или уже есть… В этой связи теперь о том,..
что делать, когда Windows 11 выдает ошибку 0x80888002 и обновление не устанавливается?
Опять же, если вкратце, то знающие товарищи правильный обходной маневр уже нашли, оформили его в виде удобного скрипта, который уже выложили в открытый (и бесплатный) доступ.
Таким образом, если инсайдерская Windows 11 (начиная со сборки за номером 22509) нормально больше не обновляется по причине перманентной ошибки 0x80888002, то вот один из методов решения данной проблемы.
Важно: мы исходим из того, что на компе уже установлена инсайдерская Windows 11 и проблема с 0x80888002 уже имеет место быть.
Значит по порядку:
- #1 — качаем утилиту MediaCreationTool.bat — вот [ССЫЛКА] на страницу проекта на GitHub (жмем зеленую кнопку Code, и в меню кликаем Download ZIP):
Не пропустите: КОГДА ОБНОВЛЕНИЕ WINDOWS 11 ЗАВИСАЕТ НА 100% И НЕ УСТАНАВЛИВАЕТСЯ
- #2 — распаковываем архив MediaCreationTool.bat-main.zip в любую удобную папку, открываем и далее открываем папку bypass11;
- #3 — двойным кликом запускаем файл Skip_TPM_Check_on_Dynamic_Update.cmd (в окошке «Система Windows защитила ваш компьютер» жмем «Выполнить в любом случае» или «Run anyway«);
- #4 — когда откроется окно PowerShell (запустится автоматически) жмем любую клавишу, после чего все необходимые для успешного обновления системы изменения будут произведены в автоматическом режиме:
Собственно, это всё. Обновление можно устанавливать, ошибка 0x80888002 больше мешать не будет. Однако после установки апдейта рекомендуется внесенные изменения обнулить.
А для этого снова идем в папку bypass11, просто запускаем файл Skip_TPM_Check_on_Dynamic_Update.cmd еще раз (дисклеймер в окне PowerShell в этот раз будет не зеленым, а красным, но это нормально) и жмем любую клавишу.
Не пропустите: WINDOWS 11 БЕСПЛАТНО: КОМУ, КОГДА И ЧТО ДЕЛАТЬ, КОГДА ОБНОВЛЕНИЕ НЕ ПРИХОДИТ
Что за скрипт и можно ли обойтись без него?
Подробно о том, как работает прога, читаем в документации на странице проекта в GitHub (ссылку см. выше). Также можно проверить код и самостоятельно на его основе создать свой сценарий, если знаем, как это делается.
Можно ли так же быстро и просто обойти проверки Windows 11 без этого скрипта? Наверное, можно. Но на момент публикации данного поста таких же удобных и быстрых методов мы пока нашли. Вот пока так…
The transition from Windows 10 to Windows 11 has not been as smooth as users expected it to be. Due to all-new system requirements and restrictions, many users are stuck with Windows 10 for not meeting the installation requirements despite their system being only 3-4 years old. Many users who opted for Insider Preview Build are receiving a whole new error when trying to install the latest build. The dreaded error we are talking about is the 0x80888002 Update Error. In this article, we are going to teach you how to fix update error 0x80888002 on Windows 11 to save you a trip to the computer repair shop.
If you are facing 0x80888002 error while updating to the latest Windows 11 v22509 build, then this guide is for you. Due to strict system requirements for upgrading to Windows 11, many people came up with a sort of underhanded solution to the problem. This is to bypass the system requirements altogether. Now everything went fine until Microsoft decided to go all strict with disobeying users.
- Previous Windows 11 updates were used to verify the validity of the computer and whether the computer meets its requirements. Thus, it was easily fooled using .dll files, scripts, or making changes to the ISO file.
- Now, from Windows 11 v22509 update onwards, all these methods are rendered useless and you are presented with Error code 0x80888002 when trying to update Windows on a system that is deemed to be unsupported.
The Windows community was quick to find a response to this Windows-enforced error code. Some developers in the Windows community were not happy with the restrictions and came up with a script called MediaCreationTool.bat. Follow the steps listed below to fix update error 0x80888002 on Windows 11 using this script:
1. Go to the MediaCreationToo.bat GitHub page.
2. Here, click on Code and select Download ZIP option from the given menu.
3. Go to the Downloads folder and extract the downloaded zip file to your preferred location.
4. Open the extracted MediaCreationTool.bat folder and double-click on the bypass11 folder, as shown.
Note: Before proceeding further, make sure your PC is running on the latest Windows 11 Insider Build. If you are yet to join the Windows Insider program, you can use the OfflineInsiderEnroll tool before moving forward.
5. In the bypass11 folder, double click on Skip_TPM_Check_on_Dynamic_Update.cmd file.
6. Click on Run anyway in the Windows Smartscreen prompt.
7. Press any key to initiate the script in the Windows PowerShell window that appears with the heading at the top in the green background.
Note: To remove the restriction bypass, run the Skip_TPM_Check_on_Dynamic_Update.cmd file once again. This time you will see a heading with a red background instead.
Also Read: How to Fix Git Merge Error
Is MediaCreationTool.bat Script Safe to Use?
The script is an open-source project and you can check for any discrepancies in the source code of the script. Thus, it is safe to say that there is no issue using the script as of now. You can find more elaborate details on the GitHub webpage. As all methods of bypassing restrictions that were used before have been rendered useless, this script is the only way to fix update error 0x80888002 in Windows 11 for the time being. There could be a better solution in the near future but for now, this is your only hope.
Recommended:
- How to Run File Explorer as Administrator in Windows 11
- How to Disable Your Phone App on Windows 11
- 12 Ways to Speed Up Windows 11
- What is Windows 11 SE?
We hope this article helped you out with how to fix update error 0x80888002 on Windows 11. Comment down below to let us know your suggestions and queries. Tell us what topic you want us to write on next.
Возникла ошибка обновления «0x80888002» в процессе обновления Windows 11? Вот как это исправить!
Если вы пытаетесь перейти на последнюю сборку Windows 11, но вместо этого сталкиваетесь с ошибкой «0x80888002», вы не одиноки. Многие пользователи Windows 11 недовольны Microsoft, потому что они сталкиваются с какой-то ошибкой всякий раз, когда пытаются обновиться до последней сборки. Большинству пользователей запрещается загружать обновление, когда они достигают 6% процесса загрузки. После этого они получают ошибку обновления 0x80888002.
Если вы столкнулись с такой же проблемой, вы находитесь в правильном месте. В этой статье мы попытаемся исправить ошибку обновления Windows 0x80888002 с помощью некоторых возможных исправлений.
Итак, давайте посмотрим, в чем причина появления этой ошибки в середине загрузки и что вы можете сделать, чтобы исправить ошибку обновления «0x80888002» в Windows 11.
Содержание статьи
- Почему я сталкиваюсь с ошибкой 0x80888002?
- Включить службы Центра обновления Windows
- Используйте пользовательский сценарий, чтобы обойти проверки установки
- Вывод
Почему я сталкиваюсь с ошибкой 0x80888002?
Основная причина, по которой вы получаете эту ошибку, заключается в том, что вам удалось обойти проверки установки при установке Windows 11, используя некоторые другие обходные пути. Microsoft занята усилением процесса обновления Windows 11, и обход проверок — крепкий орешек. Ни один из способов обхода сейчас не сработает; независимо от того, пытаетесь ли вы использовать другой файл .dll, другой сценарий или пытаетесь изменить файл ISO самостоятельно.
Microsoft стала более бдительной, и ее новая сборка Windows 11 способна активно исключать эти инструменты обхода, обходные пути и другие методы того же рода. Таким образом, Microsoft следит за тем, чтобы требования к установке выполнялись в полном объеме.
Следовательно, вы получаете ошибку «0x80888002» при попытке обновиться до последней версии Windows 11.
Давайте посмотрим, что вы можете сделать, чтобы избавиться от этой ошибки и успешно выполнить обновление до последней сборки.
Включить службы Центра обновления Windows
Прежде всего, вам необходимо убедиться, что службы Windows Update Services работают на вашем ПК с Windows 11. Чтобы проверить это, вот что вам нужно сделать:
- Прежде всего, откройте меню «Пуск» на ПК с Windows 11 и введите «Службы» в строке поиска вверху.
- Теперь выберите первый результат поиска, который вы видите на экране.
- Это приведет вас к окну Службы.
- Прокрутите вниз и найдите службу Windows Update.
- Щелкните правой кнопкой мыши «Служба обновления Windows» и выберите «Свойства» в контекстном меню.
- Когда откроется окно «Свойства», обязательно установите для параметра «Тип запуска» значение «Автоматически».
- Кроме того, нажмите здесь кнопку «Пуск», чтобы убедиться в статусе «Работает служба».
- После того, как вы настроите вышеуказанные параметры, посмотрите, устранена ли ошибка. Если нет, давайте перейдем к следующему шагу.
Используйте пользовательский сценарий, чтобы обойти проверки установки
Вот верный способ обойти проверки требований Microsoft и исправить ошибку «0x80888002». Модифицированный пользовательский сценарий успешно обходит проверки установки и помогает избежать этой ошибки при обновлении до последней сборки. Давайте посмотрим, что вам нужно сделать.
- Загрузите файл MediaCreation.bat с GitHub.
- Когда вы дойдете до страницы загрузки, нажмите кнопку «Код» в правом верхнем углу и выберите параметр «Загрузить ZIP» в расширенном меню.
- Подождите, пока ваш компьютер загрузит ZIP-файл.
- После успешной загрузки перейдите к месту загрузки, щелкните ZIP-файл правой кнопкой мыши и выберите параметр «Извлечь».
- Теперь содержимое файла будет извлечено в папку.
- После успешного извлечения папки дважды щелкните папку и найдите «bypass11».
- После этого дважды щелкните скрипт Skip_TPM_Check_on_Dynamic_Update.cmd и запустите его.
- На экране появится «Контроль доступа пользователей». Выберите «Да», чтобы подтвердить свое действие.
- Теперь Powershell запустится на вашем ПК с Windows 11. Он попросит вас нажать любую клавишу на клавиатуре. Делать то же самое.
- Когда вы запустите скрипт, вы увидите заявление об отказе от ответственности в верхней части экрана; он будет зеленого цвета.
- Подождите, пока скрипт запустится и автоматически применит изменения.
После завершения процесса вернитесь и попробуйте обновить ПК с Windows 11. Надеюсь, вы не получите ошибку 0x80888002 при загрузке обновления.
После установки последней сборки следует откатить все изменения, сделанные кастомным скриптом.
- Для этого дважды щелкните запуск Skip_TPM_Check_on_Dynamic_Update.cmd.
- Теперь верхний отказ от ответственности будет красным. Просто нажмите любую клавишу, чтобы отменить изменения.
- Как только изменения будут отменены, скрипт закроется.
Вывод
Надеюсь, вы смогли исправить ошибку обновления «0x80888002» в Windows 11, пока вы загружали последнюю сборку, которая больше не работает. Поскольку вы уже откатили изменения, внесенные сценарием, ваш компьютер можно использовать без каких-либо проблем.