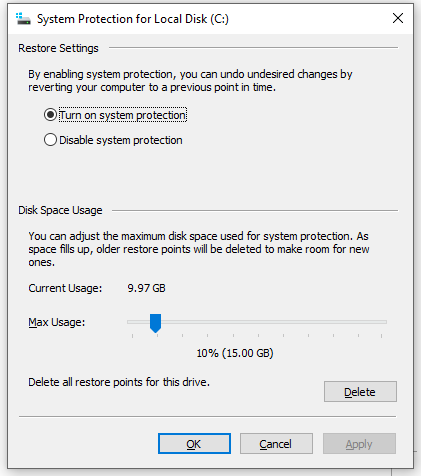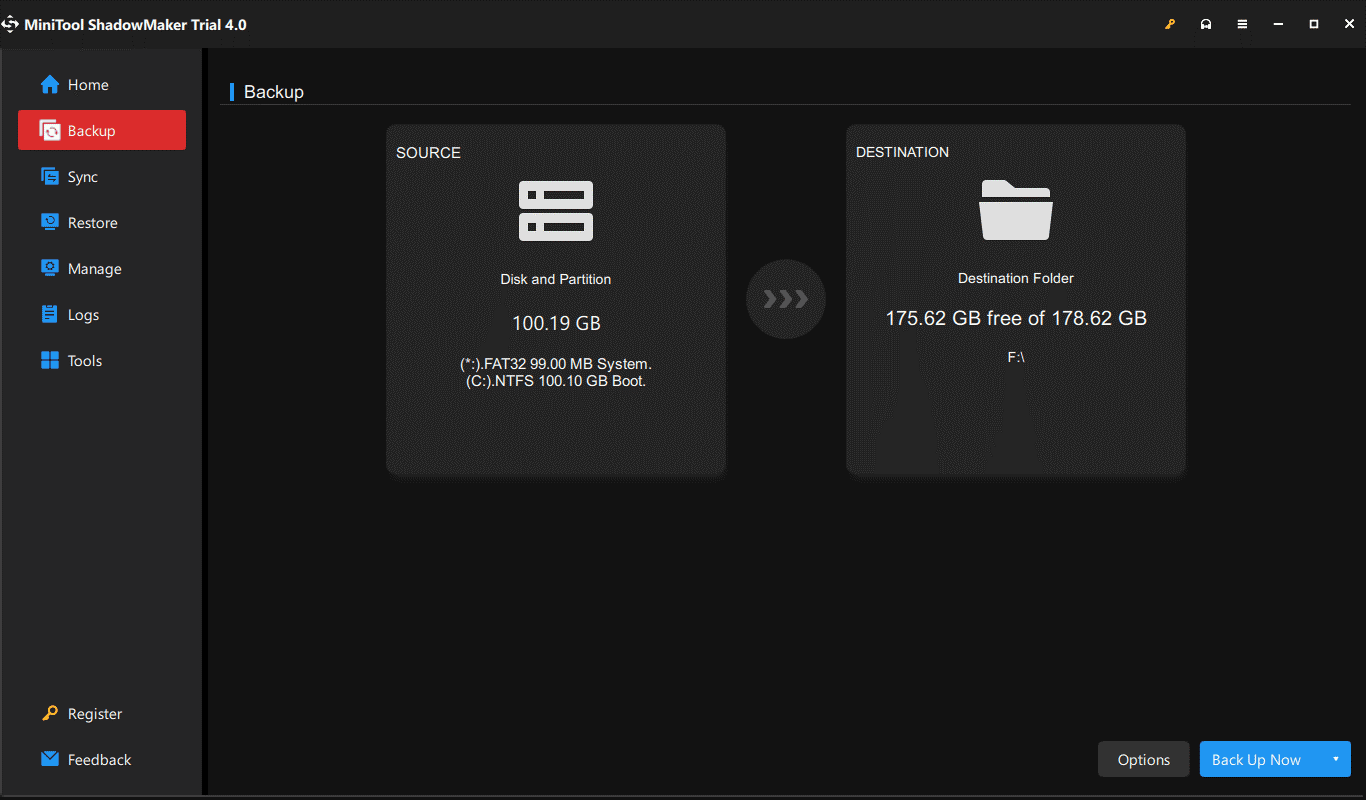Образ системы Windows – это файл или набор файлов, содержащих все данные на жестком диске ПК или из определенного раздела в любой момент времени. Это точная копия диска. Он включает в себя все файлы, необходимые для правильной работы Windows, включая файлы данных. Образ системы пригодится, когда ваш компьютер или его жесткий диск перестанет работать или ваша Windows будет повреждена. В таком случае вы можете использовать образ системы для восстановления содержимого вашего компьютера или жесткого диска. Вам не нужно переустанавливать Windows или приложения на вашем компьютере.
Ошибка резервного копирования образа системы
Создание резервной копии образа системы – это простой процесс, включающий несколько простых шагов. Но иногда резервное копирование образа системы может не получиться. При попытке создать резервную копию системного образа вы можете получить сообщение об ошибке, как показано ниже:
Ошибка резервного копирования. В указанном хранилище резервных копий есть хранилище теневых копий на другом томе (0x80780038)
Эта ошибка отображается прямо на этапе создания теневых копий. Вы можете попробовать закрыть все приложения, которые могут использовать диск, во время создания резервной копии и начать заново. Но эта ошибка указывает на проблемы в целевом местоположении, из-за которых Windows не может записать образ системы.
Эта проблема также может быть связана с разрешением безопасности. Если раздел не имеет разрешения для создания теневых копий, операция резервного копирования образа системы будет отклонена. Это означает, что для завершения резервного копирования накопитель должен пройти проверку безопасности.
Мы могли бы попробовать следующую процедуру шаг за шагом, чтобы решить эту проблему:
1] SFC-сканирование
Нажмите Win + X и нажмите Командная строка (admin) . Введите sfc/scannow и нажмите Enter, чтобы запустить сканирование средства проверки файлов.
Посмотрите, будет ли проблема решена, после завершения сканирования и перезагрузки компьютера.
2] Настройка защиты системы
Однако, если это не так, вы также можете открыть Панель управления, затем перейти в систему и выбрать Защита системы. В разделе «Защита системы» активируйте защиту раздела следующим образом.
Нажмите Win + E. Это откроет проводник. В окне проводника щелкните правой кнопкой мыши этот компьютер и выберите «Свойства».
Системный апплет откроется. Нажмите на ссылку Защита системы.
В окне «Свойства системы» выберите диск, ГДЕ вы создаете образ, и нажмите «Настроить». Это не будет системный диск, но это будет диск, на котором вы создаете и сохраняете файл образа системы .
Вы получите коробку защиты системы для выбранного диска. В окне отобразятся настройки восстановления. Под этим выберите Включить защиту системы.
Кроме того, в разделе «Использование дискового пространства» установите для ползунка «Максимальное использование» значение, которое ниже того, для которого оно уже установлено.
Затем нажмите «Удалить», чтобы удалить все точки восстановления для диска. После этого нажмите «Применить», а затем «ОК».
Как только вы закончите с этим, закройте Свойства системы.
Попробуйте создать резервную копию образа системы еще раз и посмотрите, сработало ли это.
Надеюсь, это поможет!
Теперь прочитайте :
- Как восстановить или создать образ системы в Windows 10
- Освободите место на диске, удалив предыдущие образы системы и резервные копии.
- Remove From My Forums
-
General discussion
-
Добрый день. Имеется ноутбук с обновленной системой до windows 10x 64 домашняя для одного языка.
При создании образа системы и сохранении его на один из томов жесткого диска
штатным средством , происходит ошибка
0х80780038.В самом конце архивации, когда пишет, что создание теневой копии для среды восстановления виндовс закончено — выскакивает данная ошибка — «Ошибка архивации. Хранилище теневой копии указанного
местоположения хранения архивов расположено на другом томе. (0х80780038).В журнале событий вот что:
Сбой служб шифрования в ходе обработки вызова OnIdentity() в объекте «Системный модуль записи».
Details:
AddLegacyDriverFiles: Unable to back up image of binary Протокол Microsoft LLDP.
System Error:
Отказано в доступе
Причем если в архивацию не включать образ системы, то ошибки не будет.
Как разрешить эту ситуацию?
-
Edited by
Sunday, June 12, 2016 3:36 PM
-
Changed type
Anton Sashev Ivanov
Thursday, June 23, 2016 5:35 AM
Тема переведена в разряд обсуждений по причиние отсутствия активности
-
Edited by
-
Home
-
News
- How to Fix Windows 10 Backup Failed 0x80780038?
By Aurelie | Follow |
Last Updated
You can restore your system with the system backup image you created when your system crashes. However, like any other process in dealing with the computer, the system backup process may also fail sometimes. In this guide on MiniTool Website, we will discuss 2 solutions for backup error 0x80780038.
Backup Error Code 0x80780038?
A system image backup refers to a snapshot of an entire hard drive. When your system is crashed, you can use the system backup image to restore your system to where the image was captured.
However, you may encounter some problems when trying to create a system image. Backup error 0x80780038 is one of the issues that most of you meet frequently. Usually, you will receive the following message:
The backup failed. The specified backup storage location has the showdown copy storage on another volume. (0x80780038)
This error indicates that there are some problems with the target backup location and thus Windows cannot create a system image successfully. Luckily, you can remove this error with the following solutions.
How to Fix Backup Error Code 0x80780038?
Fix 1: Run SFC Scan
First, you can check if there are some corrupted system files on your computer via SFC.
Step 1. Press Win + S to evoke the search bar.
Step 2. Type cmd to locate Command Prompt and right-click on it to choose Run as administrator.
Step 3. In the command window, type sfc /scannow and hit Enter.
Fix 2: Configure Restore Settings
Deleting unnecessary restore points and enabling security clearance on your computer has proven fruitful for many users. Follow these steps:
Step 1. Press Win + R altogether to launch the Run dialog.
Step 2. Type sysdm.cpl and hit Enter to open System Properties.
Step 3. Under the System Protection tab, select the drive where you are creating the backup image and hit Configure to configure the restore point settings & manage disk space.
Step 4. Under Restore Settings, tick Turn on system protection.
Step 5. Under Disk Space Usage, set the Max Usage slider to a value lower than what it is already set at.
Step 6. Click on Delete to remove all the restore points for this drive and hit Continue to confirm the deletion.
Step 7. Press Apply & OK to save the changes.
Step 8. Quit System Properties and create a system backup image again to see if backup error 0x80780038 is still there.
As stated earlier, it is of vital importance to create a system backup image because you can use it to restore your system to an earlier state when your computer suffers from some radical changes such as a system crash or hard drive failure. Since backing up the system with Windows inbuilt tools might be a little complex for you and it is common to make mistakes or receive errors, we recommend you a more user-friendly backup tool – MiniTool ShadowMaker.
With this free backup software, you can back up your system easily even if you don’t excel in computers. If you need to create a system backup image on Windows 11/10/8/7, follow these guidelines:
Step 1. Launch this program and go to the Backup page.
MiniTool ShadowMaker TrialClick to Download100%Clean & Safe
Step 2. As you can see, the system is selected in SOURCE by default, so you just need to choose a destination path for the backup image in DESTINATION.
Step 3. After making your choice, either hit Back Up Now to start the process immediately or press Back Up Later to delay the backup. You can find the delayed backup task in the Manage page.
About The Author
Position: Columnist
Aurelie is a passionate soul who always enjoys researching & writing articles and solutions to help others. Her posts mainly cover topics related to games, data backup & recovery, file sync and so on. Apart from writing, her primary interests include reading novels and poems, travelling and listening to country music.
Download Windows Speedup Tool to fix errors and make PC run faster
A Windows System Image is a file or a set of files containing everything on a PC’s hard drive or from a particular partition at any given point in time. It is an exact copy of a drive. It includes all the files that are required to run Windows properly – including the data files. A system image comes in handy when your computer or its hard disk stops working, or your Windows gets corrupt. In such a case, you can use the system image to restore the content of your computer or hard disk. You would not have to reinstall Windows or apps on your computer.
Creating a System Image backup is a simple process involving a few easy steps. But at times, the system image backup might fail. When trying to create a system image backup, you might get a message displaying an error as below:
The backup failed. The specified backup storage location has the shadow copy storage on another volume (0x80780038)
This error is displayed right at the stage where the Shadow Copies get created. You could try closing all apps that might be using the drive at the time of creating the backup and start again. But, this error points at issues in the target location because of which Windows fails to write a system image there.
The issue could be related to security clearance too. If the partition does not have security clearance to make shadow copies on itself, the system image backup operation gets declined. This means that for the backup to finish, the drive should get a security clearance.
We could try the following procedure step by step to resolve the issue:
1] SFC scan
Press Win+X and click on Command Prompt (admin). Type sfc /scannow and hit Enter to start the System File Checker scan.
See if the problem gets resolved, once the scan is over and you have restarted your computer.
2] Configure System Protection
However, in case it does not, you can also open the Control Panel, then go to System, and select System Protection. Under System Protection, activate the protection for the partition, as follows.
Press Win+E. This will open File Explorer. In the File Explorer window, right-click on This PC and click on Properties.
The System applet will open up. Click on the System protection link.
In System Properties, select the drive WHERE you are creating the image and click on Configure. It will not be the System Drive – but it will be the drive where you are creating and saving the system image file.
You will get a System Protection box for the chosen drive. The box will show Restore Settings. Under that, select Turn on the system protection.
Further, under Disk Space Usage, set the Max Usage slider to a value lower than what it is already set at.
Next, click on Delete to remove all restore points for the drive. After you do so, click on Apply and then OK.
Once you are done with that, close System Properties.
Try creating the System Image back-up again and see if it has worked.
Hope it helps!
Now read:
- How to restore or create System Image in Windows 11/10
- Free up disk space by deleting previous System Images and Backups.
Karan is a B.Tech, with several years of experience as an IT Analyst. He is a passionate Windows user who loves troubleshooting problems and writing about Microsoft technologies.
Некоторые пользователи Windows 10 жалуются на проблему, связанную с резервным копированием образа системы, с которой они сталкиваются после обновления своего компьютера с Windows 10. По словам этих пользователей, когда они пытаются создать резервную копию образа системы на отдельном разделе, система резервного копирования выдает сообщение об ошибке «Сбой резервного копирования… в указанном хранилище резервных копий есть хранилище теневых копий на другом томе (0x80780038)“. Если вы оказались в такой же ситуации, не волнуйтесь. Выполните эти простые шаги, и проблема будет решена в кратчайшие сроки.
Fix-1 Удалите ненужные точки восстановления-
Удаление ненужных точек восстановления с компьютера решило эту проблему для многих пользователей.
1. Нажимая «Клавиша Windows»И«рОдновременно.
2. Сейчас, копировать вставить или же тип “sysdm.cpl«А затем нажмите Входить открыть Свойства системы окно.
3. В Свойства системы окно, перейдите в «Системная защита”Таб.
4. Затем нажмите «Настроить»Для настройки параметров точки восстановления, управления дисковым пространством.
5. Вы можете заметить «Текущее использование:«Которое является пространством, приобретенным Восстановить очки.
6. Нажмите на «Удалить», Чтобы удалить ненужные точки восстановления с вашего компьютера.
7. Нажмите на «Продолжать», Чтобы подтвердить процесс удаления.
Таким же образом вы должны удалить все ненужные точки восстановления и с других дисков.
8. Из списка дисков выберите другой диск.
9. Теперь нажмите «Настроить», Чтобы настроить параметры привода.
10. Затем нажмите «Удалить», Чтобы удалить ненужные точки восстановления с вашего компьютера.
11. Появится запрос на подтверждение. Нажмите на «Продолжать», Чтобы подтвердить процесс удаления.
Перезагрузить ваш компьютер, чтобы изменения вступили в силу.
После перезагрузки компьютера попробуйте снова создать резервную копию образа системы.
Ваша проблема будет решена.
Fix-2 Включите защиту системы-
Если вы создаете образ Windows 10 на отдельном разделе, то этот раздел должен иметь надлежащую защиту.
1. Чтобы получить доступ к Запустить окно, нужно нажать Клавиша Windows + R.
2. в Запустить в окне введите этот код и нажмите Входить.
sysdm.cpl
3. В Свойства системы окно, перейдите в «Системная защита”Таб.
4. Выберите диск, на котором установлена Windows (для нас это Локальный диск (C 
5. Затем нажмите «Настроить…», Чтобы настроить параметры привода.
6. В Системные свойства для локального диска (C 
7. Теперь сдвиньте «Максимальное использование:‘Ползунок до минимального значения (крайнее левое положение).
8. Теперь нажмите «Применять«, А затем»ОК», Чтобы сохранить изменения на вашем компьютере.
Теперь, таким образом, мы включим защиту системы для всех остальных дисков. Следуй этим шагам-
9. в Системная защита На вкладке из списка дисков выберите другой диск.
10. Теперь нажмите «Настроить…», Чтобы настроить параметры привода.
11. Затем выберите «Включите защиту системы», Чтобы изменить настройки‘НА‘.
12. Теперь сдвиньте «Максимальное использование:‘Ползунок до минимального значения (крайнее левое положение).
13. Наконец, нажмите «Применять«, А затем нажмите»ОК», Чтобы сохранить изменения на вашем компьютере.
14. После того, как вы завершите включение защиты для каждого диска, в Свойства системы в окне нажмите «Применять«, А затем»ОК», Чтобы сохранить изменения.
Перезагрузить ваш компьютер и после перезагрузки попробуйте снова создать резервную копию на вашем компьютере.