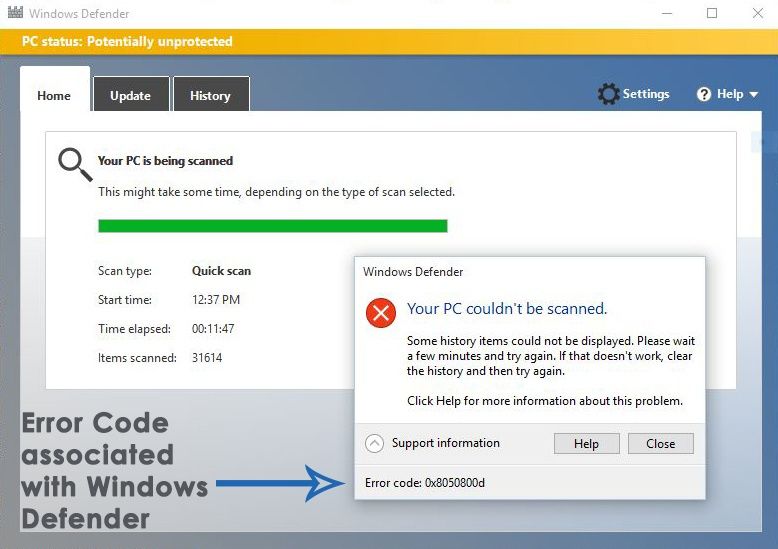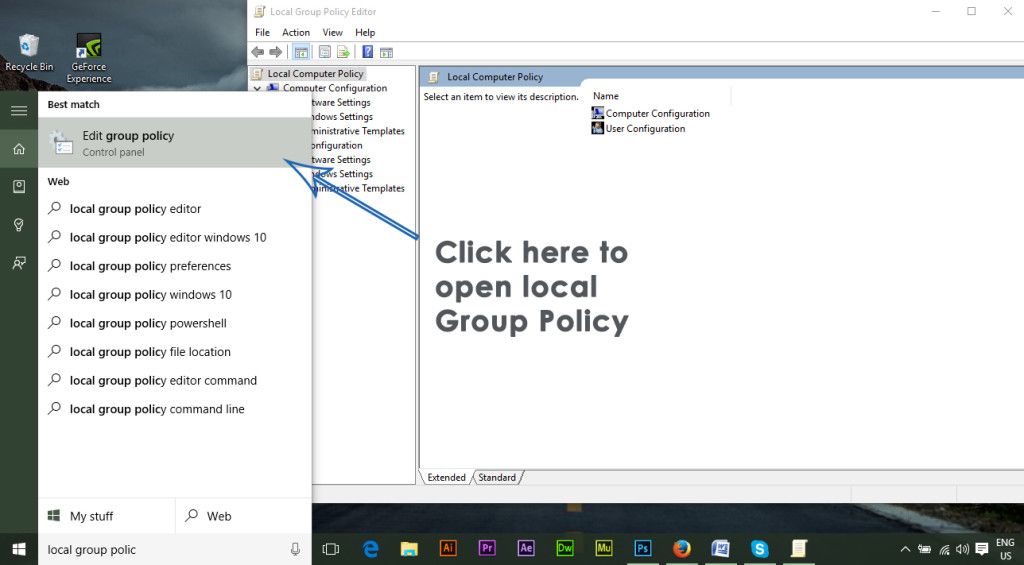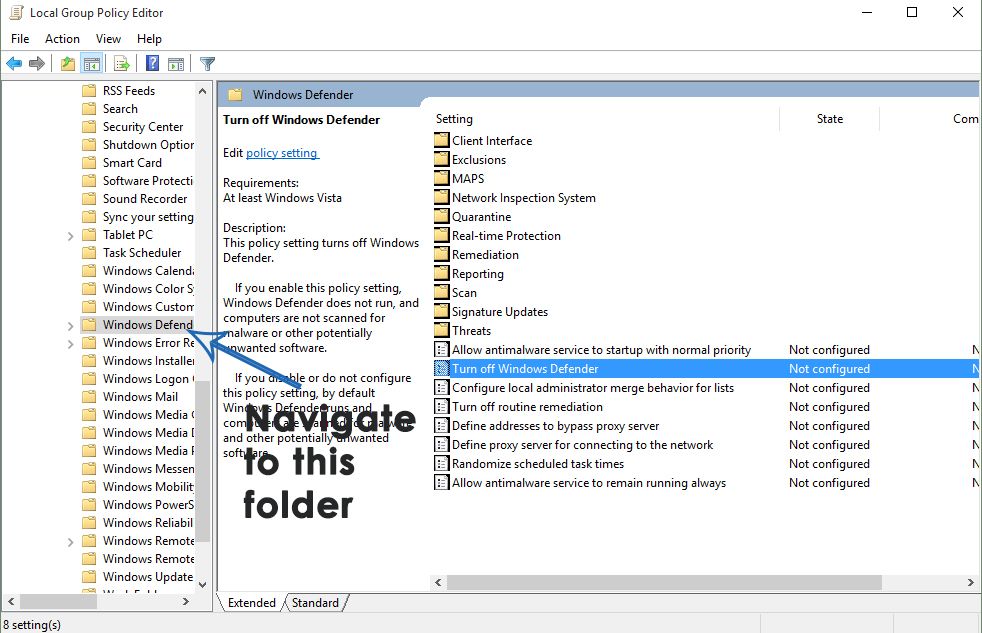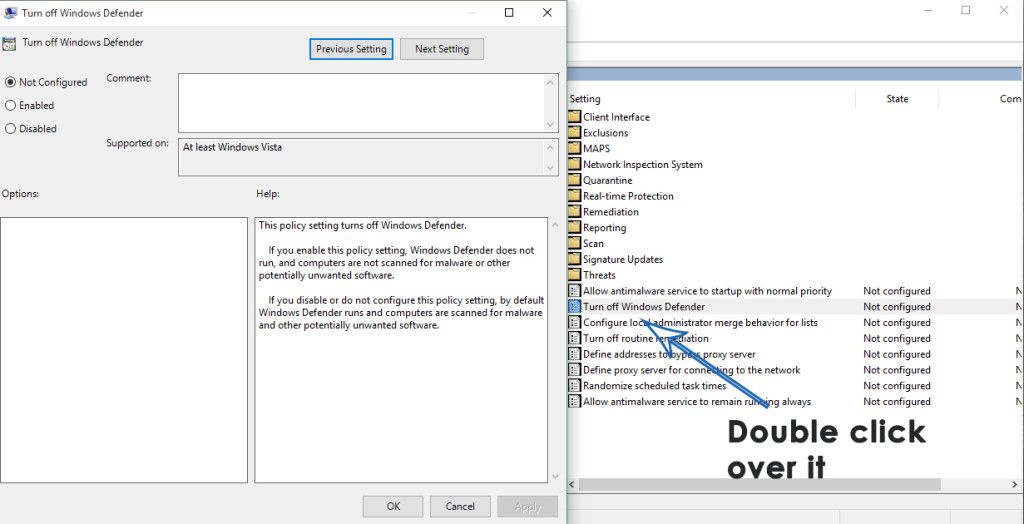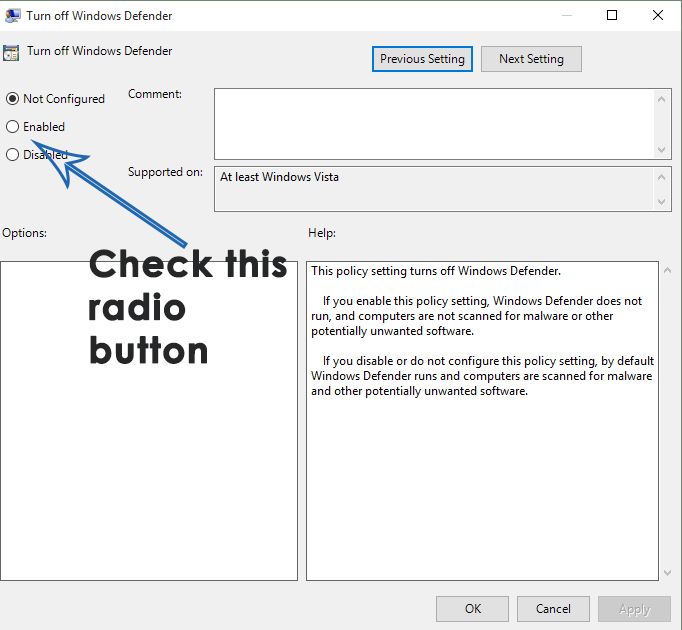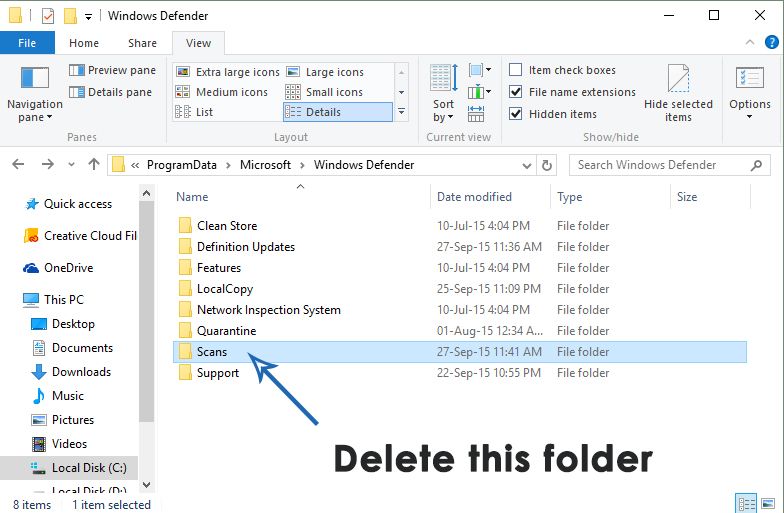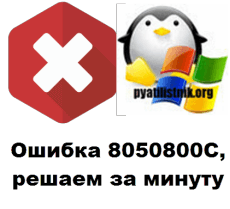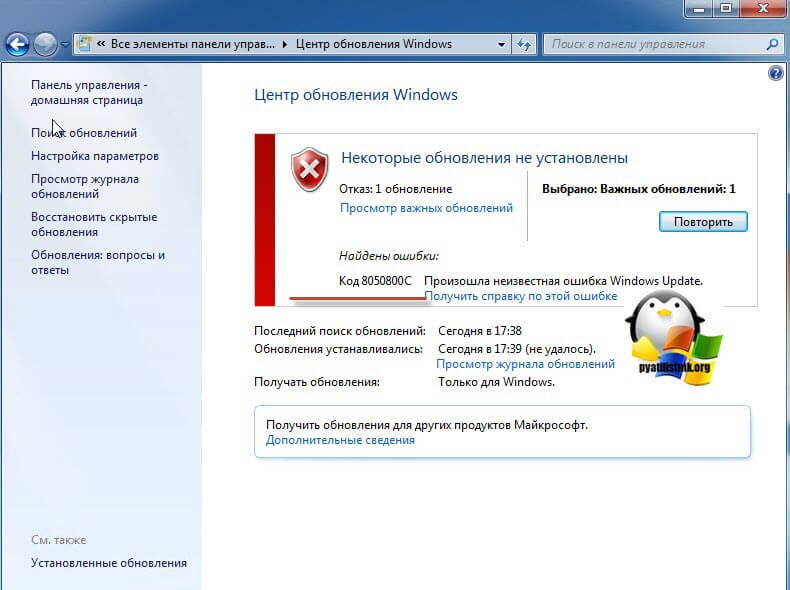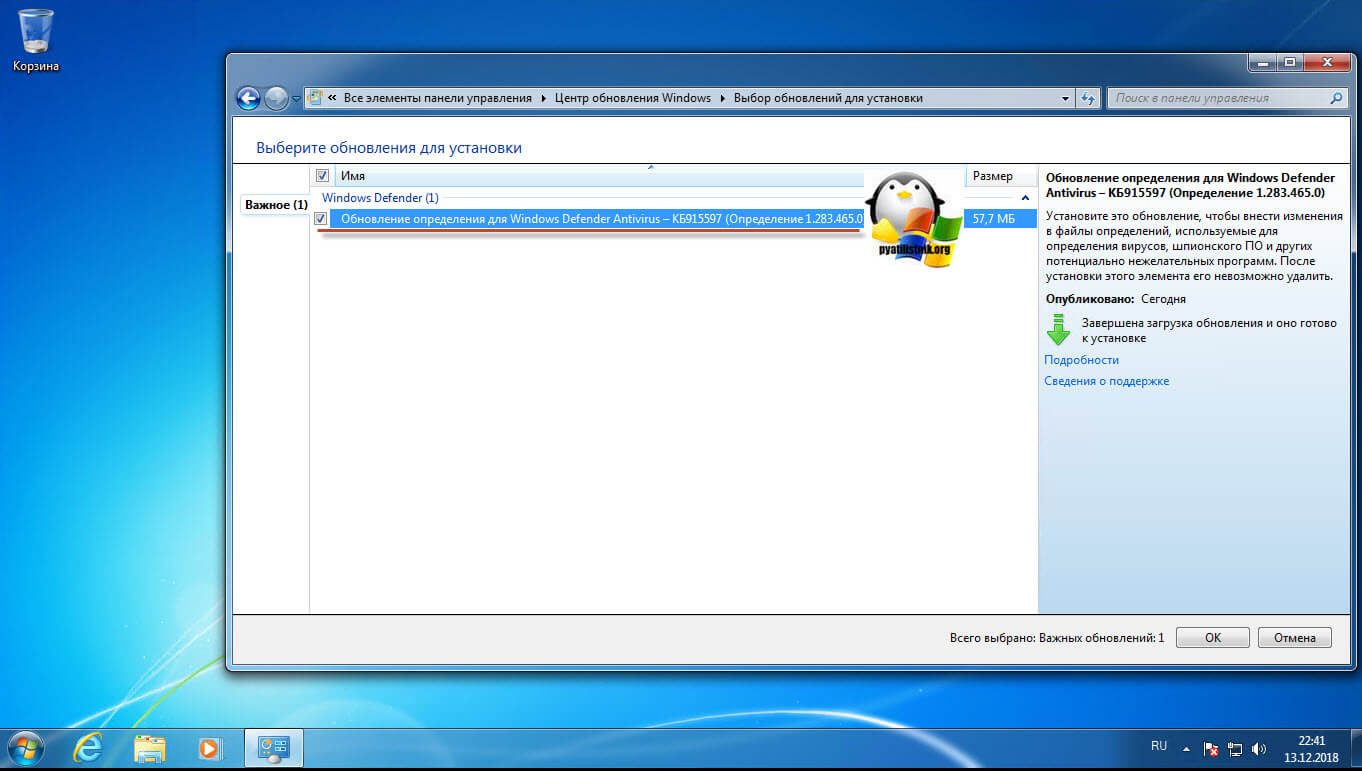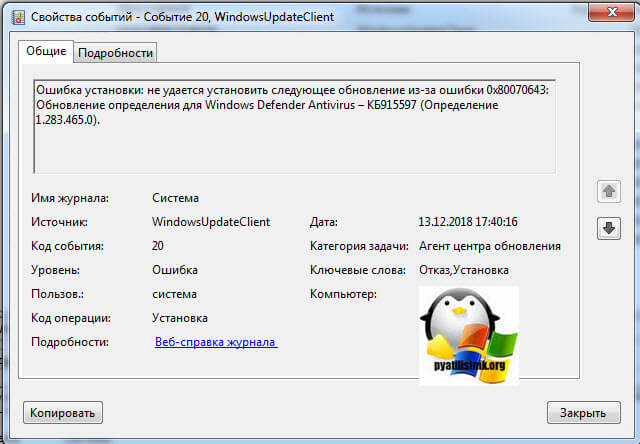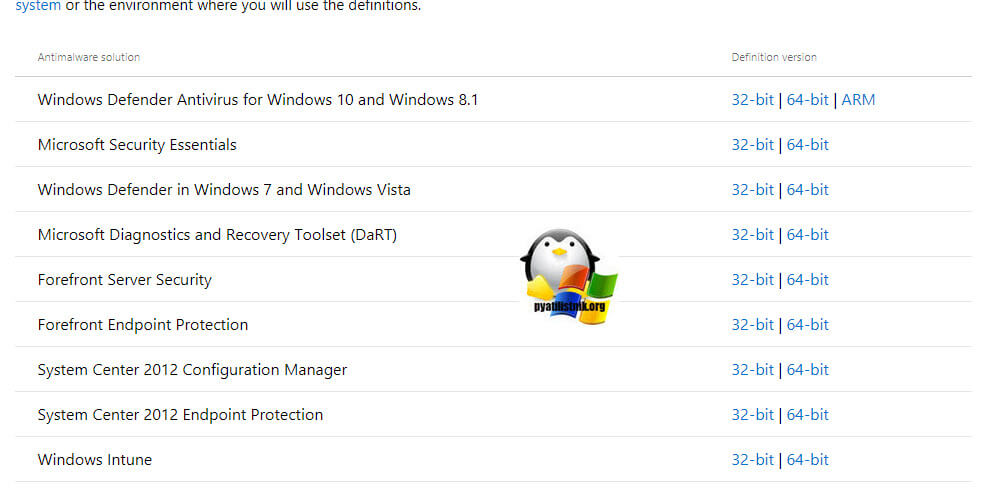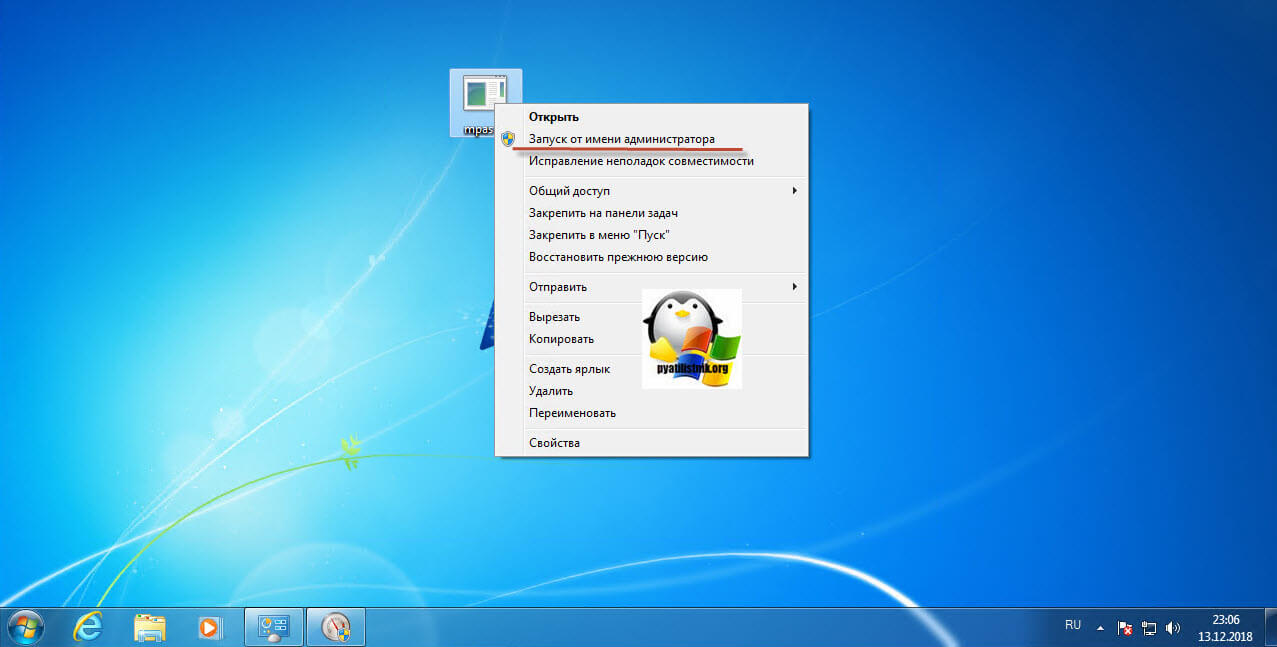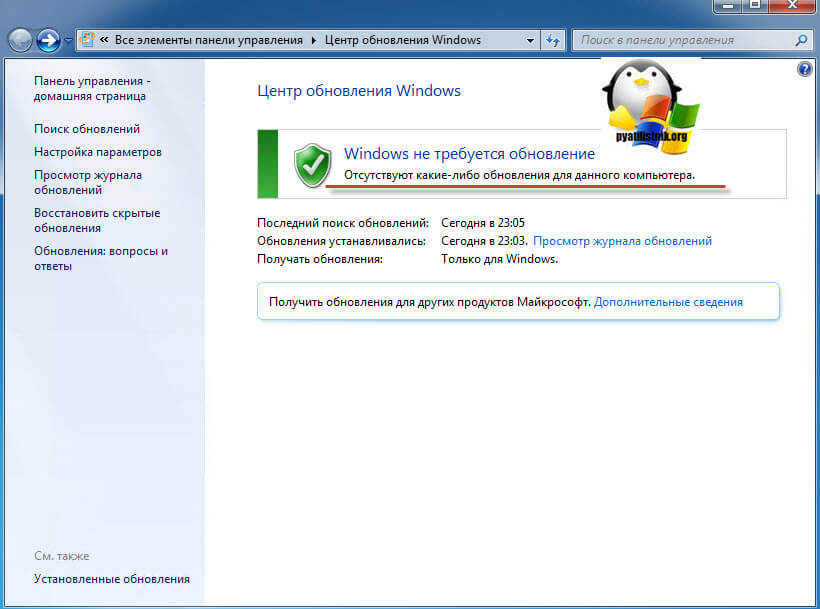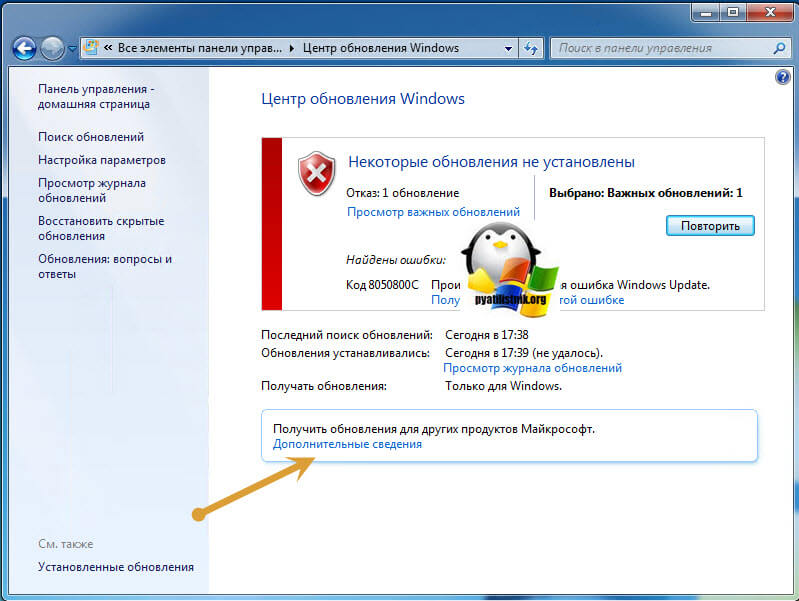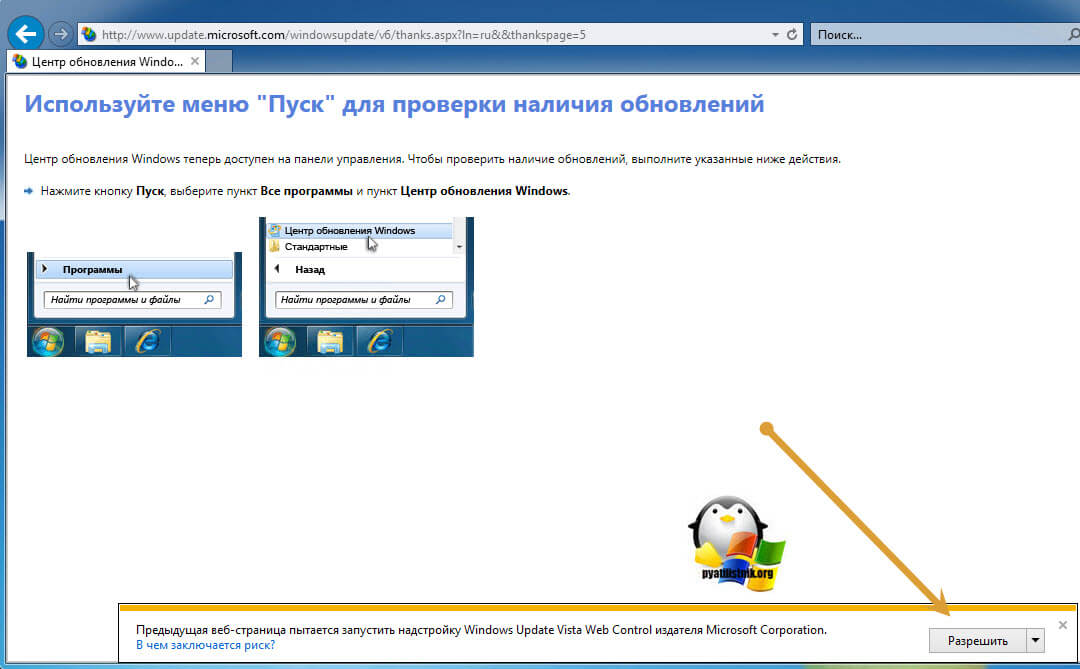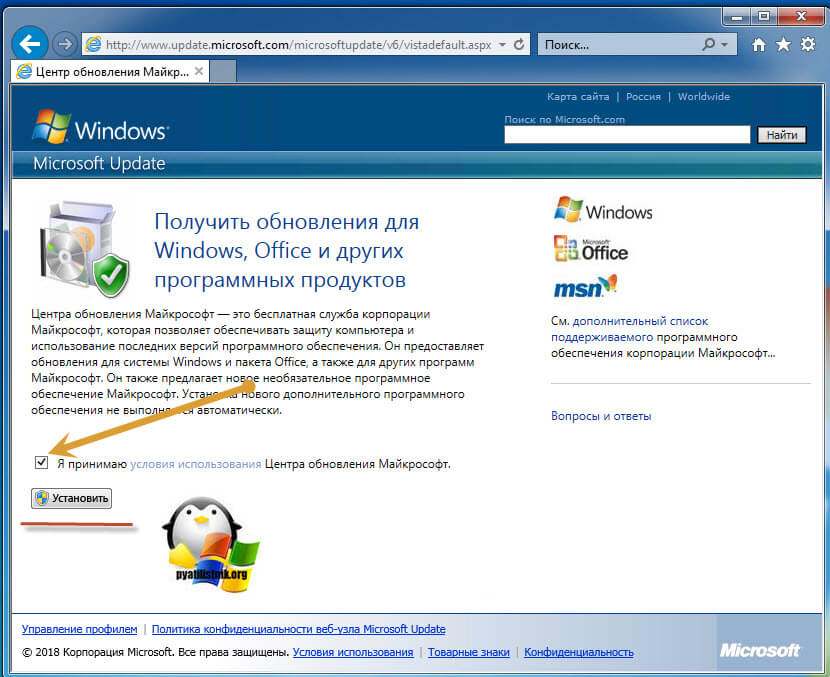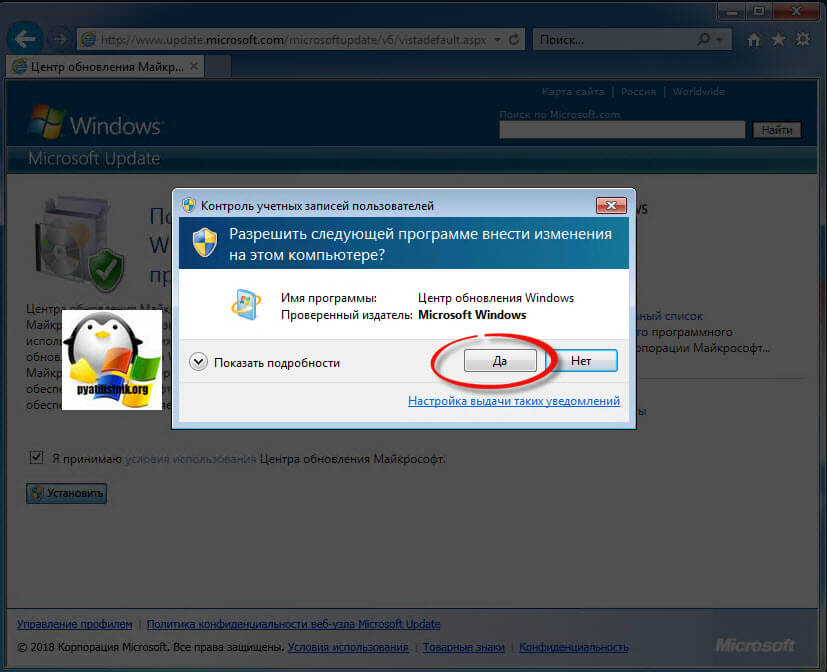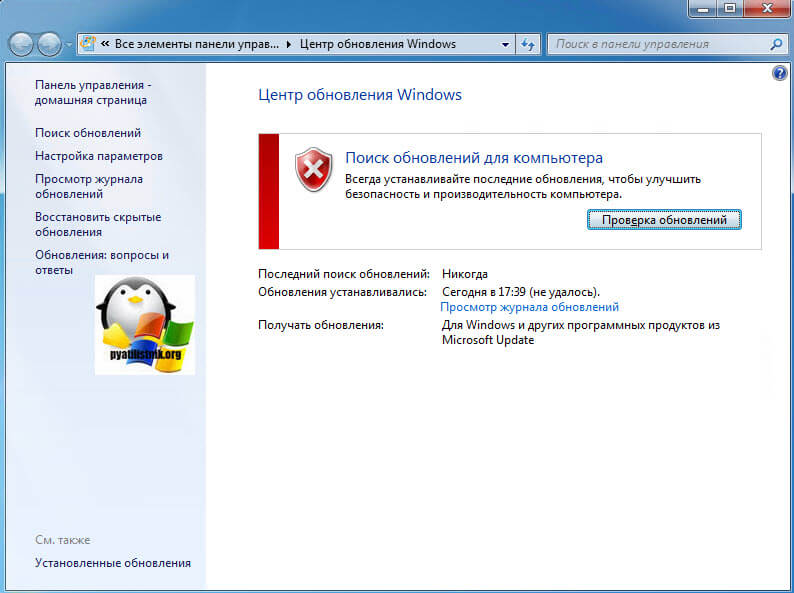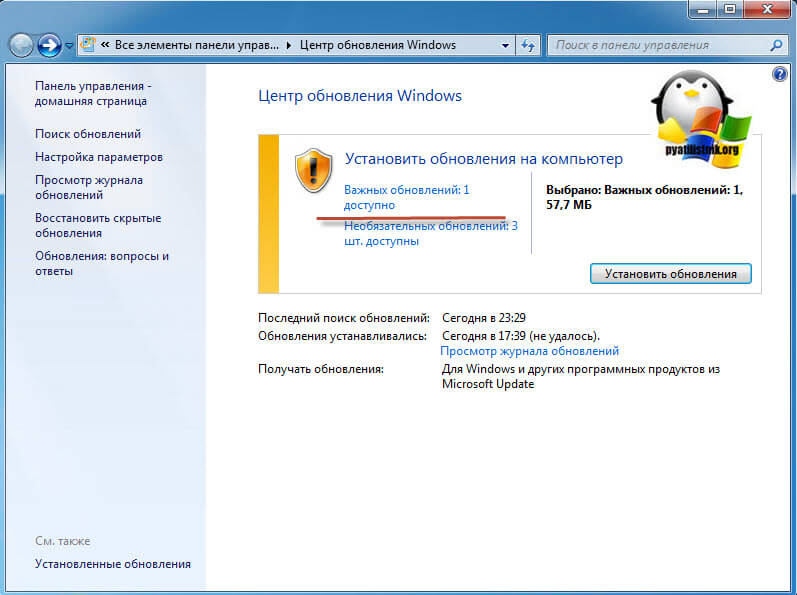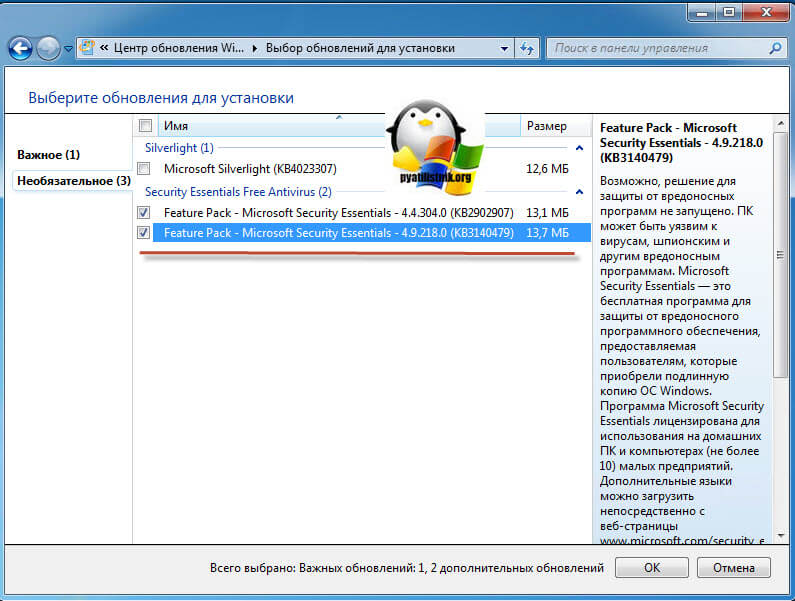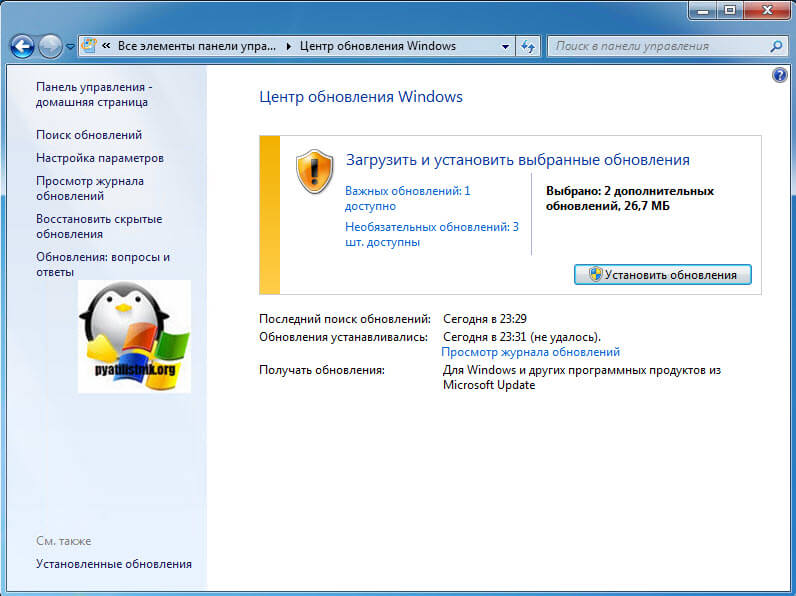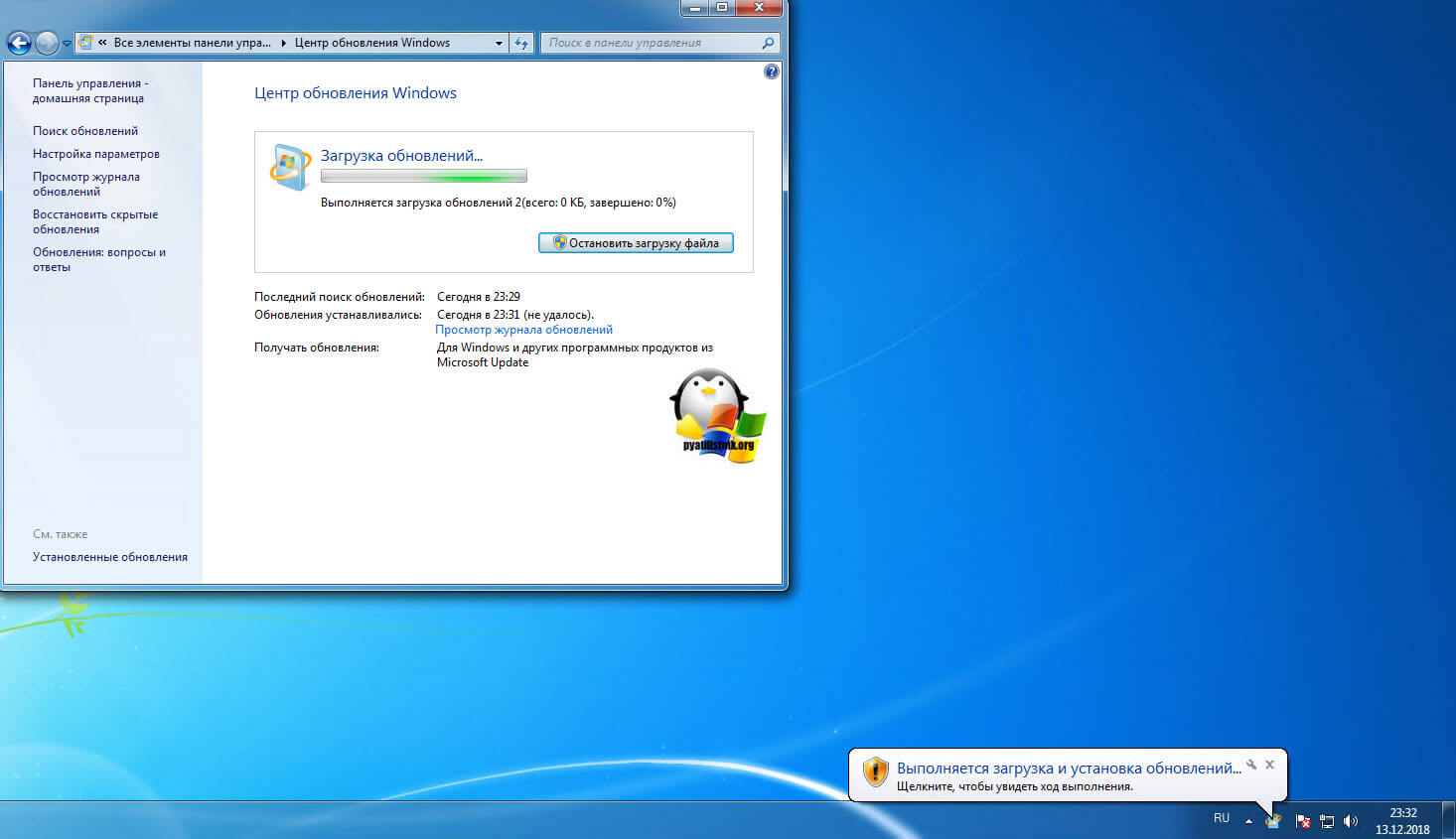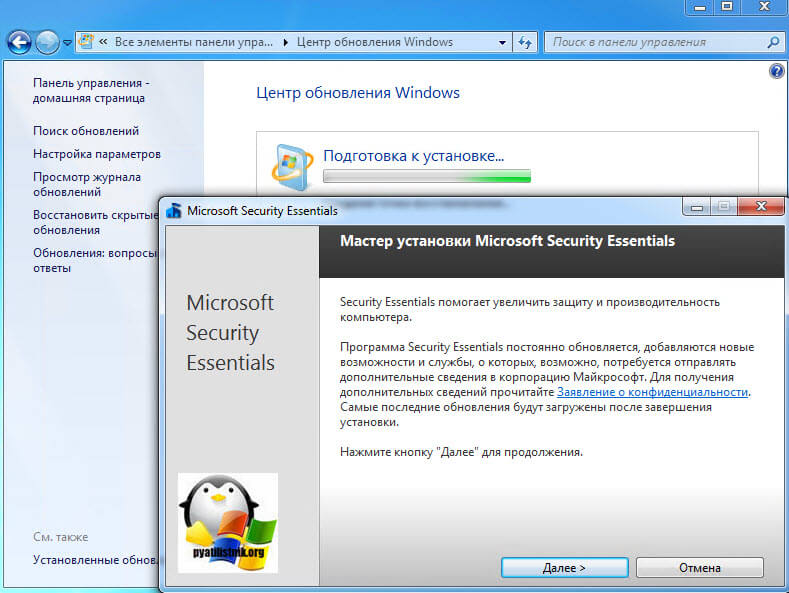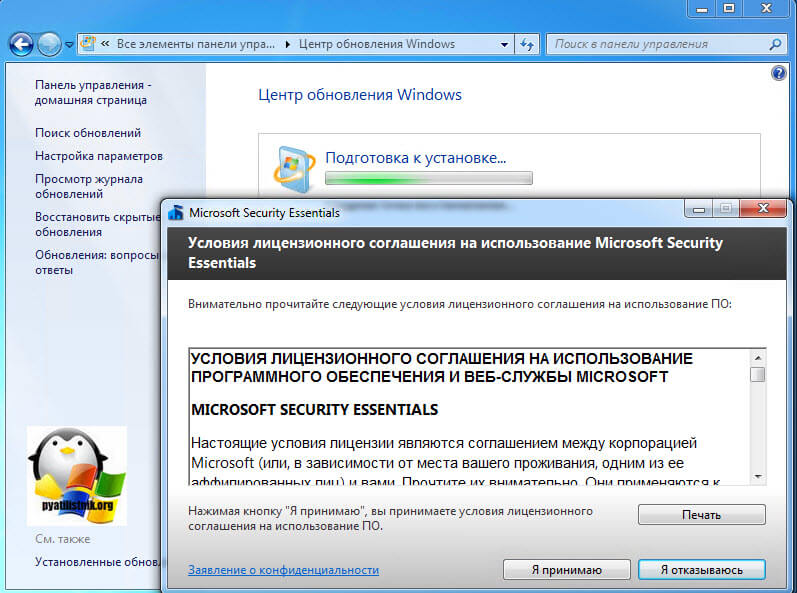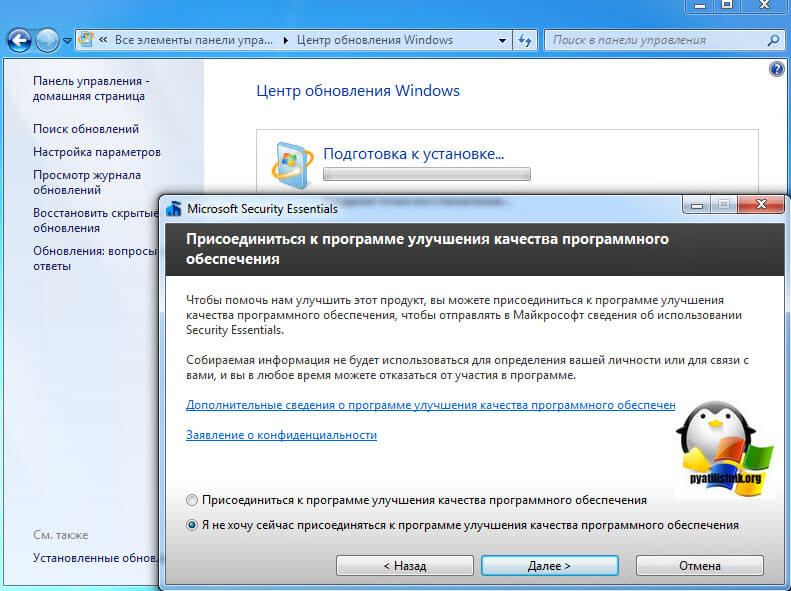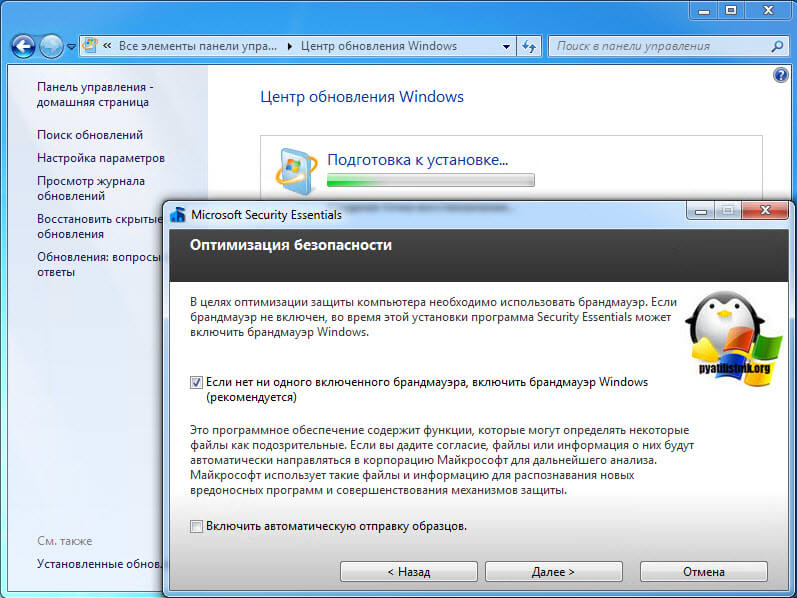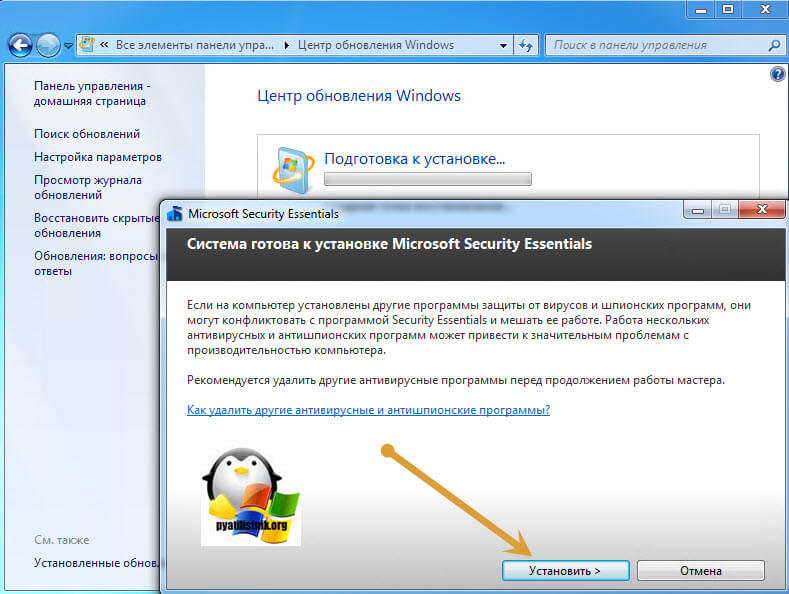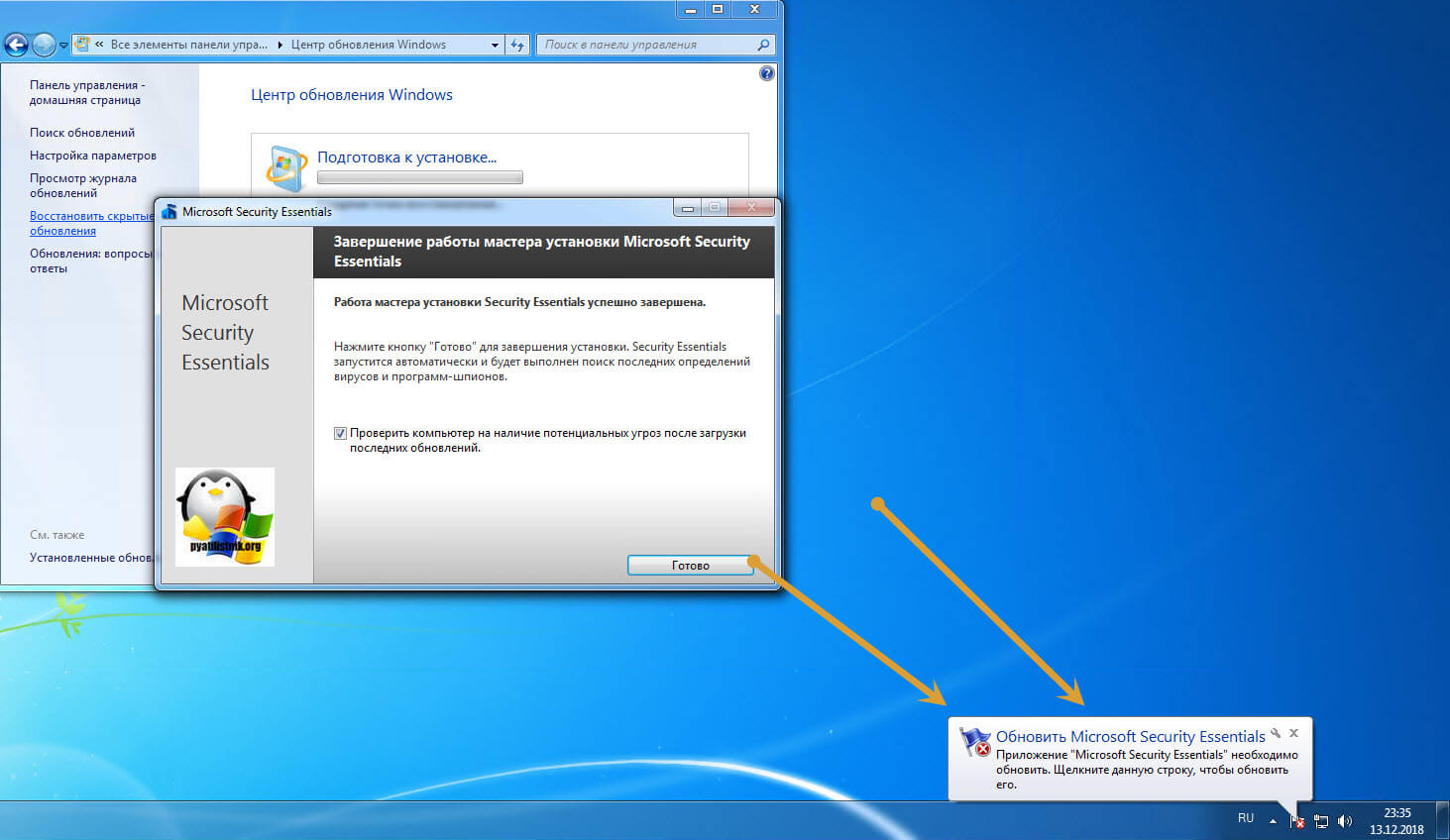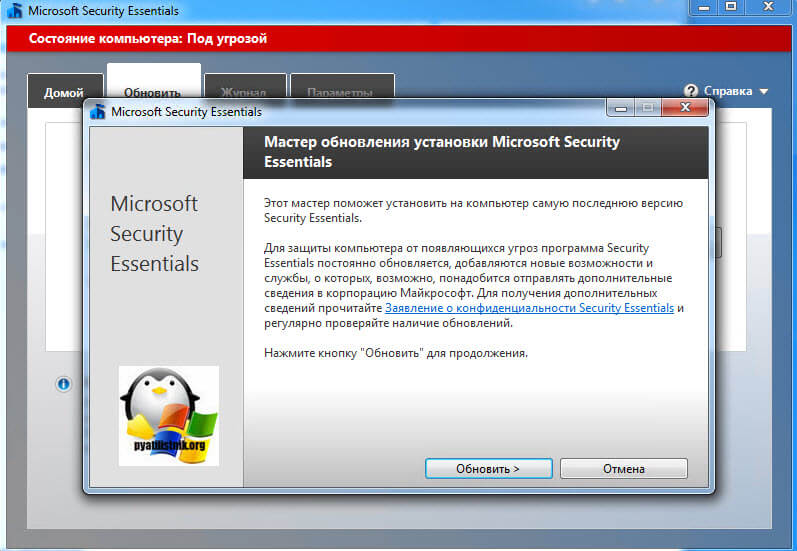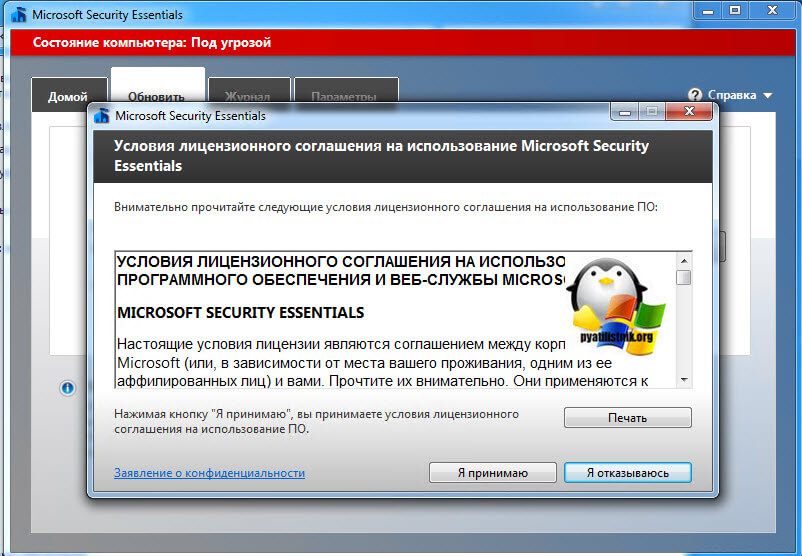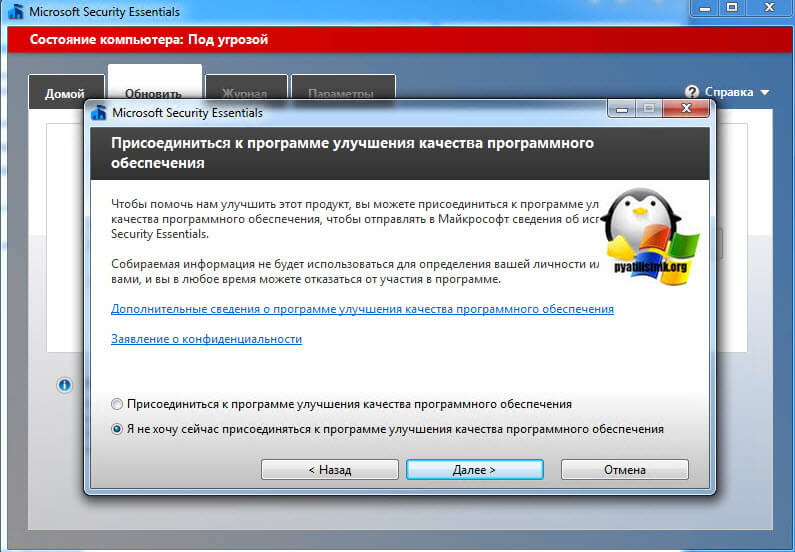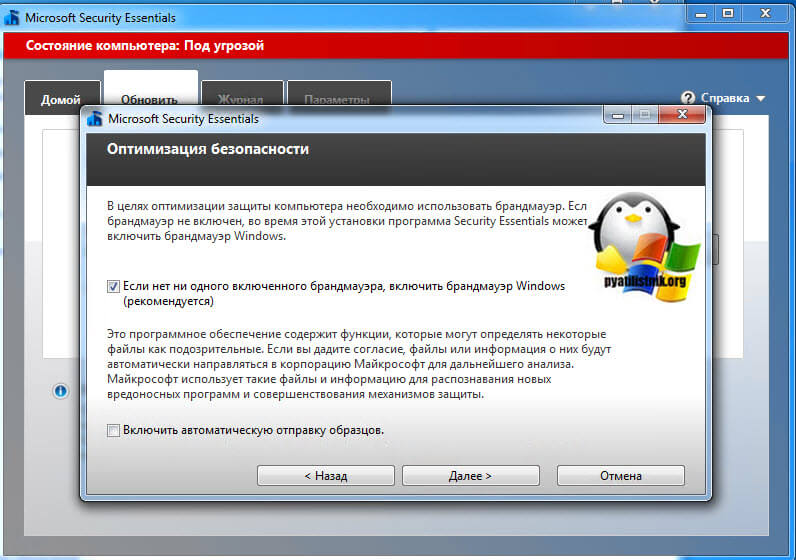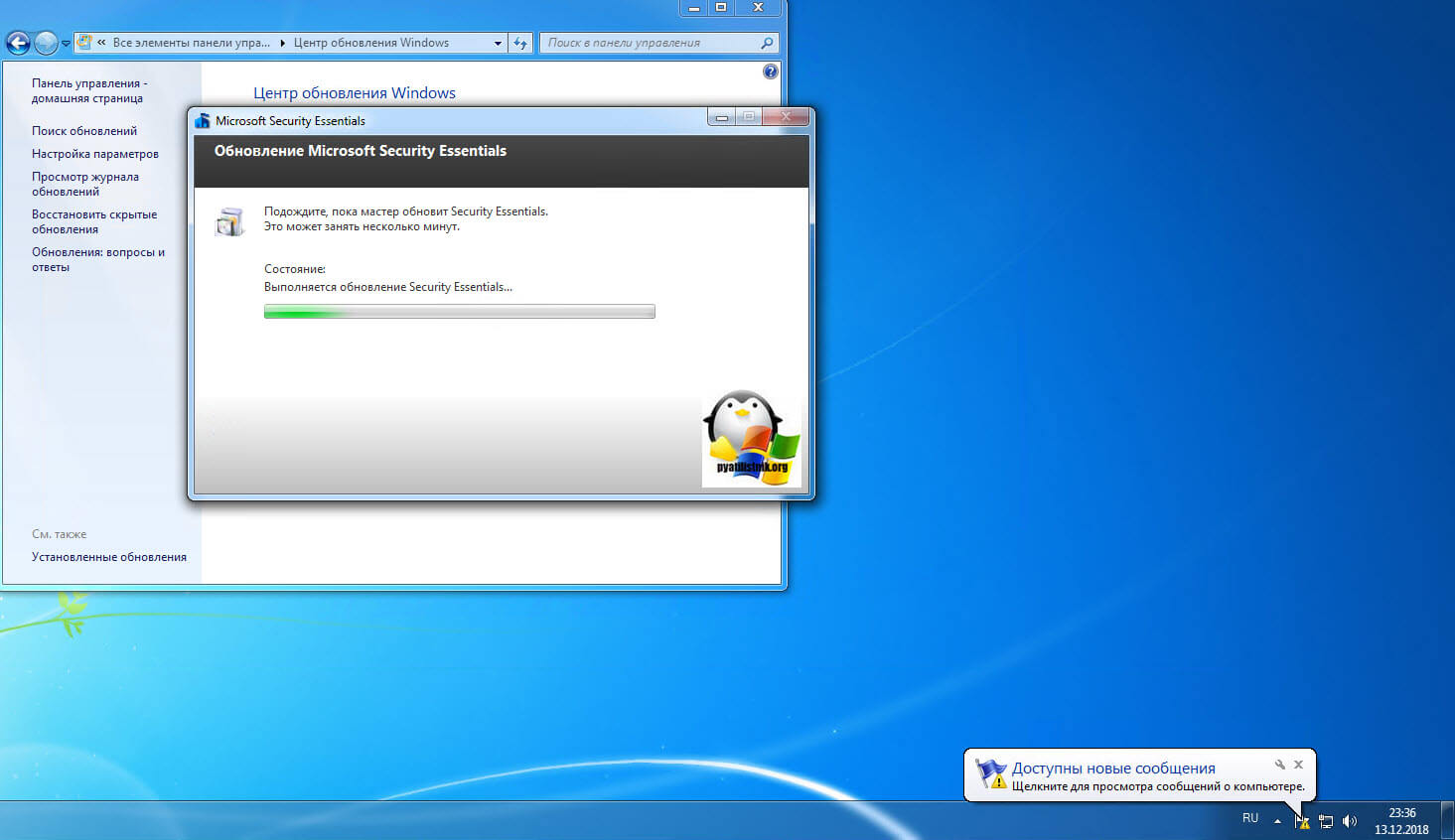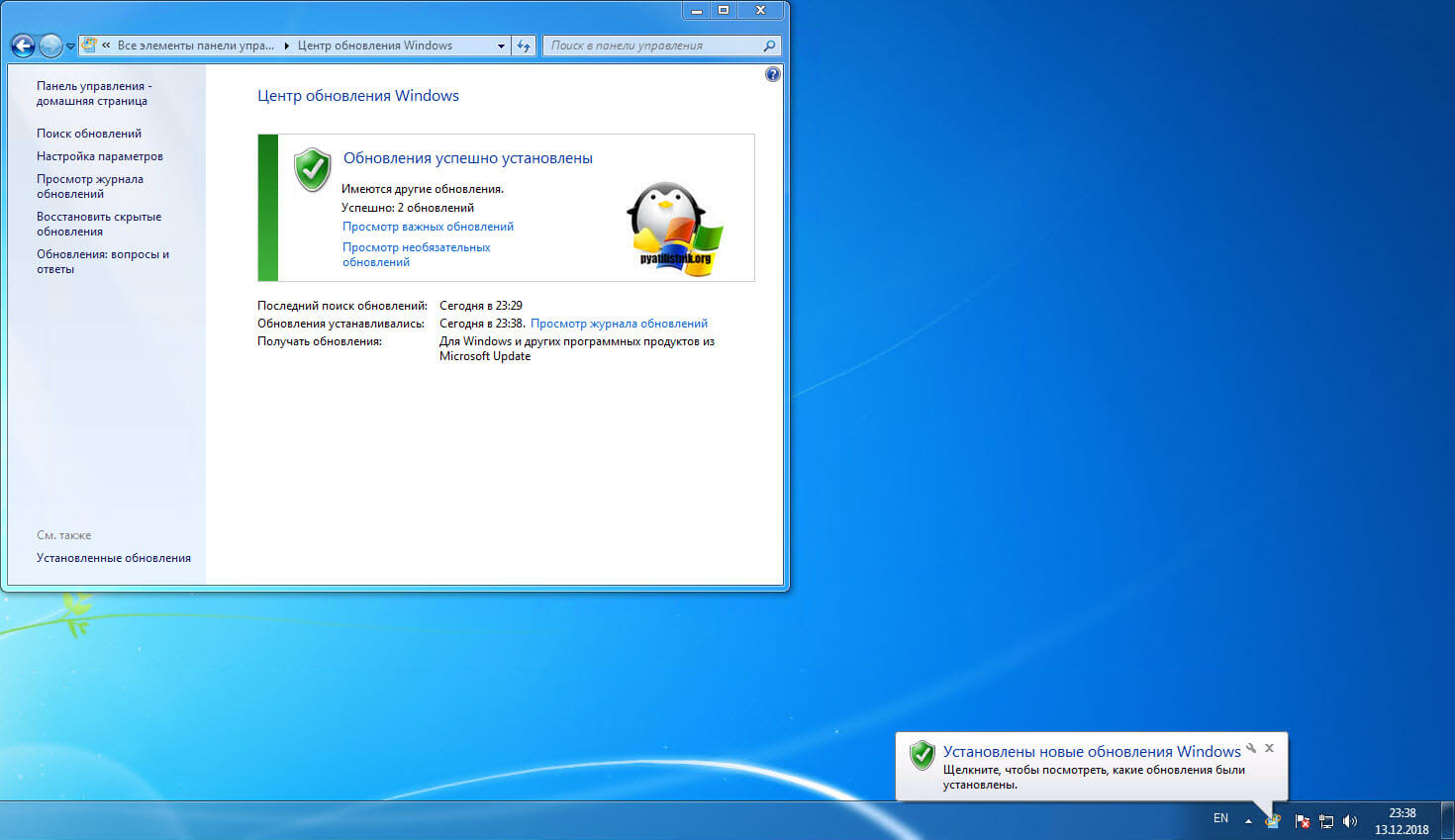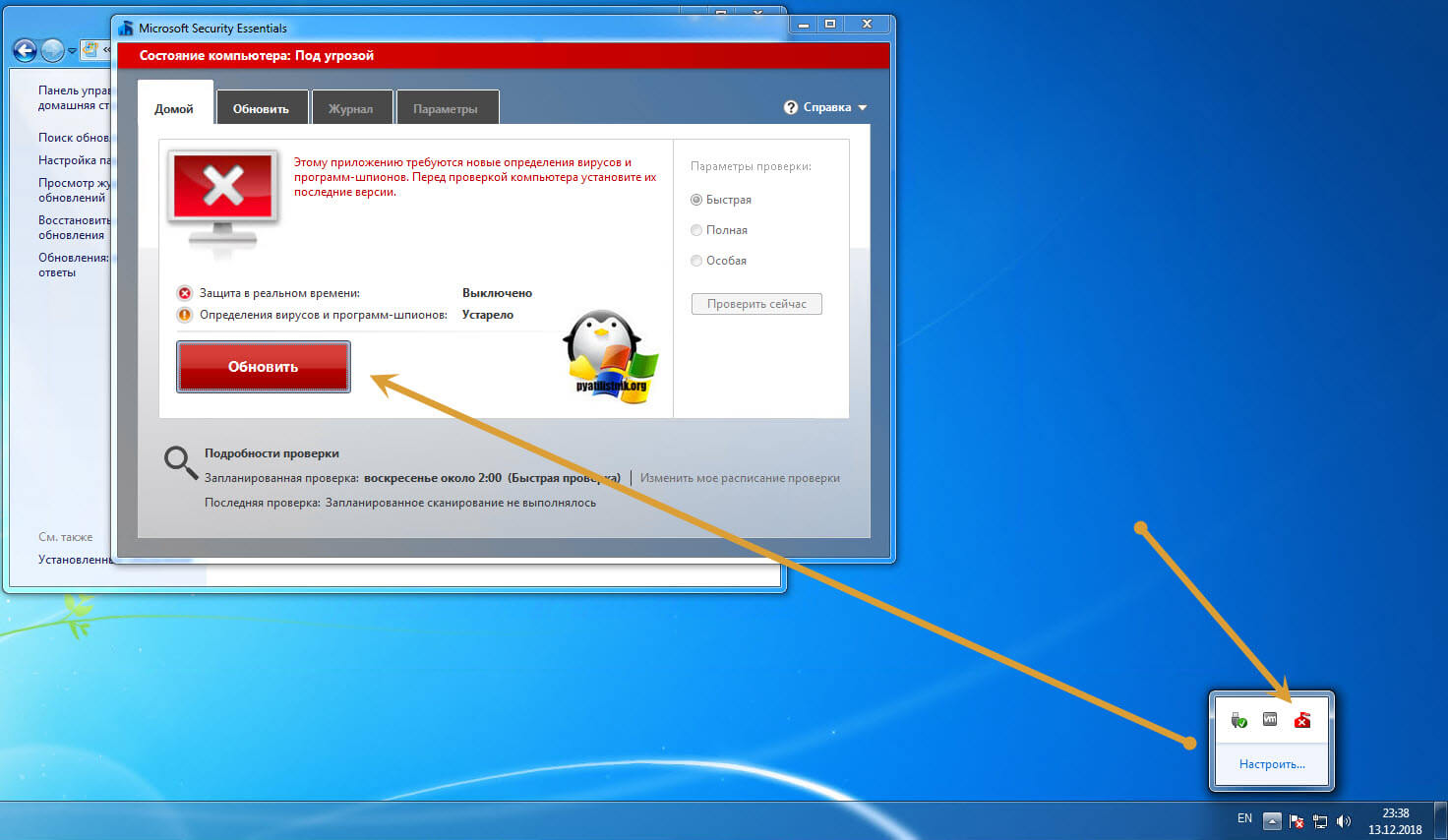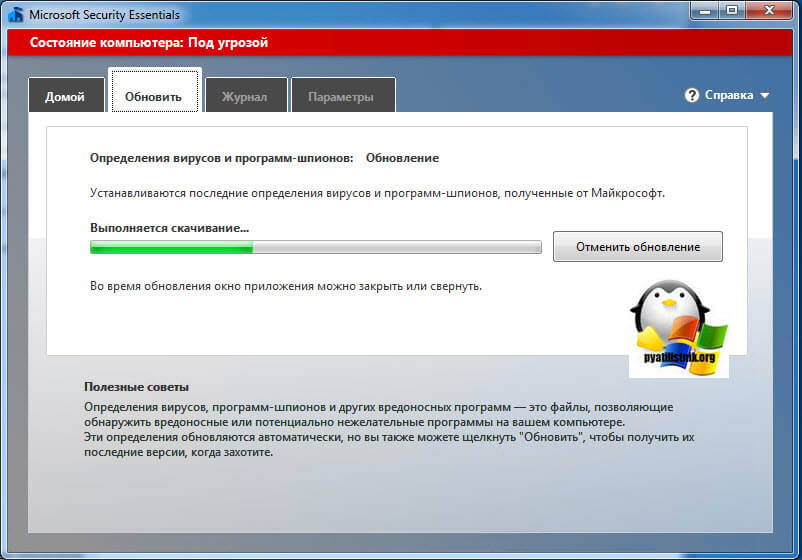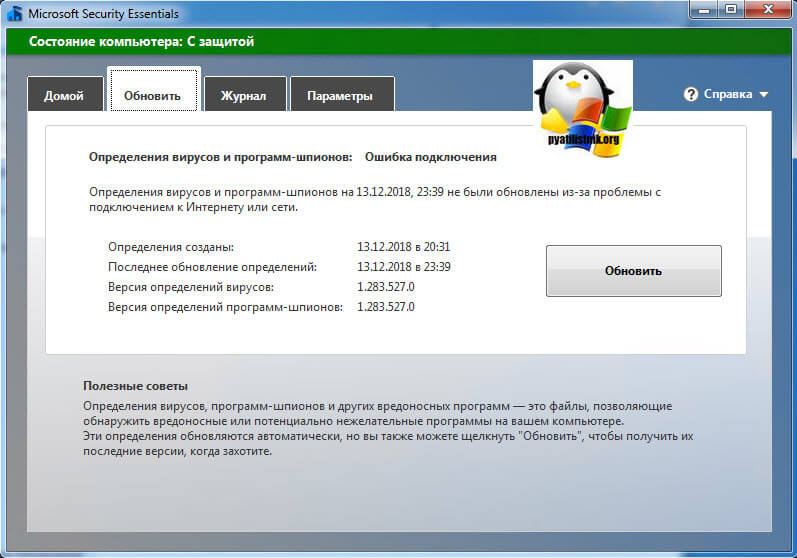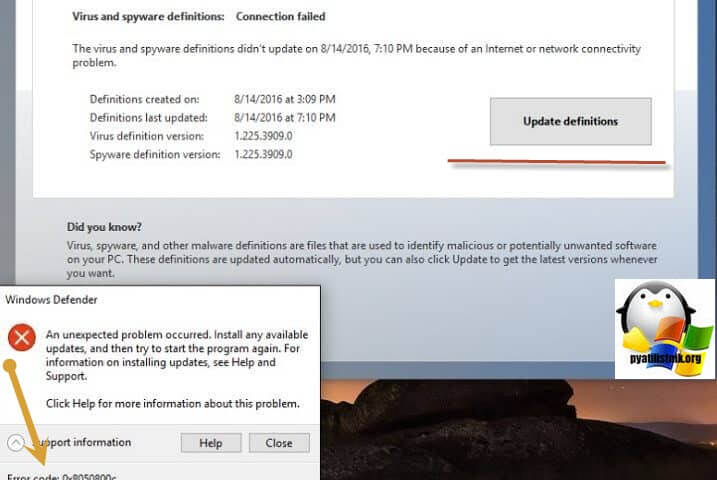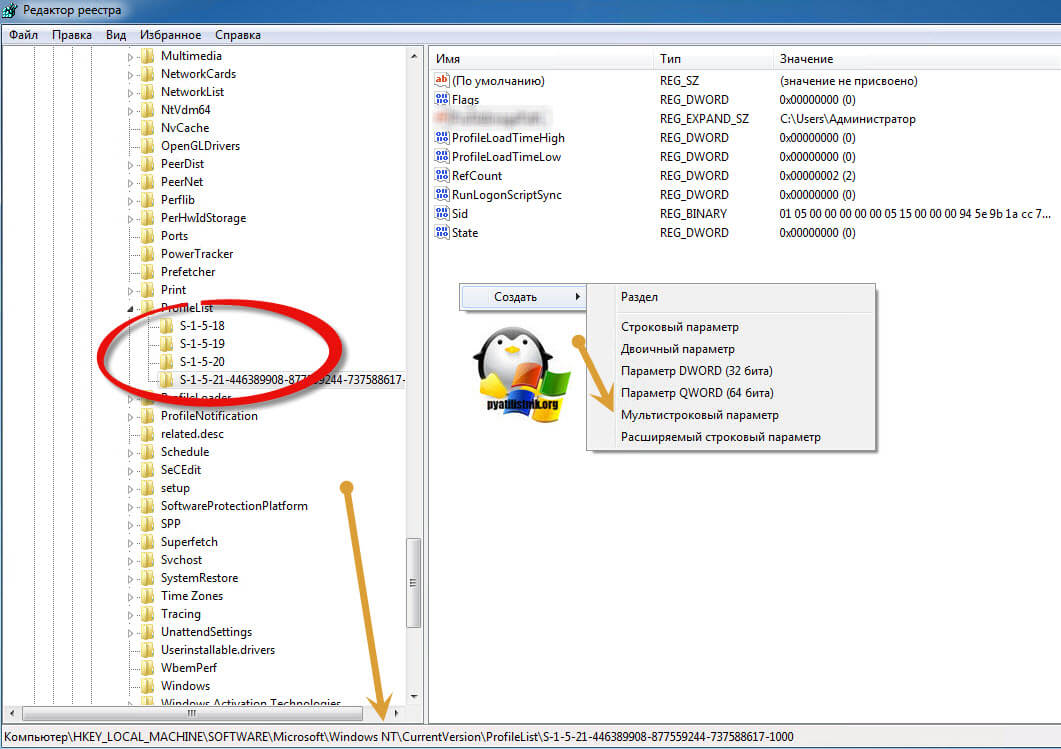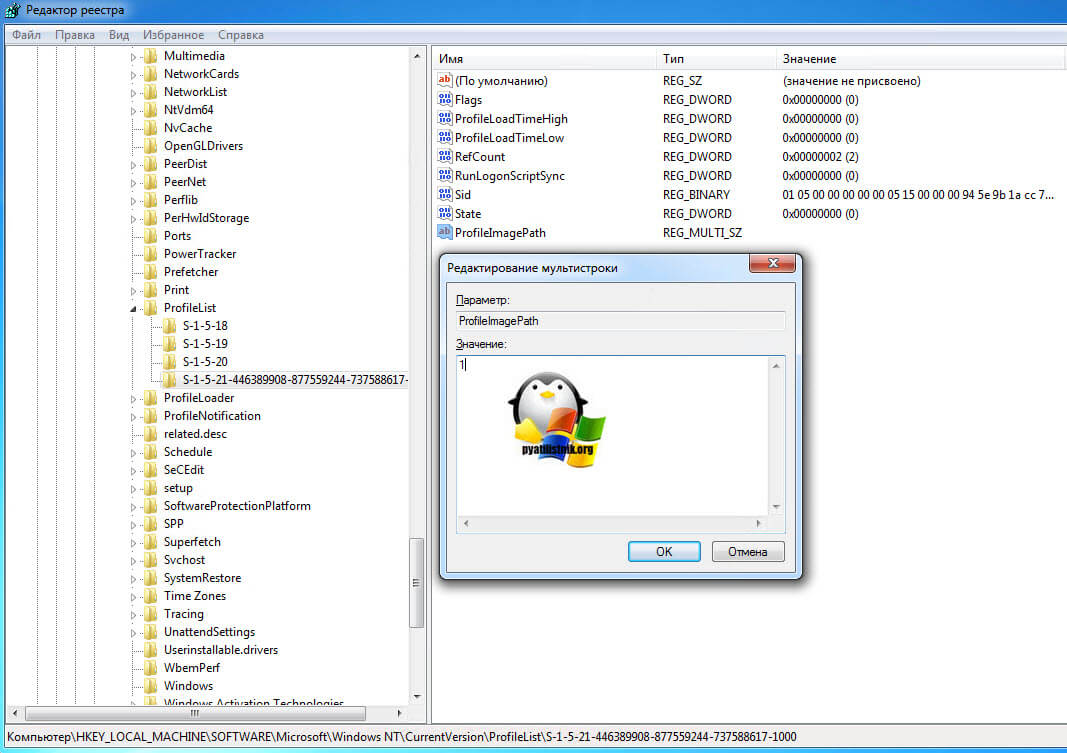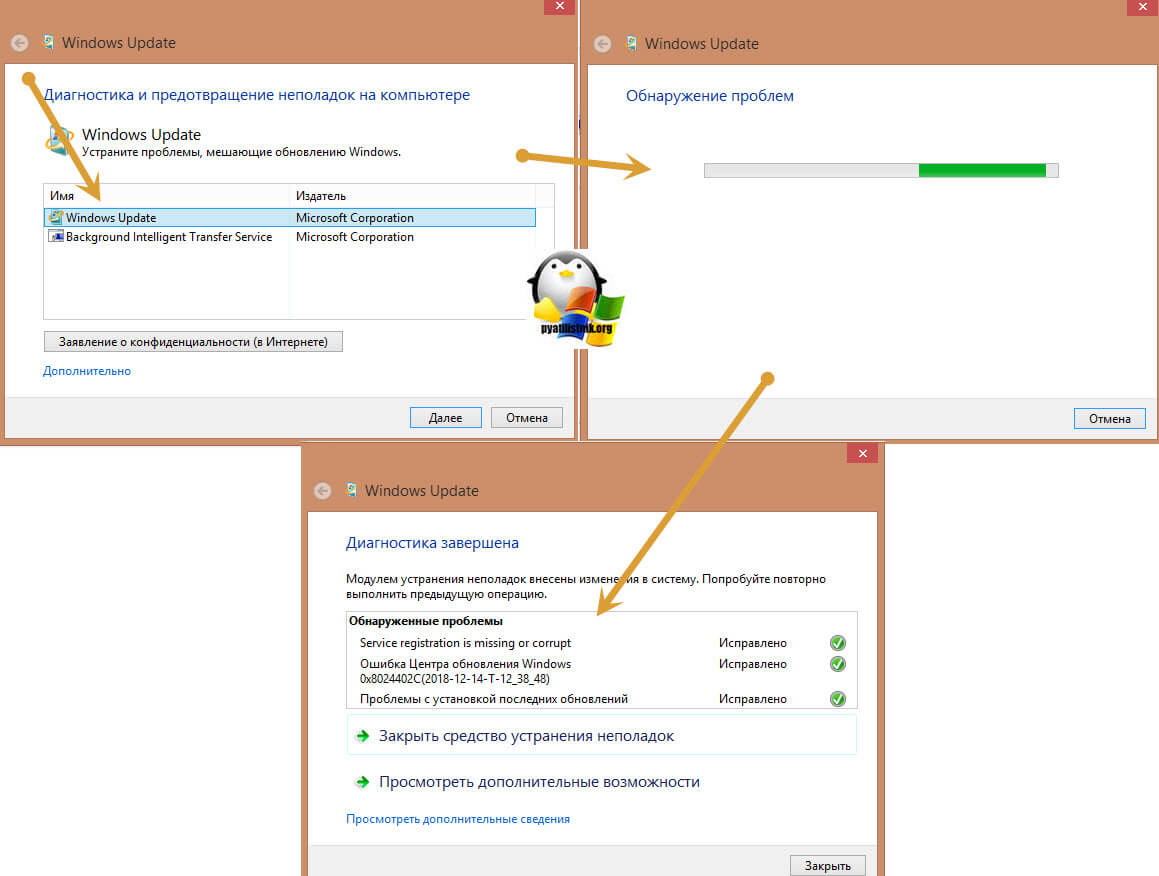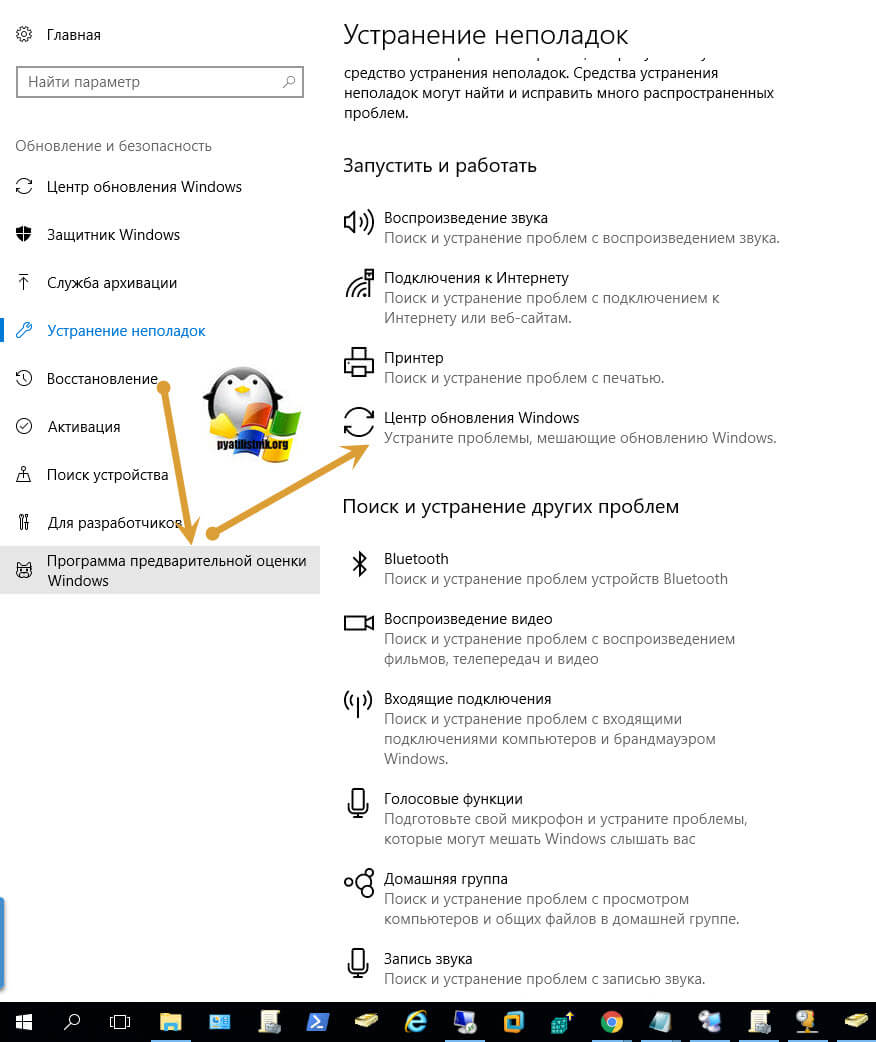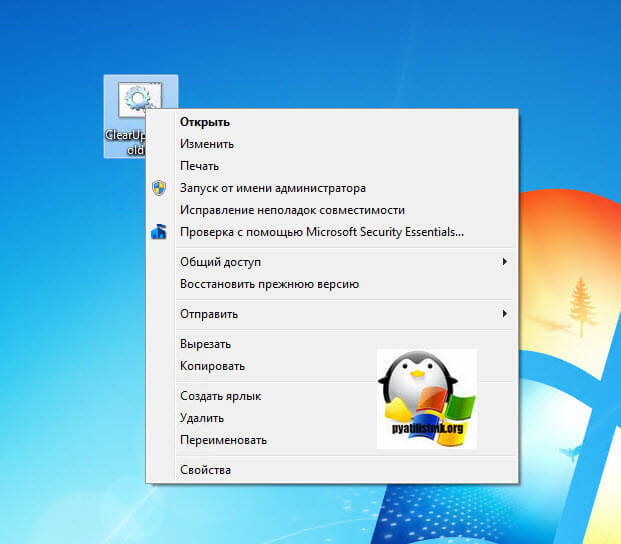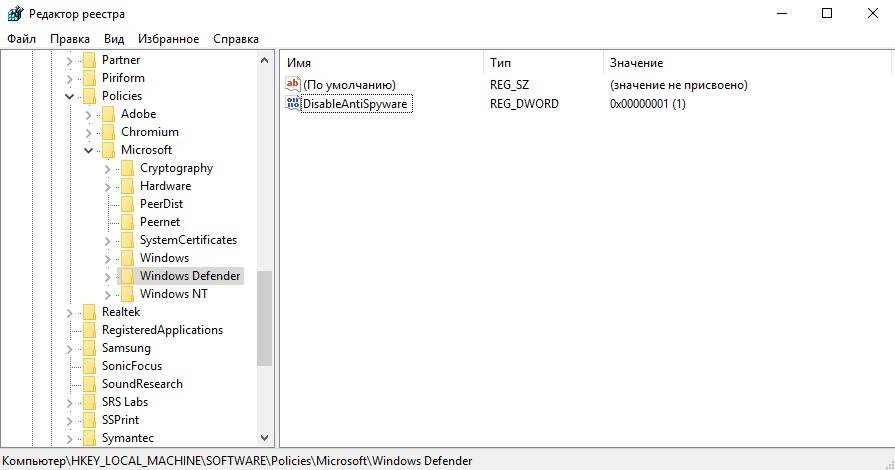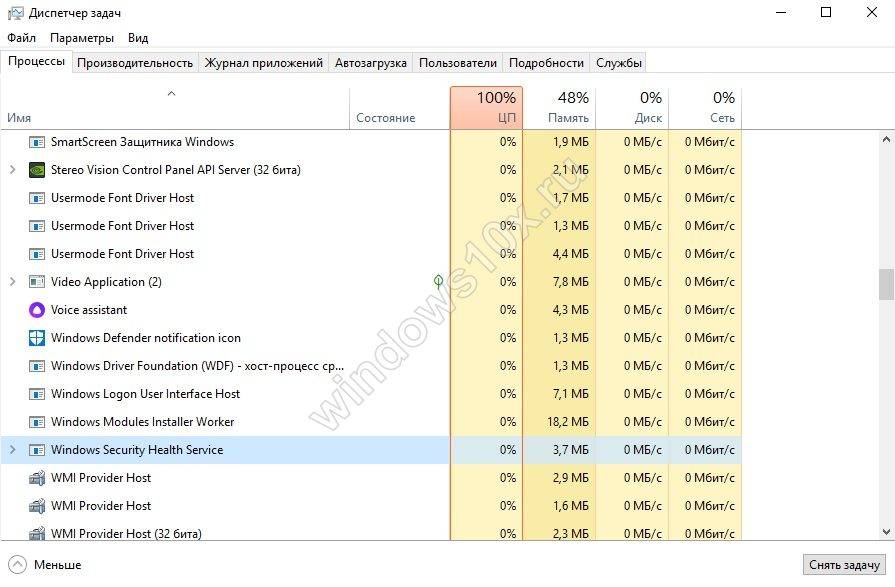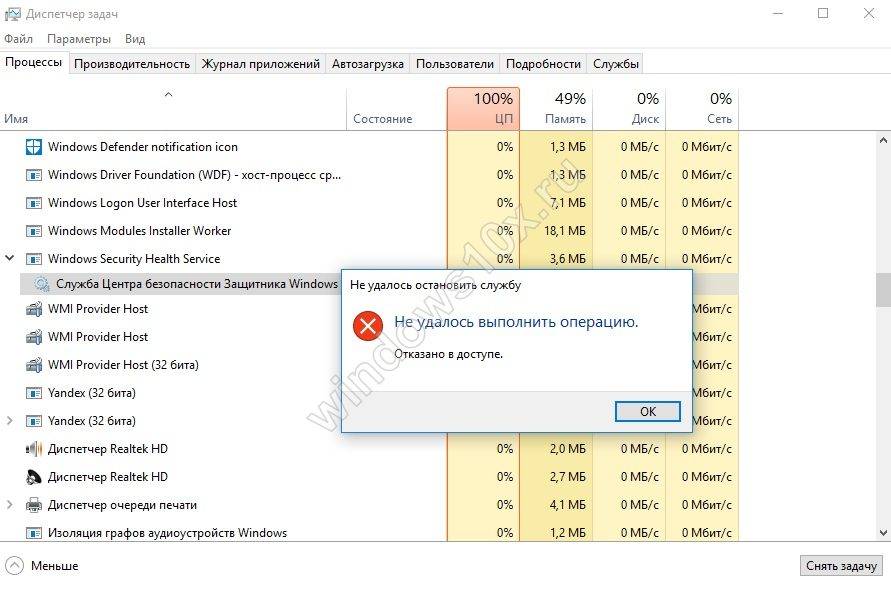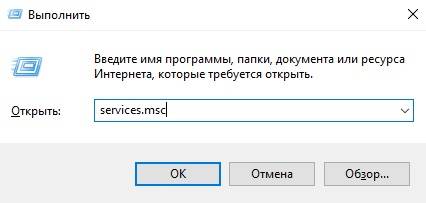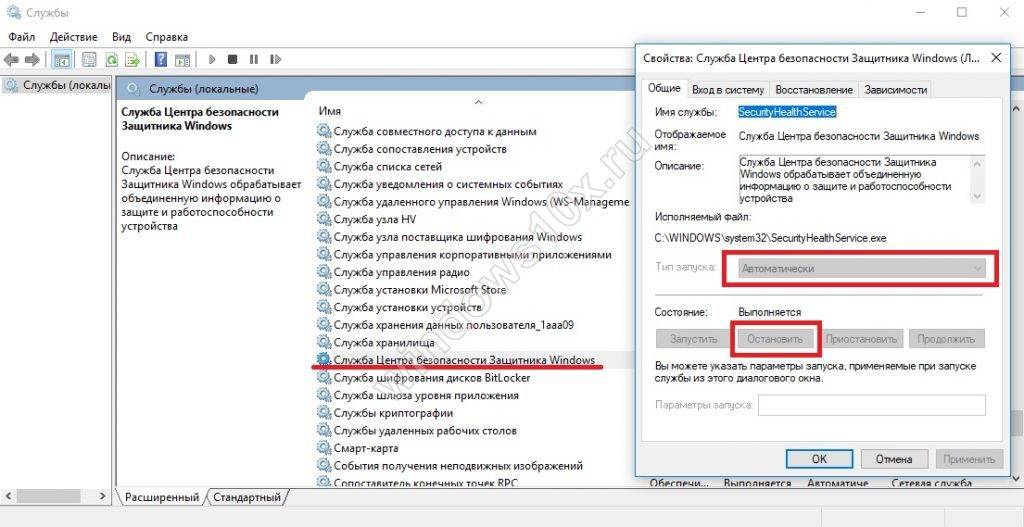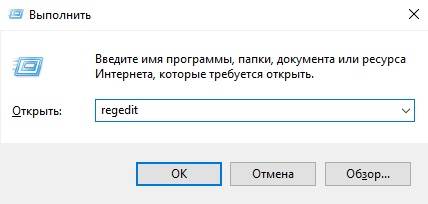Чтобы определить, почему вы получили сообщение об ошибке, выполните следующие действия.
-
Нажмите кнопку Пуск.
-
Введите или вставьте следующий код: %systemroot%\debug в поле поиска и нажмите клавишу ВВОД.
Примечание: %systemroot% — это путь и имя папки, в которой находятся системные файлы Windows. Как правило, это C:\Windows, хотя при установке Windows можно указать другой диск или папку.
-
Дважды щелкните файл с именем msert.
-
Прокрутите, пока не найдете ошибки. Обычно они начинаются с 0x.
-
Совпадите коды ошибок с указанными в таблице ниже, а затем следуйте инструкциям, приведенным в разделе Использование этой процедуры.
|
Код ошибки |
Причина |
Сделайте это |
|---|---|---|
|
0x80508019 |
Целевой файл или диск для сканирования не существует. |
Изменение целевого файла или диска сканирования |
|
0x80508007 |
В системе недостаточно памяти. |
Скачайте средство проверки безопасности (Майкрософт) еще раз |
|
0x8050800C |
Состояние системы запрещает выполнение проверки в определенном контексте пользователя. |
Перезагрузите компьютер, а затем повторите проверку |
|
0x8050A005 |
Подписи не подписаны. |
Скачайте средство проверки безопасности (Майкрософт) еще раз |
|
0x8050A002 |
База данных сигнатур повреждена. |
Скачайте средство проверки безопасности (Майкрософт) еще раз |
|
0x8050A004 |
Подписи недопустимы или повреждены. |
Скачайте средство проверки безопасности (Майкрософт) еще раз |
|
0x80508002 |
База данных сигнатур повреждена. |
Скачайте средство проверки безопасности (Майкрософт) еще раз |
|
0x80508004 |
База данных сигнатур повреждена. |
Скачайте средство проверки безопасности (Майкрософт) еще раз |
|
0x8050A001 |
Не удалось загрузить подсистему, так как отсутствуют сигнатуры. |
Скачайте средство проверки безопасности (Майкрософт) еще раз |
|
0x80508001 |
Не удалось загрузить подсистему. |
Скачайте средство проверки безопасности (Майкрософт) еще раз |
|
0x80508025 |
Чтобы завершить действие, пользователь должен выполнить процедуру. Например, пользователь должен изменить системный параметр. |
Выполните действия в верхней части этой статьи и найдите конкретные инструкции в журнале. |
|
0x80508024 |
Чтобы завершить операцию, пользователь должен выполнить полную проверку, а затем снова выполнить действие. |
Выполните полную проверку. |
|
0x80508026 |
Один из ресурсов является частью контейнера. Например, одним из ресурсов является файл в архиве. |
Определите архив файла и удалите файл вручную. |
|
Если ваш код не является одним из этих… |
Скачайте средство проверки безопасности (Майкрософт) еще раз |
Изменение целевого файла или диска сканирования
-
Запустите средство проверки безопасности (Майкрософт), а затем нажмите кнопку Далее.
-
В разделе Тип сканирования выберите Пункт Настраиваемая проверка, а затем Выберите папку.
-
В разделе Обзор папки щелкните другой файл или диск, нажмите кнопку ОК, а затем нажмите кнопку Далее.
Перезагрузите компьютер, а затем повторите проверку
-
Перезагрузите компьютер.
-
Запустите средство проверки безопасности (Майкрософт) и нажмите кнопку Далее.
-
В поле Тип сканирования выберите нужный тип сканирования и нажмите кнопку Далее.
Выполнение полной проверки
-
Запустите средство проверки безопасности (Майкрософт) и нажмите кнопку Далее.
-
В поле Тип сканирования щелкните Полная проверка, а затем нажмите кнопку Далее.
Определите архив файла и удалите файл вручную.
Во время проверки средство проверки безопасности (Майкрософт) обнаруживает возможное вредоносное программное обеспечение, содержащееся в архиве файлов, например .zip файл. Необходимо определить, является ли файл вредоносным программным обеспечением, и удалить его из архива вручную. Чтобы определить, является ли файл вредоносным, выполните следующие действия:
-
Посетите Центр Майкрософт по защите от вредоносных программ по адресу: http://www.microsoft.com/security/portal/.
-
Щелкните Узнать об угрозах.
-
В поле Поиск в энциклопедии введите имя файла и нажмите кнопку лупы.
-
Если файл указан как вредоносный:
-
Запуск проводник
-
Перейдите к или используйте поле поиска в правом верхнем углу, чтобы найти архив, содержащий вредоносный файл.
-
Найдя файл, выберите его и нажмите кнопку Delete.
-
Совет: Если файл не указан в энциклопедии и вы уверены, что он является вредоносным, перейдите к разделу Отправка примера. Следуйте инструкциям на экране, чтобы отправить нам файл для проверки.
Подробнее
Как вредоносная программа может заразить компьютер
Справка и обучение по безопасности Майкрософт
Нужна дополнительная помощь?
Нужны дополнительные параметры?
Изучите преимущества подписки, просмотрите учебные курсы, узнайте, как защитить свое устройство и т. д.
В сообществах можно задавать вопросы и отвечать на них, отправлять отзывы и консультироваться с экспертами разных профилей.
Содержание
- 1 Причины этой ошибки 0x8050800d:
- 2 Решения, чтобы исправить эту ошибку 0x8050800d:
- 3 Способ № 1: Отключение и повторное включение Защитника Windows:
- 4 Способ № 2: Запустить проверку системных файлов
Microsoft включила в Windows довольно удобную антивирусную программу, которая помогает защитить ПК от вредоносных программ-шпионов, т.е. Защитник Windows. Это также не позволяет пользователям устанавливать дополнительные сторонние антивирусные программы, которые в некоторых случаях требуют покупки. И самое главное, защитник Windows предоставляет те же функции, что и другие платные антивирусные программы.
Многие пользователи получили эту ошибку при сканировании через защитника Windows, сказав:Ваш компьютер не может быть отсканирован» или же «Security Essentials не может сканировать ваш компьютер»; или же «некоторые файлы истории не могут быть отображены«. Пожалуйста, подождите несколько минут и попробуйте снова. Если это не сработает, очистите историю и попробуйте снова. Он также отображает код ошибки 0x8050800d предлагая пользователям закрыть программу. Эта ошибка очень раздражает тех пользователей, которые в основном полагаются на защитника Windows.
Причины этой ошибки 0x8050800d:
Наиболее вероятной причиной этой ошибки для заражения защитника Windows является конфликт между защитником Windows и сторонней антивирусной программой, установленной или установленной на ПК. Итак, эти конфликты приводят к этому сообщению об ошибке при сканировании ПК.
Решения, чтобы исправить эту ошибку 0x8050800d:
Я знаю, что эта проблема для тебя кошмар. Итак, вот некоторые из методов, которые могут оказаться полезными. Вы должны убедиться, что стороннее программное обеспечение безопасности отключено или удалено.
Способ № 1: Отключение и повторное включение Защитника Windows:
Этот метод очень полезен, если вы получаете ошибку 0x8050800d в Windows 8 или Windows 10.
Выполните эти шаги правильно.
1. Прежде всего, вы должны Удалить остатки ранее установленного программного обеспечения безопасности. Вы можете удалить эти программы вручную, или вы также можете использовать это Revo Uninstaller инструмент для поиска и удаления программ автоматически.
2. Отключите Защитник Windows, выполнив эти действия в Windows 8 и Windows 10.
3. Открыть Редактор локальной групповой политики ища его внутри поля поиска Windows.
4. На левой панели перейдите к следующей папке, используя иерархическую структуру, указанную ниже.
Конфигурация компьютера / Административные шаблоны / Компоненты Windows / Защитник Windows
5. На левой панели найдите Отключить Защитник Windows и дважды щелкните по нему, чтобы открыть новое окно.
6. В появившемся окне выберите Включено переключатель в левом верхнем углу окна и нажмите на Применять а также Хорошо кнопки потом.
7. После отключения Защитника Windows перейдите в следующую папку и удалите ее. Вы должны показать скрытые файлы, чтобы получить доступ к этой папке.
C: ProgramData Microsoft Защитник Windows Сканирование
8. После удаления сканы папка, повторное включение программа защитника Windows, использующая ту же процедуру, указанную выше. Он должен автоматически создать необходимый файл, и ваша проблема будет решена.
Способ № 2: Запустить проверку системных файлов
Если по каким-либо причинам вышеуказанный метод не устраняет ошибку, связанную с вашей программой защитника Windows, вам потребуется запустить Проверка системных файлов для проверки поврежденных или отсутствующих системных файлов и для исправления / восстановления их в нормальном состоянии.
Чтобы запустить сканирование SFC, щелкните по следующему Ссылка на сайт и следуйте инструкциям. В конце этого процесса вы сможете устранить эту ошибку.
Автор:
Marcus Baldwin
Дата создания:
21 Июнь 2021
Дата обновления:
23 Январь 2023
Microsoft включила в Windows довольно удобную антивирусную программу, которая помогает защитить компьютер от вредоносных программ-шпионов, т.е. Защитник Windows. Это также не позволяет пользователям устанавливать дополнительную стороннюю антивирусную программу, которая в ряде случаев требует покупки. И что наиболее важно, Защитник Windows предоставляет те же функции, что и другие платные антивирусные программы.
Некоторые пользователи получили эту ошибку при сканировании через Защитник Windows, говоря: «Ваш компьютер не может быть просканирован» или «Security Essentials не смог просканировать ваш компьютер»; или «некоторые файлы истории не могут быть отображены«. Подождите несколько минут и попробуйте еще раз. Если это не помогло, очистите историю и повторите попытку. Также отображается код ошибки 0x8050800d предлагая пользователям закрыть программу. Эта ошибка очень раздражает тех пользователей, которые в основном полагаются на Защитник Windows.
Причины этой ошибки 0x8050800d:
Наиболее вероятной причиной этой ошибки для заражения защитника Windows является конфликт между Защитником Windows и сторонней антивирусной программой, установленной в настоящее время или ранее на ПК. Таким образом, эти конфликты приводят к появлению этого сообщения об ошибке при сканировании ПК.
Решения для исправления этой ошибки 0x8050800d:
Я знаю, что эта проблема — кошмар для вас. Итак, вот несколько методов, которые могут оказаться полезными. Вы должны убедиться, что стороннее программное обеспечение безопасности должно быть отключено или удалено.
Метод №1: отключение и повторное включение Защитника Windows:
Этот метод очень полезен, если вы получаете ошибку 0x8050800d в Windows 8 или Windows 10.
Правильно выполните следующие действия.
1. Прежде всего, вам следует удалять остатки ранее установленного защитного ПО. Вы можете удалить эти программы вручную или воспользоваться этим Revo Деинсталлятор инструмент для автоматического поиска и удаления программ.
2. Отключите Защитник Windows, выполнив эти действия в Windows 8 и Windows 10.
3. Открыть Редактор локальной групповой политики путем поиска в поле поиска Windows.
4. На левой панели перейдите к следующей папке, используя иерархическую структуру, указанную ниже.
Конфигурация компьютера / Административные шаблоны / Компоненты Windows / Защитник Windows
5. На левой панели найдите Отключить Защитник Windows и дважды щелкните по нему, чтобы открыть новое окно.
6. В следующем появившемся окне выберите Включено радиокнопку в верхнем левом углу окна и нажмите Подать заявление и хорошо кнопки потом.
7. После отключения защитника Windows перейдите в следующую папку и удалите ее. Вы должны показать скрытые файлы, чтобы получить доступ к этой папке.
C: ProgramData Microsoft Защитник Windows Scans
8. После удаления Сканы папка повторно включить программа Защитник Windows, используя ту же процедуру, указанную выше. Он должен автоматически создать необходимый файл, и ваша проблема будет решена.
Метод № 2: Запустите сканирование проверки системных файлов
Если по каким-либо причинам вышеуказанный метод не устраняет ошибку, связанную с программой Защитника Windows, вам потребуется запустить Проверка системных файлов Сканирование чтобы проверить наличие поврежденных или отсутствующих системных файлов и исправить / восстановить их до нормального состояния.
Чтобы запустить сканирование SFC, щелкните следующее Ссылка на сайт и следуйте инструкциям. В конце этого процесса вы сможете устранить эту ошибку.
Ошибка обновления Windows 7 8050800C может появиться на компьютере из-за неаккуратной работы пользователя с системными файлами и компонентами. Неправильные действия приводят к невозможности завершения установки апдейта при напоминании в области уведомлений. Устранить неисправность просто, важно определить причину появления.
Причины возникновения ошибки
Ошибка 8050800с Windows 7 при установке обновлений возникает по следующим причинам:
- потеря данных при загрузке;
- повреждение файлов при манипуляциях с папкой SoftwareDistribution ;
- блокировка антивирусом Windows Defender;
- повреждение файлов системы.
Ошибка «Error: Код 8050800C» связана с установкой приложения Windows Defender. Все дальнейшие манипуляции затрагивают антивирусное программное обеспечение от Microsoft, и не могут причинить вред остальным компонентам операционной системы.
Способы устранения
Устранить проблему можно разными способами. Для успешного решения нужно попробовать несколько методов.
Важно! Исправить Windows Update DT000 и 8050800C можно одним способом.
Установка Windows Defender Antivirus
Поскольку ошибка возникает при инсталляции антивируса, можно установить программу отдельным загрузчиком с сайта Microsoft.
Загрузка Windows Defender Antivirus на официальном сайте
Для устранения неполадок нужно зайти на сайт, выбрать версию операционной системы, для которой необходимо установить программу. После скачивания необходимо запустить файл от имени администратора: нажать правой кнопкой мыши по названию и в выпадающем меню выбрать одноименную опцию.
Запуск установщика Windows Defender Antivirus от имени администратора
Важно! Поскольку инсталляция проводится в фоновом режиме, нельзя выключать компьютер в течение 10 минут после запуска установщика.
Обновление других программных продуктов
Исправить код 8050800C на Windows 7 можно установкой Microsoft Security Essentials Free Antivirus. Для работы программы необходимо расширение для Центра обновлений Майкрософт . Порядок действий при инсталляции:
- Открыть меню Пуск .
- В поиске ввести Центр обновлений .
- В результатах выбрать одноименный пункт.
- В нижней части окна кликнуть по ссылке Дополнительные сведения .
- Дождаться запуска веб-обозревателя и поставить галочку напротив пункта Я принимаю условия .
- Нажать кнопку Установить , подтвердить действие.
После установки Центр обновления начнет автоматический поиск новых версий программ и предложит для установки необязательные пакеты, из которых нужно установить только два. Для инсталляции дополнений нужно:
- Нажать по ссылке Важных обновлений .
- Снять отметку напротив Windows Defender Antivirus .
- Нажать ОК .
- Кликнуть по ссылке Необязательных обновлений .
- Оставить галочки на всех программах в разделе Security Essentials Free Antivirus .
- Нажать ОК .
- Нажать Установить .
После скачивания программ появится инсталлятор, в котором нужно следовать инструкциям. После проведения манипуляций ошибка исчезнет.
Обратите внимание! После первичной установки нужно открыть окно антивируса и при необходимости произвести инсталляцию дополнительных обновлений.
Внесение изменений в реестр
Метод применяется, если на компьютере уже установлено приложение Windows Defender Antivirus, но ошибка 8050800C продолжает появляться. Для исправления ситуации нужно внести изменения в реестр. Алгоритм действий:
- Нажать клавиши Win + R .
- Ввести команду regedit , нажать ОК .
- В новом окне перейти по следующему пути: HKEY_LOCAL_MACHINESOFTWAREMicrosoftWindows NTCurrentVersionProfileList .
- Проверить вложенные папки на наличие ключа ProfileImagePath .
- При отсутствии нажать правой кнопкой мыши по пустой области справа.
- Выбрать опцию Мультистроковый параметр .
- Ввести название ProfileImagePath .
- В редакторе параметра установить значение 1 .
После проведения манипуляций необходимо перезапустить компьютер, повторить установку обновления.
Очистка папки SoftwareDistribution
Часто ошибка 8050800C появляется при сбоях во время загрузки обновления. Для исправления ситуации можно удалить поврежденные файлы и загрузить заново. Порядок действий:
- Запустить Центр обновления Windows .
- На панели слева выбрать пункт Настройка параметров .
- Из выпадающего списка выбрать опцию Не проверять .
- Снять галочки напротив остальных пунктов.
- Нажать ОК .
- Открыть файловый менеджер Проводник .
- Перейти в папку Windows , которая находится на диске C .
- Открыть директорию SoftwareDistribution и удалить вложенные файлы.
После проведения манипуляций необходимо вернуть в Центре обновления Windows исходные параметры.
Использование инструментов SFC и DISM
Неправильные действия пользователя могут привести к повреждению файлов системы. Исправить ситуацию помогут программы SFC и DISM — стандартные инструменты, которые не нужно устанавливать. Порядок действий:
- Открыть меню Пуск .
- Произвести поиск с запросом Командная строка .
- Нажать по одноименному элементу правой кнопкой мыши.
- Выбрать опцию Запустить от имени администратора .
- Ввести и выполнить команду sfc /scannow .
- Получить результат сканирования.
- Ввести и выполнить команду dism /Online /Cleanup-Image /RestoreHealth .
- Перезапустить компьютер.
Важно! При проверке и восстановлении системы нельзя работать за компьютером до завершения операции.
Если ни один из способов не помог в устранении ошибки, возможно, проблема возникла на этапе инсталляции операционной системы.
Исправляем ошибку Центра обновлений Windows 8050800C в Windows 7
В процессе установки обновлений Windows, можно наткнутся на то, что при установке обновления «Обновление механизма обнаружения угроз Windows Defender Antivirus — KB915597 (версия 1.317.1624.0)» Центр обновлений Windows выдает ошибку:
Код 8050800C: Произошла неизвестная ошибка Windows Update.
При этом повторная попытка установить данное обновление не даст никаких положительных результатов.
Исправление ошибки 8050800C
Способ 1: Отключение Защитника Windows
Данное обновление предназначено для Защитника Windows, по этому, если Вы им не пользуетесь (установлен другой антивирус, или просто Вам не нужен Защитник Windows), то можно просто выключить службу «Защитник Windows», после чего это обновление пропадет из Центра обновлений Windows.
После этого, можно повторно запустить поиск обновлений Windows, после чего обновление KB915597 пропадет из списка доступных обновлений.
Способ 2: Ручная установка последней версии Защитника Windows
В случае, если Вам нужен работающий Защитник Windows, то нужно скачать вручную последнюю версию с сайта Microsoft. Сделать это можно по ссылкам ниже:
Скачанный файл необходимо запустить с правами администратора, и установить. После этого, нужно запустить поиск обновлений Windows, и убедится, что проблемное обновление пропало.
Источники:
https://naladkaos. ru/windows-7/oshibka-8050800c. html
https://sysadmin. ru/articles/ispravlyaem-oshibku-centra-obnovlenij-windows-8050800c-v-windows-7
Содержание
- Ошибки Центра Безопасности Защитника Windows и способы их устранения
- Общие рекомендации
- Как исправить ошибку 0x800704ec Центра безопасности Защитника Windows
- Как исправить ошибку 0x8050800d Центра безопасности Защитника Windows
- Как исправить ошибку 0x800705b4 Центра безопасности Защитника Windows
- Как исправить ошибку 0x8050800c Центра безопасности Защитника Windows
- Как исправить ошибку 577 Центра безопасности Защитника Windows
- Журнал защиты
- Оповещения о вредоносных программах
- Обнаружена угроза безопасности: требуется действие
- Угроза в карантине
- Угроза заблокирована
- Исправление не завершено
- Потенциально нежелательные приложения (к)
- Это приложение заблокировано
- Важная служба отключена
- Обновление Windows 10 ломает Windows Defender
- Защитник Windows получил новый «Журнал защиты» в Windows 10 19H1
- Безопасность Windows в Windows 10, версия 1903 (19H1)
- Очистить журнал защиты Защитника Windows в Windows 10
- Очистить журнал защиты из проводника
- Очистить журнал защиты в просмотре событий
- Изменить период автоматической очистки журнала
Ошибки Центра Безопасности Защитника Windows и способы их устранения
Общие рекомендации
1. Перезагрузка
Прежде всего, выполните перезагрузку компьютера. Для работы Защитника Windows требуется стабильная работа ряда служб, которые время от времени могут зависать, что негативно сказывается на работоспособности антивирусной защиты. Во время перезагрузки происходит перезапуск всех компонентов и служб Защитника Windows. Если перезагрузки не решила вашу проблему, то обратите внимание на следующие решения.
2. Удалите сторонний антивирус
Если на вашем компьютере установлен сторонний антивирус, то именно он может стать причиной конфликта, который вызывает ошибки работоспособности. Проблемы несовместимости приводят к снижению производительности системы, сбоям приложений, частым зависаниям и другим неполадкам.
При установке сторонних антивирусов Защитник Windows обычно отключается. Если вы хотите использовать исключительно встроенную системную защиту, то удалите сторонний антивирус и перезагрузите компьютер. После запуска системы, Защитник Windows должен снова включится.
На нашем сайте доступны инструкции (Как удалить антивирус) и утилиты (AV Uninstall Tools Pack) для полного удаления антивирусов из системы Windows.
3. Очистка от угроз
Другой частой причиной сбоя работы Центра безопасности Защитника Windows может стать активное заражение компьютера вредоносной программой. Для поиска угрозы нужно выполнить тщательный анализ системы. Для проверки можно использовать антивирусные сканеры Malwarebytes Free и Microsoft Safety Scanner.
Запустите сканирование и, если зловреды будут обнаружены, выполните очистку и перезагрузку системы. Если Защитник Windows продолжает выдавать ошибки, то обратитесь к следующим инструкциям.
4. Проверка целостности
Случайно или внезапно некоторые файлы могут быть повреждены на компьютере, что в свою очередь приводит к нарушениям в работе Защитника Windows. Чтобы убедиться, что в системе отсутствуют поврежденные файлы, запустите встроенную утилиту Проверка системных файлов (SFC):
Если утилита SFC обнаружит нарушения целостности файлов, то проблемы будут исправлены автоматически.
5. Проверка статуса в реестре
Любое неправильное обращение с ключами реестра может привести к отключению Центра безопасности Защитника Windows. Важно проверить основные ключи.
6. Установите точную дату и время
Многие приложения полагаются на системное время и дату Windows. Неправильное значение времени может сказаться на работоспособности встроенного системного антивируса. Убедитесь, что дата и время выставлены корректно.
Щелкните правой кнопкой мыши по часам на панели задач и выберите «Настройка даты и времени». На странице настроек включите «Установить время автоматически» и выберите ваш часовой пояс.
7. Загрузите последние обновления
Часто ошибки Защитника Windows могут быть вызваны некорректным обновлением системы. Однако, Microsoft могла исправить неисправность в патче или новом накопительном обновлении. Убедитесь, что у вас активировано автоматическое обновление Windows и регулярно выполняйте проверку новых доступных обновлений.
Для проверки перейдите в меню Параметры > Обновление и безопасность и нажмите «Проверка наличия обновлений».
8. Проверьте настройка зоны и обновите прокси в Internet Explorer
Для этого нужно вручную проделать следующие шаги
Как исправить ошибку 0x800704ec Центра безопасности Защитника Windows
На самом деле, это не совсем ошибка, потому что операционная система специально разработана для такого поведения. Причина ошибки заключается в том, что на компьютере установлено и активно антивирусное программное обеспечение. Чтобы избежать конфликта программных действий, антивирусное программное обеспечение автоматически отключает Защитник Windows. Существует несколько способов исправить ошибку 0x800704ec.
Способ 1: Удалите сторонний антивирус
Примечание: если вы столкнулись с проблемами при удалении стороннего антивируса, посмотрите раздел Как удалить антивирус в поисках необходимого решения.
Способ 2: Изменяем настройки реестра:
В некоторых случаях 1 способ может не сработать и для решения проблемы понадобиться изменить ключи системного реестра:
Способ 3: Используем редактор групповых политик
Иногда Центр безопасности Защитника Windows может быть отключен с помощью настроек редактора групповых политик. Вы можете легко проверить и восстановить настройки:
Способ 4: Запускаем службу
Как исправить ошибку 0x8050800d Центра безопасности Защитника Windows
Многие пользователи сталкиваются с данной ошибкой при попытке просканировать систему. Появляется всплывающее окно с кодом ошибки и пользователю предлагается закрыть программу. Самой вероятной причиной данной ошибки может стать конфликт между Защитником Windows и сторонним антивирусом. Существует 2 основных способа для исправления неполадки:
Способ 1:
Способ 2: Запустите проверку целостности
Если по какой-либо причине вышеупомянутый метод не исправит ошибку, тогда вам потребуется запустить проверку проверки системных файлов, чтобы обнаружить и исправить поврежденные или отсутствующие системные файлы.
Как исправить ошибку 0x800705b4 Центра безопасности Защитника Windows
Данная ошибка может быть вызвана работой антивирусной службы стороннего решения. Конфликт возможен между двумя программами со схожей функциональностью. В этом случае нужно удалить сторонний антивирус, чтобы Центр безопасности Защитника Windows снова заработал.
Способ 1: включаем системный брандмауэр
Способ 2: сброс Windows
Примечание: сброс Windows может занять приличное время. Компьютер Windows можете перезагружаться несколько раз.
Способ 2: Запустите проверку целостности
Если по какой-либо причине вышеупомянутый метод не исправит ошибку, тогда вам потребуется запустить проверку проверки системных файлов, чтобы обнаружить и исправить поврежденные или отсутствующие системные файлы.
Как исправить ошибку 0x8050800c Центра безопасности Защитника Windows
В конце 2016 года с ошибкой 0x8050800c столкнулись многие пользователи системного антивируса в Windows 10, когда хотели выполнить сканирование системы в поисках вредоносных программ.
Причиной проблемы мог быть некорректный патч или обновление, развернутые на компьютере. Многие пользователи смогли избавиться от данной ошибки простой установкой всех доступных обновлений Windows 10.
Способ 1: Установка обновлений
Способ 2: Используйте Norton Removal Tool
Часто данная проблема возникает у пользователей, которые когда-либо устанавливали в систему продукты Norton и некорректно их удалили. Для тщательного удаления следов антивируса Norton воспользуйтесь приложением Norton Removal Tool.
Как исправить ошибку 577 Центра безопасности Защитника Windows
Иногда пользователи при попытке удалить сторонний антивирус мог столкнуться с ошибкой 577 при запуске службы Защитника Windows:
«Ошибка 577: Системе Windows не удается проверить цифровую подпись этого файла. При последнем изменении оборудования или программного обеспечения могла быть произведена установка неправильно подписанного или поврежденного файла либо вредоносной программы неизвестного происхождения.»
Доступно два основных способа решения данной проблемы:
Способ 1: Использование Центра безопасности
Способ 2: Использование системного реестра
Источник
Журнал защиты
Примечание: История защиты сохраняет события только в течение двух недель, после чего они исчезнут с этой страницы.
События отображаются как серии карточек в истории защиты. Если вам нужно ваше внимание на карточке, вы увидите один из двух цветных значков на значке карточки.
Красный — это серьезный элемент, который требует немедленного внимания.
Желтый — этот элемент не является срочным, но его следует проверять по возможности.
Щелкнув карточку, вы можете развернуть ее и получить дополнительные сведения. Ниже приведены некоторые наиболее распространенные записи, которые могут быть видны.
Оповещения о вредоносных программах
Если антивирусная программа Microsoft Defender обнаруживает часть вредоносных программ, она будет записана в журнал защиты.
Обнаружена угроза безопасности: требуется действие
Это говорит о том, что в антивирусной программе Microsoft Defender обнаружена возможная угроза, и вам нужно принять решение о том, как ее обрабатывать. Если выбрать раскрывающийся список действия в правом нижнем углу, вы можете подать ему возможность помещать его в карантин, а также в случае уверенности в том, что этот элемент был ложным, как угроза, которую можно Разрешить на устройстве.
Если вы выберете вариант Разрешить и позже хотите отменить это действие, перейдите на страницу Разрешенные угрозы и вы можете удалить ее из списка разрешенных.
Угроза в карантине
Удаление — удаляет угрозу с устройства.
Угроза заблокирована
Это означает, что защитник заблокировал и удалил угрозу на вашем устройстве. На вашем веб-этапе никаких действий не требуется, но вы можете решить, как она достигают вашего компьютера, чтобы снизить риск повторения ошибки. Наиболее распространенные способы получения угрозы включают в себя небезопасное вложение в сообщение электронной почты, которое можно загрузить с небезопасного веб-сайта или с помощью зараженного устройства USB Storage.
Если вы считаете, что это «ложный», и что файл безопасен, вы можете выбрать действия и нажать кнопку Разрешить. Эта угроза уже удалена, поэтому она доступна только при следующем просмотре этого файла. Если вы хотите использовать его, вам потребуется скачать файл заново.
Исправление не завершено
Это говорит о том, что антивирусная программа Microsoft Defender выполнила шаги по устранению угрозы, но не может успешно завершить эту чистку. Выберите карточку, чтобы развернуть ее, и просмотрите дополнительные действия, которые необходимо выполнить.
Потенциально нежелательные приложения (к)
Нежелательные приложения — это категория программного обеспечения, которая может вызвать медленное выполнение вашего компьютера, отобразить неожиданные баннеры или, в худшем случае, установить другое программное обеспечение, которое может быть более опасным или ненавязчивым. Она не передается на уровень вредоносных программ, но она по-прежнему делает все, что вы, возможно, не сделаете.
Если вы хотите убедиться, что для вашего устройства включена функция блокировки к, ознакомьтесь со статьей защита компьютера от потенциально нежелательных приложений.
Это приложение заблокировано
SmartScreen защитника Майкрософт может блокировать потенциально нежелательные приложения до их установки, и если это случится, вы увидите в журнале защиты событие «заблокировано».
Если вы считаете, что блок был ошибочным и вы хотите разрешить выполнение этого файла, вы можете выбрать действия, а затем Разрешить. На этом этапе вам потребуется загрузить файл, чтобы использовать его.
Если вы выберете вариант Разрешить и позже хотите отменить это действие, перейдите на страницу Разрешенные угрозы и вы можете удалить ее из списка разрешенных.
Важная служба отключена
Источник
Обновление Windows 10 ломает Windows Defender
После очередного обновления Windows 10 пользователи начали массово жаловаться на прекращение работы встроенной антивирусной программы Windows Defender. Об этом сообщает Windows Latest.
По словам пользователей, система выдаёт ошибку Items Skipped During Scan («элементы, пропущенные во время сканирования»), которая возникает при любых попытках проверки спустя несколько минут после начала. Подобные сообщения антивирус выдаёт начиная с версии 4.18.2003. При этом никаких угроз безопасности компьютера программа не обнаруживает. Неизвестно, какие конкретно элементы пропускаются в ходе проверки устройства, и ищет ли антивирус какие-либо вредоносные программы.
В отдельно взятых случаях может быть, что сообщения Windows Defender ложные и на самом деле сканирование ПК выполнено успешно, отмечает издание. Блогеры попытались выполнить частичное сканирование компьютера, после чего антивирус показал им аналогичное сообщение. Пользователи утверждают, что оно выводится как в случае полной проверки, так и частичной, а также при ручном и автоматическом запуске и независимо от использования облачной защиты данных. Один из авторов Reddit рассказал, что попытался просканировать папку с заведомо известными ему вредоносными файлами, и Windows Defender ничего не нашёл.
Как пишет Windows Latest, вероятнее всего ошибка связана с последним обновлением операционной системы, выпущенным Microsoft. Кроме того, она ограничена только Windows 10, поскольку пользователи предыдущих версий ОС о ней не сообщали. Корпорация пока никак не отреагировала на жалобы пользователей и не прокомментировала ситуацию.
В начале марта стало известно о многочисленных жалобах на работу Windows 10 после установки обновления системы KB4535996. Устройства заметно тормозят при включении, показывают чёрный экран, их производительность резко падает, в играх снижается частота кадров, а также перестают работать звуковые карты. Кроме того, многие пользователи испытывали проблемы с попыткой удалить это обновление. В Microsoft сообщили, что в курсе сбоев и лагов, появившихся после KB4535996, и пообещали устранить их в ближайшее время.
Источник
Защитник Windows получил новый «Журнал защиты» в Windows 10 19H1
Microsoft утверждает, что Windows 10 является самой безопасной операционной системой, когда-либо выпускаемой компанией. Без сомнений, ключевым компонентом в арсенале безопасности Windows является именно антивирусная программа Защитник Windows.
Несмотря на то, что системное приложение безопасности уже получает хвалебные оценки исследователей и демонстрирует высокую эффективность защиты, которой могут похвастаться только треть решений в индустрии, Microsoft продолжает совершенствовать свой продукт, и в Windows 10 19H1 пользователи получат новые улучшения.
Безопасность Windows в Windows 10, версия 1903 (19H1)
Мы уже рассказывали вам о новой «Защите от подделки» в Windows 10 Build 18305 (19H1), которая позволит предотвратить несанкционированное изменение критически важных настроек безопасности операционной системы.
В дополнение к защите от подделки, Защитник Windows также получит новую функцию «Журнал защиты», который упростит анализ событий безопасности и даст четкое представление о действиях антивируса Microsoft в системе.
Редмонд отмечает, что при разработке обновленной функции принимались во внимание предложения и отзывы пользователей. Теперь данный журнал предоставит гораздо больше информации, чем просто список обнаруженных вредоносных программ. Пользователь сможет просматривать информацию о событиях срабатывания защиты «Контролируемый доступ к папкам», если вы используете данный компонент дополнительной защиты.
Также был серьезно переработан пользовательский интерфейс журнала. При его создании разработчики следовали более простому и последовательному подходу – теперь пользователи могут получить больше полезной информации о вредоносных программах, обнаруженных на вашем устройстве. Кроме того, в журнале защиты теперь будут показываться рекомендации по устранению вредоносных заражений и по общему улучшению уровня безопасности системы.
Microsoft подробно рассказала о новом журнале защиты:
Новая функция Журнал защиты по-прежнему будет показывать информацию об обнаружениях антивирусной программы Защитник Windows, но в более детализированной и простой для понимания форме вместе с доступными действиями. Также в журнал добавлены события функции «Контролируемый доступ к папкам», а также срабатывания правил снижения поверхности атаки (Attack Surface Reduction).
Если вы запускаете сканирования Автономного Защитника Windows, то все обнаружения данного инструмента также будут показаны в журнале. Также вы увидите полезные рекомендации в списке событий.
Получить доступ к новому журналу защиты очень просто. Запустите приложение «Безопасность Windows» из иконки системного трея или введя соответствующий запрос в меню Пуск. Затем перейдите по следующему пути:
Если в системе никогда не обнаруживались зловреды, то журнал будет полностью пустым. Если же Защитник Windows и его компоненты сталкивались с вредоносными программами, то увидите подробную информацию о статусе и дате и времени идентификации угрозы.
При выборе конкретной угрозы откроется блок с дополнительной информацией: название вредоносной программы, уровень опасности, статус и дата обнаружения, связанные объекты, название инфицированного файла, месторасположение зараженного файла и ссылка, если файл был загружен из Интернета.
Журнал защиты предполагает несколько видов фильтров для сегментации представляемых данных: рекомендации, файлы в карантине и удаленные файлы. Вы также сможете посмотреть только те объекты, которые были заблокированы функцией «Контролируемый доступ к папкам» и сгруппировать угрозы по уровню опасности.
Новая функция будет доступна для всех пользователей Windows 10 19H1, независимо от редакции системы. Релиз обновления запланирован на весну 2019 года. Как правило работа над весенними обновлениями функций заканчивается в марте, а публичное развертывание стартует в апреле.
В ближайшие месяцы Защитник Windows может получить дополнительные улучшения, но сейчас вы можете попробовать журнал защиты, установив сборку Windows 10 Insider Preview на канале «Ранний доступ».
Источник
Очистить журнал защиты Защитника Windows в Windows 10
В журнале защиты вы можете посмотреть последние действия и рекомендации функции “Безопасность Windows” по защите. Другими словами, в журнале отображаются найденные угрозы, их описание и предложены различные варианты действий. Сегодня мы рассмотрим как очистить журнал защиты “Защитника Windows” в Windows 10.
Очистить журнал защиты из проводника
1. Откройте проводник (Win+E).
2. Перейдите по пути C:ProgramDataMicrosoftWindows DefenderScansHistory => нажмите на папку Service правой кнопкой мыши, выберите “Удалить”.
Очистить журнал защиты в просмотре событий
1. В строке поиска или в меню выполнить (Win+R) введите eventvwr и нажмите Enter.
2. Зайдите в “Журналы приложений и служб” => “Microsoft” => “Windows” => “Windows Defender” = > “Operational” = > нажмите на “Очистить журнал”.
3. Нажмите на “Очистить”.
Изменить период автоматической очистки журнала
По умолчанию, “Защитник Windows” очищает элементы из журнала через 30 дней.
1. Откройте PowerShell от имени администратора.
На сегодня все, если вы знаете другие способы – пишите в комментариях! Удачи Вам 🙂
Источник
Содержание
- Приложение не наблюдает за вашим компьютером так как его служба остановлена
- Признак
- Решение
- Действие 1. Перезапустите компьютер.
- Действие 2. Убедитесь, что для службыMicrosoft® Security Essentials установлен автоматический запуск, и что служба запущена.
- Действие 3. Удалите установленные ранее программы интернет-безопасности
- Действие 4. Удалите и переустановите Microsoft® Security Essentials
- Служба работы с угрозами остановлена. Перезапустите её Windows 10
- Служба работы с угрозами остановлена. Перезапустите её
- Параметры системы
- Редактор реестра
- Редактор локальной групповой политики
- Ошибки Центра Безопасности Защитника Windows и способы их устранения
- Общие рекомендации
- Как исправить ошибку 0x800704ec Центра безопасности Защитника Windows
- Как исправить ошибку 0x8050800d Центра безопасности Защитника Windows
- Как исправить ошибку 0x800705b4 Центра безопасности Защитника Windows
- Как исправить ошибку 0x8050800c Центра безопасности Защитника Windows
- Как исправить ошибку 577 Центра безопасности Защитника Windows
- Служба этой программы остановлена, Код ошибки 0x800106ba
- Отключите сторонние антивирусные программы
- Включите службу Windows Defender
- Перерегистрируйте DLL-файлы Защитника Windows
- Проверьте параметры редактора групповых политик.
- Проверьте настройку редактора реестра
- Исправить ошибку службы угроз Защитника Windows остановила
- Перезапустите Центр безопасности вручную
- Убедитесь, что службы Защитника Windows запущены
- Запустите компьютер в режиме чистой загрузки
- Активируйте Windows Protector с помощью редактора реестра в Windows 10.
- Проверьте Windows Protector в редакторе групповой политики
Приложение не наблюдает за вашим компьютером так как его служба остановлена

Признак
Выводится уведомление «Microsoft Security Essentials не следит за работой компьютера, так как служба программы остановлена. Службу следует запустить заново.«.
Решение
Действие 1. Перезапустите компьютер.
Закройте все приложения и перезапустите компьютер.
Действие 2. Убедитесь, что для службыMicrosoft® Security Essentials установлен автоматический запуск, и что служба запущена.
В Windows XP нажмите кнопку Пуск, выберите пункт Выполнить, введите команду services.msc и нажмите клавишу ВВОД.
В Windows Vista и Windows 7 нажмите кнопку Пуск, в поле Начать поиск введите команду services.msc и нажмите клавишу ВВОД.
Найдите элемент Служба Microsoft против вредоносных программ. Щелкните элемент правой кнопкой и выберите пункт Свойства или дважды щелкните элемент, чтобы открыть службу.
Проверьте, что в поле Тип запуска указано значение Автоматический.
Нажмите кнопку Запустить, чтобы запустить службу. Если кнопка Запустить недоступна, нажмите кнопку Остановить, а затем нажмите кнопку Запустить, чтобы перезапустить службу.
Убедитесь, что описанные выше шаги можно выполнить без ошибок, а если это не так, откройте инцидент через Интернет, включив в него необходимую информацию об ошибке.
Действие 3. Удалите установленные ранее программы интернет-безопасности
В Windows XP нажмите кнопку Пуск, выберите пункт Выполнить, введите appwiz.cpl и нажмите клавишу ВВОД.
В Windows Vista и Windows 7 нажмите кнопку Пуск, в поле Начать поиск введите команду appwiz.cpl и нажмите клавишу ВВОД.
Найдите в списке установленных программ программы интернет-безопасности от сторонних разработчиков и удалите их.*
Перезапустите компьютер, а затем повторите попытку установки Microsoft® Security Essentials.
 Примечание. Примечание. |
|---|
| Некоторые программы интернет-безопасности не удаляются полностью. Для полного удаления предыдущего приложения безопасности может потребоваться загрузка и запуск программы очистки. |
 Внимание! Внимание! |
|---|
| После удаления программ интернет-безопасности компьютер будет незащищен. При возникновении проблем с установкой Security Essentials после удаления имеющихся программ интернет-безопасности немедленно обратитесь в службу поддержки Security Essentials, отправив интернет-заявку об инциденте (более подробные сведения см. в разделе Как отправить интернет-заявку об инциденте). |
Действие 4. Удалите и переустановите Microsoft® Security Essentials
В Windows XP нажмите кнопку Пуск, выберите пункт Выполнить, введите appwiz.cpl и нажмите клавишу ВВОД.
В Windows Vista и Windows 7 нажмите кнопку Пуск, в поле Начать поиск введите команду appwiz.cpl, а затем нажмите клавишу Ввод.
В списке установленных программ выберитеMicrosoft® Security Essentials и удалите ее.
Если потребуется, перезапустите компьютер, а затем повторите попытку установки Microsoft® Security Essentials.
Источник
Служба работы с угрозами остановлена. Перезапустите её Windows 10
Защитник Windows с каждым обновлением становиться лучше и лучше. Теперь даже им можно нормально пользоваться, поскольку он получил новый пользовательский интерфейс и больше возможностей по защите Вашего компьютера. Всё хорошо, если бы не сообщение служба работы с угрозами остановлена. Перезапустите её в Windows 10.
В этой статье мы рассмотрим, что делать, если центр безопасности защитника Windows 10 выдаёт ошибку служба работы с угрозами остановлена, перезапустите её. Эта ошибка начала появляться на операционной системе Windows 10 при попытке перезапустить защиту от вирусов и угроз в центре безопасности защитника Windows.
Служба работы с угрозами остановлена. Перезапустите её
Сначала рассмотрим причины, через что может появиться данная ошибка в центре защитника Windows 10, а потом уже разберём, что с ней делать. Какая бы причина ни была, процесс исправления ошибки для всех одинаковый.
Параметры системы
Бывает достаточно перейти в раздел Параметры > Обновление и безопасность > Центр обновления Windows. Теперь нажимаем Проверить наличие обновлений и дожидаемся установки Обновления механизма обнаружения угроз для Windows Defender Antivirus.
Обратите внимание! В апреле 2020 года вышло очередное обновление механизма обнаружения угроз. Все пользователи, в которых обновление ещё не установилось могут наблюдать ошибку: служба работы с угрозами остановлена. Попытка перезапуска не приводит к успеху. Мгновенная установка обновления исправляет ситуацию.
Редактор реестра
Если же ошибка не связана с выходом очередного обновления, тогда первым делом проверяем систему на вирусы. Мне помогла небольшая антивирусная программа Spy Hunter, которая нашла все вирусы и с лёгкостью их удалила.
Теперь можно попробовать включить службу защитника любым из способов. Например, с помощью классического редактора реестра. Перед внесением изменений, в который рекомендуем создать резервную копию реестра Windows 10.
Итак, чтобы исправить ошибку службы работы с угрозами нужно:

Редактор локальной групповой политики
Проверяем, не выключен ли защитник Windows в редакторе групповой политики. Это также может повлиять на работоспособность центра безопасности и службы Защитника.
Источник
Ошибки Центра Безопасности Защитника Windows и способы их устранения
Общие рекомендации
1. Перезагрузка
Прежде всего, выполните перезагрузку компьютера. Для работы Защитника Windows требуется стабильная работа ряда служб, которые время от времени могут зависать, что негативно сказывается на работоспособности антивирусной защиты. Во время перезагрузки происходит перезапуск всех компонентов и служб Защитника Windows. Если перезагрузки не решила вашу проблему, то обратите внимание на следующие решения.
2. Удалите сторонний антивирус
Если на вашем компьютере установлен сторонний антивирус, то именно он может стать причиной конфликта, который вызывает ошибки работоспособности. Проблемы несовместимости приводят к снижению производительности системы, сбоям приложений, частым зависаниям и другим неполадкам.
При установке сторонних антивирусов Защитник Windows обычно отключается. Если вы хотите использовать исключительно встроенную системную защиту, то удалите сторонний антивирус и перезагрузите компьютер. После запуска системы, Защитник Windows должен снова включится.
На нашем сайте доступны инструкции (Как удалить антивирус) и утилиты (AV Uninstall Tools Pack) для полного удаления антивирусов из системы Windows.
3. Очистка от угроз
Другой частой причиной сбоя работы Центра безопасности Защитника Windows может стать активное заражение компьютера вредоносной программой. Для поиска угрозы нужно выполнить тщательный анализ системы. Для проверки можно использовать антивирусные сканеры Malwarebytes Free и Microsoft Safety Scanner.
Запустите сканирование и, если зловреды будут обнаружены, выполните очистку и перезагрузку системы. Если Защитник Windows продолжает выдавать ошибки, то обратитесь к следующим инструкциям.
4. Проверка целостности
Случайно или внезапно некоторые файлы могут быть повреждены на компьютере, что в свою очередь приводит к нарушениям в работе Защитника Windows. Чтобы убедиться, что в системе отсутствуют поврежденные файлы, запустите встроенную утилиту Проверка системных файлов (SFC):
Если утилита SFC обнаружит нарушения целостности файлов, то проблемы будут исправлены автоматически.
5. Проверка статуса в реестре
Любое неправильное обращение с ключами реестра может привести к отключению Центра безопасности Защитника Windows. Важно проверить основные ключи.
6. Установите точную дату и время
Многие приложения полагаются на системное время и дату Windows. Неправильное значение времени может сказаться на работоспособности встроенного системного антивируса. Убедитесь, что дата и время выставлены корректно.
Щелкните правой кнопкой мыши по часам на панели задач и выберите «Настройка даты и времени». На странице настроек включите «Установить время автоматически» и выберите ваш часовой пояс.
7. Загрузите последние обновления
Часто ошибки Защитника Windows могут быть вызваны некорректным обновлением системы. Однако, Microsoft могла исправить неисправность в патче или новом накопительном обновлении. Убедитесь, что у вас активировано автоматическое обновление Windows и регулярно выполняйте проверку новых доступных обновлений.
Для проверки перейдите в меню Параметры > Обновление и безопасность и нажмите «Проверка наличия обновлений».
8. Проверьте настройка зоны и обновите прокси в Internet Explorer
Для этого нужно вручную проделать следующие шаги
Как исправить ошибку 0x800704ec Центра безопасности Защитника Windows
На самом деле, это не совсем ошибка, потому что операционная система специально разработана для такого поведения. Причина ошибки заключается в том, что на компьютере установлено и активно антивирусное программное обеспечение. Чтобы избежать конфликта программных действий, антивирусное программное обеспечение автоматически отключает Защитник Windows. Существует несколько способов исправить ошибку 0x800704ec.
Способ 1: Удалите сторонний антивирус
Примечание: если вы столкнулись с проблемами при удалении стороннего антивируса, посмотрите раздел Как удалить антивирус в поисках необходимого решения.
Способ 2: Изменяем настройки реестра:
В некоторых случаях 1 способ может не сработать и для решения проблемы понадобиться изменить ключи системного реестра:
Способ 3: Используем редактор групповых политик
Иногда Центр безопасности Защитника Windows может быть отключен с помощью настроек редактора групповых политик. Вы можете легко проверить и восстановить настройки:
Способ 4: Запускаем службу
Как исправить ошибку 0x8050800d Центра безопасности Защитника Windows
Многие пользователи сталкиваются с данной ошибкой при попытке просканировать систему. Появляется всплывающее окно с кодом ошибки и пользователю предлагается закрыть программу. Самой вероятной причиной данной ошибки может стать конфликт между Защитником Windows и сторонним антивирусом. Существует 2 основных способа для исправления неполадки:
Способ 1:
Способ 2: Запустите проверку целостности
Если по какой-либо причине вышеупомянутый метод не исправит ошибку, тогда вам потребуется запустить проверку проверки системных файлов, чтобы обнаружить и исправить поврежденные или отсутствующие системные файлы.
Как исправить ошибку 0x800705b4 Центра безопасности Защитника Windows
Данная ошибка может быть вызвана работой антивирусной службы стороннего решения. Конфликт возможен между двумя программами со схожей функциональностью. В этом случае нужно удалить сторонний антивирус, чтобы Центр безопасности Защитника Windows снова заработал.
Способ 1: включаем системный брандмауэр
Способ 2: сброс Windows
Примечание: сброс Windows может занять приличное время. Компьютер Windows можете перезагружаться несколько раз.
Способ 2: Запустите проверку целостности
Если по какой-либо причине вышеупомянутый метод не исправит ошибку, тогда вам потребуется запустить проверку проверки системных файлов, чтобы обнаружить и исправить поврежденные или отсутствующие системные файлы.
Как исправить ошибку 0x8050800c Центра безопасности Защитника Windows
В конце 2016 года с ошибкой 0x8050800c столкнулись многие пользователи системного антивируса в Windows 10, когда хотели выполнить сканирование системы в поисках вредоносных программ.
Причиной проблемы мог быть некорректный патч или обновление, развернутые на компьютере. Многие пользователи смогли избавиться от данной ошибки простой установкой всех доступных обновлений Windows 10.
Способ 1: Установка обновлений
Способ 2: Используйте Norton Removal Tool
Часто данная проблема возникает у пользователей, которые когда-либо устанавливали в систему продукты Norton и некорректно их удалили. Для тщательного удаления следов антивируса Norton воспользуйтесь приложением Norton Removal Tool.
Как исправить ошибку 577 Центра безопасности Защитника Windows
Иногда пользователи при попытке удалить сторонний антивирус мог столкнуться с ошибкой 577 при запуске службы Защитника Windows:
«Ошибка 577: Системе Windows не удается проверить цифровую подпись этого файла. При последнем изменении оборудования или программного обеспечения могла быть произведена установка неправильно подписанного или поврежденного файла либо вредоносной программы неизвестного происхождения.»
Доступно два основных способа решения данной проблемы:
Способ 1: Использование Центра безопасности
Способ 2: Использование системного реестра
Источник
Публикация: 6 Сентябрь 2017 Обновлено: 9 Июль 2020
Если вы используете Windows 10/8/7, и вы недавно получили сообщение об ошибке при запуске Защитника Windows — служба этой программы остановлена, вам необходимо как можно скорее решить эту проблему, так как ваш компьютер находится в уязвимом состоянии. Полное сообщение:
Служба этой программы остановлена. Вы можете запустить сервис вручную или перезагрузить компьютер, чтобы выполнить запуск автоматически. (Код ошибки: 0x800106ba)
Если вы используете более старую версию Windows, вы можете увидеть другую формулировку, но проблема та же.
Эта программа отключена. Если вы используете другую программу, которая проверяет наличие вредоносного или нежелательного программного обеспечения, используйте Центр действий, чтобы проверить статус этой программы.
Вам может быть предложено включить Защитник. Однако в большинстве случаев проблема сохраняется даже после включения Защитника Windows вручную или перезапуска компьютера.
Служба этой программы остановлена, Код ошибки 0x800106ba
Вы можете попробовать эти рекомендации по поиску и устранению неисправностей:
Отключите сторонние антивирусные программы
Эта проблема возникает, главным образом, при установке на компьютер другого антивирусного программного обеспечения. Хотя Защитник Windows должен останавливается после получения сигнала от других антивирусных программ, иногда эта проблема может возникнуть из-за некоторой внутренней ошибки. В этом случае вы должны отключить стороннее приложение и проверить, сохраняется или нет эта проблема. Если проблема решена, вам может потребоваться переустановить стороннее антивирусное ПО.
Включите службу Windows Defender
Теперь посмотрите статус следующих служб:
Проверьте и при необходимости исправьте, «Тип запуска» для всех этих служб должен быть установлен как «Автоматически», и она должна Выполнятся. Если это не так, вам нужно включить эту службу. Для этого дважды кликните соответствующую службу и выберите «Автоматически» в качестве типа запуска. Затем нажмите кнопку «Запустить» в разделе «Состояние». Наконец, нажмите «Применить».
Перерегистрируйте DLL-файлы Защитника Windows
Иногда повторная регистрация соответствующих DLL-файлов может помочь решить эту проблему. Чтобы начать работу, откройте PowerShell с правами администратора и выполните следующие команды одну за другой:
После этого откройте Защитник Windows и проверьте, устранена проблема или нет.
Проверьте параметры редактора групповых политик.
Затем перейдите по этому пути:
Конфигурация компьютера → Административные Шаблоны → Компоненты Windows → Антивирусная программа Защитник Windows
С правой стороны найдите опцию «Выключить антивирусную программу Защитник Windows». Дважды кликните на ней и проверьте, что установлен параметр «Не задано». Если для этого параметра установлено значение «Включено», вам необходимо изменить его на «Не задано».
Проверьте настройку редактора реестра
Если есть подозрение что какое-либо вредоносное ПО внесло изменения ключи реестра Защитника, вам необходимо, чтобы устранить эту проблему.
Откройте редактор реестра и перейдите к этому местоположению:
С правой стороны, посмотрите есть ли какой-либо параметр с именем DisableAntiSpyware. Вы можете удалить его, либо установить его значение равным (ноль).
Источник
Исправить ошибку службы угроз Защитника Windows остановила
Обновление: Перестаньте получать сообщения об ошибках и замедляйте работу своей системы с помощью нашего инструмента оптимизации. Получите это сейчас на эту ссылку
При попытке запустить Защитник Windows может появиться следующее сообщение: Служба угроз остановлена. Теперь перезапустите его. Если вы нажмете кнопку «Перезагрузить сейчас», и служба запустится, а сообщение исчезнет, все в порядке! Однако, если это не так и вместо этого вы получаете сообщение «Неожиданная ошибка», к сожалению, у вас есть проблема. Тогда вы можете попробовать решить проблему в Windows 10.
Перезапустите Центр безопасности вручную
Вручную перезапустите Центр обеспечения безопасности, а затем попробуйте запустить вирусную службу Защитника Windows:
Убедитесь, что службы Защитника Windows запущены
Служба Advanced Threat Protection в Защитнике Windows защищает от сложных угроз, отслеживая события безопасности на вашем компьютере и составляя отчеты о них. Вы должны убедиться, что для этой службы и других необходимых служб установлены значения по умолчанию и что они работают.
Откройте диспетчер служб Windows, найдите следующие службы и убедитесь, что для параметра Тип запуска установлено значение По умолчанию:
Вы можете щелкнуть правой кнопкой мыши по каждому элементу и выбрать «Пуск», чтобы запустить службу.
Чтобы изменить типы перегрузки, вам нужно дважды щелкнуть службы и выбрать соответствующий параметр в раскрывающемся меню Тип запуска в области Свойства.
После обнаружения дважды щелкните каждую службу, установите для нее тип запуска «Автоматический» и нажмите «Пуск», если службы еще не запущены.
Нажмите Применить, затем ОК и посмотрите, поможет ли это.
Запустите компьютер в режиме чистой загрузки
Чистая загрузка рекомендуется для исправления сторонних приложений, которые мешают работе Windows Protector.
Это наиболее частая проблема, которая может привести к неожиданное сообщение об ошибке.
Для начала сделайте следующее:
Активируйте Windows Protector с помощью редактора реестра в Windows 10.
В некоторых случаях вы можете отключить Windows с помощью реестра (параметр реестра может быть установлен сторонним антивирусным приложением).
Проверьте Windows Protector в редакторе групповой политики
CCNA, веб-разработчик, ПК для устранения неполадок
Я компьютерный энтузиаст и практикующий ИТ-специалист. У меня за плечами многолетний опыт работы в области компьютерного программирования, устранения неисправностей и ремонта оборудования. Я специализируюсь на веб-разработке и дизайне баз данных. У меня также есть сертификат CCNA для проектирования сетей и устранения неполадок.
Источник
Microsoft has included a pretty handy antivirus program inside Windows that helps to protect the PC against harmful spywares i.e. Windows Defender. It also prevents the users from installing additional third-party antivirus program that requires a purchase in a number of cases. And most importantly, Windows defender provides the same functionality as other paid antivirus programs do.
A number of users have got this error while scanning through Windows defender saying, “Your PC couldn’t be scanned” or “Security Essentials couldn’t scan your PC” ; or “some history files couldn’t be displayed“. Please wait a few minutes and try again. If that doesn’t work, clear the history and then try again. It also displays an error code 0x8050800d prompting the users to close the program. This error is pretty annoying for those users who mostly rely on Windows defender.
Reasons Behind this Error 0x8050800d:
The most possible reason for this error to infect the Windows defender is a conflict between Windows defender and a third-party antivirus program currently or previously installed on PC. So, these conflicts lead to this error message while scanning the PC.
Solutions to Fix this Error 0x8050800d:
I know this problem is a nightmare for you. So, here are some of the methods which would prove to be helpful. You must make sure that the third-party security software should be disabled or uninstalled.
Method # 1: Disabling and Re-enabling Windows Defender:
This method is pretty helpful if you are getting the error 0x8050800d inside Windows 8 or Windows 10.
Follow these steps properly.
1. First of all, you should remove the remnants of the previously installed security software. You can uninstall these programs manually or you can also use this Revo Uninstaller tool to find and uninstall the programs automatically.
2. Disable Windows defender by performing these steps on Windows 8 and Windows 10.
3. Open Local Group Policy Editor by searching for it inside Search field of Windows.
4. On the left pane, navigate to the following folder using the hierarchy structure mentioned below.
Computer Configuration/Administrative Templates/Windows Components/Windows Defender
5. On the left pane, find Turn off Windows Defender and double click on it to open a new window.
6. On the Window appearing next, choose the Enabled radio button at the top left of the window and click on Apply and OK buttons afterwards.
7. After disabling the Windows defender, navigate to the following folder and delete it. You should unhide the hidden files in order to access this folder.
C:ProgramDataMicrosoftWindows DefenderScans
8. After removing the Scans folder, re-enable the Windows defender program using the same procedure mentioned above. It should create the necessary file automatically and your issue will be resolved.
Method # 2: Run System File Checker Scan
If, for some reasons, the above method doesn’t fix the error associated with your Windows defender program, then you would be required to run a System File Checker Scan in order to check for corrupted or missing system files and to fix/ restore them to their normal state.
To run SFC Scan, click of the following Link and follow the instructions. At the end of this process, you would be able to resolve this error.
Kevin Arrows
Kevin is a dynamic and self-motivated information technology professional, with a Thorough knowledge of all facets pertaining to network infrastructure design, implementation and administration. Superior record of delivering simultaneous large-scale mission critical projects on time and under budget.
Содержание
- Как очистить историю угроз в Защитнике Windows 10
- Очистить журнал защиты в Защитнике Windows 10
- 1. Измените историю защиты
- 2. Удалить сразу всю историю
- Как принудительно очистить журнал Windows Defender и избавиться от предупреждающих значков на иконке Защитника
- Изменение срока хранения Журнала Защитника
- Принудительная очистка Журнала Защитника
- Журнал защиты
- Оповещения о вредоносных программах
- Обнаружена угроза безопасности: требуется действие
- Угроза в карантине
- Угроза заблокирована
- Исправление не завершено
- Потенциально нежелательные приложения (к)
- Это приложение заблокировано
- Важная служба отключена
- Ошибки Центра Безопасности Защитника Windows и способы их устранения
- Общие рекомендации
- Как исправить ошибку 0x800704ec Центра безопасности Защитника Windows
- Как исправить ошибку 0x8050800d Центра безопасности Защитника Windows
- Как исправить ошибку 0x800705b4 Центра безопасности Защитника Windows
- Как исправить ошибку 0x8050800c Центра безопасности Защитника Windows
- Как исправить ошибку 577 Центра безопасности Защитника Windows
Как очистить историю угроз в Защитнике Windows 10
Встроенный антивирус «Защитник Windows» в Windows 10 ведет журнал защиты о найденных угрозах. История в журнале защиты будет отображаться даже, если вы удалите угрозу или поместите её на карантин. Иногда это приводит к сбою и значок безопасности windows на панели задач будет отображаться с желтым восклицательным знаком, и чтобы избавиться от желтого восклицательного знака, нужно очистить историю защиты.
Очистить журнал защиты в Защитнике Windows 10
Антивирус хранит историю обнаруженных угроз в течение тридцати дней. Если ваша история показывает угрозы, которые старше тридцати дней, вы можете изменить срок хранения или просто удалить всё.
1. Измените историю защиты
Запустите PowerShell от имени администратора и введите команду ниже:
- Set-MpPreference -ScanPurgeItemsAfterDelay 5
- Где 5 на конце это количество дней хранения истории в журнале защиты.
2. Удалить сразу всю историю
Если вам нужно удалить сразу всю историю, и вы не хотите ждать определенного периода, то перейдите по пути:
- C:ProgramDataMicrosoftWindows DefenderScansHistory
- Удалите папку Service.
Папка Service будет автоматически создана при обнаружении новой угрозы.
Как принудительно очистить журнал Windows Defender и избавиться от предупреждающих значков на иконке Защитника
Подобно другим антивирусам, встроенный Защитник Windows ведет историю обнаруженных угроз, просмотреть которую можно в журнале защиты. Эти записи будут отображаться в журнале, даже если опасный файл обезврежен и помещен в карантин, что может вызвать своеобразный побочный эффект, проявляющийся наличием красного или желтого значка на иконке Защитника в системном лотке. в Windows 10 2004 разработчики вроде бы должны были решить эту проблему.
Но, судя по отзывам пользователей, сталкиваться с ней приходится и в последней стабильной версии системы.
Чтобы избавиться от этих предупреждающих о несуществующей уже угрозе значков, нужно очистить журнал Windows Defender. В сборках до релиза 1903 сделать это можно было через интерфейс управления безопасностью Windows, в более поздних сборках системы кнопка очистки журнала отсутствует. Данные журнала удаляются автоматически по истечении 30-и дней, но вы можете сократить этот период или просто удалить их принудительно.
Изменение срока хранения Журнала Защитника
Для изменения срока хранения записей в журнале Защитника Windows 10 мы предлагаем использовать консоль PowerShell .
Запустив ее от имени администратора, выполните в ней команду Get-MpPreference и найдите в полученном списке параметр ScanPurgeItemsAfterDelay.
В Windows 10 2004 его значение равняется 15, то есть данные журнала хранятся 15 дней. Чтобы сократить этот срок, скажем, до двух дней, выполните в PowerShell такую команду:
Set-MpPreference -ScanPurgeItemsAfterDelay 2
Принудительная очистка Журнала Защитника
Если вы хотите очистить журнал прямо сейчас, выполните следующие действия.
Перейдите в Проводнике в папку C:ProgramDataMicrosoftWindows DefenderScans , а затем зайдите в расположенную в ней папку History , подтвердив вход с правами администратора.
В свою очередь, в ней найдите папку Service и удалите ее.
Вместе с ней будет удалена и история действий Windows Defender.
Должен исчезнуть и значок предупреждения на иконке Защитника. Однако, если у вас не настроены базовые функции безопасности, желтый значок предупреждения будет отображаться независимо от того, имеются в журнале записи или нет.
Журнал защиты
На странице Журнал защиты в приложении для обеспечения безопасности Windows вы можете перейти к действиям по просмотру антивирусной программы защитника Майкрософт от вашего имени, потенциально нежелательных приложений , которые были удалены, или о том, что отключены ключевые службы.
Примечание: История защиты сохраняет события только в течение двух недель, после чего они исчезнут с этой страницы.
События отображаются как серии карточек в истории защиты. Если вам нужно ваше внимание на карточке, вы увидите один из двух цветных значков на значке карточки.
Красный — это серьезный элемент, который требует немедленного внимания.
Желтый — этот элемент не является срочным, но его следует проверять по возможности.
Щелкнув карточку, вы можете развернуть ее и получить дополнительные сведения. Ниже приведены некоторые наиболее распространенные записи, которые могут быть видны.
Оповещения о вредоносных программах
Если антивирусная программа Microsoft Defender обнаруживает часть вредоносных программ, она будет записана в журнал защиты.
Обнаружена угроза безопасности: требуется действие
Это говорит о том, что в антивирусной программе Microsoft Defender обнаружена возможная угроза, и вам нужно принять решение о том, как ее обрабатывать. Если выбрать раскрывающийся список действия в правом нижнем углу, вы можете подать ему возможность помещать его в карантин, а также в случае уверенности в том, что этот элемент был ложным, как угроза, которую можно Разрешить на устройстве.
Внимание: Если вы не уверены в том, что элемент является надежным или вы не знаете, как это сделать, лучше всего выбрать пункт Карантин. Если выбрать Разрешить на устройстве , файл будет продолжен и, если это действительно угроза, ваши данные. личные данные или устройство теперь могут быть подвержены риску.
Если вы выберете вариант Разрешить и позже хотите отменить это действие, перейдите на страницу Разрешенные угрозы и вы можете удалить ее из списка разрешенных.
Угроза в карантине
Это свидетельствует о том, что угроза заблокирована и помещена в карантин. Оно еще не удалено, но не может представлять опасность для ваших данных или устройств. Существует два действия , которые можно выполнить.
Удаление — удаляет угрозу с устройства.
Restore (восстановление ) — этот файл снова помещается на устройство, и защитник снова обнаружит его как угрозу и создаст новую угрозу — элемент требуется действие в истории защиты. Если вы уверены, что idem безопасно, вам нужно будет перейти на него и выбрать вариант Разрешить на устройстве .
Угроза заблокирована
Это означает, что защитник заблокировал и удалил угрозу на вашем устройстве. На вашем веб-этапе никаких действий не требуется, но вы можете решить, как она достигают вашего компьютера, чтобы снизить риск повторения ошибки. Наиболее распространенные способы получения угрозы включают в себя небезопасное вложение в сообщение электронной почты, которое можно загрузить с небезопасного веб-сайта или с помощью зараженного устройства USB Storage.
Если вы считаете, что это «ложный», и что файл безопасен, вы можете выбрать действия и нажать кнопку Разрешить. Эта угроза уже удалена, поэтому она доступна только при следующем просмотре этого файла. Если вы хотите использовать его, вам потребуется скачать файл заново.
Исправление не завершено
Это говорит о том, что антивирусная программа Microsoft Defender выполнила шаги по устранению угрозы, но не может успешно завершить эту чистку. Выберите карточку, чтобы развернуть ее, и просмотрите дополнительные действия, которые необходимо выполнить.
Потенциально нежелательные приложения (к)
Нежелательные приложения — это категория программного обеспечения, которая может вызвать медленное выполнение вашего компьютера, отобразить неожиданные баннеры или, в худшем случае, установить другое программное обеспечение, которое может быть более опасным или ненавязчивым. Она не передается на уровень вредоносных программ, но она по-прежнему делает все, что вы, возможно, не сделаете.
Если вы хотите убедиться, что для вашего устройства включена функция блокировки к, ознакомьтесь со статьей защита компьютера от потенциально нежелательных приложений.
Это приложение заблокировано
SmartScreen защитника Майкрософт может блокировать потенциально нежелательные приложения до их установки, и если это случится, вы увидите в журнале защиты событие «заблокировано».
Если вы считаете, что блок был ошибочным и вы хотите разрешить выполнение этого файла, вы можете выбрать действия, а затем Разрешить. На этом этапе вам потребуется загрузить файл, чтобы использовать его.
Если вы выберете вариант Разрешить и позже хотите отменить это действие, перейдите на страницу Разрешенные угрозы и вы можете удалить ее из списка разрешенных.
Важная служба отключена
Журнал защиты также может уведомлять вас о том, что при отключении важной службы, например SmartScreen для Microsoft Edge. Выберите карточку для этого оповещения и в разделе действия , на которые можно включить эту функцию.
Ошибки Центра Безопасности Защитника Windows и способы их устранения
Общие рекомендации
1. Перезагрузка
Прежде всего, выполните перезагрузку компьютера. Для работы Защитника Windows требуется стабильная работа ряда служб, которые время от времени могут зависать, что негативно сказывается на работоспособности антивирусной защиты. Во время перезагрузки происходит перезапуск всех компонентов и служб Защитника Windows. Если перезагрузки не решила вашу проблему, то обратите внимание на следующие решения.
2. Удалите сторонний антивирус
Если на вашем компьютере установлен сторонний антивирус, то именно он может стать причиной конфликта, который вызывает ошибки работоспособности. Проблемы несовместимости приводят к снижению производительности системы, сбоям приложений, частым зависаниям и другим неполадкам.
При установке сторонних антивирусов Защитник Windows обычно отключается. Если вы хотите использовать исключительно встроенную системную защиту, то удалите сторонний антивирус и перезагрузите компьютер. После запуска системы, Защитник Windows должен снова включится.
На нашем сайте доступны инструкции (Как удалить антивирус) и утилиты (AV Uninstall Tools Pack) для полного удаления антивирусов из системы Windows.
3. Очистка от угроз
Другой частой причиной сбоя работы Центра безопасности Защитника Windows может стать активное заражение компьютера вредоносной программой. Для поиска угрозы нужно выполнить тщательный анализ системы. Для проверки можно использовать антивирусные сканеры Malwarebytes Free и Microsoft Safety Scanner.
Запустите сканирование и, если зловреды будут обнаружены, выполните очистку и перезагрузку системы. Если Защитник Windows продолжает выдавать ошибки, то обратитесь к следующим инструкциям.
4. Проверка целостности
Случайно или внезапно некоторые файлы могут быть повреждены на компьютере, что в свою очередь приводит к нарушениям в работе Защитника Windows. Чтобы убедиться, что в системе отсутствуют поврежденные файлы, запустите встроенную утилиту Проверка системных файлов (SFC):
- Нажмите клавишу Windows и введите Командная строка. Щелкните правой кнопкой мыши по появившемуся пункту и выберите опцию “Запустить от имени администратора”.
- На запрос службы контроля учетных записей ответьте “Да”.
- В открывшемся окне введите sfc /scannow
- Нажмите Enter (Ввод), чтобы запустить команду.
- Дождитесь результатов сканирования.
Если утилита SFC обнаружит нарушения целостности файлов, то проблемы будут исправлены автоматически.
5. Проверка статуса в реестре
Любое неправильное обращение с ключами реестра может привести к отключению Центра безопасности Защитника Windows. Важно проверить основные ключи.
- Нажмите сочетание клавиш Windows + R . Введите regedit и нажмите Enter (Ввод).
- Запустится редактор реестра. Перейдите по пути HKEY_LOCAL_MACHINE > SOFTWARE > Policies > Microsoft > Windows Defender.
- Проконтролируйте значение DWORD ключа DisableAntiSpyware. Если значение отличается от 0, то кликните дважды по записи и в открывшемся окне в поле значение введите 0. Сохраните изменения.
- Если вы не видите ключ DisableAntiSpyware, то щелкните правой кнопкой мыши по свободному пространству и выберите Создать > Параметр DWORD (32 бита). Присвойте имя DisableAntiSpyware и установите значение “0”.
6. Установите точную дату и время
Многие приложения полагаются на системное время и дату Windows. Неправильное значение времени может сказаться на работоспособности встроенного системного антивируса. Убедитесь, что дата и время выставлены корректно.
Щелкните правой кнопкой мыши по часам на панели задач и выберите «Настройка даты и времени». На странице настроек включите «Установить время автоматически» и выберите ваш часовой пояс.
7. Загрузите последние обновления
Часто ошибки Защитника Windows могут быть вызваны некорректным обновлением системы. Однако, Microsoft могла исправить неисправность в патче или новом накопительном обновлении. Убедитесь, что у вас активировано автоматическое обновление Windows и регулярно выполняйте проверку новых доступных обновлений.
Для проверки перейдите в меню Параметры > Обновление и безопасность и нажмите «Проверка наличия обновлений».
8. Проверьте настройка зоны и обновите прокси в Internet Explorer
Неточная запись в зоне Internet Explorer вызывает нарушения при работе Защитника Windows. Единственный и простой способ преодоления этой проблемы — сброс настроек браузера.
Для этого нужно вручную проделать следующие шаги
- Нажмите клавишу Windows и введите Командная строка. Щелкните правой кнопкой мыши по появившемуся пункту и выберите опцию “Запустить от имени администратора”.
- Скопируйте команду NETSH WINHTTP SET PROXY 1.1.1.1:8080 или NETSH WINHTTP SET PROXY MYPROXY.NET:8080 и вставьте ее в командную строку.
- Нажмите Enter (Ввод).
Как исправить ошибку 0x800704ec Центра безопасности Защитника Windows
На самом деле, это не совсем ошибка, потому что операционная система специально разработана для такого поведения. Причина ошибки заключается в том, что на компьютере установлено и активно антивирусное программное обеспечение. Чтобы избежать конфликта программных действий, антивирусное программное обеспечение автоматически отключает Защитник Windows. Существует несколько способов исправить ошибку 0x800704ec.
Способ 1: Удалите сторонний антивирус
Решить проблему можно обычным удалением антивирусной программы с компьютера — в результате Защитник Windows станет снова активен в системе.
- Нажмите сочетание клавиша Windows + R .
- Введите appwiz.cpl и нажмите Enter (Ввод).
- Выберите антивирусную программу, которую нужно удалить и выберите “Удалить”.
- Подтвердите дополнительные запросы по удалению продукта, если они будут появляться.
- Перезагрузите компьютер. После запуска системы Центр безопасности Защитника Windows должен снова стать активным.
Примечание: если вы столкнулись с проблемами при удалении стороннего антивируса, посмотрите раздел Как удалить антивирус в поисках необходимого решения.
Способ 2: Изменяем настройки реестра:
В некоторых случаях 1 способ может не сработать и для решения проблемы понадобиться изменить ключи системного реестра:
- Нажмите сочетание клавиш Windows + R . Введите regedit и нажмите Enter (Ввод).
- Запустится редактор реестра. Перейдите по пути HKEY_LOCAL_MACHINE > SOFTWARE > Policies > Microsoft > Windows Defender .
- В правой области выберите ключ DisableAntiSpyware и введите значение “0”. Затем нажмите ОК.
- Если вы не видите ключ DisableAntiSpyware, то щелкните правой кнопкой мыши по свободному пространству и выберите Создать > Параметр DWORD (32 бита). Присвойте имя DisableAntiSpyware и установите значение “0”.
Способ 3: Используем редактор групповых политик
Иногда Центр безопасности Защитника Windows может быть отключен с помощью настроек редактора групповых политик. Вы можете легко проверить и восстановить настройки:
- Нажмите сочетание клавиша Windows + R .
- Введите gpedit.msc и нажмите Enter (Ввод).
- Перейдите в Конфигурация компьютера > Административные шаблоны > Компоненты Windows > Антивирусная программа “Защитник Windows”.
- В правой области выберите политику Выключить антивирусную программу “Защитник Windows” и щелкните по ней дважды.
- Выберите опцию “Не задано”. Нажмите “Применить” и затем “ОК”.
Способ 4: Запускаем службу
- Нажмите сочетание клавиша Windows + R .
- Введите services.msc и нажмите Enter (Ввод).
- Выберите Служба Центра безопасности Защитника Windows и щелкните дважды по ней.
- Убедитесь, что выбрана опция “Автоматически” и служба запущена. В противном случае, вручную запустите службу.
Как исправить ошибку 0x8050800d Центра безопасности Защитника Windows
Многие пользователи сталкиваются с данной ошибкой при попытке просканировать систему. Появляется всплывающее окно с кодом ошибки и пользователю предлагается закрыть программу. Самой вероятной причиной данной ошибки может стать конфликт между Защитником Windows и сторонним антивирусом. Существует 2 основных способа для исправления неполадки:
Способ 1:
- Надежно удалить остатки предыдущего антивирусного решения (Как удалить антивирус). Можно удалить программу вручную или воспользоваться GeekUninstaller для автоматического поиска и удаления.
- Отключите и Центр безопасности с помощью редактора групповой политики. Нажмите сочетание клавиша Windows + R , введите gpedit.msc и нажмите Enter (Ввод).
- Перейдите в Конфигурация компьютера > Административные шаблоны > Компоненты Windows > Антивирусная программа “Защитник Windows”
- В правой области выберите политику Выключить антивирусную программу “Защитник Windows” и щелкните по ней дважды.
- Выберите “Включено”, нажмите “Применить” и затем “ОК”.
- С помощью проводника Windows перейдите по пути C:ProgramDataMicrosoftWindows DefenderScans (просмотр скрытых элементов должен быть включен) и удалите папку “Scans”.
- После удаление Scans повторно включите программу Защитник Windows, используя аналогичную процедуру, но на 5 шаге выберите опцию “Не задано”.
Способ 2: Запустите проверку целостности
Если по какой-либо причине вышеупомянутый метод не исправит ошибку, тогда вам потребуется запустить проверку проверки системных файлов, чтобы обнаружить и исправить поврежденные или отсутствующие системные файлы.
- Нажмите клавишу Windows и введите Командная строка. Щелкните правой кнопкой мыши по появившемуся пункту и выберите опцию “Запустить от имени администратора”.
- На запрос службы контроля учетных записей ответьте “Да”.
- В открывшемся окне введите sfc /scannow
- Нажмите Enter (Ввод), чтобы запустить команду.
- Дождитесь результатов сканирования.
Как исправить ошибку 0x800705b4 Центра безопасности Защитника Windows
Данная ошибка может быть вызвана работой антивирусной службы стороннего решения. Конфликт возможен между двумя программами со схожей функциональностью. В этом случае нужно удалить сторонний антивирус, чтобы Центр безопасности Защитника Windows снова заработал.
Способ 1: включаем системный брандмауэр
- Нажмите клавишу Windows и введите Панель управления. Выберите появившийся вариант. Перейдите в раздел Брандмауэр Windows и выберите в левом навигационном меню опцию ”Включение и отключение брандмауэра Windows”. Выберите опцию “Включить брандмауэр WIndows” и нажмите “ОК”.
- Нажмите сочетание клавиша Windows + R , введите services.msc. Щелкните правой кнопкой мыши по пункту “Службы” и выберите опцию “Запустить от имени администратора”.
- Выберите Служба Центра безопасности Защитника Windows и проверьте статус службы. Если поле пустое, то щелкните дважды по названию службы и выберите опцию “Запустить”. Если служба не запускается, установите Тип запуска “Автоматически” и перезагрузите компьютер.
Способ 2: сброс Windows
- Запустите приложение Параметры
- Перейдите в Обновление и безопасность > Восстановление и выберите опцию “Перезагрузить сейчас”
- Затем выберите опцию “Устранение неполадок” и “Выполнить сброс компьютера”
- Выберите “Сохранить личные файлы”б укажите аккаунт администратора и нажмите “ОК”.
- Если появится запрос использования установочного диска, то нужно подключить установочный диск Windows 10 или диск восстановления ОС.
Примечание: сброс Windows может занять приличное время. Компьютер Windows можете перезагружаться несколько раз.
Способ 2: Запустите проверку целостности
Если по какой-либо причине вышеупомянутый метод не исправит ошибку, тогда вам потребуется запустить проверку проверки системных файлов, чтобы обнаружить и исправить поврежденные или отсутствующие системные файлы.
- Нажмите клавишу Windows и введите Командная строка. Щелкните правой кнопкой мыши по появившемуся пункту и выберите опцию “Запустить от имени администратора”.
- На запрос службы контроля учетных записей ответьте “Да”.
- В открывшемся окне введите sfc /scannow
- Нажмите Enter (Ввод), чтобы запустить команду.
- Дождитесь результатов сканирования.
Как исправить ошибку 0x8050800c Центра безопасности Защитника Windows
В конце 2016 года с ошибкой 0x8050800c столкнулись многие пользователи системного антивируса в Windows 10, когда хотели выполнить сканирование системы в поисках вредоносных программ.
Причиной проблемы мог быть некорректный патч или обновление, развернутые на компьютере. Многие пользователи смогли избавиться от данной ошибки простой установкой всех доступных обновлений Windows 10.
Способ 1: Установка обновлений
- Перейдите в приложение Параметры > Обновление и безопасность и нажмите «Проверка наличия обновлений».
- Подождите, пока Центр обновления Windows выполнит поиск и установку всех необходимых обновлений в автоматическом режиме.
- Перезагрузите компьютер и убедитесь в отсутствии ошибки.
Способ 2: Используйте Norton Removal Tool
Часто данная проблема возникает у пользователей, которые когда-либо устанавливали в систему продукты Norton и некорректно их удалили. Для тщательного удаления следов антивируса Norton воспользуйтесь приложением Norton Removal Tool.
- Скачайте и запустите Norton Removal Tool.
- Следуйте экранным подсказкам, чтобы избавиться от установленных приложений Norton и их следов на ПК.
- Перезагрузите компьютер, чтобы применить изменения. После перезагрузки убедитесь в отсутствии ошибки.
Как исправить ошибку 577 Центра безопасности Защитника Windows
Иногда пользователи при попытке удалить сторонний антивирус мог столкнуться с ошибкой 577 при запуске службы Защитника Windows:
«Ошибка 577: Системе Windows не удается проверить цифровую подпись этого файла. При последнем изменении оборудования или программного обеспечения могла быть произведена установка неправильно подписанного или поврежденного файла либо вредоносной программы неизвестного происхождения.»
Доступно два основных способа решения данной проблемы:
Способ 1: Использование Центра безопасности
- Нажмите сочетание клавиша Windows + R
- Введите wscui.cpl и нажмите Enter (ввод)
- Нажмите «Включить» около опции “Защита от вирусов”. После этого системный антивирус и все необходимые службы будут запущены.
Способ 2: Использование системного реестра
Обновлено 16.12.2018
Добрый день! Уважаемые читатели и гости, одного из популярнейших компьютерных блогов Pyatilistnik.org. Хоть на дворе и 2019 год, Windows 7, остается самой популярной операционной системой в мире. Я как обычно под конец года собирал свою свежую сборку, и вот после чистой установки виндоус 7, в момент обновления я получил интересную ошибку 8050800C при попытке установить одно из обновлений безопасности, а именно, как выяснилось Windows Defender, это такой встроенный антивирус от Microsoft. Ниже я покажу как я решил данную ошибку.
Причины появления ошибки 8050800C
Прежде, чем мы с вами начнем лечить код 8050800c, я бы хотел описать из-за чего он может появляться:
- У вас криво скачалось обновление
- У вас повредилось обновление в папке Software Distribution
- Есть проблемы на стороне антивируса Windows Defender
- Повреждение системных файлов, которые могут отвечать за механизм обновления системы
Как вылечить ошибку 8050800c
Как я и писал выше, в моем случае, данная зараза выскочила абсолютно на свежеустановленной Windows 7, но вы ее можете встретить и уже на ОС, инсталлированной год и более назад, тут полный рандом. Все эти проблемы начались в 2016 году, когда массово в Windows 7 был бесконечный поиск обновлений, после этого глюки уже привычны или могу напомнить ошибку обновления 0x800705b4.
Вот так вот в центре обновления (Windows Update) выглядит код ошибки 8050800c.
Если попытаться нажать кнопку «Повторить», то эффект будет такой же. Нажимаем ссылку «Просмотр важных обновлений». В открывшемся окне мы с вами видим, что у нас это KB915597 Windows Defender Antivirus 1.283.465 размером 57 МБ.
В просмотре событий, в логах Windows 7, вы можете обнаружить вот такую ошибку:
Событие с кодом ID 20: Ошибка установки: не удается установить следующее обновление из-за ошибки 0x80070643: Обновление определения для Windows Defender Antivirus – КБ915597 (Определение 1.283.465.0).
Что делать если Windows Defender вообще не стоит
Для ее устранения есть несколько вариантов. Если у вас не установлен Windows Defender Antivirus, то можете его скачать отдельным пакетом с сайта Microsoft и установить, либо можете включить поиск дополнительных обновлений по другим продуктам, и установить из него, тем самым вы обойдете ошибку 8050800c в «Центре обновления (Windows Update)».
ссылка на скачивание Windows Defender отдельным пакетом https://www.microsoft.com/en-us/wdsi/definitions
Спускаетесь в середину страницы и находите сводную таблицу, в которой находите свою операционную систему, у меня, это Windows 7 и выбираете свою разрядность.
В итоге у вас будет файл mpas-fe.exe, запустите его установку от имени администратора, вы подтвердите установку, которая в фоновом режиме установит обновление, на это может уйти минуты 2-3, отслеживать ее можно только в мониторе ресурсов, так как задание для пользователя не видно в виде какого-либо мастера. После установки mpas-fe.exe у вас ошибка 8050800c в Windows 7 должна пропасть.
Теперь если в центре обновления Windows нажать кнопку поиска обновлений или повторить, то вы уже увидите, что данного обновления KB915597 Windows Defender Antivirus 1.283.465 нет, у меня выскочило «Отсутствуют какие-либо обновления для данного компьютера» и как видите я полностью исправил ошибку обновления 8050800c, все просто.
Второй вариант, когда у вас в системе не установлен пакет Windows Defender Antivirus, заключается в том, что вы должны запросить у Microsoft обновления для других продуктов, нажимаем ссылку «Дополнительные сведения»
У вас откроется Internet Explorer, где необходимо дать разрешение для запуска надстройки «Windows Update Vista Web Control»
Принимаем лицензионное соглашение и нажимаем кнопку «Установить»
Разрешаем выполнение надстройки в вашей Windows 7.
После включения дополнительных функций, я бы перезагрузил компьютер, так как есть глюк, что может долго происходить поиск новых обновлений. Как только система загрузилась, в центре обновления Windows 7 нажимаем кнопку поиска.
Как видите, теперь у нас еще обнаружились и необязательные обновления. Первым делом, чтобы исправить в Windows Update код 8050800c, выберите пункт важные обновления, я его подчеркнул.
Снимаем галочку на против данной KB915597 и нажимаем OK.
Переходим теперь к необязательным пакетам, и выбираем оба в пункте Security Essentials Free Antivirus и нажимаем OK.
После этих действий мы будем производить установку только не основных апдейтов, нажимаем «Установить обновление»
У вас стартанет загрузка.
Через некоторое время появится мастер установки Windows Defender Essentials, нажимаем далее.
Принимаем лицензионное соглашение в Windows Defender Antivirus
Выбираем, будите ли вы вступать в программу улучшения качества, лично я нет, продолжаем далее.
Подтверждаем, что будем включать брандмауэр, и если хотите, то можете отправлять в Microsoft образцы вирусов.
Когда все готово, то начинаем установку Windows Defender Essentials
Занимаем она минуту, после окончания нажмите «Готово». В правом углу выскочит подсказка, о том что его нужно обновить, щелкните по ней.
Нажимаем кнопку обновить.
По сути у вас будет такой же мастер обновления встроенного антивируса, принимаем условия.
Далее.
Включаем брандмауэр Windows 7.
Дожидаемся процесса обновления.
В итоге вы видите, что глючное обновление с кодом ошибки 8050800c пропало и все стало зелененьким.
После инсталляции Windows Defender Essentials я вас советую открыть его в системном трее (Области уведомлений) и обновить.
Это уже будет последний этап, обещаю.
Все теперь антивирус стал по последнему слову обновлен и зелен, ошибка 8050800c ушла в прошлое, поздравляю вас.
Что делать если Windows Defender вообще уже стоит
Если у вас уже в системе данный антивирус установлен, и вы не можете его обновить, выглядеть это может и вот так:
Откройте редактор реестра Windows, и перейдите в ветку:
HKEY_LOCAL_MACHINESOFTWAREMicrosoftWindows NTCurrentVersionProfileList
тут вы обнаружите папки с SID номерами, формата S-1-5-. Пробегитесь по каждой из веток и удостоверьтесь, что в каждой из них есть ключ Profileimagepath, если его нет, то его нужно создать. Для этого через правый клик выберите создать мультистроковый параметр.
И дайте ему значение 1, данный параметр должен быть в каждой из веток, где его изначально нет, после чего перезагрузите систему и попытайтесь найти и установить новые обновления в Windows 7 или 10.
Если это не помогло, то попробуйте запустить утилиту устранения неполадок от компании Microsoft, скачать ее можно по ссылке:
https://support.microsoft.com/en-us/help/4027322/windows-update-troubleshooter или у меня с сайта
Запускаете его для Windows Update и следуете по мастеру исправления неисправностей, на выходе вы получите либо исправленную ошибку 8050800C, либо новую, которую сможете поискать.
Напоминаю, что в Windows 10 есть уже встроенная утилита, ее найти можно в параметрах Windows — Устранение неполадок — Центр обновления Windows
Еще одним методом исправить код 8050800c является очистка папок в которые скачиваются обновления, и если они по какой-то причине повредились, то может выскакивать ошибка, напоминаю это папки SoftwareDistribution и catroot2. Я вас написал скрипт, который их почистит и все сделает красиво, вот его код:
Запускаете скрипт от имени администратора и ждете его выполнения, после чего пробуем снова произвести установку обновлений.
net stop bits
net stop wuauserv
net stop appidsvc
net stop cryptsvc
Del «%ALLUSERSPROFILE%Application DataMicrosoftNetworkDownloaderqmgr*.dat»
Ren %systemroot%SoftwareDistribution SoftwareDistribution.bak
Ren %systemroot%system32catroot2 catroot2.bak
sc.exe sdset bits D:(A;;CCLCSWRPWPDTLOCRRC;;;SY)(A;;CCDCLCSWRPWPDTLOCRSDRCWDWO;;;BA)(A;;CCLCSWLOCRRC;;;AU)(A;;CCLCSWRPWPDTLOCRRC;;;PU)
sc.exe sdset wuauserv D:(A;;CCLCSWRPWPDTLOCRRC;;;SY)(A;;CCDCLCSWRPWPDTLOCRSDRCWDWO;;;BA)(A;;CCLCSWLOCRRC;;;AU)(A;;CCLCSWRPWPDTLOCRRC;;;PU)
cd /d %windir%system32
regsvr32.exe atl.dll /s
regsvr32.exe urlmon.dll /s
regsvr32.exe mshtml.dll /s
regsvr32.exe shdocvw.dll /s
regsvr32.exe browseui.dll /s
regsvr32.exe jscript.dll /s
regsvr32.exe vbscript.dll /s
regsvr32.exe scrrun.dll /s
regsvr32.exe msxml.dll /s
regsvr32.exe msxml3.dll /s
regsvr32.exe msxml6.dll /s
regsvr32.exe actxprxy.dll /s
regsvr32.exe softpub.dll /s
regsvr32.exe wintrust.dll /s
regsvr32.exe dssenh.dll /s
regsvr32.exe rsaenh.dll /s
regsvr32.exe gpkcsp.dll /s
regsvr32.exe sccbase.dll /s
regsvr32.exe slbcsp.dll /s
regsvr32.exe cryptdlg.dll /s
regsvr32.exe oleaut32.dll /s
regsvr32.exe ole32.dll /s
regsvr32.exe shell32.dll /s
regsvr32.exe initpki.dll /s
regsvr32.exe wuapi.dll /s
regsvr32.exe wuaueng.dll /s
regsvr32.exe wuaueng1.dll /s
regsvr32.exe wucltui.dll /s
regsvr32.exe wups.dll /s
regsvr32.exe wups2.dll /s
regsvr32.exe wuweb.dll /s
regsvr32.exe qmgr.dll /s
regsvr32.exe qmgrprxy.dll /s
regsvr32.exe wucltux.dll /s
regsvr32.exe muweb.dll /s
regsvr32.exe wuwebv.dll /s
netsh winsock reset
netsh winhttp reset proxy
net start bits
net start wuauserv
net start appidsvc
net start cryptsvc
wuauclt /Updatenow
Если и это не помогло исправить ошибку 8050800c, то попробуйте открыть командную строку от имени администратора и попробовать выполнить команду:
Дождаться результата, если будут проблемы с поврежденными файлами, то выполните команду:
Dism /Online /Cleanup-Image /RestoreHealth
Надеюсь, что это действия помог вам в устранении обновления Windows и кода 8050800c при установке пакета. Остались вопросы, то пишите их в комментариях, а с вами был Иван Семин, автор и создатель IT блога Pyatilistnik.org.
Автор:
Marcus Baldwin
Дата создания:
21 Июнь 2021
Дата обновления:
16 Сентябрь 2023
Microsoft включила в Windows довольно удобную антивирусную программу, которая помогает защитить компьютер от вредоносных программ-шпионов, т.е. Защитник Windows. Это также не позволяет пользователям устанавливать дополнительную стороннюю антивирусную программу, которая в ряде случаев требует покупки. И что наиболее важно, Защитник Windows предоставляет те же функции, что и другие платные антивирусные программы.
Некоторые пользователи получили эту ошибку при сканировании через Защитник Windows, говоря: «Ваш компьютер не может быть просканирован» или «Security Essentials не смог просканировать ваш компьютер»; или «некоторые файлы истории не могут быть отображены«. Подождите несколько минут и попробуйте еще раз. Если это не помогло, очистите историю и повторите попытку. Также отображается код ошибки 0x8050800d предлагая пользователям закрыть программу. Эта ошибка очень раздражает тех пользователей, которые в основном полагаются на Защитник Windows.
Причины этой ошибки 0x8050800d:
Наиболее вероятной причиной этой ошибки для заражения защитника Windows является конфликт между Защитником Windows и сторонней антивирусной программой, установленной в настоящее время или ранее на ПК. Таким образом, эти конфликты приводят к появлению этого сообщения об ошибке при сканировании ПК.
Решения для исправления этой ошибки 0x8050800d:
Я знаю, что эта проблема — кошмар для вас. Итак, вот несколько методов, которые могут оказаться полезными. Вы должны убедиться, что стороннее программное обеспечение безопасности должно быть отключено или удалено.
Метод №1: отключение и повторное включение Защитника Windows:
Этот метод очень полезен, если вы получаете ошибку 0x8050800d в Windows 8 или Windows 10.
Правильно выполните следующие действия.
1. Прежде всего, вам следует удалять остатки ранее установленного защитного ПО. Вы можете удалить эти программы вручную или воспользоваться этим Revo Деинсталлятор инструмент для автоматического поиска и удаления программ.
2. Отключите Защитник Windows, выполнив эти действия в Windows 8 и Windows 10.
3. Открыть Редактор локальной групповой политики путем поиска в поле поиска Windows.
4. На левой панели перейдите к следующей папке, используя иерархическую структуру, указанную ниже.
Конфигурация компьютера / Административные шаблоны / Компоненты Windows / Защитник Windows
5. На левой панели найдите Отключить Защитник Windows и дважды щелкните по нему, чтобы открыть новое окно.
6. В следующем появившемся окне выберите Включено радиокнопку в верхнем левом углу окна и нажмите Подать заявление и хорошо кнопки потом.
7. После отключения защитника Windows перейдите в следующую папку и удалите ее. Вы должны показать скрытые файлы, чтобы получить доступ к этой папке.
C: ProgramData Microsoft Защитник Windows Scans
8. После удаления Сканы папка повторно включить программа Защитник Windows, используя ту же процедуру, указанную выше. Он должен автоматически создать необходимый файл, и ваша проблема будет решена.
Метод № 2: Запустите сканирование проверки системных файлов
Если по каким-либо причинам вышеуказанный метод не устраняет ошибку, связанную с программой Защитника Windows, вам потребуется запустить Проверка системных файлов Сканирование чтобы проверить наличие поврежденных или отсутствующих системных файлов и исправить / восстановить их до нормального состояния.
Чтобы запустить сканирование SFC, щелкните следующее Ссылка на сайт и следуйте инструкциям. В конце этого процесса вы сможете устранить эту ошибку.
Microsoft has included a pretty handy antivirus program inside Windows that helps to protect the PC against harmful spywares i.e. Windows Defender. It also prevents the users from installing additional third-party antivirus program that requires a purchase in a number of cases. And most importantly, Windows defender provides the same functionality as other paid antivirus programs do.
A number of users have encountered this error while scanning with Windows Defender, receiving messages such as, “Your PC couldn’t be scanned,” “Security Essentials couldn’t scan your PC,” or “Some history files couldn’t be displayed.” Please wait a few minutes and try again. If that doesn’t work, clear the history and then try again. It also displays an error code 0x8050800d, prompting users to close the program. This error is quite frustrating for those who primarily rely on Windows Defender.
Reasons behind this error 0x8050800d:
The most probable reason for this error infecting Windows Defender is a conflict between Windows Defender and a third-party antivirus program currently or previously installed on the PC. Thus, these conflicts lead to this error message while scanning the PC.
Solutions to Fix Error 0x8050800d:
I understand that this problem is a nightmare for you. Therefore, I am providing some methods that should prove helpful. You must ensure that any third-party security software is disabled or uninstalled.
Method #1: Disabling and Re-enabling Windows Defender:
This method is quite helpful if you are encountering the error 0x8050800d in Windows 8 or Windows 10.
Follow these steps properly.
1. First of all, you should remove the remnants of the previously installed security software. You can uninstall these programs manually, or you can also use the Revo Uninstaller tool to find and uninstall the programs automatically.
2. Disable Windows Defender by performing these steps on Windows 8 and Windows 10.
3. Open the Local Group Policy Editor by searching for it in the Windows search field.
4. In the left pane, navigate to the following folder using the hierarchy structure mentioned below:
Computer Configuration/Administrative Templates/Windows Components/Windows Defender
5. In the left pane, find “Turn off Windows Defender” and double-click on it to open a new window.
6. In the window that appears next, select the “Enabled” radio button at the top left of the window, and then click on the “Apply” and “OK” buttons.
7. After disabling Windows Defender, navigate to the following folder and delete it. To access this folder, unhide the hidden files.
C:\ProgramData\Microsoft\Windows Defender\Scans
8. After removing the Scans folder, re-enable the Windows Defender program using the same procedure mentioned above. It should create the necessary file automatically, and your issue will be resolved.
Method #2: Run a System File Checker Scan.
If, for some reason, the above method doesn’t fix the error associated with your Windows Defender program, then you will be required to run a System File Checker Scan in order to check for corrupted or missing system files and to fix/restore them to their normal state.
To run the SFC scan, click on the following link and follow the instructions. At the end of this process, you will be able to resolve this error.
Kevin Arrows
Kevin Arrows is a highly experienced and knowledgeable technology specialist with over a decade of industry experience. He holds a Microsoft Certified Technology Specialist (MCTS) certification and has a deep passion for staying up-to-date on the latest tech developments. Kevin has written extensively on a wide range of tech-related topics, showcasing his expertise and knowledge in areas such as software development, cybersecurity, and cloud computing. His contributions to the tech field have been widely recognized and respected by his peers, and he is highly regarded for his ability to explain complex technical concepts in a clear and concise manner.
Содержание
- 1 Причины этой ошибки 0x8050800d:
- 2 Решения, чтобы исправить эту ошибку 0x8050800d:
- 3 Способ № 1: Отключение и повторное включение Защитника Windows:
- 4 Способ № 2: Запустить проверку системных файлов
Microsoft включила в Windows довольно удобную антивирусную программу, которая помогает защитить ПК от вредоносных программ-шпионов, т.е. Защитник Windows. Это также не позволяет пользователям устанавливать дополнительные сторонние антивирусные программы, которые в некоторых случаях требуют покупки. И самое главное, защитник Windows предоставляет те же функции, что и другие платные антивирусные программы.
Многие пользователи получили эту ошибку при сканировании через защитника Windows, сказав:Ваш компьютер не может быть отсканирован» или же «Security Essentials не может сканировать ваш компьютер»; или же «некоторые файлы истории не могут быть отображены«. Пожалуйста, подождите несколько минут и попробуйте снова. Если это не сработает, очистите историю и попробуйте снова. Он также отображает код ошибки 0x8050800d предлагая пользователям закрыть программу. Эта ошибка очень раздражает тех пользователей, которые в основном полагаются на защитника Windows.
Причины этой ошибки 0x8050800d:
Наиболее вероятной причиной этой ошибки для заражения защитника Windows является конфликт между защитником Windows и сторонней антивирусной программой, установленной или установленной на ПК. Итак, эти конфликты приводят к этому сообщению об ошибке при сканировании ПК.
Решения, чтобы исправить эту ошибку 0x8050800d:
Я знаю, что эта проблема для тебя кошмар. Итак, вот некоторые из методов, которые могут оказаться полезными. Вы должны убедиться, что стороннее программное обеспечение безопасности отключено или удалено.
Способ № 1: Отключение и повторное включение Защитника Windows:
Этот метод очень полезен, если вы получаете ошибку 0x8050800d в Windows 8 или Windows 10.
Выполните эти шаги правильно.
1. Прежде всего, вы должны Удалить остатки ранее установленного программного обеспечения безопасности. Вы можете удалить эти программы вручную, или вы также можете использовать это Revo Uninstaller инструмент для поиска и удаления программ автоматически.
2. Отключите Защитник Windows, выполнив эти действия в Windows 8 и Windows 10.
3. Открыть Редактор локальной групповой политики ища его внутри поля поиска Windows.
4. На левой панели перейдите к следующей папке, используя иерархическую структуру, указанную ниже.
Конфигурация компьютера / Административные шаблоны / Компоненты Windows / Защитник Windows
5. На левой панели найдите Отключить Защитник Windows и дважды щелкните по нему, чтобы открыть новое окно.
6. В появившемся окне выберите Включено переключатель в левом верхнем углу окна и нажмите на Применять а также Хорошо кнопки потом.
7. После отключения Защитника Windows перейдите в следующую папку и удалите ее. Вы должны показать скрытые файлы, чтобы получить доступ к этой папке.
C: ProgramData Microsoft Защитник Windows Сканирование
8. После удаления сканы папка, повторное включение программа защитника Windows, использующая ту же процедуру, указанную выше. Он должен автоматически создать необходимый файл, и ваша проблема будет решена.
Способ № 2: Запустить проверку системных файлов
Если по каким-либо причинам вышеуказанный метод не устраняет ошибку, связанную с вашей программой защитника Windows, вам потребуется запустить Проверка системных файлов для проверки поврежденных или отсутствующих системных файлов и для исправления / восстановления их в нормальном состоянии.
Чтобы запустить сканирование SFC, щелкните по следующему Ссылка на сайт и следуйте инструкциям. В конце этого процесса вы сможете устранить эту ошибку.
Автор:
Marcus Baldwin
Дата создания:
21 Июнь 2021
Дата обновления:
23 Январь 2023
Microsoft включила в Windows довольно удобную антивирусную программу, которая помогает защитить компьютер от вредоносных программ-шпионов, т.е. Защитник Windows. Это также не позволяет пользователям устанавливать дополнительную стороннюю антивирусную программу, которая в ряде случаев требует покупки. И что наиболее важно, Защитник Windows предоставляет те же функции, что и другие платные антивирусные программы.
Некоторые пользователи получили эту ошибку при сканировании через Защитник Windows, говоря: «Ваш компьютер не может быть просканирован» или «Security Essentials не смог просканировать ваш компьютер»; или «некоторые файлы истории не могут быть отображены«. Подождите несколько минут и попробуйте еще раз. Если это не помогло, очистите историю и повторите попытку. Также отображается код ошибки 0x8050800d предлагая пользователям закрыть программу. Эта ошибка очень раздражает тех пользователей, которые в основном полагаются на Защитник Windows.
Причины этой ошибки 0x8050800d:
Наиболее вероятной причиной этой ошибки для заражения защитника Windows является конфликт между Защитником Windows и сторонней антивирусной программой, установленной в настоящее время или ранее на ПК. Таким образом, эти конфликты приводят к появлению этого сообщения об ошибке при сканировании ПК.
Решения для исправления этой ошибки 0x8050800d:
Я знаю, что эта проблема — кошмар для вас. Итак, вот несколько методов, которые могут оказаться полезными. Вы должны убедиться, что стороннее программное обеспечение безопасности должно быть отключено или удалено.
Метод №1: отключение и повторное включение Защитника Windows:
Этот метод очень полезен, если вы получаете ошибку 0x8050800d в Windows 8 или Windows 10.
Правильно выполните следующие действия.
1. Прежде всего, вам следует удалять остатки ранее установленного защитного ПО. Вы можете удалить эти программы вручную или воспользоваться этим Revo Деинсталлятор инструмент для автоматического поиска и удаления программ.
2. Отключите Защитник Windows, выполнив эти действия в Windows 8 и Windows 10.
3. Открыть Редактор локальной групповой политики путем поиска в поле поиска Windows.
4. На левой панели перейдите к следующей папке, используя иерархическую структуру, указанную ниже.
Конфигурация компьютера / Административные шаблоны / Компоненты Windows / Защитник Windows
5. На левой панели найдите Отключить Защитник Windows и дважды щелкните по нему, чтобы открыть новое окно.
6. В следующем появившемся окне выберите Включено радиокнопку в верхнем левом углу окна и нажмите Подать заявление и хорошо кнопки потом.
7. После отключения защитника Windows перейдите в следующую папку и удалите ее. Вы должны показать скрытые файлы, чтобы получить доступ к этой папке.
C: ProgramData Microsoft Защитник Windows Scans
8. После удаления Сканы папка повторно включить программа Защитник Windows, используя ту же процедуру, указанную выше. Он должен автоматически создать необходимый файл, и ваша проблема будет решена.
Метод № 2: Запустите сканирование проверки системных файлов
Если по каким-либо причинам вышеуказанный метод не устраняет ошибку, связанную с программой Защитника Windows, вам потребуется запустить Проверка системных файлов Сканирование чтобы проверить наличие поврежденных или отсутствующих системных файлов и исправить / восстановить их до нормального состояния.
Чтобы запустить сканирование SFC, щелкните следующее Ссылка на сайт и следуйте инструкциям. В конце этого процесса вы сможете устранить эту ошибку.
Ошибка обновления Windows 7 8050800C может появиться на компьютере из-за неаккуратной работы пользователя с системными файлами и компонентами. Неправильные действия приводят к невозможности завершения установки апдейта при напоминании в области уведомлений. Устранить неисправность просто, важно определить причину появления.
Причины возникновения ошибки
Ошибка 8050800с Windows 7 при установке обновлений возникает по следующим причинам:
- потеря данных при загрузке;
- повреждение файлов при манипуляциях с папкой SoftwareDistribution ;
- блокировка антивирусом Windows Defender;
- повреждение файлов системы.
Ошибка «Error: Код 8050800C» связана с установкой приложения Windows Defender. Все дальнейшие манипуляции затрагивают антивирусное программное обеспечение от Microsoft, и не могут причинить вред остальным компонентам операционной системы.
Способы устранения
Устранить проблему можно разными способами. Для успешного решения нужно попробовать несколько методов.
Важно! Исправить Windows Update DT000 и 8050800C можно одним способом.
Установка Windows Defender Antivirus
Поскольку ошибка возникает при инсталляции антивируса, можно установить программу отдельным загрузчиком с сайта Microsoft.
Загрузка Windows Defender Antivirus на официальном сайте
Для устранения неполадок нужно зайти на сайт, выбрать версию операционной системы, для которой необходимо установить программу. После скачивания необходимо запустить файл от имени администратора: нажать правой кнопкой мыши по названию и в выпадающем меню выбрать одноименную опцию.
Запуск установщика Windows Defender Antivirus от имени администратора
Важно! Поскольку инсталляция проводится в фоновом режиме, нельзя выключать компьютер в течение 10 минут после запуска установщика.
Обновление других программных продуктов
Исправить код 8050800C на Windows 7 можно установкой Microsoft Security Essentials Free Antivirus. Для работы программы необходимо расширение для Центра обновлений Майкрософт . Порядок действий при инсталляции:
- Открыть меню Пуск .
- В поиске ввести Центр обновлений .
- В результатах выбрать одноименный пункт.
- В нижней части окна кликнуть по ссылке Дополнительные сведения .
- Дождаться запуска веб-обозревателя и поставить галочку напротив пункта Я принимаю условия .
- Нажать кнопку Установить , подтвердить действие.
После установки Центр обновления начнет автоматический поиск новых версий программ и предложит для установки необязательные пакеты, из которых нужно установить только два. Для инсталляции дополнений нужно:
- Нажать по ссылке Важных обновлений .
- Снять отметку напротив Windows Defender Antivirus .
- Нажать ОК .
- Кликнуть по ссылке Необязательных обновлений .
- Оставить галочки на всех программах в разделе Security Essentials Free Antivirus .
- Нажать ОК .
- Нажать Установить .
После скачивания программ появится инсталлятор, в котором нужно следовать инструкциям. После проведения манипуляций ошибка исчезнет.
Обратите внимание! После первичной установки нужно открыть окно антивируса и при необходимости произвести инсталляцию дополнительных обновлений.
Внесение изменений в реестр
Метод применяется, если на компьютере уже установлено приложение Windows Defender Antivirus, но ошибка 8050800C продолжает появляться. Для исправления ситуации нужно внести изменения в реестр. Алгоритм действий:
- Нажать клавиши Win + R .
- Ввести команду regedit , нажать ОК .
- В новом окне перейти по следующему пути: HKEY_LOCAL_MACHINESOFTWAREMicrosoftWindows NTCurrentVersionProfileList .
- Проверить вложенные папки на наличие ключа ProfileImagePath .
- При отсутствии нажать правой кнопкой мыши по пустой области справа.
- Выбрать опцию Мультистроковый параметр .
- Ввести название ProfileImagePath .
- В редакторе параметра установить значение 1 .
После проведения манипуляций необходимо перезапустить компьютер, повторить установку обновления.
Очистка папки SoftwareDistribution
Часто ошибка 8050800C появляется при сбоях во время загрузки обновления. Для исправления ситуации можно удалить поврежденные файлы и загрузить заново. Порядок действий:
- Запустить Центр обновления Windows .
- На панели слева выбрать пункт Настройка параметров .
- Из выпадающего списка выбрать опцию Не проверять .
- Снять галочки напротив остальных пунктов.
- Нажать ОК .
- Открыть файловый менеджер Проводник .
- Перейти в папку Windows , которая находится на диске C .
- Открыть директорию SoftwareDistribution и удалить вложенные файлы.
После проведения манипуляций необходимо вернуть в Центре обновления Windows исходные параметры.
Использование инструментов SFC и DISM
Неправильные действия пользователя могут привести к повреждению файлов системы. Исправить ситуацию помогут программы SFC и DISM — стандартные инструменты, которые не нужно устанавливать. Порядок действий:
- Открыть меню Пуск .
- Произвести поиск с запросом Командная строка .
- Нажать по одноименному элементу правой кнопкой мыши.
- Выбрать опцию Запустить от имени администратора .
- Ввести и выполнить команду sfc /scannow .
- Получить результат сканирования.
- Ввести и выполнить команду dism /Online /Cleanup-Image /RestoreHealth .
- Перезапустить компьютер.
Важно! При проверке и восстановлении системы нельзя работать за компьютером до завершения операции.
Если ни один из способов не помог в устранении ошибки, возможно, проблема возникла на этапе инсталляции операционной системы.
Исправляем ошибку Центра обновлений Windows 8050800C в Windows 7
В процессе установки обновлений Windows, можно наткнутся на то, что при установке обновления «Обновление механизма обнаружения угроз Windows Defender Antivirus — KB915597 (версия 1.317.1624.0)» Центр обновлений Windows выдает ошибку:
Код 8050800C: Произошла неизвестная ошибка Windows Update.
При этом повторная попытка установить данное обновление не даст никаких положительных результатов.
Исправление ошибки 8050800C
Способ 1: Отключение Защитника Windows
Данное обновление предназначено для Защитника Windows, по этому, если Вы им не пользуетесь (установлен другой антивирус, или просто Вам не нужен Защитник Windows), то можно просто выключить службу «Защитник Windows», после чего это обновление пропадет из Центра обновлений Windows.
После этого, можно повторно запустить поиск обновлений Windows, после чего обновление KB915597 пропадет из списка доступных обновлений.
Способ 2: Ручная установка последней версии Защитника Windows
В случае, если Вам нужен работающий Защитник Windows, то нужно скачать вручную последнюю версию с сайта Microsoft. Сделать это можно по ссылкам ниже:
Скачанный файл необходимо запустить с правами администратора, и установить. После этого, нужно запустить поиск обновлений Windows, и убедится, что проблемное обновление пропало.
Источники:
https://naladkaos. ru/windows-7/oshibka-8050800c. html
https://sysadmin. ru/articles/ispravlyaem-oshibku-centra-obnovlenij-windows-8050800c-v-windows-7
Содержание
- Ошибки Центра Безопасности Защитника Windows и способы их устранения
- Общие рекомендации
- Как исправить ошибку 0x800704ec Центра безопасности Защитника Windows
- Как исправить ошибку 0x8050800d Центра безопасности Защитника Windows
- Как исправить ошибку 0x800705b4 Центра безопасности Защитника Windows
- Как исправить ошибку 0x8050800c Центра безопасности Защитника Windows
- Как исправить ошибку 577 Центра безопасности Защитника Windows
- Журнал защиты
- Оповещения о вредоносных программах
- Обнаружена угроза безопасности: требуется действие
- Угроза в карантине
- Угроза заблокирована
- Исправление не завершено
- Потенциально нежелательные приложения (к)
- Это приложение заблокировано
- Важная служба отключена
- Обновление Windows 10 ломает Windows Defender
- Защитник Windows получил новый «Журнал защиты» в Windows 10 19H1
- Безопасность Windows в Windows 10, версия 1903 (19H1)
- Очистить журнал защиты Защитника Windows в Windows 10
- Очистить журнал защиты из проводника
- Очистить журнал защиты в просмотре событий
- Изменить период автоматической очистки журнала
Ошибки Центра Безопасности Защитника Windows и способы их устранения
Общие рекомендации
1. Перезагрузка
Прежде всего, выполните перезагрузку компьютера. Для работы Защитника Windows требуется стабильная работа ряда служб, которые время от времени могут зависать, что негативно сказывается на работоспособности антивирусной защиты. Во время перезагрузки происходит перезапуск всех компонентов и служб Защитника Windows. Если перезагрузки не решила вашу проблему, то обратите внимание на следующие решения.
2. Удалите сторонний антивирус
Если на вашем компьютере установлен сторонний антивирус, то именно он может стать причиной конфликта, который вызывает ошибки работоспособности. Проблемы несовместимости приводят к снижению производительности системы, сбоям приложений, частым зависаниям и другим неполадкам.
При установке сторонних антивирусов Защитник Windows обычно отключается. Если вы хотите использовать исключительно встроенную системную защиту, то удалите сторонний антивирус и перезагрузите компьютер. После запуска системы, Защитник Windows должен снова включится.
На нашем сайте доступны инструкции (Как удалить антивирус) и утилиты (AV Uninstall Tools Pack) для полного удаления антивирусов из системы Windows.
3. Очистка от угроз
Другой частой причиной сбоя работы Центра безопасности Защитника Windows может стать активное заражение компьютера вредоносной программой. Для поиска угрозы нужно выполнить тщательный анализ системы. Для проверки можно использовать антивирусные сканеры Malwarebytes Free и Microsoft Safety Scanner.
Запустите сканирование и, если зловреды будут обнаружены, выполните очистку и перезагрузку системы. Если Защитник Windows продолжает выдавать ошибки, то обратитесь к следующим инструкциям.
4. Проверка целостности
Случайно или внезапно некоторые файлы могут быть повреждены на компьютере, что в свою очередь приводит к нарушениям в работе Защитника Windows. Чтобы убедиться, что в системе отсутствуют поврежденные файлы, запустите встроенную утилиту Проверка системных файлов (SFC):
Если утилита SFC обнаружит нарушения целостности файлов, то проблемы будут исправлены автоматически.
5. Проверка статуса в реестре
Любое неправильное обращение с ключами реестра может привести к отключению Центра безопасности Защитника Windows. Важно проверить основные ключи.
6. Установите точную дату и время
Многие приложения полагаются на системное время и дату Windows. Неправильное значение времени может сказаться на работоспособности встроенного системного антивируса. Убедитесь, что дата и время выставлены корректно.
Щелкните правой кнопкой мыши по часам на панели задач и выберите «Настройка даты и времени». На странице настроек включите «Установить время автоматически» и выберите ваш часовой пояс.
7. Загрузите последние обновления
Часто ошибки Защитника Windows могут быть вызваны некорректным обновлением системы. Однако, Microsoft могла исправить неисправность в патче или новом накопительном обновлении. Убедитесь, что у вас активировано автоматическое обновление Windows и регулярно выполняйте проверку новых доступных обновлений.
Для проверки перейдите в меню Параметры > Обновление и безопасность и нажмите «Проверка наличия обновлений».
8. Проверьте настройка зоны и обновите прокси в Internet Explorer
Для этого нужно вручную проделать следующие шаги
Как исправить ошибку 0x800704ec Центра безопасности Защитника Windows
На самом деле, это не совсем ошибка, потому что операционная система специально разработана для такого поведения. Причина ошибки заключается в том, что на компьютере установлено и активно антивирусное программное обеспечение. Чтобы избежать конфликта программных действий, антивирусное программное обеспечение автоматически отключает Защитник Windows. Существует несколько способов исправить ошибку 0x800704ec.
Способ 1: Удалите сторонний антивирус
Примечание: если вы столкнулись с проблемами при удалении стороннего антивируса, посмотрите раздел Как удалить антивирус в поисках необходимого решения.
Способ 2: Изменяем настройки реестра:
В некоторых случаях 1 способ может не сработать и для решения проблемы понадобиться изменить ключи системного реестра:
Способ 3: Используем редактор групповых политик
Иногда Центр безопасности Защитника Windows может быть отключен с помощью настроек редактора групповых политик. Вы можете легко проверить и восстановить настройки:
Способ 4: Запускаем службу
Как исправить ошибку 0x8050800d Центра безопасности Защитника Windows
Многие пользователи сталкиваются с данной ошибкой при попытке просканировать систему. Появляется всплывающее окно с кодом ошибки и пользователю предлагается закрыть программу. Самой вероятной причиной данной ошибки может стать конфликт между Защитником Windows и сторонним антивирусом. Существует 2 основных способа для исправления неполадки:
Способ 1:
Способ 2: Запустите проверку целостности
Если по какой-либо причине вышеупомянутый метод не исправит ошибку, тогда вам потребуется запустить проверку проверки системных файлов, чтобы обнаружить и исправить поврежденные или отсутствующие системные файлы.
Как исправить ошибку 0x800705b4 Центра безопасности Защитника Windows
Данная ошибка может быть вызвана работой антивирусной службы стороннего решения. Конфликт возможен между двумя программами со схожей функциональностью. В этом случае нужно удалить сторонний антивирус, чтобы Центр безопасности Защитника Windows снова заработал.
Способ 1: включаем системный брандмауэр
Способ 2: сброс Windows
Примечание: сброс Windows может занять приличное время. Компьютер Windows можете перезагружаться несколько раз.
Способ 2: Запустите проверку целостности
Если по какой-либо причине вышеупомянутый метод не исправит ошибку, тогда вам потребуется запустить проверку проверки системных файлов, чтобы обнаружить и исправить поврежденные или отсутствующие системные файлы.
Как исправить ошибку 0x8050800c Центра безопасности Защитника Windows
В конце 2016 года с ошибкой 0x8050800c столкнулись многие пользователи системного антивируса в Windows 10, когда хотели выполнить сканирование системы в поисках вредоносных программ.
Причиной проблемы мог быть некорректный патч или обновление, развернутые на компьютере. Многие пользователи смогли избавиться от данной ошибки простой установкой всех доступных обновлений Windows 10.
Способ 1: Установка обновлений
Способ 2: Используйте Norton Removal Tool
Часто данная проблема возникает у пользователей, которые когда-либо устанавливали в систему продукты Norton и некорректно их удалили. Для тщательного удаления следов антивируса Norton воспользуйтесь приложением Norton Removal Tool.
Как исправить ошибку 577 Центра безопасности Защитника Windows
Иногда пользователи при попытке удалить сторонний антивирус мог столкнуться с ошибкой 577 при запуске службы Защитника Windows:
«Ошибка 577: Системе Windows не удается проверить цифровую подпись этого файла. При последнем изменении оборудования или программного обеспечения могла быть произведена установка неправильно подписанного или поврежденного файла либо вредоносной программы неизвестного происхождения.»
Доступно два основных способа решения данной проблемы:
Способ 1: Использование Центра безопасности
Способ 2: Использование системного реестра
Источник
Журнал защиты
Примечание: История защиты сохраняет события только в течение двух недель, после чего они исчезнут с этой страницы.
События отображаются как серии карточек в истории защиты. Если вам нужно ваше внимание на карточке, вы увидите один из двух цветных значков на значке карточки.
Красный — это серьезный элемент, который требует немедленного внимания.
Желтый — этот элемент не является срочным, но его следует проверять по возможности.
Щелкнув карточку, вы можете развернуть ее и получить дополнительные сведения. Ниже приведены некоторые наиболее распространенные записи, которые могут быть видны.
Оповещения о вредоносных программах
Если антивирусная программа Microsoft Defender обнаруживает часть вредоносных программ, она будет записана в журнал защиты.
Обнаружена угроза безопасности: требуется действие
Это говорит о том, что в антивирусной программе Microsoft Defender обнаружена возможная угроза, и вам нужно принять решение о том, как ее обрабатывать. Если выбрать раскрывающийся список действия в правом нижнем углу, вы можете подать ему возможность помещать его в карантин, а также в случае уверенности в том, что этот элемент был ложным, как угроза, которую можно Разрешить на устройстве.
Если вы выберете вариант Разрешить и позже хотите отменить это действие, перейдите на страницу Разрешенные угрозы и вы можете удалить ее из списка разрешенных.
Угроза в карантине
Удаление — удаляет угрозу с устройства.
Угроза заблокирована
Это означает, что защитник заблокировал и удалил угрозу на вашем устройстве. На вашем веб-этапе никаких действий не требуется, но вы можете решить, как она достигают вашего компьютера, чтобы снизить риск повторения ошибки. Наиболее распространенные способы получения угрозы включают в себя небезопасное вложение в сообщение электронной почты, которое можно загрузить с небезопасного веб-сайта или с помощью зараженного устройства USB Storage.
Если вы считаете, что это «ложный», и что файл безопасен, вы можете выбрать действия и нажать кнопку Разрешить. Эта угроза уже удалена, поэтому она доступна только при следующем просмотре этого файла. Если вы хотите использовать его, вам потребуется скачать файл заново.
Исправление не завершено
Это говорит о том, что антивирусная программа Microsoft Defender выполнила шаги по устранению угрозы, но не может успешно завершить эту чистку. Выберите карточку, чтобы развернуть ее, и просмотрите дополнительные действия, которые необходимо выполнить.
Потенциально нежелательные приложения (к)
Нежелательные приложения — это категория программного обеспечения, которая может вызвать медленное выполнение вашего компьютера, отобразить неожиданные баннеры или, в худшем случае, установить другое программное обеспечение, которое может быть более опасным или ненавязчивым. Она не передается на уровень вредоносных программ, но она по-прежнему делает все, что вы, возможно, не сделаете.
Если вы хотите убедиться, что для вашего устройства включена функция блокировки к, ознакомьтесь со статьей защита компьютера от потенциально нежелательных приложений.
Это приложение заблокировано
SmartScreen защитника Майкрософт может блокировать потенциально нежелательные приложения до их установки, и если это случится, вы увидите в журнале защиты событие «заблокировано».
Если вы считаете, что блок был ошибочным и вы хотите разрешить выполнение этого файла, вы можете выбрать действия, а затем Разрешить. На этом этапе вам потребуется загрузить файл, чтобы использовать его.
Если вы выберете вариант Разрешить и позже хотите отменить это действие, перейдите на страницу Разрешенные угрозы и вы можете удалить ее из списка разрешенных.
Важная служба отключена
Источник
Обновление Windows 10 ломает Windows Defender
После очередного обновления Windows 10 пользователи начали массово жаловаться на прекращение работы встроенной антивирусной программы Windows Defender. Об этом сообщает Windows Latest.
По словам пользователей, система выдаёт ошибку Items Skipped During Scan («элементы, пропущенные во время сканирования»), которая возникает при любых попытках проверки спустя несколько минут после начала. Подобные сообщения антивирус выдаёт начиная с версии 4.18.2003. При этом никаких угроз безопасности компьютера программа не обнаруживает. Неизвестно, какие конкретно элементы пропускаются в ходе проверки устройства, и ищет ли антивирус какие-либо вредоносные программы.
В отдельно взятых случаях может быть, что сообщения Windows Defender ложные и на самом деле сканирование ПК выполнено успешно, отмечает издание. Блогеры попытались выполнить частичное сканирование компьютера, после чего антивирус показал им аналогичное сообщение. Пользователи утверждают, что оно выводится как в случае полной проверки, так и частичной, а также при ручном и автоматическом запуске и независимо от использования облачной защиты данных. Один из авторов Reddit рассказал, что попытался просканировать папку с заведомо известными ему вредоносными файлами, и Windows Defender ничего не нашёл.
Как пишет Windows Latest, вероятнее всего ошибка связана с последним обновлением операционной системы, выпущенным Microsoft. Кроме того, она ограничена только Windows 10, поскольку пользователи предыдущих версий ОС о ней не сообщали. Корпорация пока никак не отреагировала на жалобы пользователей и не прокомментировала ситуацию.
В начале марта стало известно о многочисленных жалобах на работу Windows 10 после установки обновления системы KB4535996. Устройства заметно тормозят при включении, показывают чёрный экран, их производительность резко падает, в играх снижается частота кадров, а также перестают работать звуковые карты. Кроме того, многие пользователи испытывали проблемы с попыткой удалить это обновление. В Microsoft сообщили, что в курсе сбоев и лагов, появившихся после KB4535996, и пообещали устранить их в ближайшее время.
Источник
Защитник Windows получил новый «Журнал защиты» в Windows 10 19H1
Microsoft утверждает, что Windows 10 является самой безопасной операционной системой, когда-либо выпускаемой компанией. Без сомнений, ключевым компонентом в арсенале безопасности Windows является именно антивирусная программа Защитник Windows.
Несмотря на то, что системное приложение безопасности уже получает хвалебные оценки исследователей и демонстрирует высокую эффективность защиты, которой могут похвастаться только треть решений в индустрии, Microsoft продолжает совершенствовать свой продукт, и в Windows 10 19H1 пользователи получат новые улучшения.
Безопасность Windows в Windows 10, версия 1903 (19H1)
Мы уже рассказывали вам о новой «Защите от подделки» в Windows 10 Build 18305 (19H1), которая позволит предотвратить несанкционированное изменение критически важных настроек безопасности операционной системы.
В дополнение к защите от подделки, Защитник Windows также получит новую функцию «Журнал защиты», который упростит анализ событий безопасности и даст четкое представление о действиях антивируса Microsoft в системе.
Редмонд отмечает, что при разработке обновленной функции принимались во внимание предложения и отзывы пользователей. Теперь данный журнал предоставит гораздо больше информации, чем просто список обнаруженных вредоносных программ. Пользователь сможет просматривать информацию о событиях срабатывания защиты «Контролируемый доступ к папкам», если вы используете данный компонент дополнительной защиты.
Также был серьезно переработан пользовательский интерфейс журнала. При его создании разработчики следовали более простому и последовательному подходу – теперь пользователи могут получить больше полезной информации о вредоносных программах, обнаруженных на вашем устройстве. Кроме того, в журнале защиты теперь будут показываться рекомендации по устранению вредоносных заражений и по общему улучшению уровня безопасности системы.
Microsoft подробно рассказала о новом журнале защиты:
Новая функция Журнал защиты по-прежнему будет показывать информацию об обнаружениях антивирусной программы Защитник Windows, но в более детализированной и простой для понимания форме вместе с доступными действиями. Также в журнал добавлены события функции «Контролируемый доступ к папкам», а также срабатывания правил снижения поверхности атаки (Attack Surface Reduction).
Если вы запускаете сканирования Автономного Защитника Windows, то все обнаружения данного инструмента также будут показаны в журнале. Также вы увидите полезные рекомендации в списке событий.
Получить доступ к новому журналу защиты очень просто. Запустите приложение «Безопасность Windows» из иконки системного трея или введя соответствующий запрос в меню Пуск. Затем перейдите по следующему пути:
Если в системе никогда не обнаруживались зловреды, то журнал будет полностью пустым. Если же Защитник Windows и его компоненты сталкивались с вредоносными программами, то увидите подробную информацию о статусе и дате и времени идентификации угрозы.
При выборе конкретной угрозы откроется блок с дополнительной информацией: название вредоносной программы, уровень опасности, статус и дата обнаружения, связанные объекты, название инфицированного файла, месторасположение зараженного файла и ссылка, если файл был загружен из Интернета.
Журнал защиты предполагает несколько видов фильтров для сегментации представляемых данных: рекомендации, файлы в карантине и удаленные файлы. Вы также сможете посмотреть только те объекты, которые были заблокированы функцией «Контролируемый доступ к папкам» и сгруппировать угрозы по уровню опасности.
Новая функция будет доступна для всех пользователей Windows 10 19H1, независимо от редакции системы. Релиз обновления запланирован на весну 2019 года. Как правило работа над весенними обновлениями функций заканчивается в марте, а публичное развертывание стартует в апреле.
В ближайшие месяцы Защитник Windows может получить дополнительные улучшения, но сейчас вы можете попробовать журнал защиты, установив сборку Windows 10 Insider Preview на канале «Ранний доступ».
Источник
Очистить журнал защиты Защитника Windows в Windows 10
В журнале защиты вы можете посмотреть последние действия и рекомендации функции “Безопасность Windows” по защите. Другими словами, в журнале отображаются найденные угрозы, их описание и предложены различные варианты действий. Сегодня мы рассмотрим как очистить журнал защиты “Защитника Windows” в Windows 10.
Очистить журнал защиты из проводника
1. Откройте проводник (Win+E).
2. Перейдите по пути C:ProgramDataMicrosoftWindows DefenderScansHistory => нажмите на папку Service правой кнопкой мыши, выберите “Удалить”.
Очистить журнал защиты в просмотре событий
1. В строке поиска или в меню выполнить (Win+R) введите eventvwr и нажмите Enter.
2. Зайдите в “Журналы приложений и служб” => “Microsoft” => “Windows” => “Windows Defender” = > “Operational” = > нажмите на “Очистить журнал”.
3. Нажмите на “Очистить”.
Изменить период автоматической очистки журнала
По умолчанию, “Защитник Windows” очищает элементы из журнала через 30 дней.
1. Откройте PowerShell от имени администратора.
На сегодня все, если вы знаете другие способы – пишите в комментариях! Удачи Вам 🙂
Источник
Содержание
- Приложение не наблюдает за вашим компьютером так как его служба остановлена
- Признак
- Решение
- Действие 1. Перезапустите компьютер.
- Действие 2. Убедитесь, что для службыMicrosoft® Security Essentials установлен автоматический запуск, и что служба запущена.
- Действие 3. Удалите установленные ранее программы интернет-безопасности
- Действие 4. Удалите и переустановите Microsoft® Security Essentials
- Служба работы с угрозами остановлена. Перезапустите её Windows 10
- Служба работы с угрозами остановлена. Перезапустите её
- Параметры системы
- Редактор реестра
- Редактор локальной групповой политики
- Ошибки Центра Безопасности Защитника Windows и способы их устранения
- Общие рекомендации
- Как исправить ошибку 0x800704ec Центра безопасности Защитника Windows
- Как исправить ошибку 0x8050800d Центра безопасности Защитника Windows
- Как исправить ошибку 0x800705b4 Центра безопасности Защитника Windows
- Как исправить ошибку 0x8050800c Центра безопасности Защитника Windows
- Как исправить ошибку 577 Центра безопасности Защитника Windows
- Служба этой программы остановлена, Код ошибки 0x800106ba
- Отключите сторонние антивирусные программы
- Включите службу Windows Defender
- Перерегистрируйте DLL-файлы Защитника Windows
- Проверьте параметры редактора групповых политик.
- Проверьте настройку редактора реестра
- Исправить ошибку службы угроз Защитника Windows остановила
- Перезапустите Центр безопасности вручную
- Убедитесь, что службы Защитника Windows запущены
- Запустите компьютер в режиме чистой загрузки
- Активируйте Windows Protector с помощью редактора реестра в Windows 10.
- Проверьте Windows Protector в редакторе групповой политики
Приложение не наблюдает за вашим компьютером так как его служба остановлена

Признак
Выводится уведомление «Microsoft Security Essentials не следит за работой компьютера, так как служба программы остановлена. Службу следует запустить заново.«.
Решение
Действие 1. Перезапустите компьютер.
Закройте все приложения и перезапустите компьютер.
Действие 2. Убедитесь, что для службыMicrosoft® Security Essentials установлен автоматический запуск, и что служба запущена.
В Windows XP нажмите кнопку Пуск, выберите пункт Выполнить, введите команду services.msc и нажмите клавишу ВВОД.
В Windows Vista и Windows 7 нажмите кнопку Пуск, в поле Начать поиск введите команду services.msc и нажмите клавишу ВВОД.
Найдите элемент Служба Microsoft против вредоносных программ. Щелкните элемент правой кнопкой и выберите пункт Свойства или дважды щелкните элемент, чтобы открыть службу.
Проверьте, что в поле Тип запуска указано значение Автоматический.
Нажмите кнопку Запустить, чтобы запустить службу. Если кнопка Запустить недоступна, нажмите кнопку Остановить, а затем нажмите кнопку Запустить, чтобы перезапустить службу.
Убедитесь, что описанные выше шаги можно выполнить без ошибок, а если это не так, откройте инцидент через Интернет, включив в него необходимую информацию об ошибке.
Действие 3. Удалите установленные ранее программы интернет-безопасности
В Windows XP нажмите кнопку Пуск, выберите пункт Выполнить, введите appwiz.cpl и нажмите клавишу ВВОД.
В Windows Vista и Windows 7 нажмите кнопку Пуск, в поле Начать поиск введите команду appwiz.cpl и нажмите клавишу ВВОД.
Найдите в списке установленных программ программы интернет-безопасности от сторонних разработчиков и удалите их.*
Перезапустите компьютер, а затем повторите попытку установки Microsoft® Security Essentials.
 Примечание. Примечание. |
|---|
| Некоторые программы интернет-безопасности не удаляются полностью. Для полного удаления предыдущего приложения безопасности может потребоваться загрузка и запуск программы очистки. |
 Внимание! Внимание! |
|---|
| После удаления программ интернет-безопасности компьютер будет незащищен. При возникновении проблем с установкой Security Essentials после удаления имеющихся программ интернет-безопасности немедленно обратитесь в службу поддержки Security Essentials, отправив интернет-заявку об инциденте (более подробные сведения см. в разделе Как отправить интернет-заявку об инциденте). |
Действие 4. Удалите и переустановите Microsoft® Security Essentials
В Windows XP нажмите кнопку Пуск, выберите пункт Выполнить, введите appwiz.cpl и нажмите клавишу ВВОД.
В Windows Vista и Windows 7 нажмите кнопку Пуск, в поле Начать поиск введите команду appwiz.cpl, а затем нажмите клавишу Ввод.
В списке установленных программ выберитеMicrosoft® Security Essentials и удалите ее.
Если потребуется, перезапустите компьютер, а затем повторите попытку установки Microsoft® Security Essentials.
Источник
Служба работы с угрозами остановлена. Перезапустите её Windows 10
Защитник Windows с каждым обновлением становиться лучше и лучше. Теперь даже им можно нормально пользоваться, поскольку он получил новый пользовательский интерфейс и больше возможностей по защите Вашего компьютера. Всё хорошо, если бы не сообщение служба работы с угрозами остановлена. Перезапустите её в Windows 10.
В этой статье мы рассмотрим, что делать, если центр безопасности защитника Windows 10 выдаёт ошибку служба работы с угрозами остановлена, перезапустите её. Эта ошибка начала появляться на операционной системе Windows 10 при попытке перезапустить защиту от вирусов и угроз в центре безопасности защитника Windows.
Служба работы с угрозами остановлена. Перезапустите её
Сначала рассмотрим причины, через что может появиться данная ошибка в центре защитника Windows 10, а потом уже разберём, что с ней делать. Какая бы причина ни была, процесс исправления ошибки для всех одинаковый.
Параметры системы
Бывает достаточно перейти в раздел Параметры > Обновление и безопасность > Центр обновления Windows. Теперь нажимаем Проверить наличие обновлений и дожидаемся установки Обновления механизма обнаружения угроз для Windows Defender Antivirus.
Обратите внимание! В апреле 2020 года вышло очередное обновление механизма обнаружения угроз. Все пользователи, в которых обновление ещё не установилось могут наблюдать ошибку: служба работы с угрозами остановлена. Попытка перезапуска не приводит к успеху. Мгновенная установка обновления исправляет ситуацию.
Редактор реестра
Если же ошибка не связана с выходом очередного обновления, тогда первым делом проверяем систему на вирусы. Мне помогла небольшая антивирусная программа Spy Hunter, которая нашла все вирусы и с лёгкостью их удалила.
Теперь можно попробовать включить службу защитника любым из способов. Например, с помощью классического редактора реестра. Перед внесением изменений, в который рекомендуем создать резервную копию реестра Windows 10.
Итак, чтобы исправить ошибку службы работы с угрозами нужно:

Редактор локальной групповой политики
Проверяем, не выключен ли защитник Windows в редакторе групповой политики. Это также может повлиять на работоспособность центра безопасности и службы Защитника.
Источник
Ошибки Центра Безопасности Защитника Windows и способы их устранения
Общие рекомендации
1. Перезагрузка
Прежде всего, выполните перезагрузку компьютера. Для работы Защитника Windows требуется стабильная работа ряда служб, которые время от времени могут зависать, что негативно сказывается на работоспособности антивирусной защиты. Во время перезагрузки происходит перезапуск всех компонентов и служб Защитника Windows. Если перезагрузки не решила вашу проблему, то обратите внимание на следующие решения.
2. Удалите сторонний антивирус
Если на вашем компьютере установлен сторонний антивирус, то именно он может стать причиной конфликта, который вызывает ошибки работоспособности. Проблемы несовместимости приводят к снижению производительности системы, сбоям приложений, частым зависаниям и другим неполадкам.
При установке сторонних антивирусов Защитник Windows обычно отключается. Если вы хотите использовать исключительно встроенную системную защиту, то удалите сторонний антивирус и перезагрузите компьютер. После запуска системы, Защитник Windows должен снова включится.
На нашем сайте доступны инструкции (Как удалить антивирус) и утилиты (AV Uninstall Tools Pack) для полного удаления антивирусов из системы Windows.
3. Очистка от угроз
Другой частой причиной сбоя работы Центра безопасности Защитника Windows может стать активное заражение компьютера вредоносной программой. Для поиска угрозы нужно выполнить тщательный анализ системы. Для проверки можно использовать антивирусные сканеры Malwarebytes Free и Microsoft Safety Scanner.
Запустите сканирование и, если зловреды будут обнаружены, выполните очистку и перезагрузку системы. Если Защитник Windows продолжает выдавать ошибки, то обратитесь к следующим инструкциям.
4. Проверка целостности
Случайно или внезапно некоторые файлы могут быть повреждены на компьютере, что в свою очередь приводит к нарушениям в работе Защитника Windows. Чтобы убедиться, что в системе отсутствуют поврежденные файлы, запустите встроенную утилиту Проверка системных файлов (SFC):
Если утилита SFC обнаружит нарушения целостности файлов, то проблемы будут исправлены автоматически.
5. Проверка статуса в реестре
Любое неправильное обращение с ключами реестра может привести к отключению Центра безопасности Защитника Windows. Важно проверить основные ключи.
6. Установите точную дату и время
Многие приложения полагаются на системное время и дату Windows. Неправильное значение времени может сказаться на работоспособности встроенного системного антивируса. Убедитесь, что дата и время выставлены корректно.
Щелкните правой кнопкой мыши по часам на панели задач и выберите «Настройка даты и времени». На странице настроек включите «Установить время автоматически» и выберите ваш часовой пояс.
7. Загрузите последние обновления
Часто ошибки Защитника Windows могут быть вызваны некорректным обновлением системы. Однако, Microsoft могла исправить неисправность в патче или новом накопительном обновлении. Убедитесь, что у вас активировано автоматическое обновление Windows и регулярно выполняйте проверку новых доступных обновлений.
Для проверки перейдите в меню Параметры > Обновление и безопасность и нажмите «Проверка наличия обновлений».
8. Проверьте настройка зоны и обновите прокси в Internet Explorer
Для этого нужно вручную проделать следующие шаги
Как исправить ошибку 0x800704ec Центра безопасности Защитника Windows
На самом деле, это не совсем ошибка, потому что операционная система специально разработана для такого поведения. Причина ошибки заключается в том, что на компьютере установлено и активно антивирусное программное обеспечение. Чтобы избежать конфликта программных действий, антивирусное программное обеспечение автоматически отключает Защитник Windows. Существует несколько способов исправить ошибку 0x800704ec.
Способ 1: Удалите сторонний антивирус
Примечание: если вы столкнулись с проблемами при удалении стороннего антивируса, посмотрите раздел Как удалить антивирус в поисках необходимого решения.
Способ 2: Изменяем настройки реестра:
В некоторых случаях 1 способ может не сработать и для решения проблемы понадобиться изменить ключи системного реестра:
Способ 3: Используем редактор групповых политик
Иногда Центр безопасности Защитника Windows может быть отключен с помощью настроек редактора групповых политик. Вы можете легко проверить и восстановить настройки:
Способ 4: Запускаем службу
Как исправить ошибку 0x8050800d Центра безопасности Защитника Windows
Многие пользователи сталкиваются с данной ошибкой при попытке просканировать систему. Появляется всплывающее окно с кодом ошибки и пользователю предлагается закрыть программу. Самой вероятной причиной данной ошибки может стать конфликт между Защитником Windows и сторонним антивирусом. Существует 2 основных способа для исправления неполадки:
Способ 1:
Способ 2: Запустите проверку целостности
Если по какой-либо причине вышеупомянутый метод не исправит ошибку, тогда вам потребуется запустить проверку проверки системных файлов, чтобы обнаружить и исправить поврежденные или отсутствующие системные файлы.
Как исправить ошибку 0x800705b4 Центра безопасности Защитника Windows
Данная ошибка может быть вызвана работой антивирусной службы стороннего решения. Конфликт возможен между двумя программами со схожей функциональностью. В этом случае нужно удалить сторонний антивирус, чтобы Центр безопасности Защитника Windows снова заработал.
Способ 1: включаем системный брандмауэр
Способ 2: сброс Windows
Примечание: сброс Windows может занять приличное время. Компьютер Windows можете перезагружаться несколько раз.
Способ 2: Запустите проверку целостности
Если по какой-либо причине вышеупомянутый метод не исправит ошибку, тогда вам потребуется запустить проверку проверки системных файлов, чтобы обнаружить и исправить поврежденные или отсутствующие системные файлы.
Как исправить ошибку 0x8050800c Центра безопасности Защитника Windows
В конце 2016 года с ошибкой 0x8050800c столкнулись многие пользователи системного антивируса в Windows 10, когда хотели выполнить сканирование системы в поисках вредоносных программ.
Причиной проблемы мог быть некорректный патч или обновление, развернутые на компьютере. Многие пользователи смогли избавиться от данной ошибки простой установкой всех доступных обновлений Windows 10.
Способ 1: Установка обновлений
Способ 2: Используйте Norton Removal Tool
Часто данная проблема возникает у пользователей, которые когда-либо устанавливали в систему продукты Norton и некорректно их удалили. Для тщательного удаления следов антивируса Norton воспользуйтесь приложением Norton Removal Tool.
Как исправить ошибку 577 Центра безопасности Защитника Windows
Иногда пользователи при попытке удалить сторонний антивирус мог столкнуться с ошибкой 577 при запуске службы Защитника Windows:
«Ошибка 577: Системе Windows не удается проверить цифровую подпись этого файла. При последнем изменении оборудования или программного обеспечения могла быть произведена установка неправильно подписанного или поврежденного файла либо вредоносной программы неизвестного происхождения.»
Доступно два основных способа решения данной проблемы:
Способ 1: Использование Центра безопасности
Способ 2: Использование системного реестра
Источник
Публикация: 6 Сентябрь 2017 Обновлено: 9 Июль 2020
Если вы используете Windows 10/8/7, и вы недавно получили сообщение об ошибке при запуске Защитника Windows — служба этой программы остановлена, вам необходимо как можно скорее решить эту проблему, так как ваш компьютер находится в уязвимом состоянии. Полное сообщение:
Служба этой программы остановлена. Вы можете запустить сервис вручную или перезагрузить компьютер, чтобы выполнить запуск автоматически. (Код ошибки: 0x800106ba)
Если вы используете более старую версию Windows, вы можете увидеть другую формулировку, но проблема та же.
Эта программа отключена. Если вы используете другую программу, которая проверяет наличие вредоносного или нежелательного программного обеспечения, используйте Центр действий, чтобы проверить статус этой программы.
Вам может быть предложено включить Защитник. Однако в большинстве случаев проблема сохраняется даже после включения Защитника Windows вручную или перезапуска компьютера.
Служба этой программы остановлена, Код ошибки 0x800106ba
Вы можете попробовать эти рекомендации по поиску и устранению неисправностей:
Отключите сторонние антивирусные программы
Эта проблема возникает, главным образом, при установке на компьютер другого антивирусного программного обеспечения. Хотя Защитник Windows должен останавливается после получения сигнала от других антивирусных программ, иногда эта проблема может возникнуть из-за некоторой внутренней ошибки. В этом случае вы должны отключить стороннее приложение и проверить, сохраняется или нет эта проблема. Если проблема решена, вам может потребоваться переустановить стороннее антивирусное ПО.
Включите службу Windows Defender
Теперь посмотрите статус следующих служб:
Проверьте и при необходимости исправьте, «Тип запуска» для всех этих служб должен быть установлен как «Автоматически», и она должна Выполнятся. Если это не так, вам нужно включить эту службу. Для этого дважды кликните соответствующую службу и выберите «Автоматически» в качестве типа запуска. Затем нажмите кнопку «Запустить» в разделе «Состояние». Наконец, нажмите «Применить».
Перерегистрируйте DLL-файлы Защитника Windows
Иногда повторная регистрация соответствующих DLL-файлов может помочь решить эту проблему. Чтобы начать работу, откройте PowerShell с правами администратора и выполните следующие команды одну за другой:
После этого откройте Защитник Windows и проверьте, устранена проблема или нет.
Проверьте параметры редактора групповых политик.
Затем перейдите по этому пути:
Конфигурация компьютера → Административные Шаблоны → Компоненты Windows → Антивирусная программа Защитник Windows
С правой стороны найдите опцию «Выключить антивирусную программу Защитник Windows». Дважды кликните на ней и проверьте, что установлен параметр «Не задано». Если для этого параметра установлено значение «Включено», вам необходимо изменить его на «Не задано».
Проверьте настройку редактора реестра
Если есть подозрение что какое-либо вредоносное ПО внесло изменения ключи реестра Защитника, вам необходимо, чтобы устранить эту проблему.
Откройте редактор реестра и перейдите к этому местоположению:
С правой стороны, посмотрите есть ли какой-либо параметр с именем DisableAntiSpyware. Вы можете удалить его, либо установить его значение равным (ноль).
Источник
Исправить ошибку службы угроз Защитника Windows остановила
Обновление: Перестаньте получать сообщения об ошибках и замедляйте работу своей системы с помощью нашего инструмента оптимизации. Получите это сейчас на эту ссылку
При попытке запустить Защитник Windows может появиться следующее сообщение: Служба угроз остановлена. Теперь перезапустите его. Если вы нажмете кнопку «Перезагрузить сейчас», и служба запустится, а сообщение исчезнет, все в порядке! Однако, если это не так и вместо этого вы получаете сообщение «Неожиданная ошибка», к сожалению, у вас есть проблема. Тогда вы можете попробовать решить проблему в Windows 10.
Перезапустите Центр безопасности вручную
Вручную перезапустите Центр обеспечения безопасности, а затем попробуйте запустить вирусную службу Защитника Windows:
Убедитесь, что службы Защитника Windows запущены
Служба Advanced Threat Protection в Защитнике Windows защищает от сложных угроз, отслеживая события безопасности на вашем компьютере и составляя отчеты о них. Вы должны убедиться, что для этой службы и других необходимых служб установлены значения по умолчанию и что они работают.
Откройте диспетчер служб Windows, найдите следующие службы и убедитесь, что для параметра Тип запуска установлено значение По умолчанию:
Вы можете щелкнуть правой кнопкой мыши по каждому элементу и выбрать «Пуск», чтобы запустить службу.
Чтобы изменить типы перегрузки, вам нужно дважды щелкнуть службы и выбрать соответствующий параметр в раскрывающемся меню Тип запуска в области Свойства.
После обнаружения дважды щелкните каждую службу, установите для нее тип запуска «Автоматический» и нажмите «Пуск», если службы еще не запущены.
Нажмите Применить, затем ОК и посмотрите, поможет ли это.
Запустите компьютер в режиме чистой загрузки
Чистая загрузка рекомендуется для исправления сторонних приложений, которые мешают работе Windows Protector.
Это наиболее частая проблема, которая может привести к неожиданное сообщение об ошибке.
Для начала сделайте следующее:
Активируйте Windows Protector с помощью редактора реестра в Windows 10.
В некоторых случаях вы можете отключить Windows с помощью реестра (параметр реестра может быть установлен сторонним антивирусным приложением).
Проверьте Windows Protector в редакторе групповой политики
CCNA, веб-разработчик, ПК для устранения неполадок
Я компьютерный энтузиаст и практикующий ИТ-специалист. У меня за плечами многолетний опыт работы в области компьютерного программирования, устранения неисправностей и ремонта оборудования. Я специализируюсь на веб-разработке и дизайне баз данных. У меня также есть сертификат CCNA для проектирования сетей и устранения неполадок.
Источник
Microsoft has included a pretty handy antivirus program inside Windows that helps to protect the PC against harmful spywares i.e. Windows Defender. It also prevents the users from installing additional third-party antivirus program that requires a purchase in a number of cases. And most importantly, Windows defender provides the same functionality as other paid antivirus programs do.
A number of users have got this error while scanning through Windows defender saying, “Your PC couldn’t be scanned” or “Security Essentials couldn’t scan your PC” ; or “some history files couldn’t be displayed“. Please wait a few minutes and try again. If that doesn’t work, clear the history and then try again. It also displays an error code 0x8050800d prompting the users to close the program. This error is pretty annoying for those users who mostly rely on Windows defender.
Reasons Behind this Error 0x8050800d:
The most possible reason for this error to infect the Windows defender is a conflict between Windows defender and a third-party antivirus program currently or previously installed on PC. So, these conflicts lead to this error message while scanning the PC.
Solutions to Fix this Error 0x8050800d:
I know this problem is a nightmare for you. So, here are some of the methods which would prove to be helpful. You must make sure that the third-party security software should be disabled or uninstalled.
Method # 1: Disabling and Re-enabling Windows Defender:
This method is pretty helpful if you are getting the error 0x8050800d inside Windows 8 or Windows 10.
Follow these steps properly.
1. First of all, you should remove the remnants of the previously installed security software. You can uninstall these programs manually or you can also use this Revo Uninstaller tool to find and uninstall the programs automatically.
2. Disable Windows defender by performing these steps on Windows 8 and Windows 10.
3. Open Local Group Policy Editor by searching for it inside Search field of Windows.
4. On the left pane, navigate to the following folder using the hierarchy structure mentioned below.
Computer Configuration/Administrative Templates/Windows Components/Windows Defender
5. On the left pane, find Turn off Windows Defender and double click on it to open a new window.
6. On the Window appearing next, choose the Enabled radio button at the top left of the window and click on Apply and OK buttons afterwards.
7. After disabling the Windows defender, navigate to the following folder and delete it. You should unhide the hidden files in order to access this folder.
C:ProgramDataMicrosoftWindows DefenderScans
8. After removing the Scans folder, re-enable the Windows defender program using the same procedure mentioned above. It should create the necessary file automatically and your issue will be resolved.
Method # 2: Run System File Checker Scan
If, for some reasons, the above method doesn’t fix the error associated with your Windows defender program, then you would be required to run a System File Checker Scan in order to check for corrupted or missing system files and to fix/ restore them to their normal state.
To run SFC Scan, click of the following Link and follow the instructions. At the end of this process, you would be able to resolve this error.
Kevin Arrows
Kevin is a dynamic and self-motivated information technology professional, with a Thorough knowledge of all facets pertaining to network infrastructure design, implementation and administration. Superior record of delivering simultaneous large-scale mission critical projects on time and under budget.
Содержание
- Как очистить историю угроз в Защитнике Windows 10
- Очистить журнал защиты в Защитнике Windows 10
- 1. Измените историю защиты
- 2. Удалить сразу всю историю
- Как принудительно очистить журнал Windows Defender и избавиться от предупреждающих значков на иконке Защитника
- Изменение срока хранения Журнала Защитника
- Принудительная очистка Журнала Защитника
- Журнал защиты
- Оповещения о вредоносных программах
- Обнаружена угроза безопасности: требуется действие
- Угроза в карантине
- Угроза заблокирована
- Исправление не завершено
- Потенциально нежелательные приложения (к)
- Это приложение заблокировано
- Важная служба отключена
- Ошибки Центра Безопасности Защитника Windows и способы их устранения
- Общие рекомендации
- Как исправить ошибку 0x800704ec Центра безопасности Защитника Windows
- Как исправить ошибку 0x8050800d Центра безопасности Защитника Windows
- Как исправить ошибку 0x800705b4 Центра безопасности Защитника Windows
- Как исправить ошибку 0x8050800c Центра безопасности Защитника Windows
- Как исправить ошибку 577 Центра безопасности Защитника Windows
Как очистить историю угроз в Защитнике Windows 10
Встроенный антивирус «Защитник Windows» в Windows 10 ведет журнал защиты о найденных угрозах. История в журнале защиты будет отображаться даже, если вы удалите угрозу или поместите её на карантин. Иногда это приводит к сбою и значок безопасности windows на панели задач будет отображаться с желтым восклицательным знаком, и чтобы избавиться от желтого восклицательного знака, нужно очистить историю защиты.
Очистить журнал защиты в Защитнике Windows 10
Антивирус хранит историю обнаруженных угроз в течение тридцати дней. Если ваша история показывает угрозы, которые старше тридцати дней, вы можете изменить срок хранения или просто удалить всё.
1. Измените историю защиты
Запустите PowerShell от имени администратора и введите команду ниже:
- Set-MpPreference -ScanPurgeItemsAfterDelay 5
- Где 5 на конце это количество дней хранения истории в журнале защиты.
2. Удалить сразу всю историю
Если вам нужно удалить сразу всю историю, и вы не хотите ждать определенного периода, то перейдите по пути:
- C:ProgramDataMicrosoftWindows DefenderScansHistory
- Удалите папку Service.
Папка Service будет автоматически создана при обнаружении новой угрозы.
Как принудительно очистить журнал Windows Defender и избавиться от предупреждающих значков на иконке Защитника
Подобно другим антивирусам, встроенный Защитник Windows ведет историю обнаруженных угроз, просмотреть которую можно в журнале защиты. Эти записи будут отображаться в журнале, даже если опасный файл обезврежен и помещен в карантин, что может вызвать своеобразный побочный эффект, проявляющийся наличием красного или желтого значка на иконке Защитника в системном лотке. в Windows 10 2004 разработчики вроде бы должны были решить эту проблему.
Но, судя по отзывам пользователей, сталкиваться с ней приходится и в последней стабильной версии системы.
Чтобы избавиться от этих предупреждающих о несуществующей уже угрозе значков, нужно очистить журнал Windows Defender. В сборках до релиза 1903 сделать это можно было через интерфейс управления безопасностью Windows, в более поздних сборках системы кнопка очистки журнала отсутствует. Данные журнала удаляются автоматически по истечении 30-и дней, но вы можете сократить этот период или просто удалить их принудительно.
Изменение срока хранения Журнала Защитника
Для изменения срока хранения записей в журнале Защитника Windows 10 мы предлагаем использовать консоль PowerShell .
Запустив ее от имени администратора, выполните в ней команду Get-MpPreference и найдите в полученном списке параметр ScanPurgeItemsAfterDelay.
В Windows 10 2004 его значение равняется 15, то есть данные журнала хранятся 15 дней. Чтобы сократить этот срок, скажем, до двух дней, выполните в PowerShell такую команду:
Set-MpPreference -ScanPurgeItemsAfterDelay 2
Принудительная очистка Журнала Защитника
Если вы хотите очистить журнал прямо сейчас, выполните следующие действия.
Перейдите в Проводнике в папку C:ProgramDataMicrosoftWindows DefenderScans , а затем зайдите в расположенную в ней папку History , подтвердив вход с правами администратора.
В свою очередь, в ней найдите папку Service и удалите ее.
Вместе с ней будет удалена и история действий Windows Defender.
Должен исчезнуть и значок предупреждения на иконке Защитника. Однако, если у вас не настроены базовые функции безопасности, желтый значок предупреждения будет отображаться независимо от того, имеются в журнале записи или нет.
Журнал защиты
На странице Журнал защиты в приложении для обеспечения безопасности Windows вы можете перейти к действиям по просмотру антивирусной программы защитника Майкрософт от вашего имени, потенциально нежелательных приложений , которые были удалены, или о том, что отключены ключевые службы.
Примечание: История защиты сохраняет события только в течение двух недель, после чего они исчезнут с этой страницы.
События отображаются как серии карточек в истории защиты. Если вам нужно ваше внимание на карточке, вы увидите один из двух цветных значков на значке карточки.
Красный — это серьезный элемент, который требует немедленного внимания.
Желтый — этот элемент не является срочным, но его следует проверять по возможности.
Щелкнув карточку, вы можете развернуть ее и получить дополнительные сведения. Ниже приведены некоторые наиболее распространенные записи, которые могут быть видны.
Оповещения о вредоносных программах
Если антивирусная программа Microsoft Defender обнаруживает часть вредоносных программ, она будет записана в журнал защиты.
Обнаружена угроза безопасности: требуется действие
Это говорит о том, что в антивирусной программе Microsoft Defender обнаружена возможная угроза, и вам нужно принять решение о том, как ее обрабатывать. Если выбрать раскрывающийся список действия в правом нижнем углу, вы можете подать ему возможность помещать его в карантин, а также в случае уверенности в том, что этот элемент был ложным, как угроза, которую можно Разрешить на устройстве.
Внимание: Если вы не уверены в том, что элемент является надежным или вы не знаете, как это сделать, лучше всего выбрать пункт Карантин. Если выбрать Разрешить на устройстве , файл будет продолжен и, если это действительно угроза, ваши данные. личные данные или устройство теперь могут быть подвержены риску.
Если вы выберете вариант Разрешить и позже хотите отменить это действие, перейдите на страницу Разрешенные угрозы и вы можете удалить ее из списка разрешенных.
Угроза в карантине
Это свидетельствует о том, что угроза заблокирована и помещена в карантин. Оно еще не удалено, но не может представлять опасность для ваших данных или устройств. Существует два действия , которые можно выполнить.
Удаление — удаляет угрозу с устройства.
Restore (восстановление ) — этот файл снова помещается на устройство, и защитник снова обнаружит его как угрозу и создаст новую угрозу — элемент требуется действие в истории защиты. Если вы уверены, что idem безопасно, вам нужно будет перейти на него и выбрать вариант Разрешить на устройстве .
Угроза заблокирована
Это означает, что защитник заблокировал и удалил угрозу на вашем устройстве. На вашем веб-этапе никаких действий не требуется, но вы можете решить, как она достигают вашего компьютера, чтобы снизить риск повторения ошибки. Наиболее распространенные способы получения угрозы включают в себя небезопасное вложение в сообщение электронной почты, которое можно загрузить с небезопасного веб-сайта или с помощью зараженного устройства USB Storage.
Если вы считаете, что это «ложный», и что файл безопасен, вы можете выбрать действия и нажать кнопку Разрешить. Эта угроза уже удалена, поэтому она доступна только при следующем просмотре этого файла. Если вы хотите использовать его, вам потребуется скачать файл заново.
Исправление не завершено
Это говорит о том, что антивирусная программа Microsoft Defender выполнила шаги по устранению угрозы, но не может успешно завершить эту чистку. Выберите карточку, чтобы развернуть ее, и просмотрите дополнительные действия, которые необходимо выполнить.
Потенциально нежелательные приложения (к)
Нежелательные приложения — это категория программного обеспечения, которая может вызвать медленное выполнение вашего компьютера, отобразить неожиданные баннеры или, в худшем случае, установить другое программное обеспечение, которое может быть более опасным или ненавязчивым. Она не передается на уровень вредоносных программ, но она по-прежнему делает все, что вы, возможно, не сделаете.
Если вы хотите убедиться, что для вашего устройства включена функция блокировки к, ознакомьтесь со статьей защита компьютера от потенциально нежелательных приложений.
Это приложение заблокировано
SmartScreen защитника Майкрософт может блокировать потенциально нежелательные приложения до их установки, и если это случится, вы увидите в журнале защиты событие «заблокировано».
Если вы считаете, что блок был ошибочным и вы хотите разрешить выполнение этого файла, вы можете выбрать действия, а затем Разрешить. На этом этапе вам потребуется загрузить файл, чтобы использовать его.
Если вы выберете вариант Разрешить и позже хотите отменить это действие, перейдите на страницу Разрешенные угрозы и вы можете удалить ее из списка разрешенных.
Важная служба отключена
Журнал защиты также может уведомлять вас о том, что при отключении важной службы, например SmartScreen для Microsoft Edge. Выберите карточку для этого оповещения и в разделе действия , на которые можно включить эту функцию.
Ошибки Центра Безопасности Защитника Windows и способы их устранения
Общие рекомендации
1. Перезагрузка
Прежде всего, выполните перезагрузку компьютера. Для работы Защитника Windows требуется стабильная работа ряда служб, которые время от времени могут зависать, что негативно сказывается на работоспособности антивирусной защиты. Во время перезагрузки происходит перезапуск всех компонентов и служб Защитника Windows. Если перезагрузки не решила вашу проблему, то обратите внимание на следующие решения.
2. Удалите сторонний антивирус
Если на вашем компьютере установлен сторонний антивирус, то именно он может стать причиной конфликта, который вызывает ошибки работоспособности. Проблемы несовместимости приводят к снижению производительности системы, сбоям приложений, частым зависаниям и другим неполадкам.
При установке сторонних антивирусов Защитник Windows обычно отключается. Если вы хотите использовать исключительно встроенную системную защиту, то удалите сторонний антивирус и перезагрузите компьютер. После запуска системы, Защитник Windows должен снова включится.
На нашем сайте доступны инструкции (Как удалить антивирус) и утилиты (AV Uninstall Tools Pack) для полного удаления антивирусов из системы Windows.
3. Очистка от угроз
Другой частой причиной сбоя работы Центра безопасности Защитника Windows может стать активное заражение компьютера вредоносной программой. Для поиска угрозы нужно выполнить тщательный анализ системы. Для проверки можно использовать антивирусные сканеры Malwarebytes Free и Microsoft Safety Scanner.
Запустите сканирование и, если зловреды будут обнаружены, выполните очистку и перезагрузку системы. Если Защитник Windows продолжает выдавать ошибки, то обратитесь к следующим инструкциям.
4. Проверка целостности
Случайно или внезапно некоторые файлы могут быть повреждены на компьютере, что в свою очередь приводит к нарушениям в работе Защитника Windows. Чтобы убедиться, что в системе отсутствуют поврежденные файлы, запустите встроенную утилиту Проверка системных файлов (SFC):
- Нажмите клавишу Windows и введите Командная строка. Щелкните правой кнопкой мыши по появившемуся пункту и выберите опцию “Запустить от имени администратора”.
- На запрос службы контроля учетных записей ответьте “Да”.
- В открывшемся окне введите sfc /scannow
- Нажмите Enter (Ввод), чтобы запустить команду.
- Дождитесь результатов сканирования.
Если утилита SFC обнаружит нарушения целостности файлов, то проблемы будут исправлены автоматически.
5. Проверка статуса в реестре
Любое неправильное обращение с ключами реестра может привести к отключению Центра безопасности Защитника Windows. Важно проверить основные ключи.
- Нажмите сочетание клавиш Windows + R . Введите regedit и нажмите Enter (Ввод).
- Запустится редактор реестра. Перейдите по пути HKEY_LOCAL_MACHINE > SOFTWARE > Policies > Microsoft > Windows Defender.
- Проконтролируйте значение DWORD ключа DisableAntiSpyware. Если значение отличается от 0, то кликните дважды по записи и в открывшемся окне в поле значение введите 0. Сохраните изменения.
- Если вы не видите ключ DisableAntiSpyware, то щелкните правой кнопкой мыши по свободному пространству и выберите Создать > Параметр DWORD (32 бита). Присвойте имя DisableAntiSpyware и установите значение “0”.
6. Установите точную дату и время
Многие приложения полагаются на системное время и дату Windows. Неправильное значение времени может сказаться на работоспособности встроенного системного антивируса. Убедитесь, что дата и время выставлены корректно.
Щелкните правой кнопкой мыши по часам на панели задач и выберите «Настройка даты и времени». На странице настроек включите «Установить время автоматически» и выберите ваш часовой пояс.
7. Загрузите последние обновления
Часто ошибки Защитника Windows могут быть вызваны некорректным обновлением системы. Однако, Microsoft могла исправить неисправность в патче или новом накопительном обновлении. Убедитесь, что у вас активировано автоматическое обновление Windows и регулярно выполняйте проверку новых доступных обновлений.
Для проверки перейдите в меню Параметры > Обновление и безопасность и нажмите «Проверка наличия обновлений».
8. Проверьте настройка зоны и обновите прокси в Internet Explorer
Неточная запись в зоне Internet Explorer вызывает нарушения при работе Защитника Windows. Единственный и простой способ преодоления этой проблемы — сброс настроек браузера.
Для этого нужно вручную проделать следующие шаги
- Нажмите клавишу Windows и введите Командная строка. Щелкните правой кнопкой мыши по появившемуся пункту и выберите опцию “Запустить от имени администратора”.
- Скопируйте команду NETSH WINHTTP SET PROXY 1.1.1.1:8080 или NETSH WINHTTP SET PROXY MYPROXY.NET:8080 и вставьте ее в командную строку.
- Нажмите Enter (Ввод).
Как исправить ошибку 0x800704ec Центра безопасности Защитника Windows
На самом деле, это не совсем ошибка, потому что операционная система специально разработана для такого поведения. Причина ошибки заключается в том, что на компьютере установлено и активно антивирусное программное обеспечение. Чтобы избежать конфликта программных действий, антивирусное программное обеспечение автоматически отключает Защитник Windows. Существует несколько способов исправить ошибку 0x800704ec.
Способ 1: Удалите сторонний антивирус
Решить проблему можно обычным удалением антивирусной программы с компьютера — в результате Защитник Windows станет снова активен в системе.
- Нажмите сочетание клавиша Windows + R .
- Введите appwiz.cpl и нажмите Enter (Ввод).
- Выберите антивирусную программу, которую нужно удалить и выберите “Удалить”.
- Подтвердите дополнительные запросы по удалению продукта, если они будут появляться.
- Перезагрузите компьютер. После запуска системы Центр безопасности Защитника Windows должен снова стать активным.
Примечание: если вы столкнулись с проблемами при удалении стороннего антивируса, посмотрите раздел Как удалить антивирус в поисках необходимого решения.
Способ 2: Изменяем настройки реестра:
В некоторых случаях 1 способ может не сработать и для решения проблемы понадобиться изменить ключи системного реестра:
- Нажмите сочетание клавиш Windows + R . Введите regedit и нажмите Enter (Ввод).
- Запустится редактор реестра. Перейдите по пути HKEY_LOCAL_MACHINE > SOFTWARE > Policies > Microsoft > Windows Defender .
- В правой области выберите ключ DisableAntiSpyware и введите значение “0”. Затем нажмите ОК.
- Если вы не видите ключ DisableAntiSpyware, то щелкните правой кнопкой мыши по свободному пространству и выберите Создать > Параметр DWORD (32 бита). Присвойте имя DisableAntiSpyware и установите значение “0”.
Способ 3: Используем редактор групповых политик
Иногда Центр безопасности Защитника Windows может быть отключен с помощью настроек редактора групповых политик. Вы можете легко проверить и восстановить настройки:
- Нажмите сочетание клавиша Windows + R .
- Введите gpedit.msc и нажмите Enter (Ввод).
- Перейдите в Конфигурация компьютера > Административные шаблоны > Компоненты Windows > Антивирусная программа “Защитник Windows”.
- В правой области выберите политику Выключить антивирусную программу “Защитник Windows” и щелкните по ней дважды.
- Выберите опцию “Не задано”. Нажмите “Применить” и затем “ОК”.
Способ 4: Запускаем службу
- Нажмите сочетание клавиша Windows + R .
- Введите services.msc и нажмите Enter (Ввод).
- Выберите Служба Центра безопасности Защитника Windows и щелкните дважды по ней.
- Убедитесь, что выбрана опция “Автоматически” и служба запущена. В противном случае, вручную запустите службу.
Как исправить ошибку 0x8050800d Центра безопасности Защитника Windows
Многие пользователи сталкиваются с данной ошибкой при попытке просканировать систему. Появляется всплывающее окно с кодом ошибки и пользователю предлагается закрыть программу. Самой вероятной причиной данной ошибки может стать конфликт между Защитником Windows и сторонним антивирусом. Существует 2 основных способа для исправления неполадки:
Способ 1:
- Надежно удалить остатки предыдущего антивирусного решения (Как удалить антивирус). Можно удалить программу вручную или воспользоваться GeekUninstaller для автоматического поиска и удаления.
- Отключите и Центр безопасности с помощью редактора групповой политики. Нажмите сочетание клавиша Windows + R , введите gpedit.msc и нажмите Enter (Ввод).
- Перейдите в Конфигурация компьютера > Административные шаблоны > Компоненты Windows > Антивирусная программа “Защитник Windows”
- В правой области выберите политику Выключить антивирусную программу “Защитник Windows” и щелкните по ней дважды.
- Выберите “Включено”, нажмите “Применить” и затем “ОК”.
- С помощью проводника Windows перейдите по пути C:ProgramDataMicrosoftWindows DefenderScans (просмотр скрытых элементов должен быть включен) и удалите папку “Scans”.
- После удаление Scans повторно включите программу Защитник Windows, используя аналогичную процедуру, но на 5 шаге выберите опцию “Не задано”.
Способ 2: Запустите проверку целостности
Если по какой-либо причине вышеупомянутый метод не исправит ошибку, тогда вам потребуется запустить проверку проверки системных файлов, чтобы обнаружить и исправить поврежденные или отсутствующие системные файлы.
- Нажмите клавишу Windows и введите Командная строка. Щелкните правой кнопкой мыши по появившемуся пункту и выберите опцию “Запустить от имени администратора”.
- На запрос службы контроля учетных записей ответьте “Да”.
- В открывшемся окне введите sfc /scannow
- Нажмите Enter (Ввод), чтобы запустить команду.
- Дождитесь результатов сканирования.
Как исправить ошибку 0x800705b4 Центра безопасности Защитника Windows
Данная ошибка может быть вызвана работой антивирусной службы стороннего решения. Конфликт возможен между двумя программами со схожей функциональностью. В этом случае нужно удалить сторонний антивирус, чтобы Центр безопасности Защитника Windows снова заработал.
Способ 1: включаем системный брандмауэр
- Нажмите клавишу Windows и введите Панель управления. Выберите появившийся вариант. Перейдите в раздел Брандмауэр Windows и выберите в левом навигационном меню опцию ”Включение и отключение брандмауэра Windows”. Выберите опцию “Включить брандмауэр WIndows” и нажмите “ОК”.
- Нажмите сочетание клавиша Windows + R , введите services.msc. Щелкните правой кнопкой мыши по пункту “Службы” и выберите опцию “Запустить от имени администратора”.
- Выберите Служба Центра безопасности Защитника Windows и проверьте статус службы. Если поле пустое, то щелкните дважды по названию службы и выберите опцию “Запустить”. Если служба не запускается, установите Тип запуска “Автоматически” и перезагрузите компьютер.
Способ 2: сброс Windows
- Запустите приложение Параметры
- Перейдите в Обновление и безопасность > Восстановление и выберите опцию “Перезагрузить сейчас”
- Затем выберите опцию “Устранение неполадок” и “Выполнить сброс компьютера”
- Выберите “Сохранить личные файлы”б укажите аккаунт администратора и нажмите “ОК”.
- Если появится запрос использования установочного диска, то нужно подключить установочный диск Windows 10 или диск восстановления ОС.
Примечание: сброс Windows может занять приличное время. Компьютер Windows можете перезагружаться несколько раз.
Способ 2: Запустите проверку целостности
Если по какой-либо причине вышеупомянутый метод не исправит ошибку, тогда вам потребуется запустить проверку проверки системных файлов, чтобы обнаружить и исправить поврежденные или отсутствующие системные файлы.
- Нажмите клавишу Windows и введите Командная строка. Щелкните правой кнопкой мыши по появившемуся пункту и выберите опцию “Запустить от имени администратора”.
- На запрос службы контроля учетных записей ответьте “Да”.
- В открывшемся окне введите sfc /scannow
- Нажмите Enter (Ввод), чтобы запустить команду.
- Дождитесь результатов сканирования.
Как исправить ошибку 0x8050800c Центра безопасности Защитника Windows
В конце 2016 года с ошибкой 0x8050800c столкнулись многие пользователи системного антивируса в Windows 10, когда хотели выполнить сканирование системы в поисках вредоносных программ.
Причиной проблемы мог быть некорректный патч или обновление, развернутые на компьютере. Многие пользователи смогли избавиться от данной ошибки простой установкой всех доступных обновлений Windows 10.
Способ 1: Установка обновлений
- Перейдите в приложение Параметры > Обновление и безопасность и нажмите «Проверка наличия обновлений».
- Подождите, пока Центр обновления Windows выполнит поиск и установку всех необходимых обновлений в автоматическом режиме.
- Перезагрузите компьютер и убедитесь в отсутствии ошибки.
Способ 2: Используйте Norton Removal Tool
Часто данная проблема возникает у пользователей, которые когда-либо устанавливали в систему продукты Norton и некорректно их удалили. Для тщательного удаления следов антивируса Norton воспользуйтесь приложением Norton Removal Tool.
- Скачайте и запустите Norton Removal Tool.
- Следуйте экранным подсказкам, чтобы избавиться от установленных приложений Norton и их следов на ПК.
- Перезагрузите компьютер, чтобы применить изменения. После перезагрузки убедитесь в отсутствии ошибки.
Как исправить ошибку 577 Центра безопасности Защитника Windows
Иногда пользователи при попытке удалить сторонний антивирус мог столкнуться с ошибкой 577 при запуске службы Защитника Windows:
«Ошибка 577: Системе Windows не удается проверить цифровую подпись этого файла. При последнем изменении оборудования или программного обеспечения могла быть произведена установка неправильно подписанного или поврежденного файла либо вредоносной программы неизвестного происхождения.»
Доступно два основных способа решения данной проблемы:
Способ 1: Использование Центра безопасности
- Нажмите сочетание клавиша Windows + R
- Введите wscui.cpl и нажмите Enter (ввод)
- Нажмите «Включить» около опции “Защита от вирусов”. После этого системный антивирус и все необходимые службы будут запущены.
Способ 2: Использование системного реестра
Обновлено 16.12.2018
Добрый день! Уважаемые читатели и гости, одного из популярнейших компьютерных блогов Pyatilistnik.org. Хоть на дворе и 2019 год, Windows 7, остается самой популярной операционной системой в мире. Я как обычно под конец года собирал свою свежую сборку, и вот после чистой установки виндоус 7, в момент обновления я получил интересную ошибку 8050800C при попытке установить одно из обновлений безопасности, а именно, как выяснилось Windows Defender, это такой встроенный антивирус от Microsoft. Ниже я покажу как я решил данную ошибку.
Причины появления ошибки 8050800C
Прежде, чем мы с вами начнем лечить код 8050800c, я бы хотел описать из-за чего он может появляться:
- У вас криво скачалось обновление
- У вас повредилось обновление в папке Software Distribution
- Есть проблемы на стороне антивируса Windows Defender
- Повреждение системных файлов, которые могут отвечать за механизм обновления системы
Как вылечить ошибку 8050800c
Как я и писал выше, в моем случае, данная зараза выскочила абсолютно на свежеустановленной Windows 7, но вы ее можете встретить и уже на ОС, инсталлированной год и более назад, тут полный рандом. Все эти проблемы начались в 2016 году, когда массово в Windows 7 был бесконечный поиск обновлений, после этого глюки уже привычны или могу напомнить ошибку обновления 0x800705b4.
Вот так вот в центре обновления (Windows Update) выглядит код ошибки 8050800c.
Если попытаться нажать кнопку «Повторить», то эффект будет такой же. Нажимаем ссылку «Просмотр важных обновлений». В открывшемся окне мы с вами видим, что у нас это KB915597 Windows Defender Antivirus 1.283.465 размером 57 МБ.
В просмотре событий, в логах Windows 7, вы можете обнаружить вот такую ошибку:
Событие с кодом ID 20: Ошибка установки: не удается установить следующее обновление из-за ошибки 0x80070643: Обновление определения для Windows Defender Antivirus – КБ915597 (Определение 1.283.465.0).
Что делать если Windows Defender вообще не стоит
Для ее устранения есть несколько вариантов. Если у вас не установлен Windows Defender Antivirus, то можете его скачать отдельным пакетом с сайта Microsoft и установить, либо можете включить поиск дополнительных обновлений по другим продуктам, и установить из него, тем самым вы обойдете ошибку 8050800c в «Центре обновления (Windows Update)».
ссылка на скачивание Windows Defender отдельным пакетом https://www.microsoft.com/en-us/wdsi/definitions
Спускаетесь в середину страницы и находите сводную таблицу, в которой находите свою операционную систему, у меня, это Windows 7 и выбираете свою разрядность.
В итоге у вас будет файл mpas-fe.exe, запустите его установку от имени администратора, вы подтвердите установку, которая в фоновом режиме установит обновление, на это может уйти минуты 2-3, отслеживать ее можно только в мониторе ресурсов, так как задание для пользователя не видно в виде какого-либо мастера. После установки mpas-fe.exe у вас ошибка 8050800c в Windows 7 должна пропасть.
Теперь если в центре обновления Windows нажать кнопку поиска обновлений или повторить, то вы уже увидите, что данного обновления KB915597 Windows Defender Antivirus 1.283.465 нет, у меня выскочило «Отсутствуют какие-либо обновления для данного компьютера» и как видите я полностью исправил ошибку обновления 8050800c, все просто.
Второй вариант, когда у вас в системе не установлен пакет Windows Defender Antivirus, заключается в том, что вы должны запросить у Microsoft обновления для других продуктов, нажимаем ссылку «Дополнительные сведения»
У вас откроется Internet Explorer, где необходимо дать разрешение для запуска надстройки «Windows Update Vista Web Control»
Принимаем лицензионное соглашение и нажимаем кнопку «Установить»
Разрешаем выполнение надстройки в вашей Windows 7.
После включения дополнительных функций, я бы перезагрузил компьютер, так как есть глюк, что может долго происходить поиск новых обновлений. Как только система загрузилась, в центре обновления Windows 7 нажимаем кнопку поиска.
Как видите, теперь у нас еще обнаружились и необязательные обновления. Первым делом, чтобы исправить в Windows Update код 8050800c, выберите пункт важные обновления, я его подчеркнул.
Снимаем галочку на против данной KB915597 и нажимаем OK.
Переходим теперь к необязательным пакетам, и выбираем оба в пункте Security Essentials Free Antivirus и нажимаем OK.
После этих действий мы будем производить установку только не основных апдейтов, нажимаем «Установить обновление»
У вас стартанет загрузка.
Через некоторое время появится мастер установки Windows Defender Essentials, нажимаем далее.
Принимаем лицензионное соглашение в Windows Defender Antivirus
Выбираем, будите ли вы вступать в программу улучшения качества, лично я нет, продолжаем далее.
Подтверждаем, что будем включать брандмауэр, и если хотите, то можете отправлять в Microsoft образцы вирусов.
Когда все готово, то начинаем установку Windows Defender Essentials
Занимаем она минуту, после окончания нажмите «Готово». В правом углу выскочит подсказка, о том что его нужно обновить, щелкните по ней.
Нажимаем кнопку обновить.
По сути у вас будет такой же мастер обновления встроенного антивируса, принимаем условия.
Далее.
Включаем брандмауэр Windows 7.
Дожидаемся процесса обновления.
В итоге вы видите, что глючное обновление с кодом ошибки 8050800c пропало и все стало зелененьким.
После инсталляции Windows Defender Essentials я вас советую открыть его в системном трее (Области уведомлений) и обновить.
Это уже будет последний этап, обещаю.
Все теперь антивирус стал по последнему слову обновлен и зелен, ошибка 8050800c ушла в прошлое, поздравляю вас.
Что делать если Windows Defender вообще уже стоит
Если у вас уже в системе данный антивирус установлен, и вы не можете его обновить, выглядеть это может и вот так:
Откройте редактор реестра Windows, и перейдите в ветку:
HKEY_LOCAL_MACHINESOFTWAREMicrosoftWindows NTCurrentVersionProfileList
тут вы обнаружите папки с SID номерами, формата S-1-5-. Пробегитесь по каждой из веток и удостоверьтесь, что в каждой из них есть ключ Profileimagepath, если его нет, то его нужно создать. Для этого через правый клик выберите создать мультистроковый параметр.
И дайте ему значение 1, данный параметр должен быть в каждой из веток, где его изначально нет, после чего перезагрузите систему и попытайтесь найти и установить новые обновления в Windows 7 или 10.
Если это не помогло, то попробуйте запустить утилиту устранения неполадок от компании Microsoft, скачать ее можно по ссылке:
https://support.microsoft.com/en-us/help/4027322/windows-update-troubleshooter или у меня с сайта
Запускаете его для Windows Update и следуете по мастеру исправления неисправностей, на выходе вы получите либо исправленную ошибку 8050800C, либо новую, которую сможете поискать.
Напоминаю, что в Windows 10 есть уже встроенная утилита, ее найти можно в параметрах Windows — Устранение неполадок — Центр обновления Windows
Еще одним методом исправить код 8050800c является очистка папок в которые скачиваются обновления, и если они по какой-то причине повредились, то может выскакивать ошибка, напоминаю это папки SoftwareDistribution и catroot2. Я вас написал скрипт, который их почистит и все сделает красиво, вот его код:
Запускаете скрипт от имени администратора и ждете его выполнения, после чего пробуем снова произвести установку обновлений.
net stop bits
net stop wuauserv
net stop appidsvc
net stop cryptsvc
Del «%ALLUSERSPROFILE%Application DataMicrosoftNetworkDownloaderqmgr*.dat»
Ren %systemroot%SoftwareDistribution SoftwareDistribution.bak
Ren %systemroot%system32catroot2 catroot2.bak
sc.exe sdset bits D:(A;;CCLCSWRPWPDTLOCRRC;;;SY)(A;;CCDCLCSWRPWPDTLOCRSDRCWDWO;;;BA)(A;;CCLCSWLOCRRC;;;AU)(A;;CCLCSWRPWPDTLOCRRC;;;PU)
sc.exe sdset wuauserv D:(A;;CCLCSWRPWPDTLOCRRC;;;SY)(A;;CCDCLCSWRPWPDTLOCRSDRCWDWO;;;BA)(A;;CCLCSWLOCRRC;;;AU)(A;;CCLCSWRPWPDTLOCRRC;;;PU)
cd /d %windir%system32
regsvr32.exe atl.dll /s
regsvr32.exe urlmon.dll /s
regsvr32.exe mshtml.dll /s
regsvr32.exe shdocvw.dll /s
regsvr32.exe browseui.dll /s
regsvr32.exe jscript.dll /s
regsvr32.exe vbscript.dll /s
regsvr32.exe scrrun.dll /s
regsvr32.exe msxml.dll /s
regsvr32.exe msxml3.dll /s
regsvr32.exe msxml6.dll /s
regsvr32.exe actxprxy.dll /s
regsvr32.exe softpub.dll /s
regsvr32.exe wintrust.dll /s
regsvr32.exe dssenh.dll /s
regsvr32.exe rsaenh.dll /s
regsvr32.exe gpkcsp.dll /s
regsvr32.exe sccbase.dll /s
regsvr32.exe slbcsp.dll /s
regsvr32.exe cryptdlg.dll /s
regsvr32.exe oleaut32.dll /s
regsvr32.exe ole32.dll /s
regsvr32.exe shell32.dll /s
regsvr32.exe initpki.dll /s
regsvr32.exe wuapi.dll /s
regsvr32.exe wuaueng.dll /s
regsvr32.exe wuaueng1.dll /s
regsvr32.exe wucltui.dll /s
regsvr32.exe wups.dll /s
regsvr32.exe wups2.dll /s
regsvr32.exe wuweb.dll /s
regsvr32.exe qmgr.dll /s
regsvr32.exe qmgrprxy.dll /s
regsvr32.exe wucltux.dll /s
regsvr32.exe muweb.dll /s
regsvr32.exe wuwebv.dll /s
netsh winsock reset
netsh winhttp reset proxy
net start bits
net start wuauserv
net start appidsvc
net start cryptsvc
wuauclt /Updatenow
Если и это не помогло исправить ошибку 8050800c, то попробуйте открыть командную строку от имени администратора и попробовать выполнить команду:
Дождаться результата, если будут проблемы с поврежденными файлами, то выполните команду:
Dism /Online /Cleanup-Image /RestoreHealth
Надеюсь, что это действия помог вам в устранении обновления Windows и кода 8050800c при установке пакета. Остались вопросы, то пишите их в комментариях, а с вами был Иван Семин, автор и создатель IT блога Pyatilistnik.org.
Содержание
- Ошибки Центра Безопасности Защитника Windows и способы их устранения
- Общие рекомендации
- Как исправить ошибку 0x800704ec Центра безопасности Защитника Windows
- Как исправить ошибку 0x8050800d Центра безопасности Защитника Windows
- Как исправить ошибку 0x800705b4 Центра безопасности Защитника Windows
- Как исправить ошибку 0x8050800c Центра безопасности Защитника Windows
- Как исправить ошибку 577 Центра безопасности Защитника Windows
- Сообщение об ошибке: «Не удается запустить службу Центра обеспечения безопасности».
- Проблема
- Решение
- Исправление раздела реестра
- Что делать, если не удалось запустить службу Центра обеспечения безопасности Windows 10?
- Как отключить Ц ентр безопасности Защитника Windows 10 (начиная с версий 1703, 1709 и новее)
- Отключить защитник Windows 10 групповой политикой
- Как отключить Windows Defender в Windows 10 с помощью редактора реестра
- Отключить защиту в реальном времени Windows 10 одной командой
- Как полностью отключить Защитник Windows 10 (до версии 1703)
- Как отключить службу Защитника Windows 10 с помощью утилиты Win Updates Disabler
- Функции службы
- Реестр
- Ошибки сервиса
- №1 Используем «редактор локальной групповой политики»
- №2 Используем «реестр Windows»
- №3 Использование программы «DWS»
- Заключение
- ВИДЕО: Как отключить защитник Windows 10 НАВСЕГДА
- Как отключить защитник Windows 10 НАВСЕГДА
Ошибки Центра Безопасности Защитника Windows и способы их устранения
Общие рекомендации
1. Перезагрузка
Прежде всего, выполните перезагрузку компьютера. Для работы Защитника Windows требуется стабильная работа ряда служб, которые время от времени могут зависать, что негативно сказывается на работоспособности антивирусной защиты. Во время перезагрузки происходит перезапуск всех компонентов и служб Защитника Windows. Если перезагрузки не решила вашу проблему, то обратите внимание на следующие решения.
2. Удалите сторонний антивирус
Если на вашем компьютере установлен сторонний антивирус, то именно он может стать причиной конфликта, который вызывает ошибки работоспособности. Проблемы несовместимости приводят к снижению производительности системы, сбоям приложений, частым зависаниям и другим неполадкам.
При установке сторонних антивирусов Защитник Windows обычно отключается. Если вы хотите использовать исключительно встроенную системную защиту, то удалите сторонний антивирус и перезагрузите компьютер. После запуска системы, Защитник Windows должен снова включится.
На нашем сайте доступны инструкции (Как удалить антивирус) и утилиты (AV Uninstall Tools Pack) для полного удаления антивирусов из системы Windows.
3. Очистка от угроз
Другой частой причиной сбоя работы Центра безопасности Защитника Windows может стать активное заражение компьютера вредоносной программой. Для поиска угрозы нужно выполнить тщательный анализ системы. Для проверки можно использовать антивирусные сканеры Malwarebytes Free и Microsoft Safety Scanner.
Запустите сканирование и, если зловреды будут обнаружены, выполните очистку и перезагрузку системы. Если Защитник Windows продолжает выдавать ошибки, то обратитесь к следующим инструкциям.
4. Проверка целостности
Случайно или внезапно некоторые файлы могут быть повреждены на компьютере, что в свою очередь приводит к нарушениям в работе Защитника Windows. Чтобы убедиться, что в системе отсутствуют поврежденные файлы, запустите встроенную утилиту Проверка системных файлов (SFC):
Если утилита SFC обнаружит нарушения целостности файлов, то проблемы будут исправлены автоматически.
5. Проверка статуса в реестре
Любое неправильное обращение с ключами реестра может привести к отключению Центра безопасности Защитника Windows. Важно проверить основные ключи.
6. Установите точную дату и время
Многие приложения полагаются на системное время и дату Windows. Неправильное значение времени может сказаться на работоспособности встроенного системного антивируса. Убедитесь, что дата и время выставлены корректно.
Щелкните правой кнопкой мыши по часам на панели задач и выберите «Настройка даты и времени». На странице настроек включите «Установить время автоматически» и выберите ваш часовой пояс.
7. Загрузите последние обновления
Часто ошибки Защитника Windows могут быть вызваны некорректным обновлением системы. Однако, Microsoft могла исправить неисправность в патче или новом накопительном обновлении. Убедитесь, что у вас активировано автоматическое обновление Windows и регулярно выполняйте проверку новых доступных обновлений.
Для проверки перейдите в меню Параметры > Обновление и безопасность и нажмите «Проверка наличия обновлений».
8. Проверьте настройка зоны и обновите прокси в Internet Explorer
Для этого нужно вручную проделать следующие шаги
Как исправить ошибку 0x800704ec Центра безопасности Защитника Windows
На самом деле, это не совсем ошибка, потому что операционная система специально разработана для такого поведения. Причина ошибки заключается в том, что на компьютере установлено и активно антивирусное программное обеспечение. Чтобы избежать конфликта программных действий, антивирусное программное обеспечение автоматически отключает Защитник Windows. Существует несколько способов исправить ошибку 0x800704ec.
Способ 1: Удалите сторонний антивирус
Примечание: если вы столкнулись с проблемами при удалении стороннего антивируса, посмотрите раздел Как удалить антивирус в поисках необходимого решения.
Способ 2: Изменяем настройки реестра:
В некоторых случаях 1 способ может не сработать и для решения проблемы понадобиться изменить ключи системного реестра:
Способ 3: Используем редактор групповых политик
Иногда Центр безопасности Защитника Windows может быть отключен с помощью настроек редактора групповых политик. Вы можете легко проверить и восстановить настройки:
Способ 4: Запускаем службу
Как исправить ошибку 0x8050800d Центра безопасности Защитника Windows
Многие пользователи сталкиваются с данной ошибкой при попытке просканировать систему. Появляется всплывающее окно с кодом ошибки и пользователю предлагается закрыть программу. Самой вероятной причиной данной ошибки может стать конфликт между Защитником Windows и сторонним антивирусом. Существует 2 основных способа для исправления неполадки:
Способ 1:
Способ 2: Запустите проверку целостности
Если по какой-либо причине вышеупомянутый метод не исправит ошибку, тогда вам потребуется запустить проверку проверки системных файлов, чтобы обнаружить и исправить поврежденные или отсутствующие системные файлы.
Как исправить ошибку 0x800705b4 Центра безопасности Защитника Windows
Данная ошибка может быть вызвана работой антивирусной службы стороннего решения. Конфликт возможен между двумя программами со схожей функциональностью. В этом случае нужно удалить сторонний антивирус, чтобы Центр безопасности Защитника Windows снова заработал.
Способ 1: включаем системный брандмауэр
Способ 2: сброс Windows
Примечание: сброс Windows может занять приличное время. Компьютер Windows можете перезагружаться несколько раз.
Способ 2: Запустите проверку целостности
Если по какой-либо причине вышеупомянутый метод не исправит ошибку, тогда вам потребуется запустить проверку проверки системных файлов, чтобы обнаружить и исправить поврежденные или отсутствующие системные файлы.
Как исправить ошибку 0x8050800c Центра безопасности Защитника Windows
В конце 2016 года с ошибкой 0x8050800c столкнулись многие пользователи системного антивируса в Windows 10, когда хотели выполнить сканирование системы в поисках вредоносных программ.
Причиной проблемы мог быть некорректный патч или обновление, развернутые на компьютере. Многие пользователи смогли избавиться от данной ошибки простой установкой всех доступных обновлений Windows 10.
Способ 1: Установка обновлений
Способ 2: Используйте Norton Removal Tool
Часто данная проблема возникает у пользователей, которые когда-либо устанавливали в систему продукты Norton и некорректно их удалили. Для тщательного удаления следов антивируса Norton воспользуйтесь приложением Norton Removal Tool.
Как исправить ошибку 577 Центра безопасности Защитника Windows
Иногда пользователи при попытке удалить сторонний антивирус мог столкнуться с ошибкой 577 при запуске службы Защитника Windows:
«Ошибка 577: Системе Windows не удается проверить цифровую подпись этого файла. При последнем изменении оборудования или программного обеспечения могла быть произведена установка неправильно подписанного или поврежденного файла либо вредоносной программы неизвестного происхождения.»
Доступно два основных способа решения данной проблемы:
Способ 1: Использование Центра безопасности
Способ 2: Использование системного реестра
Источник
Сообщение об ошибке: «Не удается запустить службу Центра обеспечения безопасности».
Проблема
Если щелкнуть правой кнопкой мыши красный флажок «Оповещения системы безопасности Windows» в правой части панели задач, а затем выбрать пункт Открыть Центр обеспечения безопасности, то в окне центра обеспечения безопасности Windows отображается сообщение «Служба центра обеспечения безопасности отключена».
Если выбрать пункт Включить сейчас под заголовком «Центр обеспечения безопасности», появляется следующее сообщение об ошибке:
Не удается запустить службу «Центр обеспечения безопасности».
Центр обеспечения безопасности невозможно запустить после нескольких попыток.
Решение
Чтобы устранить эту проблему, убедитесь, что центр обеспечения безопасности настроен правильно, а затем запустите службу «Центр обеспечения безопасности». Для этого сделайте следующее.
Воспользуйтесь одним из этих способов, чтобы открыть компонент Службы.
Чтобы открыть компонент Службы в Windows 8, сделайте следующее:
Коснитесь и проведите пальцем от правого края экрана или нажмите клавиши WINDOWS+C.
Нажмите чудо-кнопку Поиск, а затем кнопку Параметры.
В поле Поиск введите служб.
Выберите элемент Просмотр локальных служб.
Чтобы открыть компонент Службы в Windows 7 и Windows Vista, сделайте следующее:
Нажмите кнопку Пуск.
В поле Начать поиск введите службы.
В списке Программы выберите пункт Службы.
В области сведений щелкните правой кнопкой мыши элемент Центр обеспечения безопасности (или коснитесь и удерживайте его) и выберите Свойства.
В списке Тип запуска выберите Автоматически (отложенный запуск).
Затем запустите службу. В области Состояние службы выберите Запустить.
Если служба успешно запускается, нажмите кнопку Применить, нажмите кнопку ОК, а затем закройте окно «Службы».
Если при нажатии кнопки Запустить появляется сообщение об ошибке, аналогичное приведенному ниже, перейдите к шагу 6 для повторной настройки пользователя для входа в систему службы.
«Windows не удалось запустить службу «Центр обеспечения безопасности» на локальном компьютере. Ошибка 1079: учетная запись, указанная для этой службы, отличается от учетной записи, указанной для других служб в этом же процессе».
В диалоговом окне Свойства Центра обеспечения безопасности выберите вкладку Вход в систему, а затем нажмите кнопку Обзор.
В поле Введите имена выбираемых объектов введите имя своего компьютера.
Нажмите кнопку Проверить имена, а затем кнопку ОК, когда имя пройдет проверку.
В поле Пароль введите пароль администратора.
В поле Подтверждение еще раз введите пароль администратора.
Нажмите кнопку Применить, а затем — кнопку ОК.
Закройте окно «Службы».
Если после настройки и запуска центра обеспечения безопасности и перезагрузки компьютера первый по-прежнему не запущен или работает не так, как следует, возможно, возникла одна из следующих проблем (или обе):
Компьютер заражен вредоносной программой.
Поврежден раздел реестра.
Исправление раздела реестра
Внимание! В этом разделе, описании метода или задачи содержатся сведения о внесении изменений в реестр. Однако неправильное изменение параметров реестра может привести к возникновению серьезных проблем. Поэтому такие действия необходимо выполнять с осторожностью. В качестве дополнительной защитной меры перед изменением реестра необходимо создать его резервную копию. Это позволит восстановить реестр в случае возникновения проблем. Дополнительные сведения о резервном копировании и восстановлении реестра см. по ссылке, соответствующей вашей версии Windows.
Чтобы исправить раздел реестра, выполните приведенные ниже действия.
Откройте редактор реестра. Выполните для этого описанные ниже действия в соответствии с используемой версией Windows.
Коснитесь и проведите пальцем от правого края экрана или нажмите клавиши WINDOWS+C.
Нажмите чудо-кнопку Поиск.
В поле Поиск введите regedit, а затем выберите элемент Regedit.
Windows Vista и Windows 7
Нажмите кнопку Пуск.
В поле Начать поиск введите regedit и выберите файл regedit.exe в списке Программы.
Примечание. При получении запроса на подтверждение или ввод пароля администратора введите пароль или нажмите кнопку Да.
Перейдите в следующий подраздел реестра:
Щелкните подраздел правой кнопкой мыши (или коснитесь и удерживайте его) и выберите команду Удалить.
Запустите программу Блокнот. Выполните для этого описанные ниже действия в соответствии с используемой версией Windows.
Коснитесь и проведите пальцем от правого края экрана или нажмите клавиши WINDOWS+C.
Нажмите чудо-кнопку Поиск.
В поле Поиск введите блокнот, а затем выберите элемент Блокнот.
Windows Vista и Windows 7
Нажмите кнопку Пуск.
В поле Начать поиск введите блокнот и выберите Блокнот в списке Программы.
Примечание. При получении запроса на подтверждение или ввод пароля администратора введите пароль или нажмите кнопку Да.
Выделите следующий текст:
Windows Registry Editor Version 5.00 [HKEY_LOCAL_MACHINESYSTEMCurrentControlSetserviceswscsvc]
«DisplayName»=»@%SystemRoot%\System32\wscsvc.dll,-200»
«ErrorControl»=dword:00000001
«ImagePath»=hex(2):25,00,53,00,79,00,73,00,74,00,65,00,6d,00,52,00,6f,00,6f,00,
74,00,25,00,5c,00,53,00,79,00,73,00,74,00,65,00,6d,00,33,00,32,00,5c,00,73,
00,76,00,63,00,68,00,6f,00,73,00,74,00,2e,00,65,00,78,00,65,00,20,00,2d,00,
6b,00,20,00,4c,00,6f,00,63,00,61,00,6c,00,53,00,65,00,72,00,76,00,69,00,63,
00,65,00,4e,00,65,00,74,00,77,00,6f,00,72,00,6b,00,52,00,65,00,73,00,74,00,
72,00,69,00,63,00,74,00,65,00,64,00,00,00
«Start»=dword:00000002
«Type»=dword:00000020
«Description»=»@%SystemRoot%\System32\wscsvc.dll,-201»
«DependOnService»=hex(7):52,00,70,00,63,00,53,00,73,00,00,00,57,00,69,00,6e,00,
4d,00,67,00,6d,00,74,00,00,00,00,00
«ObjectName»=»NT AUTHORITY\LocalService»
«ServiceSidType»=dword:00000001
«RequiredPrivileges»=hex(7):53,00,65,00,43,00,68,00,61,00,6e,00,67,00,65,00,4e,
00,6f,00,74,00,69,00,66,00,79,00,50,00,72,00,69,00,76,00,69,00,6c,00,65,00,
67,00,65,00,00,00,53,00,65,00,49,00,6d,00,70,00,65,00,72,00,73,00,6f,00,6e,
00,61,00,74,00,65,00,50,00,72,00,69,00,76,00,69,00,6c,00,65,00,67,00,65,00, 00,00,00,00
«DelayedAutoStart»=dword:00000001
«FailureActions»=hex:80,51,01,00,00,00,00,00,00,00,00,00,03,00,00,00,14,00,00,
00,01,00,00,00,c0,d4,01,00,01,00,00,00,e0,93,04,00,00,00,00,00,00,00,00,00
[HKEY_LOCAL_MACHINESYSTEMCurrentControlSetserviceswscsvcParameters]
«ServiceDllUnloadOnStop»=dword:00000001
«ServiceDll»=hex(2):25,00,53,00,79,00,73,00,74,00,65,00,6d,00,52,00,6f,00,6f, 00,74,00,25,00,5c,00,53,00,79,00,73,00,74,00,65,00,6d,00,33,00,32,00,5c,00,
77,00,73,00,63,00,73,00,76,00,63,00,2e,00,64,00,6c,00,6c,00,00,00
[HKEY_LOCAL_MACHINESYSTEMCurrentControlSetserviceswscsvcSecurity]
«Security»=hex:01,00,14,80,c8,00,00,00,d4,00,00,00,14,00,00,00,30,00,00,00,02,
00,1c,00,01,00,00,00,02,80,14,00,ff,01,0f,00,01,01,00,00,00,00,00,01,00,00,
00,00,02,00,98,00,06,00,00,00,00,00,14,00,fd,01,02,00,01,01,00,00,00,00,00,
05,12,00,00,00,00,00,18,00,ff,01,0f,00,01,02,00,00,00,00,00,05,20,00,00,00,
20,02,00,00,00,00,14,00,9d,01,02,00,01,01,00,00,00,00,00,05,04,00,00,00,00,
00,14,00,8d,01,02,00,01,01,00,00,00,00,00,05,06,00,00,00,00,00,14,00,00,01,
00,00,01,01,00,00,00,00,00,05,0b,00,00,00,00,00,28,00,15,00,00,00,01,06,00,
00,00,00,00,05,50,00,00,00,49,59,9d,77,91,56,e5,55,dc,f4,e2,0e,a7,8b,eb,ca,
7b,42,13,56,01,01,00,00,00,00,00,05,12,00,00,00,01,01,00,00,00,00,00,05,12,
00,00,00
Щелкните выделенный текст правой кнопкой мыши (или коснитесь и удерживайте его) и выберите команду Копировать.
В панели инструментов Блокнота выберите пункт Правка, затем выберите команду Вставить.
В панели инструментов выберите Файл, а затем — команду Сохранить как.
Из списка Тип файла выберите Все файлы.
В поле Имя файла введите Hkey.reg и нажмите кнопку Сохранить.
В редакторе реестра в меню Файл выберите команду Импорт.
Найдите файл Hkey.reg, а затем коснитесь его или дважды щелкните его.
Проверьте компьютер на наличие вирусов с помощью антивирусной программы. Запустите антивирусное ПО, обновите его до последней версии и выполните полную проверку. Если будут обнаружены вирусы или вредоносные программы, удалите их или устраните проблемы, найденные антивирусным ПО.
Некоторое антивирусное ПО продается по продляемым годовым подпискам. Однако некоторые подобные программы распространяются бесплатно. Майкрософт предоставляет решение Microsoft Security Essentials — бесплатную антивирусную программу, которую можно скачать с веб-сайта Microsoft Security Essentials. Можно также перейти на веб-сайт поставщиков программного обеспечения для системы безопасности Windows, чтобы найти антивирусную программу от других производителей.
Дополнительные сведения о бесплатном ПО для проверки безопасности компьютера см. на веб-сайте Майкрософт по следующему адресу:
Дополнительные сведения о центре обеспечения безопасности Windows и других вопросах безопасности Windows см. на соответствующих веб-сайтах для вашей версии Windows.
Контактные данные сторонних компаний предоставляются с целью помочь пользователям получить необходимую техническую поддержку. Эти данные могут быть изменены без предварительного уведомления. Корпорация Майкрософт не дает гарантий относительно правильности приведенных контактных сведений сторонних организаций.
Источник
Что делать, если не удалось запустить службу Центра обеспечения безопасности Windows 10?
Обновленный Защитник Windows, которым уже можно пользоваться стоит по умолчанию ещё с Windows 8. С времен перехода на Windows 10 я вообще забыл об сторонних антивирусных программах, поскольку защитник Windows, фильтр SmartScreen и брандмауэр действительно не плохо защищают систему. Но всё же многим пользователям новый защитник Windows 10 совсем не по душе.
Поэтому в этой статье мы рассмотрим как отключить центр безопасности защитника Windows 10. Способов как это можно сделать сейчас действительно много. А также стоит отметить что в последних сборках операционной системы нужно отключать центр безопасности защитника Windows, которого предыдущих версиях не было.
Как отключить Ц ентр безопасности Защитника Windows 10 (начиная с версий 1703, 1709 и новее)
Если же Вы обновились до последней версии Windows 10, что собственно мы всегда рекомендем делать, то этих настроек Вы уже не увидите. Начиная с версии 1703 обновления Creators Update все параметры защиты перенесены в одно место, которые Майкрософт назвали Центр безопасности защитника Windows 10.
Отключить защитник Windows 10 групповой политикой
Редактор групповой политики отсутствует в домашней и начальной версиях Windows 10, и есть только в профессиональной и корпоративной. Можно его перенести с профессиональной версии, но проще воспользоваться другим способом. Если Вы используете профессиональную или корпоративную версию Windows 10, тогда этот способ для Вас.
Как отключить Windows Defender в Windows 10 с помощью редактора реестра
А также для продвинутых пользователей есть возможность отключить Windows защитник Windows 10 с помощью редактора реестра.
Для того чтобы назад включить защитник Windows нужно установить значения параметра DisableAntiSpyware на 1 или просто удалить текущий параметр.
Отключить защиту в реальном времени Windows 10 одной командой
Есть также возможность отключить защиту в реальном времени защитника Windows 10 всего одной командой.
После выполнение одной команды, защитник Windows будет отключен. Если же не получилось и пишет не достаточно прав, тогда запустите оболочку PowerShell от имени администратора.
Как полностью отключить Защитник Windows 10 (до версии 1703)
А также что бы не искать защитник Windows в Windows 10 есть возможность просто открыть Пуск > Параметры > Обновление и безопасность > Защитник Windows и Вы попадете в этот же раздел, откуда мы отключили Windows защитника.
Как отключить службу Защитника Windows 10 с помощью утилиты Win Updates Disabler
Сама утилите Win Updates Disabler очень хорошая и многофункциональная, с её помощью Вы можете как отключить защитник Windows, так и ограничить возможность обновляться Вашей Windows 10, что чаще всего происходит в неподходящий момент.
После перезагрузки Вы увидите что защитник Windows полностью отключен. Чтобы включить его, нужно во вкладке Включить установить галочку Включить Защитник Windows, и также применить изменения.
Как мы уже говорили, после перехода на Windows 10, даже можно сказать что после перехода на Windows 8.1 можно забыть о сторонних антивирусных программах. Встроенного Защитника Windows хватало с головой, а сейчас он обновился и стал ещё лучше. По этому мы не рекомендуем его вообще отключать, поскольку как не как, но это Ваша защита.
Для тех кто все же надумал отключать его мы рассмотрели как отключить центр безопасности защитника Windows 10 и его службу простыми способами. Для того что бы включить защитник Windows, Вам нужно делать все в обратном порядке.
Прежде чем выяснить, как отключить центр безопасности защитника Windows 10, необходимо решить – что это такое и зачем требуется выключение.
Функции службы
Начиная с Vista в операционную систему встроено антивирусное программное обеспечение. В первых версиях пользователи отмечали его бесполезность – Defender не боролся с вирусами, зато хорошо отсеивал нелицензионное ПО. Однако к десятке программу уже можно считать полноценным антивирусом.
Центр безопасности защитника Windows 10 (Defender) – это графическая оболочка, которая позволяет включать и настраивать разные параметры. В нем же осуществляется запуск проверки. Его отключение не приводит к выключению самого сервиса, поэтому если вам нужно убрать встроенный антивирус, то перейдите сюда.
Зачем отключать центр безопасности защитника Windows в Windows 10?
Обычно преследуют две цели:
В первом случае вы можете защитить свой ПК от детей, к примеру. Часто любознательные подростки качают игры с непроверенных сервисов, а защитник может блокировать их установку. Поэтому его отключают. Если вы отключите центр безопасности защитника Windows 10, то среднестатистический ребенок не сможет самостоятельно избавиться от защиты.
Это же делают администраторы локальной сети: ограничивают права пользователей и отключают интерфейс управления.
Раньше его можно было отключить, просто сняв задачу, но сейчас разработчики максимально защитили сервис от действий пользователей.
В списке отыщите службу, отвечающую за центр обеспечения защиты и дважды по ней кликните.
Если у вас активны выпадающий список и кнопки, то выбирайте «Отключить» и кликайте «Остановить» соответственно: вот как можно выключить центр безопасности защитника Windows 10. Однако в апрельской сборке 1803 это уже недоступно.
Мы нашли два способа, как убрать центр безопасности защитника Windows 10. О них ниже.
Реестр
Это огромная информационная база, в которой хранятся все настройки системы. Его повреждения приведут к потере работоспособности ОС, поэтому будьте осторожны.
Вам нужно последовательно открывать следующие записи:
Кликайте по нему дважды, чтобы открыть свойства.
Поставьте значение 4, и вы отключите центр безопасности защитника. Но после перезапуска компьютера. Сравните интерфейс параметров безопасности с запущенным и отключенным сервисом.
Управление не активно.
Читайте также: как полностью отключить защитник Wndows 10
Это специальная утилита, которая позволяет легко и просто отключать и включать компоненты операционной системы. Скачивайте portable-версию здесь.
Вам даже не понадобится ничего устанавливать. Запускайте файл в зависимости от разрядности вашей операционной системы. Отключение и включение параметров осуществляется на вкладках с соответствующими названиями.
После принятия действия обязательно требуется перезагрузка компьютера.
После нее принятые изменения станут действительными, и вы обнаружите, что центр безопасности защитника Windows не открывается полноценно – только урезанный по функционалу вариант.
Ошибки сервиса
Однако иногда происходят ситуации, когда нам необходимо открыть интерфейс, но появляется ошибка. Это может быть связано с обновлениями и ошибками реестра.
Например, было отмечено, что после обновления 1607 до 1703 версии антивирус перестал работать. При этом на компьютере были установлены программы Comodo firewall 10 и Ccleaner. По какому-то странному стечению обстоятельств эти приложения начали конфликтовать с системой безопасности. В таком случае не помогает ни чистка реестра, ни другие действия – только переустановка операционной системы.
Второй причиной, почему не запускается центр безопасности защитника Windows 10 – проблемы с реестром. Дело в том, что большинство тонких настроек мы делаем именно в нем. Неопытный пользователь легко может легко ошибиться и внести неправильное значение. Со временем поток ошибок накапливается и происходит крах системы или ее компонент. В таком случае тоже только одно решение – переустановка с форматирование системного раздела винчестера. Советуем прочитать статью о том, как включить Windows Defender (в Windows 10)
Рекомендуем давать копии осмысленное имя – дату и обозначение действий.
И в заключение ответим на вопрос, который иногда возникает у неопытных пользователей: как удалить центр безопасности защитника Windows 10. Никак. За работу антивируса отвечают системные файлы. Их удаление 100% приведет к необходимости переустановки всей операционки. Вы можете только отключить функцию, но не удалить ее.
Читайте далее: как установить Виндовс 10
Начнем с того, что пресловутый «Защитник Windows» — очень бесполезное приложение, которое способно увидеть вирус только если в него ткнуть курсором и показать, что это вирус. Поэтому заменять его на сторонний продукт все равно придется. Также пресловутый «Защитник» может конфликтовать с другими антивирусами. Мало того, он даже может препятствовать их установке. К тому же, «Защитник» неадекватно ведет себя весьма часто и блокирует файлы, которые априори вирусами являться не могут. Поэтому от такой защиты точно нужно избавляться. Но сделать это не так-то просто, поскольку Microsoft спрятала механизм отключения глубоко в недрах операционной системы. И стандартные способы (типа отключения службы) больше не сработают. В общем, есть несколько вариантов отключения встроенного антивируса Windows. И мы рассмотрим те, которые являются наиболее эффективными. Они способны помочь отключить «Защитник» навсегда.
№1 Используем «редактор локальной групповой политики»
Есть в Windows 10 такая полезная штука. Вообще, с помощью этого редактора можно управлять практически всей системой. В нем даже можно отключать обновления Windows. Но это уже совсем другая история.
Многие пользователи боятся этого редактора, так как не знают, что с ним делать. Но на самом деле, это не такой страшный инструмент, как многим кажется. Просто нужно при работе с ним следовать четкой инструкции. Итак, отключим с его помощью «Защитник Windows».
1. Нажимаем на клавиатуре «Wi+R» и запускаем компонент «Выполнить». В строке вводим «gpedit.msc» (1) и жмем «Enter» или «ОК» (2).
2. Сразу же запустится нужный нам редактор. Здесь нужно выбрать раздел «Конфигурация компьютера» (1), затем перейти в каталог «Административные шаблоны» (2), открыть «Компоненты Windows» (3) и щелкнуть по папке с названием «Антивирусная программа Защитник Windows» (4).
3. Затем дважды кликаем по пункту «Выключить антивирусную программу Защитник Windows».
4. В следующем окне нужно выставить параметры. Отмечаем пункт «Включено» (1), последовательно жмем «Применить» (2) и «ОК» (3).
5. Теперь дважды кликаем по пункту «Разрешить запуск службы защиты от вредоносных программ».
6. Отмечаем пункт «Отключен» (1), жмем «Применить» (2) и «ОК» (3).
7. Ту же операцию проделываем с пунктом «Разрешить постоянную работу службы защиты от вредоносных программ» (1) (то есть, в настройках выставляем «Отключено»), а затем переходим в каталог «Защита в режиме реального времени» (2).
8. Здесь дважды кликаем по пункту «Выключить защиту в реальном времени».
9. В окне настройки выбираем «Включено» (1), жмем «Применить» (2) и «ОК» (3).
10. Теперь дважды щелкаем по параметру «Проверять все загруженные файлы и вложения».
11. Здесь нужно все отключить. Отмечаем «Отключено» (1), жмем «Применить» (2) и «ОК» (3).
12. Теперь переходим в каталог «MAPS» (1). Здесь нужно отключить уже известным нам способом все, кроме «Отправлять образцы файлов, если требуется дальнейший анализ» (2).
13. После того, как все нужное было отключено, кликаем по пункту «Отправлять образцы файлов» и в настройках выставляем «Включено» (1). Однако в строке ниже выбираем «Никогда не отправлять» (2). Жмем «Применить» (3) и «ОК» (4).
Вот таким непростым способом отключается «Защитник Windows» в «десятке». Зато теперь он точно не будет беспокоить пользователя своими истеричными сообщениями. Также после этого можно спокойно производить установку стороннего антивируса.
Но перед тем, как что-то устанавливать лучше перезагрузить компьютер. Тогда сделанные изменения точно вступят в силу. А если вы хотите обезопасить себя, то есть способ вообще не дать «Защитнику» восстановиться. Даже после обновления.
№2 Используем «реестр Windows»
По сути, реестр управляет всей работой операционной системы. Он же отвечает за обновления и антивирусную защиту. Поэтому продвинутые пользователи и специалисты используют именно редактор реестра для тонкой настройки ОС.
1. Жмем на клавиатуре «Win+R», вводим в строке «regedit» (1) и нажимаем «ОК» (2).
2. Откроется редактор реестра. Теперь нам нужно найти требуемый раздел. Для этого достаточно просто ввести в строку поиска (что в верхней части окна) текст «HKEY_LOCAL_MACHINE SOFTWAREPoliciesMicrosoftWindows Defender» и нажать на «Enter».
3. Теперь кликаем на пустом месте и выбираем «Создать» (1), затем – «Параметр DWORD 32 бита» (2).
4. Называем параметр «DisableAntiSpyware» (1), присваиваем ему значение «1» (2) и жмем на кнопку «ОК» (3).
5. Далее таким же способом создаем параметры с названиями «AllowFastServiceStartup» и «ServiceKeepAlive». Но им уже присваиваем значение «0» (1), нажимаем на «ОК» (2) в обоих случаях.
6. А теперь нам нужно переместиться в подраздел «Real-Time Protection» (1) и создать там два параметра с именами «DisableOAVProtection» (2) и «DisableRealtimeMonitoring» (3). Им нужно выставить значение «1».
После этого даже самое глобально обновление не сможет реанимировать «Защитник Windows». И он больше никогда не попадется на глаза пользователю. Однако после этого всего нужно перезагрузить машину. Ведь изменения можно будет увидеть только после рестарта.
Это один из самых действенных способов, позволяющих полностью выключить встроенную защиту Windows 10. Однако и этот, и предыдущий являются ручными. Но есть возможность немного облегчить себе работу и использовать для этого стороннее приложение.
№3 Использование программы «DWS»
«DWS» или «Destroy Windows 10 Spying» предназначена для отключения шпионских возможностей «десятки» (о которых уже давно слагают легенды). Это универсальная программа, которая способна также удалить приложения Metro и отключить приложения.
Также она добавляет шпионские IP Майкрософта в черный список и брандмауэр для полного отключения шпионского функционала. Способна эта программа отключить и «Защитник Windows». А скачать ее можно с сайта разработчика. И даже установки не нужно. Вот инструкция.
1. Запускаем «Проводник Windows», перемещаемся в каталог со скачанной программой (1), кликаем по ней правой кнопкой мыши (2) и запускаем ее от имени администратора (3).
2. В главном окне утилиты сразу перемещаемся на вкладку «Настройки».
3. Теперь отмечаем галочкой пункт «Включить профессиональный режим» (1), затем отмечаем «Отключить Windows Defender» (2) и возвращаемся на главную вкладку (3).
4. В главном окне просто жмем на большую кнопку с надписью «Destroy Windows 10 Spying» и дожидаемся завершения операции.
По завершении работы программа потребует перезагрузить компьютер. Не стоит от этого отказываться. После рестарта вы больше не увидите назойливого значка «Защитника Windows» и его сообщений о какой-то мифической угрозе.
Стоит отметить, что «DWS» — отнюдь не единственная программа такого типа. Но именно она работает быстрее всех и отличается высокой надежностью. К тому же, она совершенно бесплатна и миниатюрна. Да и проста в использовании.
Заключение
Итак, мы попробовали отключить «Защитник Windows», который постоянно раздражал своими необоснованными инсинуациями в адрес некоторых файлов и программ. Как оказалось, сделать это можно несколькими способами. Но они довольно сложны для новичков.
Если вы не хотите заморачиваться с настройками реестра или корпеть над редактором групповых политик, то можно просто использовать программу «DWS», которая отключит пресловутый «Защитник» быстро и безболезненно.
ВИДЕО: Как отключить защитник Windows 10 НАВСЕГДА
Как отключить защитник Windows 10 НАВСЕГДА
ТОП-3 Способа: Как отключить центр безопасности «защитника Windows 10» на время или навсегда
Источник