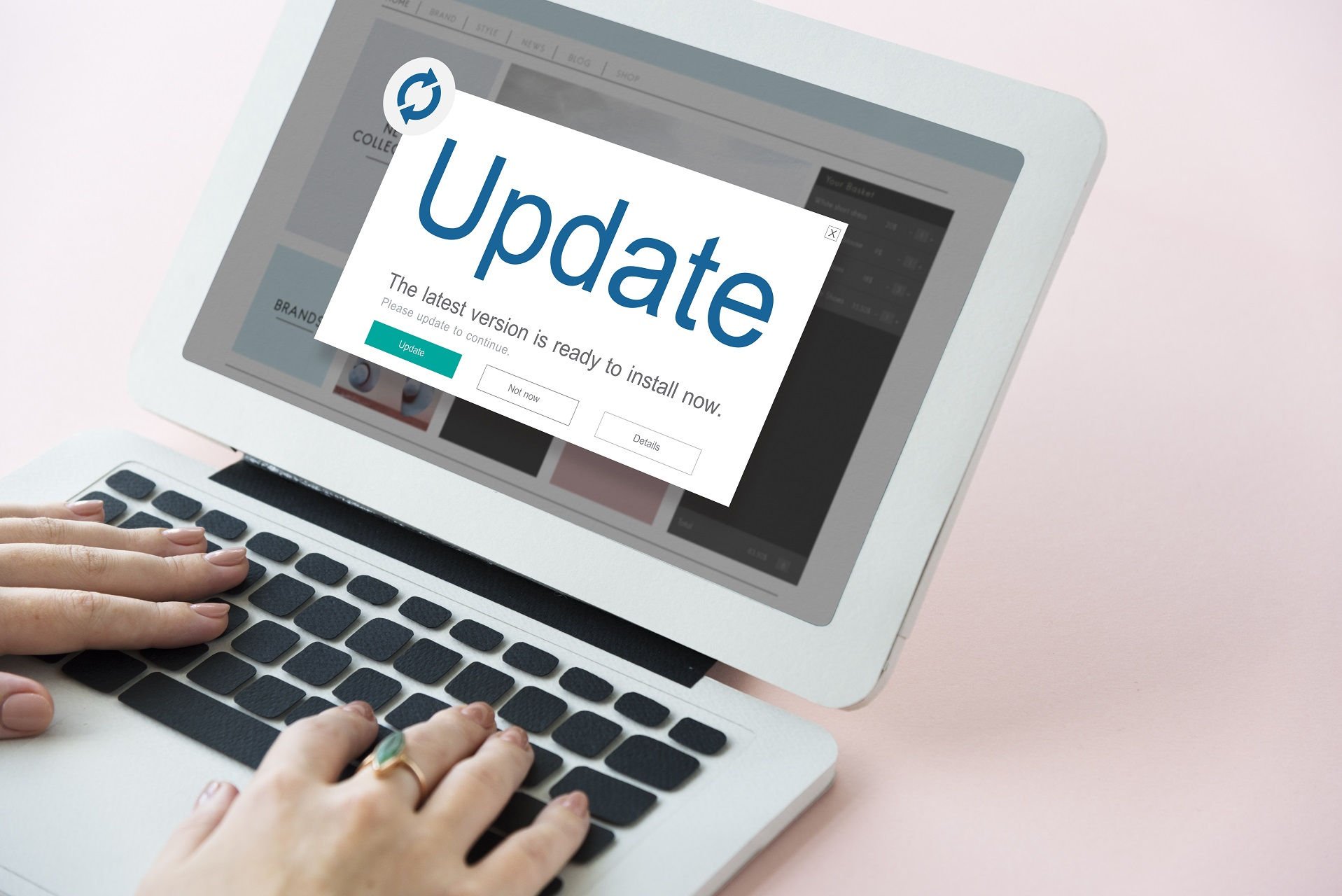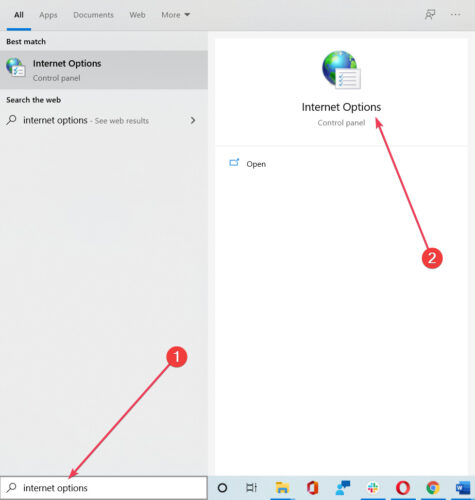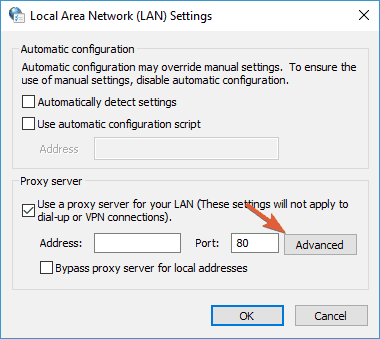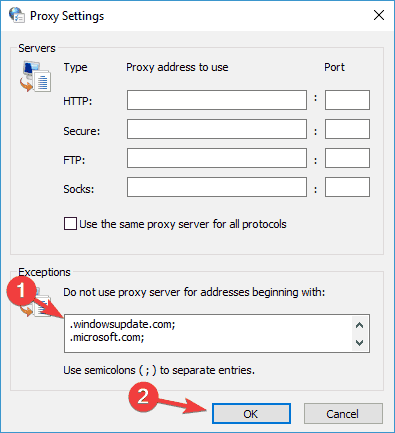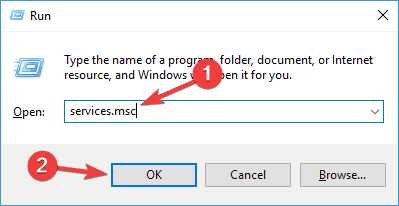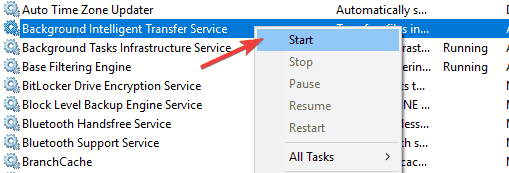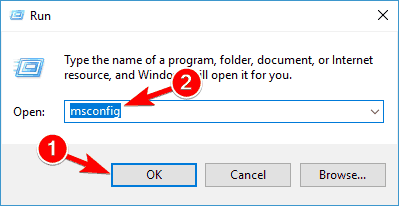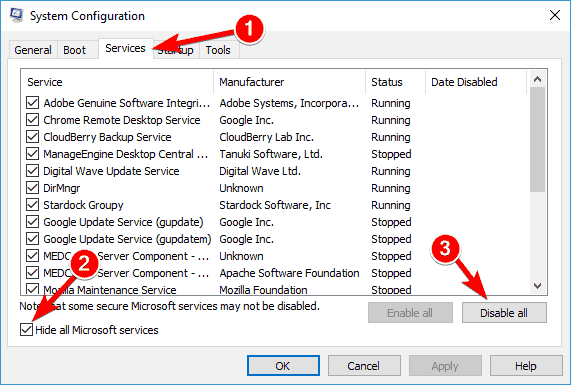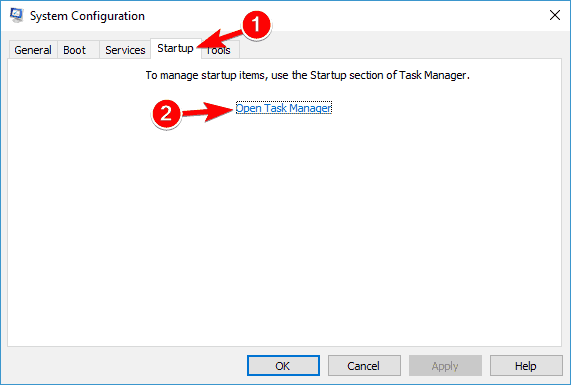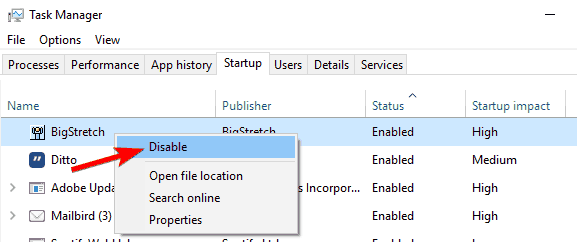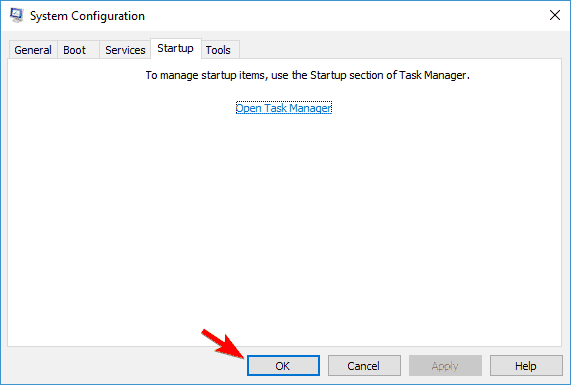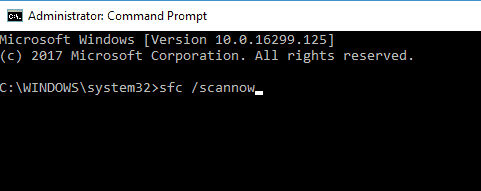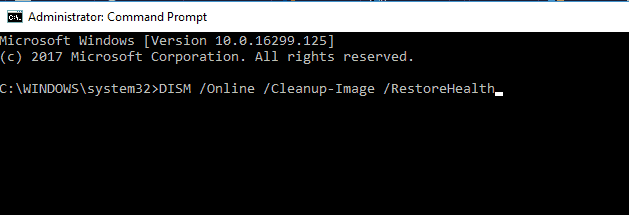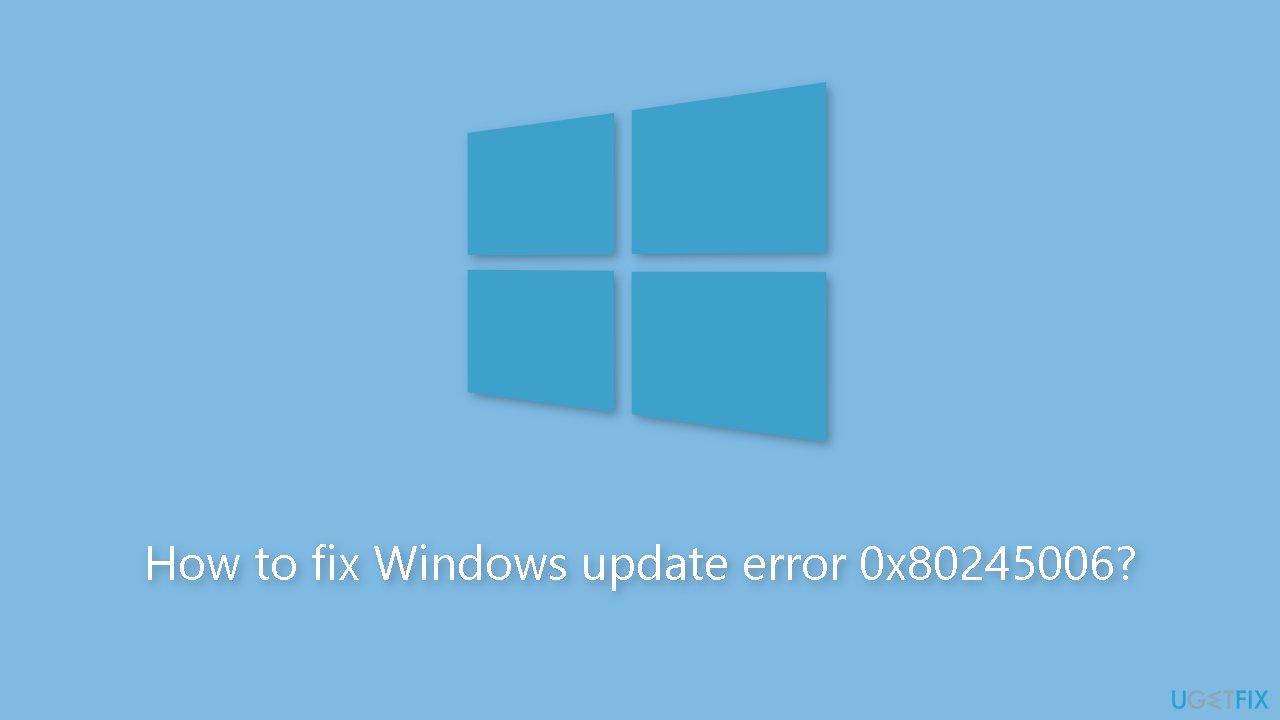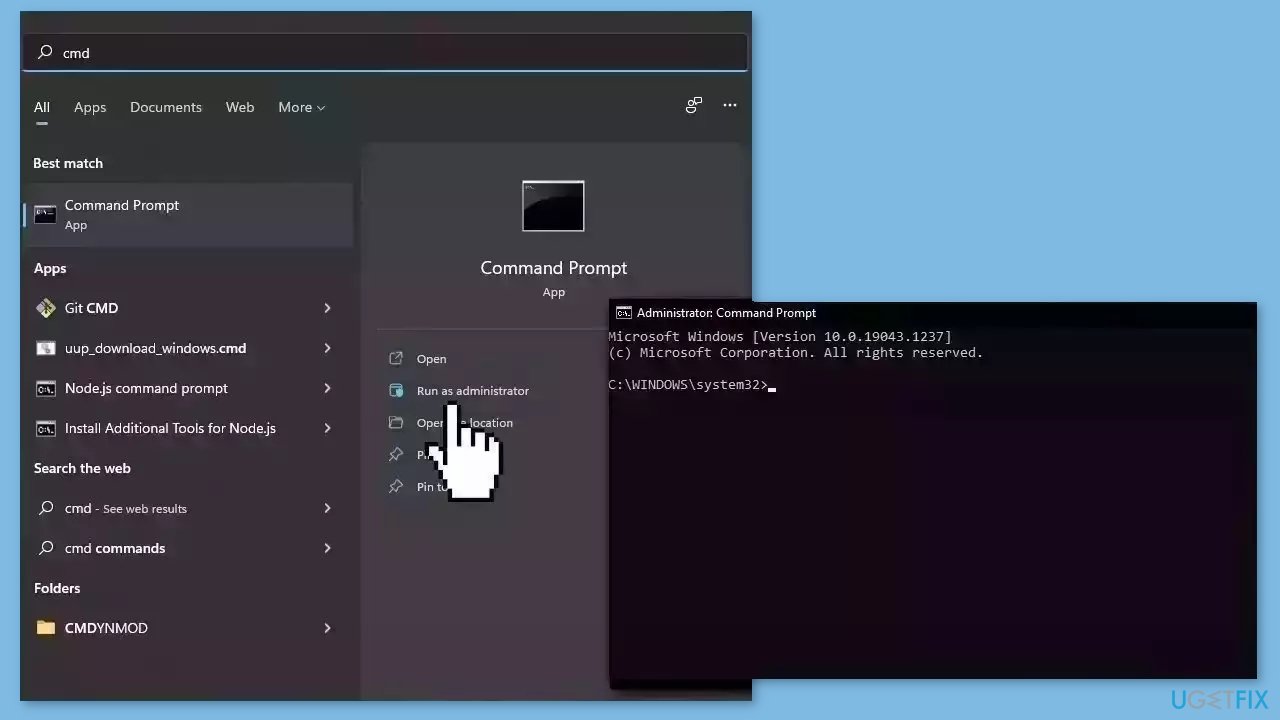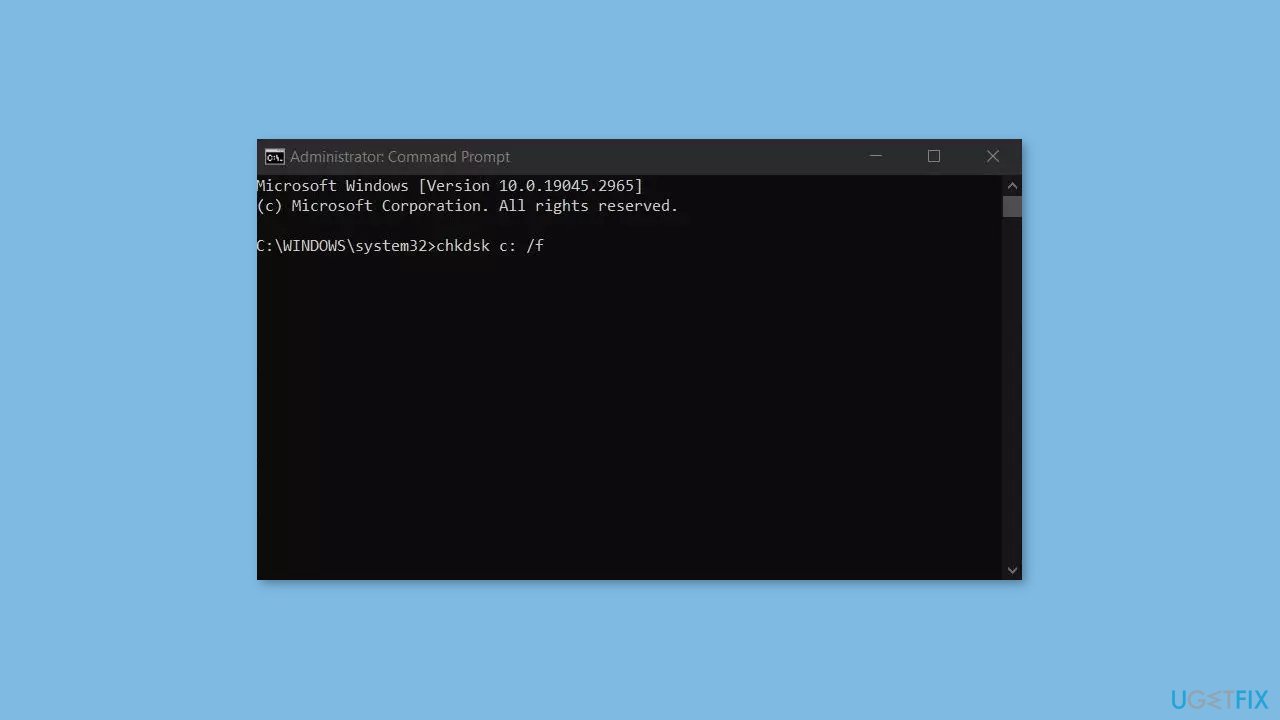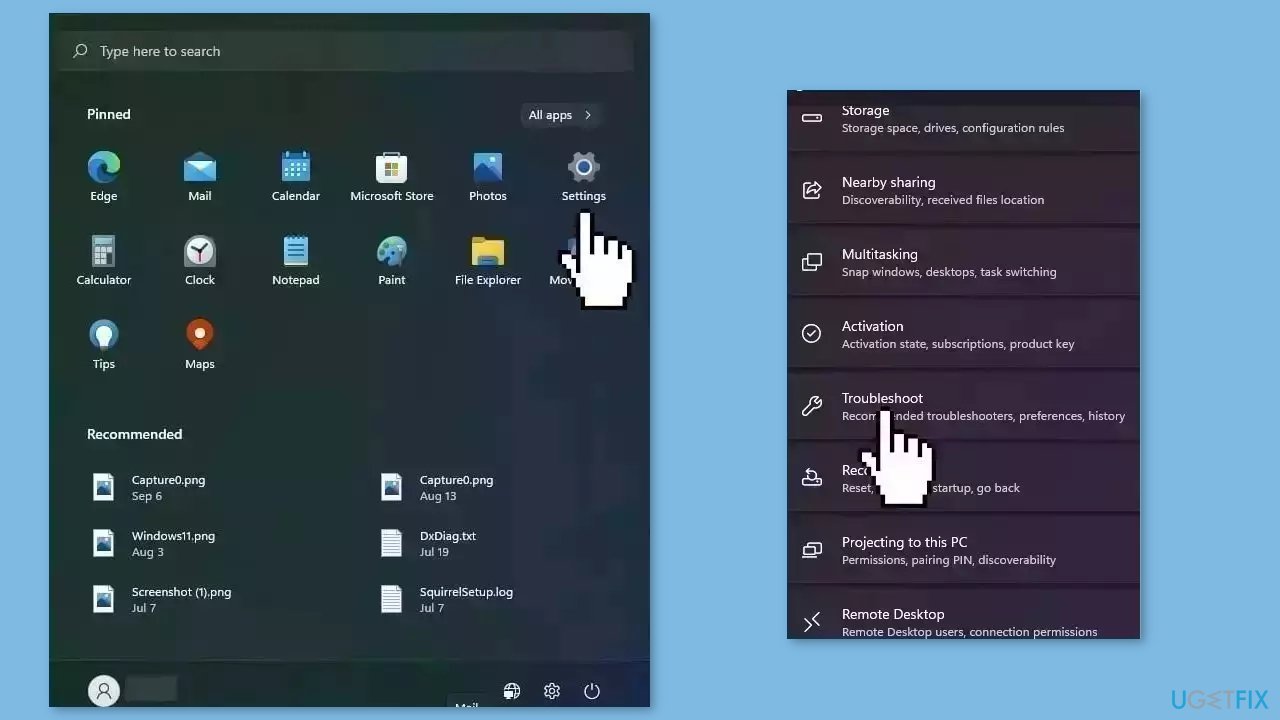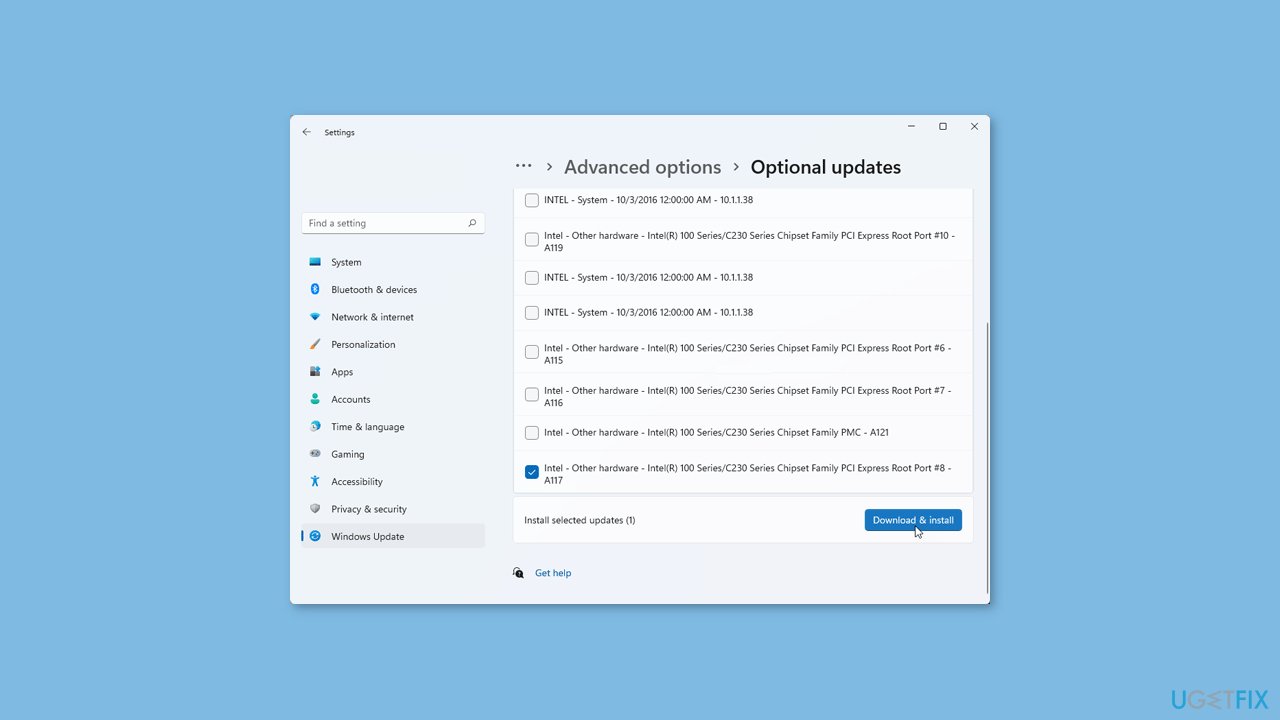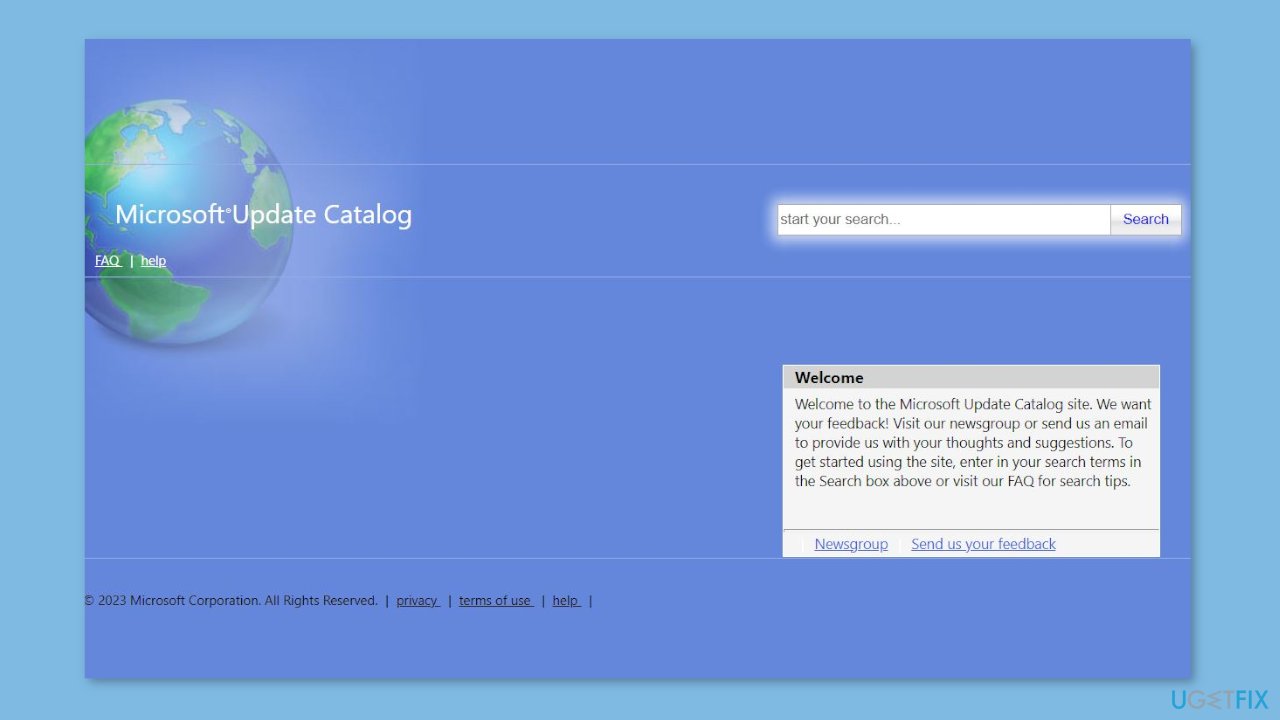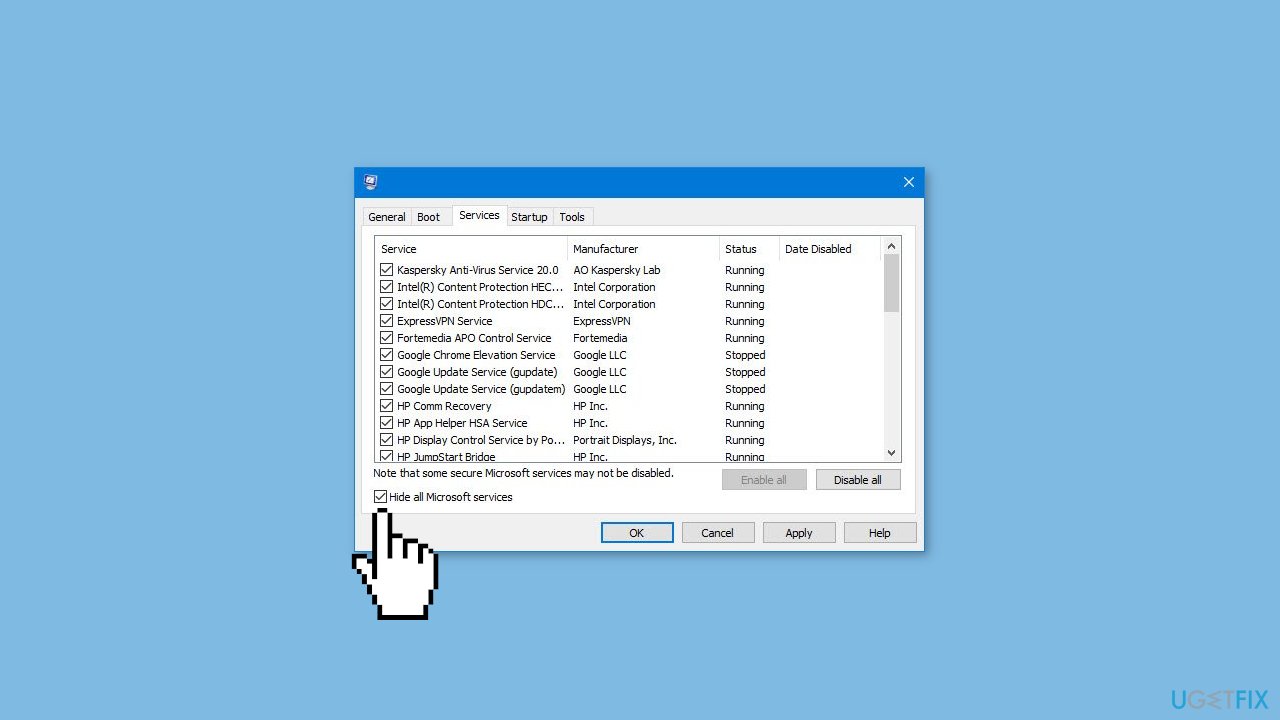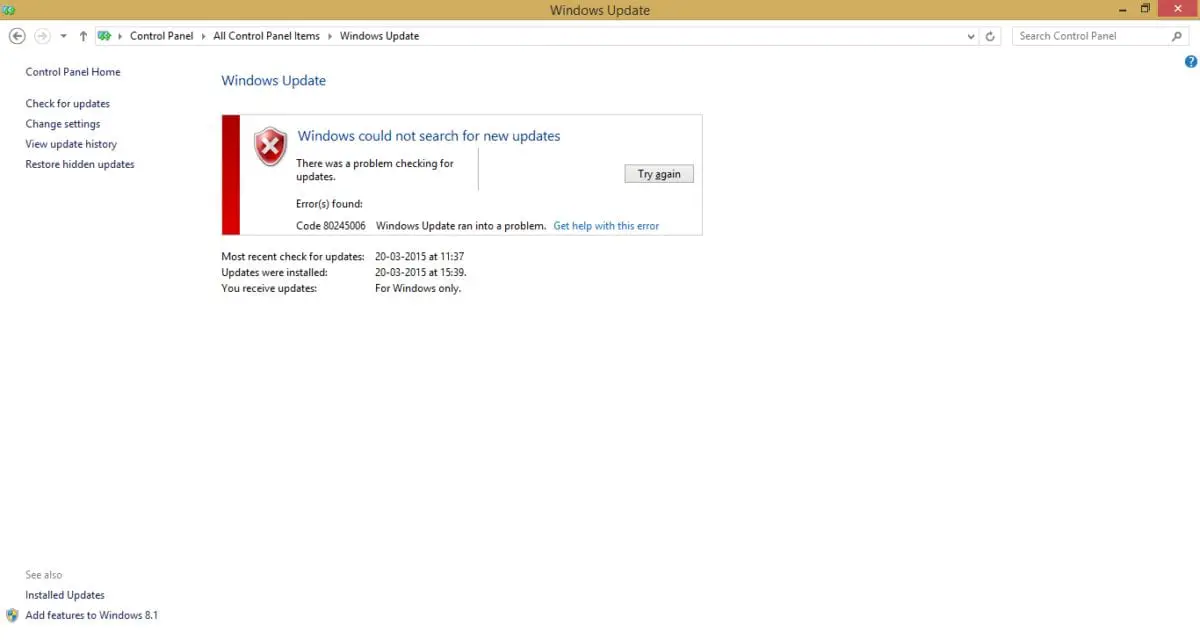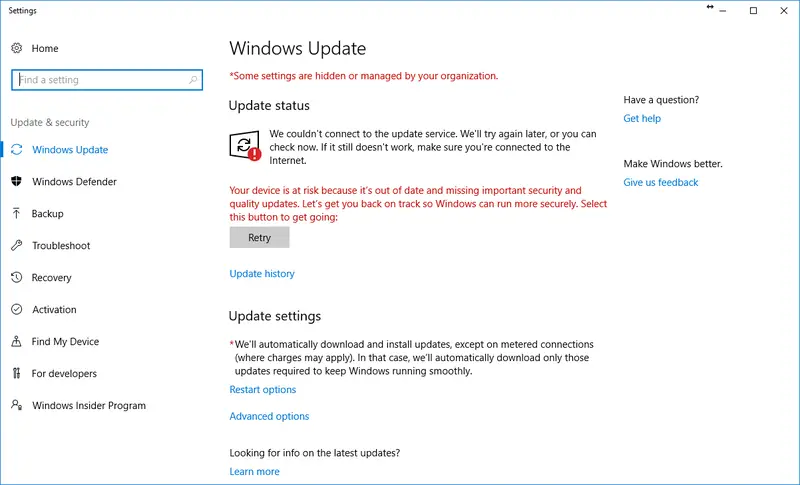by Ivan Jenic
Passionate about all elements related to Windows and combined with his innate curiosity, Ivan has delved deep into understanding this operating system, with a specialization in drivers and… read more
Updated on
- It’s very important to keep your system updated so any Windows Update error has to be fixed quickly.
- The update error 0x80245006 can have various reasons but usually, it’s caused by your antivirus.
- This error code is prevalent on Windows 10 PCs.
XINSTALL BY CLICKING THE DOWNLOAD FILE
Repair all Windows Updates Errors with Fortect:
SPONSORED
Windows update failures can be annoying! With Fortect, you will get rid of errors caused by missing or corrupted files after an update. The utility maintains a repository of the original Windows system file versions, and it uses a reverse algorithm to swap out the damaged ones for good ones.
- Download Fortect and install it on your PC
- Start the tool’s scanning process to look for corrupt files that are the source of the issues
- Right-click on Start Repair to resolve security and performance issues with your computer
- Fortect has been downloaded by 0 readers this month, rated 4.4 on TrustPilot
Every operating system needs to be updated in order to protect you from threats, but it seems that some Windows 10 users are having problems with updating Windows 10.
Downloading updates is important if you want to keep your computer safe and receive new features for your operating system.
Since updates are so important you can see why update error 0x80245006 can cause so much trouble by preventing the download of Windows 10 updates.
Not only that your system could become vulnerable, but at the same time you might miss new features that Microsoft is developing for Windows 10. So how can you fix update error 0x80245006 on Windows 10?
How can I fix Update Error 0x80245006?
- How can I fix Update Error 0x80245006?
- 1. Check your proxy settings
- 2. Use the Windows Update troubleshooter
- 3. Check your antivirus software
- 4. Check if the necessary services are running
- 5. Disable certain services using Command Prompt
- 6. Perform a Clean boot
- 7. Remove AdFender software
- 8. Perform SFC and DISM scans
- 8.1 Perform a SFC scan
- 8.2 Run a DISM scan
- What are some variations of this error code?
1. Check your proxy settings
- Search for internet options and select it from the results.
- Click Connections tab and then click on LAN Settings.
- Click Advanced.
- Find the Do not use proxy server for addresses beginning with input field and enter the following addresses into it:
- .windowsupdate.com;
- .microsoft.com;
- .windows.com;
Save your changes. You might have to restart your computer before the changes are applied.
2. Use the Windows Update troubleshooter
Many users experienced error 0x80245006 while trying to download Windows Updates. This problem can prevent you from downloading any new updates and leave your computer vulnerable.
However, you might be able to fix the problem by using the Windows Update troubleshooter.
This is a small tool created by Microsoft that can scan your PC and fix many update-related issues. The tool is simple to use and in order to use it, you just have to download and run it on your PC.
You can download Windows Update Troubleshooter from Microsoft’s website for free.
After running the troubleshooter, check if the problem with Windows Update still persists.
3. Check your antivirus software
Using antivirus software is rather important, but sometimes this software can interfere with Windows 10 and cause the 0x80245006 error to appear.
To fix the problem, you need to open your antivirus application and try disabling certain features in and see if that solves the problem.
It’s possible that your antivirus firewall is blocking Windows Update by accident, so try disabling it and check if that solves the issue.
If you can’t fix the problem, you can also try disabling your antivirus temporarily. In some cases, the only way to fix the problem is to remove your antivirus.
Keep in mind that removing your antivirus can leave your system vulnerable, so if your antivirus is the problem, we advise you to switch to a different antivirus solution.
There are many great antivirus applications on the market that do not interfere with your system but also provide cloud-enabled security, as well as ransomware and anti-threat protection.
4. Check if the necessary services are running
- Press Windows Key + R and enter services.msc. Now press Enter or click OK.
- Locate Background Intelligent Transfer Service and check its status. If the service status isn’t set to Running, right click on it and choose Start from the menu.
- Repeat the previous step for Windows Update and Workstation services. After doing that, close the Services window.
5. Disable certain services using Command Prompt
- Search for cmd and click on Run as administrator to start Command Prompt.
- Enter the following commands:
net stop wuauserv
net stop cryptSvc
net stop bits
net stop msiserver
ren C:WindowsSoftwareDistribution SoftwareDistribution.old
ren C:WindowsSystem32catroot2 catroot2.old
net start wuauserv
net start cryptSvc
net start bits
net start msiserver
pause
After all the commands are executed, close Command Prompt and restart your PC. Once the PC restarts, check if the problem is resolved. Several users reported that this solution fixed the problem for them so be sure to try it out.
6. Perform a Clean boot
- Press Windows Key + R, enter msconfig and press Enter or click OK.
- Go to the Services tab and check Hide all Microsoft services. Now click on Disable all.
- Navigate to the Startup tab and click on Open Task Manager.
- Right-click the first item on the list and choose Disable from the menu. Repeat this step for all startup applications on the list.
- Close Task Manager and go back to the System Configuration window. Click on Apply and OK to save changes and restart your PC.
One your PC restarts, check if the problem still appears. If not, it means that one of startup applications or services was interfering with Windows Update.
To find the problematic application, you need to enable services one by one or in groups in order to find the problematic application. Keep in mind that you need to restart your PC to apply changes after enabling a group of applications or services.
Once you find the problematic application or service, make sure that you disable it, delete it or update it in order to permanently solve the problem.
If Clean boot doesn’t help, you should consider removing any recently installed applications and check if that solves the problem.
7. Remove AdFender software
AdFender is a system-wide adblocking software that allows you to use Microsoft Edge without ads. Although this tool sounds great, it has been discovered by users that this tool has one major flaw.
According to users, AdFender will block Windows updates, so you won’t be able to update your Windows 10.
As you can see, AdFender is the cause of 0x80245006 update error and the only solution is to remove AdFender if you have it installed.
There are several methods for removing an application, but the most effective is to use specialized uninstaller software. These tools will completely remove any application and leftover from your computer. If you don’t use AdFender, you should check out our next solution.
8. Perform SFC and DISM scans
8.1 Perform a SFC scan
- Open Command Prompt as shown in solution number 6.
- Enter sfc /scannow and press Enter to run the command.
- This process can take up to 15 minutes, so don’t interrupt it.
- Once the scan is finished, check if the problem still appears.
8.2 Run a DISM scan
- Start Command Prompt as administrator.
- Now enter the following command and press Enter:
DISM /Online /Cleanup-Image /RestoreHealth- The scan can take about 20 minutes or more, so be sure not to interrupt it.
Once the DISM scan has finished, check if the problem is resolved. If the issue still persists, or if you were unable to run an SFC scan before, be sure to repeat the SFC scan once again and check if that solves the problem.
What are some variations of this error code?
Error 0x80245006 can appear in various circumstances, and speaking of this error, these are some of the most common problems that users reported:
- Windows Update fail 0x80245006 – Occurs while trying to use Windows Update. Try running the Windows Update Troubleshooter or check your proxy settings.
- Code: 0x80245006 Windows Store – If you encounter this error, make sure that your antivirus isn’t interfering with your network connection. Also, try disabling startup applications on your PC.
- Windows 8.1 error 80245006 – This error can appear on any version of Windows and both Windows 10 and Windows 8.1 users reported it. However, the solutions are almost the same for both versions.
- Server 2016 0x80245006 – This problem can also appear in Windows Server 2016, and if you encounter it, you should be able to fix it using one of our solutions.
We hope that our guide helped you fix the Windows Update error 0x80245006 on your PC. Let us know which solution worked best.
На чтение 9 мин. Просмотров 4.6k. Опубликовано
Каждая операционная система должна быть обновлена, чтобы защитить вас от угроз, но кажется, что у некоторых пользователей Windows 10 возникают проблемы с обновлением Windows 10. Вместо обновлений пользователи получают ошибку обновления 0x80245006, поэтому давайте посмотрим, сможем ли мы это исправить.
Содержание
- Как исправить ошибку обновления 0x80245006 в Windows 10
- Решение 1. Удалите программное обеспечение AdFender.
- Решение 2. Проверьте настройки прокси
- Решение 3 – Проверьте антивирусное программное обеспечение
- Решение 4. Использование средства устранения неполадок Центра обновления Windows
- Решение 5. Проверьте, работают ли необходимые службы
- Решение 5 – Выполните Чистую загрузку
- Решение 6 – Выполнить сканирование SFC и DISM
Как исправить ошибку обновления 0x80245006 в Windows 10
Ошибка 0x80245006 может появиться при различных обстоятельствах, и, говоря об этой ошибке, вот некоторые из наиболее распространенных проблем, о которых сообщили пользователи:
- Ошибка Центра обновления Windows 0x80245006 – . Это сообщение об ошибке обычно появляется при попытке использования Центра обновления Windows. Если вы столкнулись с этой проблемой, попробуйте запустить средство устранения неполадок Центра обновления Windows или проверьте настройки прокси-сервера.
- Код: 0x80245006 Магазин Windows . Несколько пользователей сообщали об этом сообщении об ошибке при использовании Магазина Windows. Если вы столкнулись с этим, убедитесь, что ваш антивирус не вмешивается в ваше сетевое подключение. Кроме того, вы также можете попробовать отключить автозапуск приложений на вашем ПК.
- Ошибка Windows 8.1 80245006 . Эта ошибка может появляться в любой версии Windows, и пользователи Windows 10 и Windows 8.1 сообщали об этом. Однако решения практически одинаковы для обеих версий.
- Server 2016 0x80245006 . Эта проблема также может появляться в Windows Server 2016, и если вы столкнетесь с ней, вы сможете исправить ее с помощью одного из наших решений.
Загрузка обновлений важна, если вы хотите обеспечить безопасность своего компьютера и получать новые функции для вашей операционной системы. Поскольку обновления так важны, вы можете понять, почему ошибка обновления 0x80245006 может вызвать столько проблем, поскольку не позволяет загружать обновления Windows 10. Мало того, что ваша система может стать уязвимой, но в то же время вы можете пропустить новые функции, которые Microsoft разрабатывает для Windows 10. Так как вы можете исправить ошибку обновления 0x80245006 в Windows 10?
Решение 1. Удалите программное обеспечение AdFender.
AdFender – это общесистемное программное обеспечение для блокировки рекламы, которое позволяет использовать Microsoft Edge без рекламы. Хотя этот инструмент звучит великолепно, пользователи обнаружили, что у него есть один существенный недостаток. По словам пользователей, AdFender будет блокировать обновления Windows, поэтому вы не сможете обновить Windows 10. Как вы можете видеть, AdFender является причиной ошибки обновления 0x80245006, и единственным решением является удаление AdFender, если он у вас установлен.
- ЧИТАЙТЕ ТАКЖЕ: сообщение Обновления Windows приводит к зависанию компьютера? Вот исправление
Существует несколько способов удалить приложение, но лучше всего использовать программное обеспечение для удаления. Если вы ищете деинсталлятор, мы предлагаем вам попробовать Деинсталлятор IOBit (бесплатно), Revo Uninstaller или Деинсталлятор шампуня . Все эти инструменты просты в использовании, и с помощью этих инструментов вы сможете полностью удалить любое приложение с вашего ПК. Если вы не используете AdFender, ознакомьтесь с нашим следующим решением.
Решение 2. Проверьте настройки прокси
Если вы используете прокси-сервер, вы можете блокировать обновления Windows, не зная об этом. Чтобы исправить это, следуйте этим инструкциям:
-
Нажмите Windows Key + S и введите параметры Интернета . Выберите Свойства обозревателя из списка результатов.
-
Перейдите на вкладку Подключения , а затем нажмите Настройки локальной сети .
-
Нажмите Дополнительно .
-
Найдите Не использовать прокси-сервер для адресов, начинающихся с поля ввода , и введите в него следующие адреса:
- . windowsupdate.com;
- .microsoft.com;
-
.windows.com;
Сохраните ваши изменения. Возможно, вам придется перезагрузить компьютер, прежде чем изменения будут применены.
Решение 3 – Проверьте антивирусное программное обеспечение
Использование антивирусного программного обеспечения довольно важно, но иногда антивирусное программное обеспечение может взаимодействовать с Windows 10 и вызывать ошибку 0x80245006. Чтобы решить проблему, вам нужно открыть антивирусное приложение и попробовать отключить определенные функции и посмотреть, решит ли это проблему.
Возможно, ваш антивирусный брандмауэр случайно блокирует Центр обновления Windows, поэтому попробуйте отключить его и проверить, решает ли это проблему. Если вы не можете решить проблему, попробуйте временно отключить антивирус. В некоторых случаях единственный способ решить эту проблему – удалить антивирус.
- ЧИТАЙТЕ ТАКЖЕ: Исправлено: нет подключения к Интернету после установки обновлений Windows
Помните, что удаление антивируса может сделать вашу систему уязвимой, поэтому, если проблема заключается в вашем антивирусе, мы советуем вам перейти на другое антивирусное решение. На рынке есть много отличных антивирусных приложений, но в настоящее время лучшими являются Bitdefender , BullGuard и Panda Antivirus , поэтому не стесняйтесь попробовать любой из этих инструментов.
Решение 4. Использование средства устранения неполадок Центра обновления Windows
Многие пользователи сталкивались с ошибкой 0x80245006 при попытке загрузить обновления Windows. Эта проблема может помешать вам загрузить любые новые обновления и сделать ваш компьютер уязвимым. Тем не менее, вы можете решить проблему с помощью средства устранения неполадок Центра обновления Windows.
Средство устранения неполадок Центра обновления Windows – это небольшой инструмент, созданный Microsoft, который может сканировать ваш компьютер и устранять многие проблемы, связанные с обновлением. Инструмент прост в использовании, и для того, чтобы его использовать, вам просто нужно загрузить и запустить его на своем ПК. Вы можете бесплатно скачать Центр устранения неполадок Центра обновления Windows с веб-сайта Microsoft.
После запуска средства устранения неполадок проверьте, сохраняется ли проблема с Центром обновления Windows.
Решение 5. Проверьте, работают ли необходимые службы
Чтобы Windows 10 могла загружать и устанавливать обновления, вам необходимо убедиться, что необходимые службы работают правильно. Если необходимые службы не работают, вы увидите ошибку 0x80245006 при использовании Центра обновления Windows. Однако вы можете решить эту проблему, просто включив необходимые службы. Для этого выполните следующие действия:
-
Нажмите Windows Key + R и введите services.msc . Теперь нажмите Enter или нажмите ОК .
-
Когда откроется окно Службы , найдите Фоновую интеллектуальную службу передачи и проверьте ее статус. Если статус службы не установлен на Работает , щелкните правой кнопкой мыши Фоновую интеллектуальную службу передачи и выберите в меню Пуск .
- Повторите предыдущий шаг для служб Центра обновления Windows и Рабочая станция . После этого закройте окно Службы .
- ЧИТАЙТЕ ТАКЖЕ: «Это может занять несколько минут» Ошибка обновления Windows [FIX]
После этого вам нужно отключить определенные службы с помощью командной строки. Это довольно просто, и вы можете сделать это, выполнив следующие действия:
-
Нажмите Ключ Windows + X или щелкните правой кнопкой мыши кнопку Пуск . Теперь выберите Командная строка (Администратор) в меню. Если Командная строка недоступна, вы также можете использовать PowerShell (Admin) .
- Когда откроется Командная строка , введите следующие команды:
- net stop wuauserv
- net stop cryptSvc
- чистые стоповые биты
- Чистый стоп-сервер
- ren C: WindowsSoftwareDistribution SoftwareDistribution.old
- ren C: WindowsSystem32catroot2 catroot2.old
- net start wuauserv
- net start cryptSvc
- чистые стартовые биты
- net start msiserver
- пауза
После выполнения всех команд закройте Командную строку и перезагрузите компьютер. После перезагрузки компьютера проверьте, устранена ли проблема. Несколько пользователей сообщили, что это решение решило проблему для них, поэтому обязательно попробуйте.
Решение 5 – Выполните Чистую загрузку
Если у вас ошибка 0x80245006, проблема может быть связана со сторонними приложениями или службами. Чтобы решить эту проблему, рекомендуется найти проблемное приложение или службу и удалить ее с компьютера. Есть несколько способов сделать это, но самый простой из них – выполнить чистую загрузку. Для этого просто выполните следующие простые шаги:
-
Нажмите клавишу Wi ndows + R и введите msconfig . Теперь нажмите Enter или нажмите ОК .
-
Появится окно Конфигурация системы . Перейдите на вкладку Службы и установите флажок Скрыть все службы Microsoft . Теперь нажмите Отключить все .
-
Перейдите на вкладку Автозагрузка и нажмите Открыть диспетчер задач .
-
Появится список запускаемых приложений.Щелкните правой кнопкой мыши первый элемент в списке и выберите в меню Отключить . Повторите этот шаг для всех запускаемых приложений в списке.
-
Закончив, закройте Диспетчер задач и вернитесь в окно Конфигурация системы . Нажмите Применить и ОК , чтобы сохранить изменения и перезагрузить компьютер.
- ЧИТАЙТЕ ТАКЖЕ: Исправлено: экран обновлялся после обновления Windows
После перезагрузки компьютера проверьте, не исчезла ли проблема. Если нет, это означает, что одно из запускаемых приложений или служб мешало работе Центра обновления Windows. Чтобы найти проблемное приложение, вам нужно включить службы по одному или группами, чтобы найти проблемное приложение. Помните, что вам нужно перезагрузить компьютер, чтобы применить изменения после включения группы приложений или служб.
Найдя проблемное приложение или службу, убедитесь, что вы отключили ее, удалили или обновили, чтобы навсегда решить проблему.
Если Чистая загрузка не помогает, вам следует рассмотреть возможность удаления любых недавно установленных приложений и проверить, решает ли это проблему.
Решение 6 – Выполнить сканирование SFC и DISM
Если при использовании Центра обновления Windows вы получаете сообщение об ошибке 0x80245006, возможно, проблема в поврежденных системных файлах. Однако вы можете решить проблему, просто выполнив SFC-сканирование. Для этого выполните следующие действия:
- Нажмите Windows Key + X , чтобы открыть меню Win + X, и выберите Командная строка (Admin) или Powershell (Admin) .
-
При запуске Командная строка введите sfc/scannow и нажмите Enter , чтобы запустить команду.
- Сканирование SFC начнется. Этот процесс может занять до 15 минут, поэтому не прерывайте его.
- По завершении сканирования проверьте, не исчезла ли проблема.
Если проблема сохраняется, или если вы не смогли запустить сканирование SFC, вам также необходимо попробовать запустить сканирование DISM. Для этого выполните следующие действия:
- Запустите Командную строку от имени администратора.
-
Теперь введите DISM/Online/Cleanup-Image/RestoreHealth и нажмите Enter .
- Сканирование DISM начнется. Сканирование может занять около 20 минут или более, поэтому не прерывайте его.
После завершения сканирования DISM проверьте, устранена ли проблема. Если проблема все еще сохраняется, или если вы не смогли запустить сканирование SFC ранее, обязательно повторите сканирование SFC еще раз и проверьте, решает ли это проблему.
Примечание редактора . Это сообщение было первоначально опубликовано в январе 2016 года и с тех пор было полностью переработано и обновлено для обеспечения свежести, точности и полноты.
Каждая операционная система должна быть обновлена, чтобы защитить вас от угроз, но, похоже, у некоторых пользователей Windows 10 возникают проблемы с обновлением Windows 10. Вместо обновлений пользователи получают ошибку обновления 0x80245006, поэтому давайте посмотрим, сможем ли мы это исправить.
Ошибка 0x80245006 может появиться при различных обстоятельствах, и, говоря об этой ошибке, вот некоторые из наиболее распространенных проблем, о которых сообщили пользователи:
- Ошибка Центра обновления Windows 0x80245006 — Это сообщение об ошибке обычно появляется при попытке использования Центра обновления Windows. Если вы столкнулись с этой проблемой, попробуйте запустить средство устранения неполадок Центра обновления Windows или проверьте настройки прокси-сервера.
- Код: 0x80245006 Магазин Windows — несколько пользователей сообщили об этом сообщении об ошибке при использовании Магазина Windows. Если вы столкнулись с этим, убедитесь, что ваш антивирус не мешает подключению к сети. Кроме того, вы также можете попробовать отключить автозапуск приложений на вашем ПК.
- Ошибка Windows 8.1 80245006 — эта ошибка может появляться в любой версии Windows, и пользователи Windows 10 и Windows 8.1 сообщали об этом. Однако решения практически одинаковы для обеих версий.
- Server 2016 0x80245006 — эта проблема также может появляться в Windows Server 2016, и если вы столкнетесь с ней, вы сможете исправить ее с помощью одного из наших решений.
Загрузка обновлений важна, если вы хотите обеспечить безопасность своего компьютера и получить новые функции для вашей операционной системы. Поскольку обновления так важны, вы можете понять, почему ошибка обновления 0x80245006 может вызвать столько проблем, поскольку не позволяет загрузить обновления для Windows 10. Мало того, что ваша система может стать уязвимой, но в то же время вы можете пропустить новые функции, которые Microsoft разрабатывает для Windows 10. Так как вы можете исправить ошибку обновления 0x80245006 в Windows 10?
Решение 1. Удалите программное обеспечение AdFender.
AdFender — это общесистемное программное обеспечение для блокировки рекламы, которое позволяет использовать Microsoft Edge без рекламы. Хотя этот инструмент звучит великолепно, пользователи обнаружили, что у него есть один существенный недостаток. По словам пользователей, AdFender будет блокировать обновления Windows, поэтому вы не сможете обновить Windows 10. Как видите, AdFender является причиной ошибки обновления 0x80245006, и единственным решением является удаление AdFender, если он у вас установлен.
Существует несколько способов удалить приложение, но лучше всего использовать программное обеспечение для удаления. Если вы ищете деинсталлятор, мы предлагаем вам попробовать IOBit Uninstaller (бесплатно), Revo Uninstaller или A shampoo Uninstaller . Все эти инструменты просты в использовании, и с помощью этих инструментов вы сможете полностью удалить любое приложение с вашего ПК. Если вы не используете AdFender, ознакомьтесь с нашим следующим решением.
Решение 2. Проверьте настройки прокси
Если вы используете прокси, вы можете блокировать обновления Windows, не зная об этом. Чтобы это исправить, следуйте этим инструкциям:
- Нажмите Windows Key + S и введите параметры Интернета . Выберите Свойства обозревателя из списка результатов.
- Перейдите на вкладку « Подключения » и нажмите « Настройки локальной сети»
- Нажмите Дополнительно .
- Найдите Не использовать прокси-сервер для адресов, начинающихся с поля ввода, и введите в него следующие адреса:
- , windowsupdate.com;
- .microsoft.com;
- .windows.com;
Сохраните ваши изменения. Возможно, вам придется перезагрузить компьютер, прежде чем изменения будут применены.
Но если у вас все еще есть проблемы на вашем компьютере или вы просто хотите избежать их на будущее, мы рекомендуем вам загрузить этот инструмент (на 100% безопасный и протестированный нами), чтобы исправить различные проблемы с ПК, такие как потеря файлов, вредоносное ПО и аппаратный сбой. Это также оптимизирует ваш компьютер для максимальной производительности.
Решение 3 — Проверьте антивирусное программное обеспечение
Использование антивирусного программного обеспечения довольно важно, но иногда антивирусное программное обеспечение может взаимодействовать с Windows 10 и вызывать ошибку 0x80245006. Чтобы устранить проблему, вам нужно открыть антивирусное приложение и попробовать отключить определенные функции и посмотреть, решит ли это проблему.
Возможно, ваш антивирусный брандмауэр случайно блокирует Центр обновления Windows, поэтому попробуйте отключить его и проверить, решает ли это проблему. Если вы не можете решить проблему, попробуйте временно отключить антивирус. В некоторых случаях единственный способ решить эту проблему — удалить антивирус.
Помните, что удаление вашего антивируса может сделать вашу систему уязвимой, поэтому, если проблема заключается в вашем антивирусе, мы советуем вам перейти на другое антивирусное решение. На рынке есть много отличных антивирусных приложений, но в настоящее время лучшими являются Bitdefender, BullGuard и Panda Antivirus, так что не стесняйтесь попробовать любой из этих инструментов.
Решение 4. Использование средства устранения неполадок Центра обновления Windows
Многие пользователи сталкивались с ошибкой 0x80245006 при попытке загрузить обновления Windows. Эта проблема может помешать вам загрузить любые новые обновления и сделать ваш компьютер уязвимым. Однако вы можете решить проблему с помощью средства устранения неполадок Центра обновления Windows.
Средство устранения неполадок Центра обновления Windows — это небольшой инструмент, созданный Microsoft, который может сканировать ваш компьютер и устранять многие проблемы, связанные с обновлением. Инструмент прост в использовании, и для того, чтобы его использовать, вам просто нужно загрузить и запустить его на своем ПК. Вы можете бесплатно скачать Центр устранения неполадок Windows Update с веб-сайта Microsoft.
После запуска средства устранения неполадок проверьте, сохраняется ли проблема с Центром обновления Windows.
Решение 5. Проверьте, работают ли необходимые службы
Чтобы Windows 10 могла загружать и устанавливать обновления, вам необходимо убедиться, что необходимые службы работают правильно. Если необходимые службы не работают, вы увидите ошибку 0x80245006 при использовании Центра обновления Windows. Однако вы можете решить эту проблему, просто включив необходимые службы. Для этого выполните следующие действия:
- Нажмите Windows Key + R и введите services.msc . Теперь нажмите Enter или нажмите ОК .
- Когда откроется окно « Службы», найдите « Фоновую интеллектуальную службу передачи» и проверьте ее состояние. Если статус службы не установлен на Запуск, щелкните правой кнопкой мыши Фоновую интеллектуальную службу передачи и выберите Пуск в меню.
- Повторите предыдущий шаг для служб Windows Update и Workstation . После этого закройте окно « Службы» .
После этого вам нужно отключить определенные службы с помощью командной строки. Это довольно просто, и вы можете сделать это, выполнив следующие действия:
- Нажмите клавишу Windows + X или щелкните правой кнопкой мыши кнопку « Пуск» . Теперь выберите Командная строка (Admin) из меню. Если командная строка недоступна, вы также можете использовать PowerShell (Admin) .
- Когда откроется командная строка, введите следующие команды:
- чистая остановка wuauserv
- чистая остановка cryptSvc
- стоповые биты
- Чистая остановка
- ren C: \ Windows \ SoftwareDistribution SoftwareDistribution.old
- ren C: \ Windows \ System32 \ catroot2 catroot2.old
- чистый старт wuauserv
- net start cryptSvc
- чистые стартовые биты
- net start msiserver
- Пауза
После выполнения всех команд закройте командную строку и перезагрузите компьютер. После перезагрузки компьютера проверьте, устранена ли проблема. Несколько пользователей сообщили, что это решение устранило проблему для них, поэтому обязательно попробуйте.
Решение 5 — Выполните Чистую загрузку
Если у вас есть ошибка 0x80245006, проблема может быть связана со сторонними приложениями или службами. Чтобы решить эту проблему, рекомендуется найти проблемное приложение или службу и удалить ее с компьютера. Есть несколько способов сделать это, но самый простой из них — выполнить чистую загрузку. Для этого просто выполните следующие простые шаги:
- Нажмите клавиши Wi- Fi + R и введите msconfig . Теперь нажмите Enter или нажмите ОК .
- Откроется окно « Конфигурация системы» . Перейдите на вкладку « Службы » и установите флажок « Скрыть все службы Microsoft» . Теперь нажмите Отключить все .
- Перейдите на вкладку « Автозагрузка » и нажмите « Открыть диспетчер задач» .
- Появится список запускаемых приложений. Щелкните правой кнопкой мыши первый элемент в списке и выберите « Отключить» в меню. Повторите этот шаг для всех запускаемых приложений в списке.
- Как только вы закончите, закройте диспетчер задач и вернитесь в окно « Конфигурация системы» . Нажмите Apply и OK, чтобы сохранить изменения и перезагрузить компьютер.
После перезагрузки компьютера проверьте, не исчезла ли проблема. Если нет, это означает, что одно из запускаемых приложений или служб мешало работе Центра обновления Windows. Чтобы найти проблемное приложение, вам нужно включить службы по одному или в группах, чтобы найти проблемное приложение. Помните, что вам необходимо перезагрузить компьютер, чтобы применить изменения после включения группы приложений или служб.
Найдя проблемное приложение или службу, убедитесь, что вы отключили ее, удалили или обновили, чтобы навсегда решить проблему.
Если чистая загрузка не помогает, вам следует рассмотреть возможность удаления любых недавно установленных приложений и проверить, решает ли это проблему.
Решение 6 — Выполнить сканирование SFC и DISM
Если при использовании Центра обновления Windows вы получаете сообщение об ошибке 0x80245006, возможно, проблема в поврежденных системных файлах. Однако вы можете решить проблему, просто выполнив SFC-сканирование. Для этого выполните следующие действия:
- Нажмите Windows Key + X, чтобы открыть меню Win + X и выберите Командная строка (Admin) или Powershell (Admin) .
- Когда запускается командная строка, введите sfc / scannow и нажмите Enter, чтобы запустить команду.
- Сканирование SFC начнется. Этот процесс может занять до 15 минут, поэтому не прерывайте его.
- По завершении сканирования проверьте, не исчезла ли проблема.
Если проблема сохраняется, или если вам не удалось запустить сканирование SFC, вам также необходимо попробовать запустить сканирование DISM. Для этого выполните следующие действия:
- Запустите командную строку от имени администратора.
- Теперь введите DISM / Online / Cleanup-Image / RestoreHealth и нажмите Enter .
- Сканирование DISM начнется. Сканирование может занять около 20 минут или более, поэтому не прерывайте его.
После завершения сканирования DISM проверьте, устранена ли проблема. Если проблема все еще сохраняется, или если вы не смогли запустить сканирование SFC ранее, обязательно повторите сканирование SFC еще раз и проверьте, решает ли это проблему.
Question
Issue: How to fix Windows update error 0x80245006?
Hello. I try to install Windows updates but I get the 0x80245006 error. Is there a way to fix this?
Solved Answer
When users try to install or update Windows on their computers, they frequently encounter Windows Update Error 0x80245006. This error usually indicates a problem with the Windows Update service or the software components that download and install updates.
Updates are critical to the stability, security, and performance of your Windows operating system. Bug fixes, security patches, driver updates, and feature enhancements that address known issues and vulnerabilities are included. By keeping your system up to date, you ensure that it is protected against new threats, runs smoothly with improved compatibility, and takes advantage of the most recent features and optimizations.
When users encounter the 0x80245006 error, they may face a number of negative consequences. First and foremost, because critical patches and fixes are not being installed, their system may be left vulnerable to security risks. Furthermore, users may experience compatibility issues with specific software or hardware due to outdated drivers. The system’s overall performance may suffer, resulting in slow response times, crashes, or other stability issues.
Troubleshooting the underlying cause is required to resolve the 0x80245006 error. Restarting the Windows Update service, resetting Windows Update components, checking for disk space availability, or resolving connectivity issues are some possible solutions.
In this guide, you will find 7 steps that should help you fix Windows update error 0x80245006. You may also use a maintenance tool like FortectMac Washing Machine X9 that can fix most system errors, BSODs,[1] corrupted files, registry[2] issues, or clear cookies and cache.[3] Otherwise, follow the step-by-step instructions below.
Method 1. Fix Corrupted System Files
Fix it now!
Fix it now!
To repair damaged system, you have to purchase the licensed version of Fortect Mac Washing Machine X9.
Use Command Prompt commands to repair system file corruption:
- Open Command Prompt as administrator
- Use the following command and press Enter:
sfc /scannow
- Reboot your system
- If SFC returned an error, then use the following command lines, pressing Enter after each:
DISM /Online /Cleanup-Image /CheckHealth
DISM /Online /Cleanup-Image /ScanHealth
DISM /Online /Cleanup-Image /RestoreHealth
Method 2. Check Disk
Fix it now!
Fix it now!
To repair damaged system, you have to purchase the licensed version of Fortect Mac Washing Machine X9.
Ensure that your disk is not damaged. You can perform checks using Administrative Command Prompt:
- If you are using an HDD as your main driver (where your operating system is installed – C: by default), use the following command and press Enter:
chkdsk c: /f - If you are using SSD, use this command:
chkdsk c: /f /r /x
- If you receive an error, type in Y and hit Enter.
- Restart your device to perform the check.
Method 3. Run the Windows Update Troubleshooter
Fix it now!
Fix it now!
To repair damaged system, you have to purchase the licensed version of Fortect Mac Washing Machine X9.
- Press the Windows + X keys and go to Settings.
- Go to Update and Security.
- Click Troubleshooter.
- Select Additional troubleshooters.
- Run the Update troubleshooter.
- Restart.
Method 4. Restart Windows Services
Fix it now!
Fix it now!
To repair damaged system, you have to purchase the licensed version of Fortect Mac Washing Machine X9.
- Press Windows + R to open the Run box.
- Type in services.msc and press OK.
- Double-click Background Intelligent Transfer Service.
- If the Startup status lists Stopped, click Start and then click OK.
- If the status is Running, right-click then select Restart.
- Locate the Windows Update service and double-click it.
- If the Startup status lists Stopped, click Start and OK. If the status is Running, right-click, then select Restart.
Method 5. Update Drivers
Fix it now!
Fix it now!
To repair damaged system, you have to purchase the licensed version of Fortect Mac Washing Machine X9.
Outdated drivers could be the cause of this issue. In this case, you can fix it automatically by using DriverFix, which will scan your PC for missing and out-of-date device drivers. Or you can update them manually:
- Open Settings.
- Click on Update & Security.
- Click on Windows Update.
- Click the Check for updates button.
- Click the View optional updates option.
- Click the Driver updates tab.
- Select the driver you want to update.
- Click the Download and install button.
If the View optional updates link is not available after checking for updates, then Windows Update does not have any new drivers or any updates for other products at that particular time.
Method 6. Install the Update Manually
Fix it now!
Fix it now!
To repair damaged system, you have to purchase the licensed version of Fortect Mac Washing Machine X9.
Whenever Windows updates fail to install automatically, you can always try doing it manually. First, you need to find out which KB number is relevant to you.
- Right-click Start button and pick Settings.
- Go to Update & Security.
- On the right, locate and click View update history.
- From the list, note the KB number that fails to install with the error code.
- Go to Microsoft Update Catalog page, type in the KB number, and press Search.
- Download the update and install it manually.
Method 7. Try Clean Boot
Fix it now!
Fix it now!
To repair damaged system, you have to purchase the licensed version of Fortect Mac Washing Machine X9.
- Open the Search menu, type in system configuration, and press Enter.
- Under the Services tab, tick the Hide all Microsoft services box.
- Click on Disable all button.
- Head over to the Startup tab and click on Open Task Manager.
- Select a third-party program and click on Disable at the top.
- Repeat this step to disable all third-party apps and programs.
- Restart your PC to enter the clean boot state and see if the issue persists.
- If the issue disappeared in the clean boot state, then you can be certain that a third-party app is causing it.
- Go through all recently installed apps or programs and remove them one by one.
Repair your Errors automatically
ugetfix.com team is trying to do its best to help users find the best solutions for eliminating their errors. If you don’t want to struggle with manual repair techniques, please use the automatic software. All recommended products have been tested and approved by our professionals. Tools that you can use to fix your error are listed bellow:
do it now!
Download Fix
Happiness
Guarantee
do it now!
Download Fix
Happiness
Guarantee
Compatible with Microsoft Windows
Compatible with OS X
Still having problems?
If you failed to fix your error using FortectMac Washing Machine X9, reach our support team for help. Please, let us know all details that you think we should know about your problem.
Fortect — a patented specialized Windows repair program. It will diagnose your damaged PC. It will scan all System Files, DLLs and Registry Keys that have been damaged by security threats.Mac Washing Machine X9 — a patented specialized Mac OS X repair program. It will diagnose your damaged computer. It will scan all System Files and Registry Keys that have been damaged by security threats.
This patented repair process uses a database of 25 million components that can replace any damaged or missing file on user’s computer.
To repair damaged system, you have to purchase the licensed version of Fortect malware removal tool.To repair damaged system, you have to purchase the licensed version of Mac Washing Machine X9 malware removal tool.
To stay completely anonymous and prevent the ISP and the government from spying on you, you should employ Private Internet Access VPN. It will allow you to connect to the internet while being completely anonymous by encrypting all information, prevent trackers, ads, as well as malicious content. Most importantly, you will stop the illegal surveillance activities that NSA and other governmental institutions are performing behind your back.
Unforeseen circumstances can happen at any time while using the computer: it can turn off due to a power cut, a Blue Screen of Death (BSoD) can occur, or random Windows updates can the machine when you went away for a few minutes. As a result, your schoolwork, important documents, and other data might be lost. To recover lost files, you can use Data Recovery Pro – it searches through copies of files that are still available on your hard drive and retrieves them quickly.
In the 1903 version of Win 10, one may have recieved the Windows Update Error code of 0x80245006. This will stop downloading and installing updates.
The cause for this error code can be many. You need to take an appropriate action based upon the cause of the error. Otherwise bugs, fixes, security patches that are released with the updates cannot be installed.
Security is as important as the graphics in your PC. Most of the times you install antivirus like Microsoft Essentials or Windows Defender to protect yourself from unwanted happenings to your computer.
But as an initial step, the first and foremost step in this regards, is to install Windows Updates from time to time. This is necessary whether your computer is running on 10, 8.1 or 7.
- What is the Cause of Windows Update Error Code 0x80245006?
What is the Cause of Windows Update Error Code 0x80245006?
In detail you can see the following causes how to repair this error code.
1. Whenever you use the functionality of Windows Update, this error occurs. In this regards you can try the Windows Update Troubleshooter to fix the problem.
2. In Windows 10 and 8.1, you have Windows Store to download apps. You need Internet to download these apps. If there is interference between the network connection and Windows 10 store apps, this error code can also be encountered.
3. This type of error can occur not only in Windows 10 but in 8.1 or Server 2016.
But this has a disadvantage. Though it can block ads, it also has the disadvantage of blocking updates.
One of the reasons for 0x80245006 update error is AdFender software. The only solution to solve the above error code is to remove AdFender software, at the cost of not-blocking ads.
To uninstall this software, you can use different uninstall software. One of the good ones is Revo Uninstaller.
You can also use its Pro version. You can also use Programs and Features in Windows 10, to remove this software.
But generally some left over items remain even after installation. For complete removal of the software and registry entries you can use the above tool.
2. Proxy Settings can also be the cause for this Windows Update Error Code.
To adjust them, you can go select Internet Properties in IE. In this window, you can go to the Connections tab.
Selet LAN settings. Click Advanced in the next pop-up window. Under this you can stop proxy server from using some website addresses. So these will use the Internet connection directly without proxy.
So to solve the Windows Update Error code 0x80245006, you can allow the following microsoft sites from not using the proxy.
.windowsupdate.com;
.microsoft.com;
.windows.com;
3. Windows Defender is the in-built anti-virus in Windows 10.
This has lot of functionalities to control the way it is working. Some of them are –
1. Virus & threat protection
2. Device performance & health
3. Firewall & network protection
4. App & browser control.
You can disable any of the above features to make the Windows update working again.
Otherwise you can totally block the anti-virus you use temporarily to install the updates.
This is because, they sometime interfere with the process of updates. This is also one solution to fix the Windows update problem by disabling anti-virus.
4. The Error code 0x80245006 also occurs when you try to download Windows updates.
This will prevent you from downloading any new updates and can cause security issues.
One of the ways to fix this problem is use the in-built Windows Update troubleshooter. This can be accessed through Settings in Windows 10, while it may be different in 8.1 and 7.
As I have said earlier, sometimes you have to download this tool on Win 7 and run it. This can fix many of the PC related update issues. The link to this tool is –
https://support.microsoft.com/en-in/help/4027322/windows-update-troubleshooter.
It can be found for Windows 10 which is different from the in-built tool. Download the tool and run it on your PC. After running it, check the updates and see if the problem is resolved.
5. You can also make sure the important and necessary Windows Services are running on your PC.
If the required services required to cure error 0x80245006 are not running, then the Windows Update will not function properly. Some of the services, which you may have disabled can also be enabled.
Type services.msc in the Run dialog box.
Locate the Background Intelligent Transfer service and check its status. If its not running, then start the particular service. The same can be repeated for the following services.
1. Windows Update
2. Workstation
After doing it you also need to disable some services using the Command Prompt in Administrator mode. You need to apply the following commands.
net stop wuauserv
net stop cryptSvc
net stop bits
net stop msiserver
ren C:\Windows\SoftwareDistribution SoftwareDistribution.old
ren C:\Windows\System32\catroot2 catroot2.old
net start wuauserv
net start cryptSvc
net start bits
net start msiserver
pause
Then restart your PC.
6. You can also perform a clean boot.
This can be done by typing “msconfig” in the Run dialog box. In this window, under Services, you can “hide all Microsoft services“.
You can also go to the Startup tab and disable some of the startup items which are having “High Startup Impact“.
Some other start up items can interfere with Windows updates. Then you need to disable them also irrespective of “Medium” or “Low”.
Restart the PC and check if the updates are able to download and install.
If the problem still continues, then there are some startup-applications which are causing the error code 0x80245006.
Once you find any startup item or service is causing problem, you can disable or update it, to permanently resolve the issue.
You can also uninstall any recently installed apps to check if that is causing the issue.
6. SFC and DISM tools are provided by Microsoft as part of Windows. The error 0x80245006 can be caused by corrupted system files. You can fix this problem by performing some scans. These commands are as follows. They should be entered in elevated command prompt.
sfc /scannow
Input the above command and press “Enter” key. If the issue is resolved its ok. Otherwise you have to use the DISM tool.
DISM /Online /Cleanup-Image /RestoreHealth
and press Enter.
See if the problem is resolved and try to run SFC again, if its not solved.
Source : https://windowsreport.com/windows-10-error-0x80245006/
Conclusion
In my case, restarting the BITS service helped remove the update error 0x80245006. If this error is not resolved, some websites may not open in Chrome browser.
You also may face other issues like system hanging up and LAN settings in Internet connections disabled etc. So it is better to rectify the error first, then try to download and install the updates again.
This should fix many of the other problems caused by Windows updates not installing. Also it is very important from security point of view that the new updates get installed from time to time.
Microsoft generally releases these Updates during Tuesday and they are like patches. If there are any bugs, issues, errors in the earlier release they are rectified.
So I hope you will be able to rectify this error code 0x80245006 through any of the above mentioned 6 means.
Please comment if your error is resolved or still face the issue. I will try to help in this matter.
Palla Sridhar is the writer and admin for WindowsTechIt.com. His primary focus is to write comprehensive how-tos and solutions guides for Windows 11, 10, Skype, Outlook, HDMI, Redmi, Facebook, Google, Tech Apps and LinkedIn.