В большинстве случаев ошибка 0X8024002E возникает при попытке установки обновлений Windows 10. На экране появляется сообщение, которое оповещает пользователя о том, что с установкой обновления возникли проблемы и операционная система обещает повторить попытку позже. В нашей статье мы подробно расскажем, из-за чего возникает такая неполадка и что можно предпринять, чтобы её устранить. См. также: не устанавливаются обновления на Windows 10.
Варианты решения проблемы
Упомянутая выше ошибка также может появиться при медленном интернет-соединении, но если со скоростью подключения все в порядке, то следует проверить, не отключена ли в системе служба обновления ОС. Если она находится в активном состоянии, то причиной возникновения ошибки может быть заражение компьютера вирусами или системный сбой. Рассмотрим далее несколько методов, при помощи которых можно решить возникшую проблему.
Способ №1: Включение службы обновления
Если на компьютере по каким-либо причинам не активна служба обновлений, то ОС может выдавать ошибку 0x8024002e. Чтобы активировать нужный нам сервис, потребуется проделать следующие операции:
- Открываем диалоговое окно «Выполнить», воспользовавшись клавиатурной комбинацией «Win+R».
- В появившееся окно вводим команду services.msc и нажимаем «OK».
Открываем список сервисов Windows
- На экране появится список служб Windows. Находим в нем строку «Центр обновления Windows» или «Windows Update» и дважды кликаем по нему.
Находим службу обновления системы
- Во вкладке «Общие» нажимаем на кнопку «Запустить».
- Далее устанавливаем «Тип запуска» на «Автоматически».
- Нажимаем по кнопке «OK».
Запускаем службу и устанавливаем её автозапуск
Теперь можно будет открыть Центр обновления и посмотреть исчезла ли ошибка.
Способ №2: Проверка системных файлов
Если служба обновлений запущена, но ошибка все равно появляется, можно проверить целостность системных файлов Windows. Для этого проделаем следующие шаги:
- В стартовом меню системы находим пункт «Командная строка» и запускаем её от имени администратора.
Запускаем командную строку с правами администратора
- В появившееся окно вводим команду sfc /scannow и нажимаем «Enter».
Вводим команду для проверки системных файлов
Windows начнет проверку системных файлов и при обнаружении ошибок попытается их устранить. По завершении проверки перезагружаем компьютер и пробуем запустить обновление.
Способ №3: Сканирование компьютера на наличие вирусов
Возникновение ошибки 0x8024002e также может быть вызвано вирусом, который мешает корректному функционированию сервиса обновления системы. Чтобы проверить компьютер и удалить вирусы, можно воспользоваться бесплатными портативными сканерами, такими как Kaspersky Virus Removal Tool
Интерфейс сканера Kaspersky Virus Removal Tool
или Dr.Web CureIt.
Главное окно программы Dr. Web CureIt
Потребуется загрузить файл программы с официального ресурса и запустить проверку, воспользовавшись соответствующей кнопкой.
На этом все, теперь вы знаете, как устранить ошибку 0x8024002E в Windows 10. Желаем удачи в решении проблемы!
Post Views: 971
Windows Update Error 0x8024002E prevents installation of essential updates
Contents
- Windows Update Error 0x8024002E prevents installation of essential updates
- Fix Windows Update Error 0x8024002E Manually
- 1 Method. Run Windows Update Troubleshooter
- Method 2. Force Windows update access via Windows Registry
- Method 3. Use DISM and SFC to repair Windows and corrupted system files
- Method 4. Perform a clean boot and install updates
Windows Update Error 0x8024002E prevents downloading and installing an update for the operating system. The issue mostly occurs on Windows 7, 8 and 10 operating systems. In some cases, a simple computer restart can solve the issue immediately. However, some users might need to meddle with Windows Registry or use some troubleshooters to make that problem go away.
Windows updates are essential since they can improve user experience, patch system vulnerabilities and fix various bugs in the system. However, sometimes these updates are pushed automatically and it mostly happens in the most inconvenient moment. Therefore, the 0x8024002E error message and news about a failure can seriously annoy the computer user.
The message normally informs that there were some problems when installing the update and that the system will try to install it later. The error pop-up can include such statements:
WU_E_WU_DISABLED 0x8024002E
Access to an unmanaged server is not allowed.
This pop-up means that access to Microsoft Updates’ server wasn’t granted due to an unexpected error. Errors, bugs, and other unpleasant surprises are part of Windows updates, and none of us enjoy the experience of fixing them, however, if you follow these steps below, you should fix Windows Update Error 0x8024002E quickly enough and start using your PC normally again.
FIX IT NOW
Fix PC errors, repair virus damage and identify hardware/stability issues using RESTORO – a unique PC Repair tool using a patented technology to replace damaged or missing Windows system files, which often are the real cause of annoying Windows errors. Try the FREE scan option to search for stability, security and hardware-related issues. To fix identified problems and receive hardware-related recommendations, you have to purchase the license key for the full software version.
1 Method. Run Windows Update Troubleshooter
Windows Update Error 0x8024002E can be fixed in minutes with the help of an automatic Windows problem solver – troubleshooter for Windows Updates. Once run, it will attempt to identify issues that prevent updates from establishing themselves on the computer system safely.
- Press down Windows key + R, type control panel in Run prompt, and press Enter. Alternatively, you can find it via Windows search.
- Make sure that View by is set to Large icons.
- Scroll down to find Troubleshooting section. Click on it.
- Under System and Security, click Fix problems with Windows Update.
- Click Next to start. Once finished, follow the advice for available fixes displayed on the screen.
- If completing this method won’t help you to resolve Windows Update Error 0x8024002E, try the next technique.
Method 2. Force Windows update access via Windows Registry
Windows Registry is known as the computer’s brains, which contains settings for the operating system and hardware. Therefore, by making simple configurations there, you can trick the computer into thinking that Windows update can be installed. Most importantly, this technique helps in cases where malware is blocking access for the updates. It also helps if you’re dealing with feature update to windows 10, version 1709 – error 0x8024002e problem.
- Launch Windows registry by pressing Windows key + R and typing regedit into the Run prompt. Press Enter. If a pop-up asking whether you want to open Registry appears, click Yes.
- Now, look at the left panel and expand folders in the following order:
HKEY_LOCAL_MACHINE\Software\Policies\Microsoft\Windows\WindowsUpdate
Here, you should find a key named DisableWindowsUpdateAccess. Right-click it and choose Edit. - In the Value field, delete 1 and type 0 instead of it. Save your changes and close the Registry.
- Restart Windows Update service. To do this, follow these steps:
- Search for Command prompt in Windows search, right-click it and choose Run as Administrator. Click Yes to confirm.
- In CMD, type net stop wuauserv and press Enter. This command ends the service, but it restarts automatically.
- Restart the computer.
- Try downloading and installing the updates again.
Method 3. Use DISM and SFC to repair Windows and corrupted system files
If you have already dealt with some computer issues, you probably know that this is a safe way to identify and fix some corrupted Windows system files with their clean cached versions. Therefore, carefully follow these steps for DISM 0x8024002E Error fix.
Windows 10/8.1/8 users should first run DISM.EXE before the System File Checker tool. Windows 7 (or earlier) users should skip to step 3.
- Start by opening Command prompt with Admin’s privileges. Simply search cmd in Windows search, right-click on Command Prompt result and choose Run as Administrator. Click Yes in the User Account Control window.
- In Command Prompt, type the following command and hit Enter:
DISM.exe /Online /Cleanup-image /RestorehealthIn case your Windows update client is corrupted, you’ll need to specify a repair source:
DISM.exe /Online /Cleanup-Image /RestoreHealth /Source:C:\RepairSource\Windows/LimitAccess
Please replace C:\RepairSource\Windows with the location of repair source, such as running Windows installation or removable disk, such as Windows DVD. You can also use the Windows folder from a network share. - Now, type sfc /scannow in the Command Prompt and press Enter.
- Try updating Windows again.
Method 4. Perform a clean boot and install updates
This is a bit complicated, yet an often successful method to fix Windows update 0x8024002E wsus. You’ll have to run your computer in clean boot mode (which is NOT the same as Safe Mode) and then try installing the updates. Then you’ll have to complete steps to start the computer into normal mode again.
- Open Run prompt by pressing Windows key + R at the same time. Type msconfig and hit OK. This launches System Configuration window.
- In the General tab, choose Selective startup and deselect Load startup items.
- Now navigate to Services tab. Here, put a tick on Hide all Microsoft services checkbox. Then click Disable all.
- Go to the Startup tab. Here, click Open Task Manager.
- Here, right-click each process with ENABLED Status and Disable it. Repeat until all of them are disabled.
- Once finished, go back to System Configuration window, click Apply and OK, then click Restart.
- Once restarted, try installing the update.
- After fixing the issue with an update, you’ll need to run your computer in normal mode again. Repeat step #1, then in General tab choose Normal startup.
- In the Services tab, remove the tick from Hide all Microsoft services, and click Enable all.
- Go to the Startup tab, Open Task Manager, then enable all programs you disabled previously.
- Finally, in the System Configuration window, click Apply and OK. Restart your computer.
In case you know the update you’re looking for, you can download it via Microsoft’s Updates page and bypass the system issues preventing you from downloading it. However, you need to know the exact name of the update.
We have noticed that some users even report association of CompatTelRunner.exe with error 0x8024002E. In such case, we suggest reading more about Microsoft Compatibility Telemetry issues and ways to fix them.
Norbert Webb is the head of Geek’s Advice team. He is the chief editor of the website who controls the quality of content published. The man also loves reading cybersecurity news, testing new software and sharing his insights on them. Norbert says that following his passion for information technology was one of the best decisions he has ever made. “I don’t feel like working while I’m doing something I love.” However, the geek has other interests, such as snowboarding and traveling.
Ошибка 0X8024002E может возникать у вас при попытке установить обновление для операционной системы Windows 10. В сообщении ошибки говорится следующее:
«С установкой обновлений возникли некоторые проблемы, но попытка будет повторена позже. Если вы продолжаете видеть это сообщение и хотите получить сведения, выполнив поиск в Интернете или обратившись в службу поддержки, вам может помочь это: (0x8024002e)»
Это ошибка означает, что Служба обновления Windows была заблокирована или не находится в неработоспособном состоянии.
Исправления для ошибки 0x8024002e
Метод №1 Изменение обновлений Windows на автоматическое
Если ваш тип запуска обновлений Windows стоит на «вручную», то тогда вы вполне можете испытывать последствия ошибки 0x8024002e на себе. Так что вам необходимо выставить это значение на «Автоматически». Для этого сделайте следующие шаги:
- Откройте «Диспетчер задач». Сделать это можно простым нажатием правой кнопки мыши на панель Пуска, а затем выбрать в контекстном меню «Диспетчер задач».
- Далее перейдите во вкладку «Службы» и нажмите в нижнем левом углу окна на «Открыть службы».
- В открывшемся окне, найдите в списке «Центр обновления Windows». Дважды нажмите на него для открытия «Свойств».
- Во вкладке «Общие», выберите «Тип запуска» -> «Автоматически». После этого нажмите «Применить» -> «Запустить» -> «Ок».
Теперь пройдите в Центр обновления и проверьте доступные обновления, и посмотрите, получайте ли вы еще ошибку 0x8024002e. Если это не исправило ваших проблем, то попробуйте выполнить перезагрузку компьютера.
Метод №2 Отключение антивирусного обеспечение
Если у вас есть установленные антивирусы в системе, то попробуйте их отключить. Windows 10 достаточно молодая операционная система и некоторые антивирусы могут входить с ней в конфликт, однако, большинство компаний разработчиков подобного ПО уже внесли необходимые правки.
Просто отключите ваш антивирус и проверьтесь на наличие обновлений. Возможно именно антивирус был причиной ошибки 0x8024002e.
- Remove From My Forums
-
Question
-
Hi, updates from Wsus on Windows 10 1607 stand in downloading state and are not downloading and don’t give error in Windows Update window.
In eventviewer i see 8024002E error. I looked in internet this error but didn’t find a solution. What is the problem? help pls.
Answers
-
Hi alibek555,
What is the present version you are using (14393.0, 447 or higher)? Did the issue occur with all the machines or just the specific one?
«0x8024002E» usually means «WU_E_WU_DISABLED Access to an unmanaged server is not allowed».
If there is the issue only occurred with the specific machine, please try the following steps:
1.Run the built-in troubleshoot tool to have a diagnostic :
Control Panel\All Control Panel Items\Troubleshooting\All Categories\Windows Update
2.Clear the windows update cache.
net stop wuauserv
cd %systemroot%\SoftwareDistribution
ren Download Download.old
net start wuauserv
Restart the machine and manually check for updates again
3.Try to reset Windows update Components
How do I reset Windows Update components?
https://support.microsoft.com/en-us/kb/971058If the issue occurred with all the machines, there is a known issue that previous Windows 10 1607 version machines won`t download updates from WSUS and it should have been fixed by a later update. Try to update from Microsoft Update then update from
WSUS again. Or download the update from Microsoft Update manually.
December 13, 2016—KB3206632 (OS Build 14393.576)
https://support.microsoft.com/en-sg/help/4004227/windows-10-update-kb3206632Best regards
Please remember to mark the replies as answers if they help.
If you have feedback for TechNet Subscriber Support, contact
tnmff@microsoft.com.-
Edited by
Thursday, December 15, 2016 6:05 AM
-
Proposed as answer by
MeipoXuMicrosoft contingent staff
Friday, December 16, 2016 7:23 AM -
Marked as answer by
alibek555
Wednesday, December 21, 2016 3:24 AM
-
Edited by
Код ошибки 0x8024002e — Что это?
Код ошибки Windows 10 0x8024002e связан со службой обновления Windows. Когда вы видите код ошибки, отображаемый на экране, это означает, что служба обновлений Windows заблокирована или не работает. В результате этого кода ошибки ваш компьютер может отставать, и система может зависать при выполнении обычных операций. Ошибка может выглядеть следующим образом:
«Были некоторые проблемы с установкой обновлений, но мы попробуем позже. Если вы продолжаете видеть это и хотите искать информацию в Интернете или обратиться в службу поддержки, это может помочь: (0x8024002e) ».
Общие симптомы включают в себя:
- Низкая производительность компьютера
- Система зависает при выполнении обычных операций или зависает при многозадачности
- Ошибка BSOD показывает
- Некоторые ненужные файлы открываются автоматически
- Обновление невозможно
Решения
 Причины ошибок
Причины ошибок
Этот код ошибки появляется по следующим причинам:
- Неполная установка операционной системы Windows
- Неверная запись в реестре
- Поврежденные или поврежденные системные файлы
- Компьютер подвергся вирусной атаке
- Недостаточная связь между компьютером и службой автоматического обновления Windows
Уменьшение объема оперативной памяти или устаревшего жесткого диска
Дополнительная информация и ручной ремонт
Метод 1:
- Удалите все внешние носители, подключенные к компьютеру
- Сбой перезагрузите компьютер от 2 до 3 раз.
- Теперь проверьте, если у вас все еще есть проблема.
Если проблема все еще сохраняется, попробуйте следующие способы, если вы можете загрузить на рабочий стол и проверьте наличие проблемы.
Метод 2:
Изменение свойства Центра обновления Windows на автоматическое:
Вы можете увидеть эту ошибку, если для вашего свойства обновления Windows установлено ручное управление. Выполните шаги ниже, чтобы изменить его на автоматический.
Откройте диспетчер задач.
- Щелкните вкладку Services. Находить «Открытые услуги«В нижней части окна.
- Появится новое окно. Прокрутите вниз и найдите «Центр обновления WindowsИз списка. Дважды щелкните Центр обновления Windows. Это откроет свои свойства.
- Выберите «Автоматически» для «Тип запуска». Нажмите «Применить», «Пуск» и «ОК».
Теперь попробуйте Центр обновления Windows и убедитесь, что вы все еще получаете сообщение об ошибке. Если проблема не устранена, перезагрузите компьютер, чтобы изменения вступили в силу, а затем повторите попытку.
Метод 3:
Отключить антивирусную программу:
Если на вашем компьютере установлен какой-либо антивирус, вам может понадобиться сначала отключить его и посмотреть, поможет ли это. Несмотря на то, что большинство производителей антивирусов внесли изменения для бесперебойной работы с Windows 10, это новая операционная система, и некоторые антивирусы могут вызвать конфликт.
Отключите антивирус и проверьте наличие обновлений, чтобы увидеть, не мешает ли вам обновить вашу систему и отображает код ошибки 0x8024002e.
Метод 4:
Запустите встроенное средство устранения неполадок обновления Windows. Fвыполните следующие шаги:
- Нажмите Windows + W клавиши на клавиатуре, чтобы включить функцию поиска.
- В поле поиска введите УСТРАНЕНИЕ НЕПОЛАДОК.
- Нажмите на Смотреть все
- Нажмите на Центр обновления Windows и следуйте инструкциям для запуска средства устранения неполадок.
Если проблема не устранена, попробуйте метод 5
Метод 5:
Запустите средство проверки системных файлов (sfc.exe):
- Откройте командную строку.
- Введите sfc / scannow и нажмите Enter.
- Sfc / scannow сканирует все защищенные системные файлы и заменяет поврежденные файлы кэшированной копией, которая находится в сжатой папке% WinDir% System32dllcache.
% WinDir% содержит папку операционной системы Windows. Например, C: \ Windows.
Не закрывайте окно командной строки, пока проверка не будет завершена на 100%. Когда оно будет выполнено, в командной строке отобразятся результаты сканирования. После этого вы можете получить одно из следующих сообщений:
«Защита ресурсов Windows не обнаружила никаких нарушений целостности». Это означает, что у вас нет отсутствующих или поврежденных системных файлов.
ИЛИ вы можете получить сообщение:
«Windows Resource Protection не может выполнить запрошенную операцию».
Чтобы решить эту проблему, запустите средство проверки системных файлов в безопасном режиме и убедитесь, что папки PendingDeletes и PendingRenames существуют в папке% WinDir% WinSxSTemp.
ИЛИ вы также можете получить сообщение, в котором говорится: «Защита ресурсов Windows обнаружила поврежденные файлы и успешно их восстановила. Подробности включены в CBS.Log% WinDir% LogsCBSCBS.log ».
ИЛИ вы можете получить сообщение «Защита ресурсов Windows обнаружила поврежденные файлы, но не смогла исправить некоторые из них. Подробности включены в CBS.Log% WinDir% LogsCBSCBS.log. »
Вам нужна помощь с вашим устройством?
Наша команда экспертов может помочь
Специалисты Troubleshoot.Tech всегда готовы помочь вам!
Замените поврежденные файлы
Восстановить производительность
Удалить вредоносные программы
ПОЛУЧИТЬ ПОМОЩЬ
Специалисты Troubleshoot.Tech работают со всеми версиями Microsoft Windows, включая Windows 11, с Android, Mac и другими.
Поделиться этой статьей:
Вас также может заинтересовать
Google Chrome, Microsoft Edge, Mozilla Firefox — одни из самых популярных браузеров, широко используемых в наши дни, и все они включают встроенную копию Adobe Flash Player. Таким образом, если вы используете ПК с Windows 10, у вас может быть до 4 копий Adobe Flash Player; один для Microsoft Edge, один для Internet Explorer, один для Opera, один для Firefox. Вы также можете столкнуться со случаями, когда одновременно работают два флеш-плеера, т. е. один установлен в Chrome как один плагин, а другой установлен в Windows, пытаясь проанализировать данные. И в таких случаях вы можете рассмотреть возможность удаления одной из версий Adobe Flash Player. Если вы это сделаете, то вы попали в нужное место, так как этот пост поможет вам отключить встроенный Adobe Flash Player в Windows 10. Прежде чем приступить к удалению Adobe Flash Player в браузерах Internet Explorer и Microsoft Edge, вам необходимо чтобы войти в свою учетную запись администратора, даже если вы ее не используете или установили в качестве браузера по умолчанию. После входа в учетную запись администратора выполните следующие действия.
Шаг 1: Откройте свой браузер, если вы используете Edge, откройте его.
Шаг 2: После открытия браузера перейдите в его настройки и выберите «Дополнительные настройки».
Шаг 3: Затем переместите ползунок напротив параметра «Использовать Adobe Flash Player», чтобы отключить его.
Шаг 4: После этого откройте проводник и перейдите по этому адресу «C: / Windows / servicingPackages» и оттуда проверьте следующие записи:
- Пакет Adobe-Flash-For-Windows ~ 31bf3856ad364e35 ~ amd64…. (Номер версии Flash Player)
- Adobe-Flash-For-Windows-WOW64-Package ~ 31bf3856ad364e35 ~ amd64…. (Номер версии Flash-плеера #)
- Adobe-Flash-For-Windows-onecoreuap-Package ~ 31bf3856ad364e35 ~ amd64… (номер версии Flash Player)
Шаг 5: Обратите внимание на все перечисленные имена пакетов Adobe Flash Player и нажмите клавиши Win + R, чтобы открыть диалоговое окно «Выполнить», введите в поле «Regedit» и нажмите Enter, чтобы открыть редактор реестра.
Шаг 6: Затем щелкните правой кнопкой мыши три ключа с названиями перечисленных вами пакетов и выберите «Разрешения» один за другим.
Шаг 7: Затем установите флажок «Разрешить», чтобы включить полный контроль для учетной записи администратора, и нажмите «ОК», чтобы сохранить внесенные изменения.
Шаг 8: Выберите три ключа один за другим и выберите DWORD видимости, расположенный справа, а затем щелкните правой кнопкой мыши на Visibility и измените данные значения с 2 на 1.
Шаг 9: Повторите те же процедуры еще раз для других ключей. После того, как вы закончите, вы сможете удалять пакеты с помощью инструмента DISM.
Шаг 10: Просто откройте командную строку с повышенными привилегиями и выполните следующие команды:
- dism / online / remove-package /packagename:Adobe-Flash-For-Windows-Package~31bf3856ad364e35~amd64-10.0.17134.1
- dism /online /remove-package /packagename:Adobe-Flash-For-Windows-WOW64-Package~31bf3856ad364e35~amd64-10.0.17134.1
- dism / online / remove-package /packagename:Adobe-Flash-For-Windows-onecoreuap-Package~31bf3856ad364e35~amd64-10.0.17134.1
Помните, что цифры в конце могут отличаться на вашем компьютере из-за разницы в номерах версий, поэтому вы должны использовать цифры в вашей системе. После этого перезагрузите компьютер.
Узнать больше
Код 0xC1900200, 0x20008, что это?
Код ошибки 0xC1900200, 0x20008 (Код 0xC1900202 — 0x20008) — это ошибка, которая возникает, когда вы пытаетесь выполнить обновление до Microsoft Windows 10, но ваш компьютер не соответствует минимальным требованиям. Поэтому вы не сможете выполнить обновление до Microsoft Windows 10, пока ваш компьютер не будет обновлен или модернизирован в соответствии с этими требованиями. Общие симптомы включают в себя:
- При попытке обновить диалоговое окно с кодом 0xC1900200 — 0x20008 (код 0xC1900202 — 0x20008) отображается.
- Ваш компьютер не может начать процесс обновления Microsoft Windows 10.
Решения
 Причины ошибок
Причины ошибок
Код ошибки 0xC1900200 — 0x20008 (код 0xC1900202 — 0x20008) возникает, когда вы не можете начать обновление Microsoft Windows 10, потому что ваш компьютер не соответствует минимальным требованиям для запуска Microsoft Windows 10.
- Вы не можете начать обновление, поскольку ваш компьютер не соответствует требуемым системным или аппаратным требованиям.
- Вы не используете правильную версию Microsoft Windows, чтобы начать обновление.
- Вы не используете последнюю обновленную версию Microsoft Windows 7 SP1 или Microsoft Windows 8.1. Код ошибки 0xC1900200 — 0x20008 (код 0xC1900202 — 0x20008), как указано, просто означает, что ваш компьютер не соответствует требованиям для обновления и не указывает на постоянную проблему или невозможность продолжать использовать ваш компьютер. Эта ошибка означает только то, что вы не сможете выполнить обновление до Microsoft Windows 10, пока ваш компьютер не будет соответствовать этим требованиям.
Дополнительная информация и ручной ремонт
Есть несколько решений, которые пользователь может выполнить дома, которые должны решить проблему, приводящую к появлению кода ошибки 0xC1900200 — 0x20008 (код 0xC1900202 — 0x20008). Ниже приведены несколько вариантов, которые должны устранить эту ошибку.
Метод 1:
Проверьте, какую версию Microsoft Windows вы используете в данный момент, старые, устаревшие или более не поддерживаемые версии Microsoft Windows не могут выполнить обновление до Microsoft Windows 10. Если вы не используете одну из следующих версий, вам придется обновить ее, прежде чем возможность обновления.
- Самая последняя версия Microsoft Windows 7 SP1
- Самая последняя версия Microsoft Windows 8.1
Метод 2:
Системные характеристики вашего компьютера не соответствуют требованиям для возможности обновления и запуска Microsoft Windows 10. Чтобы проверить характеристики вашей системы, выполните следующие действия.
- Нажмите на кнопку «Пуск» в левом нижнем углу, затем найдите панель управления в меню, нажмите на нее, чтобы открыть.
- Как только он откроется, найдите систему и безопасность в меню и нажмите, чтобы открыть, нажмите на систему, и это покажет вам ваш объем оперативной памяти и скорость процессора.
- Найдите диспетчер устройств слева, щелкните по нему, затем выберите адаптер дисплея, и он покажет вам вашу текущую видеокарту.
- Снова нажмите кнопку «Пуск», затем щелкните компьютер в меню, это покажет вам размер вашего жесткого диска и доступное пространство.
Если у вас есть доступная опция, вы можете просто запустить приложение Microsoft Windows 10 для проверки совместимости. Как только у вас есть системные характеристики, убедитесь, что они соответствуют или превышают следующие.
- Процессор 1 ГГц или выше или SoC
- 1 гигабайт оперативной памяти для 32-битной и 2 гигабайта оперативной памяти для 64-битной
- 16 ГБ свободного места на жестком диске для 32 бит, 20 ГБ для 64 бит
- Минимум DirectX9, который имеет 1.0 WDDM
- Дисплей не менее 800×600
Если ваш компьютер не соответствует этим минимальным требованиям, обновите компоненты, необходимые для их соответствия. Если вы не обладаете техническими знаниями, необходимыми для выполнения этого самостоятельно, или не чувствуете себя комфортно, загрузите и установите мощный автоматизированный инструмент чтобы выполнить работу.
Метод 3:
Ваш компьютер может не соответствовать вышеупомянутым требованиям для обновления из-за недостатка места на жестком диске или ресурсов. Узнайте, как создать место на вашем компьютере.
Метод 4:
Многие люди держатся за один и тот же компьютер и используют его очень долгое время. Возможно, что ваш компьютер не может быть обновлен до соответствия требованиям, или что стоимость этого будет настолько высока, что новый компьютер будет дешевле. В этом случае единственным вариантом может быть замена компьютера.
Узнать больше
Ошибка C00D11B1 — что это?
Ошибка C00D11B1 — это тип кода ошибки проигрывателя Windows Media. Ошибка C00D11B1 препятствует воспроизведению видео, файлов MP3 и песен в проигрывателе Windows Media. Ошибка отображается в следующем формате:
Ошибка C00D11B1: «Windows Media Player не может воспроизвести файл».
Решения
 Причины ошибок
Причины ошибок
Причина появления сообщения об ошибке C00D11B1 на вашем компьютере может быть сужена до одной конкретной причины фактически потому, что эта ошибка может быть вызвана по нескольким причинам, в том числе:
- Поврежденная лицензия DRM
- Включен кодек видео в разделе кодеков Windows Media Player
- Коррупция реестра
Хорошей новостью является то, что эта ошибка не является фатальной и не представляет серьезных угроз для ПК, таких как коды ошибок времени выполнения и BSoD. Тем не менее, все же рекомендуется убедиться, что вы можете без проблем смотреть фильмы и слушать песни в проигрывателе Windows Media.
Дополнительная информация и ручной ремонт
Вот некоторые из лучших и эффективных способов сделать это самостоятельно, чтобы исправить ошибку C00D11B1 на вашем ПК прямо сейчас:
Способ 1. Отключите кодек видео в разделе «Кодеки».
Если вы не можете воспроизвести загруженные файлы фильмов на своем компьютере в проигрывателе Windows Media, попробуйте этот метод, чтобы устранить проблему. Просто открыть Windows Media Player, Выберите «Инструменты», «Параметры», «DVD», а затем щелкните вкладку «Дополнительно». Здесь найдите раздел кодеков, прокрутите вниз до кодека видео, которое вы пытаетесь воспроизвести, и посмотрите, включено ли оно. Если это так, отключите его, а затем выберите декодер для кодека. Теперь попробуйте снова запустить видео в проигрывателе Windows Media. Надеюсь, это решит проблему. Тем не менее, если ошибка все еще сохраняется, попробуйте метод 2.
Метод 2 — удалить лицензии DRM и кэш и загрузить его снова
Иногда ошибка C00D11B1 также может быть вызвана поврежденными лицензиями и кешем DRM. Чтобы решить проблему, просто удалите все файлы. Сначала откройте проводник Windows (клавиша Windows + E), а затем перейдите в папку C:ProgramDataMicrosoftWindowsDRM. Теперь удалите все файлы в этой папке. После удаления позвольте проигрывателю Windows Media снова загрузить вашу лицензию. После повторной загрузки лицензии DRM запустите проигрыватель Windows Media, чтобы проверить, работает ли он.
Метод 3 — временно отключить брандмауэр
Брандмауэр также может нести ответственность за блокировку потоковой передачи Windows Media Player. Брандмауэры часто блокируют важные порты, необходимые для запуска некоторых программ. Если это причина, просто временно отключите брандмауэр, чтобы решить проблему.
Способ 4 — Ремонт реестра
Реестр — это та часть вашего компьютера, которая сохраняет все действия, выполняемые на ПК, а также все файлы, включая как важные, так и неважные файлы, такие как файлы cookie, ненужные файлы и неверные записи реестра. Если эти неважные и устаревшие файлы не удалять часто, реестр будет поврежден и поврежден. И по этой причине вы можете столкнуться с кодом ошибки C00D11B1 в своей системе. Чтобы решить эту проблему, просто восстановите поврежденный реестр, загрузив Restoro. Это мощный PC Fixer, интегрированный с очистителем реестра. Очиститель реестра удаляет все ненужные файлы, очищает и восстанавливает реестр за считанные секунды.
Открыть чтобы скачать Restoro и исправить ошибку C00D11B1 на свой компьютер прямо сейчас!
Узнать больше
Что такое ошибка установки 1628?
Ошибка установки 1628, как следует из названия, является ошибкой установки. Когда это происходит, общее сообщение 1628 отображается пользователю. Когда появляется это сообщение, это либо проблема с установочными файлами, либо проблема с InstallShield.
Решения
 Причины ошибок
Причины ошибок
Ошибка установки 1628 вызвана тем, что каждая программа или приложение на базе Windows были разработаны таким образом, что их необходимо установить на компьютер для использования. Этот процесс установки важен, потому что он не только перемещает файлы в соответствующее место на жестком диске, но и потому, что этот процесс создает записи реестра в системных файлах Windows. Подавляющее большинство этих программ и приложений имеют встроенный инструмент, отвечающий за правильное выполнение этой установки. Этот встроенный инструмент является InstallShield. Это позволяет установить, что эта ошибка возникает либо из-за какой-то непредвиденной проблемы, возникшей в процессе установки, либо из-за какой-то проблемы с InstallShield.
Дополнительная информация и ручной ремонт
Чтобы предотвратить появление этой ошибки в будущем, ниже приведены некоторые рекомендации.
- Проверьте установочный диск и определите, нет ли на нем пятен, царапин или отпечатков пальцев. Если система не может прочитать данные с диска, будет сгенерирована ошибка установки 1628. Чтобы убедиться, что установочный диск чистый, используйте ткань из микрофибры. Слегка смочите его водой и очистите диск. Слегка протрите диск изнутри наружу, следя за тем, чтобы он не протирался по кругу. Попробуйте переустановить приложение или программу после очистки диска. Вопрос должен быть решен. Однако, если она не исчезнет, некоторые проблемы могут быть связаны с InstallShield.
- Альтернативное решение заключается в ремонте InstallShield, и процедура выполняется следующим образом.
- Остановите запущенный процесс InstallShield. Возможно, он разбился и его нужно просто перезапустить. Теперь откройте диспетчер задач. Нажмите Ctrl + Alt + Del, и откроется диспетчер задач. Теперь перейдите на вкладку процессов и отключите здесь idriver.exe и msiexec.exe.
- Теперь перейдите в «C: Program Files / Common Files». Здесь вы найдете папку «InstallShield». Выберите «переименовать» и измените имя папки на «InstallShield1». Подтвердите переименование и снова запустите процесс установки. Теперь Windows попытается переустановить все необходимые файлы InstallShield.
- Если ошибка сохраняется после переименования папки InstallShield, загрузите Установщик Windows с сайта Microsoft. Этот файл будет определять, является ли ваша версия действительной. Старые версии часто имеют ошибки, которые вызывают проблемы. Ваша система готова к использованию.
Узнать больше
Как вы знаете, операционная система Windows 10 поддерживает выделенный высокопроизводительный графический процессор, который предоставляет возможности для поддержки графических карт от NVIDIA или AMD. Это помогает операционной системе работать намного лучше, разделяя графически интенсивные операции от ЦП до выделенного процессора. Однако бывают случаи, когда он также испытывает некоторые проблемы, которые приводят к некоторым ошибкам, таким как ошибка «Не удалось создать графическое устройство». Возможно, ваш компьютер имеет более одного экрана или видеокарты, поэтому вы получаете эту ошибку. Чтобы исправить это, вам нужно попробовать переустановить DirectX или переустановить драйвер видеокарты. Вы также можете попробовать вручную проверить аппаратное обеспечение или цикл питания вашего компьютера. Чтобы начать устранение ошибки «Не удалось создать графическое устройство», следуйте приведенным ниже рекомендациям.
Вариант 1. Попробуйте запустить средство диагностики DirectX.
Поскольку ошибка связана с графическими API-интерфейсами DirectX, вы можете запустить средство диагностики DirectX, чтобы решить эту проблему.
Вариант 2. Попробуйте обновить или переустановить DirectX.
Если инструмент диагностики DirectX не работает, вы можете попробовать обновить или переустановить DirectX. Это может помочь в устранении проблемы, поскольку при переустановке или обновлении DirectX он заменит несовместимые или поврежденные компоненты DirectX с вашего компьютера.
Вариант 3. Обновите или переустановите драйверы видеокарты.
- Сначала загрузите компьютер в безопасном режиме.
- После этого нажмите клавиши Win + R, чтобы запустить Run.
- Введите MSC в поле и нажмите Enter или нажмите OK, чтобы открыть диспетчер устройств.
- После этого отобразится список драйверов устройств. Оттуда найдите адаптеры дисплея и щелкните по ним.
- После этого щелкните правой кнопкой мыши каждую запись в разделе «Видеоадаптеры» и выберите в меню пункт «Удалить устройство».
- Теперь перезагрузите компьютер.
- После перезагрузки компьютера перейдите в приложение «Настройки» и проверьте наличие обновлений в разделе «Центр обновления Windows».
Примечание: У вас также есть возможность перейти непосредственно на веб-сайт производителей ваших видеокарт, таких как NVIDIA, Intel или AMD, и перейти в раздел под названием Драйверы, а затем проверить, есть ли новое доступное обновление — если оно есть, загрузите и установите его.
Вариант 4. Попробуйте физически проверить оборудование вашего компьютера.
Вы также можете проверить физическое состояние оборудования на вашем компьютере. Вы можете удалить пыль с аппаратных компонентов, таких как видеокарта компьютера. При этом вы должны использовать небольшую воздуходувку или мягкую ткань и аккуратно запускать компоненты. Убедитесь, что вы не повредите какие-либо детали влагой и не нанесете вреда любым цепям во время выполнения этой задачи.
Вариант 5. Попробуйте выключить и снова включить компьютер.
Вы также можете попробовать выключить и снова включить компьютер, чтобы исправить ошибку. Для этого вы должны выключить компьютер таким образом, чтобы питание было полностью отключено, а все свежие конфигурации файлов загружались при загрузке вашего компьютера. Первое, что вам нужно сделать, это выключить компьютер, а если вы используете ноутбук со съемным аккумулятором, вы должны вынуть аккумулятор на пару минут, прежде чем снова подключить его и загрузить ноутбук. С другой стороны, если вы используете настольный компьютер, нажмите и удерживайте кнопку питания, пока процессор не выключится, выньте кабель питания на минуту или около того, а затем снова подключите его. Загрузите компьютер и посмотрите, есть ли ошибка было решено.
Узнать больше
RAM-диск — это, по сути, жесткий диск, сделанный из вашей оперативной памяти. Хотя этот тип накопителя не может и недоступен для сохранения каких-либо данных при выключении компьютера, его преимуществом является молниеносная скорость, поскольку приложение устанавливается в самой оперативной памяти, оно загружается оттуда и выполняется оттуда. Создание такого диска, который будет использовать вашу оперативную память, ну, часть этого не может быть сделана изначально в Windows, вам понадобится какое-то приложение для этой задачи. К счастью, для такой задачи есть бесплатное приложение с открытым исходным кодом. ImDisk, вы можете скачать приложение здесь.
ImDisk Toolkit — это приложение для управления виртуальными дисками. Он также включает утилиту, которая позволяет создавать RAM-диски. Загрузите приложение и установите его, убедитесь, что вы выбрали все компоненты на экране выбора установки. После завершения установки дважды щелкните значок RamDisk Configuration. После запуска приложения отрегулируйте размер диска в поле в верхней части окна для вашего RAM-диска. Нажмите «ОК» в нижней части окна. Это создаст ваш RAM-диск, который является просто виртуальным диском, назначенным оперативной памяти вашего компьютера. Процесс происходит прозрачно, поэтому вам не нужно ничего делать. Если вы получили предупреждение о настройках выключения, нажмите кнопку «Настройки выключения». Затем разблокируйте панель настроек с помощью пароля администратора. Наконец, снимите флажок рядом с «Включить быстрый запуск (рекомендуется)» и нажмите «Сохранить изменения» в нижней части окна. Теперь ваш RAM-диск готов к использованию. Быстрый запуск ускоряет процесс включения компьютера, сохраняя на жестком диске состояние системы между полным выключением и гибернацией. Это происходит, когда компьютер записывает содержимое вашей оперативной памяти на стабильный жесткий диск. Как вы можете догадаться, это может повлиять на способность вашего RAM-диска сохранять и отслеживать свои данные. С отключенным быстрым запуском загрузка может занять немного больше времени, но сомнительно, что вы заметите много. Отключение быстрого запуска удовлетворит окно с предупреждением, но давайте рассмотрим, почему. Это также позволит ImDisk сохранять данные вашего RAM-диска в файл образа, когда вы выключите компьютер. Если вы этого не сделаете, содержимое вашего RAM-диска будет каждый раз полностью стираться без сохранения сохраненных изображений. Это также отключило бы возможность RAM-диска загружать предыдущее содержимое. По сути, диск будет действовать больше как ОЗУ, а не как диск. В зависимости от вашего варианта использования это может быть разочаровывающим или непригодным для использования. Вы можете получить к нему доступ и использовать его так же, как любой обычный жесткий диск. Он отображается в проводнике Windows, как и любой другой диск. Тем не менее, RAM-накопитель экспоненциально быстрее, чем традиционные типы хранилищ. И мы имеем в виду экспоненциально. В то время как SSD может предлагать от 300 до 500 МБ при чтении с диска, RAM-диск может предлагать более 5000 МБ даже на посредственных картах памяти.
Узнать больше
Если вы вдруг столкнулись с ошибкой «Не удалось правильно инициализировать приложение (0xc0000005)» при использовании приложения на компьютере с Windows 10, читайте дальше, так как в этом посте вы найдете некоторые потенциальные исправления, которые могут помочь вам исправить ошибку. Вы можете столкнуться с ошибкой «Не удалось правильно инициализировать приложение (0xc0000005)» во многих приложениях, таких как VLC, Chrome, Word и любых других исполняемых файлах и даже файлах операционной системы. Когда вы получите такую ошибку, вы увидите следующее сообщение об ошибке:
«Приложение не удалось правильно инициализировать (0xc0000005). Нажмите «ОК», чтобы закрыть приложение ».
Этот вид ошибки приложения может возникать по нескольким причинам, включая поврежденную установку приложения или системные файлы, которые могут быть повреждены или повреждены. Это также может быть вызвано заражением вредоносным ПО. В этом посте есть несколько предложений, которые помогут вам устранить ошибку. Вы можете попробовать запустить сканирование System File Checker и инструмент DISM или переустановить проблемное приложение или восстановить-установить Windows 10, а также запустить сканирование на наличие вредоносных программ. Обратите внимание, что параметры, представленные ниже, необязательно выполнять последовательно.
Вариант 1. Попробуйте запустить сканирование с помощью средства проверки системных файлов.
Как уже упоминалось, ошибка может быть из-за поврежденных или поврежденных системных файлов и одного из способов, который вы можете исправить, запустив проверку системных файлов или проверку SFC на вашем компьютере. Для этого выполните следующие действия:
- В Windows Start Search введите «командная строка» и щелкните правой кнопкой мыши командную строку в результатах поиска, а затем выберите параметр «Запуск от имени администратора».
- После открытия командной строки с правами администратора введите «ПФС / SCANNOW”И нажмите Enter, чтобы выполнить его.
- После завершения сканирования перезагрузите компьютер и посмотрите, исправлена ли ошибка «Не удалось правильно инициализировать приложение (0xc0000005)».
Вариант 2 — Запустите инструмент DISM
Вы можете попробовать запустить Deployment Imaging and Servicing Management или DISM, чтобы исправить ошибку приложения. Используя этот встроенный инструмент, у вас есть различные опции, такие как «/ ScanHealth», «/ CheckHealth» и «/ RestoreHealth».
- Откройте командную строку с правами администратора.
- Затем введите следующие команды и обязательно нажмите Enter сразу после ввода каждой из них:
- Dism / Online / Очистка-изображение / CheckHealth
- Dism / Online / Очистка-изображение / ScanHealth
- exe / Online / Cleanup-image / Восстановление здоровья
- Не закрывайте окно, если процесс занимает некоторое время, поскольку, вероятно, он займет несколько минут.
Вариант 3. Попробуйте переустановить приложение.
Вы также можете удалить приложение и загрузить его последнюю рабочую версию, а затем снова установить его. Обратите внимание, что когда вы сделаете это, вы потеряете все данные своего приложения.
Вариант 4 — Попробуйте восстановить, установите Windows 10
- Во-первых, вы должны нажать на эту ссылке а затем нажмите кнопку Загрузить инструмент сейчас.
- Затем нажмите «Использовать инструмент для создания установочного носителя (USB-накопитель, DVD или файл ISO)…» и следуйте приведенным ниже инструкциям на экране.
- Теперь выберите вариант файла ISO на шаге 5.
- После этого у вас должен появиться файл ISO.
- Затем перейдите в папку, в которую вы загрузили файл ISO.
- Затем щелкните правой кнопкой мыши ISO-файл Windows 10 и выберите параметр «Открыть с помощью», а затем выберите «Проводник».
- Теперь нажмите «setup.exe» и следуйте инструкциям, появляющимся на экране. При появлении запроса вы должны выбрать «Ничего» (чистая установка) или «Сохранить только личные файлы». Обратите внимание, что вы не должны выбирать «Сохранять личные файлы, приложения и настройки Windows».
Вариант 5. Попробуйте просканировать компьютер с помощью Защитника Windows.
Возможно, ваш компьютер заражен вредоносным ПО, из-за чего вы получаете сообщение об ошибке «Не удалось правильно инициализировать приложение (0xc0000005)». Таким образом, вам необходимо просканировать компьютер с помощью Защитника Windows.
- Нажмите клавиши Win + I, чтобы открыть Обновление и безопасность.
- Затем нажмите «Безопасность Windows» и откройте Центр безопасности Защитника Windows.
- Затем нажмите Защита от вирусов и угроз> Запустить новое расширенное сканирование.
- Теперь убедитесь, что в меню выбрано «Полное сканирование», а затем нажмите кнопку «Сканировать сейчас», чтобы начать.
Узнать больше
Код ошибки 0x8000222 — Что это?
Код ошибки 0x8000222 — это ошибка, возникающая в процессе установки Windows 10. Она также присутствует в предыдущих версиях программного обеспечения, вплоть до Windows 7 и даже влияет на программные продукты Windows, включая Microsoft Word, PowerPoint и другие. элементы в Microsoft Office Suite.
Общие симптомы включают в себя:
- Невозможность завершить процесс установки новых версий операционной системы, программ Microsoft Office или другого программного обеспечения на базе Windows
Хотя существует несколько факторов, которые могут способствовать появлению кода ошибки 0x8000222 в процессе установки, большинство из этих факторов можно устранить с помощью нескольких высокоуровневых методов. Эти методы требуют некоторых дополнительных знаний и навыков работы с компьютером, поэтому, если вы не можете выполнить перечисленные ниже шаги успешно или не уверены в своей способности самостоятельно выполнить эти методы, обратитесь в квалифицированную службу по ремонту компьютеров, знакомую с Windows. 10 процесс установки.
Решения
 Причины ошибок
Причины ошибок
Существует несколько различных проблем, которые могут привести к возникновению ошибки с кодом 0x8000222 в процессе установки в операционной системе Windows. Первый — это поврежденный файл в вашей системной библиотеке или библиотеке динамических ссылок, также называемый DLL. Второе — это вмешательство вашего прокси-сервера, брандмауэра или антивирусного программного обеспечения, которое ограничивает доступ компьютера к файлам, необходимым для успешного завершения установки операционной системы или программного обеспечения Windows.
Дополнительная информация и ручной ремонт
Чтобы устранить и устранить код ошибки 0x8000222 в вашей операционной системе Windows, независимо от версии используемого вами программного обеспечения, есть несколько шагов, которые вы можете предпринять. Имейте в виду, что эти шаги требуют некоторых дополнительных навыков и знаний о вашем компьютере, поэтому, если вы не уверены, что можете выполнить эти шаги самостоятельно или если приведенные ниже методы не полностью решают проблему на вашем устройстве, обратитесь к квалифицированный специалист по ремонту компьютеров для помощи.
Вот лучшие способы исправить код ошибки 0x8000222 на вашем компьютере с Windows:
Метод первый: исправить реестр зависимостей DLL
Перед реализацией этого метода убедитесь, что прокси не активен на вашем компьютере. Чтобы проверить, есть ли активный прокси, просто нажмите клавишу Windows вместе с клавишей «R» и введите команду «CMD», Затем, когда откроется приглашение, введите следующую команду:«netsh winhttp import proxy source = ie». В появившемся окне, если вы видите сообщение о том, что произошла ошибка записи в настройках прокси и что доступ запрещен, это означает, что вы можете отключить настройку прокси в Internet Explorer, и ошибка исчезнет сам по себе.
Если у вас нет активного прокси, самое время проверить и проверить, правильно ли установлены ваши зависимости DLL. Для этого снова откройте командную строку, одновременно нажав клавишу Windows и клавишу «R» и введя «CMD». Когда командная строка активна, просто введите «regsvr32 Officevalidator.dll», Затем попытайтесь возобновить установку после ее завершения.
В некоторых случаях вам может потребоваться перезагрузить компьютер перед попыткой установки Windows.
Метод второй: выключите брандмауэры и антивирусное программное обеспечение перед установкой
Если описанный выше способ не помог решить проблему, вы можете зайти в панель управления и отключить все брандмауэры или антивирусные программы, которые могут помешать вам завершить процесс установки Windows. В зависимости от программ, которые вы используете для своих антивирусных программ, вам может потребоваться перезагрузить компьютер, прежде чем попытаться выполнить процесс установки.
Вы сможете снова включить брандмауэр и антивирусные программы после завершения процесса установки.
В большинстве случаев выполнение указанных выше действий полностью устранит появление кода ошибки 0x8000222 на компьютере с Windows 10.
Метод третий: использование автоматизированного инструмента
Если вы хотите всегда иметь в своем распоряжении утилиту для исправления этих Windows 10 и других связанных с ними проблем, когда они возникают, Загрузить и установить мощный автоматизированный инструмент.
Узнать больше
Ошибка 2 — Что это?
Ошибка 2 — типичный код ошибки Battle.net. Battle.net — это настольное приложение, с помощью которого вы можете получить доступ ко всем играм Blizzard. Это позволяет геймерам Blizzard по всему миру вместе играть в многопользовательские матчи по сети. Ошибка 2 возникает, когда вы не можете подключиться к серверу входа. Этот код ошибки отображается в следующем формате:
Battle.net Ошибка № 2: Невозможно подключиться. Пожалуйста, попробуйте позже. Если проблема не устранена, обратитесь в службу технической поддержки.
Решения
 Причины ошибок
Причины ошибок
Ошибка 2 может быть вызвана по нескольким причинам. К ним относятся:
- Программный конфликт
- Конфликт программного обеспечения безопасности
- Неверная запись в кеше DNS
- Проблемы с сетевыми устройствами
- Вирусы и вредоносное ПО
- Повреждение реестра
Ошибка 2 не является фатальной ошибкой, как синий экран кодов ошибок смерти. Однако эта ошибка может помешать вам играть в многопользовательские игры Blizzard. Чтобы решить эту проблему, рекомендуется немедленно исправить ошибку 2.
Дополнительная информация и ручной ремонт
Чтобы устранить эту ошибку, вам не нужно тратить сотни долларов на то, чтобы нанять профессионала и исправить ее. Вот несколько простых самостоятельных методов устранения этой ошибки на вашем компьютере. Эти методы не требуют технических знаний или знаний. Давайте начнем:
Метод 1
Ошибка 2 может иногда появляться на экране из-за конфликта программы. Это происходит, когда у вас есть Blizzard, игры и другие программы, работающие на вашем компьютере одновременно. В такой ситуации рекомендуется закрыть фоновые приложения, чтобы разрешить конфликты между играми Blizzard и другими программами, работающими в фоновом режиме.
Метод 2
Иногда антивирусные программы и брандмауэры также могут препятствовать и мешать подключению игры к нашим серверам. В этом случае лучший способ исправить ошибку — временно удалить программное обеспечение безопасности.
Метод 3
Если ошибка 2 вызвана проблемами с сетевыми устройствами, просто выключите и снова включите сетевые устройства, чтобы снова стабилизировать соединение. Маршрутизатор и модем с включенным питанием позволяют сбросить и восстановить соединение с провайдером. Для этого выключите компьютер, затем выключите/отсоедините маршрутизатор и модем. Оставьте модем отключенным от сети на 60 секунд. Затем включите его и дайте ему загрузиться, пока индикаторы подключения на передней панели не покажут стабильное соединение. Теперь включите роутер и проделайте то же самое, что и с модемом. После этого запустите компьютер и дайте ему полностью загрузиться. Теперь попробуйте войти на игровой сервер Blizzard. Надеюсь, это решит проблему.
Метод 4
Вирусы и заражение вредоносным ПО также могут вызвать ошибку 2. В такой ситуации установите антивирус и удалите все вредоносные программы, заражающие ваш компьютер.
Метод 5
Если причина ошибки связана с повреждением реестра, то желательно скачать Restoro. Это удобный PC Fixer с очистителем реестра. Очиститель реестра удаляет все ненужные и устаревшие файлы, повреждающие реестр, очищает и восстанавливает поврежденный реестр за несколько минут.
Открыть чтобы загрузить Restoro на свой компьютер для устранения ошибки 2. Для получения дополнительной информации вам могут быть интересны эти похожие проблемы:
Узнать больше
Проверка драйверов — это встроенный в Windows 10 инструмент, который отслеживает драйверы устройств на вашем компьютере. Если он обнаружит проблемы с драйверами, он попытается решить проблему. Если вы столкнулись с синим экраном для драйвера и после запуска Driver Verifier вы получаете еще один с сообщением DRIVER_VERIFIER_DETECTED_VIOLATION, десять следуйте этой статье шаг за шагом, чтобы решить эту проблему. Есть вероятность, что вам, возможно, даже придется сделать это в безопасном режиме, если это ваш случай, войдите в безопасный режим и продолжайте, в противном случае продолжайте в обычном режиме.
-
Обновление драйверов устройств
самая частая проблема с синим экраном — старые драйверы, в большинстве случаев графические драйверы, обновить все драйверы с последними версиями и посмотрите, решит ли это проблему.
-
Остановите или удалите программное обеспечение виртуализации
Программное обеспечение компьютера Virtua — отличный способ создать безопасную среду и поэкспериментировать, сохранив неповрежденную установку Windows, однако иногда из-за характера этих приложений они могут быть причиной ошибок синего экрана. Остановить виртуализацию программное обеспечение, чтобы узнать, устранит ли оно проблему. В этом случае попробуйте другое приложение виртуализации.
-
Отключить проверку драйверов
Нажмите ⊞ ОКНА + X открыть секретное меню
Нажмите on Командная строка (администратор)
Тип внутри командной строки: контрольник и нажмите ENTER
Выберите Удалить существующие настройки переключатель
Нажмите Готово
Перезагружать твой компьютер -
Сбросить средство проверки драйверов
Нажмите ⊞ ОКНА + X открыть секретное меню
Нажмите on Командная строка (администратор)
Тип внутри командной строки: верификатор / сброс и нажмите ENTER
Перезагружать твой компьютер -
Использовать восстановление системы
Откатить Windows на предыдущее состояние где все нормально работало.
Узнать больше
Авторское право © 2023, ErrorTools, Все права защищены
Товарный знак: логотипы Microsoft Windows являются зарегистрированными товарными знаками Microsoft. Отказ от ответственности: ErrorTools.com не имеет отношения к Microsoft и не претендует на прямую связь.
Информация на этой странице предоставлена исключительно в информационных целях.



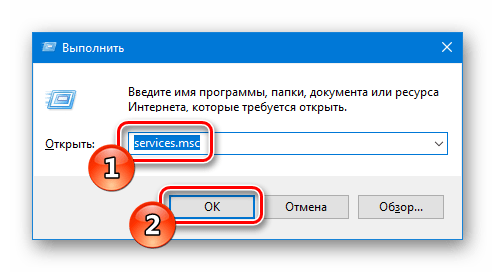
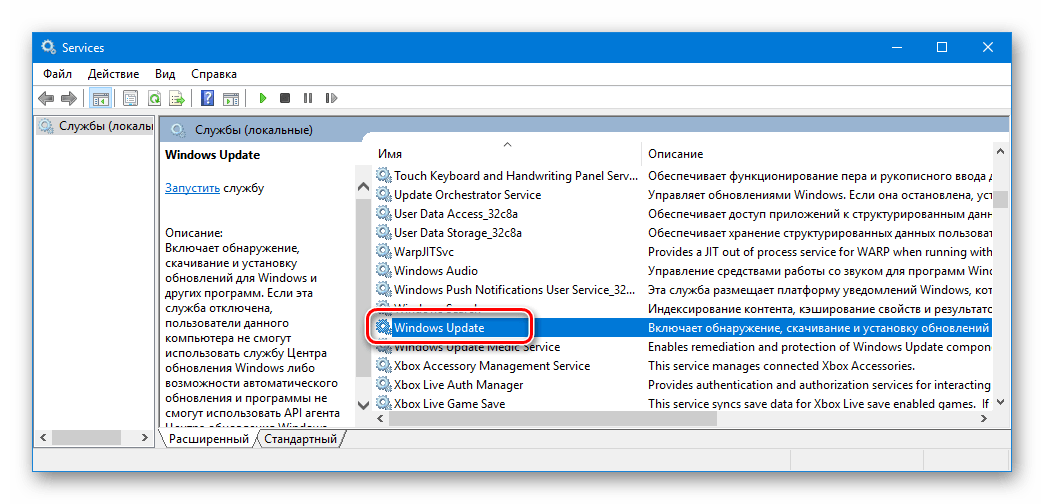
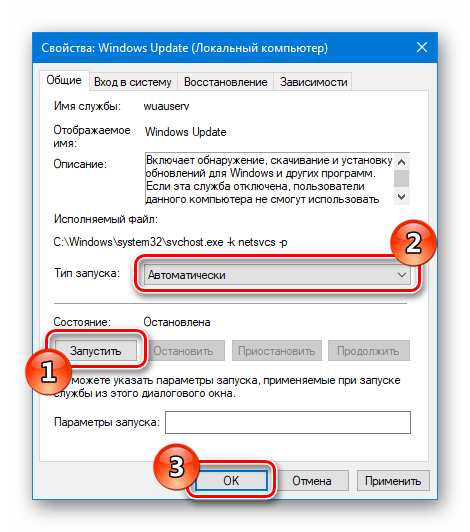

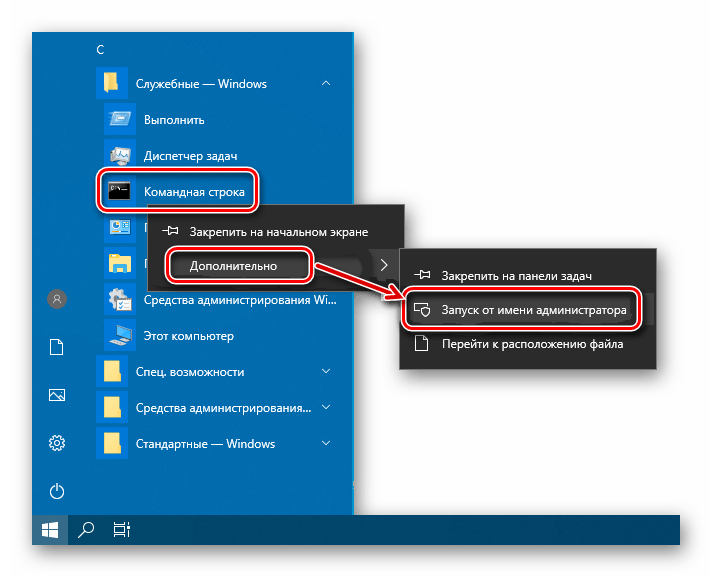
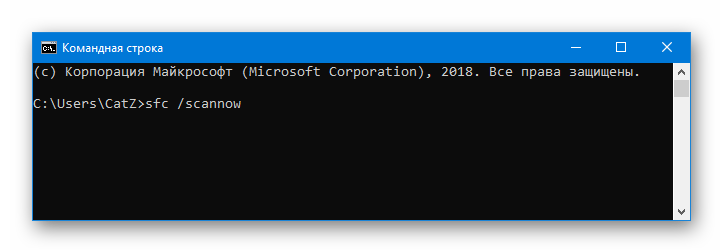
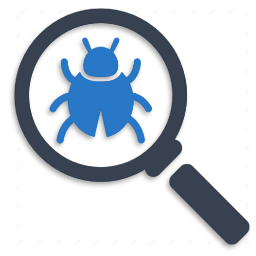
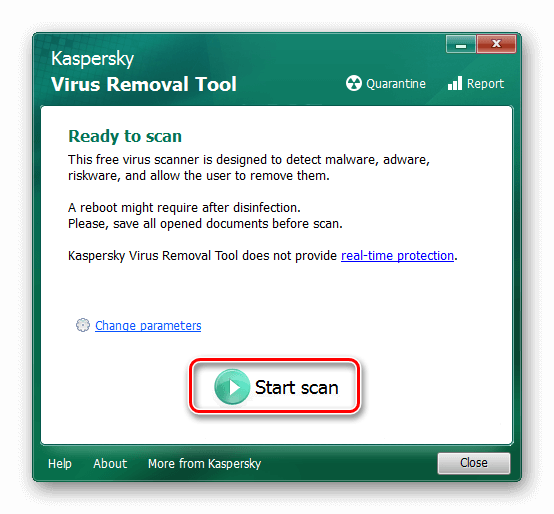
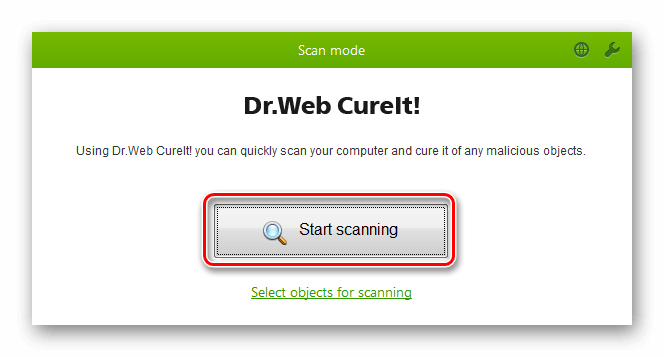




 In case your Windows update client is corrupted, you’ll need to specify a repair source:
In case your Windows update client is corrupted, you’ll need to specify a repair source:



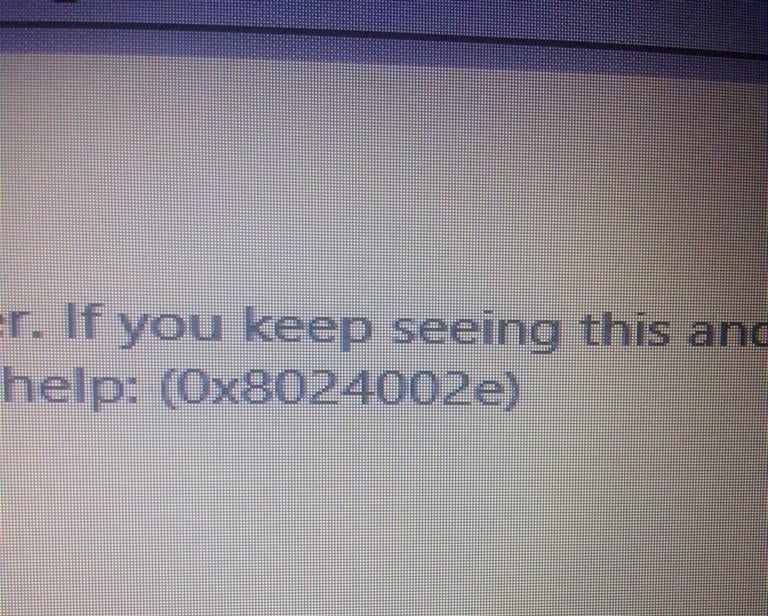
 Причины ошибок
Причины ошибок
