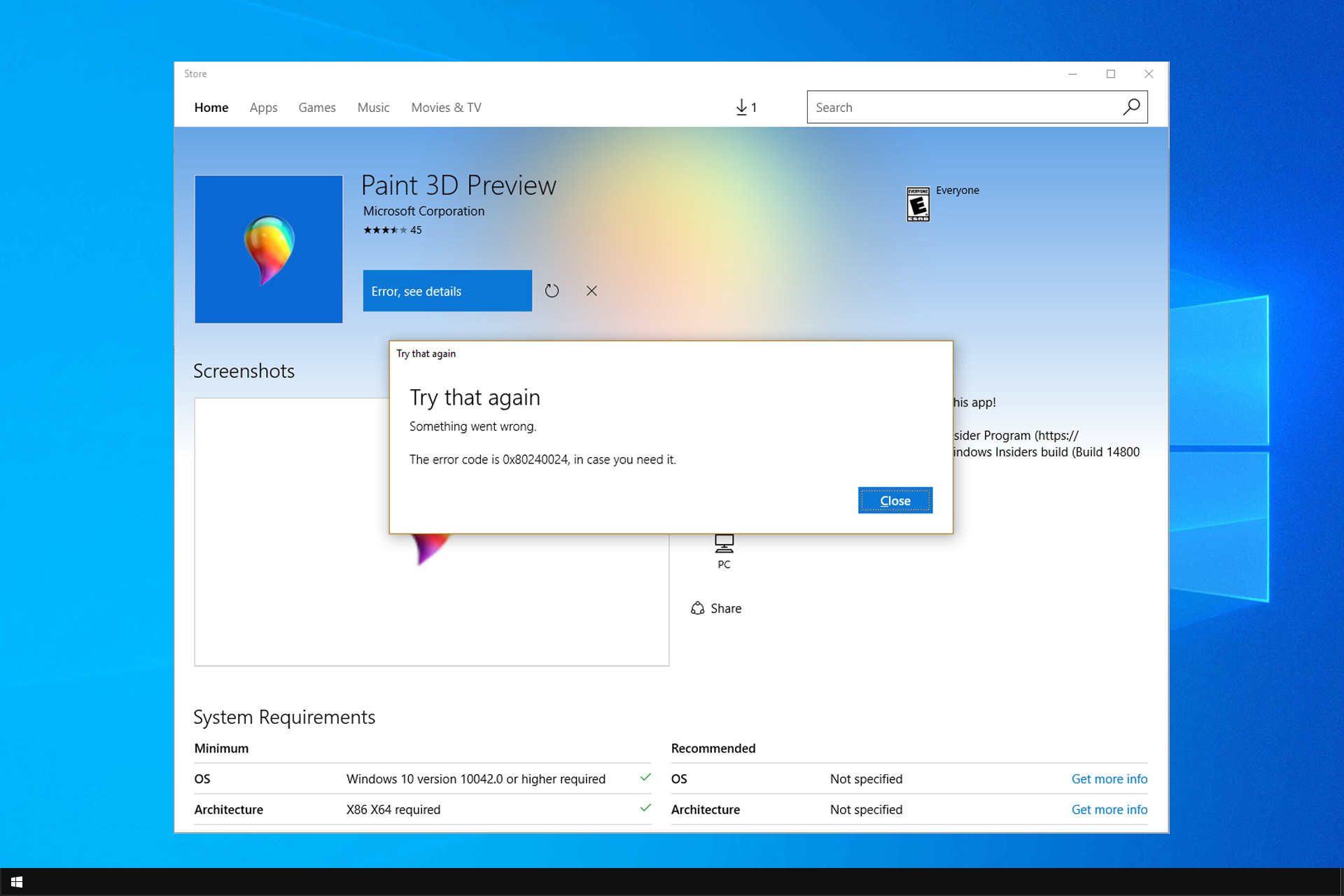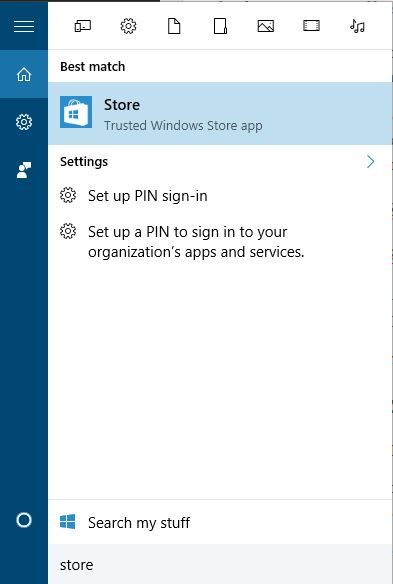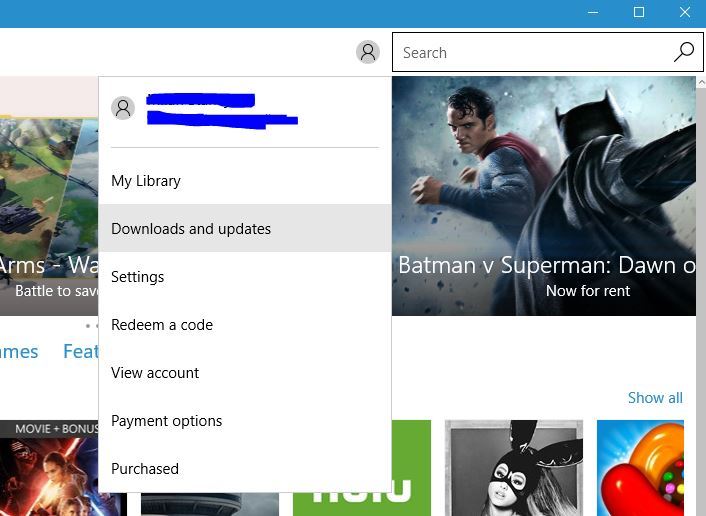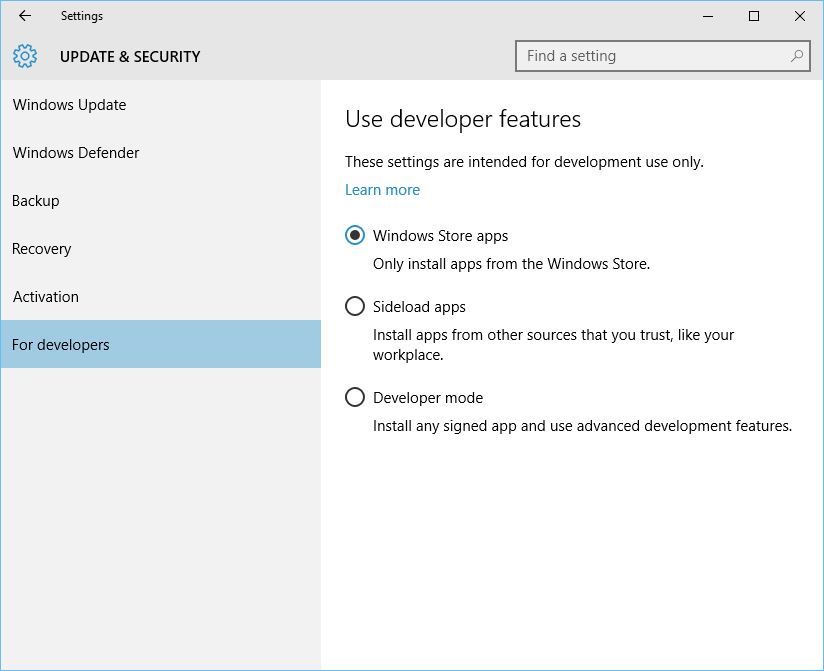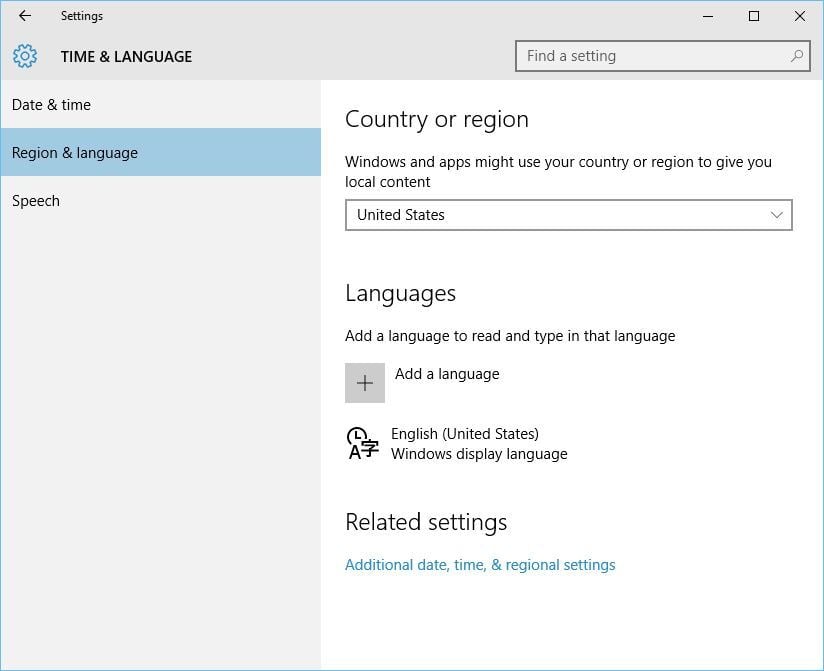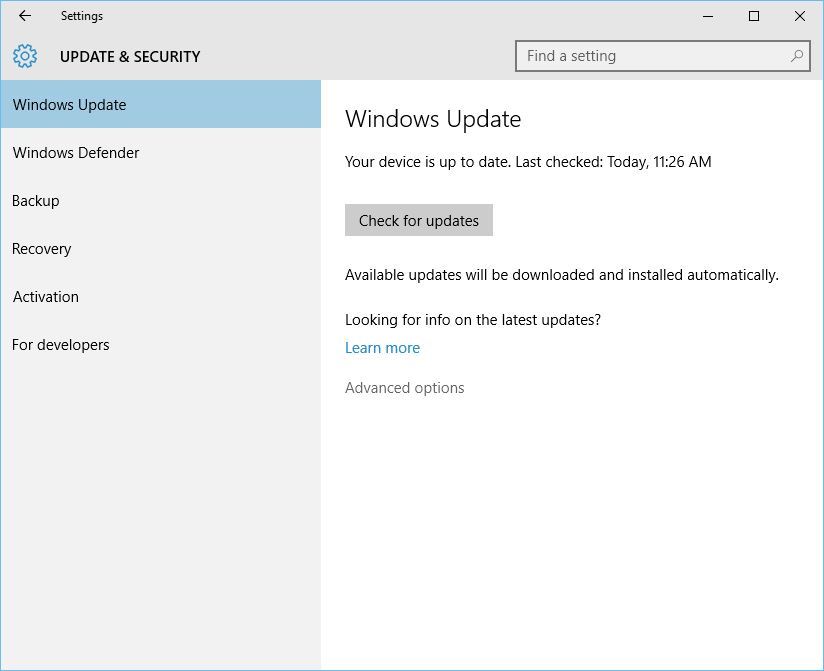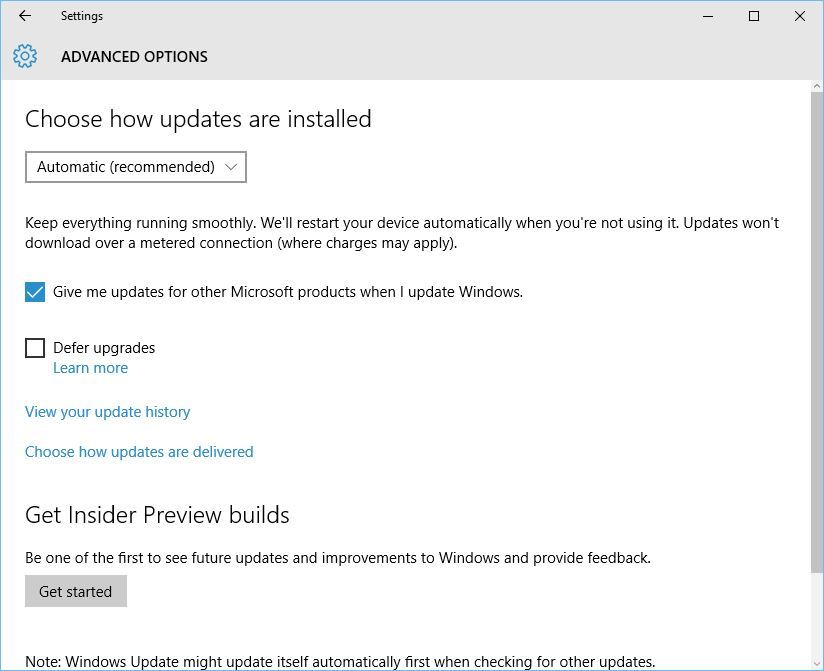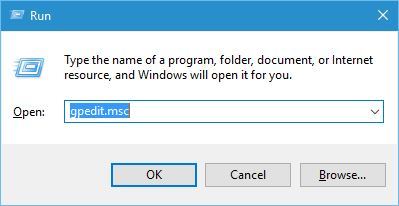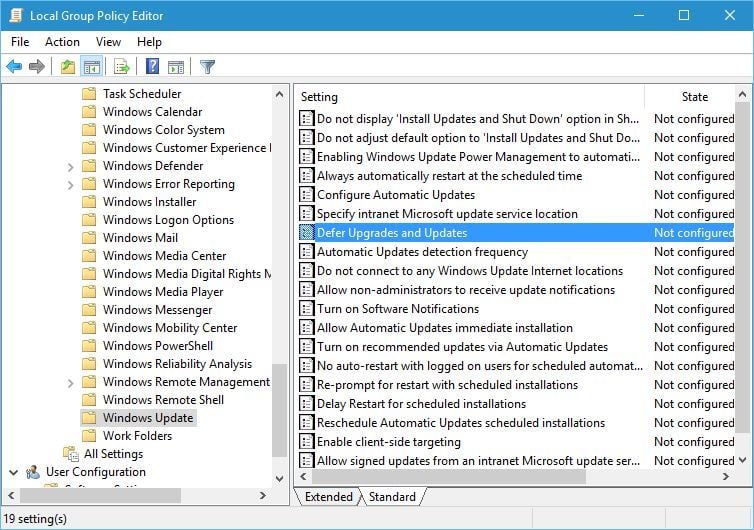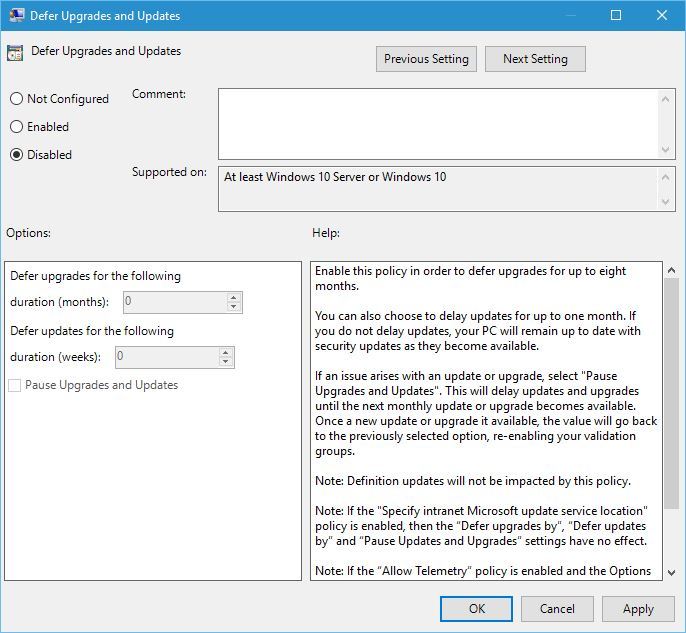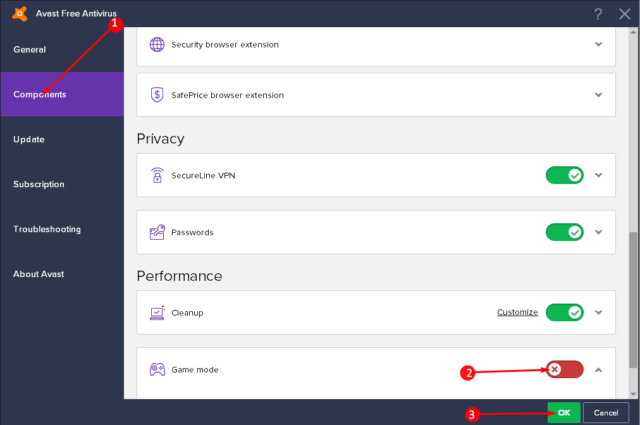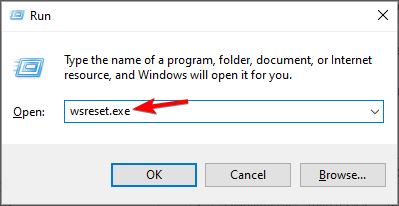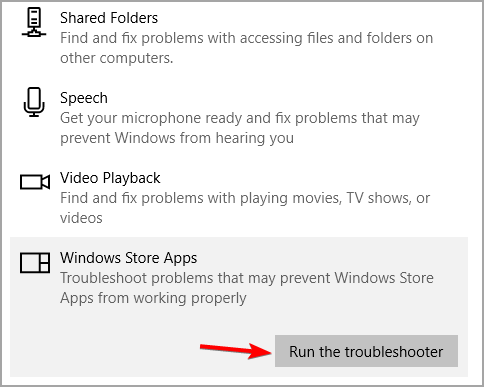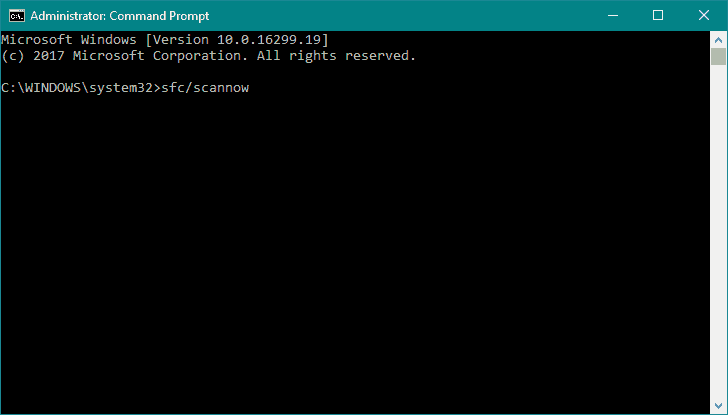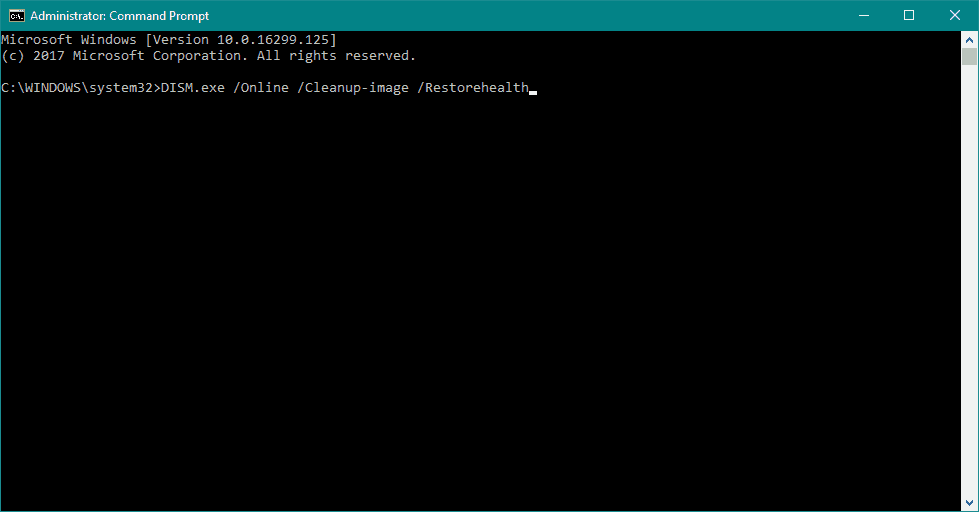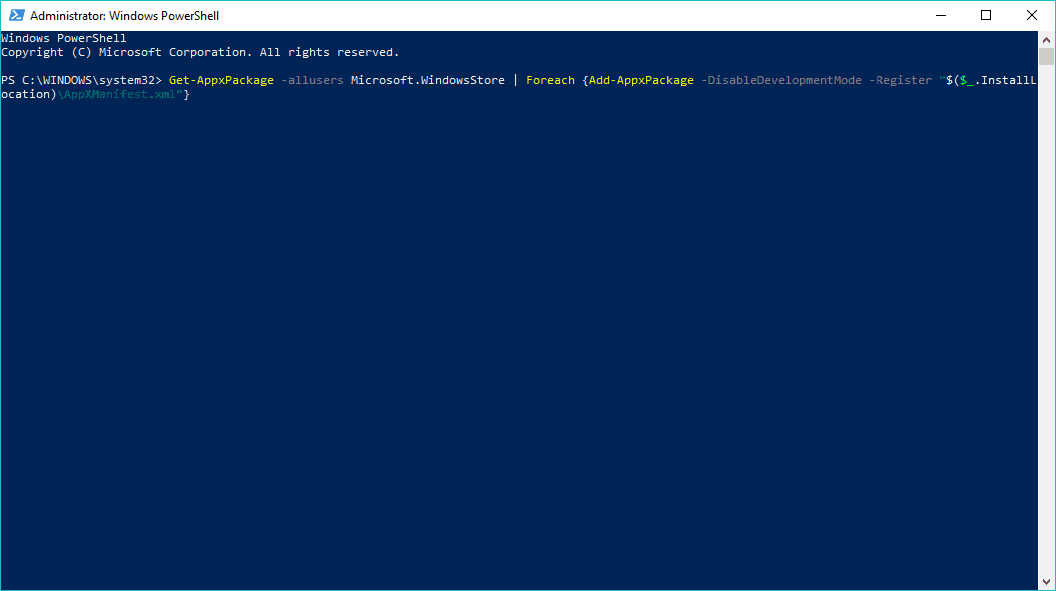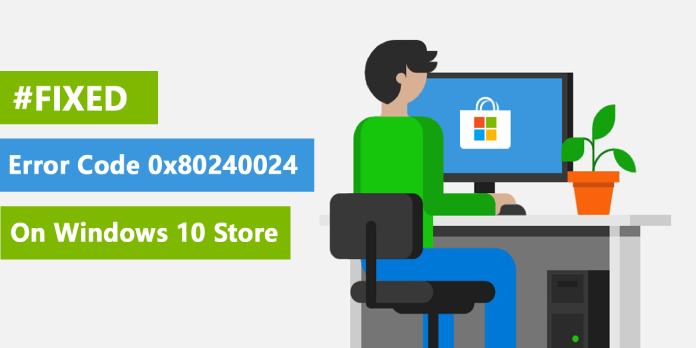На чтение 6 мин. Просмотров 405 Опубликовано
Магазин Windows является основным компонентом Windows 10, но, к сожалению, пользователи сообщили о некоторых проблемах с ним. По их словам, они получают ошибку 0x80240024 при попытке использовать Windows Store, поэтому давайте посмотрим, как исправить эту ошибку.
Как исправить ошибку 0x80240024 в Windows 10
Содержание:
- Остановить все текущие загрузки
- Отключить опцию загрузки приложений
- Проверьте, правильно ли указан ваш регион
- Отключить опцию отложенных обновлений
- Установите антивирус в игровой режим
- Сброс кеша Магазина Windows
- Используйте средство устранения неполадок магазина
- Запустите сканирование SFC
- Используйте DISM
- Переустановите Магазин Windows
Исправлено: ошибка Магазина Windows 0x80240024
Решение 1. Остановите все текущие загрузки .
По словам пользователей, эта проблема возникает при попытке загрузить определенное приложение из Магазина Windows. Чтобы решить эту проблему, пользователи предлагают отменить все загрузки приложений и попробовать загрузить приложение еще раз. Чтобы отменить все активные в данный момент загрузки, сделайте следующее:
-
Откройте Магазин Windows . Это можно сделать, нажав Windows Key + S , войдя в магазин и выбрав Магазин Windows из списка.
-
После открытия Магазина Windows нажмите маленький значок рядом с панелью поиска и выберите в меню Загрузки и обновления .
- Отмените все текущие загрузки и попробуйте загрузить приложение еще раз.
Решение 2. Отключите опцию Sideload apps .
Пользователи сообщали, что при включенной опции Sideload apps появилась эта ошибка, и для ее исправления необходимо ее отключить. Для этого выполните следующие действия:
- Откройте Настройки приложения и перейдите в раздел Обновление и безопасность .
-
Перейдите на вкладку Для разработчиков и выберите Приложения Магазина Windows .
После выбора этого параметра вы сможете загружать приложения только из Магазина Windows и, надеюсь, исправите ошибку 0x80240024.
Решение 3. Проверьте, правильно ли указан ваш регион
Иногда эта ошибка может появляться, если ваш регион не установлен должным образом, поэтому обязательно проверьте, не изменился ли ваш регион. Для проверки сделайте следующее:
- Запустите приложение Настройки и перейдите в раздел Время и язык .
-
Перейдите на вкладку Регион и язык и убедитесь, что выбран правильный регион.
После выбора правильного региона проблема должна быть полностью решена. Кроме того, вы можете попробовать изменить свой регион на США, Канаду или Великобританию.
Решение 4. Отключите опцию отложенных обновлений .
Несколько пользователей сообщили, что им удалось исправить ошибку 0x80240024, отключив опцию Отложить обновления. Если вы включите опцию Отложить обновления, вы отложите загрузку некоторых новых функций, которые поставляются с обновлениями Windows, поэтому давайте посмотрим, как отключить эту опцию:
- Откройте Настройки приложения . Перейдите в раздел Обновление и безопасность .
-
Перейдите на вкладку Центр обновления Windows и нажмите Дополнительные параметры .
-
Снимите флажок Отложить обновление .
Кроме того, вы можете отключить эту опцию, выполнив следующие действия:
-
Нажмите Windows Key + R и введите gpedit.msc . Нажмите Enter или нажмите ОК .
- Когда откроется Редактор групповой политики , перейдите к Конфигурация компьютера> Административные шаблоны> Компоненты Windows> Центр обновления Windows на левой панели.
-
На правой панели найдите Отложить обновления и обновления и дважды щелкните по нему.
-
Выберите Отключить и нажмите Применить и ОК , чтобы сохранить изменения.
Решение 5. Установите антивирус в игровой режим .
Немногие пользователи сообщили, что им удалось решить эту проблему, включив игровой режим в своем антивирусном программном обеспечении. По их словам, после включения игрового режима в Avast проблема была мгновенно исправлена.Если у вашего антивируса нет опции игрового режима, попробуйте отключить его и проверить, устраняет ли это проблему.
Решение 6. Сброс кеша Магазина Windows
Сброс Магазина Windows обычно является одним из наиболее распространенных решений для различных проблем, связанных с Магазином. И это может быть полезно и в этом случае.
Это довольно простая задача, но если вы не знаете, как ее инициировать, просто следуйте этим инструкциям:
- Перейдите в Поиск, введите wsreset и откройте WSReset.exe .
- Просто дождитесь окончания процесса и перезагрузите компьютер.
Решение 7. Использование средства устранения неполадок магазина
Поскольку обновление для Windows 10 Creators было выпущено более года назад, вы должны его уже использовать. Если вы используете Windows 10 Creators Update (или более позднюю версию), у вас под рукой есть мощный инструмент для устранения неполадок. Вот как использовать это средство устранения неполадок для решения проблем Магазина Windows:
- Open Настройки .
- Перейдите в раздел Обновления и безопасность > Устранение неполадок .
- Теперь нажмите Приложения Магазина Windows и выберите Запустить средство устранения неполадок .
- Следуйте дальнейшим инструкциям на экране и позвольте специалисту по устранению неполадок завершить процесс.
- Перезагрузите компьютер.
Решение 8. Запустите сканирование SFC
Если вышеупомянутое средство устранения неполадок не выполнило работу, мы собираемся попробовать другое. Как вы уже догадались, я говорю об инструменте устранения неполадок – знаменитом сканировании SFC. Вы можете использовать сканирование SFC для устранения различных системных проблем, и эта проблема Store является одной из них.
Если вы не знаете, как запустить сканирование SFC, просто следуйте инструкциям ниже:
- Перейдите в Поиск, введите cmd и откройте Командную строку как Администратор .
-
Введите следующую команду и нажмите Enter: SFC/SCANNOW
- Подождите, пока процесс завершится (это займет некоторое время).
- Перезагрузите компьютер.
Решение 9 – используйте DISM
Если с помощью сканирования SFC не удалось выполнить работу, мы собираемся попробовать более продвинутый инструмент для устранения неполадок в форме DISM (Deployment Image Servicing and Management). Вот как запустить DISM в Windows 10:
- Введите cmd в строке поиска Windows, щелкните правой кнопкой мыши Командную строку и запустите ее от имени администратора.
-
В командной строке скопируйте и вставьте эти строки одну за другой и нажимайте Enter после каждого:
-
DISM/онлайн/Cleanup-Image/ScanHealth
- DISM/Online/Cleanup-Image/RestoreHealth
-
DISM/онлайн/Cleanup-Image/ScanHealth
- Подождите, пока процедура не закончится (это может занять до 10 минут).
- Перезагрузите компьютер.
Решение 10. Переустановите Магазин Windows .
И, наконец, последнее, что осталось сделать, это переустановить Windows Store. Вы можете сделать это с помощью простой команды PowerShell. Вот как:
- На панели поиска Windows введите PowerShell, щелкните правой кнопкой мыши PowerShell и запустите его с правами администратора.
-
Скопируйте-вставьте или введите в командной строке следующую команду и нажмите Enter:
-
Get-AppxPackage -allusers Microsoft.WindowsStore | Foreach {Add-AppxPackage -DisableDevelopmentMode -Register «$ ($ _. InstallLocation) \ AppXManifest.xml»}
-
Get-AppxPackage -allusers Microsoft.WindowsStore | Foreach {Add-AppxPackage -DisableDevelopmentMode -Register «$ ($ _. InstallLocation) \ AppXManifest.xml»}
- Как только процесс «переустановит» Microsoft Store, перезагрузите компьютер.
Ошибка 0x80240024 может вызвать определенные проблемы при попытке загрузки приложений из Магазина Windows, но мы надеемся, что вам удалось исправить это с помощью одного из наших решений.
Примечание редактора . Этот пост был первоначально опубликован в июле 2016 года и с тех пор был полностью переработан и обновлен для обеспечения свежести, точности и полноты.
To fix this error, try clearing the Store cache
by Milan Stanojevic
Milan has been enthusiastic about technology ever since his childhood days, and this led him to take interest in all PC-related technologies. He’s a PC enthusiast and he… read more
Updated on
- If you’re getting this error on your PC, it’s possible that your settings are interfering with it.
- Sometimes your antivirus, especially its game mode, can cause problems with the Microsoft Store.
XINSTALL BY CLICKING THE DOWNLOAD FILE
To fix Windows PC system issues, you will need a dedicated tool
SPONSORED
Fortect is a tool that does not simply clean up your PC, but has a repository with several millions of Windows System files stored in their initial version. When your PC encounters a problem, Fortect will fix it for you, by replacing bad files with fresh versions. To fix your current PC issue, here are the steps you need to take:
- Download Fortect and install it on your PC.
- Start the tool’s scanning process to look for corrupt files that are the source of your problem
- Right-click on Start Repair so the tool could start the fixing algorythm
- Fortect has been downloaded by 0 readers this month, rated 4.4 on TrustPilot
Microsoft Store is a major component of Windows 10, but unfortunately, many users reported error 0x80240024.
This can cause download problems, so it’s not similar to Microsoft Store won’t open issue we covered earlier. Nevertheless, this is a serious issue that needs to be addressed, so let’s start.
Why does error 0x80240024 appear?
- Your current downloads might interfere with the process.
- Improperly configured settings can cause this and many other errors.
- Microsoft Store cache can sometimes lead to this and other issues.
- Damaged system files are one of the reasons for this error.
How do I fix error 0x80240024?
1. Stop all current downloads
- Open the Microsoft Store. You can do that by pressing the Windows key + S, entering store and selecting Microsoft Store from the list.
- Once the Microsoft Store opens click the little icon next to the search bar and choose Downloads and updates from the menu.
- Cancel all current downloads and try downloading your application again.
2. Disable Sideload apps option
- Open the Settings app and go to Update & security section.
- Navigate to For developers tab and select Microsoft Store apps.
- Close the Settings app.
After choosing this option you’ll be able to download apps only from Microsoft Store, and you’ll hopefully fix error 0x80240024.
3. Check if your region is correct
- Start the Settings app and go to Time & language section.
- Now go to Region and language tab and be sure that the correct region is selected.
- Close the Settings app.
After selecting the correct region the issue should be completely fixed. In addition, you might want to try changing your region to the United States, Canada, or the United Kingdom.
- Windows Software Development Kit: Everything You Need to Know
- Clipchamp is coming to Windows 10 to replace Video Editor
- How to Fix Microsoft Common Language Runtime Native Compiler High CPU Usage?
4. Turn off Defer upgrades option
- Open the Settings app. Go to Update & security section.
- Go to Windows Update tab and click the Advanced options.
- Uncheck the Defer upgrades option.
Alternatively, you can turn this option off by doing the following:
- Press Windows key + R and enter gpedit.msc. Press Enter or click OK.
- When Group Policy Editor opens navigate to Computer Configuration > Administrative Templates > Windows Components > Windows Update in the left pane.
- In the right pane find Defer Upgrades and Updates and double click it.
- Select Disable and click Apply and OK to save changes.
5. Set your antivirus to gaming mode
- Open your antivirus settings.
- Navigate to Components.
- Disable Game Mode.
Keep in mind that these are general instructions and actual steps might differ depending on your antivirus.
6. Reset Microsoft Store cache
- Press Windows key + R, type wsreset.exe.
- Press Enter.
- Just wait for the process to finish and restart your computer.
7. Use the Store Troubleshooter
- Open Settings.
- Head over to Updates & Security > Troubleshooting.
- Now, click Windows Store Apps, and go to Run the troubleshooter.
- Follow further on-screen instructions, and let the troubleshooter finish the process.
- Restart your computer.
8. Run the SFC Scan
- Go to Search, type cmd, and open the Command Prompt as Administrator.
- Type in the following command and press Enter:
sfc/ scannow - Wait for the process to finish (it will take some time).
- Restart your computer.
9. Use DISM
- Type cmd in the Windows search bar, right-click on the Command Prompt and run it as an administrator.
- In the command line, copy-paste these lines one by one and press Enter after each:
DISM /online /Cleanup-Image / ScanHealthDISM /Online /Cleanup-Image /RestoreHealth - Wait until the procedure ends (it might take up to 10 minutes).
- Restart your PC.
10. Reinstall the Microsoft Store
- In the Windows Search bar, type PowerShell, right-click on PowerShell, and run it as admin.
- Copy-paste or type in the following command in the command line and press Enter:
Get-AppxPackage -allusers Microsoft.WindowsStore | Foreach {Add-AppxPackage -DisableDevelopmentMode -Register “$($_.InstallLocation)AppXManifest.xml”} - Once the process ‘reinstalls’ Microsoft Store, restart your PC.
Error 0x80240024 can cause you certain problems while trying to download applications from the Microsoft Store, but we hope you managed to fix it using one of our solutions.
In case you have more issues, our Microsoft Store not working guide should be able to help you.
What method worked for you? Let us know in the comments below.
Windows Store allows users to download games and applications with a free Microsoft account. This is a safe way to download applications and games without any danger of malware and/or unwanted applications. Windows users report error 0x80240024 frequently when downloading applications or games. This particular type of error happens when an application or game is downloaded and is beginning to install on the computer through Windows Store. There are various reasons why this happens. If you are searching for how to fix this error, then you are at the right place. Here, you will learn about methods on how to fix Windows store error 0x80240024 by troubleshooting with step by step guide.
Table of Contents
Before seeing the methods on how to troubleshoot and fix the issue, let us see the causes
- Conflicts with ongoing downloads
- Incorrect region settings
- Corrupt Microsoft Store
- Conflicting Windows updates
- Side load option is enabled in Microsoft Store.
- Microsoft services are not enabled
- Corrupt System files
Method 1: Run Windows Store Apps Troubleshooter
Windows Store errors can be usually solved by a Windows Store troubleshooter which will guide the user with a simple interface to troubleshoot any problems.
1. Hit the Windows key, type Troubleshoot settings and click on Open.
2. Select Windows Store Apps troubleshooter and click on Run the troubleshooter button shown highlighted below.
3. If there are any problems identified after the troubleshooting process, click on Apply this fix.
4. Finally, follow the instructions as listed in the upcoming prompts and restart your PC.
Method 2: Log out and Log into Windows Store
One of the simple fixes is to log out from Windows Store and log in again. Follow the steps below to perform this method:
1. Press the Windows key, type Microsoft Store, then click on Open.
2. Click on the profile picture present on the top right-hand side.
3. Now, click Sign out under the account you are currently logged into.
4. After logout, restart your computer.
5. Now, open the Windows Store again as you did previously.
6. Now, click on the account icon. Then, click on the Sign-in option.
7. Enter the credentials to log in again.
Also Read: Fix Microsoft Store Not Working on Windows 10
Method 3: Clear Windows Store Cache
Try resetting the Windows Store cache to see if it solves Error 0x80240024. Most Windows store-related problems can be fixed by a simple Windows store reset.
1. Launch the Run dialog by simultaneously pressing Windows + R keys.
2. Type wsreset.exe and hit Enter key to clear Microsoft Store cache data.
This will automatically reset the Microsoft Store cache and launch Microsoft Store.
Method 4: Stop Running Downloads
If you have other downloads in the queue this issue can occur, you can try to disable the download and see if it solves the issue.
1. Open Microsoft Store from the Windows Search bar.
2. Click on the Library in the left pane.
3. Click on the Stop button to stop the download if you are downloading anything.
Also Read: Fix Can’t Download from Microsoft Store
Method 5: Disable Sideload Apps
Users reported that Windows store error 0x80240024 issue occurs when side load applications option is enabled in the Windows Store. Try turning off the Side load applications option to see if it fix 0x80240024 error while trying to download some app.
1. Press Windows + I keys simultaneously to launch the Settings menu.
2. In the Settings menu, click on Update & Security.
3. In the left-hand pane, click on the section For Developers.
4. Now, on the right side turn off the toggle for Install apps from any source, including loose files option.
Method 6: Change Region Settings
Error 0x80240024 can also occur due to an incorrect region selected in the settings. Make sure you have set the region correctly in the settings and see if it fixes the issue.
1. Launch the Windows Settings.
2. Click on Time & Language to open options related to region settings.
3. Click on Region menu in the left pane.
4. Make sure the region dropdown box is set correctly on the right-hand side.
Also Read: How To Fix Microsoft Store Slow Download Issue?
Method 7: Run BITS Troubleshooter
The Background Intelligent Transfer Service (BITS) allows downloads to continue in the background. The main advantage of this service is that downloads are continuing even on idle bandwidth (amount of data transfer per unit time). Try running the BITS troubleshooter to fix the error.
1. Press the Windows key, type Control Panel and click on Open.
2. Set the View by feature to Large icons.
3. Then, click on Troubleshooting setting.
4. Then, click on View all in the left pane.
5. Double-click the Background Intelligent Transfer Service to launch the troubleshooter.
6. The troubleshooter will then identify the problem and fix it for you. Then click on Next.
7. Finally, click on Close the troubleshooter.
Method 8: Repair System Files
If there are any corrupt system files in your Windows Operating system, your PC may face a lot of issues. If you are experiencing Error 0x80240024 issue very recently, there are some chances that your computer files have become corrupt or damaged.
Luckily, your Windows 10 PC has inbuilt repair tools like SFC (System File Checker) and DISM (Deployment Image Servicing and Management) that will help you fix all the corrupt files.
Read our guide on How to Repair System Files on Windows 10 and follow the steps as instructed to repair all your corrupt files.
Also read: Fix Windows Update Download 0x800f0984 2H1 Error
Method 9: Enable Necessary Windows Services
Some Windows Services are required to run before starting Microsoft Store, make sure the services are enabled to ensure the smooth functioning of Microsoft Store. Follow these steps to enable the sevices.
Step I: Enable Windows Update Service
1. Launch the Run dialog by simultaneously pressing Windows + R keys.
2. Type services.msc and hit the Enter key to open Services window.
3. Locate the Windows Update service and double-click on it.
4. Click on the Startup type: dropdown to Automatic.
5. Now, check if the Service status is Running, if it is Stopped click on the Start button present under Service status.
6. Finally, click on Apply and then OK.
Step II: Enable Microsoft Store Install Services
1. Open the Services window as before.
2. Double-click on Microsoft Store Install Services.
3. Click on the Startup type: dropdown to Automatic.
4. Now, check if the Service status is Running, if it is Stopped click on the Start button present under Service status.
5. Finally, click on Apply and then OK.
Step III: Enable Background Intelligent Transfer Service
1. As explained earlier, set Startup type: dropdown to Automatic and click on the Start button present under Service status for BITS too.
2. Finally, click on Apply and then OK.
Method 10: Postpone Windows Updates
You can try to turn off a feature called defer updates. Windows users reported that this method solved Error 0x80240024 issue. If defer updates is set to on, Windows will postpone the Windows updates for an extensive amount of time.
Note: This method involves using gpedit.msc or Group Policy Editor command via Run dialog box. By default Group policy editor is disabled in Windows 10 home edition, continue with this method if you have Windows 10 Pro.
1. Press Windows + R keys together to open the Run dialog box.
2. Type gpedit.msc and hit Enter key to launch Local Group Policy Editor.
3. Navigate to the Computer Configuration > Administrative Templates > Windows Components > Windows Update directory in the left pane.
4. Search for Defer upgrades and updates and double-click on it.
5. Select the Disabled radio button at the top left side of the window.
6. Finally, click on Apply and then click on OK to save the changes made.
Also Read: Fix Windows Store Error 0x80072ee7
Method 11: Reset Windows Store
Resetting Microsoft Store will restore the current settings to default. Follow the below steps to reset Microsoft store and fix Error 0x80240024.
1. Simultaneously press the Window key + I to open the Settings menu.
2. Click on Apps to see the installed applications.
3. Now click on Microsoft Store and click on Advanced options.
4. Then, click on Reset under the Reset section.
Also Read: Fix Windows 10 0xc004f075 Error
Method 12: Reinstall Windows Store
If none of the above-discussed methods has helped you Fix 0x80240024 error while trying to download some app, you have no other option than to reinstall Microsoft Store. As you do regularly, reinstalling Microsoft Store cannot be implemented by Control Panel or Settings procedure. PowerShell commands will help you reinstall Microsoft Store as discussed below.
1. Hit the Windows key, type Windows PowerShell, then click on Run as administrator.
2. Now, type the following command and press the Enter key.
get-appxpackage –allusers
3. Search for Microsoft.WindowsStore Name and copy the entry of PackageFullName.
4. Now, go to a new line in the PowerShell window and type remove-appxpackage followed by a space and the line you have copied in the before step.
Example,
remove-appxpackage Microsoft.WindowsStore_22202.1402.2.0_x64__8wekyb3d8bbwe
Note: The command may vary a little according to the version of Windows you use.
5. Finally, reboot the PC.
6. Then, launch the Windows PowerShell as an administrator and execute the following command.
Add-AppxPackage -register "C:\Program Files\WindowsApps\Microsoft.WindowsStore_11804.1001.8.0_x64__8wekyb3d8bbwe\AppxManifest.xml" –DisableDevelopmentMode
Finally, Microsoft Store will be reinstalled on your PC and you will not face Microsoft Store not opening Windows 10 issue.
Frequently Asked Questions (FAQs)
Q1. How do I fix Windows store automatically through system?
Ans. You can fix Windows store automatically by running the Windows Store Apps troubleshooter.
Q2. How do I clean my Microsoft store if it is clogged up?
Ans. To clean your Microsoft Store, follow the above Method 11 to reset Windows Store.
Recommended:
- Fix Can’t Left Click in League of Legends Issue
- Fix Microsoft Store Error Code 0xc03f300d
- Fix Microsoft Error 0x80070032 in Windows 10
- Fix Error Code 0x80d0000a in Windows 10
We hope the above article on how to fix Error 0x80240024 in Windows Store was helpful and you were able to fix 0x80240024 error while trying to download some app issue. Let us know which one of the methods worked best for you. If you have any suggestions or queries please share them in the comment section below.
Windows 10 uses the Store which enables you users to download games and apps by using their Microsoft account. This is similar to the way it’s done on smartphones such as the Google Play Store on Android and App Store on iOS. This is actually a neat feature because you can skip all the hassle regarding the installation process since apps easily download and install with one click of the button.
However, even this simple process sometimes gets more difficult when users start experiencing various issues with their Windows Store. There are a lot of error codes which can pop-up when users try to open the Store or to download an app or a game. Let’s see just how to solve this one.
Error Code 0x80240024 in Windows Store
It appears that this particular error manifests itself only after the game or the app has finished downloading. When the installing process kicks in, users are presented with this error message and the app fails to install.
New errors and bugs are released with every new Windows update whereas the old ones are removed but users most definitely can’t afford to wait that long to fix this issue. Luckily, there are a couple of solutions which might just work so let’s check them out.
Solution 1: Restart Your Computer and Sign Out and Back In
This may seem like an oversimplified fix but it may prove to be successful, especially after a major Windows update. It’s also quite simple to execute which means it will only take a couple minutes to try it out and move forward to the next solution.
- Open the Search bar in the Start menu and type “Store”. Click on the first result.
- When the Store opens, click on the account icon next to the Store’s search bar and click on Sign Out.
- Restart your computer and open Store again.
- The account will be replaced with a similar one, only with a small plus sign in the bottom right corner.
- Click on it and select the Sign in option.
- Check to see if your updates are working now.
Solution 2: Reset the Windows Store Cache
If the Store’s cache is experiencing some issues, make sure you reset it with this simple command. Resetting the cache usually solves similar issues because they are caused when the Store is used excessively and its cache becomes larger than recommended.
- Click on your Start menu and type the “wsreset” command. As soon as you type this in, the first result at the top should be “wsreset – Run command”.
- Click on this in order to reset the Store’s cache.
- Restart your computer in order to apply these changes and open Store to see if your downloads are working again.
Solution 3: Double-Check Your Windows Store Service
The processes and programs you run everyday such as Windows Update are handled by services. Long story short, if the service for a particular process or program is stopped, the program won’t be able to run or it will experience severe difficulties; especially if it’s a system program. Let’s check out the Windows Store Services to see if that it causing the problem.
- Open the Run dialog box by using the Windows Key + R key combination.
- Type “services.msc” without the quotation marks in the Run dialog box and click OK.
- Locate the Windows Store Services, right-click on them and select Properties.
- Make sure that the option under Startup type in Windows Store Services’ Properties is set to Automatic.
- If the service is not running (you can check that just next to the Service status message), you can start it immediately by clicking on the Start button.
Note: You may receive the following error message when you click on Start:
“Windows could not start the Windows Store Services on Local Computer. Error 1079: The account specified for this service differs from the account specified for other services running in the same process.”
If this occurs, follow the instructions below to fix it.
- Follow the steps 1-3 from the instructions above in order to open Windows Store Services properties.
- Navigate to the Log On tab and click on the Browser… button.
- Under the “Enter the object name to select” box, type in your computer’s name and click on Check Names and wait for the name to become authenticated.
- Click OK when you are done and type in the administrator password in the Password box when you are prompted with it.
- Click OK and close this window.
- Navigate back to Windows Store Services’ properties and click Start.
- Check to see if you are able to download and install apps.
Solution 4: Troubleshooting Windows 10 Apps
Windows definitely comes prepared when it comes to troubleshooting because the Settings app holds a place for plenty of troubleshooters for various things which can go wrong on your device. Troubleshooting Windows 10 apps can be quite useful because it can show you just where the problem is or it can even fix the problem for you automatically.
- Search for Settings in the Start menu and click on the first result.
- Locate the Update & security section and open it.
- Navigate to the Troubleshoot tab and check under the Find and Fix other problems.
- Windows Store Apps troubleshooter should be located at the bottom so make sure you click on it and follow the instructions on screen.
- Additionally, you can also troubleshoot your Microsoft Account by downloading this tool from Microsoft’s official website.
Solution 5: Disable Sideload Apps
Sideload apps is a useful option for people who won’t to test out different apps from various sources but this feature is somewhat advanced for casual users because of security. When you download an app from the Store, you know that the app passes certain tests and controls, meaning that you can use it safely.
However, when you sideload apps, you never know if you are going to get infected. Also, users have reported that turning this option off solved their issue with app installing immediately.
- Open the Settings app by searching for it in the Start menu.
- Locate the Update & security section and open it.
- Navigate to the For developers submenu and click on the Windows Store apps option.
- Restart your computer and check to see if your issue has been resolved.
Solution 6: Turn off the Defer Updates Option
Users have reported that turning off the Defer updates option regarding Windows Update managed to fix their issue completely. You should also know that Windows Update and Windows Store features are closely related and issues with one feature may affect the other quite easily.
- Use the Windows Key + R key combination in order to bring up the Run dialog box.
- Type “gpedit.msc” in the Run dialog box and click OK.
- When Group Policy Editor opens, navigate to the following location by using the left pane.
Computer Configuration > Administrative Templates > Windows Components > Windows Update
- Take a look at the right pane under the Setting column and locate the Defer Upgrades and Updates settings. Double-click on it in order to edit it.
- Make sure that the radio button next to Disables is selected at the top left part of the window.
- Apply these changes and close the Group Policy Editor.
- Restart your PC and check to see if your issue is solved.
Solution 7: Scan Your System Files For Errors
Missing or corrupt system files related to Windows Store or Windows Update are known to cause these errors and fixing them might be somewhat complicated. Luckily, SFC tool exists.
System File Checker (SFC.exe) is a tool which is used to scan your storage for missing or broken system files. The tool also automatically replaces or repairs your system files in order to fix your computer from errors such as this one.
- Take a look at our article on how to run SFC on Windows by clicking here.
- Restart your computer and check to see if you are able to install your apps.
Solution 8: Make Sure Your Time, Date, and Region Settings Are Configured Correctly
You won’t be able to download updates from Microsoft if your computer’s settings are misconfigured because all the information from your computer need to match the information in Microsoft in order to download your app.
- Right-click on the time and date located at the right-part of your taskbar.
- Choose the Adjust date/time option which will open the Settings app.
- Make sure the “Set time automatically” and the “Set time zone automatically” options are turned on.
- While still in the Date & time section of the Settings app, switch to the Region & language submenu.
- Under the Country or region section, choose your country of residence.
Solution 9: Wait the Problem Out
This particular error code also appears when your computer is unable to communicate with Microsoft’s servers because of a problem on their end. Sometimes their servers experience heavy traffic and users are unable to do anything regarding that issue except to wait it out.
If problems with Microsoft servers are the real cause to this issue, you should wait for 24 hours since the problem will most likely be solved by then.
Kevin Arrows
Kevin Arrows is a highly experienced and knowledgeable technology specialist with over a decade of industry experience. He holds a Microsoft Certified Technology Specialist (MCTS) certification and has a deep passion for staying up-to-date on the latest tech developments. Kevin has written extensively on a wide range of tech-related topics, showcasing his expertise and knowledge in areas such as software development, cybersecurity, and cloud computing. His contributions to the tech field have been widely recognized and respected by his peers, and he is highly regarded for his ability to explain complex technical concepts in a clear and concise manner.
Here we can see, “0x80240024 Error in Windows 10,11”
Fix: Windows Store error 0x80240024
Solution 1: Stop all current downloads
This problem, according to customers, arises while attempting to download a specific application from the Windows Store. Users suggest canceling all app downloads and reinstalling the app to fix the problem. To cancel all currently running downloads, perform these steps:
- Open the Windows Store application. By hitting Windows Key + S, entering the store, and selecting Windows Store from the list, you can do so.
- When the Windows Store opens, select Downloads and updates from the menu by clicking the small icon next to the search box.
- Cancel all current downloads and try again to install your software.
Solution 2: Disable the option to use Sideload apps
Users claimed that having the Sideload apps option enabled generated this issue and that disabling it fixed the problem. Follow these steps to do so:
- First, go to the Update & Security section of the Settings app.
- Select Windows Store apps from the For developers tab.
You’ll be able to download apps only from the Windows Store after selecting this option, and the error 0x80240024 should be fixed.
Solution 3: Double-check your region
This issue can happen if your region isn’t correctly set, so double-check that it hasn’t been altered. To make sure, do the following:
- First, go to the Time & Language section of the Settings app.
- Now go to the Region and Language page and make sure you’ve picked the correct region.
The problem should be resolved entirely after selecting the correct region. You could also try changing your area to the United States, Canada, or the United Kingdom.
Solution 4: Disable the option to defer upgrades
Several customers claimed that turning off the Defer upgrades option fixed the 0x80240024 problem. However, enabling the Defer upgrades option will delay downloading certain new features that arrive with Windows updates. Here’s how to disable it:
- Open the Settings app on your phone. Then, go to the Security & Updates section.
- Select Advanced settings from the Windows Update tab.
- Uncheck the option to postpone upgrades.
You can also disable this feature by completing the following:
- Enter gpedit.msc by pressing Windows Key + R. Click OK or press Enter.
- In the left pane of Group Policy Editor, go to Computer Configuration > Administrative Templates > Windows Components > Windows Update.
- Locate Defer Upgrades and Updates in the right pane and double-click it.
- To save your settings, select Disable and then Apply and OK.
Solution 5: Enable game mode in your antivirus software
A few users stated that turning on the game mode in their antivirus software fixed the problem. According to them, the issue was immediately resolved after they enabled game mode in Avast. If your antivirus doesn’t offer a gaming mode option, try disabling it to see if the problem goes away.
Solution 6: Clear the cache in the Windows Store
One of the most typical fixes for different Store-related issues is to reset the Windows Store. However, it could also be helpful in this situation.
It’s a simple chore to complete, but if you’re unsure how to get started, simply follow these instructions:
- Open WSReset.exe by going to Search and typing wsreset.
- Simply wait for the process to complete before restarting your computer.
Solution 7: Use the Store Troubleshooter
Because the Windows 10 Creators Update was published over a year ago, you should already be using it. However, you have an excellent troubleshooting tool at your hands if you’re using Windows 10 Creators Update (or later). Here’s how to utilize the Windows Store Troubleshooter to resolve issues:
- Open the Settings menu.
- Go to Troubleshooting > Updates & Security.
- Go to Windows Store Apps and select Run the troubleshooter.
- Follow the on-screen instructions for the rest of the process, then let the troubleshooter finish it.
- Your computer should be restarted.
Solution 8: Perform an SFC Scan
We’ll try another troubleshooter if the last one doesn’t work. The troubleshooting tool I’m talking about is the well-known SFC scan. The SFC scan can be used to address a variety of system issues, including this Store issue.
If you’re unsure how to run the SFC scan, simply follow the steps below:
- Open the Command Prompt as Administrator by going to Search and typing cmd: sfc/scannow
- Wait for the procedure to complete (it will take some time).
- Your computer should be restarted.
Solution 9: Make use of DISM
If the SFC scan didn’t solve the problem, we’ll use DISM, a more complex troubleshooting tool (Deployment Image Servicing and Management). The following steps will show you how to start DISM in Windows 10:
- Type cmd in the Windows search box, right-click the Command Prompt and select Run as Administrator.
- Copy and paste the following lines one by one into the command line, pressing Enter after each:
- DISM /online /Cleanup-Image / ScanHealth
- DISM /Online /Cleanup-Image /RestoreHealth
- Wait until the process is completed before proceeding (it might take up to 10 minutes).
- Restart your computer.
Solution 10: Reinstall the Windows Store
Finally, reinstalling the Windows Store is the last thing to do. But, again, a simple PowerShell command can be used to do this. Here’s how to do it:
- Type PowerShell into the Windows Search bar, right-click on the PowerShell and select Run as administrator.
- In the command line, copy-paste or write the following command and hit Enter:
- Get-AppxPackage -allusers Microsoft.WindowsStore | Foreach {Add-AppxPackage -DisableDevelopmentMode -Register “$($_.InstallLocation)AppXManifest.xml”}
- Restart your computer once the process reinstalls Microsoft Store.
While Error 0x80240024 can cause issues when trying to download apps from the Windows Store, we hope you could resolve the issue by utilizing one of our remedies.
Conclusion
I hope you found this information helpful. Please fill out the form below if you have any questions or comments.
User Questions
1. What should I do if I get a troubleshooter error?
To get rid of the message “an error occurred while troubleshooting,” temporarily stop your antivirus or firewall and see whether the troubleshooter works. In rare cases, you may need to uninstall the protection software entirely and replace it with another antivirus program.
2. What is the meaning of error code 0x80070422?
When you try to install an Xbox Game Pass game on your Windows 10 PC, you get the following error code: 0x80070422. Because Windows Update is disabled on your PC, the Microsoft Store will not work on your Windows 10 PC.
3. Is there a repair tool in Windows 10?
The Startup Repair program can fix most Windows 10 boot difficulties, and here’s how to use it. Instead of wasting time figuring out what’s wrong, Windows 10 features the Startup Repair tool, which can instantly resolve the majority of issues that prevent your computer from loading correctly.
4. Cant install apps from the windows store, error code … – Reddit
Cant install apps from the windows store, error code 0x80240024. Anyone know how to fix this? from Surface
5. Error 0x80240024 when trying to download HULU App in … – Reddit
Error 0x80240024 when trying to download HULU App in Europe from Windows10