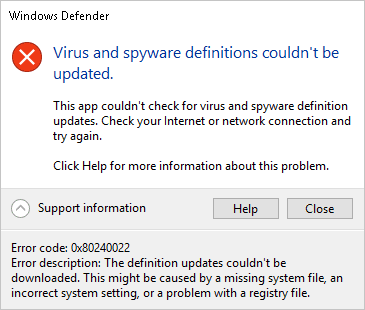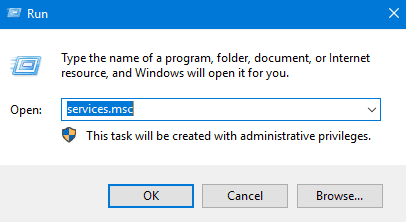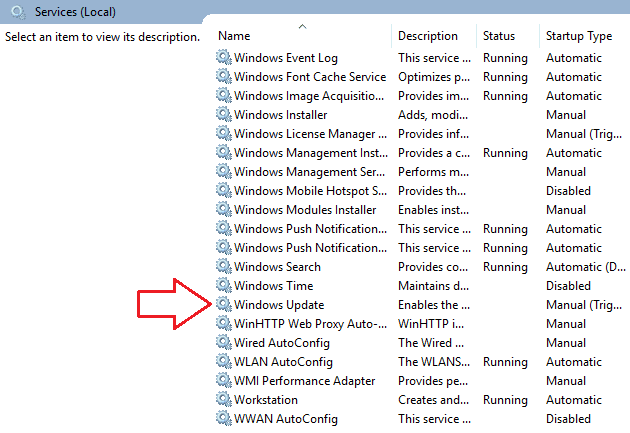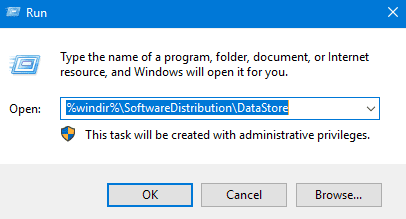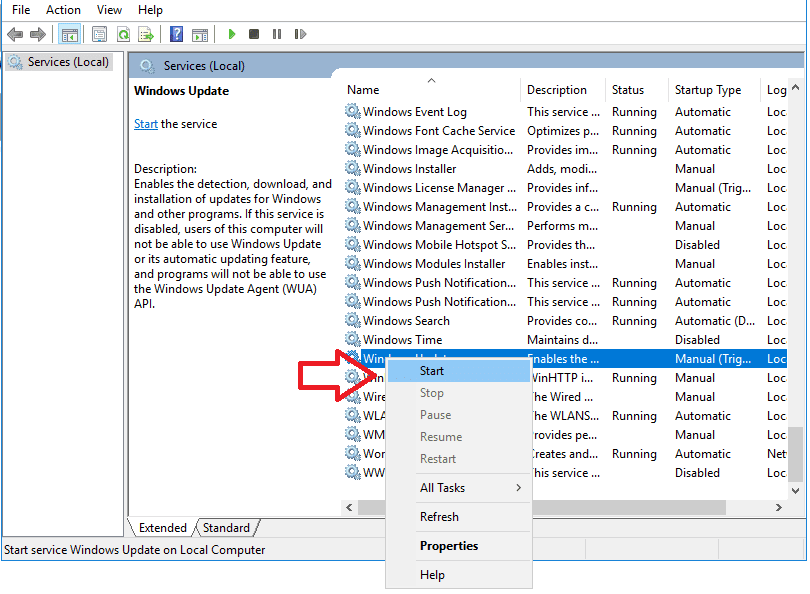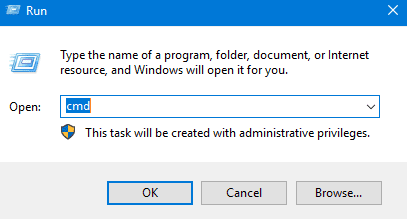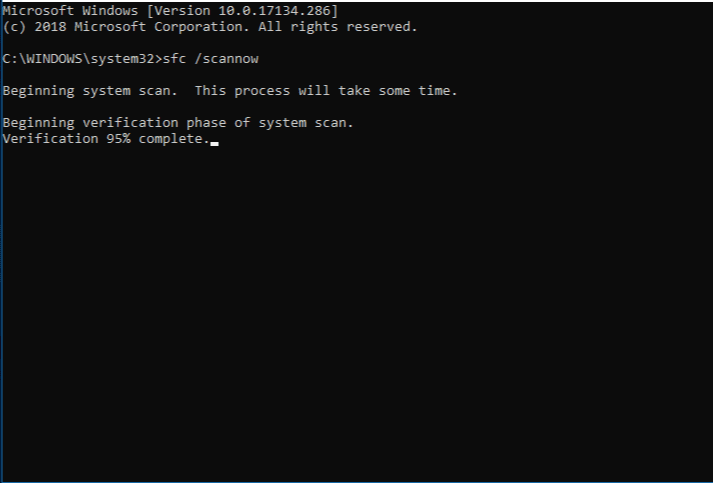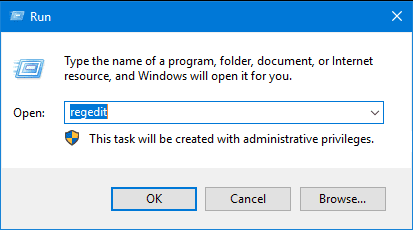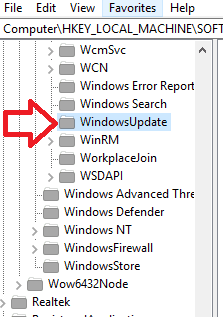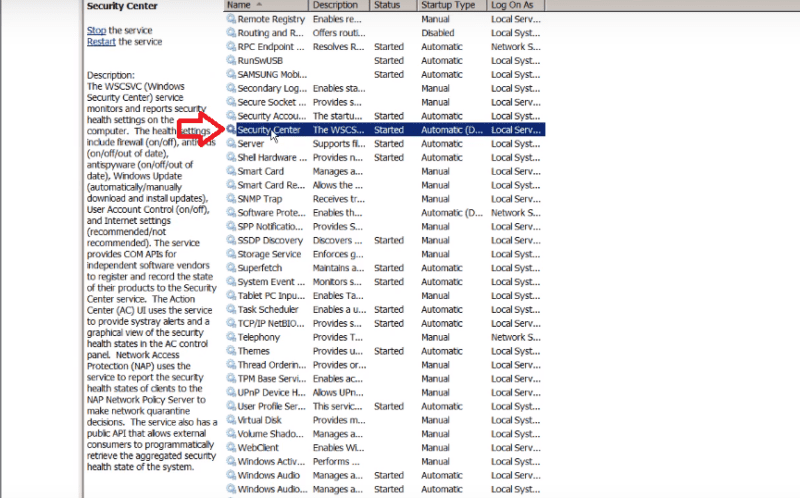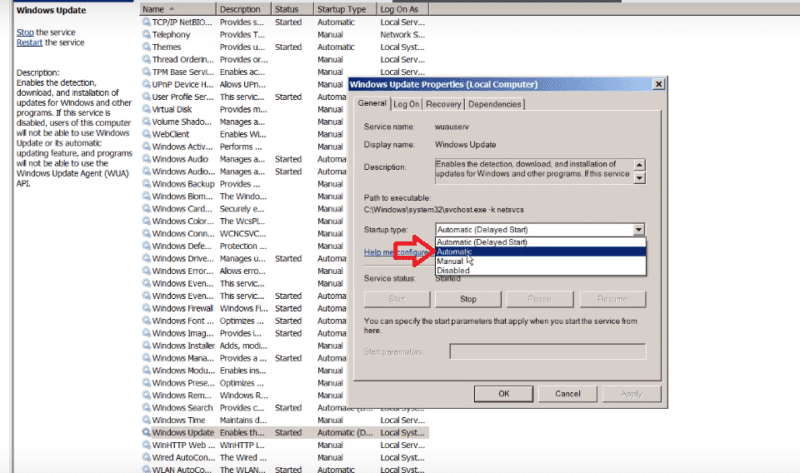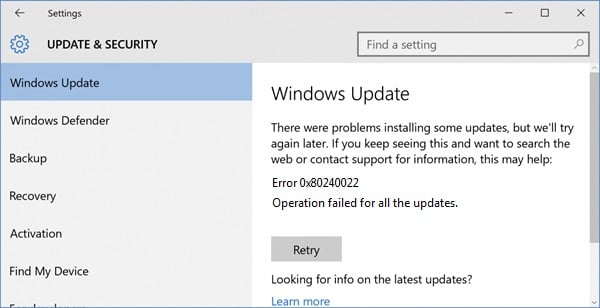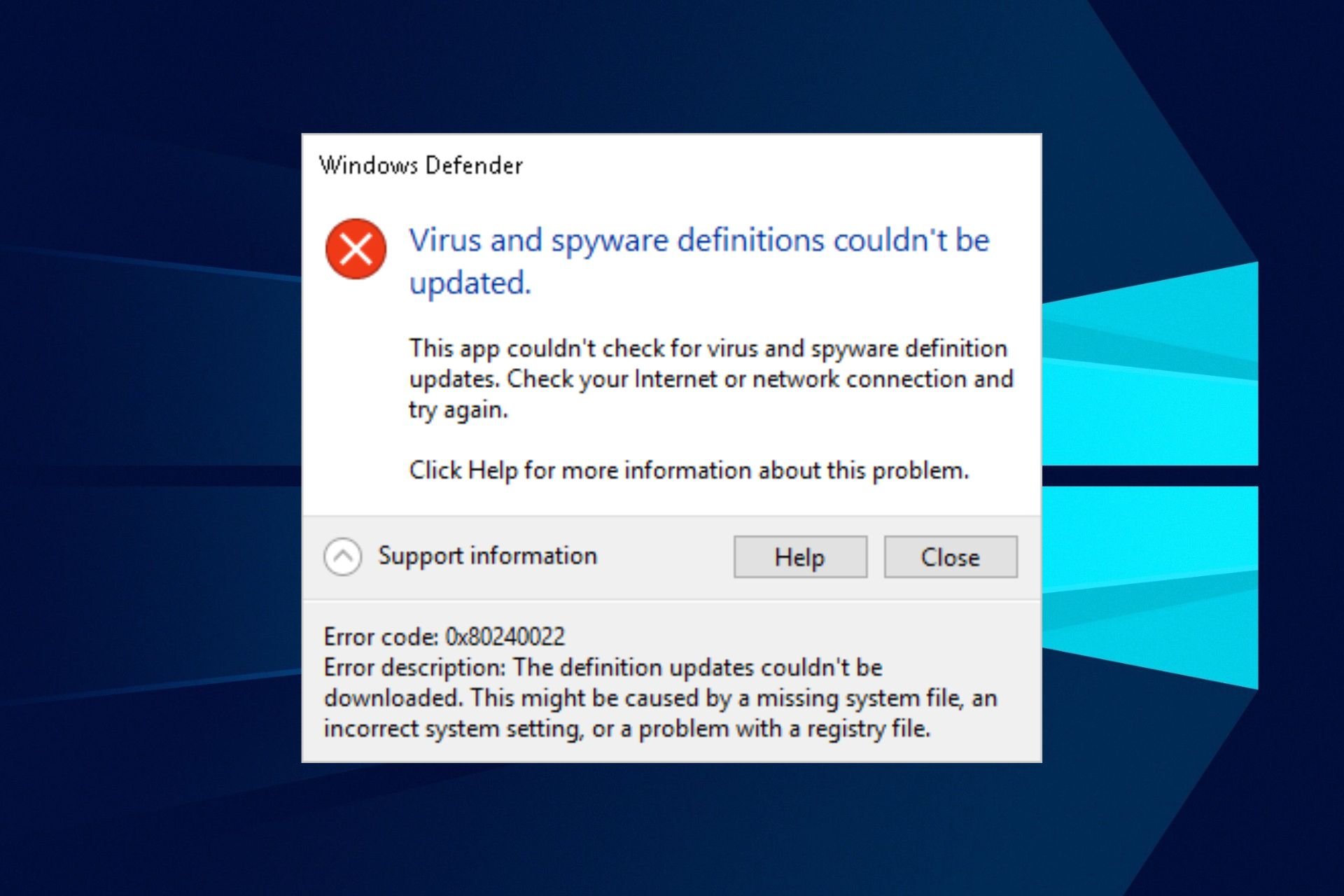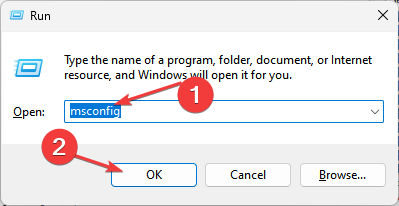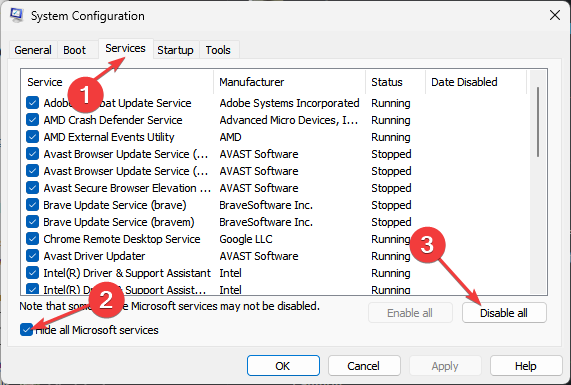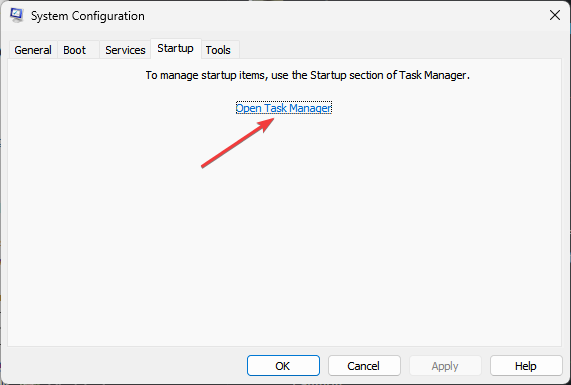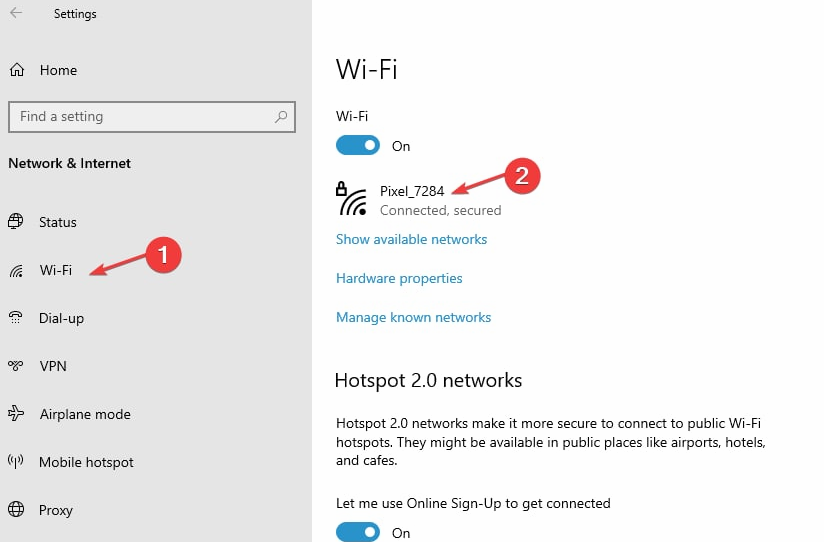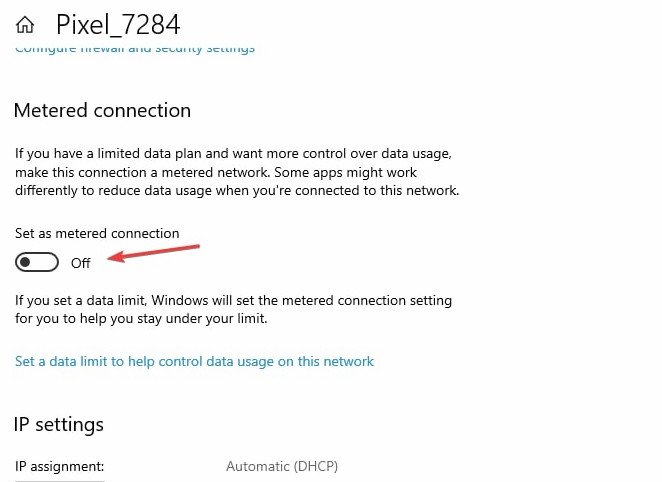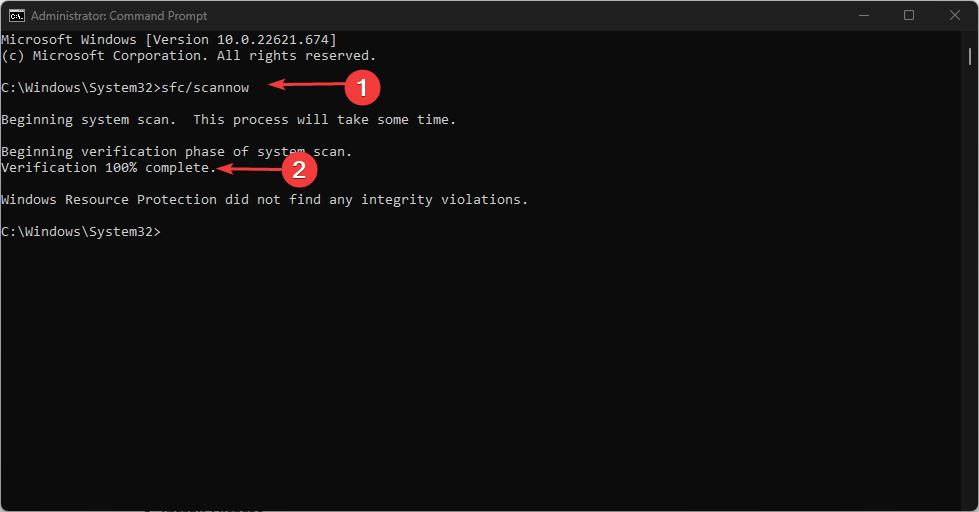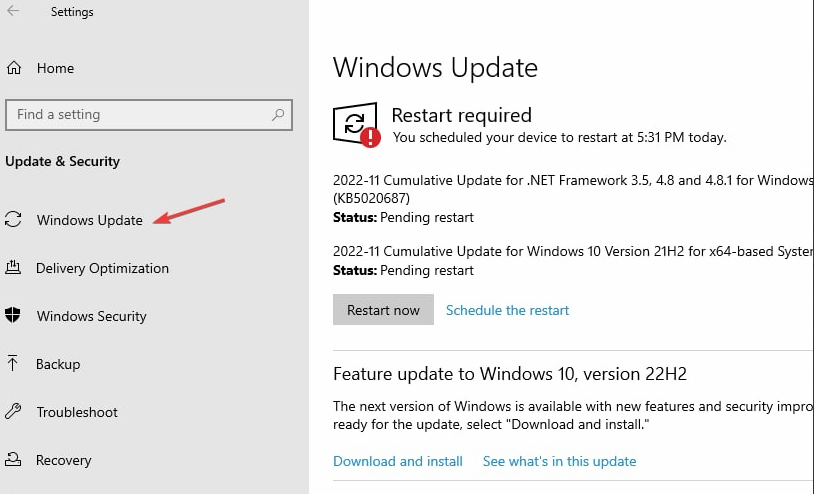If you have encountered error code 0x80240022 on your Windows, here’s a table to quickly access solutions to fix Windows error code 0x80240022:
| Workable Solutions | Step-by-step Troubleshooting |
|---|---|
| Fix 1. Fix Windows Update Issue | Open «RUN Command» by pressing Windows Key + R. Type services.msc and press «Enter»…Full steps |
| Fix 2. Turn off Metered Connection | Open «Windows Settings», go to «Network and Internet», and click on «Wifi»…Full steps |
| Fix 3. Run SFC | User Power Menu (Win + X) to open «Command Prompt» or «Windows Terminal» with admin privileges…Full steps |
| Fix 4. Run Update Troubleshooter | Open «Windows Settings» using Win + I, go to «System»> «Troubleshoot» > «Other Troubleshooters»…Full steps |
| Fix 5. Using Registry Editor | Open «Run Prompt» (Win + R), type regedit, and press «Ctrl + Enter» to open «Registry»…Full steps |
Overview: Windows Error Code 0x80240022
If you are a Windows user, you might have encountered Wndows error code 0x80240022 while attempting to enable Windows Defender or checking for updates. This error usually occurs when Windows cannot download and install the latest updates for Windows Defender.
Some of the causes of this error include network issues, incomplete updates, outdated drivers, corrupted system files, and incorrect system settings. Some of the most common reasons for this error are as follows:
- Outdated Windows Update cache files
- Windows Service issues
- Corrupt Windows Update files
- File permission issues
Solutions: Fix Windows Defender Error Code 0x80240022
To fix error code 0x80240022 in Windows 11/10, you can follow the steps outlined in this video tutorial:
Method 1. Fix Windows Update Issue
Watch this video to fix error code 0x80244022, which results in the Windows update not working.
- 00:57 Find Security Center & Open
- 01:21 Find Windows Update Option
- 02:01 Move to the Next Step & Open Windows Update Settings
- 03:11 Move to the Net Step & Open Windows Defender
Step 1. Open «RUN Command» by pressing Windows Key + R. Type services.msc and press «Enter».
Step 2. Find Security Center, Windows Update option, and Background Intelligent Transfer Services.
Step 3. For each, right-click on it, select «Properties», set the Startup type to Automatic, then click «Stop».
Step 4. Rename the Software Distribution Folder. To do this, type the following commands and press «Enter» after each command. Make sure to run them on an elevated command prompt:
ren C:\Windows\SoftwareDistribution SoftwareDistribution.old
ren C:\Windows\System32\catroot2 catroot2.old
These commands will rename the Software Distribution and Catroot2 folders. When Windows Update finds these folders empty, it will restart to download all pending updates again. So your PC will get a fresh copy of updates, and any corruption related to it will be resolved.
You can delete all the files and folders in the Software Distribution folder instead of renaming them.
Step 5. Return to the services section, and start the services we stopped in Step 3.
Step 6. Open Windows Settings (Win + I), go to Windows Update, and check for new updates. If updates are available, install them, and restart your Windows 11 PC.
Step 7. The next step is to open Windows Defender, and you should not get the error code 0x80240022, as it should be resolved.
Share this article on social media to read it anytime.
Method 2. Turn off the Metered Connection
Windows allows limited data hotspots such as one through mobile data to be limited, i.e., Windows ensures no major download happens in the background that would cost the user. This feature is called Metered connection. If it’s turned on, the downloads will not work. Follow these steps to turn it off:
Step 1. Open «Windows Settings», go to «Network and Internet», and click on «Wifi».
Step 2. Click on «Wifi Properties» (It will be with the same name as your Wifi).
Step 3. Locate and toggle off the metered connection.
Method 3. Run SFC
SFC Scannow command can fix any corruption in system files that could be the reason behind the error. These corrupt files interrupt updates, and fixing them can resolve the issue.
Step 1. User Power Menu (Win + X) to open «Command Prompt» or «Windows Terminal» with admin privileges.
Step 2. Type SFC /scannow and press «Enter» to run the SFC tool. Wait for the process to complete.
Step 3. Go to «Windows Settings» > «Update» and check if the update starts. When the update starts, it will also download files for Windows Defender.
Method 4. Run Windows Update Troubleshooter
Step 1. Open «Windows Settings» using Win + I.
Step 2. Go to «System»> «Troubleshoot» > «Other Troubleshooters».
Step 3. Locate the Windows Update troubleshooter and click the «Run» button to execute it.
Step 4. Once it completes, return to «Windows Update» and check if you can download the updates.
Method 5. Using Registry Editor
This method will delete two registry entries WUServer and WIStatusServer, connected to Windows Update servers. If these entries are misconfigured, the OS cannot connect to Windows Server and download the updates.
Step 1. Open «Run Prompt» (Win + R), type regedit, and press «Ctrl + Enter» to open «Registry» with admin privileges.
Step 3. Navigate to the following path:
HKEY_LOCAL_MACHINE\SOFTWARE\Policies\Microsoft\Windows\WindowsUpdate
Step 4. Delete WUServer and WIStatusServerSTEP
Step 5. Restart your system
Bonus Tip: How to Recover Data When Windows Error Occurs
When fixing error code 0x80240022, you may lose data. To recover data, we recommend using EaseUS Data Recovery Wizard. This data recovery software is designed to recover deleted files or lost data due to file system malfunction, system crashes, and unintended file deletion.
Some of its highlights include:
- File Recovery: The software can recover files from hard drives, including photos, videos, music files, documents, emails, and more.
- Hard Drive Recovery: It supports file recovery from various storage devices, including restoring data from external hard drives, SSDs, USB flash drives, memory cards, and more.
- Partition Recovery: The software can recover formatted partitions on your hard drive, allowing you to recover data from deleted or lost partitions on your Windows PC.
- Preview Before Recovery: Preview the recoverable files before you recover them, which helps you ensure that you recover the lost files.
- Deep Scan: The software has a deep scan feature that can scan your storage device sector-by-sector to recover data not found in a quick scan.
- User-Friendly Interface: This offers a user-friendly interface that makes it easy for users of all levels to recover their lost data.
To make the operation more clear, here are the steps to recover your lost data:
Step 1. Run EaseUS Data Recovery Wizard on your computer. Choose the drive where you lost files and click «Scan». If your lost files were on an external storage device, connect it to your computer firstly.
Step 2. The software will quickly scan the deleted files immediately, and then automatically perform a deep scan to find more lost files. After the scan is completed, you can use «Filter» to quickly filter specific file types.
Step 3. Click the «Preview» button or double-click on a file for a full preview. Finally, select the desired files, click «Recover» and choose another safe location to save all the files at once.
Conclusion
To fix error code 0x80240022 in Windows 11/10, follow the steps outlined in the video tutorial. It is usually because of corrupt Windows update files, network issues, firewall blocks, etc.
While the issue should be resolved, you can use EaseUS Data Recovery Wizard to recover your lost files quickly if you lose data during the process.
Windows Error Code 0x80240022 FAQs
Here are a few more topics around error code 0x80240022 that you should know to understand the issue better.
1. What is Windows 11 update 0x80240022?
Windows 11 update 0x80240022 is an error that occurs when Windows cannot download and install the latest updates for Windows Defender. The most common causes of this error code are issues with the network connection, incorrect system settings, or corrupted update files.
2. What is error code 0x80240022 in SCCM?
In SCCM (System Center Configuration Manager), error code 0x80240022 can occur when deploying client software updates, but the client machine cannot communicate with the SCCM server. The reason can be the network connectivity issues, firewall or antivirus settings blocking communication with the SCCM server.
3. How do I reset Windows updates?
Open Command Prompt with admin privileges, and then execute the commands individually.
- net stop wuauserv
- net stop cryptSvc
- net stop bits
- net stop msiserver
This command will stop the Windows Installer Service. Next, rename the Software Distribution Folder along with catroot2. Restart the services, and instead of using net stop, use net start followed by the service name. Restart your computer to apply the changes.
4. Does factory reset fix Windows updates?
Technically it does. During the Factory reset, everything is removed from your Windows PC, and the OS is installed again. It means everything is fresh on the PC, with no errors. When you run Windows Update right after installation, it should work without a problem except when there is a network outage.
However, it should be the last resort that one should take as factor reset means a lot of time goes into the process, followed by reinstallation of all the required apps and drivers.
Using an unstable version of Windows 10 may give you specific errors as the unstable version is very much prone to bugs, bad performance, and bad user experience. Among these error 0x80240022 Windows. We will be talking more about this strange-looking code later in the guide. This error is generally related to updates, incorrect, irregular, or corrupted Windows registry files and misconfigured system files.
Further, this error can also be seen during the windows defender program. Today in this error 0x80240022 windows solving guide, we will be talking about its causes, and we will be giving you some methods. These methods will surely fix the error 0x80240022 windows code problem.
Causes Behind Error 0x80240022 Windows Code Issue:
The error 0x80240022 windows code, which you see, is basically a hexadecimal code. This hexadecimal code helps in identifying the root of the problem also indicates memory locations. This type of error 0x80240022 windows is only seen in Windows OS specific programs, drivers, and vendor files. Now let’s take a look at a few of its major causes.
- Misconfigured Windows Registry files
- Corrupted Windows System Files
- Temporary Files interfering with the services
- Incorrectly configured system settings
- Recent recovery from Adware, Malware or Spyware
- Using Unstable Windows Version
How to Fix & Solve Error 0x80240022 Windows Code Issue
Now let’s see some of the methods by which you can get rid of this error 0x80240022 windows. Follow each method carefully to avoid further errors and instability in the system. All of the error 0x80240022 windows methods are found to be working in our knowledge. Let’s go through them.
1. Clearing Temporary Files & Restarting Update Service –
In this hresult 0x80240022 windows 10 method, firstly, we will be manually stopping the services that are responsible for the windows update. Then we will clear the temporary files. And then we will restart the service.
- STEP 1. Click on Start, type Run, and Hit Enter
- STEP 2. Type services.msc in the run and hit Enter
- STEP 3. Now scroll down to Windows Update Service
- STEP 4. Right Click on Windows Update and Click Stop
- STEP 5. Click on Windows Start, type Run, and Hit Enter
- STEP 6. Type %windir%\SoftwareDistribution\DataStore
- STEP 7. Now delete all the contents of the folder
- STEP 8. Click on Start, type Run, and Hit Enter
- STEP 9. Type services.msc in the run and hit Enter
- STEP 10. Scroll down to Windows Update Service
- STEP 11. Right, Click on Windows Update and Click Start so that it will fix this error 0x80240022 Microsoft security essentials issue.
2. Using System File Checker (SFC) Utility –
If the error installation job encountered some failures error 0x80240022 windows 10 is still appearing, you should try this method. In this method, we will be using an inbuilt utility that will check and solve errors on the file system.
- STEP 1. Click on Start, type Run, and Hit Enter
- STEP 2. Type cmd, to enter into the command line
- STEP 3. Type the command sfc /scannow
- STEP 4. Wait until the process finishes
- STEP 5. Restart your System & it will solve the call error code 0x80240022 windows.
3. Using Registry Editor –
In this error code 0x80240022 windows 8 method, we will try to solve the error using registry files. We will try to alter the registry file. Please be aware of following each step properly when using the registry editor.
- STEP 1. Click on Start, type Run, and Hit Enter
- STEP 2. Type regedit and hit Enter
- STEP 3. Navigate to
HKEY_LOCAL_MACHINE\SOFTWARE\Policies\Microsoft\Windows\WindowsUpdate
- STEP 4. Delete WUServer and WIStatusServer
- STEP 5. Restart your system so that it will solve this error 0x80240022 windows 10 problem.
4. Altering Services (Windows Defender) –
In this method, we will solve this error using services. Earlier it was for windows update. This time it is for windows defender. When you try to update windows defender, you get this error. Follow the steps to get rid of this windows update error 0x80240022 code.
- STEP 1. Click on Start, type Run, and Hit Enter
- STEP 2. Type services.msc in the run and hit Enter
- STEP 3. Now scroll down to Security Center Service
- STEP 4. Right Click on Security Center and Click Restart
- STEP 5. Scroll down to Windows Update Service
- STEP 6. Right Click on Security Center and Go to Properties
- STEP 7. Now Put Startup Type to Automatic
- STEP 8. Again Right Click on Windows Update and Click Restart
- STEP 9. Reboot Your System so that you will get rid of this Windows defender update error code 0x80240022 Microsoft security essentials.
Conclusion:
With this being the end of the solution guide on error 0x80240022 windows code. We hope you fix this error using the above methods. The error generally occurs in the windows update section and windows defender. We have covered both areas with suitable methods. In this error 0x80240022 windows solution guide, we have given all the ways in the form of step by step approach. Further possible error 0x80240022 windows causes have also been briefly mentioned.
We hope you like this error 0x80240022 windows solution guide. It will be great if you post your feedback in the comments. We post every day and everything related to technology and games like articles on tech news, gaming, guides, reviews, tips, and other exciting stuff. So Do follow us. Thank You!
Сообщение об ошибке 0x80240022 возникает во время установки обновлений ОС через стандартное приложение Windows Update. Причина сбоя — файрвол или антивирус, которые блокируют загрузку необходимых апдейтов.
Способы решения
Решается проблема следующими способами:
- Отключение антивируса и файрвола. Помните, что в состав системы также входит такое ПО, поэтому выключать нужно и его, а не только программы от третьих разработчиков, которые вы устанавливали на ваш компьютер.
- Перезапуск сервиса обновлений и сброс настроек. Откройте Блокнот, скопируйте в него следующие строки:
- net stop wuauserv
- net stop CryptSvc
- ren %windir%\system32\catroot2 catroot2.old
- ren %windir%\SoftwareDistribution sold.old
- net start CryptSvc
- net start wuauserv
- pause
Сохраните текстовый документ как rename.bat на Рабочем столе. Клацните на нем правой кнопкой мышки и выберете «Запуск от имени администратора». Откроется консоль и указанные команды выполнятся.
- Использование Fix It 50202. Скачайте и запустите установочный пакет. После его запуска следуйте указанным в окне инструкциям. Эта утилита разработана Microsoft для автоматического устранения подобных неполадок.
- Применение TinyWall. Это бесплатная программа, которая изначально создана для повышения безопасности стандартного брандмауэра. С ее помощью можно полностью выключить файрвол, чтобы он не вызывал ошибку 0x80240022 при любых обстоятельствах.
Содержание
- Способ 1: Настройка даты и времени
- Способ 2: Встроенное средство устранения неполадок
- Способ 3: Восстановление системных файлов
- Способ 4: Чистая загрузка Windows
- Способ 5: Установка обновлений вручную
- Способ 6: Сброс компонентов «Центра обновлений»
- Способ 7: Настройки прокси-сервера
- Вопросы и ответы
Способ 1: Настройка даты и времени
Проблемы при обновлении и, соответственно, ошибка с кодом 0x80244022 нередко появляются, когда в системе установлены некорректные настройки даты и времени. Компьютеру не удается произвести правильную синхронизацию с серверами Microsoft и установить апдейт.
В первую очередь проверьте, правильные ли у вас выставлены настройки даты и времени. При необходимости можно вручную изменить значения, используя встроенные средства системы. О том, как это сделать, более детально написано в нашем отдельном материале.
Подробнее: Изменение времени в ОС Windows 10
Как только дата и время установлены верно, вновь попробуйте установить обновление Windows 10. Если у вас возникли проблемы с настройкой и синхронизацией, переходите по ссылке, чтобы узнать, как можно решить их.
Подробнее: Решение проблемы с синхронизацией времени в Windows 10
Способ 2: Встроенное средство устранения неполадок
В «десятке» предусмотрены встроенные средства, которые ищут и устраняют неполадки в тех или иных программных компонентах системы. Не исключение и «Центр обновления», который отвечает за скачивание и установку апдейтов:
- Откройте «Параметры». Для этого нажмите на кнопку «Пуск» и выберите соответствующий пункт из списка.
- Перейдите в раздел «Обновление и безопасность».
- Затем на вкладке «Устранение неполадок» кликните по строке «Дополнительные средства устранения неполадок».
- Найдите строку «Центр обновления Windows» и нажмите на нее. Появится кнопка, запускающая средство, — по ней и кликните.

После этого ничего делать не придется до тех пор, пока средство не проверит систему на наличие неисправностей с компонентом. Если проблема будет выявлена, то она решится автоматически. Также могут быть предложены пути решения для пользователя.
Способ 3: Восстановление системных файлов
Попытайтесь восстановить важные системные файлы ОС, поскольку вследствие ошибок или воздействия вирусов их целостность могла быть нарушена. Чтобы найти и исправить поврежденные данные, используются специальные утилиты, которые запускаются из интерфейса консоли «Командная строка». О том, как проверить системные файлы, читайте в нашем отдельном материале.
Подробнее: Использование и восстановление проверки целостности системных файлов в Windows 10

Ошибка 0x80244022 может быть вызвана тем, что в работу «Центра обновлений Windows» или непосредственно в установку апдейтов вмешивается служба или программа. Если у вас нет времени искать проблемный компонент, то можно выполнить включение ОС без всех лишних фоновых процессов со стороны встроенных и сторонних инструментов или софта.
Чистая загрузка Windows 10 предполагает запуск с отключенным службами и элементами автозагрузки:
- Одновременно зажмите клавиши «Win + R», в строке диалогового окна «Выполнить» напишите
msconfigи нажмите на кнопку «ОК». - Отобразится окно «Конфигурация системы». На вкладке «Общие» отметьте пункт «Выборочный запуск», затем уберите отметку у опции «Загружать элементы автозагрузки».
- Далее переходите на вкладку «Службы» и отметьте «Не отображать службы Майкрософт». Оставшиеся элементы нужно отключить – нажмите на соответствующую кнопку.
- Примените и сохраните настройки.
- Затем можно перейти в настройку автозагрузки в «Диспетчере задач». Делается это на вкладке «Автозагрузка».
- В открывшейся утилите уберите лишние элементы автозагрузки, выделив их и нажав на кнопку «Отключить» внизу.

После того как все сделано и отключено, перезагрузите компьютер и попытайтесь обновить систему.
Способ 5: Установка обновлений вручную
Есть смысл попробовать обновить операционную систему вручную без использования автоматических средств. Помимо скачивания апдейтов с официального сайта, можно применить сторонние утилиты, которые являются хорошей альтернативой штатному «Центру обновления Windows».
Несмотря на то что операция довольно трудоемкая и занимает много времени, в некоторых случаях она способна исправить ошибку с кодом 0x80244022. Альтернативные способы обновления Виндовс 10 наши авторы разбирали в отдельных статьях.
Подробнее:
Устанавливаем обновления для Windows 10 вручную
Программы для обновления Windows 10

Способ 6: Сброс компонентов «Центра обновлений»
Раз ошибка касается обновлений операционной системы, есть вариант сбросить настройки и компоненты «Центра обновления Windows 10». Процедура предполагает перезапуск некоторых служб (BITS, Windows Update, Cryptographic и других), а также создание новых папок на локальном диске, которые связаны с апдейтами с сохранением старых как резервные копии.
Чтобы исправить рассматриваемую ошибку, запустите «Командную строку» от имени администратора, затем поочередно копируйте и вставляйте команды, приведенные ниже. После каждой из них нужно нажимать на клавишу «Enter».
net stop bits
net stop wuauserv
net stop appidsvc
net stop cryptsvc
ren %systemroot%\SoftwareDistribution SoftwareDistribution.old
ren %systemroot%\system32\catroot2 catroot2.old
net start bits
net start wuauserv
net start appidsvc
net start cryptsvc
Следует отметить, что первые четыре команды отключают некоторые службы Windows, две следующие команды – переименовывают папки, где есть апдейты, в резервные копии. Последние четыре – вновь активируют отключенные службы. После этого пробуйте установить обновление Windows — нужные для этого папки создадутся автоматически, а старые, с расширением «.old», вы можете удалить самостоятельно (%systemroot% — это C:\Windows).
Способ 7: Настройки прокси-сервера
Появление ошибки 0x80244022 нередко обусловлено проблемами с подключением, а точнее – с прокси-сервером. Некоторые пользователи пишут, что из-за локальных подключений по прокси-серверу возникает конфликт с обновлениями. Попробуйте отключить функцию, а затем повторить установку апдейтов:
- Перейдите в «Панель управления», отыскав ее через системную поисковую строку.
- В качестве просмотра разделов выберите «Крупные значки» и вызовите окно «Свойства браузера».
- На вкладке «Подключения» нажмите на кнопку «Настройка сети» внизу.
- Появится системное окно, где нужно снять отметку у функции «Использовать прокси-сервер для локальных подключений». Подтвердите настройку, нажав на кнопку «ОК».

System misconfiguration may trigger this error.
by Henderson Jayden Harper
Passionate about technology, Crypto, software, Windows, and everything computer-related, he spends most of his time developing new skills and learning more about the tech world. He also enjoys… read more
Updated on December 8, 2022
Reviewed by
Alex Serban
After moving away from the corporate work-style, Alex has found rewards in a lifestyle of constant analysis, team coordination and pestering his colleagues. Holding an MCSA Windows Server… read more
- Windows Defender may not update if there are missing or corrupt system files impeding its operation,
- A clean boot is one of the fastest ways to troubleshoot this problem.
- Running SFC will detect and repair corrupt files on your computer.
XINSTALL BY CLICKING THE DOWNLOAD FILE
- Download Restoro PC Repair Tool that comes with Patented Technologies (patent available here).
- Click Start Scan to find broken files that are causing the problems.
- Click Repair All to fix issues affecting your computer’s security and performance
- Restoro has been downloaded by 0 readers this month.
Many users report the error code 0x80240022 they encounter when updating Windows Defender on their PC. It means there’s a problem with the update process.
In addition, users can run into other errors like the Windows Defender error 0x80073b01 when starting the program.
What is Windows Update error 0x80240022?
Windows Update error 0x80240022 is an error associated with problems with the Windows Defender program. The error can occur in different instances, like when you open Windows Defender or when you try to check for updates for Windows Defender.
Furthermore, the error prevents users from updating the Windows Defender program, saying Windows defender could not download the update. It leaves the system vulnerable to attacks and can be caused by various factors.
What causes the Update error 0x80240022?
Encountering the Windows Defender update error 0x80240022 on your computer can be due to many factors impeding the program’s processes. A prominent factor that causes the problem is missing corrupt system files. They can cause your programs to malfunction, resulting in errors when they are running.
Moreover, users are likely to encounter the error due to other factors such as:
- Incorrect system settings – Users can run into Windows Defender problems when a contradicting system setting affects its activities. The settings can impede its ability to run smoothly and cause it to crash or run into errors.
- Issues with the Registry files – Some registry files are responsible for running Windows Defender. So, the program can prompt the Windows update error 0x80244022 if the files are not intact.
These causes may differ in different devices. First, we’ll discuss solutions you can use to fix the error.
How do I fix the Windows Update error 0x80240022?
Before attempting any advanced steps for the error, go through the following preliminary checks:
- Disable other antivirus software running on your computer.
- Restart Windows in Safe Mode and Check if the error persists.
Some PC issues are hard to tackle, especially when it comes to corrupted repositories or missing Windows files. If you are having troubles fixing an error, your system may be partially broken.
We recommend installing Restoro, a tool that will scan your machine and identify what the fault is.
Click here to download and start repairing.
If you can’t fix the problem, proceed with the solutions below:
1. Perform a Clean Boot
- Press Windows + R key to open the Run dialog box, type msconfig, and click OK.
- Go to the Services tab and check the box for the Hide all Microsoft services option, then click Disable all.
- Go to the Startup tab and click Open Task Manager.
- Select the startup programs and click the Disable button.
- Restart your PC and check if the error appears.
A clean boot will prevent third-party apps from running from scratch, preventing interference and fixing startup problems.
2. Turn off Metered Connection
- Press Windows + I key to open the Windows Settings app.
- Click on Network & Internet.
- Click on Wi-Fi from the left pane.
- Go to the Metered connection tab, and toggle off the Set as metered connection switch.
Turning off the Metered connection has been an effective solution for some users. It can fix network connection issues.
- 0x800b010a Error Code: 5 Ways to Fix It
- Fix: Operation Failed With Error 0x00001B
- How to Fix 0xc19001e1 Windows Update Error in 6 Steps
- How to Fix Work Folder Sync Error 0x8007017c
3. Run an SFC scan
- Left-click the Start button, type Command Prompt, and click Run as administrator.
- Click Yes on the User Account Control prompt.
- Type the following command and press Enter: sfc /scannow
- Restart your PC and check if the error persists.
Running a System File Checker scan will detect corrupt or damaged system files that can cause the Windows update 0x80240022 error.
Check our guide on fixing the run as administrator option if it’s not working on your PC.
4. Update Windows OS
- Press Windows + I key to open the Settings app.
- Click on Update & Security.
- Select the Check for updates option on the Windows update page.
If there are any updates available, Windows will search for and install them. Update Windows OS will fix bugs that can affect programs on your PC.
5. Reset the time and date on your PC
- Press Windows + I key to open the Settings app.
- Click on the Date and time in Time & language tab.
- Toggle off Set time automatically, then click on the Change button beside Set the date & time manually.
- Set the time correctly, then click Change to save and initiate the changes.
- Restart your PC and check if the Windows update error 0x80240022 persists.
The error can occur due to certificate failure caused by incorrect time and date. So, resetting your time and date to the correct one can fix the error.
Alternatively, readers can check our article on how to fix Windows Defender missing on Windows 11 in a few steps. Also, you can check how to fix Windows Defender error 577 on Windows 10/11.
If you have further questions, kindly drop them in the comments section.
Still having issues? Fix them with this tool:
SPONSORED
If the advices above haven’t solved your issue, your PC may experience deeper Windows problems. We recommend downloading this PC Repair tool (rated Great on TrustPilot.com) to easily address them. After installation, simply click the Start Scan button and then press on Repair All.
Newsletter
Содержание
- Способ 1: Настройка даты и времени
- Способ 2: Встроенное средство устранения неполадок
- Способ 3: Восстановление системных файлов
- Способ 4: Чистая загрузка Windows
- Способ 5: Установка обновлений вручную
- Способ 6: Сброс компонентов «Центра обновлений»
- Способ 7: Настройки прокси-сервера
- Вопросы и ответы
Способ 1: Настройка даты и времени
Проблемы при обновлении и, соответственно, ошибка с кодом 0x80244022 нередко появляются, когда в системе установлены некорректные настройки даты и времени. Компьютеру не удается произвести правильную синхронизацию с серверами Microsoft и установить апдейт.
В первую очередь проверьте, правильные ли у вас выставлены настройки даты и времени. При необходимости можно вручную изменить значения, используя встроенные средства системы. О том, как это сделать, более детально написано в нашем отдельном материале.
Подробнее: Изменение времени в ОС Windows 10
Как только дата и время установлены верно, вновь попробуйте установить обновление Windows 10. Если у вас возникли проблемы с настройкой и синхронизацией, переходите по ссылке, чтобы узнать, как можно решить их.
Подробнее: Решение проблемы с синхронизацией времени в Windows 10
Способ 2: Встроенное средство устранения неполадок
В «десятке» предусмотрены встроенные средства, которые ищут и устраняют неполадки в тех или иных программных компонентах системы. Не исключение и «Центр обновления», который отвечает за скачивание и установку апдейтов:
- Откройте «Параметры». Для этого нажмите на кнопку «Пуск» и выберите соответствующий пункт из списка.
- Перейдите в раздел «Обновление и безопасность».
- Затем на вкладке «Устранение неполадок» кликните по строке «Дополнительные средства устранения неполадок».
- Найдите строку «Центр обновления Windows» и нажмите на нее. Появится кнопка, запускающая средство, — по ней и кликните.

После этого ничего делать не придется до тех пор, пока средство не проверит систему на наличие неисправностей с компонентом. Если проблема будет выявлена, то она решится автоматически. Также могут быть предложены пути решения для пользователя.
Способ 3: Восстановление системных файлов
Попытайтесь восстановить важные системные файлы ОС, поскольку вследствие ошибок или воздействия вирусов их целостность могла быть нарушена. Чтобы найти и исправить поврежденные данные, используются специальные утилиты, которые запускаются из интерфейса консоли «Командная строка». О том, как проверить системные файлы, читайте в нашем отдельном материале.
Подробнее: Использование и восстановление проверки целостности системных файлов в Windows 10

Ошибка 0x80244022 может быть вызвана тем, что в работу «Центра обновлений Windows» или непосредственно в установку апдейтов вмешивается служба или программа. Если у вас нет времени искать проблемный компонент, то можно выполнить включение ОС без всех лишних фоновых процессов со стороны встроенных и сторонних инструментов или софта.
Чистая загрузка Windows 10 предполагает запуск с отключенным службами и элементами автозагрузки:
- Одновременно зажмите клавиши «Win + R», в строке диалогового окна «Выполнить» напишите
msconfigи нажмите на кнопку «ОК». - Отобразится окно «Конфигурация системы». На вкладке «Общие» отметьте пункт «Выборочный запуск», затем уберите отметку у опции «Загружать элементы автозагрузки».
- Далее переходите на вкладку «Службы» и отметьте «Не отображать службы Microsoft». Оставшиеся элементы нужно отключить – нажмите на соответствующую кнопку.
- Примените и сохраните настройки.
- Затем можно перейти в настройку автозагрузки в «Диспетчере задач». Делается это на вкладке «Автозагрузка».
- В открывшейся утилите уберите лишние элементы автозагрузки, выделив их и нажав на кнопку «Отключить» внизу.

После того как все сделано и отключено, перезагрузите компьютер и попытайтесь обновить систему.
Способ 5: Установка обновлений вручную
Есть смысл попробовать обновить операционную систему вручную без использования автоматических средств. Помимо скачивания апдейтов с официального сайта, можно применить сторонние утилиты, которые являются хорошей альтернативой штатному «Центру обновления Windows».
Несмотря на то что операция довольно трудоемкая и занимает много времени, в некоторых случаях она способна исправить ошибку с кодом 0x80244022. Альтернативные способы обновления Виндовс 10 наши авторы разбирали в отдельных статьях.
Подробнее:
Устанавливаем обновления для Windows 10 вручную
Программы для обновления Windows 10

Способ 6: Сброс компонентов «Центра обновлений»
Раз ошибка касается обновлений операционной системы, есть вариант сбросить настройки и компоненты «Центра обновления Windows 10». Процедура предполагает перезапуск некоторых служб (BITS, Windows Update, Cryptographic и других), а также создание новых папок на локальном диске, которые связаны с апдейтами с сохранением старых как резервные копии.
Чтобы исправить рассматриваемую ошибку, запустите «Командную строку» от имени администратора, затем поочередно копируйте и вставляйте команды, приведенные ниже. После каждой из них нужно нажимать на клавишу «Enter».
net stop bits
net stop wuauserv
net stop appidsvc
net stop cryptsvc
ren %systemroot%SoftwareDistribution SoftwareDistribution.old
ren %systemroot%system32catroot2 catroot2.old
net start bits
net start wuauserv
net start appidsvc
net start cryptsvc
Следует отметить, что первые четыре команды отключают некоторые службы Windows, две следующие команды – переименовывают папки, где есть апдейты, в резервные копии. Последние четыре – вновь активируют отключенные службы. После этого пробуйте установить обновление Windows — нужные для этого папки создадутся автоматически, а старые, с расширением «.old», вы можете удалить самостоятельно (%systemroot% — это C:Windows).
Способ 7: Настройки прокси-сервера
Появление ошибки 0x80244022 нередко обусловлено проблемами с подключением, а точнее – с прокси-сервером. Некоторые пользователи пишут, что из-за локальных подключений по прокси-серверу возникает конфликт с обновлениями. Попробуйте отключить функцию, а затем повторить установку апдейтов:
- Перейдите в «Панель управления», отыскав ее через системную поисковую строку.
- В качестве просмотра разделов выберите «Крупные значки» и вызовите окно «Свойства браузера».
- На вкладке «Подключения» нажмите на кнопку «Настройка сети» внизу.
- Появится системное окно, где нужно снять отметку у функции «Использовать прокси-сервер для локальных подключений». Подтвердите настройку, нажав на кнопку «ОК».

Содержание
- Как исправить ошибку Microsoft Security Essentials 0x80240022
- Признаки ошибки 0x80240022
- Причины ошибки 0x80240022
- Ошибки во время выполнения в базе знаний
- Как исправить ошибку Microsoft Security Essentials 0x80240022
- Шаг 1: Восстановить записи реестра, связанные с ошибкой 0x80240022
- Шаг 2: Проведите полное сканирование вашего компьютера на вредоносное ПО
- Шаг 3: Очистить систему от мусора (временных файлов и папок) с помощью очистки диска (cleanmgr)
- Шаг 4: Обновите драйверы устройств на вашем компьютере
- Шаг 5: Используйте Восстановление системы Windows, чтобы «Отменить» последние изменения в системе
- Шаг 6: Удалите и установите заново программу Microsoft Security Essentials, связанную с Ошибка 0x80240022
- Шаг 7: Запустите проверку системных файлов Windows («sfc /scannow»)
- Шаг 8: Установите все доступные обновления Windows
- Шаг 9: Произведите чистую установку Windows
- Информация об операционной системе
- Проблема с 0x80240022 все еще не устранена?
Как исправить ошибку Microsoft Security Essentials 0x80240022
| Номер ошибки: | Ошибка 0x80240022 | |
| Название ошибки: | IMAP_BAD_RESPONSE | |
| Описание ошибки: | IMAP_BAD_RESPONSE. Your PC might have an out-of-date certificate. | |
| Разработчик: | Microsoft Corporation | |
| Программное обеспечение: | Microsoft Security Essentials | |
| Относится к: | Windows XP, Vista, 7, 8 |
- Появляется сообщение «Ошибка 0x80240022» и окно активной программы вылетает.
- Ваш компьютер часто прекращает работу после отображения ошибки 0x80240022 при запуске определенной программы.
- Отображается “IMAP_BAD_RESPONSE”.
- Windows медленно работает и медленно реагирует на ввод с мыши или клавиатуры.
- Компьютер периодически «зависает» на несколько секунд.
Такие сообщения об ошибках 0x80240022 могут появляться в процессе установки программы, когда запущена программа, связанная с Microsoft Corporation (например, Microsoft Security Essentials), при запуске или завершении работы Windows, или даже при установке операционной системы Windows. Отслеживание момента появления ошибки 0x80240022 является важной информацией при устранении проблемы.
Причины ошибки 0x80240022
- Поврежденная загрузка или неполная установка программного обеспечения Microsoft Security Essentials.
- Повреждение реестра Microsoft Security Essentials из-за недавнего изменения программного обеспечения (установка или удаление), связанного с Microsoft Security Essentials.
- Вирус или вредоносное ПО, которые повредили файл Windows или связанные с Microsoft Security Essentials программные файлы.
- Другая программа злонамеренно или по ошибке удалила файлы, связанные с Microsoft Security Essentials.
Ошибки типа Ошибки во время выполнения, такие как «Ошибка 0x80240022», могут быть вызваны целым рядом факторов, поэтому важно устранить каждую из возможных причин, чтобы предотвратить повторение ошибки в будущем.
Совместима с Windows 2000, XP, Vista, 7, 8 и 10
Ошибки во время выполнения в базе знаний
star rating here
Как исправить ошибку Microsoft Security Essentials 0x80240022
Ниже описана последовательность действий по устранению ошибок, призванная решить проблемы Ошибка 0x80240022. Данная последовательность приведена в порядке от простого к сложному и от менее затратного по времени к более затратному, поэтому мы настоятельно рекомендуем следовать данной инструкции по порядку, чтобы избежать ненужных затрат времени и усилий.
Пожалуйста, учтите: Нажмите на изображение [ 

Шаг 1: Восстановить записи реестра, связанные с ошибкой 0x80240022
Редактирование реестра Windows вручную с целью удаления содержащих ошибки ключей Ошибка 0x80240022 не рекомендуется, если вы не являетесь специалистом по обслуживанию ПК. Ошибки, допущенные при редактировании реестра, могут привести к неработоспособности вашего ПК и нанести непоправимый ущерб вашей операционной системе. На самом деле, даже одна запятая, поставленная не в том месте, может воспрепятствовать загрузке компьютера!
В силу данного риска для упрощения процесса рекомендуется использовать программу для очистки реестра ОС. Программа для очистки реестра автоматизирует процесс поиска недопустимых записей реестра, отсутствующих ссылок на файлы (например, вызывающих ошибку IMAP_BAD_RESPONSE) и неработающих ссылок в реестре. Перед каждым сканированием автоматически создается резервная копия с возможностью отмены любых изменений одним щелчком мыши, что обеспечивает защиту от возможности повреждения ПК.
Будучи серебряным партнером Microsoft, мы предоставляем программное обеспечение, которое поможет вам устранить следующие проблемы:
Предупреждение: Если вы не являетесь опытным пользователем ПК, мы НЕ рекомендуем редактирование реестра Windows вручную. Некорректное использование Редактора реестра может привести к серьезным проблемам и потребовать переустановки Windows. Мы не гарантируем, что неполадки, являющиеся результатом неправильного использования Редактора реестра, могут быть устранены. Вы пользуетесь Редактором реестра на свой страх и риск.
Перед тем, как вручную восстанавливать реестр Windows, необходимо создать резервную копию, экспортировав часть реестра, связанную с Ошибка 0x80240022 (например, Microsoft Security Essentials):
- Нажмите на кнопку Начать.
- Введите «command» в строке поиска. ПОКА НЕ НАЖИМАЙТЕENTER!
- Удерживая клавиши CTRL-Shift на клавиатуре, нажмите ENTER.
- Будет выведено диалоговое окно для доступа.
- Нажмите Да.
- Черный ящик открывается мигающим курсором.
- Введите «regedit» и нажмите ENTER.
- В Редакторе реестра выберите ключ, связанный с Ошибка 0x80240022 (например, Microsoft Security Essentials), для которого требуется создать резервную копию.
- В меню Файл выберите Экспорт.
- В списке Сохранить в выберите папку, в которую вы хотите сохранить резервную копию ключа Microsoft Security Essentials.
- В поле Имя файла введите название файла резервной копии, например «Microsoft Security Essentials резервная копия».
- Убедитесь, что в поле Диапазон экспорта выбрано значение Выбранная ветвь.
- Нажмите Сохранить.
- Файл будет сохранен с расширением .reg.
- Теперь у вас есть резервная копия записи реестра, связанной с Microsoft Security Essentials.
Следующие шаги при ручном редактировании реестра не будут описаны в данной статье, так как с большой вероятностью могут привести к повреждению вашей системы. Если вы хотите получить больше информации о редактировании реестра вручную, пожалуйста, ознакомьтесь со ссылками ниже.
Мы не несем никакой ответственности за результаты действий, совершенных по инструкции, приведенной ниже — вы выполняете эти задачи на свой страх и риск.
Шаг 2: Проведите полное сканирование вашего компьютера на вредоносное ПО
Есть вероятность, что ошибка 0x80240022 может быть связана с заражением вашего компьютера вредоносным ПО. Эти вредоносные злоумышленники могут повредить или даже удалить файлы, связанные с Ошибки во время выполнения. Кроме того, существует возможность, что ошибка 0x80240022 связана с компонентом самой вредоносной программы.
Совет: Если у вас еще не установлены средства для защиты от вредоносного ПО, мы настоятельно рекомендуем использовать Emsisoft Anti-Malware (скачать). В отличие от других защитных программ, данная программа предлагает гарантию удаления вредоносного ПО.
Шаг 3: Очистить систему от мусора (временных файлов и папок) с помощью очистки диска (cleanmgr)
Со временем ваш компьютер накапливает ненужные файлы в связи с обычным интернет-серфингом и повседневным использованием компьютера. Если такие ненужные файлы иногда не удалять, они могут привести к снижению быстродействия Microsoft Security Essentials или к ошибке 0x80240022, возможно вследствие конфликтов файлов или перегрузки жесткого диска. Удаление таких временных файлов при помощи утилиты Очистка диска может не только устранить ошибку 0x80240022, но и существенно повысить быстродействие вашего компьютера.
Совет: Хотя утилита Очистки диска является прекрасным встроенным инструментом, она удаляет не все временные файлы с вашего компьютера. Другие часто используемые программы, такие как Microsoft Office, Firefox, Chrome, Live Messenger, а также сотни других программ не поддаются очистке при помощи программы Очистка диска (включая некоторые программы Microsoft Corporation).
В силу недостатков менеджера очистки диска Windows (cleanmgr) мы настоятельно рекомендуем выполнять очистку вашего компьютера с помощью специального программного обеспечения для очистки жесткого диска / защиты конфиденциальности.
Будучи серебряным партнером Microsoft, мы предоставляем программное обеспечение для очистки временных файлов:
Как запустить Очистку диска (cleanmgr) (Windows XP, Vista, 7, 8 и 10):
- Нажмите на кнопку Начать.
- Введите «command» в строке поиска. ПОКА НЕ НАЖИМАЙТЕENTER!
- Удерживая клавиши CTRL-Shift на клавиатуре, нажмите ENTER.
- Будет выведено диалоговое окно для доступа.
- Нажмите Да.
- Черный ящик открывается мигающим курсором.
- Введите «cleanmgr» и нажмите ENTER.
- Программа Очистка диска приступит к подсчету занятого места на диске, которое вы можете освободить.
- Будет открыто диалоговое окно Очистка диска, содержащее флажки, которые вы можете выбрать. В большинстве случаев категория «Временные файлы» занимает большую часть дискового пространства.
- Установите флажки напротив категорий, которые вы хотите использовать для очистки диска, и нажмите OK.
Шаг 4: Обновите драйверы устройств на вашем компьютере
Ошибки 0x80240022 могут быть связаны с повреждением или устареванием драйверов устройств. Драйверы с легкостью могут работать сегодня и перестать работать завтра по целому ряду причин. Хорошая новость состоит в том, что чаще всего вы можете обновить драйверы устройства, чтобы устранить проблему с Ошибка 0x80240022.
В силу времязатратности и сложности процесса обновления драйверов мы настоятельно рекомендуем использовать программное обеспечение для обновления драйверов. Средство обновления драйверов обеспечивает установку правильных версий драйверов для вашего оборудования, а также создает резервную копию ваших текущих драйверов перед внесением любых изменений. Сохранение резервной копии драйвера обеспечивает уверенность в том, что вы можете откатить любой драйвер до предыдущей версии (при необходимости).
Будучи серебряным партнером Microsoft, мы предоставляем программное обеспечение, которое поможет вам обновить следующие драйверы:
Пожалуйста, учтите: Ваш файл Ошибка 0x80240022 может и не быть связан с проблемами в драйверах устройств, но всегда полезно убедиться, что на вашем компьютере установлены новейшие версии драйверов оборудования, чтобы максимизировать производительность вашего ПК.
Шаг 5: Используйте Восстановление системы Windows, чтобы «Отменить» последние изменения в системе
Восстановление системы Windows позволяет вашему компьютеру «отправиться в прошлое», чтобы исправить проблемы Ошибка 0x80240022. Восстановление системы может вернуть системные файлы и программы на вашем компьютере к тому времени, когда все работало нормально. Это потенциально может помочь вам избежать головной боли от устранения ошибок, связанных с 0x80240022.
Пожалуйста, учтите: использование восстановления системы не повлияет на ваши документы, изображения или другие данные.
Чтобы использовать Восстановление системы (Windows XP, Vista, 7, 8 и 10):
- Нажмите на кнопку Начать.
- В строке поиска введите «Восстановление системы» и нажмите ENTER.
- В окне результатов нажмите Восстановление системы.
- Введите пароль администратора (при появлении запроса).
- Следуйте инструкциям Мастера для выбора точки восстановления.
- Восстановить ваш компьютер.
Шаг 6: Удалите и установите заново программу Microsoft Security Essentials, связанную с Ошибка 0x80240022
Инструкции для Windows 7 и Windows Vista:
- Откройте «Программы и компоненты», нажав на кнопку Пуск.
- Нажмите Панель управления в меню справа.
- Нажмите Программы.
- Нажмите Программы и компоненты.
- Найдите Microsoft Security Essentials в столбце Имя.
- Нажмите на запись Microsoft Security Essentials.
- Нажмите на кнопку Удалить в верхней ленте меню.
- Следуйте инструкциям на экране для завершения удаления Microsoft Security Essentials.
Инструкции для Windows XP:
- Откройте «Программы и компоненты», нажав на кнопку Пуск.
- Нажмите Панель управления.
- Нажмите Установка и удаление программ.
- Найдите Microsoft Security Essentials в списке Установленные программы.
- Нажмите на запись Microsoft Security Essentials.
- Нажмите на кнопку Удалить справа.
- Следуйте инструкциям на экране для завершения удаления Microsoft Security Essentials.
Инструкции для Windows 8:
- Установите указатель мыши в левой нижней части экрана для показа изображения меню Пуск.
- Щелкните правой кнопкой мыши для вызова Контекстного меню Пуск.
- Нажмите Программы и компоненты.
- Найдите Microsoft Security Essentials в столбце Имя.
- Нажмите на запись Microsoft Security Essentials.
- Нажмите Удалить/изменить в верхней ленте меню.
- Следуйте инструкциям на экране для завершения удаления Microsoft Security Essentials.
После того, как вы успешно удалили программу, связанную с Ошибка 0x80240022 (например, Microsoft Security Essentials), заново установите данную программу, следуя инструкции Microsoft Corporation.
Совет: Если вы абсолютно уверены, что ошибка 0x80240022 связана с определенной программой Microsoft Corporation, удаление и повторная установка программы, связанной с Ошибка 0x80240022 с большой вероятностью решит вашу проблему.
Шаг 7: Запустите проверку системных файлов Windows («sfc /scannow»)
Проверка системных файлов представляет собой удобный инструмент, включаемый в состав Windows, который позволяет просканировать и восстановить поврежденные системные файлы Windows (включая те, которые имеют отношение к Ошибка 0x80240022).
Чтобы запустить проверку системных файлов (Windows XP, Vista, 7, 8 и 10):
- Нажмите на кнопку Начать.
- Введите «command» в строке поиска. ПОКА НЕ НАЖИМАЙТЕENTER!
- Удерживая клавиши CTRL-Shift на клавиатуре, нажмите ENTER.
- Будет выведено диалоговое окно для доступа.
- Нажмите Да.
- Черный ящик открывается мигающим курсором.
- Введите «sfc /scannow» и нажмите ENTER.
- Проверка системных файлов начнет сканирование на наличие проблем Ошибка 0x80240022 и других системных файлов (проявите терпение — проверка может занять длительное время).
- Следуйте командам на экране.
Шаг 8: Установите все доступные обновления Windows
Microsoft постоянно обновляет и улучшает системные файлы Windows, связанные с Ошибка 0x80240022. Иногда для решения проблемы Ошибки во время выполнения нужно просто напросто обновить Windows при помощи последнего пакета обновлений или другого патча, которые Microsoft выпускает на постоянной основе.
Чтобы проверить наличие обновлений Windows (Windows XP, Vista, 7, 8 и 10):
- Нажмите на кнопку Начать.
- Введите «update» в строке поиска и нажмите ENTER.
- Будет открыто диалоговое окно Обновление Windows.
- Если имеются доступные обновления, нажмите на кнопку Установить обновления.
Шаг 9: Произведите чистую установку Windows
Предупреждение: Мы должны подчеркнуть, что переустановка Windows займет очень много времени и является слишком сложной задачей, чтобы решить проблемы 0x80240022. Во избежание потери данных вы должны быть уверены, что вы создали резервные копии всех важных документов, изображений, программ установки программного обеспечения и других персональных данных перед началом процесса. Если вы сейчас е создаете резервные копии данных, вам стоит немедленно заняться этим (скачать рекомендованное решение для резервного копирования [MyPCBackup]), чтобы защитить себя от безвозвратной потери данных.
Пожалуйста, учтите: Если проблема 0x80240022 не устранена после чистой установки Windows, это означает, что проблема Ошибки во время выполнения ОБЯЗАТЕЛЬНО связана с аппаратным обеспечением. В таком случае, вам, вероятно, придется заменить соответствующее оборудование, вызывающее ошибку 0x80240022.
Информация об операционной системе
Сообщения об ошибках 0x80240022 могут появляться в любых из нижеперечисленных операционных систем Microsoft Windows:
- Windows 10
- Windows 8
- Windows 7
- Windows Vista
- Windows XP
- Windows ME
- Windows 2000
Проблема с 0x80240022 все еще не устранена?
Обращайтесь к нам в любое время в социальных сетях для получения дополнительной помощи:
Об авторе: Джей Гитер (Jay Geater) является президентом и генеральным директором корпорации Solvusoft — глобальной компании, занимающейся программным обеспечением и уделяющей основное внимание новаторским сервисным программам. Он всю жизнь страстно увлекался компьютерами и любит все, связанное с компьютерами, программным обеспечением и новыми технологиями.
Using an unstable version of Windows 10 may give you specific errors as the unstable version is very much prone to bugs, bad performance, and bad user experience. Among these error 0x80240022 Windows. We will be talking more about this strange-looking code later in the guide. This error is generally related to updates, incorrect, irregular, or corrupted Windows registry files and misconfigured system files.
Further, this error can also be seen during the windows defender program. Today in this error 0x80240022 windows solving guide, we will be talking about its causes, and we will be giving you some methods. These methods will surely fix the error 0x80240022 windows code problem.
Causes Behind Error 0x80240022 Windows Code Issue:
The error 0x80240022 windows code, which you see, is basically a hexadecimal code. This hexadecimal code helps in identifying the root of the problem also indicates memory locations. This type of error 0x80240022 windows is only seen in Windows OS specific programs, drivers, and vendor files. Now let’s take a look at a few of its major causes.
- Misconfigured Windows Registry files
- Corrupted Windows System Files
- Temporary Files interfering with the services
- Incorrectly configured system settings
- Recent recovery from Adware, Malware or Spyware
- Using Unstable Windows Version
How to Fix & Solve Error 0x80240022 Windows Code Issue
Now let’s see some of the methods by which you can get rid of this error 0x80240022 windows. Follow each method carefully to avoid further errors and instability in the system. All of the error 0x80240022 windows methods are found to be working in our knowledge. Let’s go through them.
1. Clearing Temporary Files & Restarting Update Service –
In this hresult 0x80240022 windows 10 method, firstly, we will be manually stopping the services that are responsible for the windows update. Then we will clear the temporary files. And then we will restart the service.
- STEP 1. Click on Start, type Run, and Hit Enter
- STEP 2. Type services.msc in the run and hit Enter
- STEP 3. Now scroll down to Windows Update Service
- STEP 4. Right Click on Windows Update and Click Stop
- STEP 5. Click on Windows Start, type Run, and Hit Enter
- STEP 6. Type %windir%SoftwareDistributionDataStore
- STEP 7. Now delete all the contents of the folder
- STEP 8. Click on Start, type Run, and Hit Enter
- STEP 9. Type services.msc in the run and hit Enter
- STEP 10. Scroll down to Windows Update Service
- STEP 11. Right, Click on Windows Update and Click Start so that it will fix this error 0x80240022 Microsoft security essentials issue.
2. Using System File Checker (SFC) Utility –
If the error installation job encountered some failures error 0x80240022 windows 10 is still appearing, you should try this method. In this method, we will be using an inbuilt utility that will check and solve errors on the file system.
- STEP 1. Click on Start, type Run, and Hit Enter
- STEP 2. Type cmd, to enter into the command line
- STEP 3. Type the command sfc /scannow
- STEP 4. Wait until the process finishes
- STEP 5. Restart your System & it will solve the call error code 0x80240022 windows.
3. Using Registry Editor –
In this error code 0x80240022 windows 8 method, we will try to solve the error using registry files. We will try to alter the registry file. Please be aware of following each step properly when using the registry editor.
- STEP 1. Click on Start, type Run, and Hit Enter
- STEP 2. Type regedit and hit Enter
- STEP 3. Navigate to
HKEY_LOCAL_MACHINESOFTWAREPoliciesMicrosoftWindowsWindowsUpdate
- STEP 4. Delete WUServer and WIStatusServer
- STEP 5. Restart your system so that it will solve this error 0x80240022 windows 10 problem.
4. Altering Services (Windows Defender) –
In this method, we will solve this error using services. Earlier it was for windows update. This time it is for windows defender. When you try to update windows defender, you get this error. Follow the steps to get rid of this windows update error 0x80240022 code.
- STEP 1. Click on Start, type Run, and Hit Enter
- STEP 2. Type services.msc in the run and hit Enter
- STEP 3. Now scroll down to Security Center Service
- STEP 4. Right Click on Security Center and Click Restart
- STEP 5. Scroll down to Windows Update Service
- STEP 6. Right Click on Security Center and Go to Properties
- STEP 7. Now Put Startup Type to Automatic
- STEP 8. Again Right Click on Windows Update and Click Restart
- STEP 9. Reboot Your System so that you will get rid of this Windows defender update error code 0x80240022 Microsoft security essentials.
Conclusion:
With this being the end of the solution guide on error 0x80240022 windows code. We hope you fix this error using the above methods. The error generally occurs in the windows update section and windows defender. We have covered both areas with suitable methods. In this error 0x80240022 windows solution guide, we have given all the ways in the form of step by step approach. Further possible error 0x80240022 windows causes have also been briefly mentioned.
We hope you like this error 0x80240022 windows solution guide. It will be great if you post your feedback in the comments. We post every day and everything related to technology and games like articles on tech news, gaming, guides, reviews, tips, and other exciting stuff. So Do follow us. Thank You!