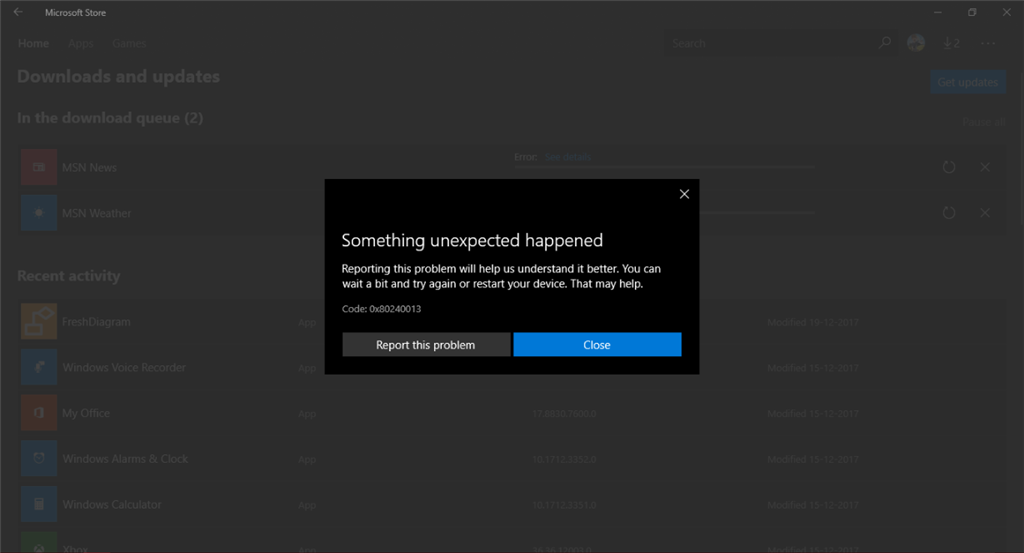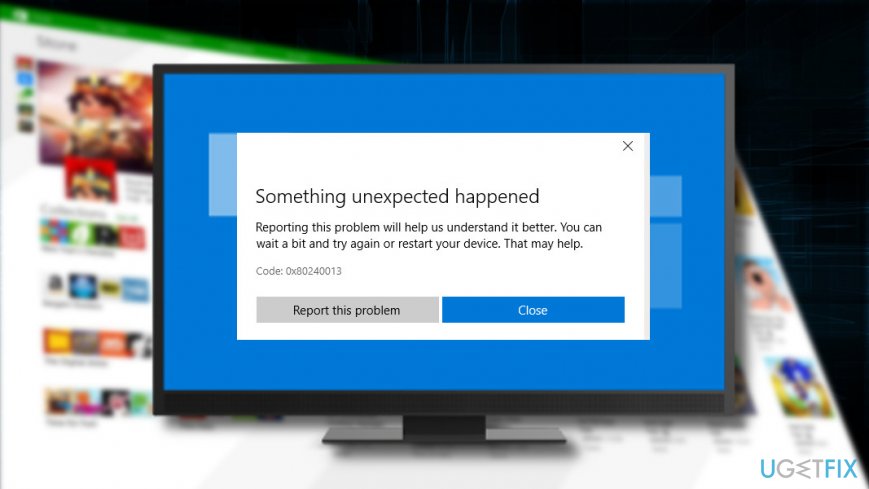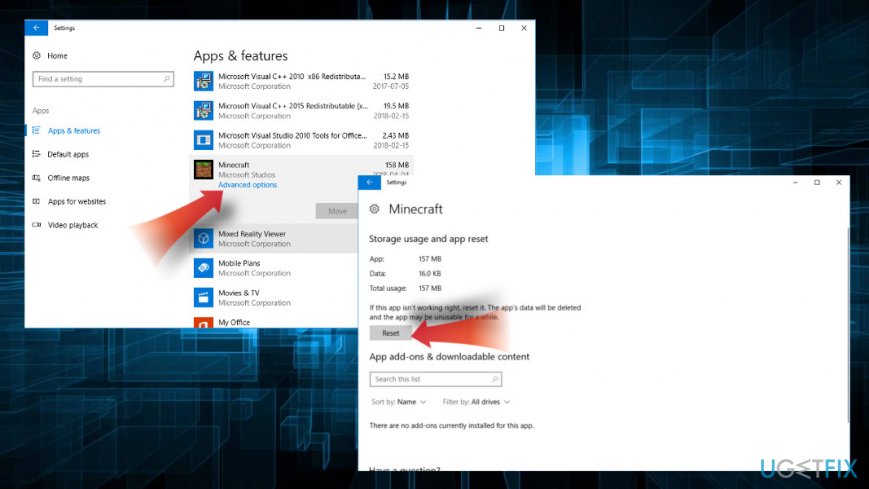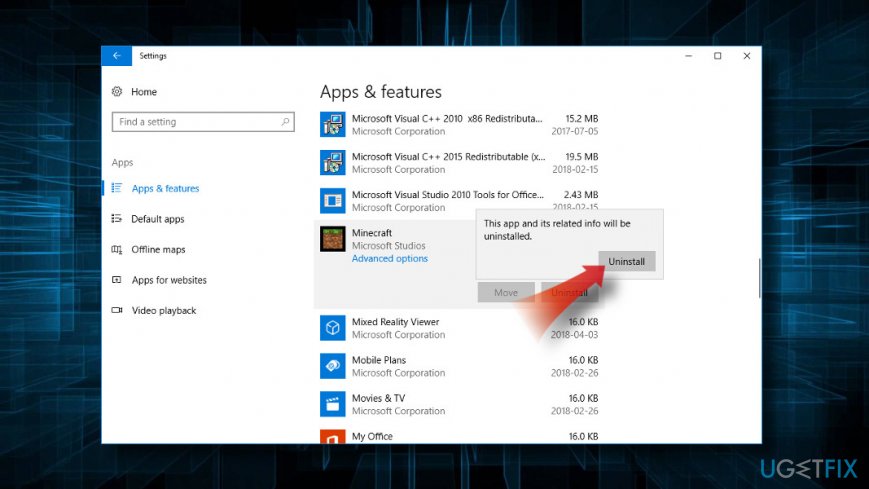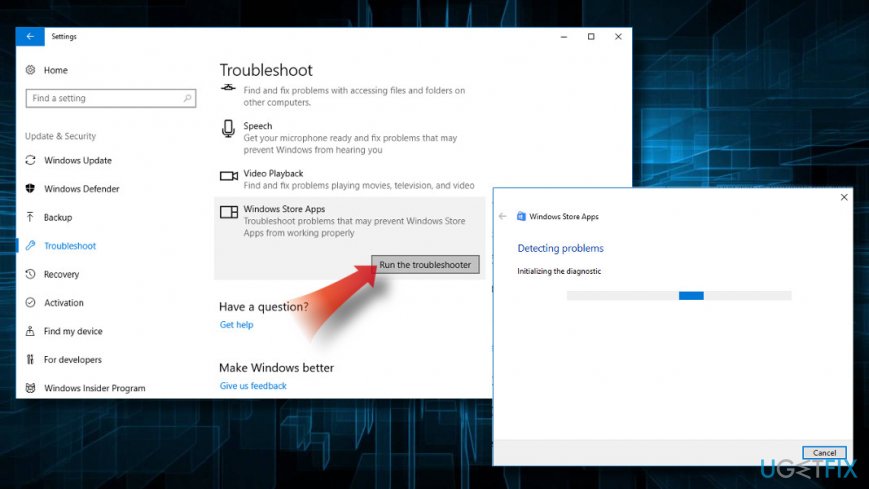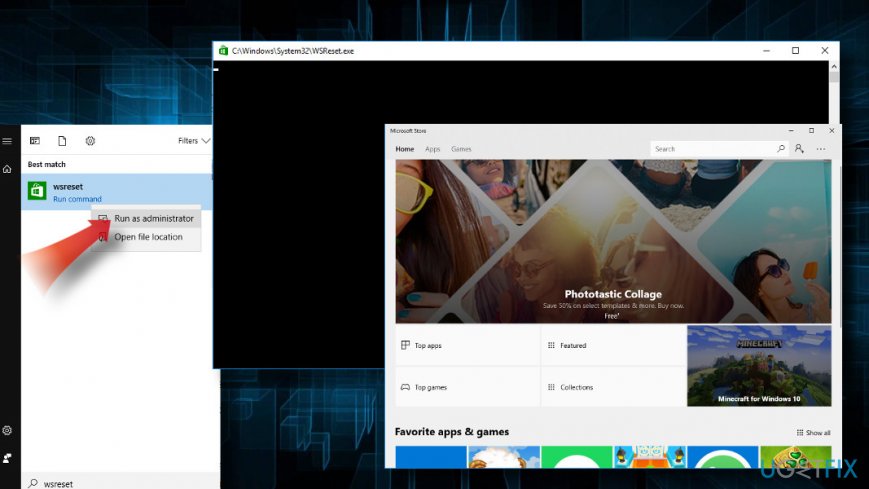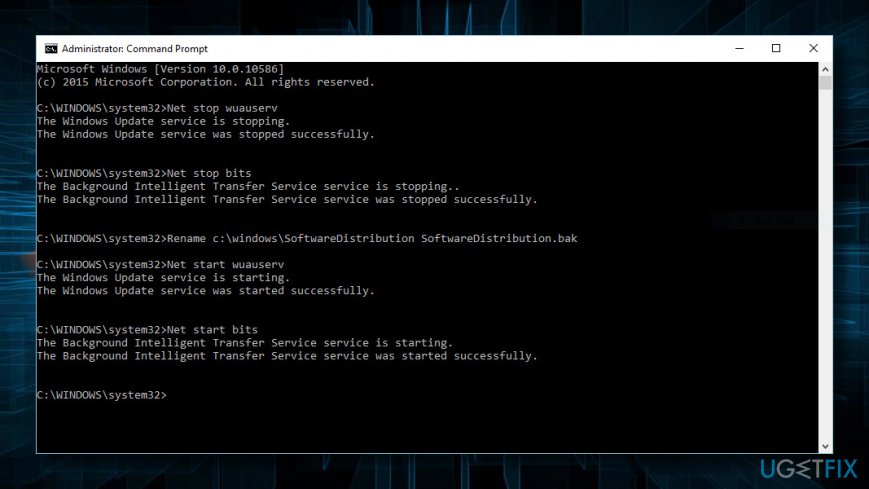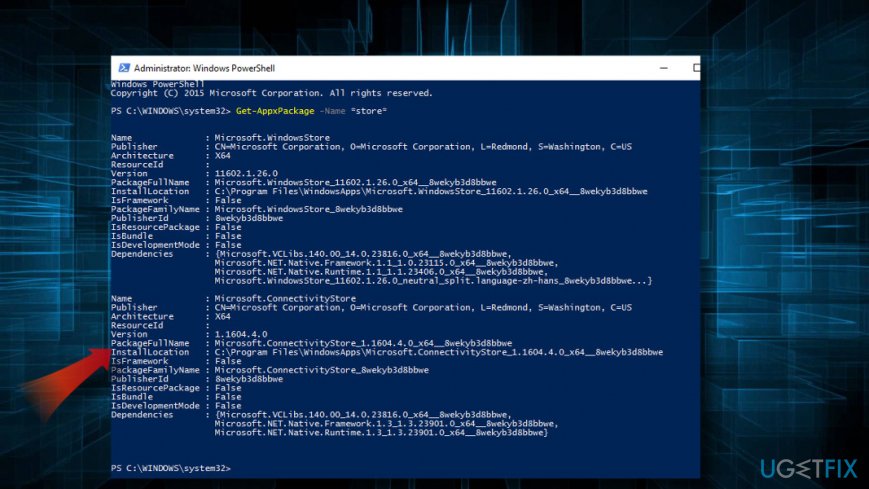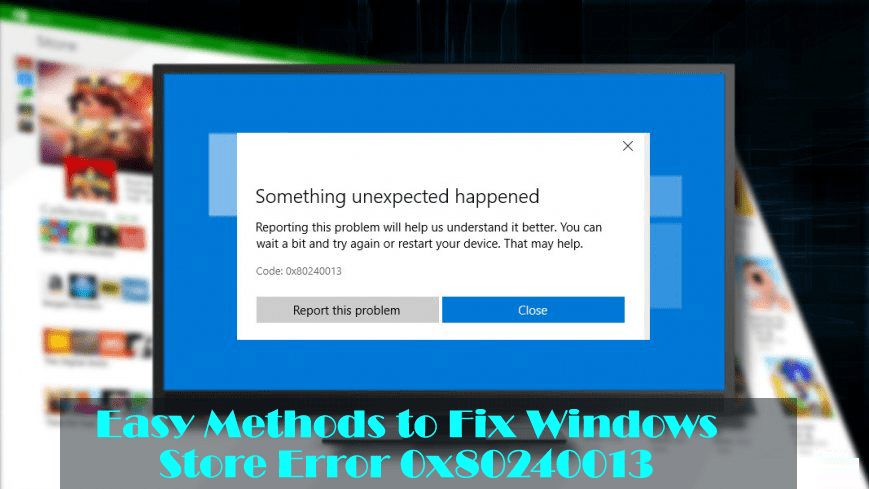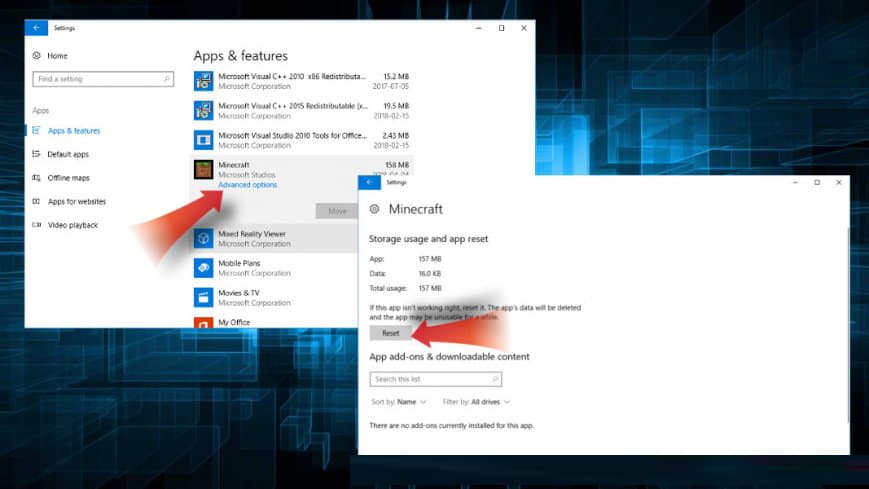Ошибка 0x80240013 появляется в большинстве случает у владельцев операционных систем Windows 8, Windows 8.1 или Windows 10 в тот момент, когда те пытаются загрузить новые или обновить уже установленные приложения. В сети отмечаются случаи, когда данная ошибка появлялась при установке некоторых приложений из Магазина Windows, а не всех, как это бывает в случае других ошибок из данной категории.
Появиться ошибка 0x80240013 могла в результате следующего:
- накопления поврежденного кэша Магазина Windows;
- повреждение системных файлов, участвующих в работе Магазина;
- отключенная служба Магазина Windows;
- антивирусное программное обеспечение, блокирующее Магазин либо устанавливаемые файлы;
Устранить ошибку 0x80240013 можно очень даже просто — с помощью нижеуказанных решений, которые мы будем сейчас с вами рассматривать.
Устранение ошибки 0x80240013 в Магазине Windows
Учитывая, что ошибка встречается только на последних трех операционных системах от Майкрософт, пример решения ошибки 0x80240013 мы будем показывать на Windows 10.
Решение №1 Использование средства устранения неполадок
Прежде чем лезть в настройки системы, мы рекомендуем вам воспользоваться специально разработанным средством устранения неполадок с приложениями Windows. Перейдите по нижеуказанной ссылке и загрузите на свой компьютер исполнительный файл Appsdiagnostic10.diagcab, после чего запустите его.
https://support.microsoft.com/ru-ru/help/4027498/windows-10-run-the-troubleshooter-for-apps
Перед вами появится небольшое окошко — нажмите на кнопку «Далее». Средство запустит сканирование вашей операционной системы на поиск проблем, препятствующих нормальной работе Магазина Windows. Мы рекомендуем сделать все, что посоветует вам средство, после чего закройте его и проверьте, была ли устранена ошибка 0x80240013.
Решение №2 Сброс кэша Магазина Windows
Кэш приложения Магазина Windows — это очередная причина, по которой могла возникнуть данная ситуация. Кэш является крайне полезным вещью в повседневном использовании, тем не менее если он по какой-то причине повреждается — дело может пойти под откос.
Сбросить кэш Магазина Windows можно с помощью специализированной утилиты, разработанной как раз для этой задачи. Чтобы запустить ее в работу, вам нужно сделать следующее:
- нажмите Windows+R;
- пропишите команду wsreset.exe и нажмите Enter;
- перед вами откроется Командная строка, которая затем исчезнет, а затем откроется окошко Магазина Windows, что будет означать успешную очистку кэша.
Попробуйте снова воспользоваться Магазином Windows по его прямому назначению — и загрузите или обновите какое-то приложение. Если дело действительно заключалось в кэше приложения Магазина — ошибка 0x80240013 была устранена.
Решение №3 Выполнение программы SFC
Магазин Windows мог столкнуться с ошибкой 0x80240013 из-за того, что некоторые системные файлы были повреждены. Чтобы найти возможные повреждения, а также исправить их, вам нужно воспользоваться программой SFC, которая присутствует абсолютно во всех версиях операционной системы Windows.
Чтобы применить программу SFC, вам нужно сделать следующее:
- нажмите Windows+X;
- нажмите на пункт «Командная строка(администратор)»;
- впишите команду sfc /scannow;
- нажмите Enter;
Дальше вам делать ничего не придется: утилита начнет сканирование на наличие поврежденных файлов, а также восстановит их, но только если это возможно(зачастую, возможно). Как только утилита SFC завершит свою работу, в открытой Командной строке для вас появится сводка по проделанной работе. Если по сводке вы поймете, что повреждения действительно имели место — перезагрузите компьютер и проверьте наличие ошибки 0x80240013.
Решение №4 Проверка работоспособности службы Магазина Windows
Порой, проблемы с Магазином Windows могут начаться попросту по той причине, что служба Магазина была деактивирована. Отключить эту службу могло, например, какое-то программное обеспечение в системе, ранее установленное вами.
Чтобы снова включить службу Магазина Windows, вам нужно сделать следующее:
- нажмите Windows+R;
- впишите команду services.msc;
- нажмите Enter;
- найдите службу под названием «Служба Магазина Windows(WSService)»;
- кликните на нее дважды левой кнопкой мыши;
- нажмите на кнопку «Запустить»;
- нажмите на ниспадающее меню и выберите «Автоматически»;
- перезагрузите свой ПК.
Попробуйте открыть Магазин Windows и проверьте, смогли ли вы избавиться от ошибки 0x80240013.
Решение №5 Отключение антивируса
Если ничего из вышеуказанного не помогло в решении проблемы — присмотритесь к антивирусу, установленном на вашем ПК. Порой, сторонние антивирусы могут вытворять всякие гадкие вещи с системой пользователя, например, блокировать какие-то файлы или процессы. Магазин Windows мог повергнуться влиянию вашего антивируса. Мы рекомендуем вам попробовать отключить его или даже удалить из системы, а затем проверить наличие ошибки 0x80240013.
Вопрос
Проблема: как исправить ошибку Магазина Windows 0x80240013?
Привет. Последние пару дней я не могу установить несколько приложений в своем Магазине Windows. Minecraft и Wallpapers Studio 10 — это пара приложений, которые я не могу обновить. Каждый раз, когда я получаю всплывающее окно с сообщением «Произошло что-то непредвиденное» с кодом ошибки 0x80240013. Спасибо за любую помощь!
Решенный ответ
Код ошибки 0x80240013 — это ошибка Windows 10, которая влияет на Магазин Windows.
[1] Люди сообщали, что в течение нескольких дней не могли одновременно устанавливать и обновлять приложения в магазине. Как правило, проблема делает недоступными определенные приложения, например Шахтерское ремесло,[2]Свеже окрашенный, Обои Studio 10, и тому подобное. Кажется, он не блокирует Магазин Windows полностью.
Существует множество причин, по которым Магазин Windows начинает работать со сбоями. Во-первых, сервер Магазина Windows может не работать или работать некорректно, поэтому мы настоятельно рекомендуем вам перезагрузить систему и немного подождать. Самое примитивное решение — терпение — поможет легко исправить ошибку 0x80240013.
Если ожидание не помогло, следует обратиться к приложению, которое невозможно обновить. Возможно, обновление содержит повторяющиеся файлы или другие конфликтующие компоненты. Таким образом, попробуйте перерегистрировать приложение или переустановить[3] это полностью.

Наконец, некоторые компоненты Магазина Windows могут работать некорректно из-за внутренних проблем системы, таких как блокировка брандмауэра, кеширование или сбой службы. Поскольку существует множество различных причин, по которым вы получаете ошибку 0x80240013 в Магазине Windows, мы настоятельно рекомендуем вам запускать исправления, указанные ниже, один за другим.
ВАЖНО: прежде чем вы начнете исправлять ошибку 0x80240013 вручную, мы рекомендуем вам выполнить полное сканирование системы с помощью ReimageСтиральная машина Mac X9 для очистки мусора, кеша, поврежденных реестров и прочего мусора.
Сбросить или переустановить приложения
Исправить это сейчас!Исправить это сейчас!
Для восстановления поврежденной системы необходимо приобрести лицензионную версию Reimage Reimage.
Если вы не можете обновить одно или два приложения из-за ошибки 0x80240013, но все остальное работает нормально, мы рекомендуем вам сбросить приложение. Для этого вам следует:
- Нажмите Клавиша Windows + I открыть Настройки.
- Выбирать Программы и найдите приложение, которое нельзя обновить через Магазин Windows.
- Щелкните по нему один раз, а затем дважды щелкните по Расширенные опции ссылка под названием приложения.
- Теперь нажмите Перезагрузить и подтвердите свой выбор, нажав Перезагрузить еще раз.
СОВЕТ: сделайте то же самое с Магазин Windows приложение.
Если сброс не помог или такая опция вообще не была доступна, мы настоятельно рекомендуем переустановить приложение:
- Открытым Настройки и найдите приложение, как описано выше.
- Щелкните по нему и выберите Удалить.
- После этого перезапустите систему и попробуйте переустановить ее.
Запустите средство устранения неполадок для приложений Магазина Windows.
Исправить это сейчас!Исправить это сейчас!
Для восстановления поврежденной системы необходимо приобрести лицензионную версию Reimage Reimage.
- Нажмите Клавиша Windows + I.
- Открытым Обновления и безопасность раздел.
- Нажмите Устранение неполадок на левой панели.
- Прокрутите вниз, чтобы найти Приложения Магазина Windows.
- Нажмите на средство устранения неполадок приложений и выберите Запустите средство устранения неполадок.
Очистить кеш Магазина Windows
Исправить это сейчас!Исправить это сейчас!
Для восстановления поврежденной системы необходимо приобрести лицензионную версию Reimage Reimage.
- Открытым Поиск Windows и введите wsreset.exe.
- Щелкните правой кнопкой мыши wsreset.exe вариант и выберите Запустить от имени администратора.
- Должно открыться окно командной строки. Ничего не нажимайте.
- Сброс будет завершен, когда автоматически откроется окно Магазина Windows.
Сбросить папку распространения программного обеспечения
Исправить это сейчас!Исправить это сейчас!
Для восстановления поврежденной системы необходимо приобрести лицензионную версию Reimage Reimage.
Для успешного выполнения этого метода вам необходимо отключиться от Интернета. Кроме того, после отключения от сети желательно перезагрузить компьютер. Самый простой способ сделать это — включить режим полета. Чтобы включить его, нажмите Клавиша Windows + A и выберите режим полета в правом нижнем углу экрана. После этого выполните следующие действия:
- Щелкните правой кнопкой мыши клавишу Windows и выберите Командная строка (администратор).
- Остановите BITS, Cryptographic, MSI Installer и службы Windows Update. Для этого введите следующие команды и нажимайте Enter после каждой, чтобы выполнить:
чистая остановка wuauserv
чистая остановка cryptSvc
чистые стоповые биты
net stop msiserver
- После этого переименуйте папки SoftwareDistribution и Catroot2. Вы можете сделать это, введя следующие команды в командной строке. Не забывайте нажимать Enter после каждого:
ren C: \ Windows \ SoftwareDistribution SoftwareDistribution.old
ren C: \ Windows \ System32 \ catroot2 Catroot2.old - Перезапустите BITS, Cryptographic, MSI Installer и службы Windows Update. Введите следующие команды в командной строке. После каждой команды следует ввести:
чистый старт wuauserv
чистый старт cryptSvc
чистые стартовые биты
чистый старт msiserver - Наконец, введите Exit в командной строке, чтобы закрыть его.
- Перезагрузите систему и проверьте, помогло ли это решение исправить ошибку 0x80240013.
Переустановите Магазин Windows
Исправить это сейчас!Исправить это сейчас!
Для восстановления поврежденной системы необходимо приобрести лицензионную версию Reimage Reimage.
- Нажмите Клавиша Windows + R и введите PowerShell.
- Щелкните правой кнопкой мыши результаты поиска и выберите Запустить от имени администратора.
- Тип Get-Appxpackage –Allusers и нажмите Входить.
- Найдите запись в Магазине Windows и скопируйте имя пакета. Для этого отметьте его и нажмите Ctrl + C.
- После этого введите Add-AppxPackage -register «C: \\\\ Program Files \\\\ WindowsApps \\\\» –DisableDevelopmentMode команда.
- ПРИМЕЧАНИЕ: заменить PackageFullName с именем пакета Магазина Windows, нажав Ctrl + V. Кроме того, вместо C: введите букву корневого драйвера вашей системы.
- Затем снова открыть PowerShell с административными привилегиями, как описано выше.
- Вставить Add-AppxPackage -register «C: \\\\ Program Files \\\\ WindowsApps \\\\» –DisableDevelopmentMode команда и нажмите Входить.
- Наконец, перезагрузите систему, чтобы выполнить все изменения.
Это основные методы, используемые для решения проблем Магазина Windows. Если ни один из них не сработал, и вы по-прежнему не можете загрузить / установить / обновить приложения из Магазина или он не открывается, сообщите нам, чтобы мы могли проанализировать проблему.
Исправляйте ошибки автоматически
Команда ugetfix.com делает все возможное, чтобы помочь пользователям найти лучшие решения для устранения их ошибок. Если вы не хотите бороться с методами ручного ремонта, используйте автоматическое программное обеспечение. Все рекомендованные продукты были протестированы и одобрены нашими профессионалами. Инструменты, которые можно использовать для исправления ошибки, перечислены ниже:
Предложение
сделай это сейчас!
Скачать Fix
Счастье
Гарантия
сделай это сейчас!
Скачать Fix
Счастье
Гарантия
Совместим с Майкрософт ВиндоусСовместим с OS X По-прежнему возникают проблемы?
Если вам не удалось исправить ошибку с помощью Reimage, обратитесь за помощью в нашу службу поддержки. Сообщите нам все подробности, которые, по вашему мнению, нам следует знать о вашей проблеме.
Reimage — запатентованная специализированная программа восстановления Windows. Он диагностирует ваш поврежденный компьютер. Он просканирует все системные файлы, библиотеки DLL и ключи реестра, которые были повреждены угрозами безопасности.Reimage — запатентованная специализированная программа восстановления Mac OS X. Он диагностирует ваш поврежденный компьютер. Он просканирует все системные файлы и ключи реестра, которые были повреждены угрозами безопасности.
Этот запатентованный процесс восстановления использует базу данных из 25 миллионов компонентов, которые могут заменить любой поврежденный или отсутствующий файл на компьютере пользователя.
Для восстановления поврежденной системы необходимо приобрести лицензионную версию Reimage инструмент для удаления вредоносных программ.
Нажмите
Условия использования Reimage | Политика конфиденциальности Reimage | Политика возврата денег за товар | Нажмите
Частный доступ в Интернет это VPN, которая может помешать вашему интернет-провайдеру правительство, и третьи стороны от отслеживания вашей онлайн-активности и позволяют вам оставаться полностью анонимным. Программное обеспечение предоставляет выделенные серверы для торрентов и потоковой передачи, обеспечивая оптимальную производительность и не замедляя вашу работу. Вы также можете обойти географические ограничения и без ограничений просматривать такие сервисы, как Netflix, BBC, Disney + и другие популярные потоковые сервисы, независимо от того, где вы находитесь.
Атаки вредоносных программ, особенно программ-вымогателей, на сегодняшний день представляют наибольшую опасность для ваших фотографий, видео, рабочих или школьных файлов. Поскольку киберпреступники используют надежный алгоритм шифрования для блокировки данных, его больше нельзя использовать, пока не будет выплачен выкуп в биткойнах. Вместо того, чтобы платить хакерам, вы должны сначала попробовать использовать альтернативный восстановление методы, которые могут помочь вам восстановить хотя бы часть потерянных данных. В противном случае вы также можете потерять свои деньги вместе с файлами. Один из лучших инструментов, который может восстановить хотя бы часть зашифрованных файлов — Восстановление данных Pro.
Question
Issue: How to fix Windows Store error 0x80240013?
Hello. For the last couple of days, I cannot install multiple apps on my Windows Store. Minecraft and Wallpapers Studio 10 are a couple of apps that I cannot update. Each time I get a pop-up saying “Something unexpected happened” with an error code 0x80240013. Thanks for any help!
Solved Answer
The Error Code 0x80240013 is a Windows 10 specific bug, which affects Windows Store.[1] People reported being unable both install and update apps in the store for several days. Typically, the issue renders particular apps inaccessible, such as Minecraft,[2] Fresh Paint, Wallpapers Studio 10, and similar. It does not seem to lock Windows Store completely.
There are many reasons why Windows Store start malfunctioning. First of all, Windows Store server might be down or not functioning correctly, so we would strongly recommend you to reboot the system and wait a while. The most primitive solution – patience – may help you to fix 0x80240013 error easily.
In case waiting did not help, you should address the application that cannot be updated. It might be that the update contains duplicate files or other confronting components. Thus, try to re-register the app or reinstall[3] it completely.
Finally, some of the Windows Store components may not function properly due to internal system’s problems, such as Firewall block, cache, or service failure. Since there are various diverse reasons why you receive a 0x80240013 error on Windows Store, we highly recommend you to initiate the fixes provided below one-by-one.
IMPORTANT: before you start fixing 0x80240013 error manually, we would recommend you to run a full system scan with FortectMac Washing Machine X9 to clean junk, cache, corrupted registries, and other garbage.
Reset or reinstall applications
Fix it now!
Fix it now!
To repair damaged system, you have to purchase the licensed version of Fortect Mac Washing Machine X9.
If you cannot update one or two apps because of the 0x80240013 error, but everything else works fine, we would recommend you to reset the application. For this purpose, you should:
- Press Windows key + I to open Settings.
- Select Apps and locate the application that cannot be updated via Windows Store.
- Click on it once and then double-click on the Advanced options link below the name of the app.
- Now click Reset and confirm your choice by clicking Reset one more time.
TIP: Do the same with Windows Store app.
If resetting did not work or such option wasn’t available at all, we would strongly recommend reinstalling the app:
- Open Settings and find the app as explained above.
- Click on it and select Uninstall.
- Once done, restart the system and try to reinstall it.
Run the Troubleshooter for Windows Store apps
Fix it now!
Fix it now!
To repair damaged system, you have to purchase the licensed version of Fortect Mac Washing Machine X9.
- Press Windows key + I.
- Open Updates and Security section.
- Click Troubleshoot in the left pane.
- Scroll down to the bottom to find Windows Store Apps.
- Click on the apps troubleshooter and select Run the Troubleshooter.
Clear Windows Store cache
Fix it now!
Fix it now!
To repair damaged system, you have to purchase the licensed version of Fortect Mac Washing Machine X9.
- Open Windows search and type wsreset.exe.
- Right-click on the wsreset.exe option and select Run as Administrator.
- Command Prompt window should open. Do not click anything.
- Resetting will be finished once Windows Store window automatically opens.
Reset the software distribution folder
Fix it now!
Fix it now!
To repair damaged system, you have to purchase the licensed version of Fortect Mac Washing Machine X9.
To perform this method successfully, you have to disconnect from the Internet. Besides, it’s advisable to restart the PC after disconnecting from the Internet. The easiest way to do that is to enable Airplane mode. To enable it, press Windows key + A and select Airplane mode at the bottom-right corner of the screen. After that, follow these steps:
- Right-click on Windows key and select Command Prompt (Admin).
- Stop the BITS, Cryptographic, MSI Installer and the Windows Update Services. For this purpose, typ4e the below-given commands and press Enter after each to execute:
net stop wuauserv
net stop cryptSvc
net stop bits
net stop msiserver - After that, rename SoftwareDistribution and Catroot2 folders. You can do this by typing the following commands in the Command Prompt. Don’t forget to hit Enter after each:
ren C:\\Windows\\SoftwareDistribution SoftwareDistribution.old
ren C:\\Windows\\System32\\catroot2 Catroot2.old - Restart the BITS, Cryptographic, MSI Installer and the Windows Update Services. Type the following commands in the Command Prompt. Each command should be followed by entering:
net start wuauserv
net start cryptSvc
net start bits
net start msiserver - Finally, type Exit in the Command Prompt to close it.
- Reboot the system and check if this solution helped to fix the 0x80240013 error.
Reinstall Windows Store
Fix it now!
Fix it now!
To repair damaged system, you have to purchase the licensed version of Fortect Mac Washing Machine X9.
- Click Windows key + R and type PowerShell.
- Right-click on the search results and select Run as Administrator.
- Type Get-Appxpackage –Allusers and press Enter.
- Find Windows Store entry and copy the package name. For this purpose, mark it and press Ctrl + C.
- After that, type Add-AppxPackage -register “C:\\\\Program Files\\\\WindowsApps\\\\” –DisableDevelopmentMode command.
- NOTE: replace PackageFullName with the Windows Store package name by pressing Ctrl + V. Besides, instead of C: type the letter of the root driver of your system.
- Then reopen PowerShell with administrative privileges as explained above.
- Paste Add-AppxPackage -register “C:\\\\Program Files\\\\WindowsApps\\\\” –DisableDevelopmentMode command and press Enter.
- Finally, reboot the system to execute all changes.
These are the main methods used for address Windows Store problems. If none of them worked and you still cannot download/install/update apps from Store, or it does not open, please let us know so that we could further analyze the issue.
Repair your Errors automatically
ugetfix.com team is trying to do its best to help users find the best solutions for eliminating their errors. If you don’t want to struggle with manual repair techniques, please use the automatic software. All recommended products have been tested and approved by our professionals. Tools that you can use to fix your error are listed bellow:
do it now!
Download Fix
Happiness
Guarantee
do it now!
Download Fix
Happiness
Guarantee
Compatible with Microsoft Windows
Compatible with OS X
Still having problems?
If you failed to fix your error using FortectMac Washing Machine X9, reach our support team for help. Please, let us know all details that you think we should know about your problem.
Fortect — a patented specialized Windows repair program. It will diagnose your damaged PC. It will scan all System Files, DLLs and Registry Keys that have been damaged by security threats.Mac Washing Machine X9 — a patented specialized Mac OS X repair program. It will diagnose your damaged computer. It will scan all System Files and Registry Keys that have been damaged by security threats.
This patented repair process uses a database of 25 million components that can replace any damaged or missing file on user’s computer.
To repair damaged system, you have to purchase the licensed version of Fortect malware removal tool.To repair damaged system, you have to purchase the licensed version of Mac Washing Machine X9 malware removal tool.
Private Internet Access is a VPN that can prevent your Internet Service Provider, the government, and third-parties from tracking your online and allow you to stay completely anonymous. The software provides dedicated servers for torrenting and streaming, ensuring optimal performance and not slowing you down. You can also bypass geo-restrictions and view such services as Netflix, BBC, Disney+, and other popular streaming services without limitations, regardless of where you are.
Malware attacks, particularly ransomware, are by far the biggest danger to your pictures, videos, work, or school files. Since cybercriminals use a robust encryption algorithm to lock data, it can no longer be used until a ransom in bitcoin is paid. Instead of paying hackers, you should first try to use alternative recovery methods that could help you to retrieve at least some portion of the lost data. Otherwise, you could also lose your money, along with the files. One of the best tools that could restore at least some of the encrypted files – Data Recovery Pro.
Facing Windows errors is a common problem and there are various errors that interrupt the users time to time.
The Error Code 0x80240013 is a Windows 10 error that affects the Windows store and displays as a Windows store error 0x80240013 in the Windows operating system.
When the error appears it interrupt the users from installing the updating apps in the store. Commonly the error makes some apps inaccessible like Minecraft, Fresh Paint, Wallpapers Studio 10, and other related. Well, this does not lock the Windows Store totally.
The Windows store error 0x80240013 is faced by the users due to Windows store malfunctioning or due to the server issues.
So, before following the possible workarounds it is recommended to reboot the system. And check whether the Windows store error 0x80240013 is fixed or not.
Apart from that, sometimes due to internal system issues like block firewall, service failure and cache users are getting error 0x80240013 on Windows Store.
How to Fix Windows Store Error Code 0x80240013:
#1: Run Windows Troubleshooter
It is found that running the Windows troubleshooter will help you to fix Error code 0x80240013
Follow the steps to do so:
- Press Windows + I key > open Updates and Security
- Click Troubleshoot > locate Windows Store Apps.
- Now click on the apps troubleshooter > choose Run the Troubleshooter.
# 2: Reset or Reinstall Applications
If while updating the apps you are getting the Window store error 0x80240013and everything else is working fine, then try to reset or reinstall the application.
Follow the steps to do so:
- Hit Windows + I key > choose Apps > find the applications that are not updated via Windows Store.
- Click on it once > double-click on the Advanced options link.
- Lastly, click Reset > confirm it by clicking Reset again.
Hope doing this will help you to resolve Windows store error code 0x80240013, but if not then it is recommended to reinstall the app.
- Open Settings > locate the app as shown above.
- Click on it > choose Uninstall.
- And it is completed reboot the system > try reinstalling it.
You May Also Read:
- Tricks You Can Use To Fix Windows 10 Store Error Code 0x80240437
- 5 Working Solutions to Fix Error 0x8e5e03fb in Windows 10
- 5 Methods to Fix Scanning and Repairing Drive Stuck Issue for Windows 10
#3: Clear Windows Store Cache
Many users are found reporting that clearing the Windows Store cache solves the error code. So here trying clearing the Windows Store cache:
- Open Windows search > type wsreset.exe
- On the wsreset.exe option right click,> choose Run as Administrator.
- Doing this will reset the Windows Store without modifying the setting or the apps installed.
- As the resetting process gets completed Windows will automatically open Windows Store.
Hope doing this will allow you to use the Windows Store easily.
#4: Reset Software Distribution Folder
Here you need to disconnect the Internet connection and after disconnecting reboot the Windows system.
Now try to reset the Software Distribution Folder
- Right-click Windows key > choose Command Prompt (Admin).
- Now stop the BITS, Cryptographic, MSI Installer and Windows Update Services by entering the below-given commands and hit Enter after each.
- net stop cryptSvc
- net stop bits
- net stop msiserver
- Now rename SoftwareDistribution and Catroot2 folders by entering the below-given commands in the Command Prompt and hit Enter after each.
- C:\\Windows\\SoftwareDistribution SoftwareDistribution.old
- ren C:\\Windows\\System32\\catroot2 Catroot2.old
- And restart the BITS, Cryptographic, MSI Installer and the Windows Update Services. In the command prompt,> type the given commands > hit Enter after each.
- net start wuauserv
- net start cryptSvc
- net start bits
- net start msiserver
- Next type Exit to close it > Restart the system
Now check whether the error 0x80240013 in Windows store is fixed or not.
#5: Reinstall Windows Store
Well, if none of the above-given solutions helps you to fix the error then the last option left with you is to reinstall Windows Store.
Follow the steps:
- Click Windows + R key > type PowerShell
- And right-click on the search results > choose Run as Administrator
- Type Get-Appxpackage –Allusers > Enter
- Now locate Windows Store entry > copy the package name.
- And type Add-AppxPackage -register “C:\\\\Program Files\\\\WindowsApps\\\\” –DisableDevelopmentMode
NOTE: Replace the PackageFullName with the Windows Store package, beside this, instead of C: type your system root driver letter.
- Reopen PowerShell with Admin
- And paste Add-AppxPackage -register “C:\\\\Program Files\\\\WindowsApps\\\\” –DisableDevelopmentMode command > Enter.
- Lastly, restart the system to execute entire changes.
In this way, your Windows Store is reinstalled and hope the Windows store error 0x80240013 is fixed.
Check Your Windows PC/Laptop Health
Make use of the professional recommended Windows Repair tool, this is the best tool to fix Windows 10 update error and other issues related to it. This is the best tool to scan, detect and repair various Windows operating system issues such as corruption, damages of the Windows system files, malware/viruses, protect you from file loss, hardware issues and many more. Also quickly fix various issues like BSOD, DLL error, Registry issues, drivers issues, games relates issues, application error and many others. It also helps you to optimize your Windows PC performances and prevents others issues automatically with this software.
Now It’s Your Turn :
Well, this all about the Windows Store error 0x80240013.
Follow the given manual methods to fix error 0x80240013 in Windows store and start updating and installing the apps easily.
Apart from that always delete the temporary files and unwanted software time to time to maintain the Windows 10 PC performance.
Additionally, if you find the article helpful or have any query, comment, questions or suggestions related, then please feel free to share it with us in the comment section below or you can also go to our Fix Windows Errors Ask Question Page.
Good Luck!!!
Summary
Article Name
Easy Methods to Fix Windows Store Error 0x80240013
Description
Struggling with the Windows store error Ox80240013 while installing and updating the apps or due to others reasons, then here check out the complete steps to fix error code 0x80240013 in Windows operating system…
Author
Publisher Name
Fix Windows Errors
Publisher Logo
The Windows 10/11 update error 80240013 can occur in various situations, causing disruptions to your computer’s normal functioning. One common instance is when attempting to install Windows updates or update apps through the Microsoft Store. Unfortunately, this error can prevent you from downloading updates for both apps and the Windows operating system.
Many users have reached out regarding a specific problem: an error suddenly appearing during Windows updates. Interestingly, they haven’t made any recent changes or installed new programs, and their systems seem free from viruses, spyware, or malware. Even hardware doesn’t seem to be the issue.
In this article, we will thoroughly investigate all the potential causes of the update error 80240013 error and provide helpful tweaks to resolve it.
However, before we delve into the solutions, it is crucial to address any driver-related issues. These may include missing drivers, outdated drivers, corrupted drivers, or incompatible drivers. Fixing these driver problems will lay a strong foundation for resolving the 80240013 error effectively.
The majority of Windows issues arise from corrupted, outdated, missing, or incompatible drivers. However, with DriverEasy, these problems can be effortlessly resolved. DriverEasy automatically scans, installs, or updates drivers, ensuring that your system remains up-to-date and optimized.
| Detects all missing, outdated & mismatched drivers. All drivers certified, and direct from manufacturer. | |
| Creates auto restore point and auto system backup. 1 click to download & install all drivers | |
| Updates driver on Windows 10/8.1/8/7/Vista/XP and Windows Server 2019 – 2003. | |
|
|
What is the reason behind Windows Update Error 0x80240013 and how to Fix it?
This issue is more commonly observed in Windows Vista and Windows 7, but there have been reports of it occurring in Windows 8/10 and Windows 11 as well. In simple terms, error code 80240013 implies that you are unable to check for Windows updates using the Windows Update wizard or the Windows Update feature. As a result, any attempts to upgrade during the updating process may fail.
Solution 1: Clean your PC from Malware
A good starting point is to clean your PC from viruses and malware. Perform a thorough scan using your preferred antivirus software. Remember, viruses can cause significant issues. After successfully removing viruses and malware, it’s essential to address the damages they might have caused. Unfortunately, most antivirus programs only remove the viruses without repairing the damage. To repair the damages, you can download the following tool designed specifically for this purpose.
Solution 2: Fix Registry related issues.
When you install other software, it can alter registry entries. The registry is a crucial database that stores references to all running processes, applications, hardware, and the kernel. If this file gets damaged, you may encounter several errors. Unfortunately, there are no manual steps to fix the registry file except by restoring your Windows to a previous version. If you have created a restore point, restoring your PC can clear all the problems with a single click. However, if you don’t have a restore point, you can use the following tool to fix the registry file.
Optimise your computer using Outbyte PC Repair Tool Download Now
Solution 3: Update Windows and Drivers.
Another major reason behind the 0x80240013 update error is outdated drivers. To avoid this issue, it is essential to update all your drivers before attempting any Windows 11/10/8/7 updates or upgrades. Keeping your drivers up to date will help ensure a smoother and error-free updating process.
Download DirverEasy for Windows
Solution 4: Missing System Files
Missing DLL or system files can indeed be another possible reason behind the 0x80240013 error. When you install or reinstall certain software, it may alter various system files, leading to this type of error. The challenge is that Windows contains thousands of system files, making manual tracking and fixing nearly impossible.
In such cases, using a reliable repair tool is a better approach to fix the problem of missing system files. These tools are designed to identify and restore the necessary system files, ensuring the smooth functioning of your Windows operating system without the need for manual intervention.
3 Steps to Fix this Error
Step 1. Download Outbyte PC Repair Tool [File Size: 16.4 MB]
Step 2. SCAN your Windows PC
Step 3. Click Fix button to Repair Error
Solution 5: Fix the Insufficient Storage Issue
Ensure that you have sufficient storage space to download updates. The update error 0x80240013 can sometimes occur due to a lack of available space on your hard drive. By freeing up enough storage space, you can prevent this issue and allow updates to be downloaded and installed without any hindrance.
EaseUS Partition Master : All-In-One Partition Manager – Download Now
Solution 6: Repair the Hard drive or SSD drive
To ensure a healthy hard drive and prevent potential errors, you can perform a check for hard drive errors and repair them if any are found. Here’s how you can check your hard drive for errors:
Step 1: Open Command Prompt as Administrator.
Step 2: Copy and Paste the following commands in the Command Prompt and press Enter to execute.
chkdsk/f C:
Step 3: If it asks for your permission to run disk checking during the next reboot, press Y to continue.
Step 4: On the next reboot, disk checking will start scanning the hard drive for errors.
Summary
The update error code 80240013 can be fixed by updating the outdated drivers, installing the missing system files, removing malware, increasing storage space, and repairing the bad sectors on the hard drive.