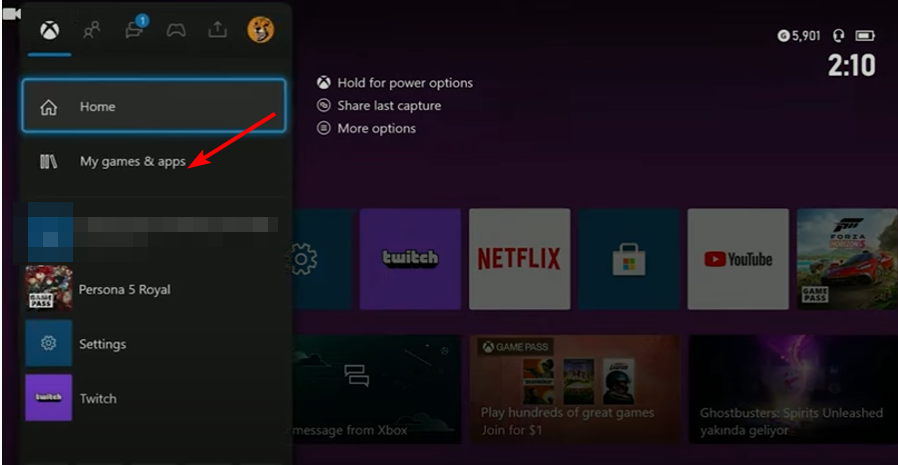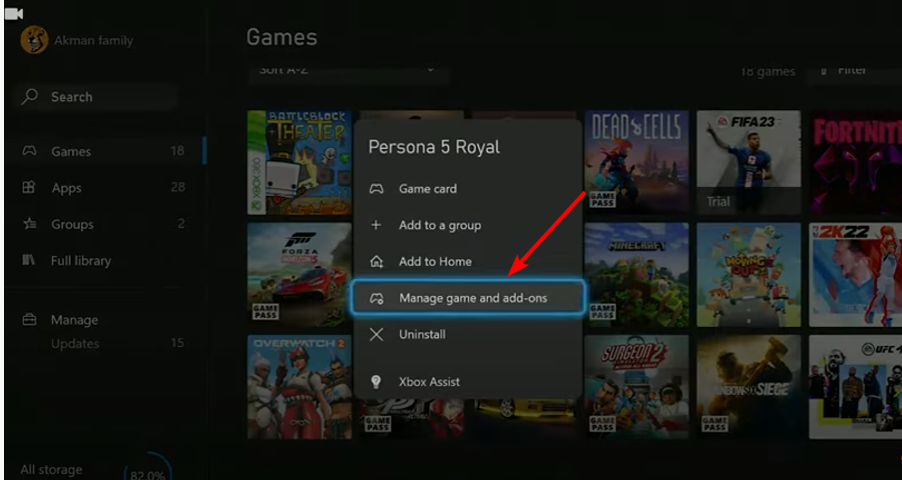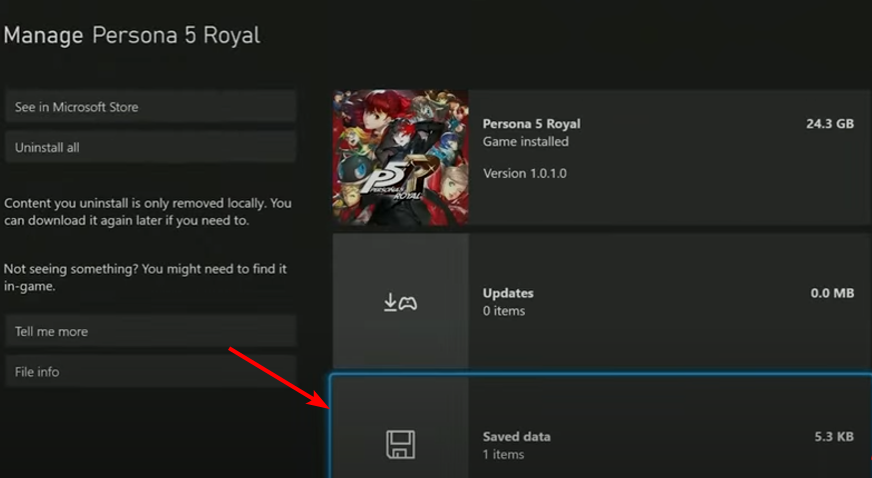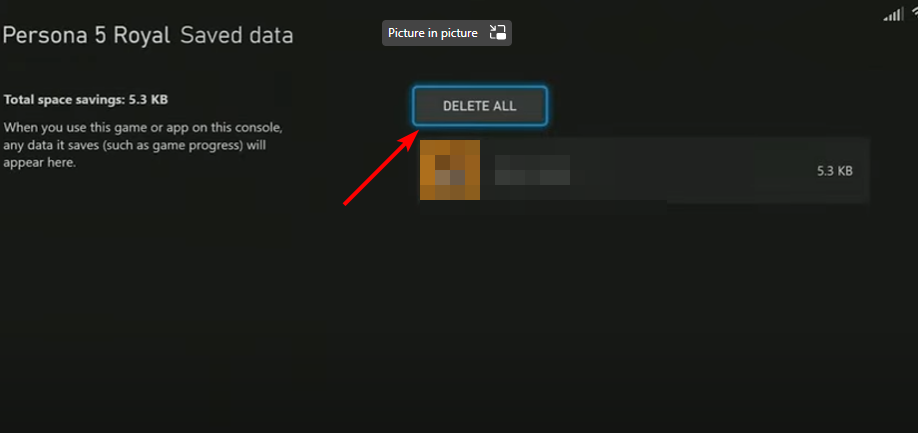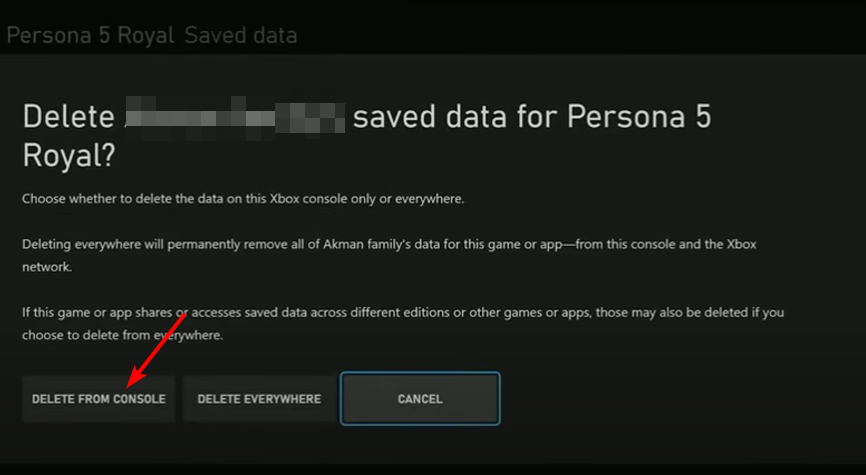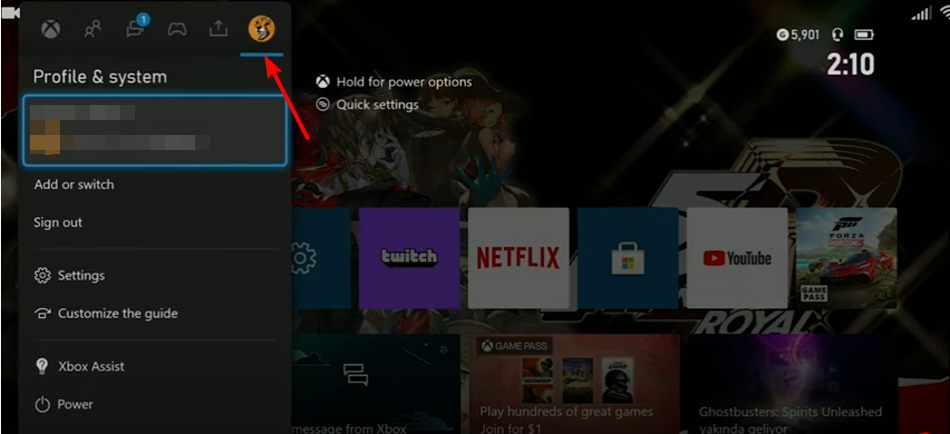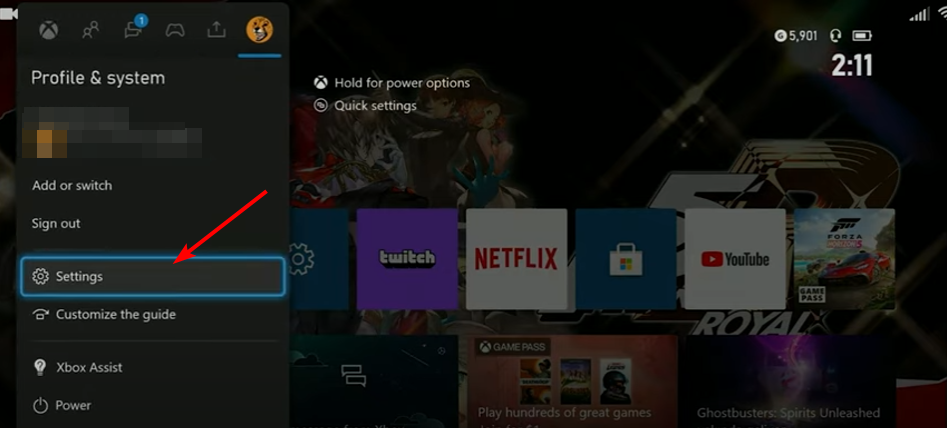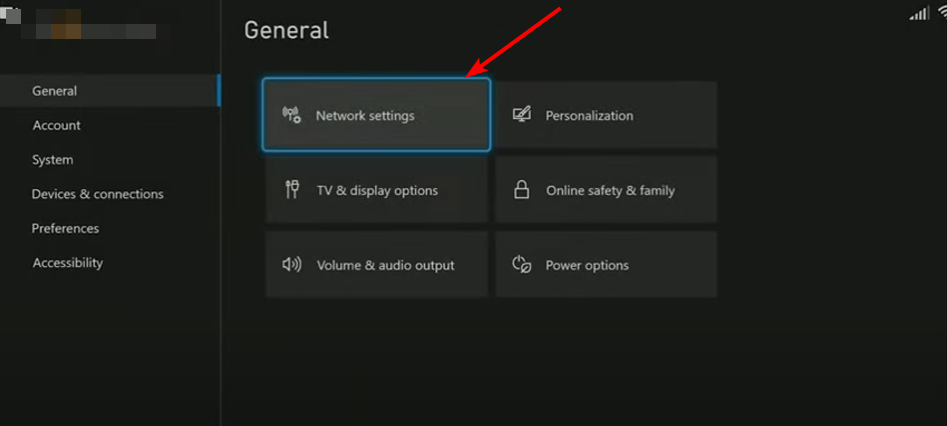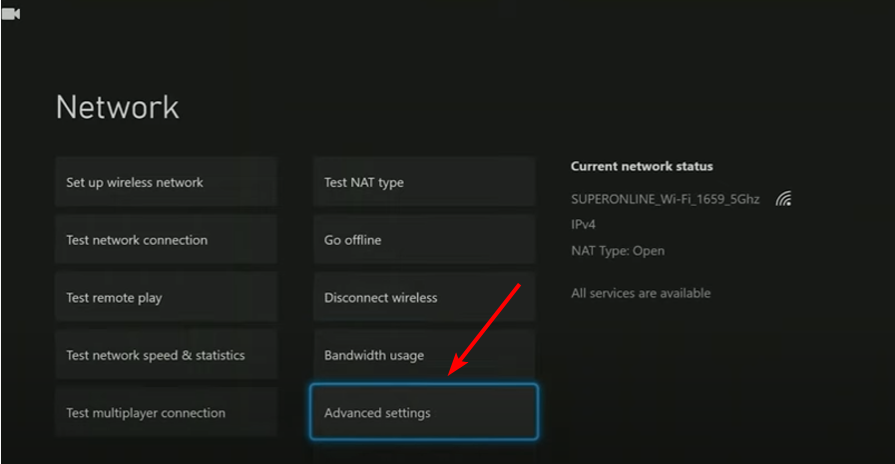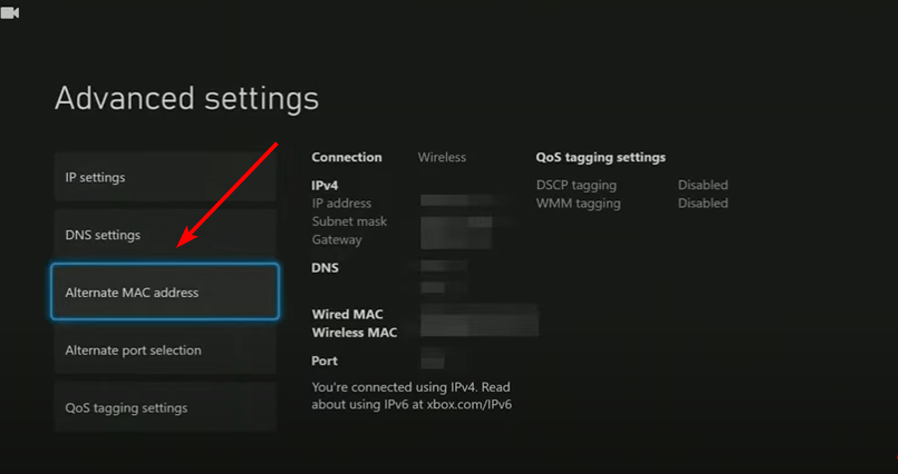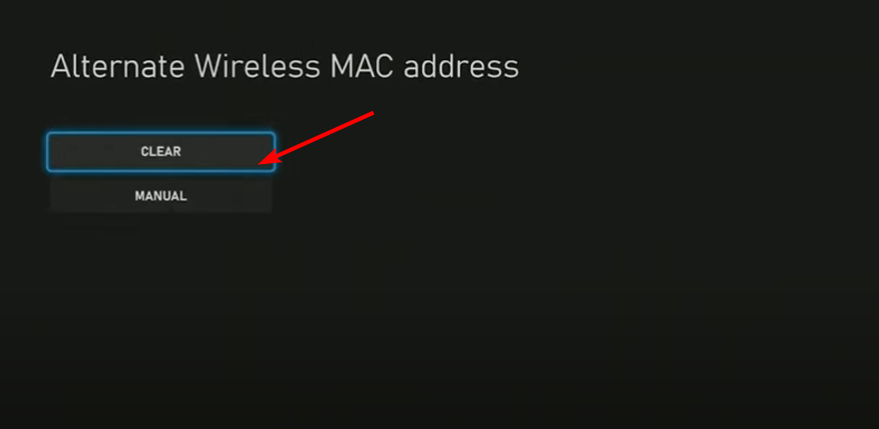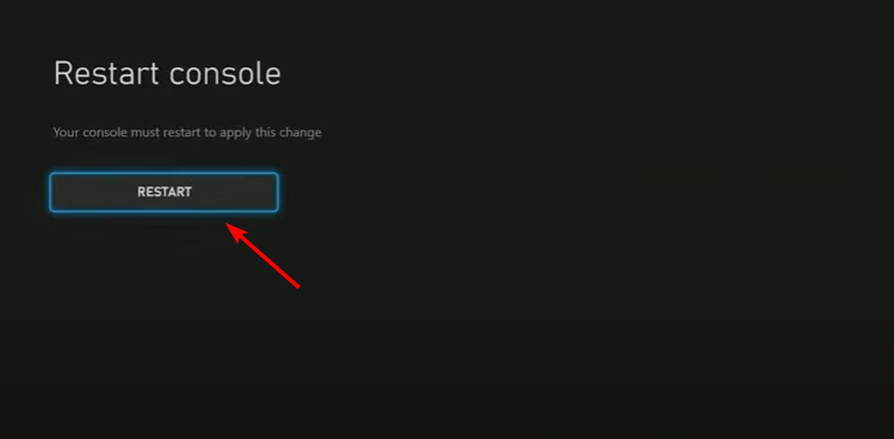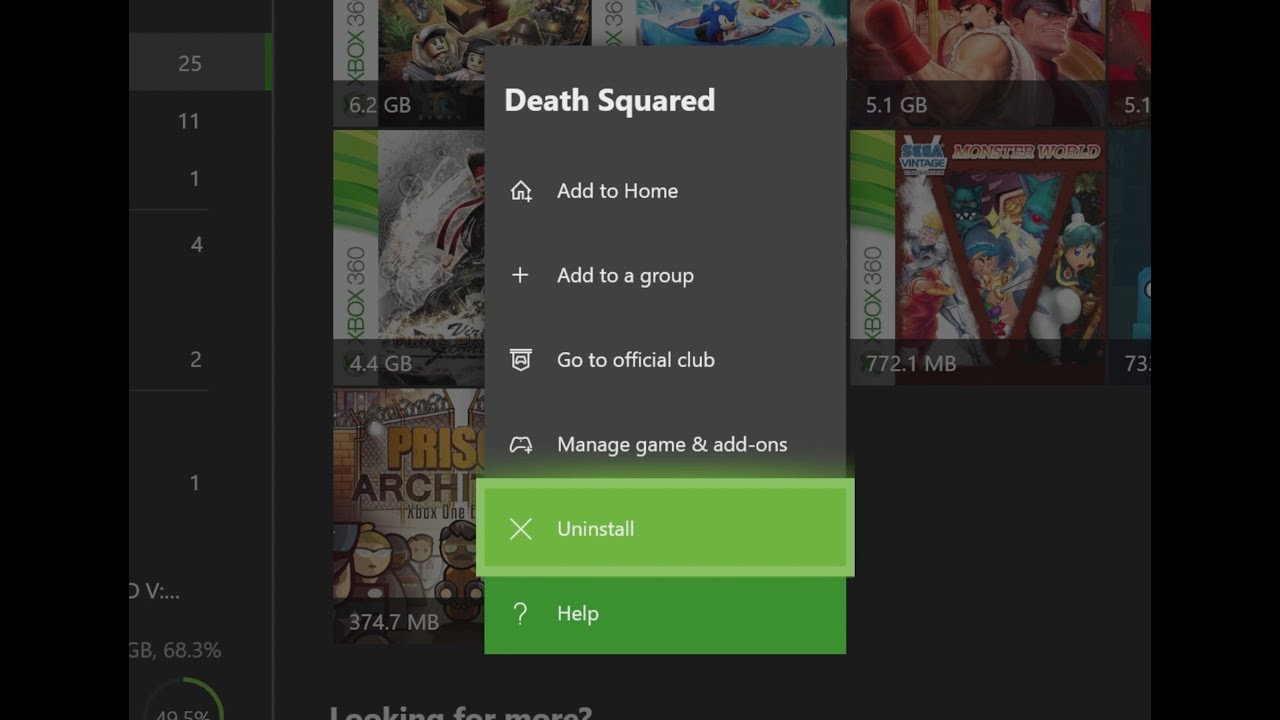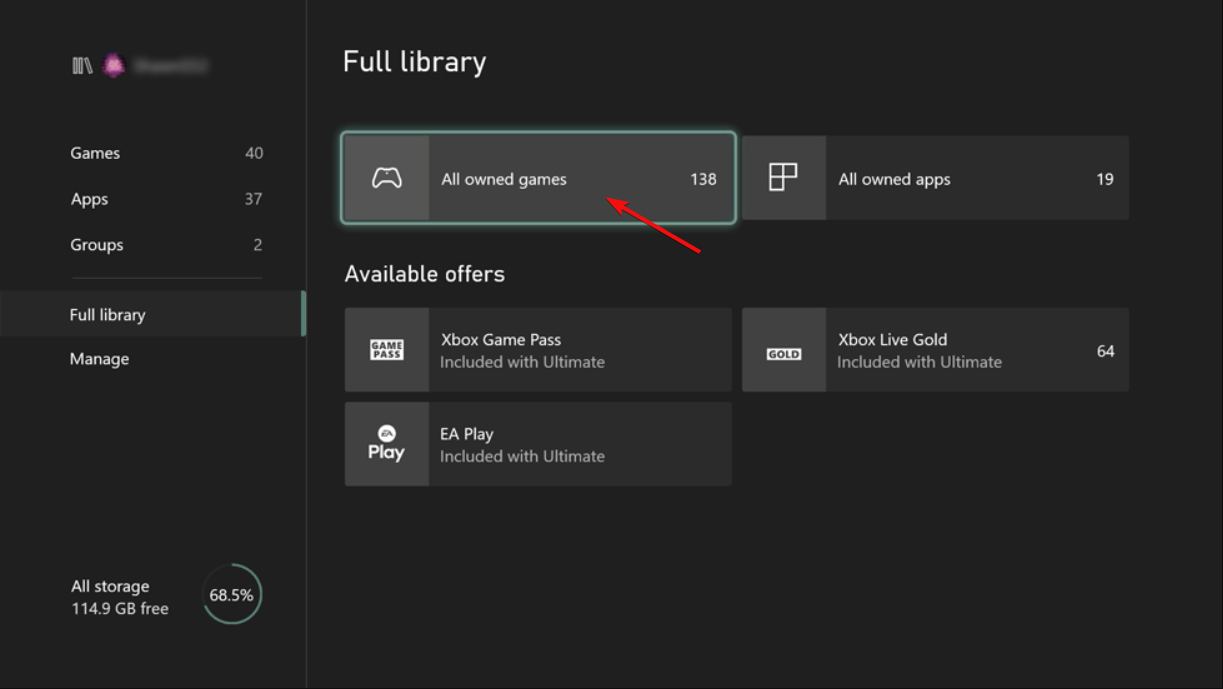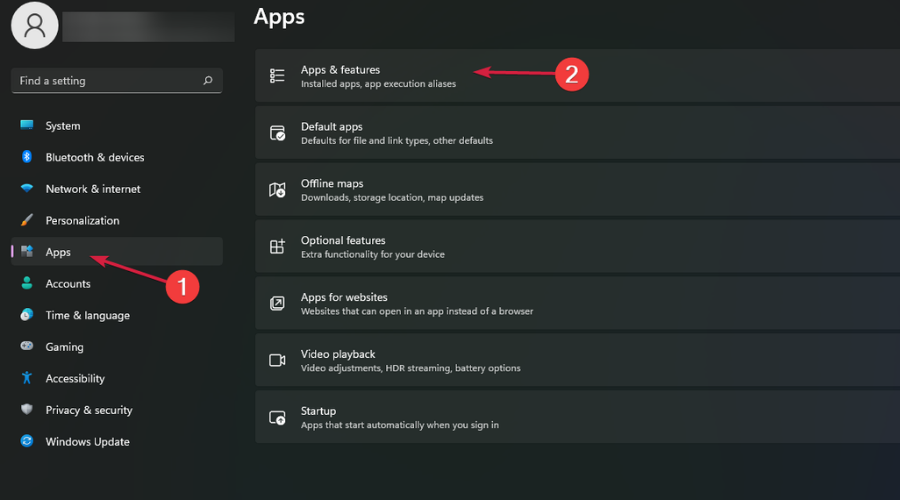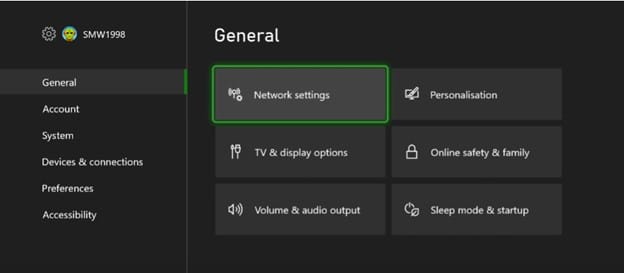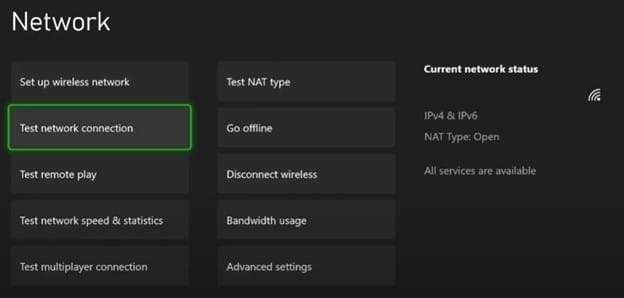- Remove From My Forums
-
Question
-
I have several devices that have previously been enrolled in Intune as Hybrid Azure AD Joined after which the licenses
for Intune expired. Several months later, the Intune licenses are active again, but some devices seem to experience issues syncing.I checked the Event Log and this error corresponds to MDM Session: OMA-DM message failed to be sent. Result: (Bad request (400).).
However Error 400 is quite generic, what can I do to troubleshoot this?
Answers
-
All right, here’s the solution to this weird problem, Microsoft Premier Support was very adequate and we resolved it in about an hour or so:
- Open
Scheduled Tasks on the affected machine- Microsoft — Windows — EnterpriseMgmt
- Find the ID with the enrollment scheduled tasks
- Delete all the scheduled tasks
- Open the
Registry Editor- HKLM — Microsoft — Enrollments
- Find the ID from 1b) and make sure the UPN REG_SZ value under it is fooUser@tenant.onmicrosoft.com
- Delete the whole ID key (not just the value)
- Run
gpupdate /force target:computer - Make sure the Intune device enrollment is successful by checking the device in the Intune portal
- Check Sync from Settings — Access work or school — Info and make sure the device syncs successfully.
Unfortunately, the engineer advised me that there won’t be an easy way to script this so that remediation is performed programmatically on all affected devices. It should be possible, but not quite trivial. I verified this solution on 2 devices and it worked
immediately.-
Marked as answer by
Monday, June 22, 2020 10:48 AM
- Open
Try switching off the network function to get rid of this error
by Claire Moraa
Claire likes to think she’s got a knack for solving problems and improving the quality of life for those around her. Driven by the forces of rationality, curiosity,… read more
Updated on
- Xbox users seem to be getting a pop-up error while playing the Persona 5 game at frequent times, so check the server status and see if there is any undergoing maintenance.
- The error doesn’t seem to affect the gameplay but nonetheless, it is annoying to keep pressing OK to get rid of the pop-up.
Xbox users seem to have another problem at hand. Gaming fanatics on the platform are reporting that the error code 0x80190190 is frequently appearing on their screens, especially when playing Persona 5 Royal.
While the error does not cause the game to crash, it can be an annoying pop-up if it appears every few minutes disrupting your game.
What is the error code 0x80190190?
Error code 0x80190190 is an error that happens to Xbox One and Xbox series users whenever they are playing Persona 5 Royal or other games.
The error suddenly pops up but when you click OK, it disappears. A few minutes later it reappears, and it becomes an unending cycle.
What causes the Xbox Error Code 0x80190190?
The Xbox error code 0x80190190 can be caused by many reasons but we will highlight the most important:
- Network connection issue – If your network connection is not stable, you may witness this error code on your Xbox. Switching from Wi-Fi to a cable connection might resolve this problem.
- The Xbox Live service is not working – This can be caused by a server outage on Microsoft’s end. Check the Xbox Live status to see if that’s the reason.
- Corrupted game files – Although it’s less likely, if some of the game files are corrupted or missing, you will encounter this error.
- Incorrect Xbox network settings – After an update of the console firmware, the network settings might be messed up but one of the solutions below will help you fix the issue.
It could also be a glitch with the Persona 5 Royal game. You can check the server status and see if there is any undergoing maintenance. If not, you can also report the issue to Xbox and wait for a fix to be availed.
How can I fix the error code 0x80070570 on Xbox?
First things first, let’s ensure you check off the basics:
- Restart your console by holding down the Power button for 10 seconds until it turns off, then turn it back on again.
- Turn off network functions on your console or PC. This means disabling your internet connection or wireless adapter (if available). Restart your game after that.
- Make sure your Xbox is connected directly to the router using an Ethernet cable. Wireless connections can cause problems with certain games and apps.
- Ensure that your Xbox is running the latest system update.
If none of these prerequisite measures worked, proceed with the solution below.
1. Delete the saved files
- Go to Home on your Xbox.
- Click on My games & apps.
- Locate your game, right-click, and select Manage game and add-ons.
- Scroll and click on Saved data.
- Click on Delete all.
- Confirm and select Delete from console.
If you’ve been playing the same game for a long time, it’s possible that your saved game has become corrupted. The files saved on your computer may have become outdated.
Deleting them will ensure that there are no errors present in any of your saved items or files and hence once you restart everything will work perfectly fine.
- Next-gen Xbox console: Everything you need to know about it
- How to Correctly Calibrate an Xbox One Controller on Windows 11
- The new Xbox Mastercard isn’t worth it: Here’s why
- Starfield: with 6 million players, can it be the title Xbox will be know for?
2. Clear the MAC address
- Go to Home on your Xbox.
- Navigate to Profile & system.
- Select Settings.
- Go to Network settings.
- Click on Advanced settings.
- Select Alternate MAC address.
- Hit Clear on the next page.
- Click on Restart console.
3. Power cycle your console
- Press and hold the Power button for 10 seconds to turn off your console.
- Disconnect the power cable from the back of the console and from the outlet.
- After a minute, reconnect the power cable, then wait another minute to power up your console.
4. Uninstall and reinstall the game
- Press the Xbox button and select My Games & Apps.
- Select the Games menu.
- Select the game, press the Start button, and choose Uninstall.
- Go back to My Games & Apps, and select All owned games.
- Select the game you just uninstalled and select Install again.
As a last resort, you can try uninstalling the game and then reinstalling it. It is possible that the gameplay file has been corrupted hence the frequent errors.
Ensure when you uninstall the game you also clear out any residual files before reinstalling it again so that if there was a problematic file, it doesn’t resurface.
How do I Repair/Reset the game on PC?
- Press Windows + I to open Settings.
- Select Apps then click on Apps & features.
- Navigate to your game, click on the three dots on the right, and select Advanced options.
- Scroll down and click on Repair.
- Go back and click Reset.
- Reboot your PC and check if the issue persists.
You may also encounter the Xbox error 0x87dd0006 but we have already covered various fixes to that effect.
In some instances, the Xbox app may fail to launch on your Windows 11 so be sure to check out our guide on how to bypass this issue.
Let us know of any other solutions that you may have tried that have worked for you in the comment section below.
Xbox gamers appear to be experiencing a pop-up problem while playing Persona 5, so check the server status to see if any are down for maintenance.
The problem does not appear to effect game play, but it is inconvenient to continually hitting OK to dismiss the pop-up.
When attempting to play “Personal 5 Royal,” Xbox gamers have recently encountered an issue. The problem does not cause the game to crash, but it does cause the user to disconnect and reappear when the user attempts to reconnect. This problem may also appear when you attempt to update the firmware on your Xbox One console.
The mistake might be aggravating, but we have provided 6 simple ways to help you address it. The mistake might be caused by a number of factors, but it does not imply that your Xbox is defective. It might be due to your internet connection, Xbox servers, or an old software version.
How to fix it ?
In this article, we’ll go through six practical solutions for resolving Xbox error number 0x80190190. Restarting your console, verifying your internet connection, cleaning your cache, resetting your network settings, checking for updates, and contacting Xbox support for more assistance are among these techniques.
Solution 1: Restart your Xbox.
Just restarting your Xbox is the simplest solution to resolve the error number 0x80190190. A quick restart can sometimes help address difficulties with your console and have it running properly again.
Hold down the power button on your Xbox until the power light goes off. Then, disconnect your Xbox’s power cord and wait at least 10 seconds before connecting it back in and powering on the system. If the issue remains after restarting your console, consider some of the alternative solutions indicated below.
Check your Internet connection.
0x80190190 Xbox error code Problems with your internet connection might potentially cause this. If your internet connection is sluggish, this might be the cause. Use a LAN cable if your internet connection is fast on other devices but not on your Xbox.
To check your connection’s status on your Xbox, go to the “General” tab in the “Settings” menu and select “Network settings”.
Here, you’ll be able to see different tests, which you can run to test your connection. In this case, click on “Test network connection”.
Moreover, you can also try to test your network by trying to access the web or by watching YouTube videos. This should give you a fair insight into how well your internet is working.
Clear your cache
Clearing your cache can also assist with resolving Xbox issues, such as Xbox error number 0x80190190. The cache is a temporary storage space on your console where data and files are stored to assist speed up particular tasks. The cache might fill up over time, causing issues with your console. There is no menu option to delete your cache on an Xbox One, so you will have to do it the old-fashioned way!
- By pressing and holding the power button for 10 seconds, you can turn off your Xbox.
- Then, disconnect the power line from the Xbox’s rear.
- After a minute, reconnect the power cable to the Xbox.After a minute, turn on the Xbox.
Clear your MAC address
If clearing your cache doesn’t resolve the issue, you can try resetting your MAC address. Resetting your MAC address can help resolve problems with your internet connection and get your console working correctly again.
To reset your network settings on your Xbox, go to the “Network” tab in the “Settings” menu and select “Network settings”.
Then, choose “Advanced settings” and select “Alternate MAC address”.
Hit “Clear” and it will then ask you to restart your Xbox.
This will restore all of your network settings to their default settings, which may help in the resolution of issues with your internet connection.
Check for Updates
Check that your Xbox is running the most recent system update. System updates can help you repair xbox error code 0x80190190 by fixing bugs and other issues with your console. Go to the “System” tab in the “Settings” menu and choose “Console details” to check for updates on your Xbox.
Reinstall the Game on Xbox
If you are having problems with a game, such as crashes, freezes, or errors, you may wish to reinstall it on Xbox. Reinstalling the game may resolve these issues by replacing any corrupted or missing files that are causing the issue.
If you have just upgraded your Xbox, you may wish to reinstall a game. These modifications can occasionally cause conflicts with installed games, which can be resolved by fixing the game. To remove a game from Xbox, follow these steps: –
- Choose “My Games & Apps” by pressing the Xbox button on your controller.
- Hover over the game you want to reinstall and click on the start button.
- Select “uninstall” on the next window.
To Reinstall the game, follow the steps below:-
- Go back to “My Games & Apps”
- Select “Full Library” and then “All owned games”
- Highlight the game you want to install and click on “install”. Voila, you are done!
Overall, these solutions for fixing xbox error code 0x80190190 should work for the majority of people and allow you to finally look forward to playing the game you’ve been waiting to play. We understand how inconvenient it is to return home after a hard day and simply want to relax, but Microsoft surprises you with another glitch, which is why we developed a thorough list of solutions to solve the xbox error code 0x80190190.
Xbox error code 0x80190190 is a common issue that Xbox users encounter when trying to sign in or access Xbox services. This error code can be frustrating and prevent you from enjoying your favorite games and services.
Fortunately, there are several ways to fix the issue and get back to gaming. In this article, we will explore the causes of Xbox error code 0x80190190 and provide step-by-step solutions to fix it.

Causes of Xbox error code 0x80190190
There are several reasons why you might encounter Xbox error code 0x80190190. One of the most common causes is a problem with the Xbox Live service. This can occur if there is maintenance or outage occurring on the server side, preventing users from accessing the service.
Another reason could be an issue with your internet connection, such as a slow or unstable connection, which can lead to the Xbox failing to connect to the Xbox Live service.
Another cause of Xbox error code 0x80190190 is an issue with your Xbox Live account. If your account has been suspended, or if there is a problem with your payment method, you may encounter this error code when trying to sign in or access Xbox services. It’s also possible that there is an issue with your console, such as outdated software or corrupted files, which can lead to the error code.
Solutions to fix Xbox error code 0x80190190
Check Xbox Live service status
The first step to fixing Xbox error code 0x80190190 is to check the status of the Xbox Live service. This can be done by visiting the Xbox Live Status page on the Xbox website. If there is an issue with the service, you will need to wait until the issue is resolved before you can sign in or access Xbox services.
Check your internet connection
If there are no issues with the Xbox Live service, the next step is to check your internet connection. Make sure that your console is connected to the internet and that your connection is stable. You can test your connection by running a network test on your console. If your connection is slow or unstable, try resetting your router or modem, or contact your internet service provider for assistance.
Check your Xbox Live account
If your internet connection is stable, the next step is to check your Xbox Live account. Make sure that your account is in good standing and that there are no issues with your payment method. If your account has been suspended, you will need to contact Xbox support to resolve the issue. You should also check that your account details are up-to-date, such as your email address and phone number.
Clear your console cache
If there are no issues with your account or internet connection, the next step is to clear your console cache. This can help resolve any issues with corrupted files or outdated software. To clear your cache, follow these steps:
Press and hold the Xbox button on your controller to open the guide.
Select “Settings” and then “System.”
Select “Storage” and then “Clear local saved games.”
Select “Clear” to confirm.
Reset your console
If none of the above solutions have worked, you may need to reset your console to factory settings. This will erase all data and settings on your console, so make sure to back up any important data before proceeding. To reset your console, follow these steps:
- Press the Xbox button on your controller to open the guide.
Select “Settings” and then “System.”
Select “Console info” and then “Reset console.” - Choose the “Reset and remove everything” option to reset your console to factory settings.
Also read: PS5 Slim Release Date, Specs, What’s New?
Conclusion
Xbox error code 0x80190190 can be a frustrating issue, but there are several solutions available to fix the problem. The first step is to check the Xbox Live service status to make sure there are no ongoing issues. If the service is working fine, check your internet connection to ensure that it’s stable and fast enough to connect to Xbox Live. You can also check your Xbox Live account to ensure that it’s in good standing and that there are no issues with your payment method.
- Author
- Recent Posts
Founder / Web-Master at TechArena
I have way too much consummate expertise in me, which led me to start TechArena. Consider this site as my second home, the first one of course is my head. I tried keeping it as my side hustle, but I miserably failed as I am Saturn Blessed! I often come down from my cloud to lay off a few articles, how-to guides, and most importantly, my Opinions!
For Queries/Guest Posts contact: [email protected]

How To Fix Xbox Error Code 0x80190190. In this article, you will read what is Xbox error code 0x80190190 and methods to fix Xbox error code 0x80190190. Many users have faced Xbox error code 0x80190190. Error codes in Xbox are common, but this 0x80190190 error code is specifically due to connectivity issues.
Xbox 0x80190190 code error occurs when the console cannot connect with the Xbox network. While playing online games that need Xbox Live Service and cloud saves, you will not be able to play that game. This error will not affect the games that do not require Xbox Live Service or an internet connection.
How To Fix Xbox Error Code 0x80190190?
Whenever you get the 0x80190190 error code, try the following mentioned methods to solve the error.
Method 1 – Clear The Xbox Cache:
If you experience the 0x80190190 error code, clear the Xbox cache. Cache stores all the temporary files and speeds up the console to launch the apps and games faster. When the cache gets corrupted, you can get the error codes on Xbox. To clear the Xbox cache:
1.Press and hold the power button on the Xbox console for 10-15 seconds. 2.Wait till the console is completely turned off.
3.Leave it like that for some time.
4.Then press & hold the power button again, till the console restarts.
Method 2 – Restart Xbox One Console:
Restarting the Xbox console can also this issue:
1.Go to the Console’s Settings Menu.
2.Press the Xbox button to open the console’s guide.
3.Select Profile & System.
4.Next, open Settings > General > Power Mode & Startup.

5.Choose Restart Now option from the Turn off console section. If the issue is not solved, then check the internet connection.
Method 3 – Check The Internet Connection:
You can also get the 0x80190190 error, if you are not connected to the internet. Stable internet connection is needed to play online games on Xbox. If you do not have good internet connection, then you can use LAN cable for the fast internet connection. To check the network connection status on Xbox, follow this method:
1.Open the Settings menu.
2.Open to the General tab.
3.Select the Network Settings option.

4.Then, select the Test Network Connection option.
Method 4 – Check The Xbox Status Page:
0x80190190 error can also happen when there is a server outage. Visit the Xbox status page ( https://support.xbox.com/en-IN/xbox-live-status) to check the server status.
Method 5 – Connect Xbox One Console To A Wireless Connection:
If you are using a wired internet connection, then try to connect with the wireless one. To connect the Xbox One console to a wireless connection:
1.Unplug the ethernet cable.
2.Next, head to Xbox One Settings.
3.Select Network > Network Settings.
4.From the options, choose the Set Up Wireless Network option.
5.Then, select the specific wireless Network.

6.Enter the password.
7.Then, select Continue to complete the process.
8.Press Yes to Restart the console.
9.When the Xbox restarts, plug in the router or the modem you use.
10.Wait till it starts properly.
11.If you again get the same Xbox error, then clear the Mac address.
Method 6 – Clear The Mac Address:
Clearing the Mac address can fix the error. It can happen due to some technical glitch, compatibility issues, or the console corrupted data. To clear the Mac address:
1.Press the Xbox button on the controller.
2.Open Settings > All Settings.
3.Select Network > Network settings.

4.Choose Advanced Settings > Alternate MAC address.

5.Choose Clear in the Alternate Wire MAC address menu bar.
5.Press Restart and see if this could fix the error.