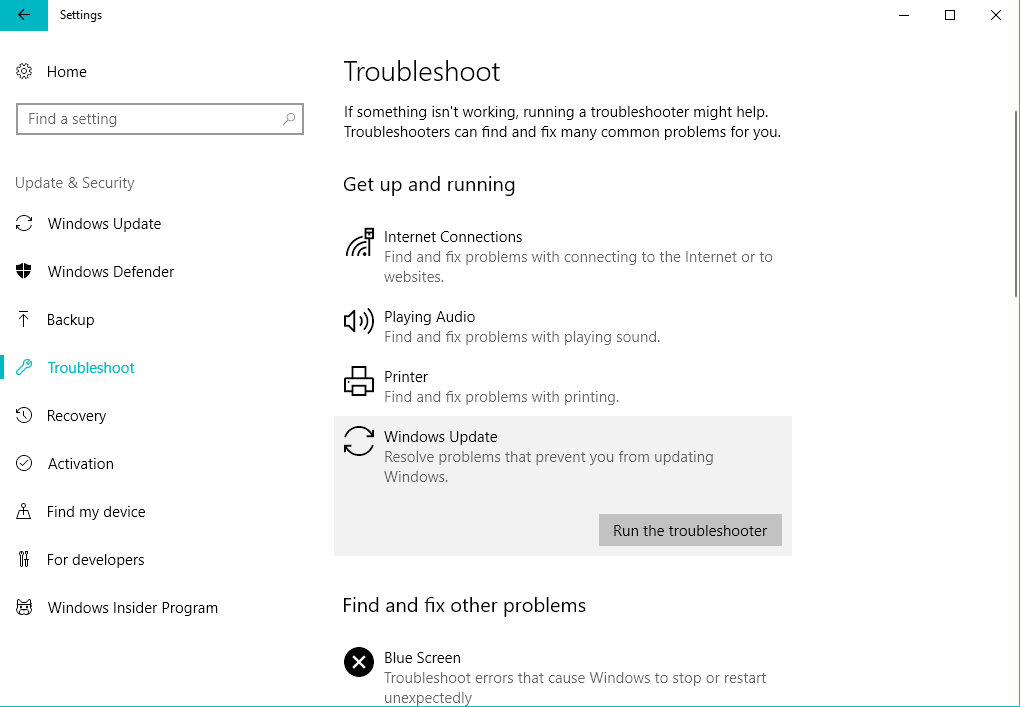Ошибка 0x8000ffff может возникать и мешать пользователям Windows в различных случаях. Будь то восстановление системы или целостности файлов, Центр обновления или при переносе файлов, ошибка может появиться в любой момент. В данной статье мы опишем возможные варианты решения сложившейся ситуации.
Код ошибки 0x8000ffff Windows 10
На основании общих значений HRESULT код 0x8000FFFF имеет обозначение E_UNEXPECTED или Unexpected failure, что означает Неожиданный сбой. Иногда встречается немного другое название. Например, установщик обнаружил ошибку 0x8000ffff разрушительный сбой.
Данная ошибка не имеет четкий характер возникновения (кроме старой ситуации с обновлениями на Windows 7). Она может возникать при повреждении системных файлов и компонентов, нарушении работы системных служб или после влияния вредоносного ПО или вирусов.
Как исправить ошибку 0x8000ffff
Далее дадим общие рекомендации при решении данной проблемы.
Вариант 1. Проверка целостности
Для начала проверьте целостность системных файлов и компонентов. Для начала откройте окно командной строки (CMD) от имени администратора. Для этого нажмите ПКМ по кнопке Пуск или нажмите сочетание клавиш Win+X. В возникшем окне выберите Командная строка (Администратор).
Затем введите первую команду для проверки целостности системы — SFC /SCANNOW.
Начнётся сканирование, сопровождающееся процентным отображением процедуры. В зависимости от объёма системы и производительности компьютера, процедура может продолжаться от 5 минут до нескольких часов. Не рекомендуется закрывать окно сканирования.
После первой проверки обязательно выполнить вторую. При этом неважно, какой был исход первоначальной проверки. В новом или прошлом окне командной строки введите команду DISM.exe /Online /Cleanup-image /Restorehealth.
Отобразится номер сборки Windows и начнется процентное отображение проверки компонентов. Не рекомендуется закрывать окно сканирования.
При выполнении команды может возникнуть сбой dism с уведомлением операция не выполнена 0x8000ffff. Это может говорить о значительном повреждении системных компонентов, которые нельзя восстановить, используя базовые средства Windows. Поэтому перейдем к восстановлению системы до возникновения ошибки.
Вариант 2. Восстановление системы
Наиболее удобный способ – это выполнить «откат» на этап до возникновения ошибки. В этом может помочь функция Восстановление системы. В поиске введите Восстановление и выберите соответствующую настройку или нажмите сочетание клавиш Win+R (окно Выполнить) и введите команду rstrui.
Для автоматического создания точек восстановления должна быть включена Защита системы, в рамках которой автоматически создаются точки отката при установке или удалении программ, обновлении и внесении изменений в системные компоненты или настройки.
Если Защита системы включена, будет предложено выполнить восстановление из предложенных точек. Желательно выбрать момент, когда возможная ошибка еще не проявилась.
Проверьте всю информацию перед началом восстановления и, если всё хорошо, начните процедуру. Процедура может занимать как 5 минут, так и несколько часов, всё зависит от объёма восстанавливаемых данных и производительности ПК.
К сожалению, не всегда всё может пройти гладко. И на этом этапе может возникнуть непредвиденная ошибка при восстановлении системы — 0x8000ffff. Но не всё потеряно, Windows богата на возможные варианты исправления ошибок.
Вариант 3. Восстановление из образа (Inplace upgrade)
Крайний случай, когда все возможные варианты не помогают или же ошибка 0x8000ffff появляется при проверке целостности или на этапе восстановления, поможет «обновление» системы с сохранением данных. Грубо говоря, это переустановка системных компонентов без затрагивания пользовательских файлов и приложений. Данный способ называется Inplace Upgrade.
Для начала потребуется ISO-образ системы Windows 10 или утилита Media Creation Tools.
Media Creation Tools – утилита обновления и создания установочных носителей Windows. Скачать актуальную версию Media Creation Tools или MCT можно на сайте Microsoft. Пройдите на сайт и нажмите кнопку Скачать средство сейчас.
После того, как утилита загружена, запустите её. Приняв условия лицензионного соглашения, выберите Обновить этот компьютер сейчас. Приложение начнёт загрузку необходимых файлов и подготовит систему для «обновления», после чего необходимо будет подтвердить внесение изменений.
Альтернативный вариант с ISO-образом Windows 10. Несколько вариантов «Как загрузить образ Windows 10» подробно описано в нашей статье — https://windowstips.ru/legalnyj-sposob-zagruzit-oficialnyj-obraz-windows-10.
После загрузки образа нажмите на него ПКМ и выберите пункт «Подключить». Образ будет эмулирован на виртуальный привод, что позволит использовать данный ISO-файл, если бы установочный диск находился в CD/DVD приводе.
Откроется содержимое установочного образа Windows 10. Для запуска процедуры Inplace Upgrade найдите в корневой папке приложение setup.exe и запустите его.
После этого запустится программа установки Windows 10, которая и позволит выполнить восстановление системы. Главное следовать инструкциям и подсказкам установщика.
Дополнительно:
Порой встречаются ошибки похожего характера, например, error 0x8000ffff в Windows 10 работа мастера диагностики приостановлена. В этом случае системный компонент может быть повреждён, в результате чего основная функция приложения не может быть выполнена. Мы рекомендуем сразу приступать к восстановлению системы из 2го или 3го вариантов, в случае частого возникновения ошибок при использовании разных приложений.
Отличного Вам дня!
Знаменитый «синий экран» стал такой же неотъемлемой частью Windows, как и легендарная кнопка «Пуск». Вот только наступление такого события становится проблемой. На синем фоне белыми буквами написана техническая информация, которая, теоретически, поможет установить причину проблемы. Но это будет уже потом, после принудительной перезагрузки с потерей данных и открытых документов.
💚 ПО ТЕМЕ: Как быстро очистить диск от мусора в Windows?
Коды ошибки могут свидетельствовать о проблемах как в аппаратной части, так и в программной. Удивительно, но порой сама компания Microsoft выпускает продукты, способные стать причиной критического сбоя ее же операционной системы.
В Windows 10 код ошибки 0x8000ffff напрямую связан с Центром обновления. Она также говорит о том, что есть проблемы с функционированием фирменного магазина приложений Microsoft Store. Возникает синий экран или уведомление с таким кодом ошибки зачастую после обновления Windows 10 и попытки установить приложение из Microsoft Store.
Тем не менее ошибка это не настолько критичная, чтобы парализовать работу компьютера и потребовать перестановки всей системы. Есть несколько способов ее устранения. Давайте ознакомимся с ними и попытаемся решить проблему с появлением ошибки «разрушительный сбой 0х8000FFFF».
💚 ПО ТЕМЕ: 32- или 64-битная Windows: какая разница и какую систему нужно устанавливать?
Далеко не все пользователи знают о том, что в Windows 10 имеется встроенный инструмент устранения неполадок в работе системы. В нем присутствует довольно большой список потенциальных источников проблем. Один из них как раз и относится к Microsoft Store. Для запуска этого инструмента проделайте следующее:
1. Нажмите комбинацию клавиш Windows + I
2. В строке поиска напишите «Устранение неполадок» и запустите предложенное приложение.
3. Проскролив вниз, выберите пункт «Приложения из Магазина Windows». Появится кнопка «Запустить средство устранения неполадок».
4. После нажатия на нее следуйте указанным инструкциям, что может решить проблему с ошибкой 0x8000ffff.
💚 ПО ТЕМЕ: Как бесплатно скачать программу Google Планета Земля Pro для Mac и Windows (раньше стоила 25 000 руб).
Удалите кэш Microsoft Store для исправления ошибки 0х8000FFFF
Другой способ борьбы с проблемой заключается в очистке кэша Microsoft Store. К сожалению, подобное меню Microsoft не предусмотрела, так что придется руками ввести несколько команд.
1. Нажмите комбинацию Windows + R, чтобы открыть окно «Выполнить».
2. В поле «Открыть» введите команду wsreset.exe и нажмите клавишу ОК.
3. Примерно на 10 секунд появится пустое черное окно, а когда оно исчезнет – запустится Microsoft Store. Если это не сработает, то кэш можно очистить иначе.
Снова нажмите комбинацию Windows + R и откройте окно «Выполнить».
Введите строку:
C:\Users\%USERNAME%\AppData\Local\Packages\Microsoft.WindowsStore_8wekyb3d8bbwe\LocalState
Откроется папка с кэшем магазина. Если внутри есть каталог Cache, то переименуйте его, например, в Cache.old. Затем, даже если папки Cache изначально и не было, создайте новую с этим именем.
Теперь можно запускать средство устранения неполадок, как было описано выше. Это поможет обнаружить и устранить проблему.
💚 ПО ТЕМЕ: Бесплатные видеоредакторы: 6 лучших программ для монтажа видео на Windows и Mac.
Переконфигурируйте или переустановите Microsoft Store для решения проблемы с ошибкой 0х8000FFFF
Для устранения ошибки можно попытаться заново настроить Microsoft Store. Для этого проделайте следующее:
1. В окне поиска меню «Пуск» введите команду Powershell. После ее отображения кликните правой кнопкой мыши и выберите опцию «Запуск от имени администратора».
2. В окне Powershell введите следующую команду:
Powershell -ExecutionPolicy Unrestricted Add-AppxPackage -DisableDevelopmentMode -Register
допишите к ней
$Env:SystemRoot\WinStore\AppxManifest.xml
и нажмите Enter.
3. Перезагрузите компьютер.
Иногда переконфигурирование Microsoft Store не помогает в борьбе с ошибкой 0x8000ffff. В таком случае можно попытаться полностью переустановить это приложение. Много времени это не займет. Для этого:
1. В окне поиска меню «Пуск» введите команду Powershell. После ее отображения кликните правой кнопкой мыши и выберите опцию «Запуск от имени администратора».
2. Вставьте в окно следующую команду:
Get-AppXPackage *WindowsStore* -AllUsers | Foreach {Add-AppxPackage -DisableDevelopmentMode -Register "$($_.InstallLocation)\AppXManifest.xml"}
3. Закройте консоль Powershell и перегрузите систему.
💚 ПО ТЕМЕ: Как ускорить Windows, отключив ненужные службы операционной системы.
Используйте утилиты CHKDSK и SFC для решения проблемы с ошибкой 0х8000FFFF
Системная утилита CHKDSK является отличным инструментом Windows для проверки целостности файловой системы. В ходе работы с определенными ключами эта программа может также и устранять существующие проблемы. Запустить CHKDSK можно из командной строки, утилита имеет в своем арсенале несколько отличных функций.
1. В окне меню поиска введите запрос «Командная строка». Затем кликните по приложению правой кнопкой мыши и выберите опцию «Запуск от имени администратора».
2. В появившемся окне наберите команду chkdsk /r и нажмите клавишу «Ввод». Команда позволит начать сканирование системы на ошибки и будет их исправлять по мере обнаружения.
Если этот инструмент не поможет, то перейдите к следующему – Windows System File Check (SFC). Утилита похожа на предыдущую, но проверяет целостность не всех файлов на диске вообще, а системных самой операционной системы. Перед запуском программы SFC стоит убедиться в ее функциональности.
На данном шаге потребуется служебное средство DISM (Система обслуживания образов развертывания и управления ими). За сложным названием скрывается еще одна интегрированная в операционную систему утилита с широким спектром возможностей. В нашем случае понадобится команда с ключом, гарантирующим корректную работу исправления. В запущенной от имени Администратора командной строке введите следующую команду и нажмите Ввод:
DISM /online /cleanup-image /restorehealth
Дождитесь завершения процесса. Он может занять до 20 минут, но это зависит от скорости работы всей системы. Даже если покажется, что процесс подвис, стоит дождаться его завершения.
После завершения работы утилиты введите в командную строку команду:
sfc /scannow
и подтвердите выбор нажатием клавиши Ввод.
💚 ПО ТЕМЕ: Как автоматически переключать язык (раскладку) на клавиатуре в macOS или Windows.
Удалите системную папку SoftwareDistribution для исправления ошибки 0X8000ffff
Удаление этого каталога может восстановить работоспособность Центра обновления Windows и вместе с тем исправить ошибку «разрушительный сбой 0х8000FFFF». Однако спешить удалять «ненужную» папку не стоит. Все же ее содержимое системе требуется, и без нее возможны некоторые нежелательные эффекты. Например, удаление папки лишит систему истории ее обновлений. При следующей попытке обновить Windows сканирование установленных патчей может занять несколько минут.
1. В окне меню поиска наберите «Командная строка». Затем кликните по приложению правой кнопкой мыши и выберите опцию «Запуск от имени администратора».
2. Введите команду net stop wuauserv для остановки службы обновления системы.
3. Введите команду net stop bits. Она остановит службу фоновой интеллектуальной передачи данных, отвечающей за скачивание обновлений.
4. Запустите Проводник и вставьте в его адресную строку следующий путь:
C:\Windows\SoftwareDistribution
После перехода в эту папку выделите все вложенные каталоги и файлы, нажав Ctrl + A. Удалите их с помощью нажатия клавиши Delete на клавиатуре.
Если удалить файлы не получается, то надо перегрузить компьютер и повторить этот процесс. После полной очистки каталога SoftwareDistribution систему надо снова перегрузить.
💚 ПО ТЕМЕ: Секреты Google Chrome для Windows и Mac: 15 возможностей, о которых вы могли не знать.
Осуществите проверку Служб Криптографии для устранения ошибки 0х8000FFFF
Эта служба тесно связана с Центром обновления Windows и с Microsoft Store. Если сервис будет некорректно работать или откажется отключенным, то операционная система не сможет обновляться и постоянно будет сыпать сообщениями об ошибках. Одна из них и имеет обозначение 0x8000ffff.
1. В строке меню поиска наберите «services» или «службы» и выберите классическое приложение.
2. В длинном списке найдите «Службы криптографии».
3. Удостоверьтесь, что в настройках типа запуска установлена опция «Автоматически».
4. Если служба отключена, то нажмите кнопку «Запустить».
♥ ПО ТЕМЕ: iCloud на компьютере, или как загружать фото, видео из облака на Windows и обратно.
Устранените возможные проблемы с сетью для решения проблемы с ошибкой 0х8000FFFF
По сообщениям некоторых пользователей ошибка 0x8000ffff может быть связана с неполадками в работе сети. Для устранения этих проблем тоже можно использовать встроенное в Windows 10 средство устранения неполадок.
1. Нажмите комбинацию клавиш Windows + I
2. В строке поиска напишите «Устранение неполадок» и запустите предложенное приложение.
3. Проскролив вниз, выберите пункт «Сетевой адаптер» или «Подключения к Интернету», следуя затем инструкциям на экране.
Если это не поможет, то попробуйте изменить настройки DNS. Переключение на альтернативные сервера иногда помогает решить проблемы с сетью.
1. В строке меню поиска наберите «состояние сети» и выберите соответствующее приложение из Параметров системы.
2. Перейдите на «Настройку параметров адаптера».
3. В списке сетевых адаптеров найдите основной, отвечающий за активное соединение, кликните на него правой кнопкой мыши и выберите Свойства → IP Версии 4 → Свойства.
4. В разделе «Использовать следующие адреса DNS-серверов» введите 1.1.1.1 и 8.8.8.8. Нажмите ОК.
Первый DNS сервер является быстрым и конфиденциальным, тогда как второй – публичный DNS компании Google.
💚 ПО ТЕМЕ: Как отформатировать (стереть) USB флешку на Windows или Mac (macOS).
Полный сброс настроек Windows 10, как последняя попытка решить проблему с ошибкой 0х8000FFFF
Если вышеперечисленные способы не помогли, то настала пора переходить к последнему. Сброс настроек Windows 10 уж точно поможет. В ходе этой процедуры системные файлы будут заменены на оригинальные. Теоретически это должно устранить связанные с управлением памятью ошибки. Но при этом большинство важных файлов останется в целости и сохранности.
1. Перейдите в Параметры Windows → Обновление и безопасность → Восстановление. В разделе «Вернуть компьютер в исходное состояние» нажмите клавишу «Начать».
2. На последнем шаге останется выберите одну из опций: «Сохранить мои файлы» или «Удалить все».
После этого начнется перезагрузка, поэтому лучше стоит заранее сделать копии всех важных файлов.
Ошибка с кодом 0x8000FFFF побеждена!
Один из вышеприведенных рецептов или их комбинация должны устранить проблему и вернуть Microsoft Store в работоспособное состояние. Надеемся, что вам не придется прибегать к последнему, наиболее кардинальному способу. К нему стоит обращаться, как к абсолютному и окончательному решению.
🔥 Смотрите также:
- В каком смартфоне самая лучшая камера – Топ 10.
- Скрытые возможности поиска Google: 20 интересных пасхалок, о которых вы могли не знать.
- Как передать пароль от Wi-Fi на чужой iPhone или iPad «в один тап», при этом не раскрывая его.
🍏 Мы в Telegram и YouTube, подписывайтесь!
by Ivan Jenic
Passionate about all elements related to Windows and combined with his innate curiosity, Ivan has delved deep into understanding this operating system, with a specialization in drivers and… read more
Updated on
XINSTALL BY CLICKING THE DOWNLOAD FILE
Get rid of malfunctioning drivers on your PC
SPONSORED
Drivers can often become corrupt as they can interfere with malfunctioning system files, thus arriving to be installed but not running correctly. To keep your drivers running smoothly, your Windows OS must run even smoother. Get it in perfect shape by following the steps below:
- Download Fortect and install it on your PC.
- Start the tool’s scanning process to look for corrupt files that are the source of your problem
- Right-click on Start Repair so the tool can start the fixing algorithm
- Fortect has been downloaded by 0 readers this month, rated 4.4 on TrustPilot
Windows 10 updates are mandatorily distributed, which implies that you can pause them but not avoid them permanently. Along with that, they’re prone to various malfunctions which comes in large array of errors.
One of the common update errors goes by the code 0x800ffff.
When this error occurs, users are unable to download and install latest updates, starting with cumulative minor patches and reaching to major updates.
In case you’re experiencing this error in Windows 10, make sure to check the steps we provided below and address it properly.
Solving these Windows update issues is too complicated? Choose an easier way with these tools!
How to fix Windows Update error 0x800ffff in Windows 10
Table of contents:
- Run Update troubleshooter
- Temporarily disable antivirus
- Run SFC scan
- Use DISM
- Reset Update services
- Install update manually
Solution 1 – Run Update troubleshooter
First things first. When something like this occurs, the initial step should be running the dedicated Update Troubleshooter. And the simplest one, for that matter.
Only once you concur that the update issue isn’t resolved this way, you can turn to additional steps.
The aforementioned troubleshooter should reset the update halt by resetting some of the update-related processes. Here’s how to run it in a few simple steps:
- Go to the Settings app.
- Head over to Updates & Security > Troubleshooting.
- Find Windows Update and click it.
- Now, go to Run the troubleshooter.
- Follow further on-screen instructions and let the wizard find any issues.
- Restart your computer.
Looking for the best troubleshooting tool? Here are our top picks.
Solution 2 – Temporarily disable antivirus
In the modern state of the internet, an antivirus is a must. However, there are a lot of reports about an antivirus solution blocking the Windows Update feature for certain users.
The main suspects are McAfee and Norton, but that tends to change since most of the other antimalware solutions can inflict the same issues.
We wouldn’t advise removing the antivirus completely, but rather disabling it for the time being until the updates are successfully distributed and installed.
Why you should disable McAfee before updating Windows 10? Find out from our handy guide!
Solution 3 – Run SFC scan
Outdated drivers are the main reason for errors & system issues. If some of your drivers are missing or needs updating, an automated tool like OutByte Driver Updater can solve these problems in just a couple of clicks. Plus, it’s also lightweight on your system!
Due to the corruption of the essential system files, the updates (which are an inclusive part of the latest Windows iteration) will get blocked.
In order to address this and fix possible faults in the system integrity, you should run SFC. System File Checker is the right tool for the job and here’s how to run it:
-
- In the Windows Search bar, type CMD.
- Right-click on Command Prompt and run it as an administrator.
- In the command box, type the following command and press Enter:
- sfc/scannow
- sfc/scannow
- Wait for the scanning procedure to end and retry updating.
Solution 4 – Use DISM
When SFC falls short, the DISM should take its place. The ”Deployment Image Servicing and Management” tool is, just like SFC, run through the elevated command console.
Once you run it, it’ll check for the corruption of the system files and restore them to their default values. By doing so, it’ll fix your update error.
Here’s how to run DISM in the Command Prompt:
- Type cmd in Search, right-click on the Command Prompt and run it as an administrator.
- In the command line, copy-paste these lines one by one and press Enter after each:
- DISM /online /Cleanup-Image / ScanHealth
- DISM /Online /Cleanup-Image /RestoreHealth
- DISM /online /Cleanup-Image / ScanHealth
- Wait until the procedure ends (it might take up to 10 minutes).
- Restart your PC.
Epic guide alert! Everything you need to know about working with DISM.
Solution 5 – Reset Update services
Resetting update services can be done in various ways but we reckon that the one which includes batch script is the most rewarding. It’s simple to run and it’ll save you a lot of time, additionally.
If you want to get accustomed to creating this batch script on your own, make sure to check the steps provided in this article.
Solution 6 – Install update manually
Finally, if none of the previous steps fixed the ”0x800ffff” error, there’s still an alternative.
Namely, if you’re certain which exact update is causing the issue, you can acquire it manually and avoid the error at hand.
Follow these instructions to download and install the troublesome update and fix the issue:
- Copy the name of the troubled update file.
- Go to Microsoft Catalogue here.
- Paste the name in the dedicated search box.
- Download the file. Make sure that it responds to your system architecture (x86 or x64).
- Install the update file.
- Restart your PC.
What to do if Windows update won’t install? Check out our handy guide!
That’s it. Don’t forget to share alternative solutions or questions regarding the ones presented in the comments section below. We look forward to hearing from you.
RELATED STORIES YOU SHOULD CHECK OUT:
- Windows Update not working on Windows 10 [Fix]
- Fix: Updates and Settings not Opening in Windows 10
- Fix: No Internet Connection after installing Windows updates
- Windows 10 Update Error 0x80080008 [Fix]
Still experiencing troubles? Fix them with this tool:
SPONSORED
Some driver-related issues can be solved faster by using a tailored driver solution. If you’re still having problems with your drivers, simply install OutByte Driver Updater and get it up and running immediately. Thus, let it update all drivers and fix other PC issues in no time!
- Ошибка 0x8000ffff появляется в основном при попытке выполнить стандартное обновление или обновить некоторые функции Windows или приложения в Магазине.
- Первый шаг, который вы должны сделать в такой ситуации, — это выполнить полное сканирование вашего компьютера.
- Когда вы обновляете свою систему, это не лучший момент для получения ошибки, но если это произойдет, мы здесь для вас с разделом «Исправить ошибки Центра обновления Windows».
- Мы очень надеемся, что вы не столкнетесь с ошибками Windows 10, но в нашем центре ошибок Windows 10 вы найдете все возможные решения.
С Windows 10 обновления становятся неотъемлемой частью повседневного использования компьютера.
Для обеспечения максимальной безопасности и бесперебойной работы Microsoft создает новые сборки на основе отзывов участников программы предварительной оценки Windows.
Кроме того, с множеством новых функций они могут вызвать проблему или две.
Ошибка 0x8000ffff появляется в основном при попытке выполнить стандартное обновление или обновить некоторые функции Windows или приложения в Магазине.
Кроме того, он может появиться после восстановления системы.
Есть разные причины этой ошибки. В большинстве случаев это происходит из-за заражения вирусом или неисправных драйверов. А может просто неисправное приложение.
Итак, если вы столкнулись с этой проблемой обновления, мы подготовили для вас несколько обходных путей для ее решения.
Ищете лучший инструмент для решения проблем с обновлением Windows? Вот наши лучшие выборы.
Ошибка 0x8000ffff может вызвать проблемы и помешать установке обновлений на ваш компьютер. Говоря об ошибках обновления, пользователи сообщают о некоторых проблемах:
- Windows не удалось установить следующее обновление с ошибкой 0x8000ffff — это вариант исходной ошибки, и если вы столкнетесь с ней, обязательно попробуйте все наши решения.
- 0x8000ffff Windows 7. Эта ошибка может появляться в более старых версиях Windows, и даже если вы не используете Windows 10, вы сможете применить большинство наших решений к своей операционной системе.
Решение 1. Просканируйте свой компьютер с помощью Защитника Windows или стороннего программного обеспечения для защиты от вредоносных программ.
Первый шаг, который вам следует предпринять в такой ситуации, — это выполнить полное сканирование. Вы можете использовать Защитник Windows или стороннее программное обеспечение.
Поскольку функции этих программ различаются, мы проведем вас через глубокое сканирование Защитника Windows.
- Откройте Защитник Windows из области уведомлений.
- Откройте настройки .
- Прокрутите вниз, пока не увидите Автономный Защитник Windows .
- Убедитесь, что вы сохранили все, поскольку компьютер перезагрузится.
- Выберите Сканировать в автономном режиме .
- Процесс продлится до 15 минут.
Вредоносная программа будет помещена в карантин, и вы сможете двигаться дальше.
Хотя Защитник Windows является надежным антивирусом, сторонние антивирусные инструменты могут предлагать определенные функции, которых нет в Защитнике Windows.
Если вы ищете новое антивирусное программное обеспечение, мы рекомендуем BullGuard .
Решение 2.Проверьте целостность файлов с помощью инструмента SFC.
В некоторых случаях из-за вирусных инфекций или даже по непонятным причинам системные файлы могут быть повреждены или неполными. Чтобы проверить их состояние, вам нужно будет использовать командную строку.
Эти инструкции должны держать вас на правильном пути.
- Щелкните правой кнопкой мыши «Пуск» и откройте командную строку (администратор) . Если командная строка недоступна, вы также можете использовать PowerShell (Admin) .
- В командной строке введите sfc / scannow.
- Инструмент просканирует и восстановит все поврежденные файлы.
Если сканирование SFC не решает вашу проблему или если вы не можете запустить сканирование SFC, вам следует вместо этого попробовать выполнить сканирование DISM.
Для этого просто запустите командную строку от имени администратора и выполните команду DISM / Online / Cleanup-Image / RestoreHealth / .
Сканирование DISM может занять около 20 минут, а иногда и больше, поэтому постарайтесь не мешать ему и не прерывать его.
После завершения сканирования DISM проверьте, решена ли проблема. Если нет или вы не могли запустить сканирование SFC раньше, обязательно попробуйте запустить сканирование SFC еще раз.
Эпическое предупреждение! Все, что вам нужно знать о работе с System File Checker.
Решение 3. Установите правильную дату и время и войдите в систему как администратор.
Это может показаться банальным, но ошибочно установленные дата или время могут вызвать массу проблем. Особенно с Магазином Windows и соответствующими приложениями.
Итак, убедитесь, что вы установили действительную дату и время, чтобы обновлять приложения и обходить ошибку.
Чтобы проверить правильность даты и времени, вам просто нужно сделать следующее:
- Щелкните правой кнопкой мыши часы в правом нижнем углу. Теперь выберите в меню Настроить дату / время .
- Теперь найдите параметр « Установить время автоматически» и отключите его. Подождите несколько секунд и снова поверните обратно.
После этого ваша дата и время будут обновлены. При желании вы также можете вручную настроить дату и время из этого окна.
Как только ваша дата будет исправлена, попробуйте выполнить обновление еще раз.
Решение 4 — сбросить кеш хранилища
В некоторых случаях кеш MicrosoftStore может накапливаться и препятствовать обновлению или даже установке определенных приложений.
Вы можете легко это исправить, выполнив простую команду. А вот как это сделать:
- Нажмите Windows Key + R .
- В строке ввода введите WSReset.exe и запустите его.
- Это должно очистить кеш Microsoft Store.
После очистки кеша вы сможете устанавливать / обновлять приложения без ошибки 0x8000ffff .
Кеш магазина Windows поврежден? Мы готовы предложить лучшие решения проблемы!
Решение 5. Загрузитесь в безопасном режиме с загрузкой сетевых драйверов и повторите попытку.
Если некоторые драйверы или компоненты Windows установлены неправильно, они могут помешать процессу обновления.
Мы советуем вам попробовать загрузить компьютер в безопасном режиме с загрузкой сетевых драйверов и попробовать обновление.
Безопасный режим исключит ненужные драйверы и процессы. Таким образом вы можете загрузить компьютер в безопасном режиме.
- Перейдите в Пуск и откройте Настройки .
- Выберите Обновление и безопасность .
- Откройте Recovery . Нажмите « Перезагрузить сейчас» в разделе «Расширенный запуск».
- После перезагрузки компьютера в разделе «Выберите вариант» выберите « Устранение неполадок» .
- Откройте дополнительные параметры .
- Выберите Параметры запуска .
- Щелкните » Перезагрузить» .
- После перезагрузки вы должны увидеть список опций. Выберите безопасный режим с загрузкой сетевых драйверов .
- Теперь вы можете попробовать обновить систему / приложение.
Решение 5.Удалите проблемные приложения.
Если при попытке установить обновления вы получаете сообщение об ошибке 0x8000ffff, возможно, проблема в стороннем приложении.
Практически любое приложение может помешать процессу обновления и вызвать появление этой проблемы, поэтому, если вы хотите найти проблемное приложение, рекомендуется проверить журнал установки.
Для этого просто выполните следующие действия:
- Перейдите в каталог C: $ WINDOWS. ~ BTSourcesPanther . Этот каталог по умолчанию скрыт, поэтому вам нужно показать скрытые файлы и папки, чтобы получить к нему доступ. Кроме того, вы можете просто вставить его местоположение в адресную строку, чтобы мгновенно получить к нему доступ.
- Теперь найдите файл, который выглядит как _APPRAISER_HumanReadable.xml . Откройте этот файл в Блокноте .
- Теперь вы увидите много информации. Просмотрите их и найдите приложения, которым назначено BlockingApplication = True . Эти приложения препятствуют установке, поэтому обязательно удалите их.
Это расширенное решение, и если вы не знакомы с файлами .xml, у вас могут возникнуть проблемы с поиском проблемных приложений.
Однако вы всегда можете удалить подозрительные приложения самостоятельно и проверить, помогает ли это.
Поскольку почти любое приложение может вызвать эту проблему, вам может потребоваться некоторое время, чтобы найти настоящую причину этой проблемы.
Чтобы удалить проблемное приложение, рекомендуется использовать программу удаления. Если вы не знакомы, программа удаления — это специальное приложение, которое может удалить любую программу с вашего ПК.
Помимо удаления выбранного приложения, эти инструменты также удаляют все файлы и записи реестра, связанные с ним.
В результате не останется никаких файлов, которые могут помешать работе вашей системы.
Существует множество отличных приложений-деинсталляторов, но лучшим из них является Revo Uninstaller , так что вы можете попробовать его.
После удаления проблемного приложения проверьте, решена ли проблема.
Решение 6. Создайте новую учетную запись администратора.
Иногда ошибка 0x8000ffff может появиться из-за вашей учетной записи.
Если ваша учетная запись пользователя повреждена или у вас нет прав администратора, вы не сможете обновить свою Windows.
Однако вы можете решить эту проблему, просто создав новую учетную запись пользователя. Для этого выполните следующие простые шаги:
- Нажмите Windows Key + I, чтобы открыть приложение «Настройки» . Теперь перейдите в раздел Учетные записи .
- В меню слева выберите Семья и другие люди . На правой панели выберите Добавить кого-нибудь на этот компьютер .
- Выберите У меня нет данных для входа этого человека .
- Теперь вам будет предложено создать новую учетную запись Microsoft. Выберите « Добавить пользователя без учетной записи Microsoft» .
- Введите желаемое имя пользователя и нажмите Далее .
Теперь вам просто нужно преобразовать вашу новую учетную запись в учетную запись администратора. Это довольно просто, и вам просто нужно сделать следующее:
- В приложении «Настройки» выберите « Учетные записи»> «Семья» и другие люди . В разделе «Другие люди» выберите новую учетную запись пользователя и нажмите « Изменить тип учетной записи» .
- Выберите « Тип учетной записи» для « Администратор» и нажмите « ОК» .
Теперь выйдите из своей текущей учетной записи и переключитесь на новую. После этого повторите попытку обновления.
Узнайте все, что нужно знать о создании учетной записи администратора, из нашего удобного руководства!
Решение 7. Выполните обновление на месте
Если другие решения не работают, единственным выходом может быть обновление на месте.
Поступив так, вы заставите Windows 10 обновиться до последней версии, сохранив при этом все ваши файлы и приложения.
Для этого нужно сделать следующее:
- Загрузите Media Creation Tool с веб-сайта Microsoft и запустите его.
- Выберите Обновить этот компьютер сейчас . Подождите, пока ваш компьютер подготовит необходимые файлы.
- Теперь выберите Загрузить и установить обновления (рекомендуется) . Дождитесь завершения процесса.
- Следуйте инструкциям, пока не дойдете до экрана Готово к установке . Выберите Изменить, что оставить .
- Выберите « Сохранить личные файлы и приложения» и нажмите « Далее» .
- Следуйте инструкциям на экране, чтобы завершить настройку.
После завершения установки у вас будет установлена последняя версия Windows со всеми необходимыми обновлениями.
Это были наши возможные способы решения вашей проблемы.
Мы, конечно, надеемся, что они вам пригодятся. Если у вас есть дополнительные решения или связанные вопросы, сообщите нам в разделе комментариев.
FAQ: Подробнее об ошибках Windows
- Как исправить ошибку 0x8000ffff?
Начните со сканирования вашего компьютера с помощью Защитника Windows или стороннего программного обеспечения для защиты от вредоносных программ. Дополнительные решения см. В нашем отличном руководстве по исправлению ошибки 0x8000ffff.
- Что такое ошибка 0x80240fff?
Ошибка 0x8000ffff появляется в основном при попытке выполнить стандартное обновление или обновить некоторые функции Windows или приложения в Магазине. Вот наше руководство о том, как исправить распространенные проблемы с обновлением Windows.
- Что подразумевается под катастрофическим отказом?
В общих чертах, катастрофический отказ означает внезапный и полный отказ, восстановление которого невозможно. Примечание редактора: этот пост был первоначально опубликован в мае 2018 года и с тех пор был переработан и обновлен в марте 2020 года для обеспечения свежести, точности и полноты.

0xc00000e9 | How to fix the Windows error
Error code 0xc00000e9 indicates an unexpected input/output error when reading or writing data in Windows systems. The error may occur randomly while the system is running and may affect only one specific drive. The error is particularly serious during the boot process because it will cause Windows to stop booting properly. What are some strategies for resolving this issue?
0xc00000e9 | How to fix the Windows error

0xc0000005: The Best Ways to Solve the Windows Error
Windows errors are assigned various codes and their meaning is often unclear to many users. For instance, the text displayed for error code “0xc0000005” says that a program launch or an access attempt has failed. But why the issue occurred or how it can be fixed is left unexplained. We reveal what’s behind the “0xc0000005” error and how you can resolve it.
0xc0000005: The Best Ways to Solve the Windows Error
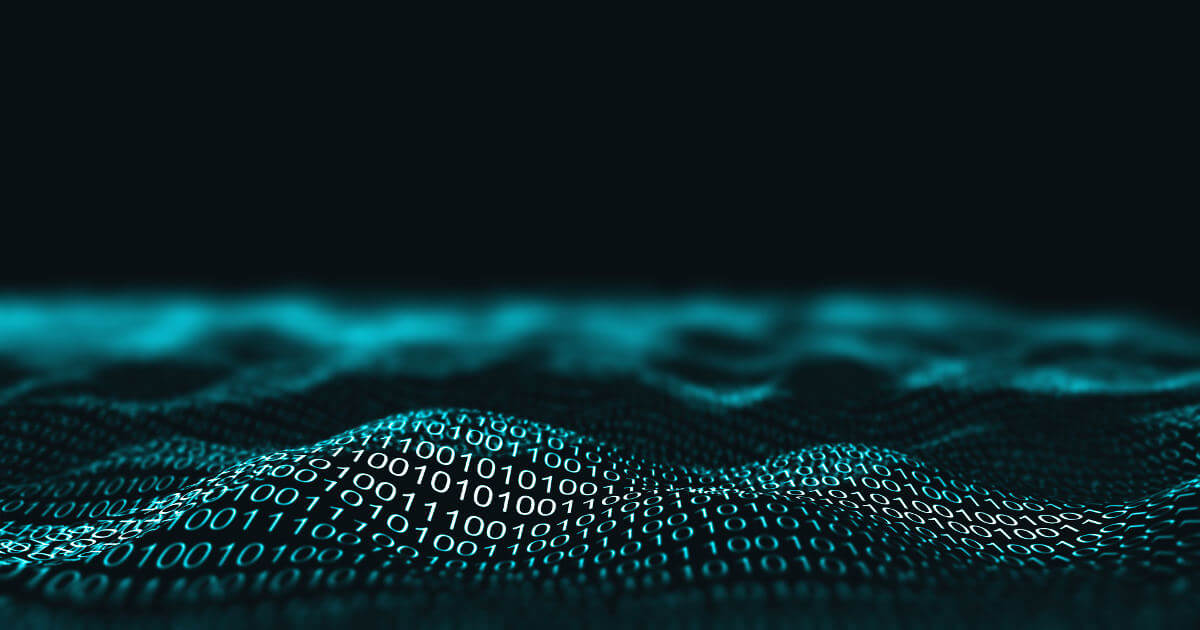
0x800f081f | How to fix this Windows update error
The purpose of a Windows update is to implement new features and fix existing issues, but the update process itself can often become a potential source of errors. In such cases, the system may respond with an error code like 0x800f081f, for example. More often than not, the error occurs because an essential update file is missing. We’ll show you the best strategies for troubleshooting this…
0x800f081f | How to fix this Windows update error

0x800f0954 | How to fix this error
Error 0x800f0954 occurs when you install the .NET Framework or its individual components. In most cases, the accompanying error message looks like this: “The following feature couldn’t be installed: .NET Framework 3.5 (includes .NET 2.0 und 3.0).” One way to resolve the error is to reinstall the framework from the original Windows installation media.
0x800f0954 | How to fix this error
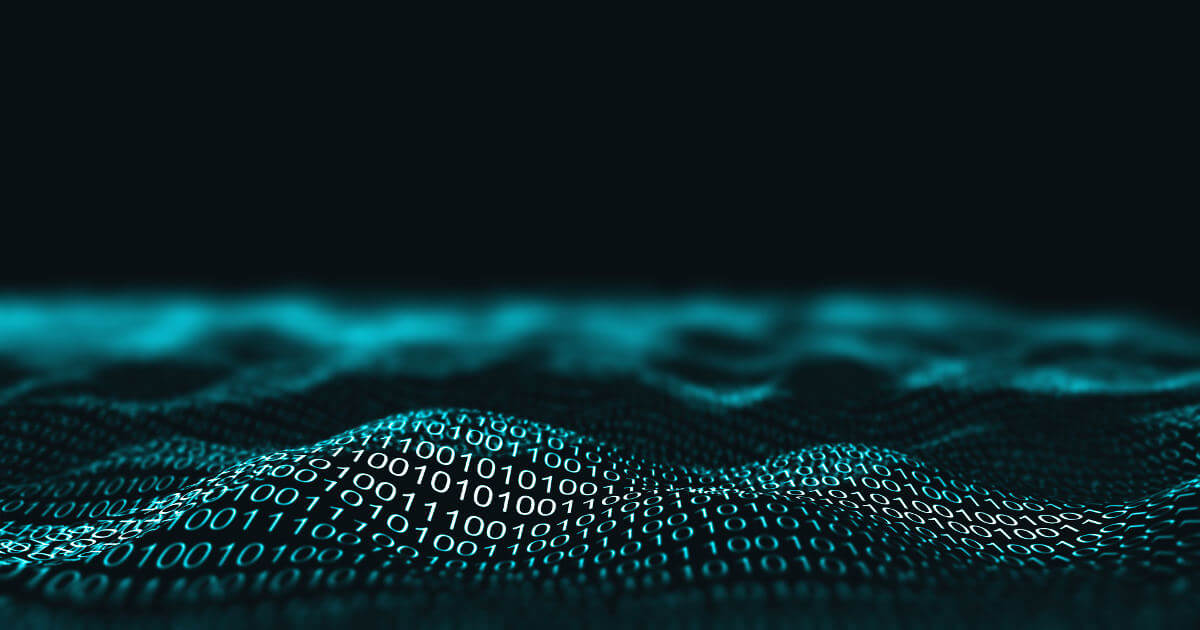
0x803fa067 | How to fix this Windows activation error
Error 0x803fa067 can occur during the Windows activation process when you upgrade your Windows 10 Home edition to a Windows 10 Pro edition with enhanced functionality. The activation fails when you attempt to reactivate your license with a new product key. This error is usually caused by a failure to connect to Microsoft’s activation server. How do you fix this problem?
0x803fa067 | How to fix this Windows activation error