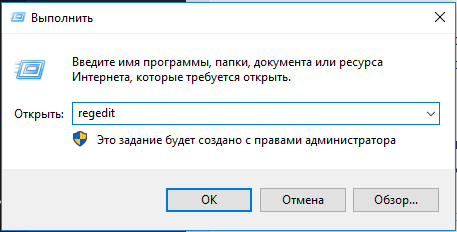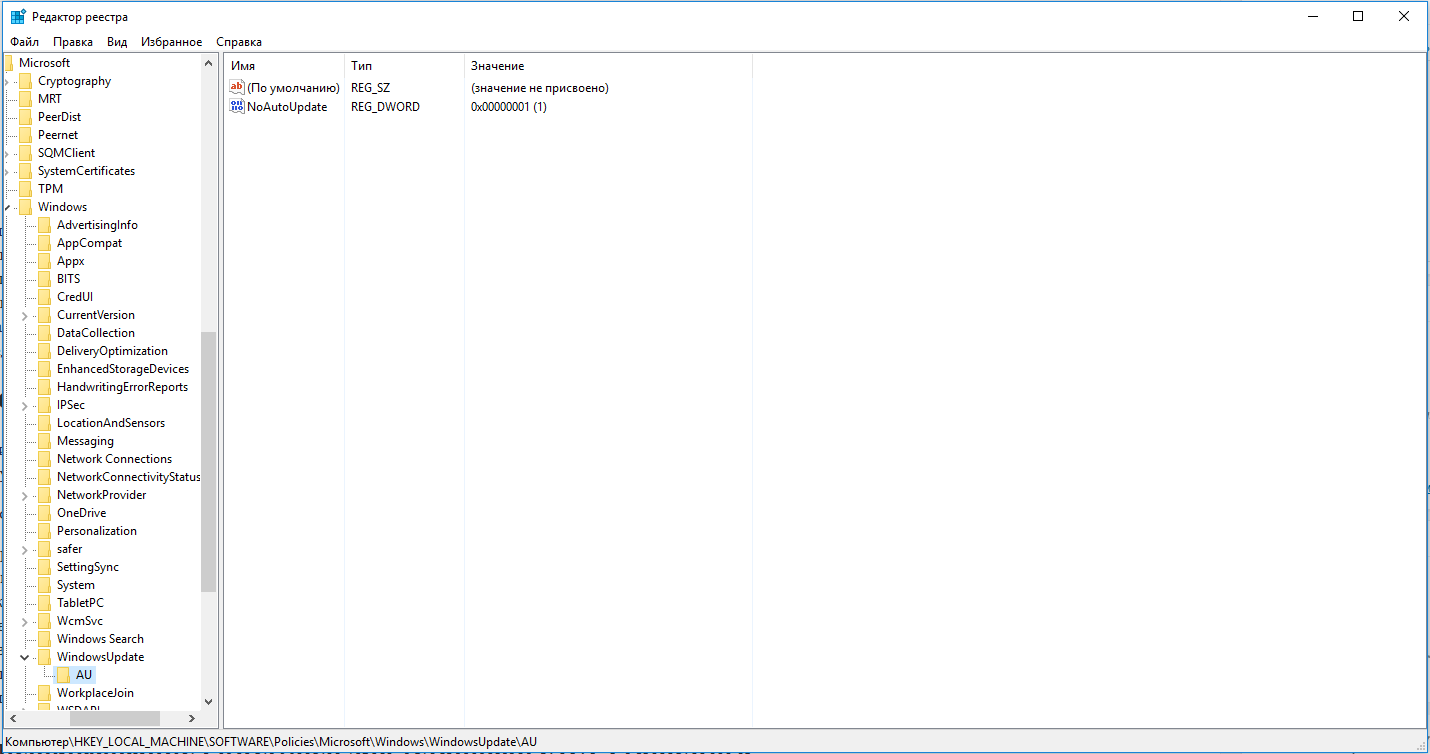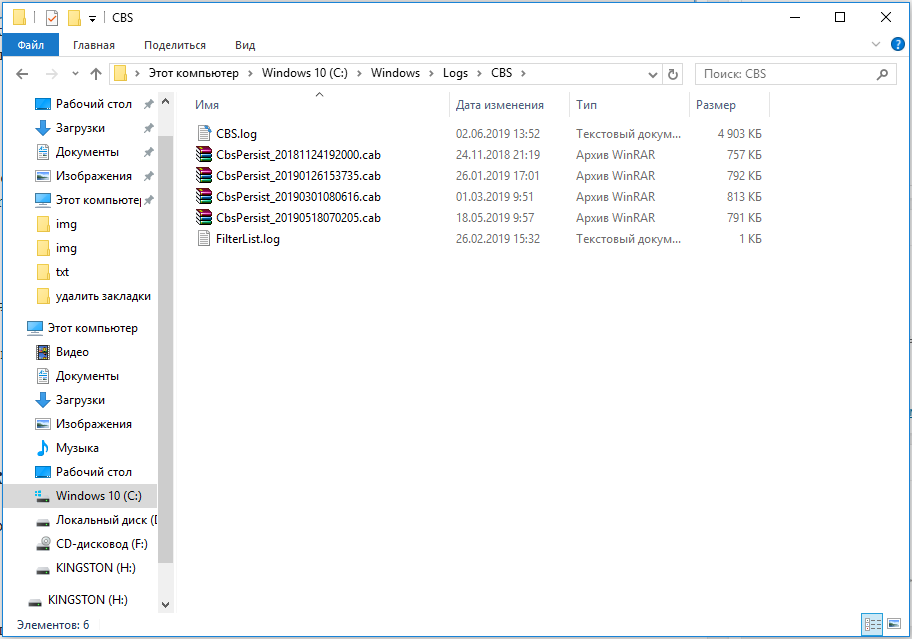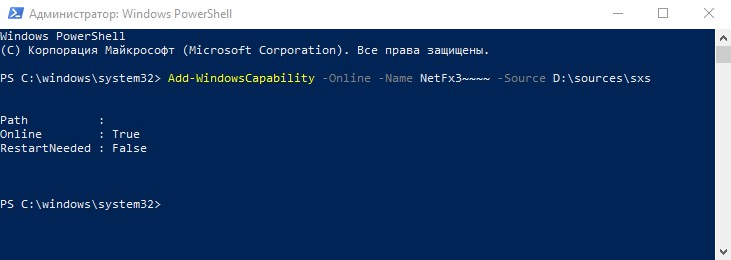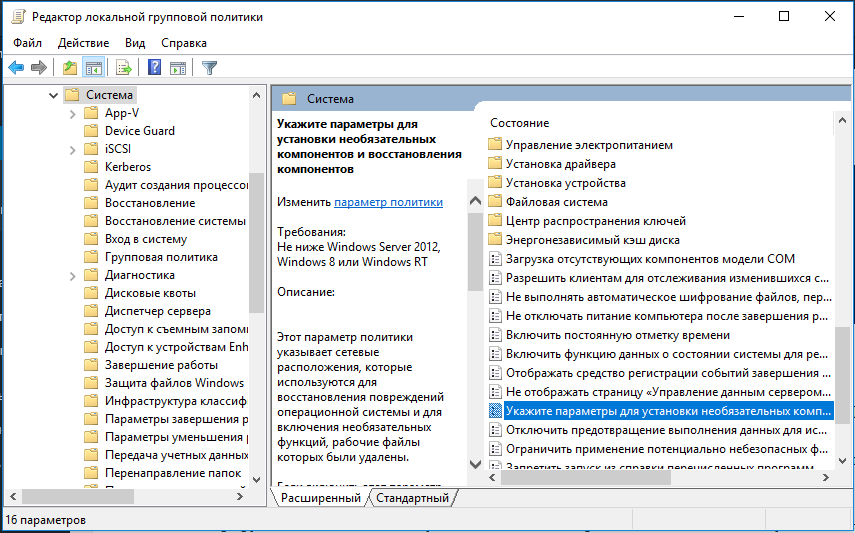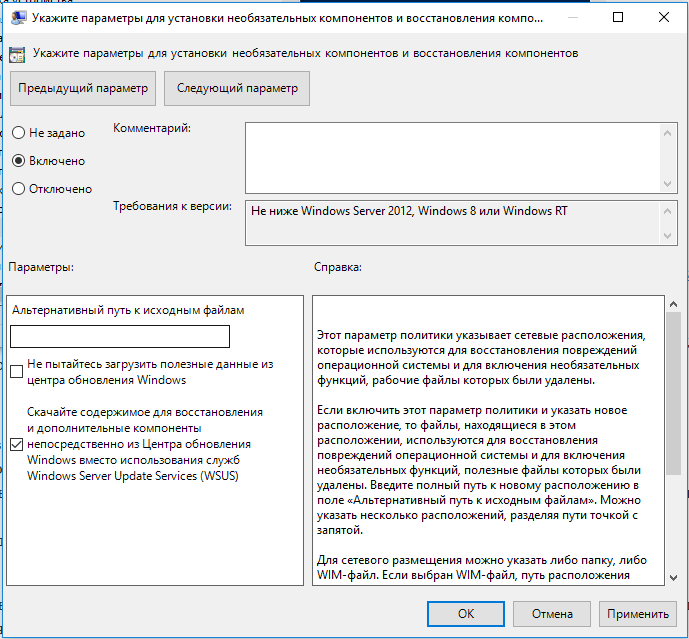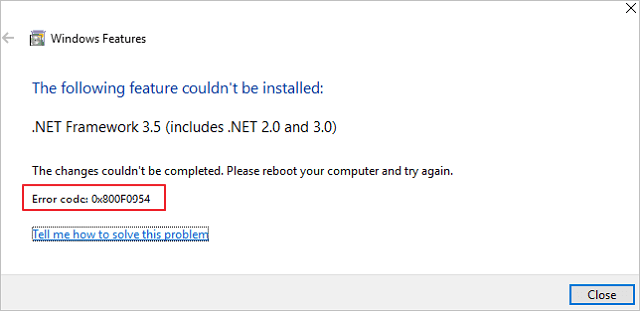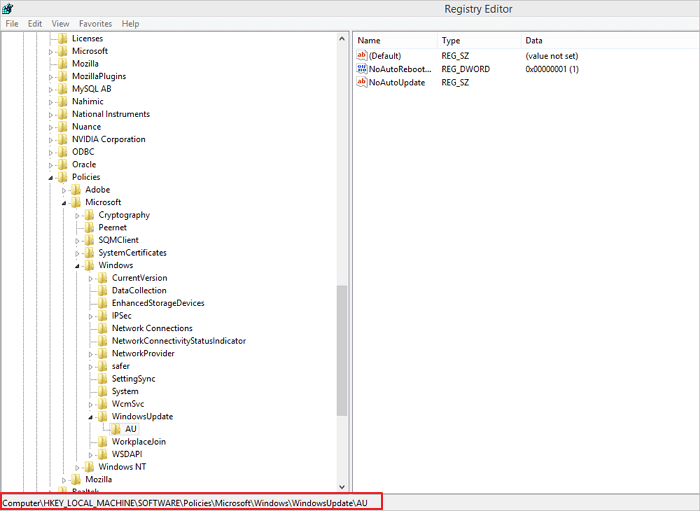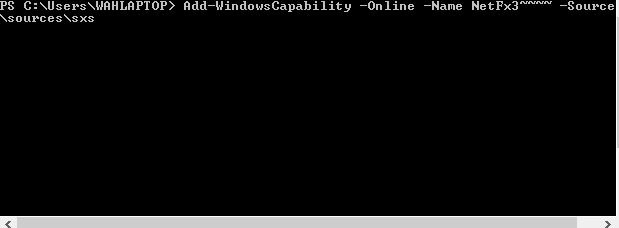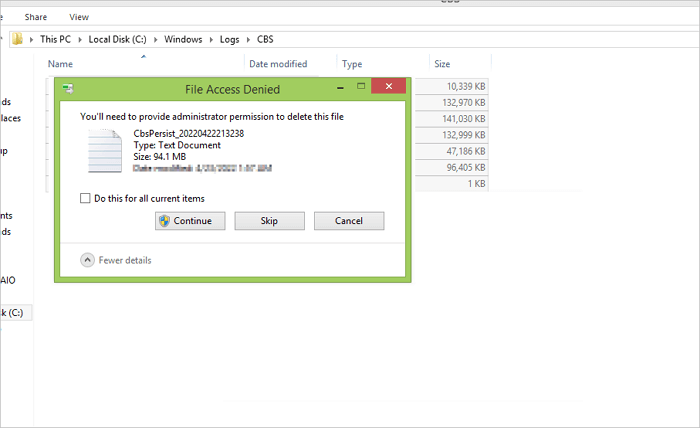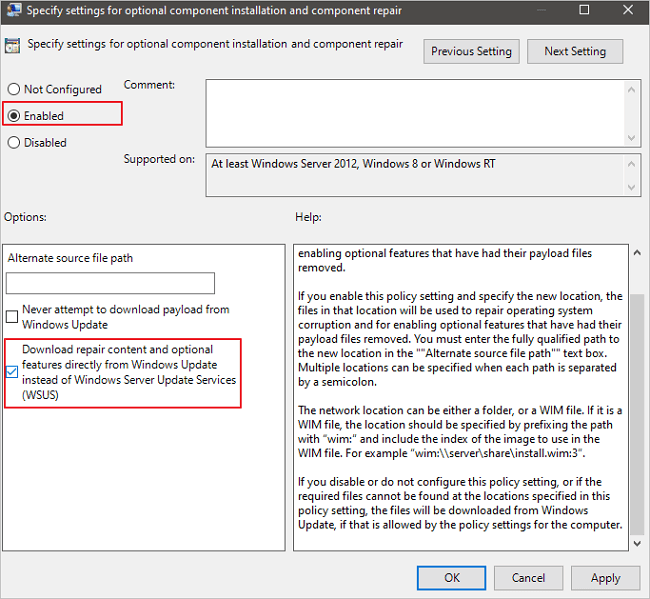- Remove From My Forums

Windows 10 — 1809 — RSAT Toolset — error code of 0x800f0954
-
Question
-
Got the upgrade the 1809 this morning — trying to add the RSAT Toolset
Getting error code of Add-WindowsCapability failed. Error code = 0x800f0954
Does anyone know what this means and how to correct this?
Thanks in advanced
Answers
-
I found this answer in another thread. It worked for me!
Run «gpedit.msc» to edit your local computer policy The setting in question is: Computer Configuration\Administrative Templates\System\Specify settings for optional component installation and component repair
My local policy seems to have defaulted to «Disabled» — after changing it to «Enabled» and selecting the checkbox labeled «Download repair content and optional features directly from Windows Update instead of Windows Server
Update Services (WSUS)» the RSAT tools installed for me.-
Marked as answer by
Wednesday, October 3, 2018 6:44 PM
-
Marked as answer by
В сети всё чаще фигурирует ошибка с кодом 0x800f0954. Она появляется при попытке добавить в Windows 10 различные дополнительные компоненты. Чаще всего она наблюдается во время добавления .NET Framework разных версий. Неудачно закончится может и один из встроенных инструментов командной строки – DISM. Вместо сканирования системы или выполнения других системных задач может отобразиться окно со сбоем. Способы исправления, а также причины ошибки 0x800f0954 в Windows 7-10 описаны ниже.
Что вызывает ошибку 0x800f0954?
Чтобы понять источник появления проблемы, эксперты изучили около 30 отчётов пользователей. Затем подобное состояние Windows было воспроизведено на тестовых машинах. Результат – появилась та же самая ошибка.
Удалось установить следующих виновников неисправностей:
- Компьютер не в состоянии подключиться к серверам Windows, отвечающим за передачу обновлений. Очень вероятно, что системе самостоятельно не удалось связаться с серверами WU. Проблема является типичной для компьютерных сетей, которые подключаются к доменам и настроены на автоматическую загрузку обновлений с сервера WSUS. Для фикса ошибки достаточно скачать обновление в обход службы WSUS.
- Проблему вызывают журналы DISM CBS. Утилита DISM может создавать журналы CBS с отчётами об ошибках, которые в реальности отсутствуют. Удаление журналов обслуживания помогает убрать глюк системы. Скорее всего при повторном запуске сканирования Windows через DISM, утилита покажет корректный результат.
- Неудачное обновление .NET Framework через встроенный компонент ОС. Чтобы загрузить и поставить более новую версию .NET Framework без ошибки, лучше использовать Powershell;
- Настройки групповой политики блокируют выполнение действия. Существует одна настройка в групповой политике, которая в неактивном состоянии может вызывать ошибку 0x800f0954. Решением проблемы станет включение одной опции в редакторе.
Способы исправления были подобраны согласно перечисленным проблемам. Каждую неисправность по-отдельности можно устранить, заменив всего одну настройку или выполнив несколько ручных действий. Однако, чтобы понять, в чём истинная первопричина проблемы, порой нужно выполнить несколько манипуляций. Все способы размещены в том порядке, в котором их целесообразно использовать с точки зрения эффективности и простоты применения.
Способ 1: обход WSUS
Очевидно, что для получения дополнительных компонентов Windows обязателен доступ к серверам корпорации Microsoft. Если нужного подключения система установить не может, как раз и появляется ошибка 0x800f0954. Приблизительно 35% всех отчётов от серверных машин о сбое вызваны проблемами с подключением к серверу. Всё из-за того, что они настроены на загрузку обновлений с серверов WSUS.
Если у читателя аналогичная проблема, скорее всего когда-то компьютер состоял в доменной сети, поэтому в нём сохранились старые настройки групповой политики. При этом сценарии следует установить временный костыль, позволяющий обойти сервер WSUS. Для этого нужно изменить настройки реестра.
Важно! Перед работой с реестром лучше сделать точку восстановления Windows. Изменив не тот параметр или задав неправильное значение, можно нарушить правильность работы системы.
Что нужно сделать:
- Нажать сочетание кнопок Win + R на клавиатуре.
- В диалоговое окно «Выполнить» вставить слово regedit и нажать Ctrl + Shift + Enter (позволяет запустить редактор реестра с администраторскими правами). Если появится уведомление от приложения «Контроль учётных записей пользователей», следует подтвердить действие кнопкой «Да».
- На вертикальной панели последовательно открыть HKEY_LOCAL_MACHINE\SOFTWARE\Policies\Microsoft\Windows\WindowsUpdate\AU или вставить ссылку в навигационную панель. Возможно, «WindowsUpdate» не удастся найти, в этом случае стоит нажать ПКМ по рабочему окну и создать данный ключ. То же самое сделать с ключом «AU».
- В конечной папке в панели справа щёлкнуть ПКМ и выбрать «Создать» — «Строковый параметр». Значение нужно переименовать в «UserWUServer».
- Двойным нажатием открыть только что созданный параметр и задать ему значение 0.
- Выйти из редактора реестра и перезагрузить компьютер.
Способ 2: Очистка журналов CBS
Исходя их личного опыта и опыта многих пользователей, можно сказать, что в борьбе с ошибкой 0x800f0954 может помочь удаление журнала CBS (Component Based Servicing). Он создан DISM. Следующий этап – заново запустить DISM и воспроизвести действие по установке компонента Windows, ранее вызывавшего ошибку.
Пошаговое руководство:
- Открыть «Проводник» и перейти по пути C:\Windows\Logs\CBS.
- Попав в папку CBS, нажать Ctrl + A для выделения всего содержимого и Del – для его удаления. Как только все файлы с расширением .log и .cab удалятся, можно закрыть «Проводник».
- Нажать ПКМ по «Пуску» и выбрать «Командная строка (Администратор). Если появится уведомление UAC, в нём нажать «Да» для подтверждения выдачи прав.
- В консоль с полными правами вставить команду — Dism.exe /online /enable-feature /featurename:NetFX3 /source:C:\ и нажать Enter.
- Выполнить перезапуск системы.
Способ 3: использование PowerShell для инсталляции .NET Framework
Если проблема возникла при установке .NET Framework при помощи DISM, стоит обратиться к другому инструменту – Powershell. Он работает по иному принципу, и с большей долей вероятности установит подходящий компонент.
Инструкция:
- Нажать сочетание Win + R, вставить в строку powershell и щёлкнуть по клавишам Ctrl + Shift + Enter.
- После запуска Powershell в режиме повышенных прав вставить запись Add-WindowsCapability -Online -Name NetFx3 ~ ~ ~ ~ — Source D: \sources\sxs и применить действие кнопкой Ввод.
- Закрыть консоль, и перезапустить компьютер.
- Проверить всё ли работает правильно.
Способ 4: изменение настроек редактора групповой политики
Метод применим в ситуации, когда ошибка 0x800f0954 сопровождает попытку добавить инструментарий RSAT. В такой ситуации пользователю придётся внести пару изменений в настройки групповой политики.
Важно! Редактор групповой политики доступен не во всех версиях Windows. Если установлена «десятка» в редакции Home, по умолчанию не будет доступа к данному инструменту. Придётся дополнительно установить редактор.
При наличии доступа к групповым политикам, следует:
- Щёлкнуть по значку лупы возле «Пуска», вставить название файла gpedit.msc и открыть его.
- Внутри редактора перейти в раздел «Административные шаблоны\Система».
- В правой области найти параметр «Укажите параметры для установки необязательных компонентов…» и дважды щёлкнуть по нему.
- Перевести её в состояние «Включено».
- Установить флажок напротив «Скачайте содержимое для восстановления…».
- Нажать на кнопку «Применить» и закрыть редактор.
На этом всё, какой-то из способов должен помочь исправить ошибку 0x800f0954 и всё-таки установить нужный компонент Windows. Изначально стоит выбрать свою ситуацию и перейти к решению, разработанному под неё. Если не получается определить свою проблему, можно выполнить все действия последовательно.
| Workable Solutions | Step-by-step Troubleshooting |
|---|---|
| 1. Bypass the WSUS Server | Open Run Window by pressing Windows + R key. In the Run Window, type regedit…Full steps |
| 2. Install the .NET Framework | Open PowerShell using Run Window. In PowerShell, type Add-WindowsCapability…Full steps |
| 3. Clean the CBS logs | Go to the location C.\Windows\Logs\CBS through Windows 10 file explorer…Full steps |
| 4. Run Group Policy Editor | Open Run Window, type gpedit.msc inside it, and click the OK button…Full steps |
Overview — Error Code 0x800F0954
Windows 10 users have recently begun to face the strange error code 0x800F0954. They have encountered this error while installing .NET framework 3.5 or installing any optional Windows updates. The error code 0x800F0954 seems strange, and if you face such errors for the first time, it can be a highly frustrating experience. But, the good news is that you can fix this error using four simple methods mentioned in this article.
Before you diagnose and fix the error code 0x800F0954, you need to know the causes of this error. Therefore, the next section will introduce you to the causes of error code 0x800F0954.
Causes — Error Code 0x800F0954
The 0x800F0954 error code isn’t new in Windows 10. Below is the compiled list of reasons that caused this error in Windows 10. Let’s see each reason one by one.
DISM CBS Logs Issue
DISM (Deployment Image Servicing and Management) utility helps manage and repair your Windows 10 image. Sometimes, the DISM utility can generate logs related to CBS (Component Based Servicing). These logs indicate that your system has some problem that does not exist in reality. Hence, it causes the error code 0x800F0954. You can fix this by deleting CBS logs.
Older .NET Framework Version
You should only install the latest version of the .NET Framework for your Windows 10. Suppose you are installing any previous or older version due to any reason. In that case, you must do it through the PowerShell window. Otherwise, it will result in a 0x800F0954 or 0x80240034 error code on Windows 10.
Windows Update Server Issue
WSUS (Windows Server Update Services) allows your computer to update Windows on a computer network. If your system cannot find WSUS, it will cause a 0x800F0954 error code while installing optional updates. But don’t worry, as you can fix this by bypassing the WSUS.
Local Group Policy Editor
Group policy editor settings allow you to manage many basic settings on your Windows computer. Some local group policy editor settings can conflict with your system and throw a 0x800F0954 error code. As a result, you need to disable them to eliminate the 0x800F0954 error code.
The above listed are common reasons to trigger the 0x800F0954 error code in Windows 10.
Solutions — Fix Error Code 0x800F0954
Now you know the reasons that cause the 0x800F0954 error code on Windows 10. It is mainly due to policy editor issues, CBS logs, older .NET framework, or WSUS server. Luckily, you can fix the error code 0x800F0954 on Windows 10 by following four easy methods. Let’s see each solution one by one with detailed guidelines below. Make sure you follow the method by reading it carefully.
Fix 1. Bypass the WSUS Server to Fix Error Code 0x800F0954
As stated earlier, if your Windows system is unable to locate Windows Update Server, it will not allow you to install optional Windows updates. Therefore, you will have to face the error code 0x800F0954 on your Windows 10 computer.
Mainly WSUS server issues appear when a network of computers update their Windows using common WSUS (Windows server update service). You can fix the error code 0x800F0954 in Windows 10 by bypassing the WSUS server.
Follow the below steps to bypass the WSUS server to fix error code 0x800F0954 in Windows 10.
Step 1. Open Run Window by pressing Windows + R key.
Step 2. In the Run Window, type regedit and press the Ctrl + Shift + Enter key.
Using these keys, you can open the Registry Editor in Windows 10 with administrator rights which is critical to proceed with this method. While opening with administrator rights, your system will throw a prompt indicating if you wish to grant admin privileges or not. Here, you have to press the Yes button to proceed further.
Step 3. Navigate to the following access from your Registry Editor.
HKEY_LOCAL_MACHINE\SOFTWARE\Policies\Microsoft\Windows\WindowsUpdate\AU
You can do that through the left side menu. Alternatively, you can paste the address directly into the navigation bar to access it. If there is no Windows Update key, you must create it manually. You can make the Windows Update key «New > Key» and rename it to «WindowsUpdate». Once done, right-click on that key and select «New > Key» again. Here, give the new key the value of «AU».
Step 4. Select the AU key, right-click on the right side, and click on the «New > String value» pair. It will create a new string value. Please rename it to UserWUServer.
Step 5. Change the UserWUServer key value to 0 by double-clicking.
Step 6. Restart your computer. After performing all the steps correctly, restart your computer and check if the error persists or not.
Fix 2. Install the .NET Framework with PowerShell
Installing .NET Framework using DISM can result in 0x800F0954 error code. You can fix this by using PowerShell to install the .NET Framework.
Follow the below steps to install the .NET Framework with PowerShell in Windows 10.
Step 1. Open PowerShell using Run Window.
You can do that by pressing Windows + R key to open Run Windows. Type PowerShell in it and click on the OK button.
Step 2. In PowerShell, type Add-WindowsCapability –Online -Name NetFx3~~~~ –Source D.\sources\sxs
After entering the command, restart your computer.
Step 3. Install .NET Framework again. You will not see the 0x800F0954 error code while installing the .NET framework.
Fix 3. Clean the CBS logs to Fix Error Code 0x800F0954
DISM generates the CBS logs resulting in error code 0x800F0954 on Windows 10. The quickest fix is to delete the CBS logs to fix the error code 0x800F0954.
Follow the below steps to clean the CBS logs to fix error code 0x800F0954 in Windows 10.
Step 1. Go to the location C.\Windows\Logs\CBS through Windows 10 file explorer.
Step 2. Press Ctrl + A to select all the files inside the CBS folder and delete them.
Step 3. After deleting the CBS logs, you need to rerun the DISM command. Open CMD and type the following command Dism.exe /online /enable-feature /featurename.NetFX3 /source.C.\
After running the above command, you will be able to install the .NET framework without the 0x800F0954 error.
Fix 4. Run Group Policy Editor
Operational features and some repair content fails to download in Windows 10 due to issues regarding group policies. You can amend your group policies to fix the error code 0x800F0954 in Windows 10.
Follow the below steps to run the group policy editor in Windows 10 to fix the error code 0x800F0954.
Step 1. Open Run Window, type gpedit.msc inside it, and click the OK button.
Step 2. Navigate to Computer Configuration\Administrative Templates\System location from your Local Group Policy Editor using the left side menu. You will see the system selected. In the right-side menu, double-click on the Specify settings for optional component installation and component repair.
Step 3. You need to enable the policy and check the repair content option.
Step 4. Click on Apply button to save the settings.
Restart your computer, and hopefully, you will not see the 0x800F0954 error again.
How to Restore Data After Fixing Error Code 0x800F0954
Although following the above methods can fix the error code 0x800F0954 in Windows 10, there is still a problem that needs your attention. Users have also reported losing their essential data due to the 0x800F0954 error code in Windows 10. The good news is that you can use free data recovery software to restore your data efficiently.
EaseUS free data recovery software allows you to quickly and easily restore data from Windows 11/10/8/7. The software can help restore data from any data loss scenario, regardless of the cause of data loss.
- Recover data that you accidentally destroyed.
- Quickly recover your lost partitions.
- Recover lost data during Windows updates.
- Perform data recovery from a NAS.
- Recover data from any external medium, such as an SD card.
Step 1. Select a location and start scanning
Launch EaseUS Data Recovery Wizard and choose the partition where you lost data. Then, click «Scan».
Step 2. Filter and preview files
Use the file format filter on the left or upper right corner to find the files you need. Then, you can click the «Preview» button or double-click a file to preview its content.
Step 3. Recover lost data or files
Click the checkbox next to the file and click «Recover» to restore the lost data to a secure place.
Conclusion
0x800F0954 error code mainly appears in Windows 10 when .NET Framework fails to install, or there is a problem with the optional Windows update. The causes of this error include policy issues, .NET failure, CBS logs, and WSUS. You can 0x800F0954 error code in Windows 10 by following the methods mentioned in this article. When you delete CBS logs, bypass WSUS, enable specific policies or install .NET Framework through PowerShell, you can fix the 0x800F0954 error code.
Also, suppose you have lost your data due to the 0x800F0954 error code. In that case, you can restore that using EaseUS Data Recovery Wizard software. It is free and reliable, and you can restore your data with simple steps.
In this post, we will look at how to resolve RSAT Tools Installation Error 0x800f0954. The error 0x800f0954 appears while installing .NET Framework 3.5 or an optional feature on Windows computers.
The RSAT error 0x800f0954 appears on both Windows 10 and Windows 11 devices while using the DISM command-line tool to install additional features.
In my previous post I showed the steps to install RSAT tools on Windows 10. I covered two methods to install RSAT tools, a GUI based and another is using DISM.
On one of my Windows 10 VM, I encountered add-windowscapability failed error code = 0x800f0954. Let’s find out the reasons why you encounter error 0x800f0954 during RSAT tools installation and solution to this error.
Why do you get Error Code 0x800f0954?
There are many reasons why you could encounter error 0x800f0954 during RSAT usage.
- Unable to access Windows Update server: If a domain joined computer cannot access Windows Update server in the network, the RSAT installation terminates with 0x800f0954 error. In this case, you can resolve the issue by bypassing the WSUS.
- Install .NET Framework using PowerShell: If you’re trying to install an older .NET Framework package, trying doing it from a PowerShell window to avoid the 0x800f0954 error.
- Group policy preventing the feature installation: When you are trying to install a RSAT feature using DISM tool, a GPO could be the reason for error 0x800f0954. You can resolve the issue by enabling the “Specify settings for optional component installation and component repair” policy.
While installing RSAT features using DISM command line tool on my Windows computer, I encountered error 0x800f0954. The feature failed to install with the following error details:
Error 0x800f0954 DISM Failed. No operation was performed. For more information, review the log file. The DISM Log file can be found at C:\Windows\Logs\DISM\dism.log
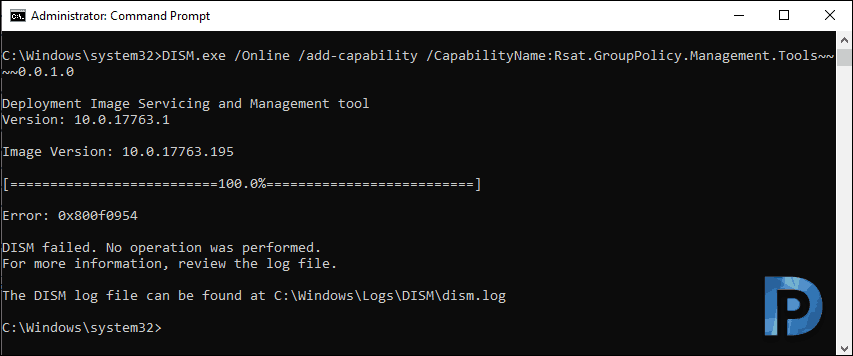
By default, the WindowsCapability logs are stored in C:\Windows\Logs\DISM\dism.log. Reviewing the dism.log, I found multiple errors.
The below information shows the error details logged in dism.log file. Among the errors in dism.log, one prominent error was 0x800f0954. So if you are seeing the same error while installing RSAT tools on Windows computer, head to next section for the solution.
DISM Package Manager: PID=4828 TID=5752 Error in operation: (null) (CBS HRESULT=0x800f0954) - CCbsConUIHandler::Error DISM DISM Package Manager: PID=4828 TID=6516 Failed finalizing changes. - CDISMPackageManager::Internal_Finalize(hr:0x800f0954) DISM Package Manager: PID=4828 TID=6516 Failed processing package changes with session options - CDISMPackageManager::ProcessChangesWithOptions(hr:0x800f0954) DISM Package Manager: PID=4828 TID=6516 Failed to install capability. - CPackageManagerCLIHandler::ProcessCmdLine_AddCapability(hr:0x800f0954) DISM Package Manager: PID=4828 TID=6516 Failed while processing command add-capability. - CPackageManagerCLIHandler::ExecuteCmdLine(hr:0x800f0954) 2DISM Package Manager processed the command line but failed. HRESULT=800F0954
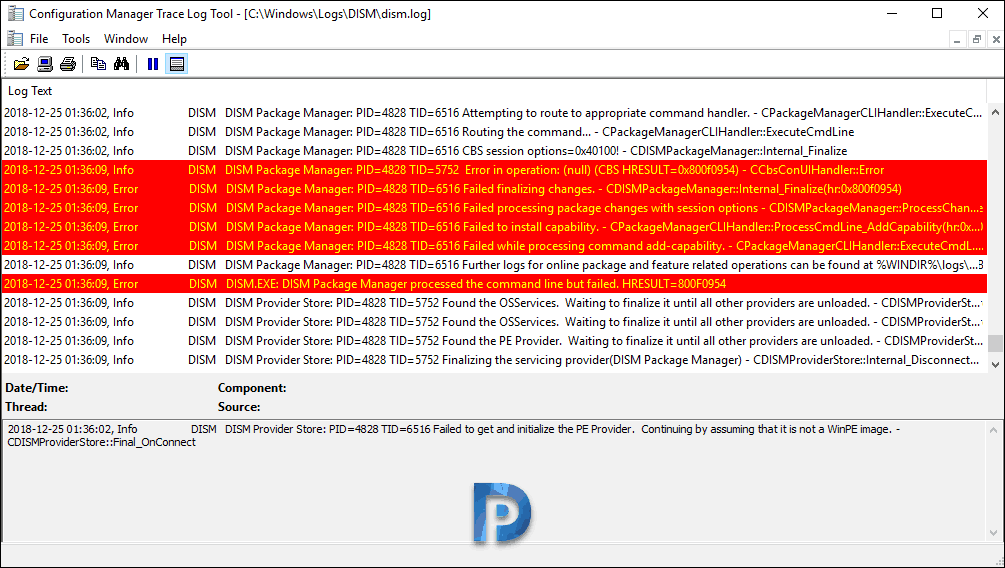
Solution for RSAT Tools Installation Error 0x800f0954
You can resolve the RSAT error 0x800f0954 by enabling the “Specify settings for optional component installation and component repair” policy on your computer.
Fix RSAT Tools Installation Error 0x800f0954
- On your Windows computer, right click Start and click Run.
- Now type gpedit.msc and hit enter.
- In the local group policy editor, navigate to Computer Configuration\Administrative Templates\System.
- On the right pane look for policy named “Specify settings for optional component installation and component repair“.
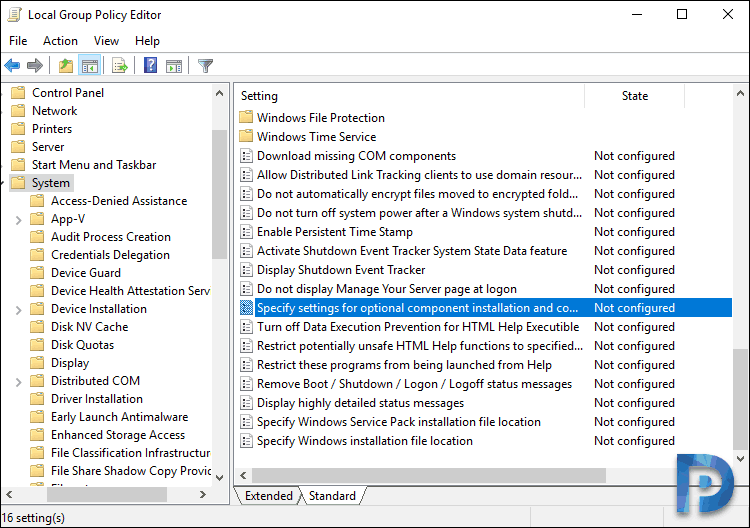
Right click policy setting and click Enabled. In addition to that, check the box “Download repair content and optional features directly from Windows Updates instead of Windows Server Updates Services (WSUS)“.
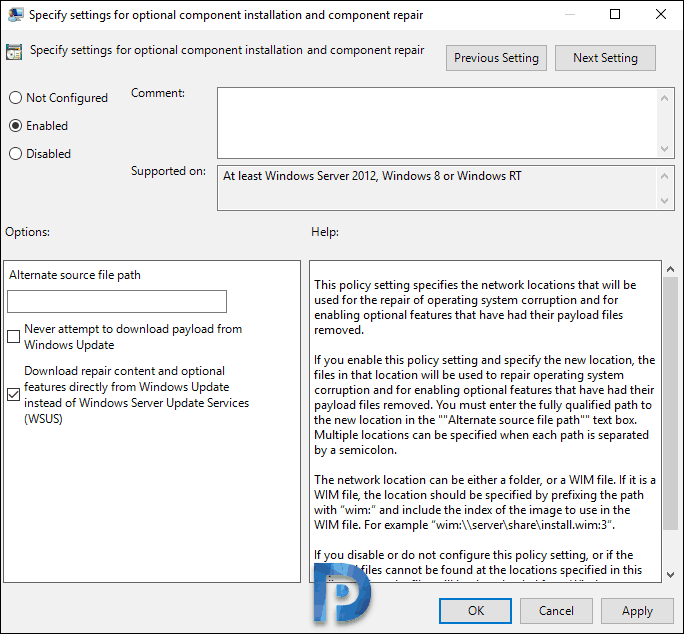
Click Apply and OK. Now open the command prompt on your computer and run the command gpupdate so that the latest policy settings are applied to the local machine.
Running the same DISM command now should install the RSAT feature without any errors.
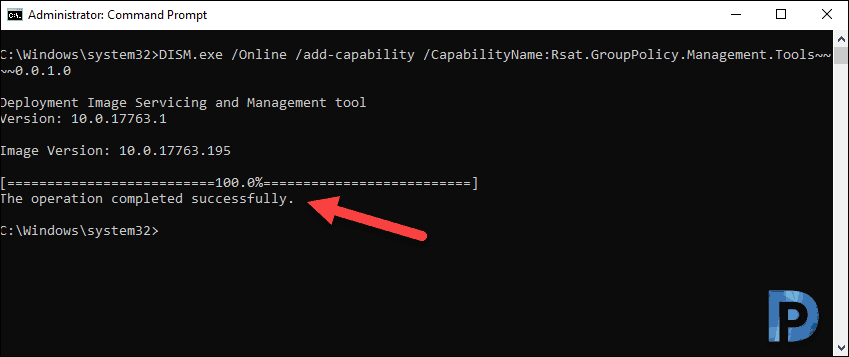

Prajwal Desai is a Microsoft MVP in Intune and SCCM. He writes articles on SCCM, Intune, Windows 365, Azure, Windows Server, Windows 11, WordPress and other topics, with the goal of providing people with useful information.
Some users are getting the Error Code 0x800f0954 when attempting to install .NET Framework 3.5 or a different optional feature in Windows 10. Most users are reporting that this error occurs while they trying to install the package via Windows Features, but others are getting it while using the DISM command-line tool. The error doesn’t seem to be exclusive to a certain Windows version since it’s confirmed to occur on Windows 7, Windows 8.1 and Windows 10.
What is causing the Error Code 0x800f0954?
We looked into this particular issue by trying to replicate the issue on our testing machines and by looking at various user reports that have encountered this exact problem. As it turns out, there are several different potential culprits that might end up triggering this error code:
- The computer cannot access the Windows Update server – In some cases, the error message occurs because the system is not able to reach the WU server. This is typical in situations where there’s a whole network of domain-joined computers configured to download updates from a WSUS server. In this case, you can resolve the issue by bypassing the WSUS.
- DISM CBS logs are triggering the issue – Sometimes, the CBS logs generated by the DISM utility can point towards a problem that doesn’t actually exist. In this case, you can resolve the issue by deleting the Component Based Servicing logs and re-running the DISM command that was previously failing with this error message.
- .NET Framework needs to be installed via Powershell – If you’re trying to install an older .NET Framework package, you might have to do it from a PowerShell window in order to avoid the 0x800f0954 error.
- Group policy is preventing the installation – There’s one policy that has the potential of triggering this particular error if it’s disabled from the Local Group Policy Editor. If this scenario is applicable, you can resolve the issue by enabling the ‘Specify settings for optional component installation and component repair’ policy.
If you’re currently searching for a fix for the 0x800f0954 error, this article will provide you with several troubleshooting steps. Down below, you’ll find a collection of methods that other users in a similar situation have successfully used to fix this particular issue.
Keep in mind that the methods below are ordered by efficiency and severity, so we encourage you to follow them in the order that they are presented. Chances are not every potential fix will be applicable to your current situation, so feel free to skip the methods that cannot be followed.
Method 1: Bypassing the WSUS
If you get the 0x800f0954 error while trying to install optional Windows features, it’s probably because your system cannot access the Windows Update server. This seems to have occurred for a lot of users in a similar situation – especially in situations where there’s a whole network of domain-joined computers that are configured to download updates from a WSUS server.
If your situation is similar, it’s possible that the issue occurs because your computer was once a part of a domain network and the group policy setting is still in place. If this scenario is applicable, you can resolve the issue by temporarily bypassing the WSUS server. You can do this easily by performing the following registry edit:
- Press Windows key + R to open up a Run dialog box. Then, type “regedit” and hit Ctrl + Shift + Enter to open up the Registry Editor with administrative privileges. When prompted by the UAC (User Account Control), click Yes to grant administrative privileges.
- Inside the Registry Editor, use the left-hand pane to navigate to the following location:
HKEY_LOCAL_MACHINE\SOFTWARE\Policies\Microsoft\Windows\WindowsUpdate\AU
Note: You can also paste the address directly into the navigation bar and press Enter to get there instantly.
- If the WindowsUpdate key doesn’t exist, you’ll need to create it manually. To do this, right-click on the Windows key, select New > Key and name it ‘WindowsUpdate’. Then, right-click on the newly created key and select New > Key and name the newest key AU.
- With the AU key selected, move over to the right-hand pane, right-click on an empty space and choose New > String value. Next, rename the newly created string value to UseWUServer.
- Once the UseWUServer key has been created, double-click on it and set it’s Value Data to 0.
- Close the Registry Editor, restart your computer and see if the issue has been resolved at the next system startup.
If this method didn’t resolve the issue or it wasn’t applicable, move down to the next method below.
Method 2: Cleaning the CBS logs
Some users that we’re encountering this exact issue have reported that they managed to resolve the issue after deleting the CBS (Component Based Servicing) logs related to DISM. After doing this and re-running the DISM command, some affected users have reported that the 0x800f0954 error was no longer occurring.
Here’s what you need to do:
- Open File Explorer and navigate to the following location:
C:\Windows\Logs\CBS
- Once you get inside the CBS folder, select everything there and choose Delete.
- After every file .log and .cab file is deleted, you can close the CBS folder.
- Press Windows key + R to open up a Run dialog box. Then, type “cmd” and press Ctrl + Shift + Enter to open up an elevated Command Prompt. When you see the UAC (User Account Control), click Yes to grant administrative privileges.
- Inside the elevated Command Prompt, type the following command and press Enter to rerun the DISM command once again:
Dism.exe /online /enable-feature /featurename:NetFX3 /source:C:\
- After hitting Enter, the .NET Framework should install without the 0x800f0954 error.
If you’re still encountering the same error message or this method wasn’t applicable to your current scenario, move down to the next method below.
Method 3: Using PowerShell to install .NET Framework 3.5
If you’re encountering the 0x800f0954 error while trying to install the .NET Framework 3.5 by using DISM (Deployment Image Servicing and Management), you might be able to circumvent the error message by using Powershell.
Several affected users have reported that the error code was no longer occurring after they ran a powershell command that ended up fixing the problem. Here’s what you need to do:
- Press Windows key + R to open up a run command. Then, type “powershell” and press Ctrl + Shift + Enter to open up an elevated Powershell prompt. When prompted by the UAC (User Account Control), click Yes to grant administrative privileges.
Run dialog: powershell Then press Ctrl + Shift + Enter - Inside the elevated Powershell prompt, type the following command and press Enter to run it:
Add-WindowsCapability –Online -Name NetFx3~~~~ –Source D:\sources\sxs
- Close the elevated Powershell prompt and restart your machine.
- At the next system startup, attempt to install the .NET Framework 3.5 once again and see if the issue has been resolved.
If the same error is still occurring, move down to the next method below.
Method 4: Using the Group Policy Editor
If you get the 0x800f0954 error while trying to add the RSAT Toolset, chances are you’ll need to make some changes using the Group Policy Editor tool. Several users have managed to solve this issue by running the Gpedit tool to modify some settings related to Component Installation and Component Repair.
After enabling a certain local policy and allowing the OS to download repair content and optional features directly from WU, several users have reported that the issue was resolved.
Note: Keep in mind that the Group Policy Editor tool is not available for all Windows versions. If you have Windows 10 Home or another version that doesn’t include it, you’ll need to follow this article (here) to install the policy editor on your computer.
If you have the Group Policy Editor on your Windows version, here’s a quick guide on how to make the necessary edits:
- Press Windows key + R to open up a Run dialog box. Then, type “gpedit.msc” and press Enter to open up the Local Group Policy Editor. If you’re prompted by the UAC (User Account Control), click Yes to grant administrative privileges.
Typing “gpedit.msc” in the Run prompt - Once you’re inside the Local Group Policy Editor, use the left-hand pane to navigate to the following location:
Computer Configuration\Administrative Templates\System - Then, with System selected, go over to the right-hand pane and double-click on the Specify settings for optional component installation and component repair.
Specify settings for optional component installation and component repair - Next, set the policy to Enabled and make sure to check the box associated with Download repair content and optional features directly from Windows Update instead of Windows Server Update Services (USUS).
Enable the required Policy - Hit Apply to save the configuration, then close the Local Group Policy Editor and restart your computer.
- At the next system startup, the error should no longer occur.
Solution 5: Changing Registry Value UseWUServer
If none of the above methods work, we will attempt to change the UseWUServer registry entry and change it to disabled. Apparently, after a recent Windows update, this key was conflicting with Windows update service and causing the error message under discussion. Make sure that you are logged in as an administrator before proceeding further and backup your registry just in case.
- Press Windows + R, type “regedit” in the dialogue box and press Enter.
- Once in the registry editor, navigate to the following path:
HKLM/Software/Policies/Microsoft/Windows/WindowsUpdate/AU/UseWUServer
- Now, change the value from 1 to 0.
- After making the following changes, restart your computer and start the update service again. Check if the issue is resolved.
Kevin Arrows
Kevin Arrows is a highly experienced and knowledgeable technology specialist with over a decade of industry experience. He holds a Microsoft Certified Technology Specialist (MCTS) certification and has a deep passion for staying up-to-date on the latest tech developments. Kevin has written extensively on a wide range of tech-related topics, showcasing his expertise and knowledge in areas such as software development, cybersecurity, and cloud computing. His contributions to the tech field have been widely recognized and respected by his peers, and he is highly regarded for his ability to explain complex technical concepts in a clear and concise manner.