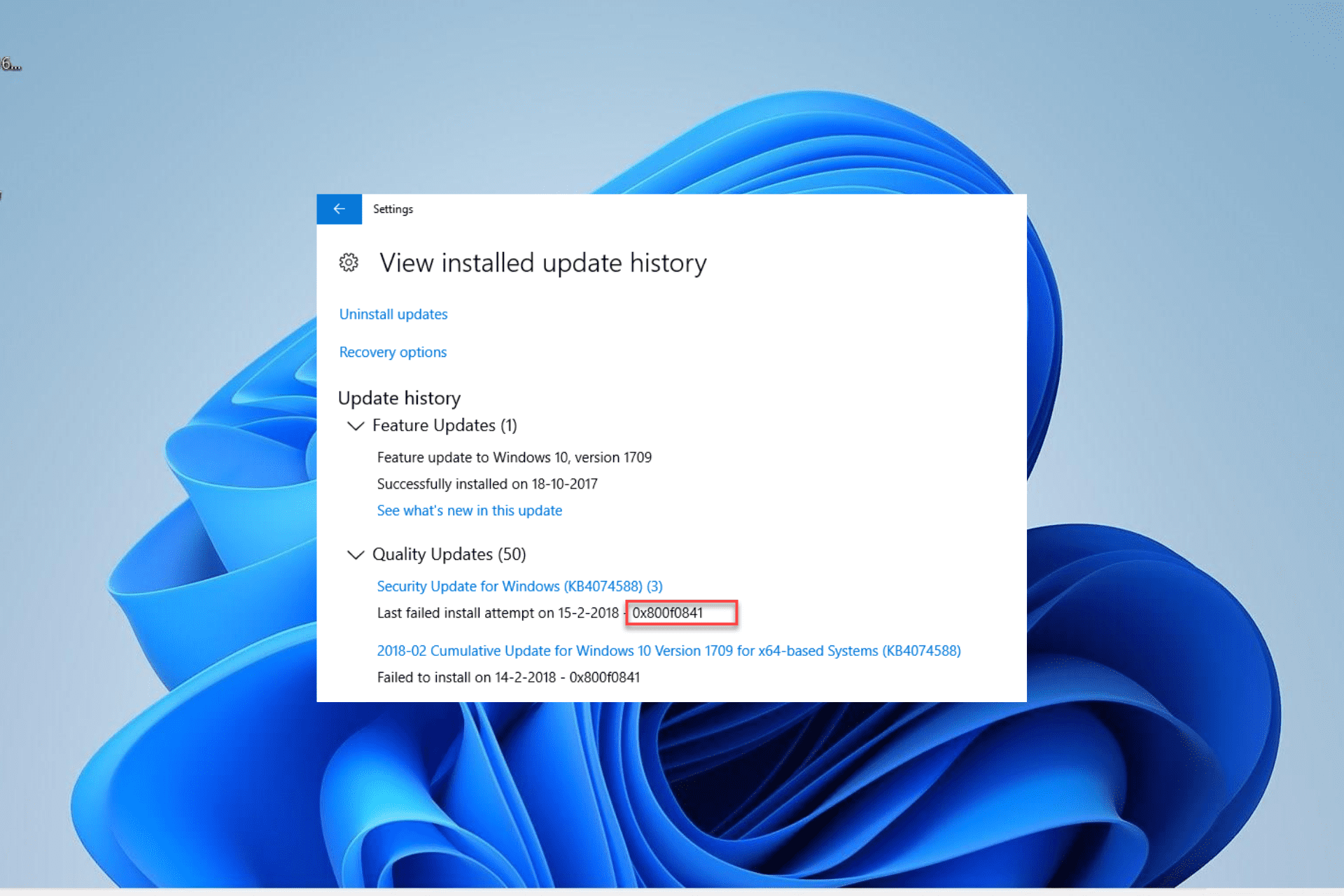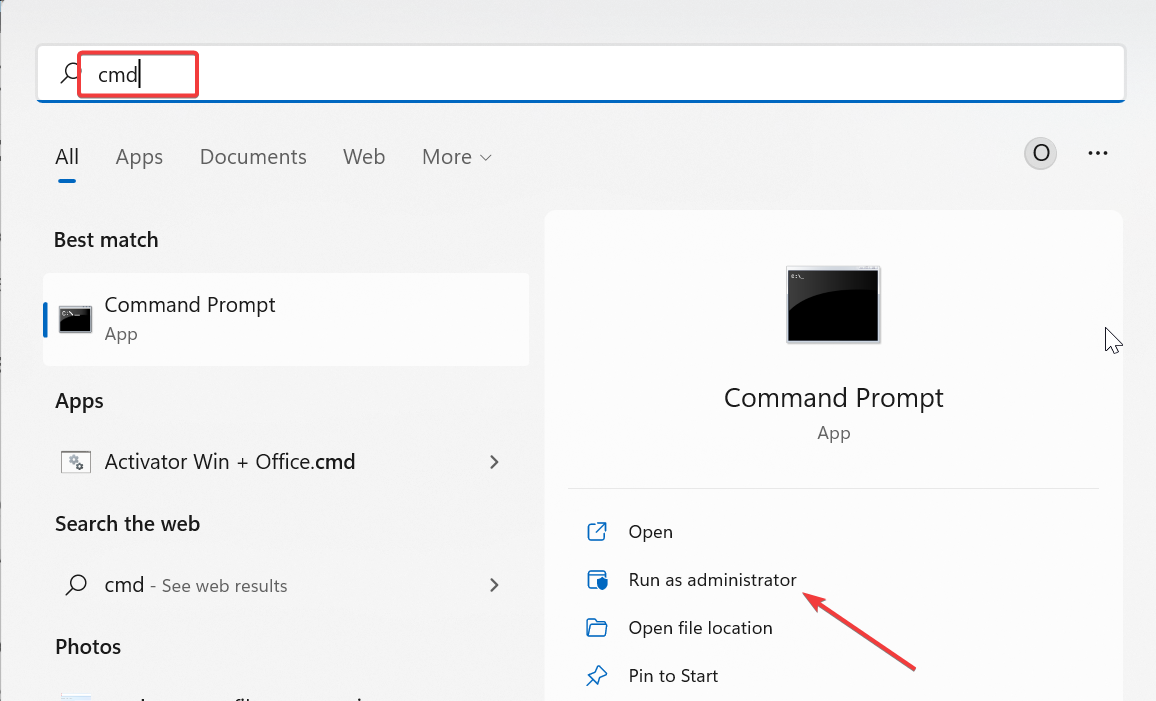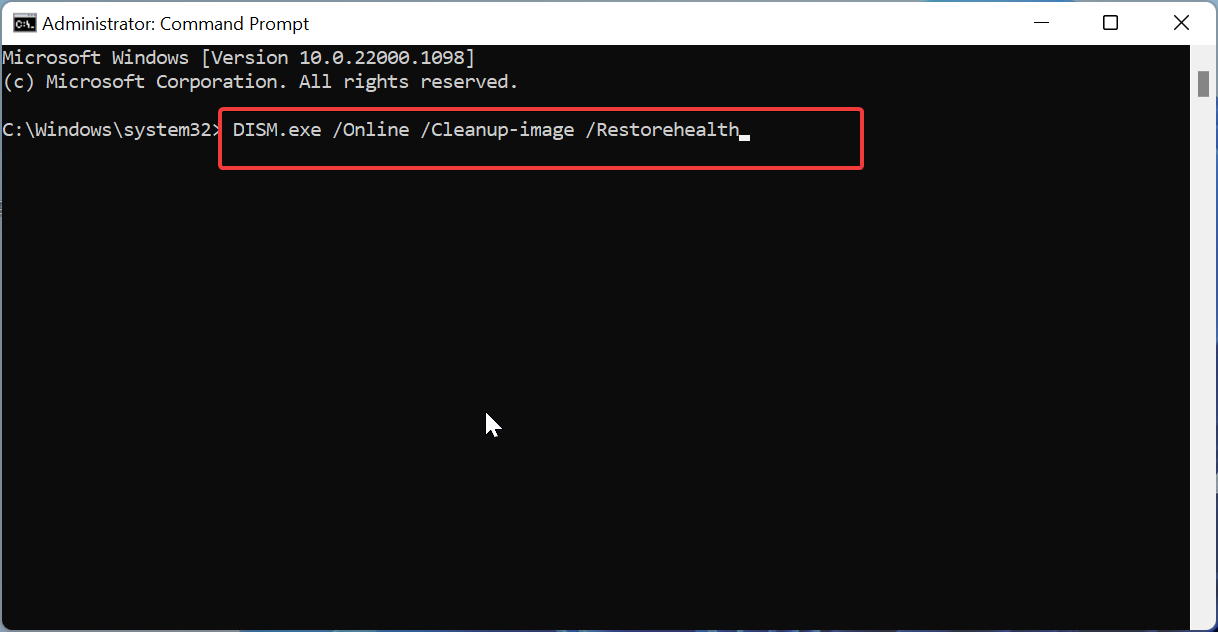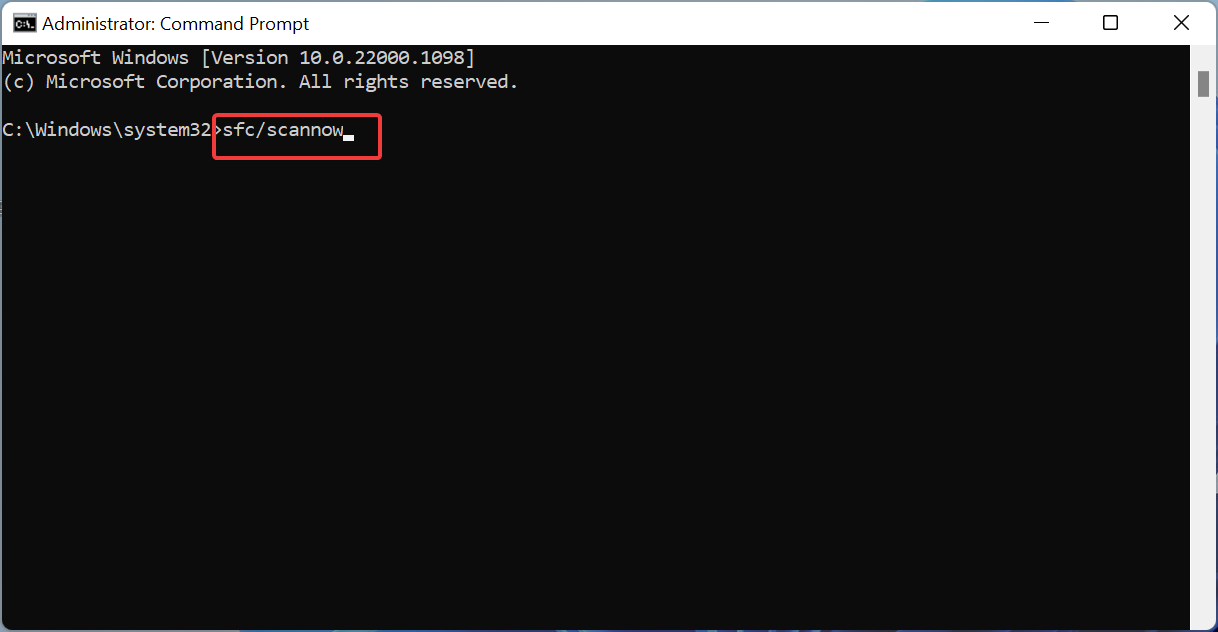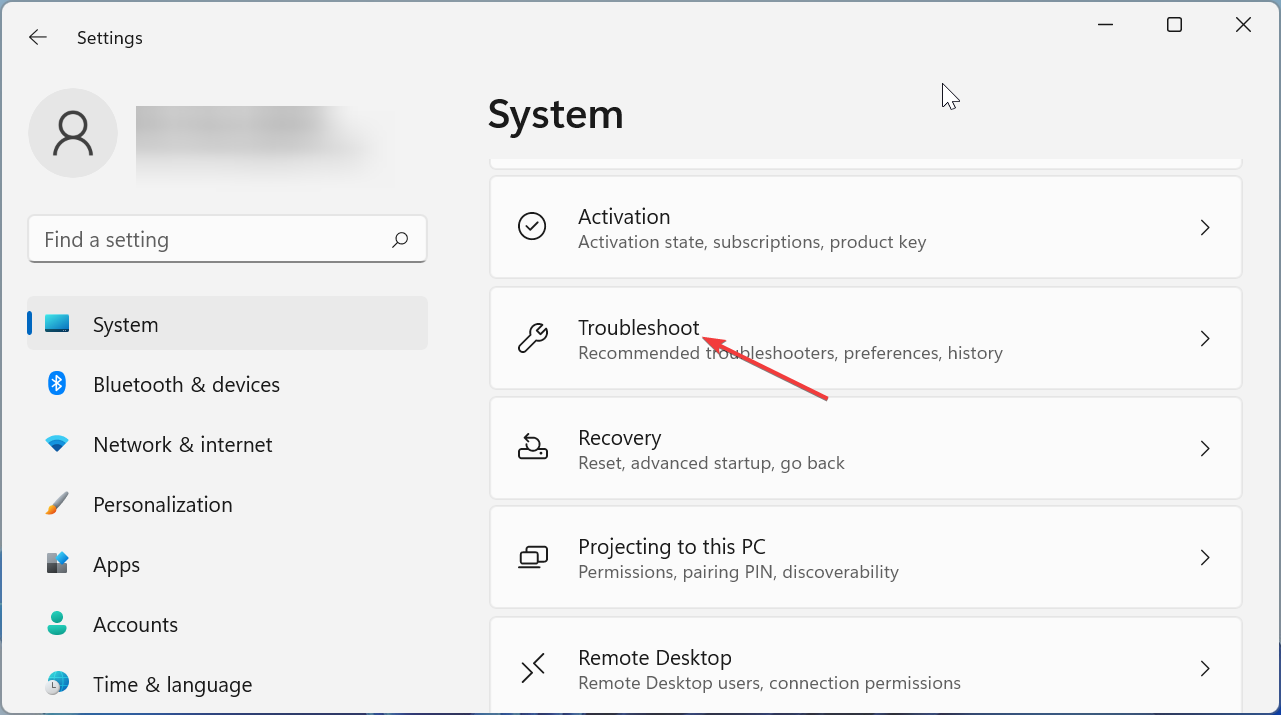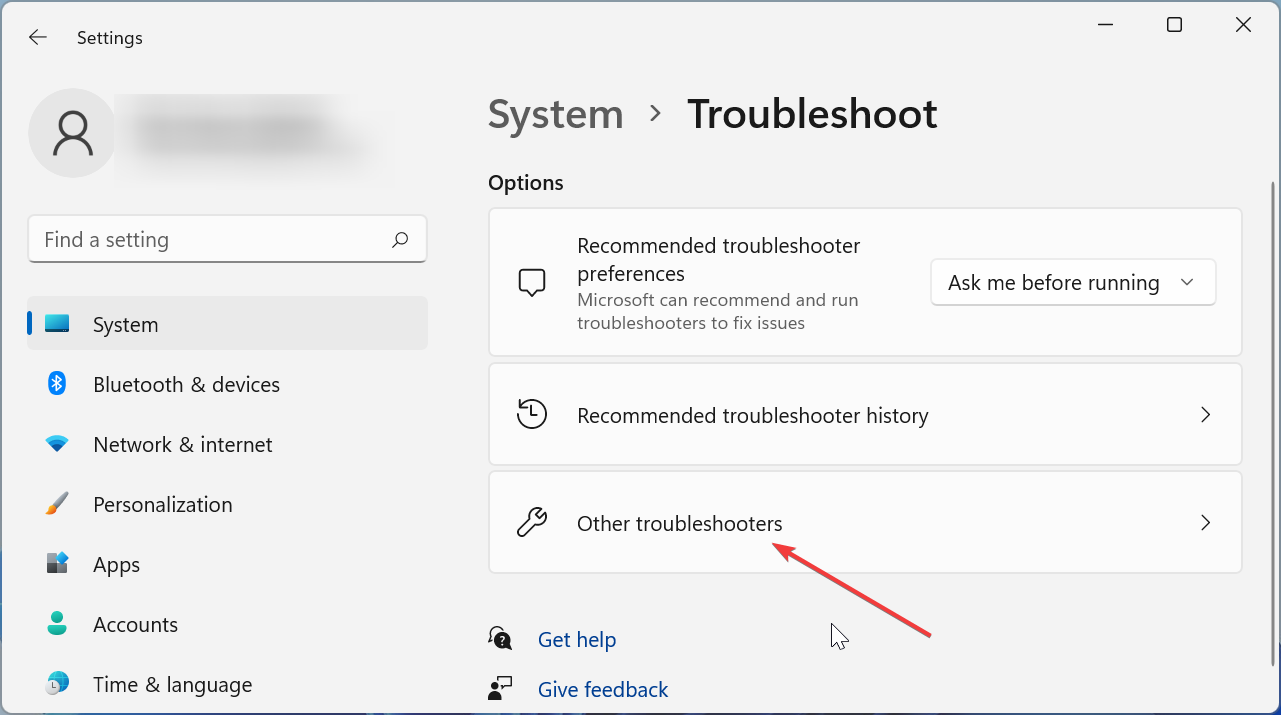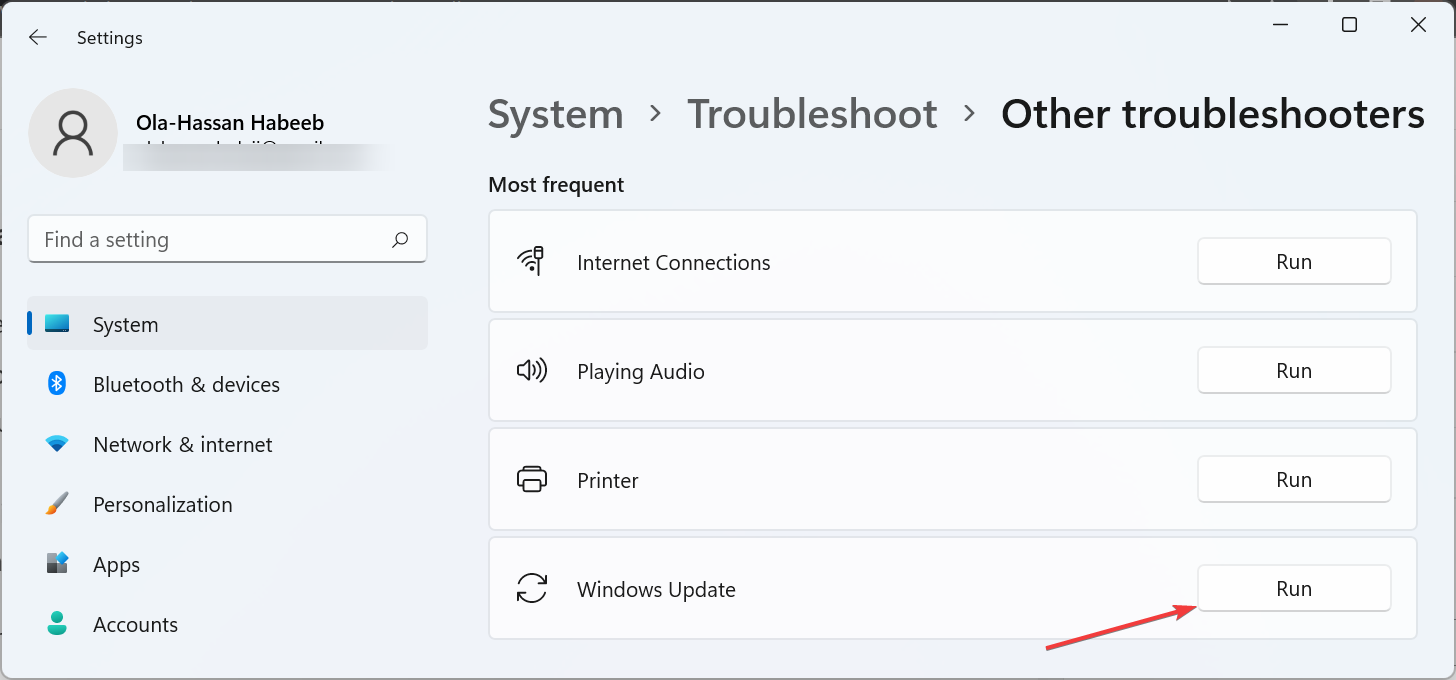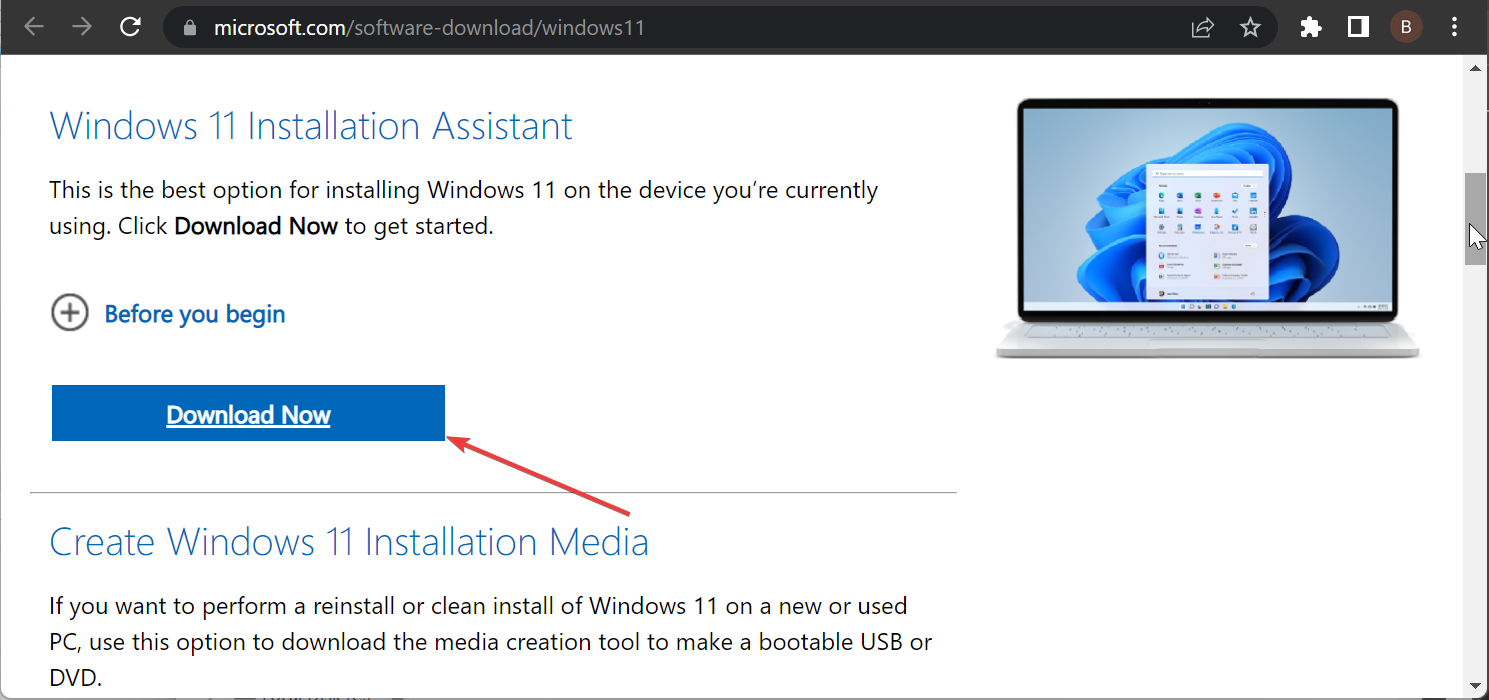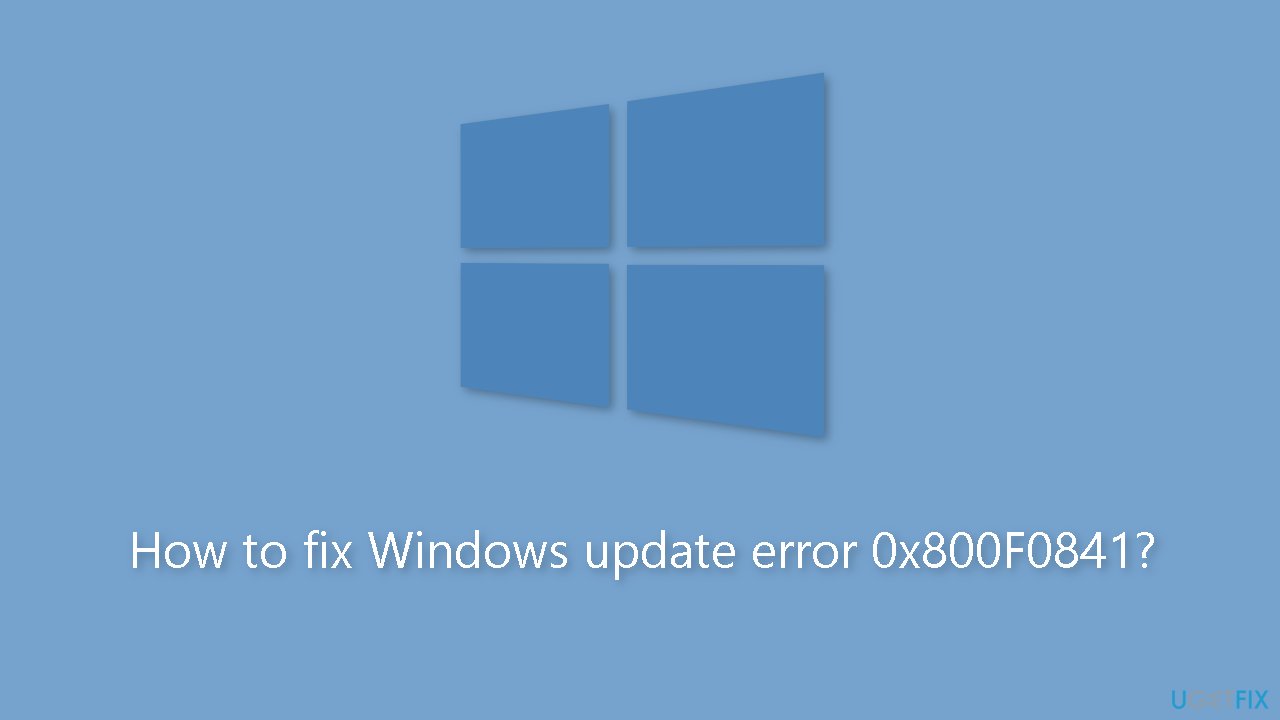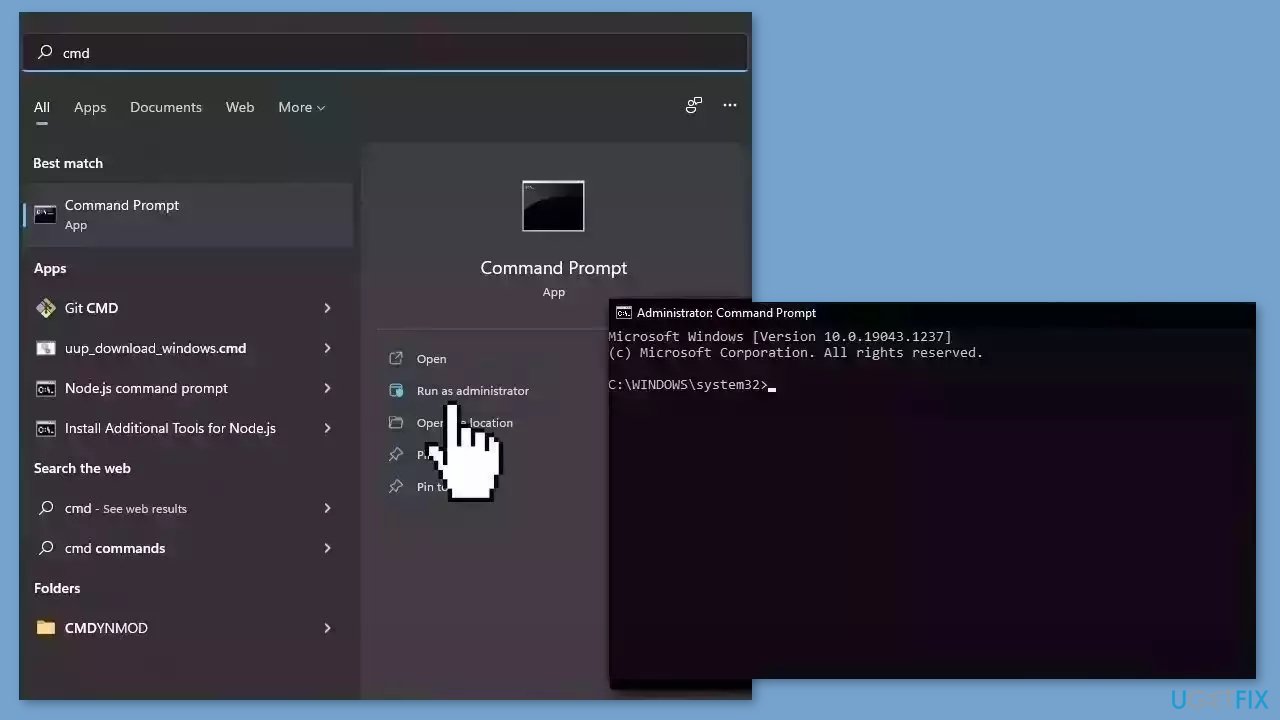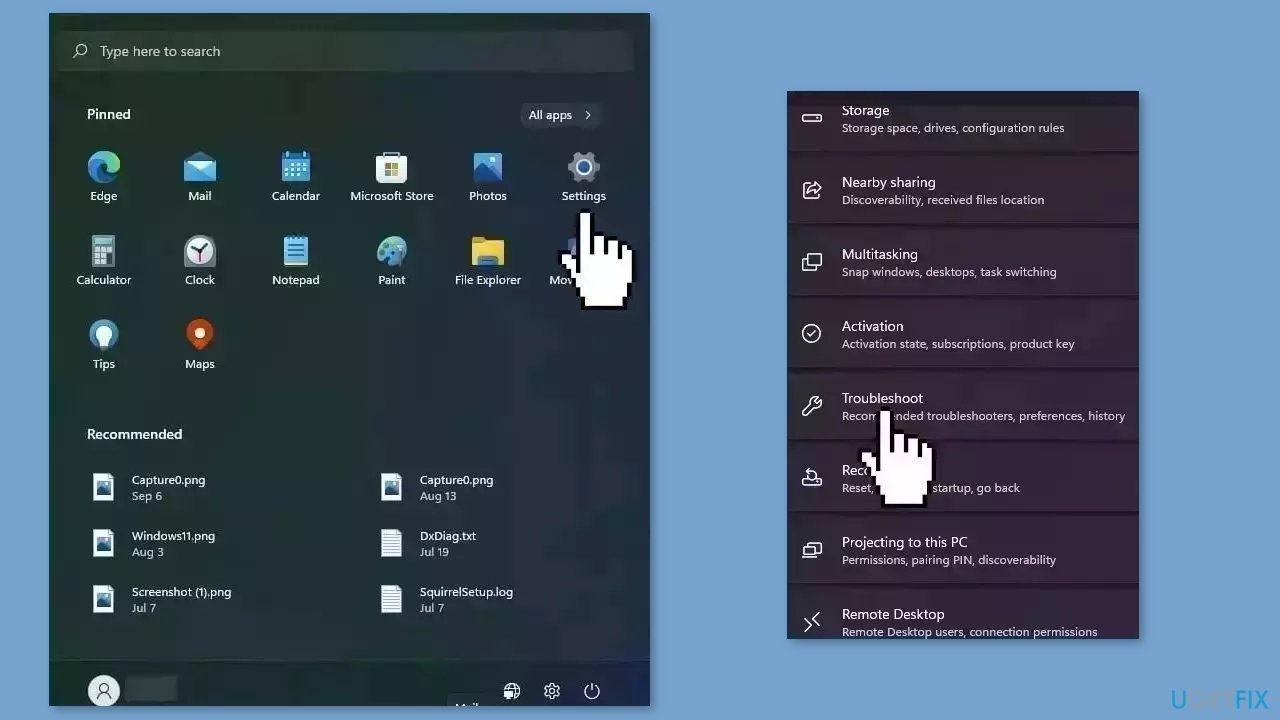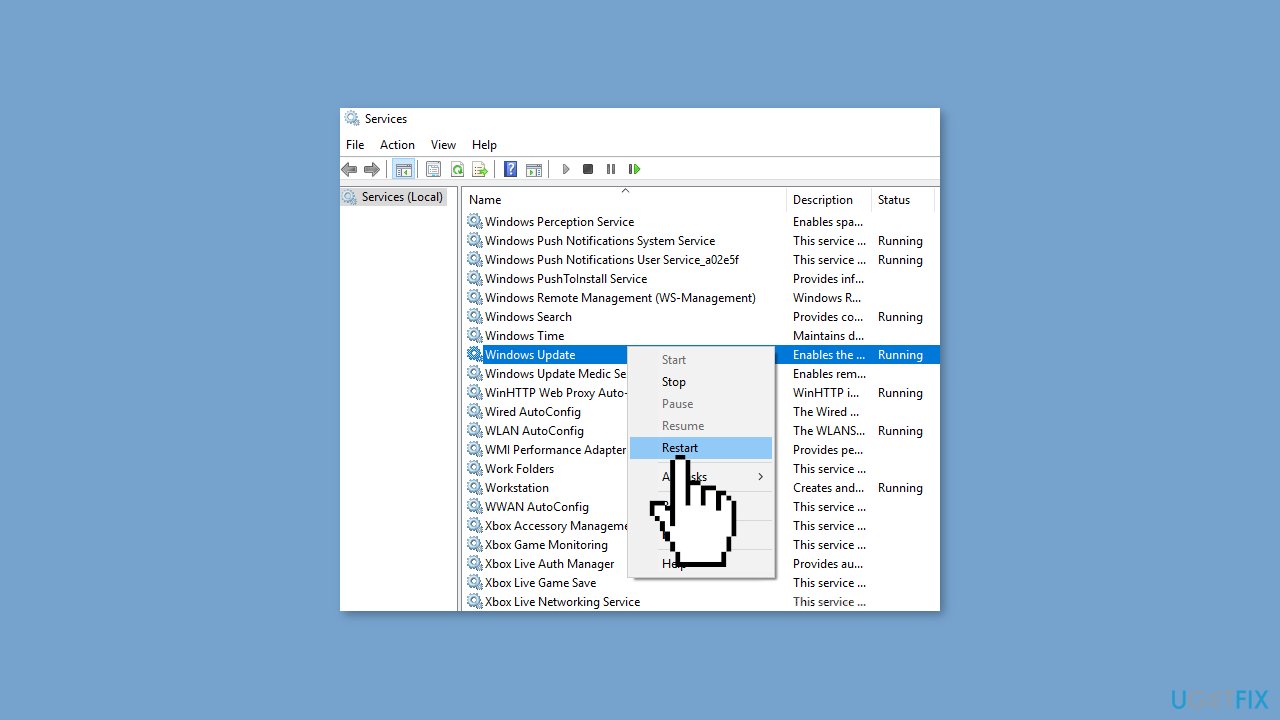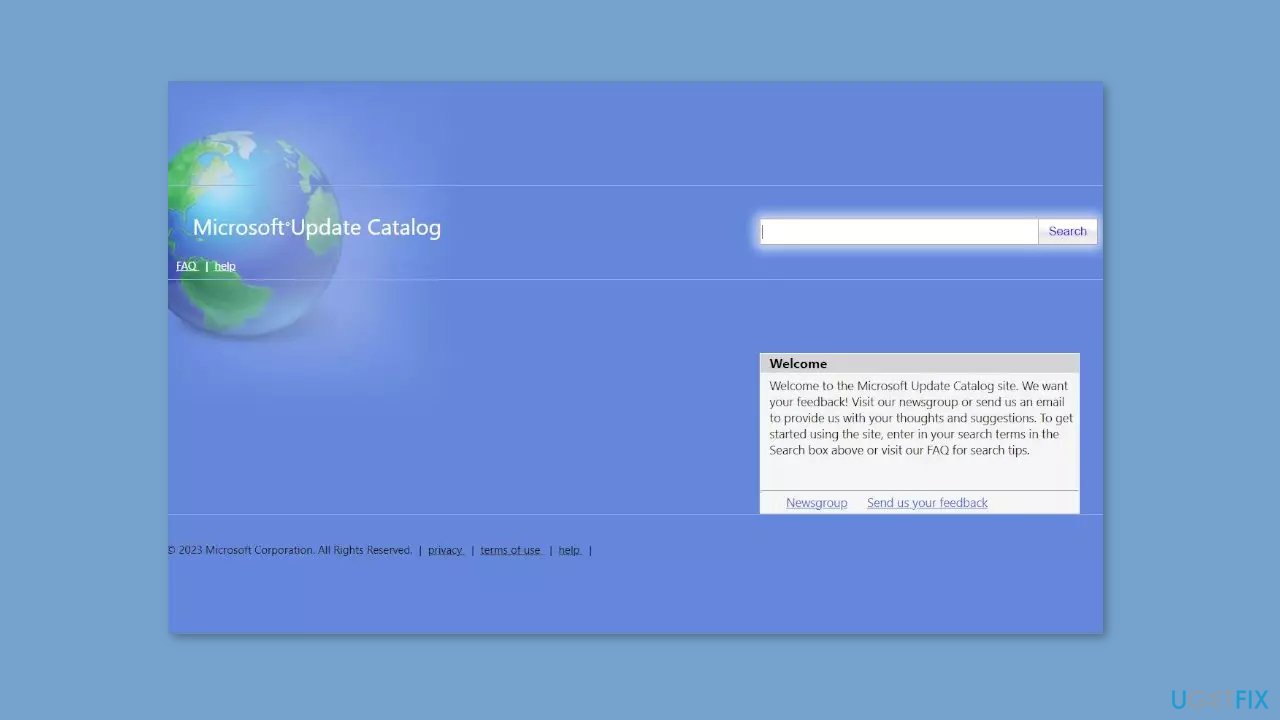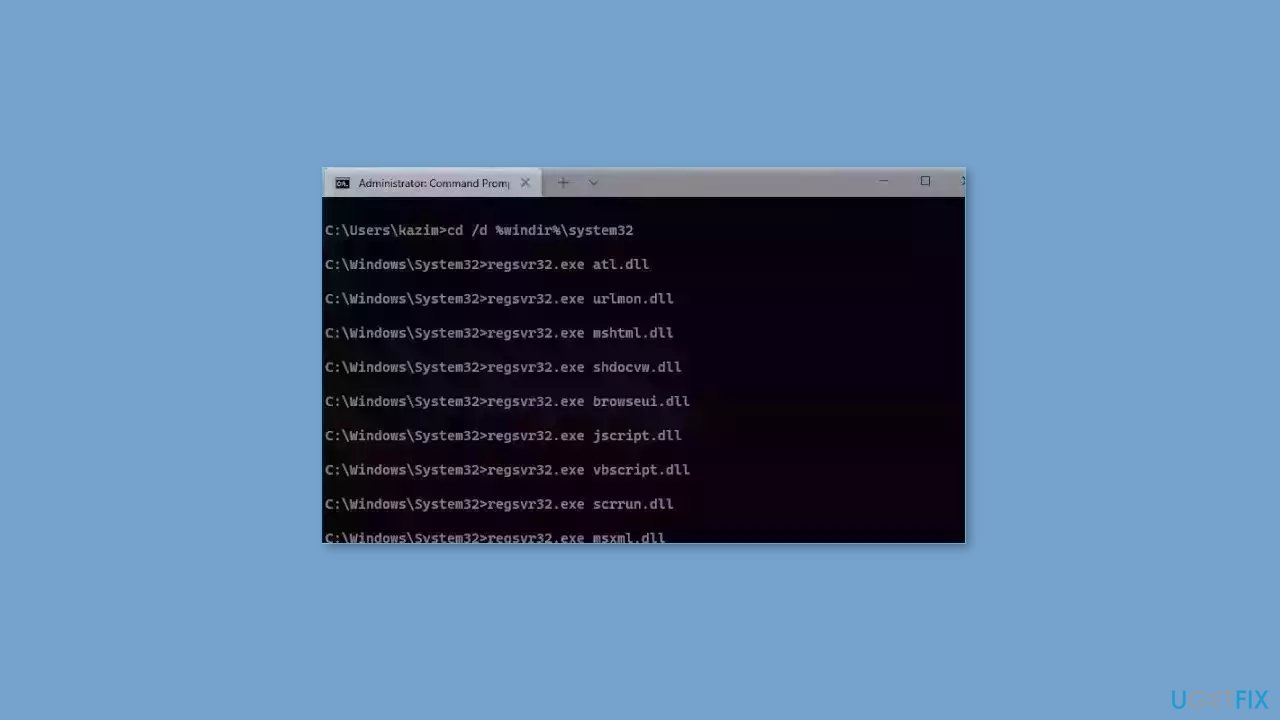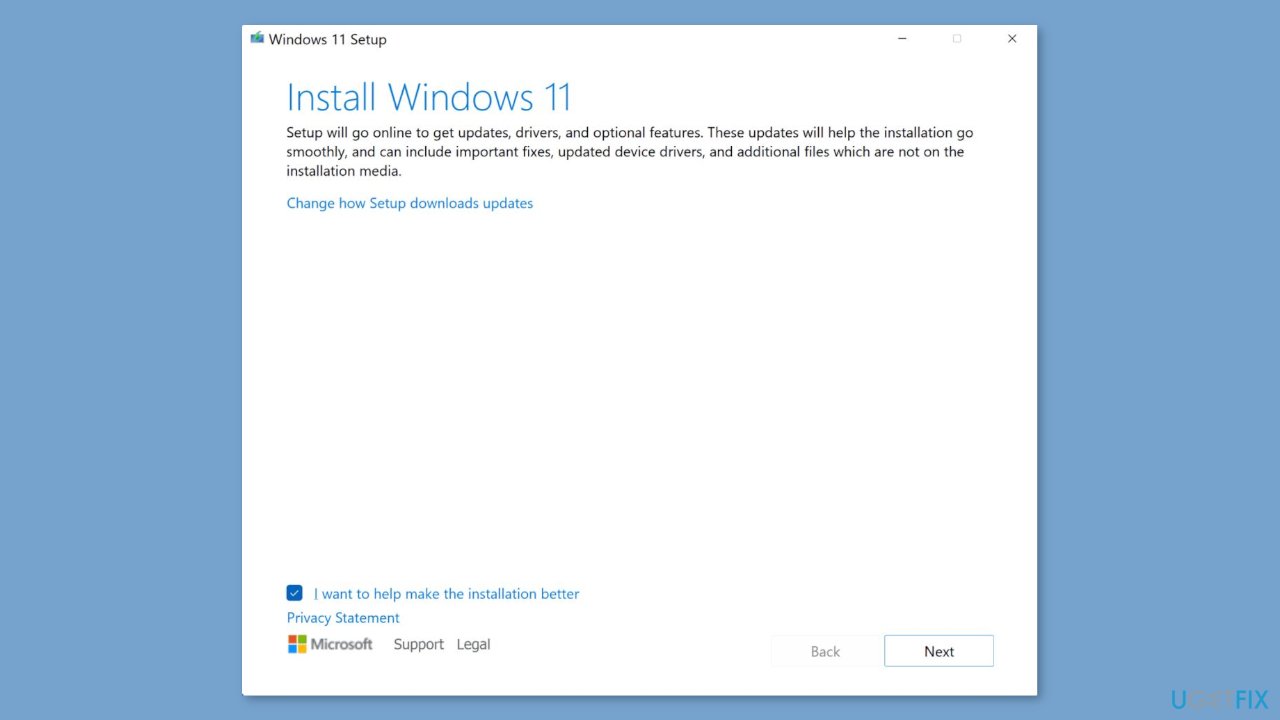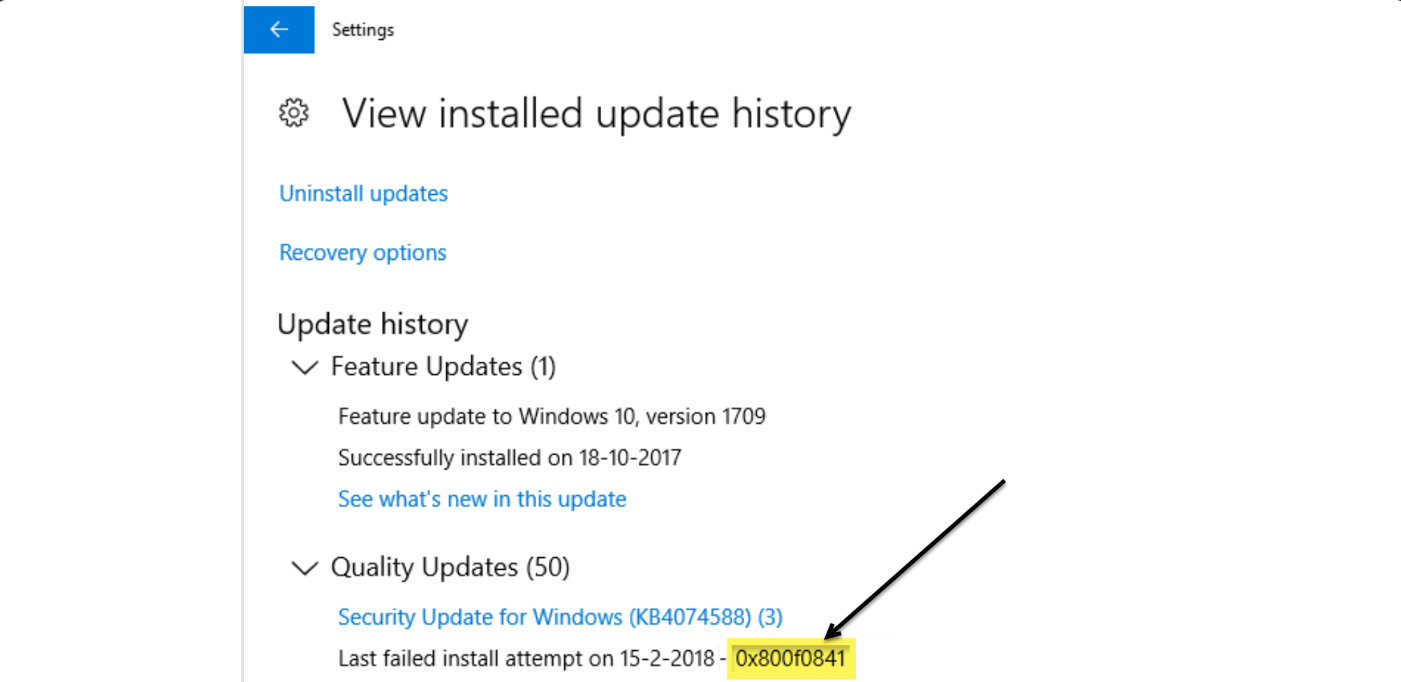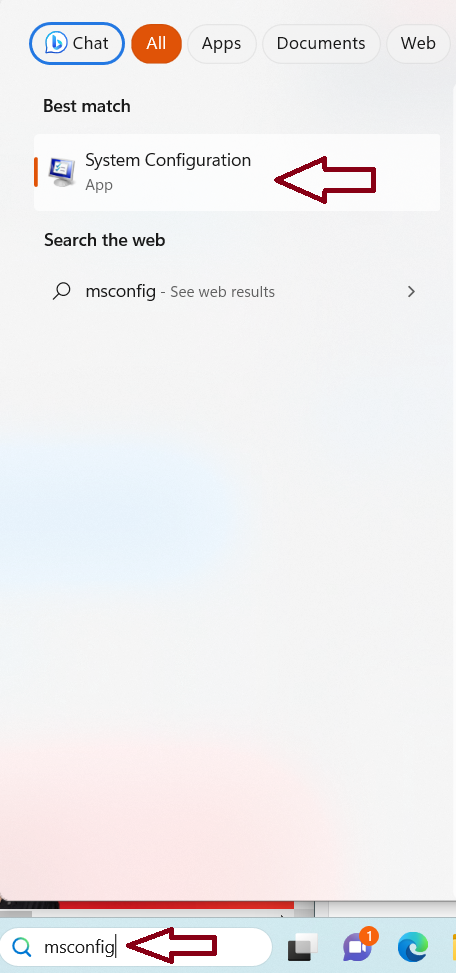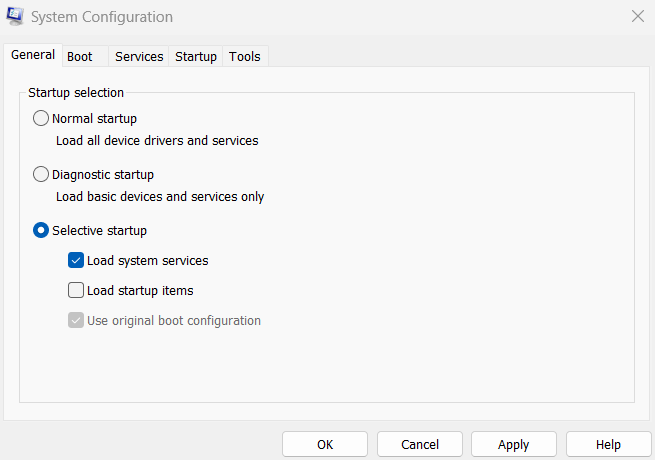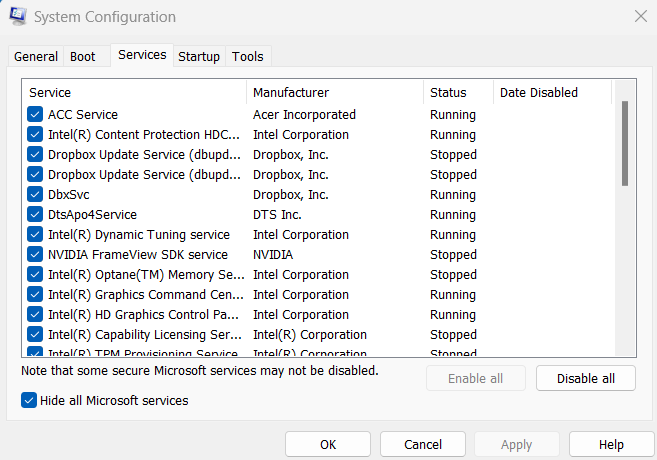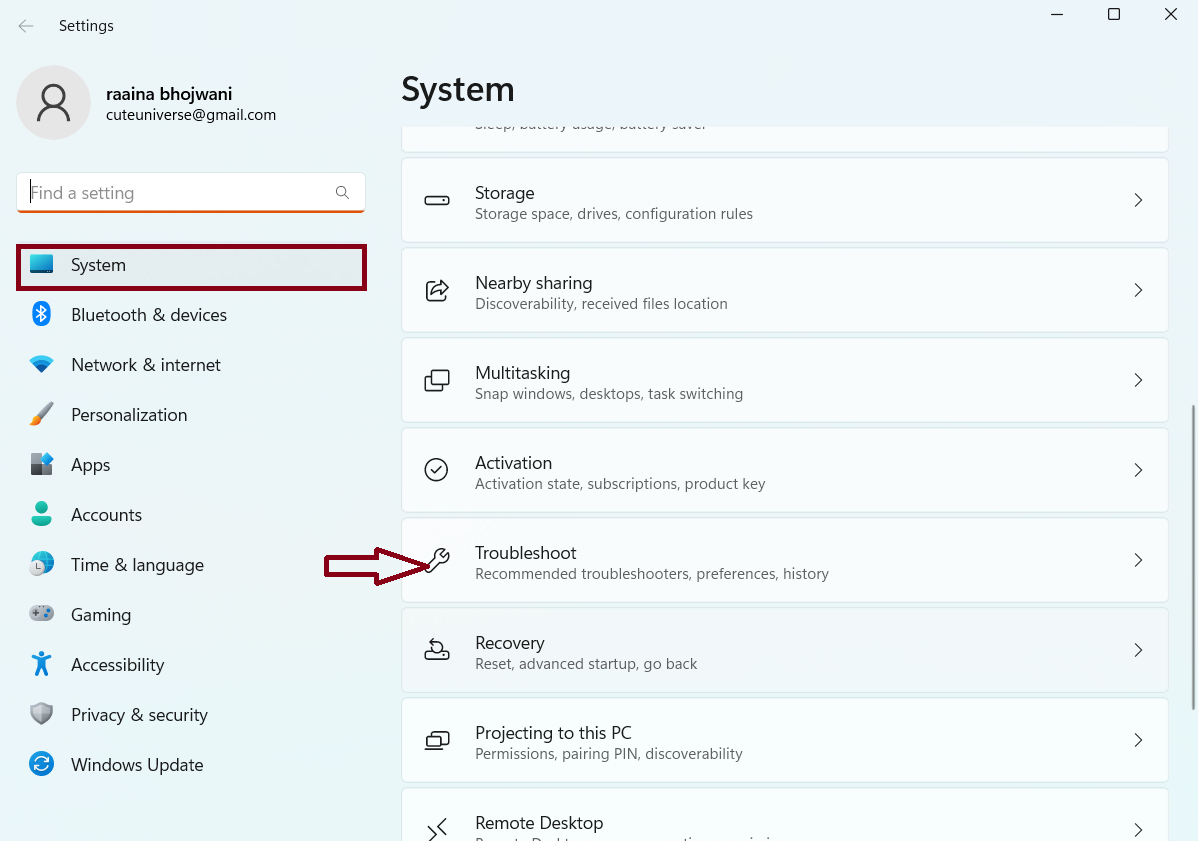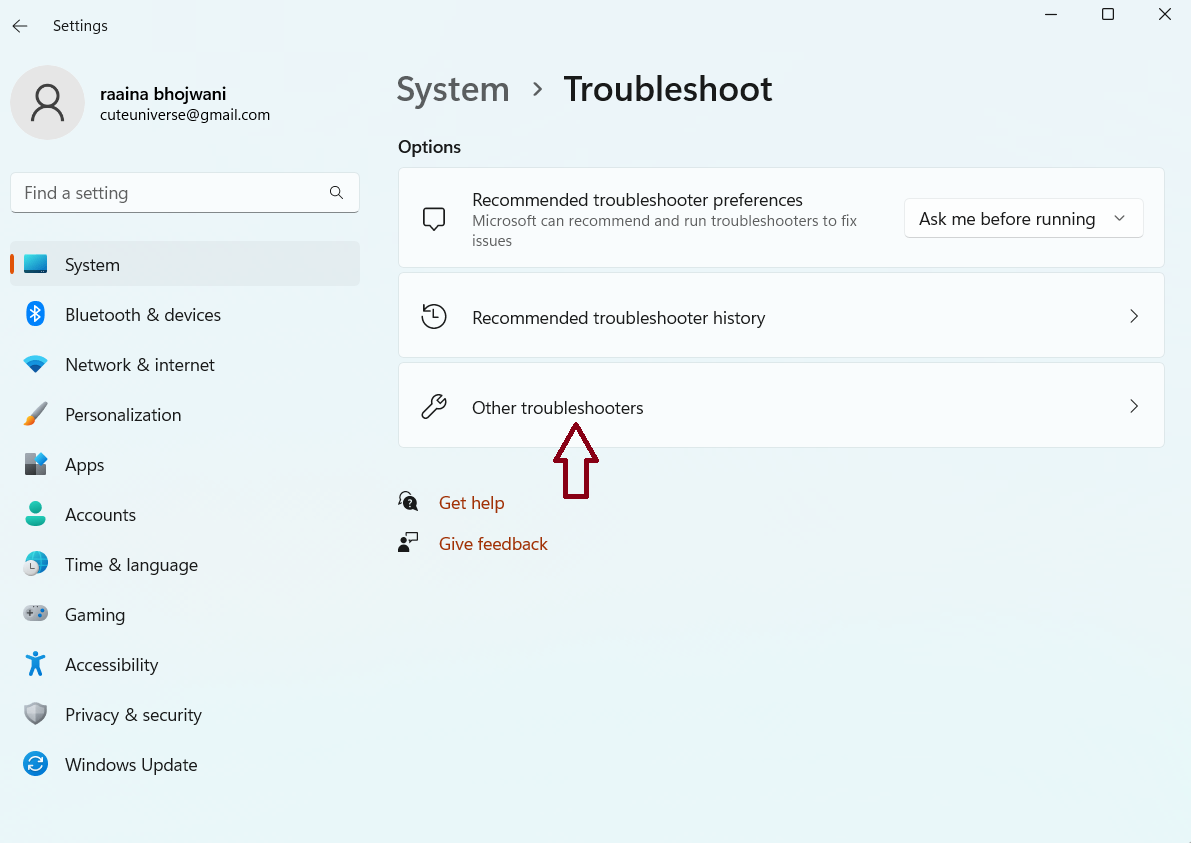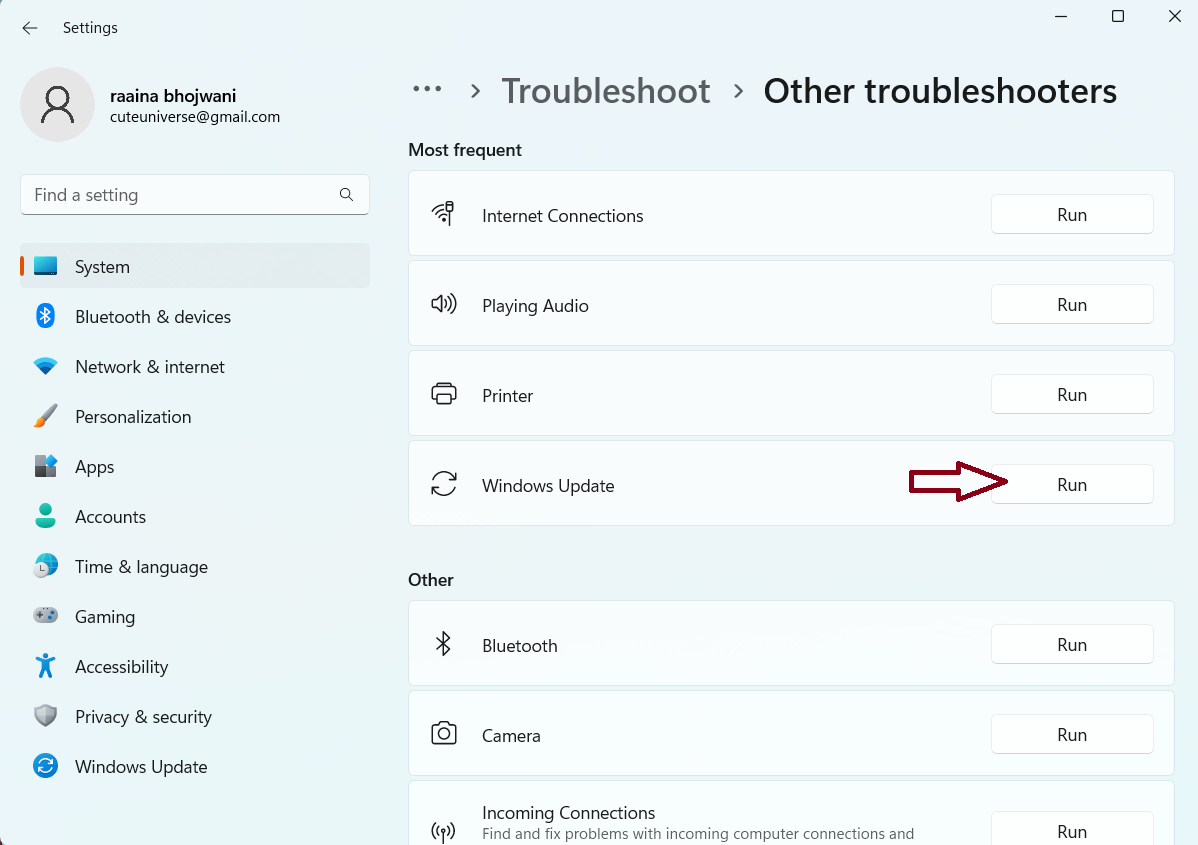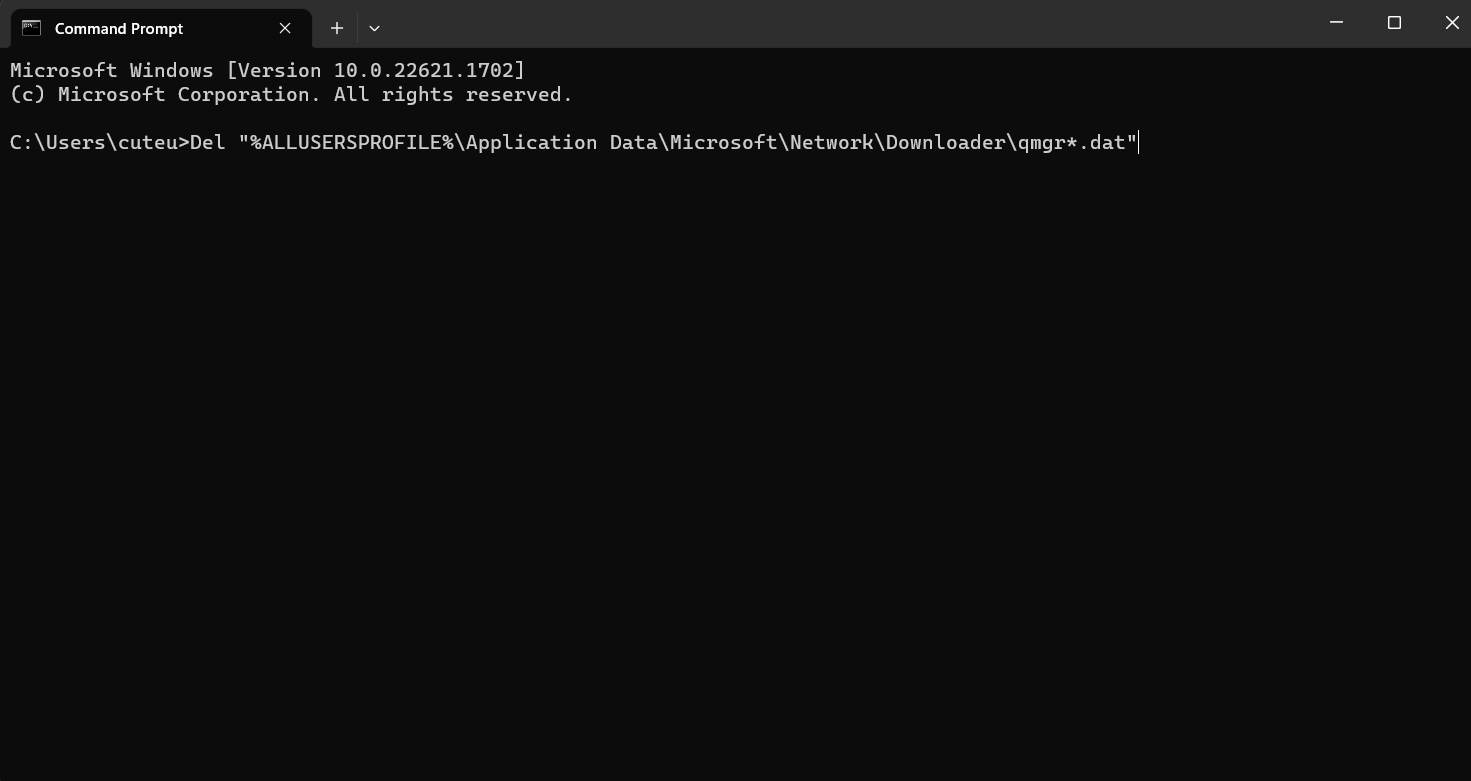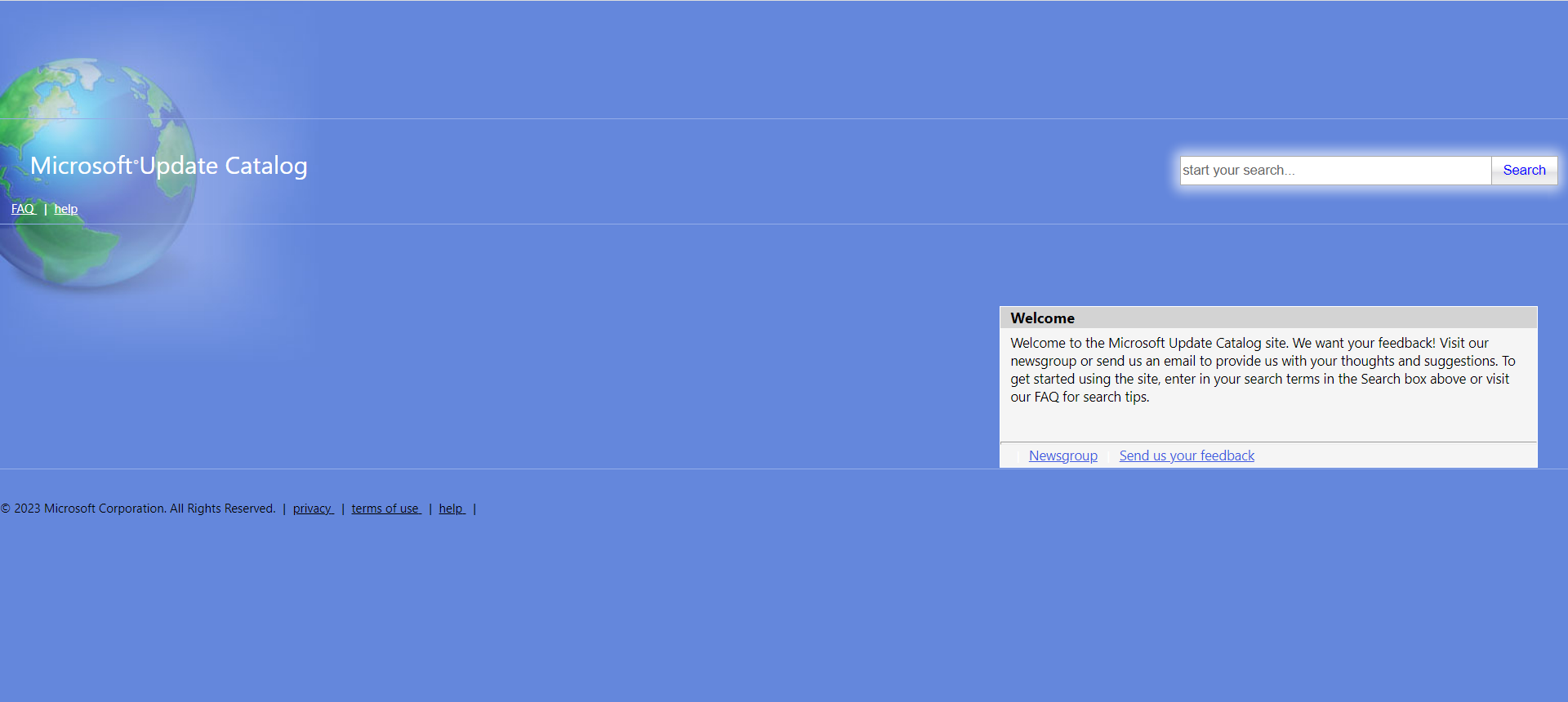Running the Windows Update troubleshooter should clear this error
by Ola-Hassan Bolaji
A Computer Engineering graduate, he has spent most of his life reading and writing about computers. He finds joy in simplifying complex topics into simple solutions for PC… read more
Updated on
- If you are troubled by the update error 0x800f0841, it might be due to corrupt system files.
- A quick yet surefire solution to this problem is to reset the Windows update components.
- Running the DISM and SFC commands is another effective method to fix this.
XINSTALL BY CLICKING THE DOWNLOAD FILE
Repair all Windows Updates Errors with Fortect:
SPONSORED
Windows update failures can be annoying! With Fortect, you will get rid of errors caused by missing or corrupted files after an update. The utility maintains a repository of the original Windows system file versions, and it uses a reverse algorithm to swap out the damaged ones for good ones.
- Download Fortect and install it on your PC
- Start the tool’s scanning process to look for corrupt files that are the source of the issues
- Right-click on Start Repair to resolve security and performance issues with your computer
- Fortect has been downloaded by 0 readers this month, rated 4.4 on TrustPilot
Updates errors are part of the norms on Windows PC. One of these frustrating errors that prevent you from installing the latest patches on your system is code 0x800f0841.
The Windows update error 0x800f0841 is usually down to issues with your system files. Irrespective of the cause of this error, rest assured that the fixes in this guide will help you resolve it.
Why am I getting error 0x800f0841?
Below are some of the factors that can cause the Windows update error 0x800f0841:
- Issues with update components: There are a series of components that come together that make the update process tick. If these components falter, you are likely to experience different issues. You can fix this by resetting the Windows update components.
- Corrupt system files: Accumulating faulty or missing system files can make this error code appear on your PC. Repairing these files should help you push the update process through.
How do I fix the Windows update error code 0x800f0841?
1. Reset Windows update components
- Press the Windows key, type cmd, and select Run as administrator under Command Prompt.
- Type the commands below and press Enter after each:
Net stop bitsNet stop wuauservNet stop appidsvcNet stop cryptsvcDel %ALLUSERSPROFILE%\Microsoft\Network\Downloader\qmgr*.dat /QDel "%HOMEDRIVE%\Users\All Users\Microsoft\Network\Downloader\qmgr*.dat" /QDel %WINDIR%\SoftwareDistribution\*.* /s /Q Net start bitsNet start wuauservNet start appidsvcNet start cryptsvc - Finally, wait for the commands to finish running and restart your PC.
Most times, the update error code 0x800f0841 on Windows 10 and 11 is due to issues with the update components. Running the commands above should help restart the necessary components and push the update through.
2. Repair system files
- Press the Windows key, type cmd, and select Run as administrator under Command Prompt.
- Type the command below and hit Enter to run it:
DISM /online /cleanup-image /restorehealth - Wait for the command to finish running. Now, run the command below:
sfc /scannow - Finally, wait for the command to finish running and restart your PC.
Broken or missing system files are another prominent cause of the 0x800f0841 error. Luckily, you can fix these files by running the DISM and SFC scans.
Alternatively, you can eliminate this error automatically by using a dedicated repair tool with a reliable database.
3. Run the Windows Update troubleshooter
- Press the Windows key + I and choose Troubleshoot in the right pane.
- Click the Other troubleshooters option on the next page.
- Finally, click the Run button before the Windows Update option.
The 0x800f0841 error on Windows PC can be due to minor problems with the update services. Running Windows Update troubleshooter will help restart these services and processes.
4. Use the Media Creation tool
- Visit the Windows 11 download page and click the Download Now button under the Create Installation Media section.
- Launch the downloaded file.
- Now, accept the terms and conditions and click the Next button.
- Tick the Upgrade this PC now radio button and click the Next button.
- Finally, follow the onscreen instructions to complete the process.
If you still can’t complete the Windows update due to the 0x800f0841 error, you need to use the Media Creation tool for the job.
This will allow you to bypass the potential cause of the error and force the update through.
The 0x800f0841 error can be traced to many potential factors. Fortunately, you can fix it by applying the solutions in this guide.
If you are dealing with the Windows update error 0x80240009, you can fix it with the solutions in our detailed guide.
Feel free to let us know the solution that helped you fix this issue in the comments below.
Если ошибка Центра обновления Windows 0x800F0841 продолжает вас беспокоить, этот пост может помочь. Код ошибки возникает при установке обновлений безопасности и исправлений. К счастью, вы можете следовать некоторым простым советам, чтобы исправить ошибку.
Нам не удалось установить это обновление, но вы можете повторить попытку (0x800f0841).
Обновления Windows предоставляют пользователям улучшенные и обновленные возможности, предоставляя новые возможности и устраняя известные проблемы. Выполните очистку диска, чтобы очистить место, чтобы убедиться, что ошибка не возникает из-за нехватки места. Если это не поможет, вы можете выполнить следующие рекомендации, чтобы исправить ошибку:
- Запустите средство устранения неполадок Центра обновления Windows
- Очистить файл pending.xml
- Сбросить компоненты Центра обновления Windows
- Попробуйте установить обновления в состоянии чистой загрузки
- Загрузите обновление с сайта каталога Microsoft.
- Обновите Windows Feature Update с помощью инструмента Media Creation
Прежде чем начать, убедитесь, что у вас стабильное подключение к Интернету.
1) Запустите средство устранения неполадок Центра обновления Windows.
Запуск средства устранения неполадок Центра обновления Windows может помочь автоматически исправить ошибки обновления. Вот как вы можете запустить средство устранения неполадок Центра обновления Windows:
- Откройте «Настройки», нажав комбинацию клавиш Windows + I.
- Перейдите в «Система» > «Устранение неполадок» > «Другие средства устранения неполадок».
- Здесь нажмите «Выполнить» рядом с Центром обновления Windows.
2) Очистить файл pending.xml
Откройте окно командной строки с повышенными привилегиями, введите следующее и нажмите Enter:
Ren c:\windows\winsxs\pending.xml pending.old
Это переименует файл pending.xml в pending.old. Теперь попробуйте еще раз.
3) Сбросить компоненты Центра обновления Windows
Ошибка Центра обновления Windows 0x800F0841 также может возникать, если компоненты обновления Windows отсутствуют или повреждены. Сбросьте компоненты Центра обновления Windows и посмотрите, поможет ли это исправить ошибку. Кроме того, вы также можете сбросить настройки клиента Центра обновления Windows с помощью сценария PowerShell.
Если это не помогло, вы можете использовать Reset Windows Update Tool. Он предлагает различные варианты устранения проблем, связанных с Центром обновления Windows. Он может делать что угодно, от сброса компонента Центра обновления Windows до удаления неправильных значений реестра.
4) Попробуйте установить обновления в режиме чистой загрузки
Если ошибка не устранена, вы можете установить обновления Windows в состоянии чистой загрузки. В режиме чистой загрузки будут запускаться только разрешенные вами драйверы и программы. Это устранит большинство причин и легко установит обновления Windows.
5) Загрузите обновление с сайта каталога Microsoft.
Вы также можете установить обновления Windows вручную с сайта каталога Microsoft. Вот как:
- Откройте веб-сайт каталога Центра обновления Майкрософт в браузере.
- В строке поиска введите номер КБ загружаемого обновления.
- Нажмите Загрузить рядом с обновлением. Откроется новое окно со ссылкой на обновление.
- Откройте ссылку, чтобы скачать файл.
6) Обновите Windows с помощью инструмента Media Creation.
Если вы столкнулись с этой проблемой при обновлении Windows, рассмотрите возможность установки обновления компонентов с помощью Media Creation Tool. При этом будут установлены полная последняя версия ОС Windows и драйверы из полного патча обновления.
Читайте: Ошибка Центра обновления Windows 0x8009001D
Как исправить ошибку Центра обновления Windows Одна из служб обновления работает неправильно?
Сообщение об ошибке Одна из служб обновления не работает должным образом при попытке обновить Windows возникает, если служба Центра обновления Windows или служба BITS остановлена. Чтобы исправить это, перезапустите эти службы и запустите средство устранения неполадок обновления.
Как исправить ошибку Центра обновления Windows 0x80244007?
Ошибка Центра обновления Windows 0x80244007 возникает в основном из-за сетевых ошибок. Чтобы это исправить, отключите сторонний антивирус и сбросьте компоненты обновления.
Question
Issue: How to fix Windows update error 0x800F0841?
Hello. When I try to install Windows updates I get the 0x800F0841 error. Is there a way to fix this?
Solved Answer
When attempting to install or update Windows on their computers, users may encounter error code 0x800F0841. This error typically occurs when the Windows Update service fails or when certain system files required for the update are missing or corrupted. It is critical to resolve this error because updates are critical to the security, stability, and functionality of the Windows operating system.
Updates are necessary for a variety of reasons. First and foremost, they provide critical security patches that aid in the protection of your computer against known vulnerabilities and malware. These updates frequently address critical security flaws that malicious actors could otherwise exploit to gain unauthorized access to your system or steal sensitive information. By keeping your operating system up to date, you reduce your vulnerability to cyber threats.
In addition to increased security, updates improve system performance and stability. They can optimize various aspects of the operating system, fix bugs, and improve software and hardware compatibility. Users can benefit from the latest features and technological advancements by installing updates, ensuring a smoother and more efficient computing experience.
When users encounter the 0x800F0841 error, it can prevent them from successfully installing or updating Windows. This issue has the potential to cause a variety of issues. For example, if the system lacks the most recent security patches, it may be more vulnerable to cyber attacks, putting personal data and privacy at risk. Furthermore, users may miss out on critical bug fixes, performance improvements, and new features introduced in updates, resulting in suboptimal system performance or the inability to use certain software or hardware.
In this guide, you will find 8 steps that should help you fix Windows update error 0x800F0841. You can also try a repair tool like FortectMac Washing Machine X9 that can fix most system errors, BSODs,[1] corrupted files, registry[2] issues, or clear cookies and cache.[3] Otherwise, follow the step-by-step instructions below.
Solution 1. Repair Corrupted System Files
Fix it now!
Fix it now!
To repair damaged system, you have to purchase the licensed version of Fortect Mac Washing Machine X9.
Use Command Prompt commands to repair system file corruption:
- Open Command Prompt as administrator
- Use the following command and press Enter:
sfc /scannow
- Reboot your system
- If SFC returned an error, then use the following command lines, pressing Enter after each:
DISM /Online /Cleanup-Image /CheckHealth
DISM /Online /Cleanup-Image /ScanHealth
DISM /Online /Cleanup-Image /RestoreHealth
Solution 2. Run the Update Troubleshooter
Fix it now!
Fix it now!
To repair damaged system, you have to purchase the licensed version of Fortect Mac Washing Machine X9.
- Press the Windows key + X and go to Settings.
- Go to Update and Security.
- Click Troubleshooter.
- Select Additional troubleshooters.
- Run the Update troubleshooter.
- Restart the computer.
Solution 3. Check Disk
Fix it now!
Fix it now!
To repair damaged system, you have to purchase the licensed version of Fortect Mac Washing Machine X9.
Ensure that your disk is not damaged. You can perform checks using Administrative Command Prompt:
- If you are using an HDD as your main driver (where your operating system is installed – C: by default), use the following command and press Enter:
chkdsk c: /f - If you are using SSD, use this command:
chkdsk c: /f /r /x
- If you receive an error, type in Y and hit Enter.
- Restart your device to perform the check.
Solution 4. Restart Windows Services
Fix it now!
Fix it now!
To repair damaged system, you have to purchase the licensed version of Fortect Mac Washing Machine X9.
- Press Windows + R to open the Run box.
- Type in services.msc and press OK.
- Double-click Background Intelligent Transfer Service.
- If the Startup status lists Stopped, click Start and then click OK.
- If the status is Running, right-click then select Restart.
- Locate the Windows Update service and double-click it.
- If the Startup status lists Stopped, click Start and OK. If the status is Running, right-click, then select Restart.
Solution 5. Update Drivers
Fix it now!
Fix it now!
To repair damaged system, you have to purchase the licensed version of Fortect Mac Washing Machine X9.
Outdated drivers could be the cause of this issue. In this case, you can fix it automatically by using DriverFix which will scan your PC for missing and out-of-date device drivers. Or you can update them manually:
- Open Settings
- Click on Update & Security
- Click on Windows Update
- Click the Check for updates button
- Click the View optional updates option
- Click the Driver updates tab
- Select the driver you want to update
- Click the Download and install button
If the View optional updates link is not available after checking for updates, then Windows Update does not have any new drivers or any updates for other products at that particular time.
Solution 6. Install the Update Manually
Fix it now!
Fix it now!
To repair damaged system, you have to purchase the licensed version of Fortect Mac Washing Machine X9.
Whenever Windows updates fail to install automatically, you can always try doing it manually. First, you need to find out which KB number is relevant to you.
- Right-click Start button and pick Settings.
- Go to Update & Security.
- On the right, locate and click View update history.
- From the list, note the KB number that fails to install with the error code.
- Go to Microsoft Update Catalog page, type in the KB number, and press Search.
- Download the update and install it manually.
Solution 7. Reset Windows Update Components
Fix it now!
Fix it now!
To repair damaged system, you have to purchase the licensed version of Fortect Mac Washing Machine X9.
- Open Command Prompt as administrator again.
- Copy and paste the following commands, pressing Enter after each:
net stop bits
net stop wuauserv
net stop appidsvc
net stop cryptsvc
Del “%ALLUSERSPROFILE%\Application Data\Microsoft\Network\Downloader\*.*”
rmdir %systemroot%\SoftwareDistribution /S /Q
rmdir %systemroot%\system32\catroot2 /S /Q
regsvr32.exe /s atl.dll
regsvr32.exe /s urlmon.dll
regsvr32.exe /s mshtml.dll
netsh winsock reset
netsh winsock reset proxy
net start bits
net start wuauserv
net start appidsvc
net start cryptsvc
- Restart your PC.
Solution 8. Upgrade Install Windows
Fix it now!
Fix it now!
To repair damaged system, you have to purchase the licensed version of Fortect Mac Washing Machine X9.
- Download Windows 10 installation media or Windows 11 installation media from the official website.
- Open the tool once it is installed.
- Agree to license terms.
- Choose Upgrade this PC now.
- Wait for the update to be installed.
Repair your Errors automatically
ugetfix.com team is trying to do its best to help users find the best solutions for eliminating their errors. If you don’t want to struggle with manual repair techniques, please use the automatic software. All recommended products have been tested and approved by our professionals. Tools that you can use to fix your error are listed bellow:
do it now!
Download Fix
Happiness
Guarantee
do it now!
Download Fix
Happiness
Guarantee
Compatible with Microsoft Windows
Compatible with OS X
Still having problems?
If you failed to fix your error using FortectMac Washing Machine X9, reach our support team for help. Please, let us know all details that you think we should know about your problem.
Fortect — a patented specialized Windows repair program. It will diagnose your damaged PC. It will scan all System Files, DLLs and Registry Keys that have been damaged by security threats.Mac Washing Machine X9 — a patented specialized Mac OS X repair program. It will diagnose your damaged computer. It will scan all System Files and Registry Keys that have been damaged by security threats.
This patented repair process uses a database of 25 million components that can replace any damaged or missing file on user’s computer.
To repair damaged system, you have to purchase the licensed version of Fortect malware removal tool.To repair damaged system, you have to purchase the licensed version of Mac Washing Machine X9 malware removal tool.
To stay completely anonymous and prevent the ISP and the government from spying on you, you should employ Private Internet Access VPN. It will allow you to connect to the internet while being completely anonymous by encrypting all information, prevent trackers, ads, as well as malicious content. Most importantly, you will stop the illegal surveillance activities that NSA and other governmental institutions are performing behind your back.
Unforeseen circumstances can happen at any time while using the computer: it can turn off due to a power cut, a Blue Screen of Death (BSoD) can occur, or random Windows updates can the machine when you went away for a few minutes. As a result, your schoolwork, important documents, and other data might be lost. To recover lost files, you can use Data Recovery Pro – it searches through copies of files that are still available on your hard drive and retrieves them quickly.
-
Home
-
News
- How to Fix the Windows Update Error 0x800F0841? 4 Methods
By Anna | Follow |
Last Updated
Many people have encountered some issues with the Windows update services. That is annoying and may cause data loss or even worse results. So, you’d better resolve the 0x800F0841 error immediately when you run into it. MiniTool will tell you how to fix 0x800F0841.
What Is the Windows Update Error 0x800F0841?
Windows update error occurs when you perform a Windows update and an error message will jump up to tell you that the operation has been failed. Recently, the Windows update error 0x800F0841 is what people reported that they have been struggling with.
According to what we collected, people may meet the error 0x800F0841 because of corrupted system files, outdated drivers, disabled pertinent services, and some issues with the Windows Update components.
Besides, a Windows update error can easily cause data loss because the data will be transferred during the Windows update and when it fails, the disrupted process can make some issues.
In this way, we highly recommend that you should back up your important data first and MiniTool ShadowMaker is what you need in this process. This free backup software is used to back up systems, files & folders, partitions & disks with a simplistic interface and easy steps.
The whole process won’t cost so much time and if you want to customize your backup tasks, you can click the Options feature to configure your backup schemes and backup schedules.
MiniTool ShadowMaker TrialClick to Download100%Clean & Safe
How to Fix the Error 0x800F0841?
Fix 1: Repair System Files
Since the error code 0x800F0841 can be triggered by the damaged and corrupted system files, you can try these Windows built-in tools – SFC and DISM scans to fix the corruptions.
Step 1: Input Command Prompt in Search and run it as an administrator.
Step 2: To scan and repair system file corruptions, you can type sfc /scannow and press Enter to run the SFC scan.
When the verification is up to 100%, you can close the window and restart the system to check if the error persists. If it is still there, you can run DISM scans by inputting DISM /online /cleanup-image /restorehealth to execute the command.
Fix 2: Run the Windows Update Troubleshooter
Windows Update troubleshooter can fix bugs that stop the Windows Update services. To run the tool, you can do as follows.
Step 1: Go to Start > Settings > Update & Security > Troubleshoot.
Step 2: Click Additional troubleshooters from the right panel and select Windows Update to click Run the troubleshooter.
Wait until the detection ends and you can follow the instruction to fix the error.
Fix 3: Update Drivers
Outdated drivers are another reason for error code 0x800F0841. You need to make sure all drivers have been up to date.
Step 1: Go to Start > Settings > Windows Update and click View optional updates from the right panel.
Step 2: Expand Driver updates and check all the available driver updates to click Download and install.

When you finish that, you can try Windows Update again.
Fix 4: Restart Windows Services
The good operation of Windows Update requires enabled related services. Therefore, you’d better check for those services and restart them.
Step 1: Open Run by pressing Win + R and input services.msc to enter.
Step 2: Locate and double-click on Background Intelligent Transfer Service. Check if its Startup type is Automatic and its Service status is running; if not, please change it and start the service. Then click Apply and OK to save the changes.
After that, please repeat step 2 to check for the following services:
- Windows Update
- Cryptographic Services
- Windows Installer
Bottom Line:
Windows update errors commonly happen to stop your normal operation with the Windows update services. But don’t worry. To fix 0x800F0841, this article can give you some tips to figure it out.
About The Author
Position: Columnist
Anna is an editor of the MiniTool Team. She worked in this big family since her graduation. Her articles mainly focus on data backup and recovery, disk cloning, and file syncing, committed to resolving the data loss issues users may encounter on their PCs. Besides, more related computer articles are shared here. In her leisure time, she enjoys reading and watching movies. Travel can also be a good choice for her.
When it comes to keeping your Windows operating system up to date, encountering errors during the update process can be frustrating. One such error that users may come across is the “0x800F0841” error. This error code is associated with the Windows Update feature and is commonly observed in both Windows 11 and Windows 10. The error typically occurs when the system fails to install the latest updates, preventing you from accessing new features, security patches, and bug fixes. However, fear not, as there are several effective methods to fix the “0x800F0841” error and get your Windows operating system back on track. In this guide, we will explore some troubleshooting steps and potential solutions to help you resolve this update error and ensure a smooth and successful update process.
Page Contents
Fix 1: Try installing the updates in a clean boot state
1. Open System Configuration by typing MSConfig in the search bar.
2. Click on Selective startup. Ensure that Load system services and Use original boot configuration are checked.
3. Click on the Services tab. Check on Hide all Microsoft services and click on Disable all.
4. Click Apply > OK. Restart your computer.
Fix 2: Update Windows using the media creation tool
1. Visit the official Microsoft website and download the Media Creation Tool.
2. Once the download is complete, locate the downloaded file and double-click on it to launch the tool.
4. On the initial screen, you will be presented with the license terms. Read through them carefully and if you agree, click on the “Accept” button.
5. Select the “Upgrade this PC now” option and click on “Next.”
6. You will be prompted to choose whether to keep your personal files and apps or perform a clean installation. Select the appropriate option based on your preference and click on “Next.”
7. Once the download is complete, the Media Creation Tool will begin the installation process. Your computer may restart multiple times during this process.
8. After the installation is complete, you will be prompted to configure various settings, such as privacy options, sign-in preferences, and Cortana settings. Customize these settings according to your preferences and click on “Next.”
9. Finally, you will be asked to sign in with your Microsoft account or create a new one. Follow the on-screen instructions to sign in or create an account.
Fix 3: Run Windows update troubleshooter to fix Windows Update 0x800F0841 error on Windows 11/10
1. Open settings by pressing Win + I keys.
2. Click System > Troubleshoot.
3. Click on Other troubleshooters.
4. Then click on Run beside Windows Update.
Fix 4: Reset Windows update components
Step 1: Stop Windows update services
Open Command Prompt and type the following commands, press Enter after each command:
net stop bits
net stop wuauserv
net stop appidsvc
net stop cryptsvc
Step 2: Delete the qmgr*.dat files
Type the below command in Command Prompt and press Enter:
Del "%ALLUSERSPROFILE%\Application Data\Microsoft\Network\Downloader\qmgr*.dat"
Step 3: Flush the SoftwareDistribution and catroot2 folders
Type the below commands in Command Prompt and press Enter after each command:
Ren %systemroot%\SoftwareDistribution SoftwareDistribution.bak
Ren %systemroot%\system32\catroot2 catroot2.bak
Step 4: Reset the BITS service and the Windows Update service to the default security descriptor
Type the below commands in Command Prompt and press Enter after each command:
sc.exe sdset bits D:(A;;CCLCSWRPWPDTLOCRRC;;;SY)(A;;CCDCLCSWRPWPDTLOCRSDRCWDWO;;;BA)(A;;CCLCSWLOCRRC;;;AU)(A;;CCLCSWRPWPDTLOCRRC;;;PU)
sc.exe sdset wuauserv D:(A;;CCLCSWRPWPDTLOCRRC;;;SY)(A;;CCDCLCSWRPWPDTLOCRSDRCWDWO;;;BA)(A;;CCLCSWLOCRRC;;;AU)(A;;CCLCSWRPWPDTLOCRRC;;;PU)
Now, in the command prompt window that is opened, type the following command, and then press Enter:
cd /d %windir%\system32
Step 5: Re-register the BITS files and the Windows Update related DLL files
Type the below commands in Command Prompt and press Enter after each command:
regsvr32.exe atl.dll
regsvr32.exe urlmon.dll
regsvr32.exe mshtml.dll
regsvr32.exe shdocvw.dll
regsvr32.exe browseui.dll
regsvr32.exe jscript.dll
regsvr32.exe vbscript.dll
regsvr32.exe scrrun.dll
regsvr32.exe msxml.dll
regsvr32.exe msxml3.dll
regsvr32.exe msxml6.dll
regsvr32.exe actxprxy.dll
regsvr32.exe softpub.dll
regsvr32.exe wintrust.dll
regsvr32.exe dssenh.dll
regsvr32.exe rsaenh.dll
regsvr32.exe gpkcsp.dll
regsvr32.exe sccbase.dll
regsvr32.exe slbcsp.dll
regsvr32.exe cryptdlg.dll
regsvr32.exe oleaut32.dll
regsvr32.exe ole32.dll
regsvr32.exe shell32.dll
regsvr32.exe initpki.dll
regsvr32.exe wuapi.dll
regsvr32.exe wuaueng.dll
regsvr32.exe wuaueng1.dll
regsvr32.exe wucltui.dll
regsvr32.exe wups.dll
regsvr32.exe wups2.dll
regsvr32.exe wuweb.dll
regsvr32.exe qmgr.dll
regsvr32.exe qmgrprxy.dll
regsvr32.exe wucltux.dll
regsvr32.exe muweb.dll
regsvr32.exe wuwebv.dll
regsvr32.exe wudriver.dll
Step 6: Delete incorrect Registry values
1. Open Registry Editor and navigate to the following key:
HKEY_LOCAL_MACHINE\COMPONENTS
2. Right-click COMPONENTS and delete the following if they exist:
- PendingXmlIdentifier
- NextQueueEntryIndex
- AdvancedInstallersNeedResolving
3. Restart your computer.
Step 7: Reset Winsock
In the command prompt window, type the following command, and then press Enter:
netsh winsock reset
Step 8: Restart Windows update services
Type the below commands in Command Prompt and press Enter after each command:
net start bits
net start wuauserv
net start appidsvc
net start cryptsvc
Fix 5: Clear pending.xml file
Open Command Prompt and execute the below command:
Ren c:\windows\winsxs\pending.xml pending.old
Fix 6: Download the update from the Microsoft Catalog site
1. Open the Microsoft Update Catalog website.
2. Enter the KB number of the update to be downloaded.
3. Click the Download option next to update.
4. Click on the link to download the file.
That’s it!