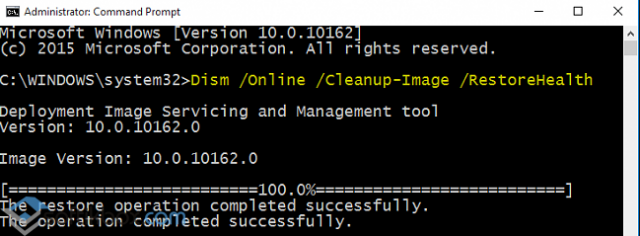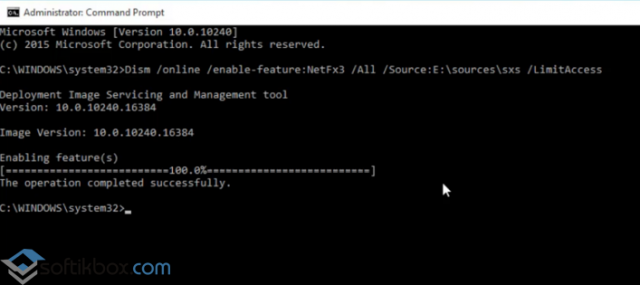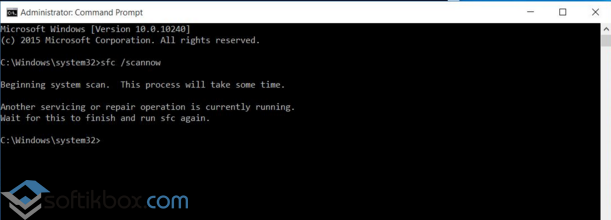0x800f0806 — это популярный код ошибки, который помечает себя как известный при попытке установить обновление в Windows 11. Согласно большинству описанных сценариев, ошибка возникает, когда не удается установить накопительное обновление для Windows 11 версии 22H2 (KB5017321). Наиболее распространенные причины этой проблемы с обновлением часто связаны с поврежденными системными файлами, поврежденными компонентами обновления, ошибкой службы Windows Update, несовместимостью, вызванной антивирусным программным обеспечением, а также другими возможными причинами. Чтобы исправить ошибку 0x800f0806 и установить проблемное обновление, попробуйте каждое решение из нашего руководства, пока одно из них, наконец, не решит проблему.
Скачать средство восстановления Windows
Скачать средство восстановления Windows
Существуют специальные утилиты для восстановления Windows, которые могут решить проблемы, связанные с повреждением реестра, неисправностью файловой системы, нестабильностью драйверов Windows. Мы рекомендуем вам использовать Advanced System Repair Pro, чтобы исправить «Ошибка Центра обновления Windows 0x800f0806» в Windows 11 или Windows 10.
1. Запустите средство устранения неполадок Центра обновления Windows.
Если вы еще не пробовали эту альтернативу, мы предлагаем начать процесс исправления со встроенного средства устранения неполадок Центра обновления Windows. Хотя у нее может быть не очень высокий показатель успеха для решения таких проблем, случаи, когда эта функция все еще может быть эффективной и сэкономить вам довольно значительное количество времени. Выполните следующие действия, чтобы попробовать эту функцию и устранить обнаруженные проблемы.
- Открытые Настройки из нижней панели задач.
- Выберите Система слева и перейдите в Устранение неполадок > Другие средства устранения неполадок на правой панели.
- Затем найдите Центр обновления Windows и нажмите Run рядом с ним.
- Завершите процесс, следуя инструкциям на экране, и перезагрузите компьютер.
После этого попробуйте выполнить обновление еще раз. Если это не сработает и появится та же ошибка, перейдите к другим решениям.
2. Отключите сторонний антивирус
Иногда бывает так, что стороннее антивирусное программное обеспечение решает помешать определенным системным процессам (например, обновлению) и вызывает их сбой. Чтобы проверить, является ли это вашим случаем, мы рекомендуем вам отключить сторонний антивирус, чтобы посмотреть, решит ли это проблему. Если после отключения антивируса все работает нормально, возможно, вы определили основную причину проблемы. Если вы хотите рассмотреть другой менее конфликтный и эффективный антивирус для будущего использования — наш совет — MalwareBytes. Это проверенное и надежное приложение постоянно обновляется для борьбы как с мелкими, так и с серьезными угрозами. Теперь он доступен и для Windows 11. Вы можете скачать его прямо сейчас, используя ссылку ниже, и бесплатно воспользоваться 14-дневной пробной версией передовой защиты от вредоносных программ.

Главное окно Malwarebytes

Настройки Malwarebytes

Результаты сканирования Malwarebytes
Скачать Malwarebytes
3. Проверьте целостность системных файлов.
Некоторые системные файлы также могут быть повреждены и привести к появлению ошибки 0x800f0806. Чтобы проверить это, мы будем использовать утилиты сканирования SFC (System File Checker) и DISM (Deployment Image Servicing and Management) для обнаружения и восстановления отсутствующих компонентов, если они в конечном итоге будут найдены. Обязательно используйте обе утилиты, так как они могут давать разные результаты при решении проблемы. Вот как:
С помощью SFC
- Открытые Командная строка , введя
cmdв поиск рядом с Windows 11 значку. - Щелкните правой кнопкой мыши по Командная строка , а затем выбрать Запуск от имени администратора.
- После открытия консоли введите
sfc /scannowкоманду и нажмите Enter. - Когда процесс восстановления будет завершен, перезагрузите компьютер.
С помощью DISM
- Открытые Командная строка как мы это делали на предыдущем шаге.
- Скопируйте и вставьте эту команду
DISM.exe /Online /Cleanup-image /Restorehealth. - Нажмите Enter и подождите, пока Windows закончит сканирование и исправление.
- После этого перезагрузите компьютер и попробуйте установить обновление снова.
После выполнения обоих этих сканирований попробуйте снова установить обновление.
4. Перезапустите службу Центра обновления Windows.
Так просто, как перезапуск службы Центра обновления Windows, вы можете решить проблему с обновлением и в конечном итоге установить его. Вы можете убедиться, что служба Центра обновления Windows работает правильно, выполнив следующие действия:
- Нажмите Windows Key + R кнопки вместе и вставьте
services.msc, нажмите OK or Enter что открыть. - НАЙДЕМ Центр обновления Windows в списке, щелкните его правой кнопкой мыши и выберите Объекты.
- В Общие вкладка, убедитесь, что Тип запуска на Автоматически.
- По завершении нажмите Применить и Start в конце.
- После этого попробуйте еще раз установить неисправное обновление.
5. Сбросьте компоненты Центра обновления Windows.
Вы также можете попробовать сбросить настройки Центра обновления Windows вместе с его компонентами. Этот метод оказался весьма эффективным при решении широкого круга проблем с обновлением. Вся процедура включает перезапуск служб BITS, Cryptographic, MSI Installer и Windows Update, а также переименование некоторых папок обновлений (SoftwareDistribution и Catroot2). Эти папки содержат временные файлы, необходимые для реализации обновлений Windows. Сделав это, мы заставим Windows удалить поврежденные элементы и создать новые компоненты, связанные с обновлением, с нуля. Хотя весь процесс может показаться сложным и сложным, он не потребует от вас слишком много времени и знаний. Просто следуйте инструкциям ниже:
- Открытые Командная строка , введя
cmdв поле поиска рядом с Windows 11 кнопку. - Щелкните правой кнопкой мыши по Командная строка , а затем выбрать Запуск от имени администратора.
- Скопируйте и вставьте этот список команд одну за другой, нажимая Enter после каждой. (Это действие отключит службы, ответственные за Обновления Windows)
- Затем мы должны переименовать вышеупомянутые папки. Просто вставьте эти команды, нажимая Enter после каждой.
- Наконец, все, что осталось сделать, это вернуть отключенные службы. Введите эти команды так же, как мы делали ранее.
- На этом все. Перейдите в центр обновления Windows и попробуйте выполнить установку снова.
net stop wuauserv
net stop cryptSvc
net stop bits
net stop msiserver
ren C:\Windows\SoftwareDistribution SoftwareDistribution.old
ren C:\Windows\System32\catroot2 Catroot2.old
net start wuauserv
net start cryptSvc
net start bits
net start msiserver
6. Загрузите конфликтующее обновление из каталога Microsoft.
Вы также можете попытаться обойти ошибку 0x800f0806, загрузив и установив отдельный файл обновления непосредственно из каталога Microsoft. Вот как:
- Открытые Настройки из нижней панели задач.
- Затем перейдите в Центр обновления Windows на левой панели.
- В правой части окна выберите История обновлений.
- После этого найдите и запишите название самого последнего обновления (обычно начинается с «KB» и находится вверху списка).
- Вы также можете узнать это, записав имя неудачного обновления (если оно отображается).
- После этого найдите и загрузите нужное обновление из Microsoft Update Catalog.
- Запустите загруженный файл и следуйте инструкциям на экране, чтобы установить обновление.
7. Используйте Media Creation Tool.
Если ни один из предыдущих методов не устранил проблему и не позволил нам установить необходимое обновление, то наше последнее предложение — попробовать Media Creation Tool. Помимо того, что он предназначен только для переустановки Windows, его также можно использовать для получения последних доступных обновлений в обход традиционных методов. Не волнуйтесь, ваши данные не будут стерты в процессе. Следуйте приведенным ниже инструкциям.
- Сначала вам нужно скачать утилиту с веб-сайта Microsoft.
- Затем запустите загруженный файл.
- После того, как вы согласитесь с Условиями использования, вам будет предложено два варианта на выбор. Выберите Обновить этот компьютер сейчас.
- Выберите Сохранить личные файлы чтобы они не пострадали.
- Наконец, запустите процесс и дождитесь его завершения.
- Надеюсь, этот метод помог вам преодолеть ошибку 0x800f0806.
Итоги
Обнаружение непредвиденных ошибок при попытке обновить вашу систему, несомненно, может разочаровать. Однако с решениями, представленными в нашем руководстве, вам больше не нужно беспокоиться о таких проблемах. Мы надеемся, что вам удалось обойти ошибку 0x800f0806 и обновить Windows 11 с помощью предложенных решений. Имейте в виду, что эти методы универсальны и могут использоваться для устранения аналогичных проблем в Windows. Поэтому, если вы когда-нибудь столкнетесь с подобной проблемой в будущем, смело обращайтесь к этим методам в другой раз.
Любая операционная система от Майкрософт, в том числе и последняя Десятка, требует для своей функциональной стабильности определенный ряд дополнительных компонентов, от которых зависит работоспособность многих программ. Если же один из этих компонентов получает повреждение, то на экране монитора начинают выскакивать не самые приятные сообщения о сбое. Например, ошибка 0x800f081f Windows 10.
Основная проблема с этой неприятностью связана с тем, что не понимая, что означает код ошибки 0x800f081f Windows 10, трудно найти эффективное решение. Тем не менее, оно существует и заключается в выполнении нескольких простейших действий.
Возвращение полноценной работоспособности системы
Итак, есть ошибка 0x800f081f, исправить ее поможет инструкция, предложенная ниже.
Обычно сообщение о данной проблемы выглядит следующим образом: ошибка 0x800f081f не удалось найти исходные файлы. То есть, пользователь пытается запустить одно из приложений, установленных на используемом накопителе, но возникает конфликт. Чтобы не тратить лишнего времени на поиски пропавших файлов, следует знать, что решение 0x800f081f Windows 10 напрямую связано с таким важнейшим компонентом, как NetFramework 3.5.
К сожалению, но банальная переустановка данного ПО не поможет, так как процесс будет прерван очередным не лицеприятным сообщением.
Что делать? На самом деле все очень просто — необходимо повторить следующую последовательность действий:
- Через кнопку «Пуск» осуществить переход в поисковую строку.
- Вбить в нее фразу «Командная строка Администратор», чтобы появились возможности для внесения важнейших изменений.
- После активации консоли последовательно заставить ОС выполнить две следующих команды: «DISM /Online /Cleanup-Image /RestoreHealth /source:WIM:G:\Sources\Install.wim:1 /LimitAccess» и «DISM /Online /cleanup-image /restorehealth».
- Инициировать перезагрузку компьютера.
- Попробовать повторить попытку запуска ранее прерванных программ.
Если неприятность все равно продолжает проявлять себя, то также рекомендуется попробовать следующую методику:
- Зайти в центр обновления Виндовс и убедиться, что Windowsupdate 0x800f081f был успешно установлен.
- Зайти на сайт официального распространителя NetFramework 3.5, скачать копию продукта и выполнить инсталляционный процесс.
- Очередной раз перезапустить ПК.
В случае отсутствия решения поставленной задачи рекомендуется использовать еще один вариант, правда для него потребуется иметь под рукой загрузочный диск или флэшку:
- Еще раз выполнить перезапуск PC, использовав для загрузки диск/флэшку.
- В меню выбрать пункт «Дополнительные параметры».
- Затем — командная строка.
- Вбить: «dism.exe /online /enable-feature /featurename:NetFX3 /Source:C:\sources\sxs /LimitAccess». «С» — имя раздела, в котором была установлена используемая операционная система.
- После завершения процедуры проверить на наличие ошибок командой » sfc /scannow».
- Теперь можно осуществлять пуск ОС обычным способом, выполнять полноценную установку ранее неработающего ПО и начать пользоваться всеми возможностями без каких-либо ограничений.
Обновления Windows 10 являются обязательными, вы уже знаете это. По крайней мере, это то, во что Microsoft хочет, чтобы вы верили. Но помимо регулярных обновлений стабильности системы, Центр обновления Windows обычно предоставляет регулярные обновления для других функций Windows.
Одна из функций, которая получает обновления на относительно регулярной основе, — это dotNet Framework. Однако не все так гладко для некоторых пользователей при установке обновлений dotNet Framework. А именно, проблема с кодом 0X800f081f может возникнуть при попытке обновить эту функцию. Итак, если это вас тоже беспокоит, мы подготовили несколько решений, которые, надеюсь, решат проблему.
Ошибка обновления 0X800f081f может быть проблематичной, поскольку вы не сможете загружать обновления Windows. Говоря об этой ошибке, вот некоторые похожие проблемы, о которых сообщили пользователи:
- Ошибка Центра обновления Windows 0x800f081f Windows 7, 8.1 — эта ошибка может появляться в более старых версиях Windows, и даже если вы не используете Windows 10, вы сможете применить большинство наших решений к более старым версиям Windows.
- 0x800f081f .NET 3.5 Windows 10 — если вы не можете установить обновления из-за этой ошибки, возможно, проблема в .NET Framework. Чтобы решить эту проблему, просто включите .NET Framework или используйте автономный установщик .NET.
- 0x800f081f Ядро Центра обновления Windows, агент — эта ошибка может повлиять на другие компоненты Центра обновления Windows, и для устранения проблемы рекомендуется сбросить все компоненты Центра обновления Windows с помощью командной строки.
- 0x800f081f Surface Pro 3 — эта проблема может касаться Surface Pro и других портативных устройств. Если это произойдет, вы должны знать, что все наши решения могут быть применены к ноутбукам, поэтому не стесняйтесь их опробовать.
Решение 1. Используйте автономный установщик dotNET Framework
Если вы не можете загрузить dotNet Framework со стандартной функцией обновления, попробуйте автономный установщик. Похоже, что некоторые из файлов установки обновления повреждены или неполны. Кроме того, это препятствует нормальной работе нескольких функций Windows, таких как Edge browser или Windows Store. По этой причине следуйте этим инструкциям, чтобы получить автономный установщик:
- Найдите последнюю версию автономного установщика dotNET Framework в Интернете.
- Загрузите установщик и запустите процесс.
- Установка может занять некоторое время, прежде чем файлы будут готовы к установке.
- Следуйте инструкциям и после завершения процедуры перезагрузите компьютер.
Убедитесь, что вы используете официальную версию Microsoft с проверенного сайта.
Решение 2 — Используйте сканирование SFC и DISM
По мнению пользователей, повреждение файла может привести к ошибке обновления 0X800f081f на вашем ПК. Чтобы устранить проблему, рекомендуется запустить сканирование SFC. Это довольно просто, и вы можете сделать это, выполнив следующие действия:
- Нажмите Windows Key + X, чтобы открыть меню Win + X. Теперь выберите Командная строка (Admin) или Powepowrshell (Admin) .
- Теперь введите sfc / scannow .
- Сканирование SFC начнется. Имейте в виду, что это может занять до 15 минут, поэтому не прерывайте его. После завершения сканирования проверьте, устранена ли проблема.
Если сканирование SFC не устранило проблему, или вы вообще не смогли запустить сканирование SFC, вы можете вместо этого попробовать использовать сканирование DISM. Для этого просто выполните следующие действия:
- Щелкните правой кнопкой мыши «Пуск» и запустите командную строку (Admin) .
- В командной строке введите следующую команду:
- DISM.exe / Online / Cleanup-образ / Восстановление здоровья
- DISM.exe / Online / Cleanup-образ / Восстановление здоровья
Если служба обновления недоступна, вы можете воспользоваться вторым способом. Вставьте USB / DVD-носитель с установочными файлами системы и введите (copy-paste) следующую команду:
- DISM.exe / Онлайн / Очистка-Образ / RestoreHealth / Источник: C: RepairSourceWindows / LimitAccess
Не забудьте изменить C: RepairSource с указанием местоположения вашего источника восстановления. После завершения процесса перезагрузите компьютер и повторите попытку обновления.
После завершения сканирования DISM проверьте, сохраняется ли проблема. Если проблема сохраняется, или если вы не смогли завершить сканирование SFC, обязательно повторите это сейчас и проверьте, решает ли это проблему.
Решение 3. Установите обновление вручную
Если вы продолжаете получать ошибку обновления 0X800f081f на своем ПК, вы можете решить эту проблему, просто загрузив необходимые обновления вручную. Для этого выполните следующие действия:
- Во-первых, вам нужно посетить веб- сайт Microsoft Update History, чтобы узнать номер обновления. Вы можете легко сравнить свою историю обновлений и информацию на сайте, чтобы найти недостающие обновления.
- Как только вы найдете код обновления, он должен начинаться с КБ и сопровождаться массивом цифр, вам необходимо посетить страницу каталога Центра обновления Майкрософт .
- Введите код обновления в поле поиска, и должен появиться список результатов. Имейте в виду, что в списке будут отображаться обновления для разных архитектур, поэтому обязательно выберите тот, который соответствует архитектуре вашей системы.
- Как только вы загрузите обновление, просто запустите установочный файл, чтобы установить его и все.
Как видите, загрузка и установка обновлений вручную могут быть немного сложными, но вы должны быть в состоянии сделать это, выполнив следующие действия. Имейте в виду, что этот процесс не исправит ошибку, а вместо этого позволит вам обойти ее и загрузить обновление.
Решение 4. Перезапустите компоненты Центра обновления Windows.
Как вы, возможно, знаете, для правильной работы Центра обновления Windows используются определенные службы, и если есть проблема с одной из этих служб, вы можете столкнуться с ошибкой 0X800f081f. Однако вы можете решить проблему, просто перезапустив компоненты Центра обновления Windows. Для этого вам просто нужно выполнить следующие шаги:
- Запустите командную строку от имени администратора.
- Когда запускается командная строка, введите следующие команды:
- Чистые стоповые биты
- Net Stop wuauserv
- Net Stop appidsvc
- Net Stop cryptsvc
- Ren% systemroot% SoftwareDistribution SoftwareDistribution.bak
- Ren% systemroot% system32catroot2 catroot2.bak
- Чистые стартовые биты
- Net Start wuauserv
- Net Start appidsvc
- Net Start cryptsvc
После запуска команд проверьте, решена ли проблема. Если вы не хотите вручную запускать эти команды, мы написали краткое руководство о том, как создать сценарий сброса Центра обновления Windows, поэтому обязательно ознакомьтесь с ним и узнайте, как автоматизировать этот процесс.
Решение 5. Убедитесь, что .NET Framework включен
Для загрузки и установки обновлений важно, чтобы у вас были включены все необходимые компоненты. Одним из этих компонентов является .NET Framework, и если этот компонент не включен, вы увидите ошибку обновления 0X800f081f. Однако вы всегда можете включить этот компонент вручную, выполнив следующие действия:
- Нажмите Windows Key + S и введите функции Windows . Выберите Включить или отключить функции Windows .
- Окно возможностей Windows теперь появится. Убедитесь, что .NET Framework 3.5 включен. После включения нажмите ОК .
После включения .NET Framework попробуйте снова выполнить обновление и проверьте, работает ли оно.
Решение 6. Использование средства устранения неполадок Центра обновления Windows
В состав Windows входит множество встроенных средств устранения неполадок, которые позволяют автоматически устранять распространенные проблемы. Если у вас есть проблемы с ошибкой обновления 0X800f081f, вы можете решить эту проблему, просто запустив средство устранения неполадок Центра обновления Windows. Это довольно просто, и вы можете сделать это, выполнив следующие действия:
- Нажмите клавишу Windows + I, чтобы открыть приложение «Настройки» .
- После открытия приложения «Настройки» перейдите в раздел « Обновление и безопасность ».
- Теперь выберите Устранение неполадок в левой панели. На правой панели выберите Центр обновления Windows и нажмите Запустить средство устранения неполадок .
- Устранение неполадок теперь начнется. Следуйте инструкциям на экране, чтобы завершить его.
После устранения неполадок проверьте, устранена ли проблема с Центром обновления Windows.
Решение 7. Выполните сброс Windows 10
Если вы пробовали предыдущие решения и не смогли, мы советуем вам выполнить чистую переустановку. Таким образом, вы обязательно исправите любую проблему. А именно, модернизированная система гораздо более устойчива к ошибкам, чем установленная на отформатированном жестком диске.
Итак, сделайте резервную копию ваших файлов и лицензионного ключа, загрузите Media Creation Tool и используйте USB или DVD для установки системы. Для этого просто выполните следующие действия:
- Откройте меню «Пуск», нажмите кнопку питания, нажмите и удерживайте клавишу Shift и выберите « Перезагрузить» из меню.
- Список вариантов появится. Выберите Устранение неполадок> Сбросить этот ПК> Удалить все .
- Если вас попросят вставить установочный носитель, обязательно сделайте это.
- Выберите Только диск, на котором установлена Windows> Просто удалите мои файлы .
- Нажмите кнопку « Сброс» и следуйте инструкциям на экране.
После завершения процесса у вас будет новая установка Windows 10.
Это должно обернуть это. Если у вас есть какие-либо предложения или замечания, не стесняйтесь сообщить нам в разделе комментариев ниже.
Опытным пользователям ОС Windows не привыкать к появлению различных багов и сбоев в работе этой операционной системы. Каждый новый релиз несёт в себе множество ошибок, являющихся следствием неотлаженного программного кода. Чем старше система, тем больше проблем, и «десятка» в этом отношении является самым показательным примером. Не спасает даже частый выход кумулятивных обновлений, призванных латать дыры в компонентах операционной системы.
Пользователям Windows 10 с этим явно не повезло, поскольку даже получение и установка обновлений, предназначенных для устранения ошибок, сами становятся причиной возникновения неприятностей. Обычно такие ошибки имеют код 0x800f081f, сопровождающийся текстом, уточняющим детали проблемы.
В большинстве случаев ошибка 0x800f081f не позволяет выполнить обновление, при повторном запуске процедура упорно прерывается. Точно такой же код характерен для проблемы несколько иного рода, возникающей при установке пакета .NET Framework 3.5. В последнем случае причина появления сбоя и способы его устранения будут иными.
Что это за ошибка 0x800f081f, причины её появления
В большинстве случаев сбой с кодом 0x800f081f при обновлении ОС Windows приводит к невозможности установки кумулятивных пакетов, при этом частыми последствиями этой ошибки являются различные проблемы при работе в среде Виндовс, а иногда – зависание компьютера. Проблема характерна для ПК с 64-разрядными процессорами.
Возможные причины возникновения вышеназванной ошибки:
- испорченные системные файлы, в том числе касающиеся службы Windows Update Center;
- возникновение конфликтов на уровне ПО между свежим патчем и ранее установленными апдейтами ОС;
- невозможность нормального процесса установки обновлений по причине блокировки файерволом или антивирусной программой;
- в ходе выполнения установки кумулятивных обновлений возникает ошибка.
В некоторых случаях виновником появления сообщения об ошибке 0x800f081f может оказаться .NET Framework. Если обновления не проходят из-за неправильной работы этой компоненты ОС, можно попробовать использовать для повторной инсталляции автономный установщик пакета .NET.
Можно ли избавиться от этой ошибки, вернув процесс автоматического обновления компонентов операционной системы в нормальное русло, не прибегая к кардинальным мерам типа переустановки Windows? Да, причём конкретное решение (и не одно) зависит от причины появления сообщения с кодом 0x800f081f.
Решение проблем с установкой обновлений
Сама операционная система имеет в своём составе несколько средств, позволяющих диагностировать проблему и избавиться от неё. Имеются подобные инструменты и у сторонних разработчиков. Кроме описанных уже способов избавления от ошибки, можно и нужно провести ряд превентивных мероприятий:
- проверить компьютер на наличие вирусов и шпионского ПО;
- обновить драйверы устройств;
- почистить реестр с использованием специализированных утилит.
Но для начала следует применить один из наиболее эффективных способов исправления ошибки с кодом 0x800f081f в Windows 10, в зависимости от причины, её вызвавшей.
Восстановление системных файлов
Начнём со штатных средств, входящих в состав ОС Windows. Если причиной сбоя, произошедшего в процессе инсталляции обновлений, оказалось повреждение одного из компонентов операционной системы (независимо от того, что к этому привело: деятельность вируса или пользователя ПК, конфликт на уровне ПО), можно попробовать использовать штатное средство Windows. Речь идёт об утилите System File Checker, способной выполнить проверку целостности важных системных файлов, относящихся к процедуре поиска и установки обновлений, и восстановить их в случае обнаружения повреждений.
Как исправить ошибку 0x800f081f в Windows 10 с помощью SFC:
Если сканирование утилитой SFC повреждённых компонент результатов не дало, можно попробовать применить альтернативное средство – утилиту DISM для сканирования и восстановления системных компонентов Windows, которая, начиная с версии 8.1, входит в состав инсталляционного пакета операционной системы.
Алгоритм действий:
- заходим в консоль «Выполнить» (комбинация клавиш Win+R);
- запускаем командную строку, набрав cmd;
- после появления результатов поиска жмём правой кнопкой мыши на названии утилиты и в появившемся контекстном меню выбираем пункт «Запуск от имени администратора»;
- в окне терминала набираем команду:
dism.exe /Online / Cleanup-image /Restorehealth
- если утилита по каким-либо причинам отсутствует, можно использовать DVD-диск или флешку с установочными файлами вашей версии ОС и набрать команду:
dism.exe /Online / Cleanup-image /Restorehealth/ C:/RepairSourceWindows /LimitAccess
- здесь путь C: RepairSource следует заменить на тот, который характерен для вашего источника с установочными файлами;
- дождитесь завершения процесса сканирования/восстановления и перезагрузите компьютер.
Осталось запустить процедуру обновления повторно, чтобы убедиться, что проблема с появлением ошибки решена. Если это не так, и использование обеих штатных служб восстановления повреждённых системных файлов не помогло, двигаемся дальше.
Отключение антивирусной программы, брандмауэра
Встроенный файервол нечасто становится источником подобных проблем, а вот аналогичные средства защиты от сторонних разработчиков, включая антивирусное ПО, часто блокируют установку обновлений (их действия называют ложным срабатыванием). Дело в том, что подобные программы используют специальные алгоритмы, позволяющие спрогнозировать, насколько опасным является то или иное действие, совершаемое другим ПО. Эти алгоритмы универсальны и не ориентированы на конкретный код. Поэтому они нередко срабатывают в отношении вполне безопасного программного обеспечения – достаточно совпадения нескольких важных критериев. Иногда страдают даже компоненты Центра обновления Windows. Если именно это является причиной возникновения ошибки с кодом 0x800f081f на Виндовс 10, решение будет заключаться во временном отключении средств безопасности, по крайней мере, пока будет продолжаться установка обновлений на вашем ПК.
Но даже если вы не уверены, что виновником проблемы является антивирусная программа или брандмауэр, их отключение позволит удостовериться или опровергнуть правоту ваших предположений.
Итак, для отключения функционирования сетевого экрана в Windows 10 действуем согласно плану:
Существует и альтернативный способ выполнить те же действия – запустить командную строку и в коне терминала набрать команду:
netsh advfirewall set allprofiles state off
Для тех, кто привык к консольным командам, такой способ будет предпочтительнее и быстрее. После успешного обновления вернуть брандмауэр в работоспособное состояние можно той же командой, но с параметром «on» в конце. Или через «Панель управления» с выставлением соответствующих селекторов.
Что касается отключения антивируса, то тут всё зависит от конкретной программы – некоторые их них позволяют сделать это с помощью нескольких кликов, но есть и такие, где процедура отключения довольно сложная.
Сброс компонентов Windows Update Center
Если антивирусная программа и файерволы непричастны к появлению ошибки 0x800f081f, нужно поработать с центром обновления Windows, поскольку именно эта служба занимается апдейтами операционной системы.
Первое, что можно и нужно сделать – удалить с жёсткого диска папку Software Distribution, где находятся все ранее загруженные системой обновления, а также логи процесса и кэшированные данные. Папка обычно располагается в каталоге C:\Windows. Удаление окажется невозможным, пока вы не остановите работу Windows Update Center через «панель управления» или в командной строке посредством запущенной от имени администратора команды:
net stop wuauserv
В ряде случаев подобная мера оказывается эффективной. Но не всегда, особенно если причиной является повреждение компонентов службы.
В последнем случае можно попробовать выполнить сброс компонентов Windows Update Center. Проще всего для этого использовать соответствующий скрипт от разработчика, который можно скачать с официального сайта Майкрософт, перейдя на страницу Download, где нас интересует файл ResetWUEng. Скачиваем его на свой ПК, распаковываем (он хранится в архивированном виде) и запускаем скрипт, предварительно выставив права администратора. Программа предупредит о возможных последствиях использования скрипта, соглашаемся и выбираем в предложенном меню вариант под № 2. После окончания работы основной части скрипта выбираем последний 17 пункт, после которого компьютер будет перезагружен.
https://www.youtube.com/watch?v=-WTKyKHcxrI
Среди других вариантов решения проблемы можно упомянуть использование встроенной компоненты Windows 10 – службы устранения неполадок, хотя её эффективность, по отзывам пользователей, довольно низкая. Можно также прибегнуть к ручной установке неудачно выполненного апдейта.
Мы будем рады, если наши читатели в комментариях поделятся собственным опытом решения этой проблемы.
25.02.2016
Просмотров: 31702
С выходом новой операционной системы у пользователей ПК появились новые проблемы. Связаны они с тем, что некоторые программы работают только при установленной NetFramework 3.5. Казалось бы, что в этом сложного? Установил библиотеки для Windows 10 и всё заработало. Однако после загрузки данного компонента в Windows 10 появляется ошибка с кодом 0x800f081f. Какие причины её возникновения и как её исправить?
Читайте также: Где скачать и как установить .NET Framework 3.5 и 4.5 в Windows 10?
Причины и методы решения проблемы 0x800f081f в Windows 10
Если у вас возникла ошибка 0x800f081f в Windows 10, значит, причина кроется в повреждении или отсутствии файла библиотеки NetFramework 3.5. Данный компонент можно удалить и переустановить, но как показывает практика, данный способ малоэффективен.
Чтобы исправить ошибку с кодом 0x800f081f в Windows 10, стоит выполнить несколько несложных действий. Жмём «Пуск» и в поисковую строку вводим «Командная строка Администратор». Запускаем консоль. Вводим следующую команду: «DISM /Online /Cleanup-Image /RestoreHealth /source:WIM:G:\Sources\Install.wim:1 /LimitAccess».
Затем прописываем: «DISM /Online /cleanup-image /restorehealth».
Перезагружаем компьютер.
Если этот метод не сработал, запускаем установочный диск Windows 10 или флеш-накопитель. Выбираем «Дополнительные параметры», а далее «Командную строку». В консоли прописываем команду: «dism.exe /online /enable-feature /featurename:NetFX3 /Source:E:\sources\sxs /LimitAccess», где Е – это буква диска, на котором установлена операционная система.
Вновь перезагружаем систему.
Возможно, библиотека установлена на вашем ПК, просто требует активации. Для этого стоит воспользоваться рекомендациями статьи по ссылке.
После выполнения вышеуказанных действий, стоит запустить проверку системы на наличие повреждённых файлов. Для этого в командной строке стоит прописать «sfc /scannow» и нажать «Enter».
После сканирования рекомендуется перезагрузить ПК.