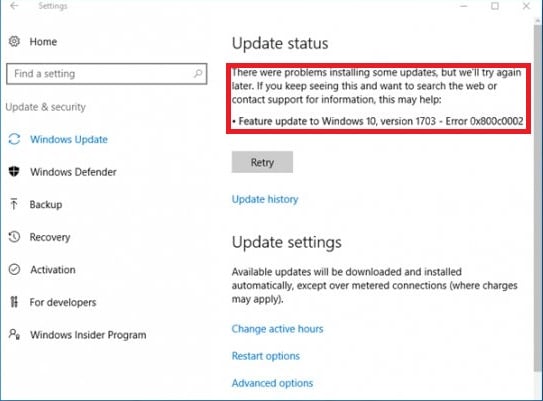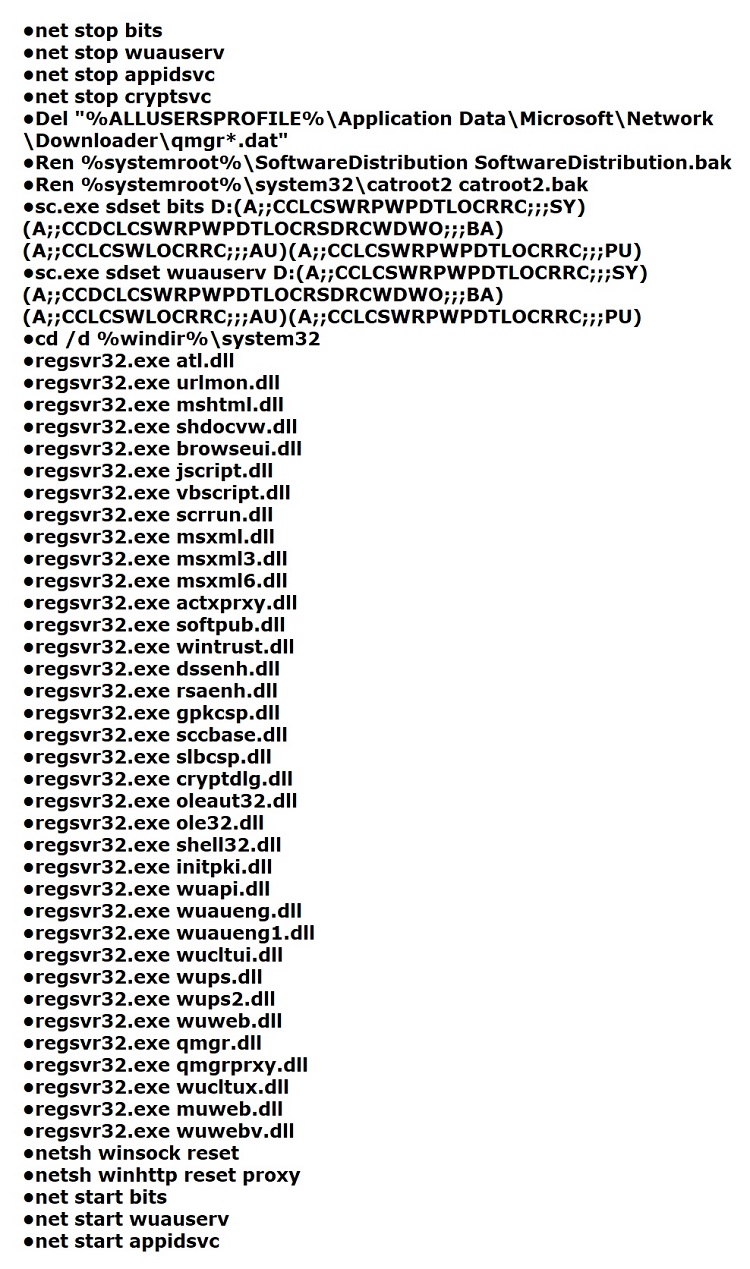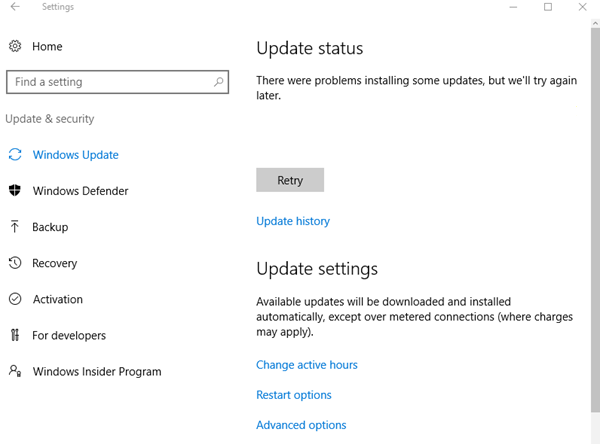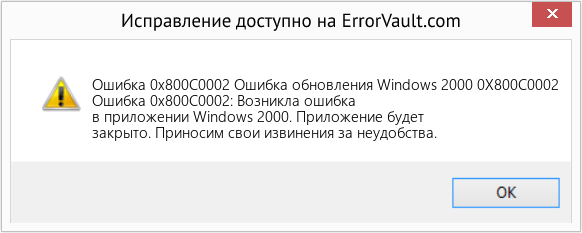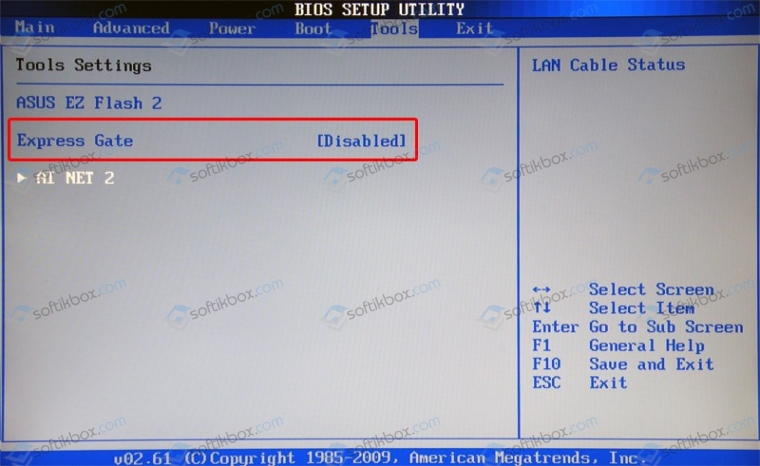0x800c0002 — это ошибка, возникающая в Центре обновления Windows при проверке наличия обновлений или их установке. Данной проблеме подвержены пользователи таких операционных систем, как Windows 7, Windows 8 и Windows 10. Ошибка представляет собой типичнейшую проблему и исправляется она достаточно просто в большинстве случаев. Хотя, порой, все же может понадобится хорошенько повозиться. Тем не менее давайте перейдем к методам, с помощью которых вы сможете избавиться от ошибки 0x800c0002.
Исправляем ошибку 0x800c0002 при обновлении Windows
Итак, прежде чем мы перейдем непосредственно к самим методам, мы рекомендуем вам пройтись по небольшому списку шагов, которые помогут вам решить возникшую проблему, не прибегая к методам. Попробуйте сделать следующее:
- Перезагрузите свой компьютер. Не стоит сразу же впадать в панику при виде 0x800c0002 и пытаться что-то мудрить на своем ПК. А вы пробовали попросту перезапустить компьютер? Большинство пользователей старательно игнорируют данный совет, ссылаясь на то, что он не решает абсолютно никаких проблем. Однако, это далеко не так. Например, если в системе возник какой-то случайный сбой, то его спокойно можно решить с помощью перезагрузки, которая приведет ее к стабильному состоянию. Попробуйте перезагрузить компьютер и посмотрите, исчезнет ли ошибки 0x800c0002.
- Проверьте стабильность Интернет-соединения. Очевидно, что проверка наличия и загрузка обновлений производится силами вашего Интернет-соединения, к которому подключен компьютер. Если используемое соединения находится в крайне нестабильном состоянии и загрузка обновления прервется в какой-то момент, то ошибка 0x800c0002 — это вполне ожидаемый результат. Выполнить проверку наличие неполадок с Интернет-соединением можно с помощью системной утилиты «Устранение неполадок».
- Проверьте систему с помощью антивируса. Один из самых неприятных вариантов появления ошибки 0x800c0002 — это воздействие на систему вирусов. Чтобы сразу исключить этот вариант, проверьте свой компьютер с помощью любого антивируса, установленного в вашей ОС. На самом деле, вы можете использовать даже системный антивирус Защитник Windows(он мало чем уступает сторонним аналогам).
Хорошо, если вы прошлись по вышеуказанным шагам, но ошибка 0x800c0002 все еще донимает вас, то пора приниматься за более серьезные действия, которые мы сейчас и будем рассматривать. Давайте начнем с самого легкого метода.
Метод №1 Использование стороннего средства Майкрософт
Итак, самый простой и очевидный выход из ситуации с ошибкой 0x800c0002 — это использование специализированного средства по устранению неполадок Центра обновления. К сожалению, данная утилита не является системной, так что вам придется пройти на официальный сайт Microsoft и загрузить ее к себе в систему.
Как только скачаете средство — дальше все предельно просто: запустите его и следуйте указаниям на экране. Закончив со средством, перезагрузите свой компьютер и пройдите в Центр обновления для проверки наличия ошибки 0x800c0002.
Метод №2 Сброс Центра обновления Windows
Если автоматизированное средство не возымело должного эффекта на ошибку 0x800c0002, то можно попробовать кое-что более кардинальное. Если у вас начались какие-то проблемы в Центре обновления Windows, то вы можете предпринять попытку сброса ее компонентов. В большинстве случаев, сброс решает все возникшие проблемы в Центре, после чего вы спокойно можете продолжать обновление системы.
Чтобы выполнить сброс Центра обновления, вам потребуется прибегнуть к функционалу Командной строки, в которую необходимо вписать определенные команды. Итак, сделайте следующее:
- Нажмите Windows+S.
- Впишите «Командная строка».
- Нажмите на найденный результат ПКМ и выберите «Запустить от имени администратора».
- И, самое главное, введите ВСЕ следующие команды:
- Закройте Командную строку и перезагрузите ПК.
Итак, данная операция могла занять у вас достаточно большое количество времени, но поверьте — оно того стоило. Попробуйте зайти в Центр обновления Windows и проверьте наличие ошибки 0x800c0002. С большой вероятностью, вы увидите, что проблема была решена. Однако, если же она все еще присутствует в Центре обновления, то можно попробовать выполнить еще кое-какие шаги.
Метод №3 Выполнение чистой загрузки
Ничего не сработало и ошибка 0x800c0002 все еще присутствует в системе и мешает вам проводить обновление. Это достаточно плохо, учитывая, что методы решения данной ошибки теперь несколько усложнятся. В этом методе мы попробуем с вами провести чистую загрузку вашей системы, чтобы определить виновника сбоя при обновлении.
Итак, чистая загрузка — это особый список действий, с помощью которого вы сможете определить службы или программы, мешающие установке обновлений в Центре обновления Windows. Осуществить чистую загрузку довольно просто, и на это у вас потребуется всего несколько минут. А вот нахождение проблемного элемента в системе — уже куда дольше, но об этом позже.
Нажмите Windows+R, чтобы вызвать на экран утилиту «Выполнить…». Далее впишите в нее msconfig, после чего нажмите на Enter. Перед вами должно появиться окошко с конфигурацией системы. Перейдите во вкладку «Службы» и активируйте опцию «Не отображать службы Майкрософт». Затем нажмите на «Отключить все».
Закройте окно с конфигурацией системы и откройте Диспетчер задач тем способом, который вы больше всего предпочитаете, например, Ctrl+Alt+Del и выбор пункта. Откройте вкладку «Автозагрузка» и отключите в ней все программы, находящиеся там. Завершив этот процесс, перезагрузите компьютер.
Теперь снова зайдите в Центр обновления системы и попытайтесь проверить наличие/установить обновление для Windows. Не помогло — ставьте все обратно на свои места и двигаемся дальше. Если же помогло, то в вашей системе присутствует служба или программа, которая входит в конфликт с устанавливаемым обновление. Чтобы определить, что именно является конфликтным элементом, вам нужно поочередно включать всё деактивированное до тех пор, пока ошибка 0x800c0002 не появится снова. Затем остается только решить проблему со службой или программой.
Метод №4 Чистка SoftwareDistribution
Напоследок, хочется рассмотреть еще один метод, который помогает некоторых пользователям, страдающих от ошибки 0x800c0002. Заключается он в удалении папки SoftwareDistribution, которая располагается в C:\Windows\. Однако, не стоит уже бежать сломя голову и удалять эту папку, так как этот процесс нужно выполнить несколько иначе.
Нажмите Windows+S, чтобы высветить перед собой поисковую строку, а затем запустите PowerShell(обязательно от имени администратора). Открыв утилиту, впишите в нее следующие строки:
- Stop-Service wuauserv
- Remove-Item -Recurse -Force C:\Windows\SoftwareDistribution\Download\*
- Start-Service wuauserv
Сделав это, закройте PowerShell за ненадобностью и перезагрузите свой компьютер. Теперь снова пройдите в Центр обновления и убедитесь, присутствует ли ошибка 0x800c0002. Как уже было сказано, некоторым пользователям помогает данный шаг, и вам, возможно, он тоже принесет пользу.
Мы надеемся, что данный материал помог вам в решении возникшей проблемы при обновлении системы Windows. Если же нет, то мы можем порекомендовать вам найти нужно обновление в каталоге Майкрософт и установить его уже вручную, отключить антивирус и брандмауэр, выставить корректные настройки даты и времени. Этими шагами, вы, возможно, сможете решить ошибку 0x800c0002 и наконец-то обновить систему.
Download Windows Speedup Tool to fix errors and make PC run faster
While updating one of my laptops, I recently received Windows Update error 0x800c0002 while updating Windows OS. The exact error message was – Feature update to Windows Error 0x800c0002.
I received the error when I went on to run Windows Update and was offered the Feature Update. Pressing the Retry button did not help.
Feature update to Windows – Error 0x800c0002
I opened the Windows Update history and found that along with it, several other updates had failed to install.
Well, there were two things I did which helped me – now I do not know which one did, but maybe they will help you too.
- I cleared the contents of the SoftwareDistribution folder, and
- I changed my internet connection from cabled broadband to Wi-Fi.
I did this, and my updates were installed successfully.
If you face this issue, I suggest you try these two recommendations and see if they help you. Flush that folder and change your Internet connection.
If they do not help you, there are some additional suggestions you may want to try out:
- Run Windows Update Troubleshooter
- Use the Reset Windows Update Components Tool
- Boot in Clean Boot State and run Windows Update and see if this helps. It works in most cases.
If you need more inputs, see Windows Update will not download or fail to install.
All the best!
Anand Khanse is the Admin of TheWindowsClub.com, a 10-year Microsoft MVP (2006-16) & a Windows Insider MVP (2016-2022). Please read the entire post & the comments first, create a System Restore Point before making any changes to your system & be careful about any 3rd-party offers while installing freeware.
0x800c0002 —проблема, возникающая при проверке обновлений в Центре обновления Windows. Это часто происходит у пользователей 7ой версии Winidows и выше.
Итак, способы устранения ошибки 0x800c0002.
Для начала давайте попробуем решить проблемы простыми способами. Если они не сработают перейдём к более серьёзным.
Список несложных компьютерных манипуляций
- Перезагрузка компьютера — когда ошибки возникают, в результате сбоя, часто помогает.
- Тестирование интернет соединения, так как обновления скачиваются онлайн, то важно чтобы оно было хорошим и устойчивым.
- Сканирование антивирусной программой — возможно какой-то зловредный вирус мешает системе обновиться нормально и возникает ошибка.
Если это не помогает. Идём дальше.
Способы устранения ошибки
- Применение утилиты Майкрософт.
- Ресет центра обновлений.
- Выполнение чистого запуска ОС.
- Клининг SoftwareDistribution.
Теперь разберем каждый способ отдельно, что и как нужно делать.
Способ 1. Применение утилиты Майкрософт
- Скачать утилиту от Microsoft с сайта разработчиков, увы она не входит в базовый пакет программ, поэтому придется загрузить и поставить.
- Запустить программу, дальше она сама все скажет, остается только следовать инструкциям на мониторе.
- Выполнить перезагрузку системы
- Перейти в источник бед, и проверить осталась ли задача, если да пробуем следующее решение.
Способ 2. Ресет центра обновлений(сброс)
2 способ более серьезный, заключается он в простом сбрасывании составляющих ЦО, часто помогает, когда виндус сбоит и косячит, потом беспрепятственно обновляемся.
Сбрасываем компоненты.
- Окно поиска(Windows+S).
- Вбиваем «Командная строка».
- Жмем на результаты поиска правой клавишей мышки, включаем, как администратор.
- Самый трудный этап — ввести все эти строчки:
@ECHO OFF
echo Sbros Windows Update
echo.
PAUSE
echo. attrib -h -r -s %windir%\system32\catroot2
attrib -h -r -s %windir%\system32\catroot2\*. *
net stop wuauserv
net stop CryptSvc
net stop BITS
ren %windir%\system32\catroot2 catroot2.old
ren %windir%\SoftwareDistribution SoftwareDistribution.old
ren «%ALLUSERSPROFILE%\application data\Microsoft\Network\downloader» downloader.old
net Start BITS
net start CryptSvc
net start wuauserv
echo.
echo Gotovo
echo.
PAUSE
- Далее жмем все, что хочется и закрытие окна.
- Перезапуск.
Очень чудодейственное средство, отлично «выстреливает», когда не действует, исследуем неприятность дальше.
Способ 3. Выполнение чистого запуска ОС
Чистый запуск —перечень манипуляций, направленных на выявление служб или ПО, препятствующих нормальному обновлению системы. Процесс несложный и все делается быстро.
Как сделать чистую загрузку ОС (инструкция по применению).
- Вызвать программу «Выполнить» (комбинация клавиш Windows+R).
- Вписать команду msconfig и подтвердить кнопкой Enter.
- Выбрать пункт «Службы», и там «Не отображать службы Майкрософт».
- Выбрать «Отключить все».
- Запустить диспетчер задач(Ctrl+Alt+Del).
- На автозагрузке выключить все, что есть.
- Перезагрузить ПК.
После этих активностей, важно проверить удается ли обновить систему, если нет, то вернуть все как было, значит это не ваше решение ситуации. Пробуем другой метод.
Способ 4. Клининг SoftwareDistribution
Способ звучит непонятно, а на деле совсем прост, всего — то нужно стереть папку SoftwareDistribution, однако не стоит делать это моментально, все по инструкции, как и в предыдущих методах.
- Вызвать поиск (Windows+S)
- Ищем PowerShell, и открываем с правами администратора
- Вбиваем в активное окно строчки:
- Stop-Service wuauserv
- Remove-Item -Recurse -Force C:\Windows\SoftwareDistribution\Download\*
- Start-Service wuauserv
- Закрываем программу.
- Перезапуск ОС.
Иногда, пользователям полезны такие активности, возможно и вы попадете в их число.
В статье описаны разные варианты борьбы с ошибкой 0x800c0002, выбирайте любой или пробуйте все подряд, это на ваше усмотрение, главное, чтобы был положительный результат.
Ошибки при обновлении Windows являются уже извечной проблемой всех пользователей, и сегодня мы с вами рассмотрим ошибку 0x800c0002, которую можно наблюдать при попытке обновить операционную систему Windows 10 с помощью Центра обновления. Хоть все ошибки в Центре обновления и имеют свои уникальные коды, но, в большинстве случаев, решаются они проверенными временем способами. В данной статье мы и будем с вами рассматривать эти способы.
Способы решения ошибки 0x800c0002
Способ №1 Запуск средства устранения неполадок Центра обновления
Так как же мы начнем исправлять код ошибки 0x800c0002 при обновлении Windows 10? Все просто: почему бы не запустить специально созданное средство, которое может устранить неполадки с Центром обновления Windows на вашем компьютере? Итак, так как данное средство не является системным, то вам придется загрузить его себе на компьютер с официального сайта Майкрософт.
Как только загрузите wu170509.diagcab на свой ПК, дважды кликните на исполнительный файл, чтобы запустить работу средства. Перед вами появится окошко с несколькими вариантами действия, но вам понадобится выбрать только один. Кликните на пункт «Центр обновления Windows», а затем нажмите на кнопку «Далее».
Средство запустит диагностику, чтобы обнаружить возможные проблемы с Центром обновления Windows. На это может потребоваться несколько минут, так что запаситесь терпением. Далее вам нужно просто дождаться окончания операции и следовать всем предложениям, которые может предоставить вам средство устранения неполадок Центра обновления.
Как только вы закончите работать со средством, нажмите на кнопку «Закрыть» и перезагрузите свой компьютер. Снова войдя в систему, зайдите в Центр обновления Windows 10 и попробуйте загрузить обновление, чтобы проверить наличие ошибки 0x800c0002. В некоторых случаях, использование данного средства — достаточно.
Способ №2 Сброс компонентов Центра обновления
Если обновление Windows 10 начало проходить со сбоями и сопровождается различными ошибками, то почему бы не провести сброс компонентов Центра обновления? Данная операция, в большинстве случаев, может разрешить различные проблемы с обновлениями системы. Давайте же рассмотрим, как выполнить сброс:
- Нажмите ПКМ на Пуск и выберите «Командная строка(администратор)».
- Далее впишите в строку список всех следующих команд, нажимая на Enter после каждой из них(да, их очень много, но это необходимо для сброса):
Как только закончите с вышеуказанными командами для сброса компонентов Центра обновления, попробуйте обновить Windows 10, чтобы проверить наличие ошибки 0x800c0002. Стоит заметить, что в большинстве случаев, после выполнения сброса, проблема такого типа должна быть исправлена. Однако, если вы все еще наблюдаете данный код в Центре обновления, то можно прибегнуть к чему-то более изощренному.
Способ №3 Чистый запуск
Итак, если ничего из вышеописанного не помогло избавиться от ошибки 0x800c0002 при обновлении Windows 10, то, возможно, в вашей системе работают службы или программы, которые конфликтуют с устанавливаемыми обновлениями, что и приводит к появлению сбоя. Проверить это достаточно просто с помощью Чистого запуска(или чистой загрузки). Вот, что вам нужно сделать:
- Нажмите ПКМ на Пуск и выберите «Выполнить…».
- Впишите msconfig и нажмите Enter.
- Перейдите в «Службы».
- Поставьте галочку напротив опции, которая скроет от вас все службы в системе, имеющие отношение к компании Майкрософт.
- Далее нажмите на кнопку «Отключить все».
- Перейдите в «Автозагрузка» и нажмите на ссылку «Открыть диспетчер задач».
- Кликните на «Автозагрузка» и отключите в ней все программы, которые будут там находиться.
Теперь вам остается только лишь перезагрузить компьютер и снова попытаться установить обновление для Windows 10. Если ошибка 0x800c0002 снова появилась, то двигаемся дальше. Если же ее не стало, то мы только что с вами отключили службу или программу, которая препятствовала выполнению обновления. Запускайте друг за другом все отключенные службы и программы, чтобы определить виновника, а затем отталкивайтесь от находки в поисках решения.
Способ №4 Изменение типа сетевого подключения
Итак, если вышеуказанное никак не помогает, то можно посоветовать еще кое-что: смена типа подключения. Это относится к пользователям, которые пользуются услугами маршрутизатора. Попробуйте подключить свой компьютер к сети посредством кабеля, затем попытайтесь установить нужное обновление через Центр обновления. Некоторые пользователи утверждают, что от ошибки 0x800c0002 можно избавиться посредством смены типа подключения.
Способ №5 Очистка папки SoftwareDistribution
Последним способом в нашей статье станет очистка папки SoftwareDistribution, в которой содержатся файлы установки обновлений. Есть вероятность, что в данной папке содержаться какие-то файлы установки от предыдущего обновления, которые препятствуют установке новых обновлений.
Пройдите в директорию C:/Windows/SoftwareDistribution. Теперь нажмите ПКМ на Пуск и выберите «Командная строка(Администратор)». Далее впишите в строку команды net stop wuauserv и net stop bits. Вернитесь в папку SoftwareDistribution и удалите в ней все файлы и папки. Затем снова откройте Командную строку и введите команды net start wuauserv и net start bits.
После очистки папки SoftwareDistribution, снова попытайтесь загрузить обновления через Центр обновления Windows 10 и проверьте, будет ли появляться сбой с оговариваемым кодом. Мы надеемся, что данная статья смогла помочь вам в решении ошибки 0x800c0002.
0x800c0002 – это ошибка, возникающая в Центре обновления Windows при проверке наличия обновлений или их установке. Данной проблеме подвержены пользователи таких операционных систем, как Windows 7, Windows 8 и Windows 10. Ошибка представляет собой типичнейшую проблему и исправляется она достаточно просто в большинстве случаев. Хотя, порой, все же может понадобится хорошенько повозиться. Тем не менее давайте перейдем к методам, с помощью которых вы сможете избавиться от ошибки 0x800c0002.
Содержание
- Исправляем ошибку 0x800c0002 при обновлении Windows
- Метод №1 Использование стороннего средства Майкрософт
- Метод №2 Сброс Центра обновления Windows
- Метод №3 Выполнение чистой загрузки
- Метод №4 Чистка SoftwareDistribution
Исправляем ошибку 0x800c0002 при обновлении Windows
Итак, прежде чем мы перейдем непосредственно к самим методам, мы рекомендуем вам пройтись по небольшому списку шагов, которые помогут вам решить возникшую проблему, не прибегая к методам. Попробуйте сделать следующее:
- Перезагрузите свой компьютер. Не стоит сразу же впадать в панику при виде 0x800c0002 и пытаться что-то мудрить на своем ПК. А вы пробовали попросту перезапустить компьютер? Большинство пользователей старательно игнорируют данный совет, ссылаясь на то, что он не решает абсолютно никаких проблем. Однако, это далеко не так. Например, если в системе возник какой-то случайный сбой, то его спокойно можно решить с помощью перезагрузки, которая приведет ее к стабильному состоянию. Попробуйте перезагрузить компьютер и посмотрите, исчезнет ли ошибки 0x800c0002.
- Проверьте стабильность Интернет-соединения. Очевидно, что проверка наличия и загрузка обновлений производится силами вашего Интернет-соединения, к которому подключен компьютер. Если используемое соединения находится в крайне нестабильном состоянии и загрузка обновления прервется в какой-то момент, то ошибка 0x800c0002 – это вполне ожидаемый результат. Выполнить проверку наличие неполадок с Интернет-соединением можно с помощью системной утилиты «Устранение неполадок».
- Проверьте систему с помощью антивируса. Один из самых неприятных вариантов появления ошибки 0x800c0002 – это воздействие на систему вирусов. Чтобы сразу исключить этот вариант, проверьте свой компьютер с помощью любого антивируса, установленного в вашей ОС. На самом деле, вы можете использовать даже системный антивирус Защитник Windows(он мало чем уступает сторонним аналогам).
Хорошо, если вы прошлись по вышеуказанным шагам, но ошибка 0x800c0002 все еще донимает вас, то пора приниматься за более серьезные действия, которые мы сейчас и будем рассматривать. Давайте начнем с самого легкого метода.
Метод №1 Использование стороннего средства Майкрософт
Итак, самый простой и очевидный выход из ситуации с ошибкой 0x800c0002 – это использование специализированного средства по устранению неполадок Центра обновления. К сожалению, данная утилита не является системной, так что вам придется пройти на официальный сайт Microsoft и загрузить ее к себе в систему.
Как только скачаете средство – дальше все предельно просто: запустите его и следуйте указаниям на экране. Закончив со средством, перезагрузите свой компьютер и пройдите в Центр обновления для проверки наличия ошибки 0x800c0002.
Метод №2 Сброс Центра обновления Windows
Если автоматизированное средство не возымело должного эффекта на ошибку 0x800c0002, то можно попробовать кое-что более кардинальное. Если у вас начались какие-то проблемы в Центре обновления Windows, то вы можете предпринять попытку сброса ее компонентов. В большинстве случаев, сброс решает все возникшие проблемы в Центре, после чего вы спокойно можете продолжать обновление системы.
Чтобы выполнить сброс Центра обновления, вам потребуется прибегнуть к функционалу Командной строки, в которую необходимо вписать определенные команды. Итак, сделайте следующее:
- Нажмите Windows+S.
- Впишите «Командная строка».
- Нажмите на найденный результат ПКМ и выберите «Запустить от имени администратора».
- И, самое главное, введите ВСЕ следующие команды:
- Закройте Командную строку и перезагрузите ПК.
Итак, данная операция могла занять у вас достаточно большое количество времени, но поверьте – оно того стоило. Попробуйте зайти в Центр обновления Windows и проверьте наличие ошибки 0x800c0002. С большой вероятностью, вы увидите, что проблема была решена. Однако, если же она все еще присутствует в Центре обновления, то можно попробовать выполнить еще кое-какие шаги.
Метод №3 Выполнение чистой загрузки
Ничего не сработало и ошибка 0x800c0002 все еще присутствует в системе и мешает вам проводить обновление. Это достаточно плохо, учитывая, что методы решения данной ошибки теперь несколько усложнятся. В этом методе мы попробуем с вами провести чистую загрузку вашей системы, чтобы определить виновника сбоя при обновлении.
Итак, чистая загрузка – это особый список действий, с помощью которого вы сможете определить службы или программы, мешающие установке обновлений в Центре обновления Windows. Осуществить чистую загрузку довольно просто, и на это у вас потребуется всего несколько минут. А вот нахождение проблемного элемента в системе – уже куда дольше, но об этом позже.
Нажмите Windows+R, чтобы вызвать на экран утилиту «Выполнить…». Далее впишите в нее msconfig, после чего нажмите на Enter. Перед вами должно появиться окошко с конфигурацией системы. Перейдите во вкладку «Службы» и активируйте опцию «Не отображать службы Майкрософт». Затем нажмите на «Отключить все».
Закройте окно с конфигурацией системы и откройте Диспетчер задач тем способом, который вы больше всего предпочитаете, например, Ctrl+Alt+Del и выбор пункта. Откройте вкладку «Автозагрузка» и отключите в ней все программы, находящиеся там. Завершив этот процесс, перезагрузите компьютер.
Теперь снова зайдите в Центр обновления системы и попытайтесь проверить наличие/установить обновление для Windows. Не помогло – ставьте все обратно на свои места и двигаемся дальше. Если же помогло, то в вашей системе присутствует служба или программа, которая входит в конфликт с устанавливаемым обновление. Чтобы определить, что именно является конфликтным элементом, вам нужно поочередно включать всё деактивированное до тех пор, пока ошибка 0x800c0002 не появится снова. Затем остается только решить проблему со службой или программой.
Метод №4 Чистка SoftwareDistribution
Напоследок, хочется рассмотреть еще один метод, который помогает некоторых пользователям, страдающих от ошибки 0x800c0002. Заключается он в удалении папки SoftwareDistribution, которая располагается в C:Windows. Однако, не стоит уже бежать сломя голову и удалять эту папку, так как этот процесс нужно выполнить несколько иначе.
Нажмите Windows+S, чтобы высветить перед собой поисковую строку, а затем запустите PowerShell(обязательно от имени администратора). Открыв утилиту, впишите в нее следующие строки:
- Stop-Service wuauserv
- Remove-Item -Recurse -Force C:WindowsSoftwareDistributionDownload*
- Start-Service wuauserv
Сделав это, закройте PowerShell за ненадобностью и перезагрузите свой компьютер. Теперь снова пройдите в Центр обновления и убедитесь, присутствует ли ошибка 0x800c0002. Как уже было сказано, некоторым пользователям помогает данный шаг, и вам, возможно, он тоже принесет пользу.
Мы надеемся, что данный материал помог вам в решении возникшей проблемы при обновлении системы Windows. Если же нет, то мы можем порекомендовать вам найти нужно обновление в каталоге Майкрософт и установить его уже вручную, отключить антивирус и брандмауэр, выставить корректные настройки даты и времени. Этими шагами, вы, возможно, сможете решить ошибку 0x800c0002 и наконец-то обновить систему.
Ошибки при обновлении Windows являются уже извечной проблемой всех пользователей, и сегодня мы с вами рассмотрим ошибку 0x800c0002, которую можно наблюдать при попытке обновить операционную систему Windows 10 с помощью Центра обновления. Хоть все ошибки в Центре обновления и имеют свои уникальные коды, но, в большинстве случаев, решаются они проверенными временем способами. В данной статье мы и будем с вами рассматривать эти способы.
Содержание
- Способы решения ошибки 0x800c0002
- Способ №1 Запуск средства устранения неполадок Центра обновления
- Способ №2 Сброс компонентов Центра обновления
- Способ №3 Чистый запуск
- Способ №4 Изменение типа сетевого подключения
- Способ №5 Очистка папки SoftwareDistribution
Способ №1 Запуск средства устранения неполадок Центра обновления
Так как же мы начнем исправлять код ошибки 0x800c0002 при обновлении Windows 10? Все просто: почему бы не запустить специально созданное средство, которое может устранить неполадки с Центром обновления Windows на вашем компьютере? Итак, так как данное средство не является системным, то вам придется загрузить его себе на компьютер с официального сайта Майкрософт.
Как только загрузите wu170509.diagcab на свой ПК, дважды кликните на исполнительный файл, чтобы запустить работу средства. Перед вами появится окошко с несколькими вариантами действия, но вам понадобится выбрать только один. Кликните на пункт «Центр обновления Windows», а затем нажмите на кнопку «Далее».
Средство запустит диагностику, чтобы обнаружить возможные проблемы с Центром обновления Windows. На это может потребоваться несколько минут, так что запаситесь терпением. Далее вам нужно просто дождаться окончания операции и следовать всем предложениям, которые может предоставить вам средство устранения неполадок Центра обновления.
Как только вы закончите работать со средством, нажмите на кнопку «Закрыть» и перезагрузите свой компьютер. Снова войдя в систему, зайдите в Центр обновления Windows 10 и попробуйте загрузить обновление, чтобы проверить наличие ошибки 0x800c0002. В некоторых случаях, использование данного средства – достаточно.
Способ №2 Сброс компонентов Центра обновления
Если обновление Windows 10 начало проходить со сбоями и сопровождается различными ошибками, то почему бы не провести сброс компонентов Центра обновления? Данная операция, в большинстве случаев, может разрешить различные проблемы с обновлениями системы. Давайте же рассмотрим, как выполнить сброс:
- Нажмите ПКМ на Пуск и выберите «Командная строка(администратор)».
- Далее впишите в строку список всех следующих команд, нажимая на Enter после каждой из них(да, их очень много, но это необходимо для сброса):
Как только закончите с вышеуказанными командами для сброса компонентов Центра обновления, попробуйте обновить Windows 10, чтобы проверить наличие ошибки 0x800c0002. Стоит заметить, что в большинстве случаев, после выполнения сброса, проблема такого типа должна быть исправлена. Однако, если вы все еще наблюдаете данный код в Центре обновления, то можно прибегнуть к чему-то более изощренному.
Способ №3 Чистый запуск
Итак, если ничего из вышеописанного не помогло избавиться от ошибки 0x800c0002 при обновлении Windows 10, то, возможно, в вашей системе работают службы или программы, которые конфликтуют с устанавливаемыми обновлениями, что и приводит к появлению сбоя. Проверить это достаточно просто с помощью Чистого запуска(или чистой загрузки). Вот, что вам нужно сделать:
- Нажмите ПКМ на Пуск и выберите «Выполнить…».
- Впишите msconfig и нажмите Enter.
- Перейдите в «Службы».
- Поставьте галочку напротив опции, которая скроет от вас все службы в системе, имеющие отношение к компании Майкрософт.
- Далее нажмите на кнопку «Отключить все».
- Перейдите в «Автозагрузка» и нажмите на ссылку «Открыть диспетчер задач».
- Кликните на «Автозагрузка» и отключите в ней все программы, которые будут там находиться.
Теперь вам остается только лишь перезагрузить компьютер и снова попытаться установить обновление для Windows 10. Если ошибка 0x800c0002 снова появилась, то двигаемся дальше. Если же ее не стало, то мы только что с вами отключили службу или программу, которая препятствовала выполнению обновления. Запускайте друг за другом все отключенные службы и программы, чтобы определить виновника, а затем отталкивайтесь от находки в поисках решения.
Способ №4 Изменение типа сетевого подключения
Итак, если вышеуказанное никак не помогает, то можно посоветовать еще кое-что: смена типа подключения. Это относится к пользователям, которые пользуются услугами маршрутизатора. Попробуйте подключить свой компьютер к сети посредством кабеля, затем попытайтесь установить нужное обновление через Центр обновления. Некоторые пользователи утверждают, что от ошибки 0x800c0002 можно избавиться посредством смены типа подключения.
Способ №5 Очистка папки SoftwareDistribution
Последним способом в нашей статье станет очистка папки SoftwareDistribution, в которой содержатся файлы установки обновлений. Есть вероятность, что в данной папке содержаться какие-то файлы установки от предыдущего обновления, которые препятствуют установке новых обновлений.
Пройдите в директорию C:/Windows/SoftwareDistribution. Теперь нажмите ПКМ на Пуск и выберите «Командная строка(Администратор)». Далее впишите в строку команды net stop wuauserv и net stop bits. Вернитесь в папку SoftwareDistribution и удалите в ней все файлы и папки. Затем снова откройте Командную строку и введите команды net start wuauserv и net start bits.
После очистки папки SoftwareDistribution, снова попытайтесь загрузить обновления через Центр обновления Windows 10 и проверьте, будет ли появляться сбой с оговариваемым кодом. Мы надеемся, что данная статья смогла помочь вам в решении ошибки 0x800c0002.
0x800c0002 —проблема, возникающая при проверке обновлений в Центре обновления Windows. Это часто происходит у пользователей 7ой версии Winidows и выше.
Итак, способы устранения ошибки 0x800c0002.
Для начала давайте попробуем решить проблемы простыми способами. Если они не сработают перейдём к более серьёзным.
Список несложных компьютерных манипуляций
- Перезагрузка компьютера — когда ошибки возникают, в результате сбоя, часто помогает.
- Тестирование интернет соединения, так как обновления скачиваются онлайн, то важно чтобы оно было хорошим и устойчивым.
- Сканирование антивирусной программой — возможно какой-то зловредный вирус мешает системе обновиться нормально и возникает ошибка.
Если это не помогает. Идём дальше.
Способы устранения ошибки
- Применение утилиты Майкрософт.
- Ресет центра обновлений.
- Выполнение чистого запуска ОС.
- Клининг SoftwareDistribution.
Теперь разберем каждый способ отдельно, что и как нужно делать.
Способ 1. Применение утилиты Майкрософт
- Скачать утилиту от Microsoft с сайта разработчиков, увы она не входит в базовый пакет программ, поэтому придется загрузить и поставить.
- Запустить программу, дальше она сама все скажет, остается только следовать инструкциям на мониторе.
- Выполнить перезагрузку системы
- Перейти в источник бед, и проверить осталась ли задача, если да пробуем следующее решение.
Способ 2. Ресет центра обновлений(сброс)
2 способ более серьезный, заключается он в простом сбрасывании составляющих ЦО, часто помогает, когда виндус сбоит и косячит, потом беспрепятственно обновляемся.
Сбрасываем компоненты.
- Окно поиска(Windows+S).
- Вбиваем «Командная строка».
- Жмем на результаты поиска правой клавишей мышки, включаем, как администратор.
- Самый трудный этап — ввести все эти строчки:
@ECHO OFF
echo Sbros Windows Update
echo.
PAUSE
echo. attrib -h -r -s %windir%system32catroot2
attrib -h -r -s %windir%system32catroot2*. *
net stop wuauserv
net stop CryptSvc
net stop BITS
ren %windir%system32catroot2 catroot2.old
ren %windir%SoftwareDistribution SoftwareDistribution.old
ren «%ALLUSERSPROFILE%application dataMicrosoftNetworkdownloader» downloader.old
net Start BITS
net start CryptSvc
net start wuauserv
echo.
echo Gotovo
echo.
PAUSE
- Далее жмем все, что хочется и закрытие окна.
- Перезапуск.
Очень чудодейственное средство, отлично «выстреливает», когда не действует, исследуем неприятность дальше.
Способ 3. Выполнение чистого запуска ОС
Чистый запуск —перечень манипуляций, направленных на выявление служб или ПО, препятствующих нормальному обновлению системы. Процесс несложный и все делается быстро.
Как сделать чистую загрузку ОС (инструкция по применению).
- Вызвать программу «Выполнить» (комбинация клавиш Windows+R).
- Вписать команду msconfig и подтвердить кнопкой Enter.
- Выбрать пункт «Службы», и там «Не отображать службы Майкрософт».
- Выбрать «Отключить все».
- Запустить диспетчер задач(Ctrl+Alt+Del).
- На автозагрузке выключить все, что есть.
- Перезагрузить ПК.
После этих активностей, важно проверить удается ли обновить систему, если нет, то вернуть все как было, значит это не ваше решение ситуации. Пробуем другой метод.
Способ 4. Клининг SoftwareDistribution
Способ звучит непонятно, а на деле совсем прост, всего — то нужно стереть папку SoftwareDistribution, однако не стоит делать это моментально, все по инструкции, как и в предыдущих методах.
- Вызвать поиск (Windows+S)
- Ищем PowerShell, и открываем с правами администратора
- Вбиваем в активное окно строчки:
- Stop-Service wuauserv
- Remove-Item -Recurse -Force C:WindowsSoftwareDistributionDownload*
- Start-Service wuauserv
- Закрываем программу.
- Перезапуск ОС.
Иногда, пользователям полезны такие активности, возможно и вы попадете в их число.
В статье описаны разные варианты борьбы с ошибкой 0x800c0002, выбирайте любой или пробуйте все подряд, это на ваше усмотрение, главное, чтобы был положительный результат.
Как исправить время выполнения Ошибка 0x800C0002 Ошибка обновления Windows 2000 0X800C0002
В этой статье представлена ошибка с номером Ошибка 0x800C0002, известная как Ошибка обновления Windows 2000 0X800C0002, описанная как Ошибка 0x800C0002: Возникла ошибка в приложении Windows 2000. Приложение будет закрыто. Приносим свои извинения за неудобства.
О программе Runtime Ошибка 0x800C0002
Время выполнения Ошибка 0x800C0002 происходит, когда Windows 2000 дает сбой или падает во время запуска, отсюда и название. Это не обязательно означает, что код был каким-то образом поврежден, просто он не сработал во время выполнения. Такая ошибка появляется на экране в виде раздражающего уведомления, если ее не устранить. Вот симптомы, причины и способы устранения проблемы.
Определения (Бета)
Здесь мы приводим некоторые определения слов, содержащихся в вашей ошибке, в попытке помочь вам понять вашу проблему. Эта работа продолжается, поэтому иногда мы можем неправильно определить слово, так что не стесняйтесь пропустить этот раздел!
- Windows — ОБЩАЯ ПОДДЕРЖКА WINDOWS НЕ ВОСПРИНИМАЕТСЯ
- Windows 2000 — Windows 2000 — это операционная система для использования на обоих клиентах и серверные компьютеры.
Симптомы Ошибка 0x800C0002 — Ошибка обновления Windows 2000 0X800C0002
Ошибки времени выполнения происходят без предупреждения. Сообщение об ошибке может появиться на экране при любом запуске %программы%. Фактически, сообщение об ошибке или другое диалоговое окно может появляться снова и снова, если не принять меры на ранней стадии.
Возможны случаи удаления файлов или появления новых файлов. Хотя этот симптом в основном связан с заражением вирусом, его можно отнести к симптомам ошибки времени выполнения, поскольку заражение вирусом является одной из причин ошибки времени выполнения. Пользователь также может столкнуться с внезапным падением скорости интернет-соединения, но, опять же, это не всегда так.
(Только для примера)
Причины Ошибка обновления Windows 2000 0X800C0002 — Ошибка 0x800C0002
При разработке программного обеспечения программисты составляют код, предвидя возникновение ошибок. Однако идеальных проектов не бывает, поскольку ошибки можно ожидать даже при самом лучшем дизайне программы. Глюки могут произойти во время выполнения программы, если определенная ошибка не была обнаружена и устранена во время проектирования и тестирования.
Ошибки во время выполнения обычно вызваны несовместимостью программ, запущенных в одно и то же время. Они также могут возникать из-за проблем с памятью, плохого графического драйвера или заражения вирусом. Каким бы ни был случай, проблему необходимо решить немедленно, чтобы избежать дальнейших проблем. Ниже приведены способы устранения ошибки.
Методы исправления
Ошибки времени выполнения могут быть раздражающими и постоянными, но это не совсем безнадежно, существует возможность ремонта. Вот способы сделать это.
Если метод ремонта вам подошел, пожалуйста, нажмите кнопку upvote слева от ответа, это позволит другим пользователям узнать, какой метод ремонта на данный момент работает лучше всего.
Обратите внимание: ни ErrorVault.com, ни его авторы не несут ответственности за результаты действий, предпринятых при использовании любого из методов ремонта, перечисленных на этой странице — вы выполняете эти шаги на свой страх и риск.
Метод 1 — Закройте конфликтующие программы
Когда вы получаете ошибку во время выполнения, имейте в виду, что это происходит из-за программ, которые конфликтуют друг с другом. Первое, что вы можете сделать, чтобы решить проблему, — это остановить эти конфликтующие программы.
- Откройте диспетчер задач, одновременно нажав Ctrl-Alt-Del. Это позволит вам увидеть список запущенных в данный момент программ.
- Перейдите на вкладку «Процессы» и остановите программы одну за другой, выделив каждую программу и нажав кнопку «Завершить процесс».
- Вам нужно будет следить за тем, будет ли сообщение об ошибке появляться каждый раз при остановке процесса.
- Как только вы определите, какая программа вызывает ошибку, вы можете перейти к следующему этапу устранения неполадок, переустановив приложение.
Метод 2 — Обновите / переустановите конфликтующие программы
Использование панели управления
- В Windows 7 нажмите кнопку «Пуск», затем нажмите «Панель управления», затем «Удалить программу».
- В Windows 8 нажмите кнопку «Пуск», затем прокрутите вниз и нажмите «Дополнительные настройки», затем нажмите «Панель управления»> «Удалить программу».
- Для Windows 10 просто введите «Панель управления» в поле поиска и щелкните результат, затем нажмите «Удалить программу».
- В разделе «Программы и компоненты» щелкните проблемную программу и нажмите «Обновить» или «Удалить».
- Если вы выбрали обновление, вам просто нужно будет следовать подсказке, чтобы завершить процесс, однако, если вы выбрали «Удалить», вы будете следовать подсказке, чтобы удалить, а затем повторно загрузить или использовать установочный диск приложения для переустановки. программа.
Использование других методов
- В Windows 7 список всех установленных программ можно найти, нажав кнопку «Пуск» и наведя указатель мыши на список, отображаемый на вкладке. Вы можете увидеть в этом списке утилиту для удаления программы. Вы можете продолжить и удалить с помощью утилит, доступных на этой вкладке.
- В Windows 10 вы можете нажать «Пуск», затем «Настройка», а затем — «Приложения».
- Прокрутите вниз, чтобы увидеть список приложений и функций, установленных на вашем компьютере.
- Щелкните программу, которая вызывает ошибку времени выполнения, затем вы можете удалить ее или щелкнуть Дополнительные параметры, чтобы сбросить приложение.
Метод 3 — Обновите программу защиты от вирусов или загрузите и установите последнюю версию Центра обновления Windows.
Заражение вирусом, вызывающее ошибку выполнения на вашем компьютере, необходимо немедленно предотвратить, поместить в карантин или удалить. Убедитесь, что вы обновили свою антивирусную программу и выполнили тщательное сканирование компьютера или запустите Центр обновления Windows, чтобы получить последние определения вирусов и исправить их.
Метод 4 — Переустановите библиотеки времени выполнения
Вы можете получить сообщение об ошибке из-за обновления, такого как пакет MS Visual C ++, который может быть установлен неправильно или полностью. Что вы можете сделать, так это удалить текущий пакет и установить новую копию.
- Удалите пакет, выбрав «Программы и компоненты», найдите и выделите распространяемый пакет Microsoft Visual C ++.
- Нажмите «Удалить» в верхней части списка и, когда это будет сделано, перезагрузите компьютер.
- Загрузите последний распространяемый пакет от Microsoft и установите его.
Метод 5 — Запустить очистку диска
Вы также можете столкнуться с ошибкой выполнения из-за очень нехватки свободного места на вашем компьютере.
- Вам следует подумать о резервном копировании файлов и освобождении места на жестком диске.
- Вы также можете очистить кеш и перезагрузить компьютер.
- Вы также можете запустить очистку диска, открыть окно проводника и щелкнуть правой кнопкой мыши по основному каталогу (обычно это C
- Щелкните «Свойства», а затем — «Очистка диска».
Метод 6 — Переустановите графический драйвер
Если ошибка связана с плохим графическим драйвером, вы можете сделать следующее:
- Откройте диспетчер устройств и найдите драйвер видеокарты.
- Щелкните правой кнопкой мыши драйвер видеокарты, затем нажмите «Удалить», затем перезагрузите компьютер.
Метод 7 — Ошибка выполнения, связанная с IE
Если полученная ошибка связана с Internet Explorer, вы можете сделать следующее:
- Сбросьте настройки браузера.
- В Windows 7 вы можете нажать «Пуск», перейти в «Панель управления» и нажать «Свойства обозревателя» слева. Затем вы можете перейти на вкладку «Дополнительно» и нажать кнопку «Сброс».
- Для Windows 8 и 10 вы можете нажать «Поиск» и ввести «Свойства обозревателя», затем перейти на вкладку «Дополнительно» и нажать «Сброс».
- Отключить отладку скриптов и уведомления об ошибках.
- В том же окне «Свойства обозревателя» можно перейти на вкладку «Дополнительно» и найти пункт «Отключить отладку сценария».
- Установите флажок в переключателе.
- Одновременно снимите флажок «Отображать уведомление о каждой ошибке сценария», затем нажмите «Применить» и «ОК», затем перезагрузите компьютер.
Если эти быстрые исправления не работают, вы всегда можете сделать резервную копию файлов и запустить восстановление на вашем компьютере. Однако вы можете сделать это позже, когда перечисленные здесь решения не сработают.
Другие языки:
How to fix Error 0x800C0002 (Windows 2000 Update Error 0X800C0002) — Error 0x800C0002: Windows 2000 has encountered a problem and needs to close. We are sorry for the inconvenience.
Wie beheben Fehler 0x800C0002 (Windows 2000 Update-Fehler 0X800C0002) — Fehler 0x800C0002: Windows 2000 hat ein Problem festgestellt und muss beendet werden. Wir entschuldigen uns für die Unannehmlichkeiten.
Come fissare Errore 0x800C0002 (Errore di aggiornamento di Windows 2000 0X800C0002) — Errore 0x800C0002: Windows 2000 ha riscontrato un problema e deve essere chiuso. Ci scusiamo per l’inconveniente.
Hoe maak je Fout 0x800C0002 (Windows 2000-updatefout 0X800C0002) — Fout 0x800C0002: Windows 2000 heeft een probleem ondervonden en moet worden afgesloten. Excuses voor het ongemak.
Comment réparer Erreur 0x800C0002 (Erreur de mise à jour Windows 2000 0X800C0002) — Erreur 0x800C0002 : Windows 2000 a rencontré un problème et doit se fermer. Nous sommes désolés du dérangement.
어떻게 고치는 지 오류 0x800C0002 (Windows 2000 업데이트 오류 0X800C0002) — 오류 0x800C0002: Windows 2000에 문제가 발생해 닫아야 합니다. 불편을 끼쳐드려 죄송합니다.
Como corrigir o Erro 0x800C0002 (Erro de atualização do Windows 2000 0X800C0002) — Erro 0x800C0002: O Windows 2000 encontrou um problema e precisa fechar. Lamentamos o inconveniente.
Hur man åtgärdar Fel 0x800C0002 (Windows 2000 Update Error 0X800C0002) — Fel 0x800C0002: Windows 2000 har stött på ett problem och måste avslutas. Vi är ledsna för besväret.
Jak naprawić Błąd 0x800C0002 (Błąd aktualizacji systemu Windows 2000 0X800C0002) — Błąd 0x800C0002: Windows 2000 napotkał problem i musi zostać zamknięty. Przepraszamy za niedogodności.
Cómo arreglar Error 0x800C0002 (Error de actualización de Windows 2000 0X800C0002) — Error 0x800C0002: Windows 2000 ha detectado un problema y debe cerrarse. Lamentamos las molestias.
Об авторе: Фил Харт является участником сообщества Microsoft с 2010 года. С текущим количеством баллов более 100 000 он внес более 3000 ответов на форумах Microsoft Support и создал почти 200 новых справочных статей в Technet Wiki.
Следуйте за нами:
Рекомендуемый инструмент для ремонта:
Этот инструмент восстановления может устранить такие распространенные проблемы компьютера, как синие экраны, сбои и замораживание, отсутствующие DLL-файлы, а также устранить повреждения от вредоносных программ/вирусов и многое другое путем замены поврежденных и отсутствующих системных файлов.
ШАГ 1:
Нажмите здесь, чтобы скачать и установите средство восстановления Windows.
ШАГ 2:
Нажмите на Start Scan и позвольте ему проанализировать ваше устройство.
ШАГ 3:
Нажмите на Repair All, чтобы устранить все обнаруженные проблемы.
СКАЧАТЬ СЕЙЧАС
Совместимость
Требования
1 Ghz CPU, 512 MB RAM, 40 GB HDD
Эта загрузка предлагает неограниченное бесплатное сканирование ПК с Windows. Полное восстановление системы начинается от $19,95.
ID статьи: ACX012295RU
Применяется к: Windows 10, Windows 8.1, Windows 7, Windows Vista, Windows XP, Windows 2000
Содержание
- Методы решения ошибки Express Gate ERROR: 8C000002
- Как исправить ошибку Express Gate ERROR CODE: 8C000002?
- Исправление ошибки Express Gate ERROR 8C000002
- Избавляемся от появления ошибки 8С000002
- Отключаем Express Gate в БИОСе
- реклама
- Системные требования Windows 11: соответствует ли ваш компьютер?
- Обновитесь до Windows 11 через Центр обновления Windows
- реклама
- реклама
- реклама
- Как перейти на Windows 11 с помощью помощника по обновлению
- Как исправить ошибку 0x800c0002 при обновлении Windows 7/8/10?
- Исправляем ошибку 0x800c0002 при обновлении Windows
- Метод №1 Использование стороннего средства Майкрософт
- Метод №2 Сброс Центра обновления Windows
- Метод №3 Выполнение чистой загрузки
- Метод №4 Чистка SoftwareDistribution
- Как решить проблему с циклом восстановления запуска Windows
- Часть 1. Что такое цикл восстановления запуска Windows и почему он происходит
- Часть 2: 5 решений для исправления цикла восстановления при запуске Windows
- Решение 1. Отключите автоматический перезапуск
- Решение 2. Проверьте загрузочный том
- Решение 3. Исправьте поврежденные или поврежденные настройки BCD
- Решение 4. Удалите проблемный файл.
- Решение 5. Восстановите вашу систему
- Часть 3: Как восстановить данные после исправления цикла восстановления при запуске
- Заключение
Методы решения ошибки Express Gate ERROR: 8C000002
При загрузке компьютера с любой версией операционной системы Майкрософт, будь-то Windows 7 или Windows 10, пользователи могут столкнуться с ошибкой Express Gate ERROR 8C000002, которая появляется на пару секунд на черном экране, а затем исчезает. Далее следует загрузка самой Windows, которая может тормозить и зависать. Возникает такая неполадка на ноутбуках ASUS или на стационарных ПК, где используется материнская плата этого же производителя. Причина ошибки заключается в фирменной утилите ASUS Express Gate, которая представляет собой «мини ОС», в которую «вшито» несколько программ: Skype, Foto, Web, Chat и т д, которые можно использовать в случаях, когда слетела Windows и срочно нужно отправить письмо или позвонить по Скайпу.
Как исправить ошибку Express Gate ERROR CODE: 8C000002?
Для того, чтобы избавиться от ошибки Express Gate ERROR 8C000002, стоит в настройках BIOSa отключить эту программу, так как она запускается из-под Windows и имеет прямое отношение к прошивке устройства. Поэтому, только путем отключения данного софта можно исправить неполадку. Для этого выполняем следующие действия:
Важно отметить, что если ошибка продолжает появляться на вашем ПК, стоит обновить прошивку материнской платы. Если ваше устройство находиться на гарантии, то за этой услугой рекомендуем обратиться в сервисный цент, так как обновление BIOSа влечет за собой потерю гарантии. Если же устройство уже не на гарантии, то на сайте производителя материнской платы или ноутбука стоит загрузить специальную утилиту для обновления версии BIOS.
Источник
Исправление ошибки Express Gate ERROR 8C000002
Ошибки на уровне загрузки БИОСа это всегда неприятно и чаще всего такие ошибки обозначают, что есть определенные неисправности с железом, самим БИОСом или с его дополнительным функционалом, что бывает не так уж и часто.
Но есть такой тип ошибок, после появления которых, компьютер продолжает загружаться как не в чем не бывало, а сама операционная система продолжает работать без каких либо намёков на неисправность или наличие ошибок.
Именно о таком типе ошибки в статье и пойдет речь, ну а если быть более конкретней то код данной ошибки ERORR CODE: 8C000002, связанной с дополнительным функционалом БИОСа под названием Express Gate.
Избавляемся от появления ошибки 8С000002
Появляется данная ошибка так же быстро ка и исчезает, это буквально 1-2 секунды, иногда даже не удается заметить, код самой ошибки не говоря уже о её описание.
Лично мне, на помощь, в сложившейся ситуации, пришел смартфон, позволивший сфотографировать необходимую информацию и ознакомится как с кодом ошибки так и с описанием возможных причин её появления.
Из доступного описания можно сделать вывод, что ERROR 8C000002 появляется по причине не установленного дополнительного программного обеспечения под названием Express Gate.
Express Gate – это разновидность фирменного софта от ASUS, представляющий из себя некий аналог операционной системы с очень ограниченным функционалом, созданной на основе Linux.
Её предназначение в том, что с помощью Express Gate Вы сможете очень быстро воспользоваться таким функционалом как доступ к интернету, Skype ещё несколькими сомнительными функциями.
Область её применения, лично я, вижу только в одном случае, когда Вам срочно нужен интернет, а система, в самый необходимый момент, неожиданно дала сбой. Но с другой стороны, в разрезе того, что на сегодняшний день существуют смартфоны, позволяющие почти в полной мере покрыть все потребности, при которых может понадобится компьютер, этот функционал можно считать абсолютно бесполезным и смело его отключать.
Возвращаясь к ошибке, то её появление генерирует непосредственно сам BIOS, так как именно он пытается запускать Express Gate при включение компьютера. Но так как данное ПО не установлено, вместо запуска Express Gate поваляется ошибка EROOR 8C000002 и пропуская этот шаг компьютер начинает загружать операционную систему.
Отключаем Express Gate в БИОСе
Как Вы уже наверняка догадались для избавления от ERROR 8C000002 необходимо отключить запуск функции Express Gate.
Перезагружаем компьютер и неоднократно щелкая клавишей « Del », для входа в BIOS, если же del не подойдет пробуйте « F2 », если же и эта клавиша Вам не подошла, тогда загляните в статью с перечнем самых популярных клавиш для входа в БИОС.
Express Gate является не основным функционалом BIOS, поэтому, переходим к разделу « Tools ».
В этом разделе можно заметить, что состояние функции « Express Gate » в состояние « Enable », ну а для того что бы избавится от ошибки 8С000002 следует данное состояние изменить на « Disable ».
Для этого, навигационными клавишами, спускаемся к пункту «Express Gate» и нажимаем на клавишу « Enter » и из списка доступных параметров выбираем « Disable », подтвердив выбор повторным нажатием на « Enter ».
Теперь осталось сохранить новые настройки и перезапустить компьютер.
Для выполнения данного пункта можно воспользоваться клавишей « F10 », а в появившемся окне подтверждения выбираем « ОК ».
В принципе после выполнения данной действий появление ошибки 8С000002, связанной с запуском Express Gate, должно прекратится, ну а сам компьютер продолжит работать в штатном режиме, загружаясь без каких либо ошибок.
Источник
реклама
Официальная версия Windows 11 теперь доступна в качестве бесплатного обновления для всех, у кого есть Windows 10 и компьютер, отвечающий минимальным требованиям Microsoft к оборудованию. Однако софтверный гигант не предлагает обновление сразу для каждой подходящей системы. Некоторым пользователям будет предложена возможность обновления в их меню настроек не ранее 5 октября, официальной даты запуска, в то время как другие могут ждать до 2022 года.
К счастью, вам не нужно ждать, пока боги Центра обновления Windows благословят вас возможностью обновиться на новую ОС. Вы можете взять дело в свои руки и принудительно обновить Windows 11 прямо сейчас. Ниже показаны вам несколько различных способов обновления до Windows 11 с Windows 10.
Но сначала давайте поговорим о системных требованиях.
Системные требования Windows 11: соответствует ли ваш компьютер?
Microsoft предъявляет довольно строгие требования к оборудованию для обновления до Windows 11. Наиболее важным из них является то, что на вашем компьютере должен быть TPM 2.0, не менее 4 ГБ ОЗУ, не менее 64 ГБ памяти и графическая карта, поддерживающая DX12 и один из поддерживаемых процессоров Intel или AMD. В списке поддерживаемых процессоров Microsoft не включают в себя большинство процессоров Intel 7-го и более старых поколений или AMD Ryzen первого поколения. Более подробную информацию можно найти на официальной странице системных требований Windows 11.
Обновитесь до Windows 11 через Центр обновления Windows
реклама
Если вы видите баннер «Обновление до Windows 11 готово», значит, все готово и следует перейти к следующему шагу. Если нет, перейдите к разделу о принудительном обновлении Windows 11.
реклама
Если, с другой стороны, вы видите сообщение, подобное приведенному ниже, в котором говорится: «Конкретные сроки, когда обновление будет предложено, могут варьироваться по мере подготовки», это также означает, что вам необходимо принудительно выполнить обновление, если вы хотите его прямо сейчас.
реклама
3. Примите лицензионное соглашение.
Теперь загрузка и установка с помощью Центра обновления Windows займет несколько минут.
4. При появлении запроса перезагрузите компьютер. Когда он перезагрузится, вы окажетесь в Windows 11.
Как перейти на Windows 11 с помощью помощника по обновлению
2. Нажмите «Загрузить сейчас» в разделе «Помощник по установке Windows». Помощник по установке загрузится.
3. Запустите Помощник по установке Windows 11.
Помощнику по установке потребуется несколько минут, чтобы загрузить и установить Windows 11.
5. При появлении запроса, перезагрузите компьютер. Ваш компьютер продолжит установку в течение нескольких минут и несколько раз перезагрузится. Затем вы сможете пользоваться новой операционной системой.
Источник
Как исправить ошибку 0x800c0002 при обновлении Windows 7/8/10?
0x800c0002 – это ошибка, возникающая в Центре обновления Windows при проверке наличия обновлений или их установке. Данной проблеме подвержены пользователи таких операционных систем, как Windows 7, Windows 8 и Windows 10. Ошибка представляет собой типичнейшую проблему и исправляется она достаточно просто в большинстве случаев. Хотя, порой, все же может понадобится хорошенько повозиться. Тем не менее давайте перейдем к методам, с помощью которых вы сможете избавиться от ошибки 0x800c0002.
Исправляем ошибку 0x800c0002 при обновлении Windows
Итак, прежде чем мы перейдем непосредственно к самим методам, мы рекомендуем вам пройтись по небольшому списку шагов, которые помогут вам решить возникшую проблему, не прибегая к методам. Попробуйте сделать следующее:
Хорошо, если вы прошлись по вышеуказанным шагам, но ошибка 0x800c0002 все еще донимает вас, то пора приниматься за более серьезные действия, которые мы сейчас и будем рассматривать. Давайте начнем с самого легкого метода.
Метод №1 Использование стороннего средства Майкрософт
Как только скачаете средство – дальше все предельно просто: запустите его и следуйте указаниям на экране. Закончив со средством, перезагрузите свой компьютер и пройдите в Центр обновления для проверки наличия ошибки 0x800c0002.
Метод №2 Сброс Центра обновления Windows
Если автоматизированное средство не возымело должного эффекта на ошибку 0x800c0002, то можно попробовать кое-что более кардинальное. Если у вас начались какие-то проблемы в Центре обновления Windows, то вы можете предпринять попытку сброса ее компонентов. В большинстве случаев, сброс решает все возникшие проблемы в Центре, после чего вы спокойно можете продолжать обновление системы.
Чтобы выполнить сброс Центра обновления, вам потребуется прибегнуть к функционалу Командной строки, в которую необходимо вписать определенные команды. Итак, сделайте следующее:
Итак, данная операция могла занять у вас достаточно большое количество времени, но поверьте – оно того стоило. Попробуйте зайти в Центр обновления Windows и проверьте наличие ошибки 0x800c0002. С большой вероятностью, вы увидите, что проблема была решена. Однако, если же она все еще присутствует в Центре обновления, то можно попробовать выполнить еще кое-какие шаги.
Метод №3 Выполнение чистой загрузки
Ничего не сработало и ошибка 0x800c0002 все еще присутствует в системе и мешает вам проводить обновление. Это достаточно плохо, учитывая, что методы решения данной ошибки теперь несколько усложнятся. В этом методе мы попробуем с вами провести чистую загрузку вашей системы, чтобы определить виновника сбоя при обновлении.
Итак, чистая загрузка – это особый список действий, с помощью которого вы сможете определить службы или программы, мешающие установке обновлений в Центре обновления Windows. Осуществить чистую загрузку довольно просто, и на это у вас потребуется всего несколько минут. А вот нахождение проблемного элемента в системе – уже куда дольше, но об этом позже.
Нажмите Windows+R, чтобы вызвать на экран утилиту «Выполнить…». Далее впишите в нее msconfig, после чего нажмите на Enter. Перед вами должно появиться окошко с конфигурацией системы. Перейдите во вкладку «Службы» и активируйте опцию «Не отображать службы Майкрософт». Затем нажмите на «Отключить все».
Закройте окно с конфигурацией системы и откройте Диспетчер задач тем способом, который вы больше всего предпочитаете, например, Ctrl+Alt+Del и выбор пункта. Откройте вкладку «Автозагрузка» и отключите в ней все программы, находящиеся там. Завершив этот процесс, перезагрузите компьютер.
Теперь снова зайдите в Центр обновления системы и попытайтесь проверить наличие/установить обновление для Windows. Не помогло – ставьте все обратно на свои места и двигаемся дальше. Если же помогло, то в вашей системе присутствует служба или программа, которая входит в конфликт с устанавливаемым обновление. Чтобы определить, что именно является конфликтным элементом, вам нужно поочередно включать всё деактивированное до тех пор, пока ошибка 0x800c0002 не появится снова. Затем остается только решить проблему со службой или программой.
Метод №4 Чистка SoftwareDistribution
Напоследок, хочется рассмотреть еще один метод, который помогает некоторых пользователям, страдающих от ошибки 0x800c0002. Заключается он в удалении папки SoftwareDistribution, которая располагается в C:Windows. Однако, не стоит уже бежать сломя голову и удалять эту папку, так как этот процесс нужно выполнить несколько иначе.
Нажмите Windows+S, чтобы высветить перед собой поисковую строку, а затем запустите PowerShell(обязательно от имени администратора). Открыв утилиту, впишите в нее следующие строки:
Сделав это, закройте PowerShell за ненадобностью и перезагрузите свой компьютер. Теперь снова пройдите в Центр обновления и убедитесь, присутствует ли ошибка 0x800c0002. Как уже было сказано, некоторым пользователям помогает данный шаг, и вам, возможно, он тоже принесет пользу.
Мы надеемся, что данный материал помог вам в решении возникшей проблемы при обновлении системы Windows. Если же нет, то мы можем порекомендовать вам найти нужно обновление в каталоге Майкрософт и установить его уже вручную, отключить антивирус и брандмауэр, выставить корректные настройки даты и времени. Этими шагами, вы, возможно, сможете решить ошибку 0x800c0002 и наконец-то обновить систему.
Источник
Как решить проблему с циклом восстановления запуска Windows
В этом посте мы сосредоточимся на этой ошибке и расскажем вам все, что вы должны о ней знать, в том числе, что означает цикл восстановления при запуске, общие причины и как исправить эту проблему без потери данных.
Цикл восстановления запуска Windows
Часть 1. Что такое цикл восстановления запуска Windows и почему он происходит
Известно, что эта проблема возникает в результате одного или нескольких факторов:
1. Поврежденные или поврежденные настройки BCD. Вирус или вредоносная программа, которая атакует загрузчик или загрузочные файлы, может повредить настройки BCD.
2. Загрузочный раздел поврежден. Операционная система создает раздел NTFS в начале диска для файлов основного загрузчика и конфигурации BCD в Windows 7 и выше. Если что-то не так в загрузочном разделе, Windows будет потеряна при восстановлении при запуске.
3. Синий экран или зеленый экран смерти. Последние версии Windows предназначены для скрытия ошибки с синим экраном и автоматической перезагрузки.
Часть 2: 5 решений для исправления цикла восстановления при запуске Windows
Принимая во внимание, что причина восстановления при запуске Windows вечно различается в разных ситуациях, вы можете попробовать решения одно за другим, чтобы исправить это и быстро загрузиться в компьютер.
Решение 1. Отключите автоматический перезапуск
Шаг 1 Перезагрузите компьютер. Как только появится логотип производителя, несколько раз нажмите клавишу F8, пока вы не загрузитесь в экран Advanced Boot Options.
Наконечник: Иногда вам может потребоваться перезагрузить компьютер несколько раз, чтобы открыть экран «Дополнительные параметры».
Шаг 2 С помощью кнопок «Вверх» и «Вниз» выделите параметр «Отключить автоматический перезапуск при сбое системы» и нажмите клавишу «Ввод», чтобы подтвердить его.
Шаг 3 Подождите, пока ваш компьютер перезагрузится. Операционная система должна нормально загружаться.
Это решение также работает, когда вы страдаете от WHEA_UNCORRECTABLE_ERROR в Windows.
Решение 2. Проверьте загрузочный том
Шаг 1 На экране «Дополнительные параметры загрузки» выберите «Восстановить компьютер при исправлении цикла восстановления при запуске» в Windows 7. Затем выберите «Командная строка» в меню «Параметры восстановления системы».
Наконечник: Для Windows 8 и выше выберите «Командная строка» на экране «Дополнительные параметры».
Шаг 2 Введите chkdsk C: / f / r и нажмите кнопку Enter, чтобы диагностировать загрузочный диск и исправить ошибки.
Шаг 3 Когда он закончится, перезагрузите компьютер, чтобы проверить, работает ли он.
Решение 3. Исправьте поврежденные или поврежденные настройки BCD
Шаг 1 Перезагрузите компьютер, когда вы столкнетесь с проблемой цикла восстановления после ошибки Windows.
Шаг 2 Загрузитесь в окне командной строки на экране меню загрузки и выполните команды одну за другой:
Шаг 3 После восстановления BCD перезагрузите компьютер, и он будет работать как обычно.
Решение 4. Удалите проблемный файл.
Шаг 2 Введите C: cd Windows System32 LogFiles Srt. SrtTrail.txt и нажмите кнопку Enter.
Шаг 3 Найдите указанное местоположение, которое отображается под командой в окне командной строки, введите Del, чтобы удалить проблемный файл.
Решение 5. Восстановите вашу систему
Шаг 2 Перезагрузите компьютер и выберите «Восстановить компьютер» на экране установки.
Наконечник: В Windows 7 выберите «Восстановить компьютер», следуйте инструкциям на экране, пока не дойдете до окна «Параметры восстановления системы», и выберите «Восстановление системы».
Шаг 4 Выберите правильную точку восстановления, нажмите «Далее» и затем нажмите «Далее». При появлении запроса выберите Да, чтобы начать восстановление системы.
Шаг 5 Ваш компьютер автоматически перезагрузится после этого процесса и сообщит вам, что восстановление системы завершено успешно.
Если вы встречали другие ошибки в Windows, такие как Windows не загружается правильноВам может понадобиться этот пост, чтобы исправить проблему.
Часть 3: Как восстановить данные после исправления цикла восстановления при запуске
При исправлении проблемы цикла восстановления при запуске вы можете быть обеспокоены потерей данных. Aiseesoft Data Recovery имеет возможность просто восстановить потерянные данные.
Как вернуть потерянные файлы с помощью Data Recovery
Шаг 1 Установите лучший инструмент для восстановления данных
Установите Восстановление данных на вашем ПК. Есть другая версия для Mac. Запустите программу после исправления цикла восстановления при запуске.
Шаг 2 Выберите нужные типы данных и местоположение
Выберите типы файлов, которые вы хотите вернуть, и место, в котором они изначально сохранены. После нажатия кнопки «Сканирование» программа выполнит стандартное сканирование. Затем вы можете просмотреть потерянные файлы, упорядоченные по типам и форматам, и искать определенные потерянные файлы.
Шаг 3 Восстановление потерянных файлов быстро
Установите флажок рядом с каждым нужным потерянным файлом и нажмите кнопку Восстановить. Через несколько минут вы можете найти файлы на вашем компьютере.
Заключение
Что вы думаете об этом посте.
Рейтинг: 4.5 / 5 (на основе голосов 51)
19 ноября 2018 года 07:00 / Автор: Эндрю Миллер в File Recovery
Хотите восстановить файл PST? Вот подробные инструкции о том, как использовать бесплатный инструмент для ремонта PST. Более того, вы можете получить мощное ПО для восстановления PST, чтобы вернуть все недостающие файлы обратно.
Ваш внешний жесткий диск на вашем компьютере или Xbox не работает, например, не отображается, недоступен, не отвечает и т. Д.? Прочитайте и воспользуйтесь 10 простыми способами выкинуть это прямо сейчас.
Когда ваша карта памяти повреждена (не обнаружена / отформатирована / прочитана и т. Д.), Этот пост может вам точно помочь. 9 решений для вас, чтобы восстановить и восстановить поврежденную карту памяти.
Источник