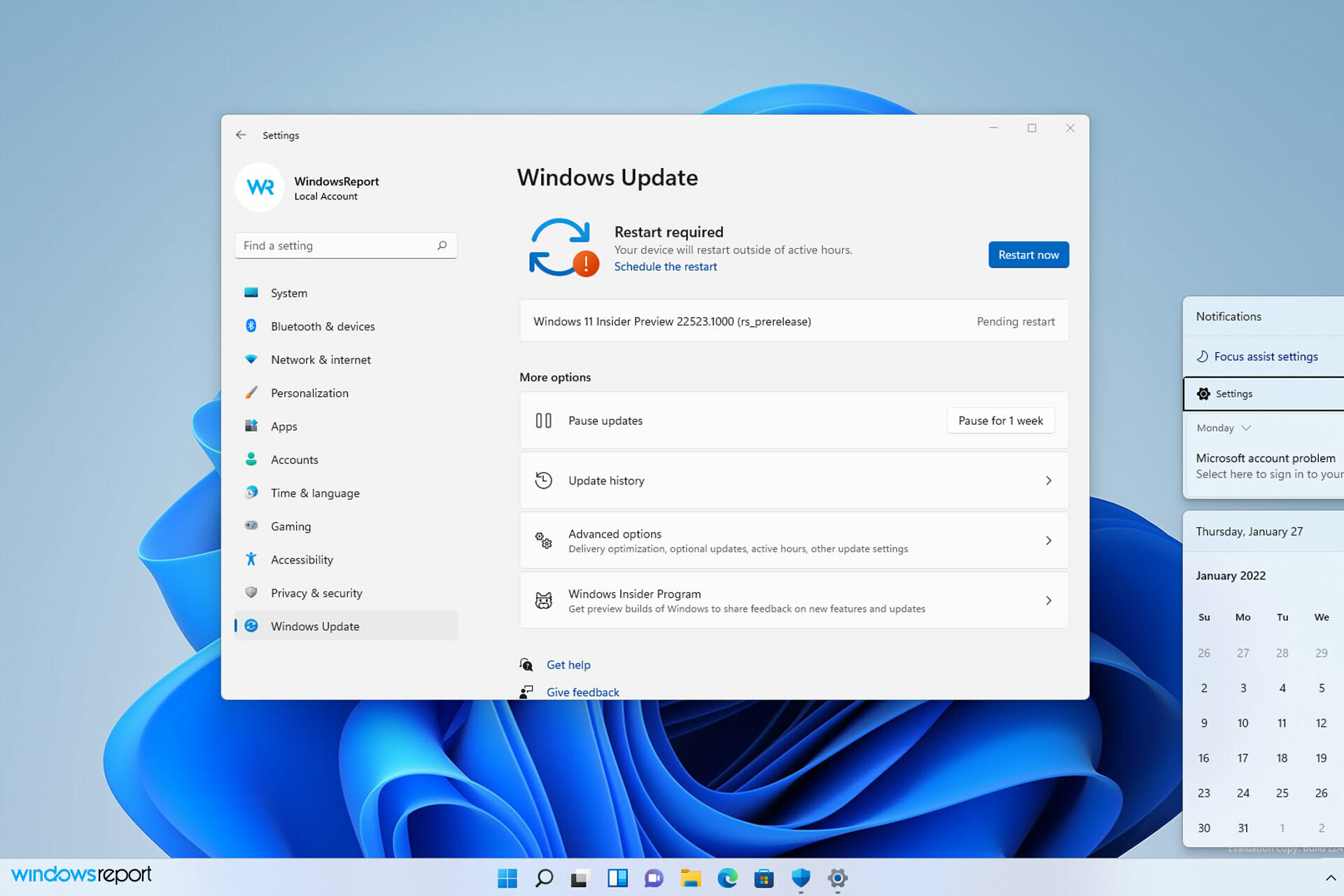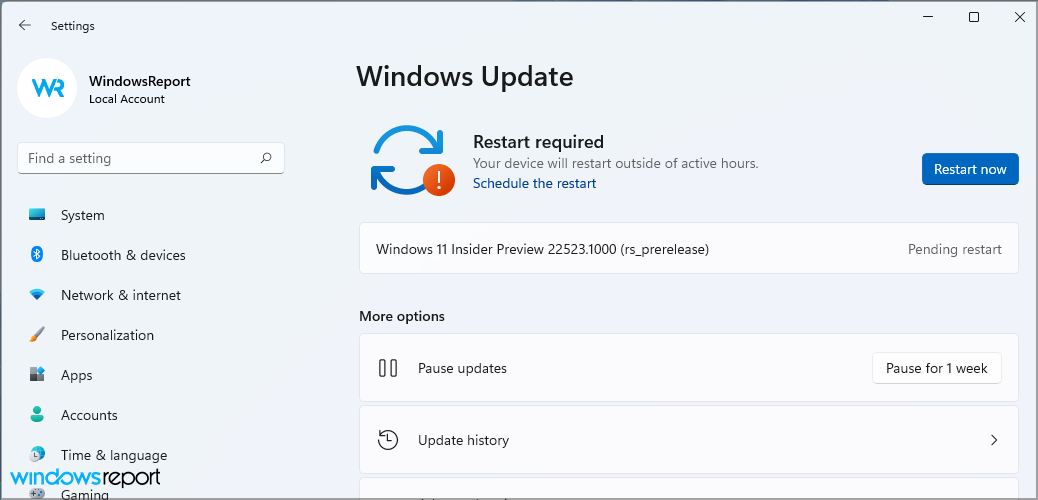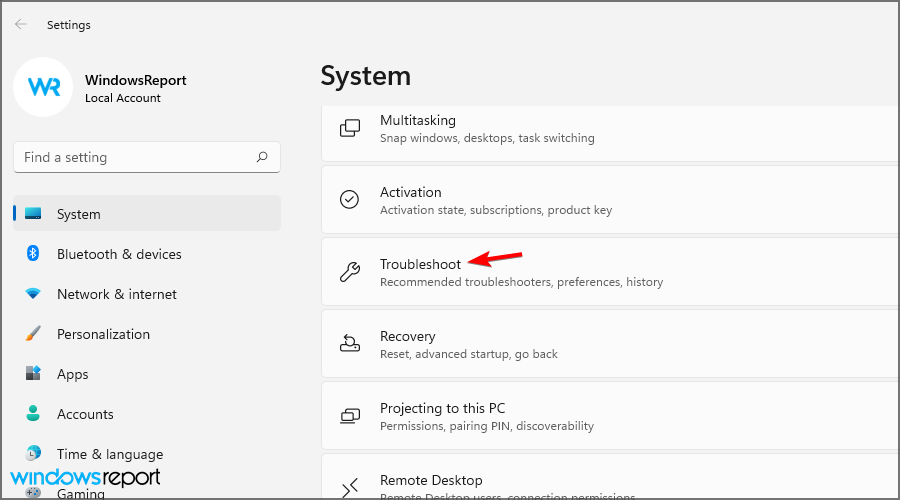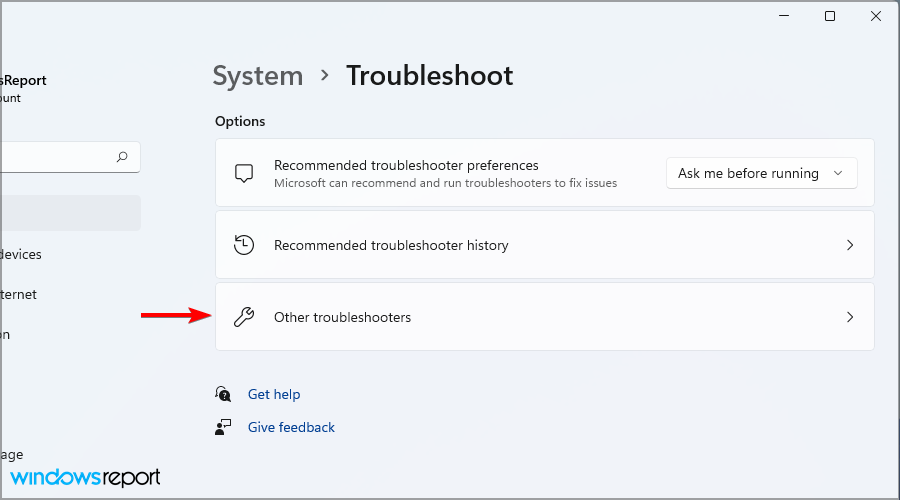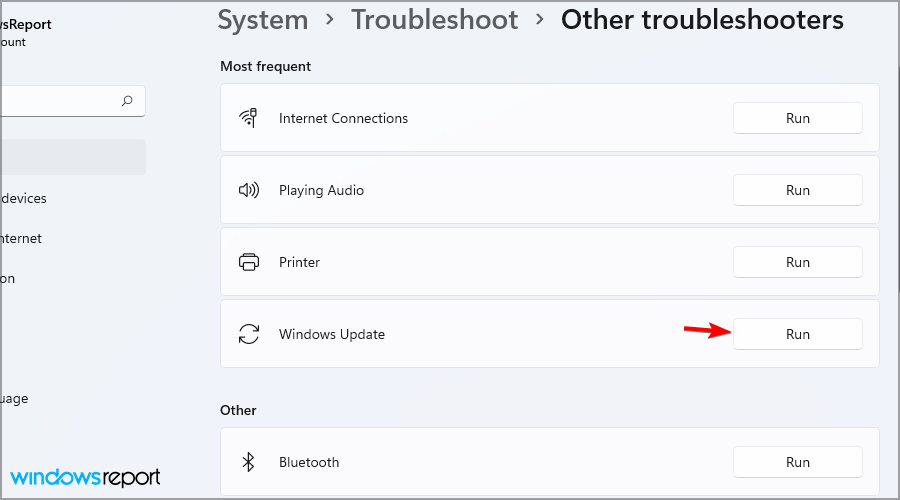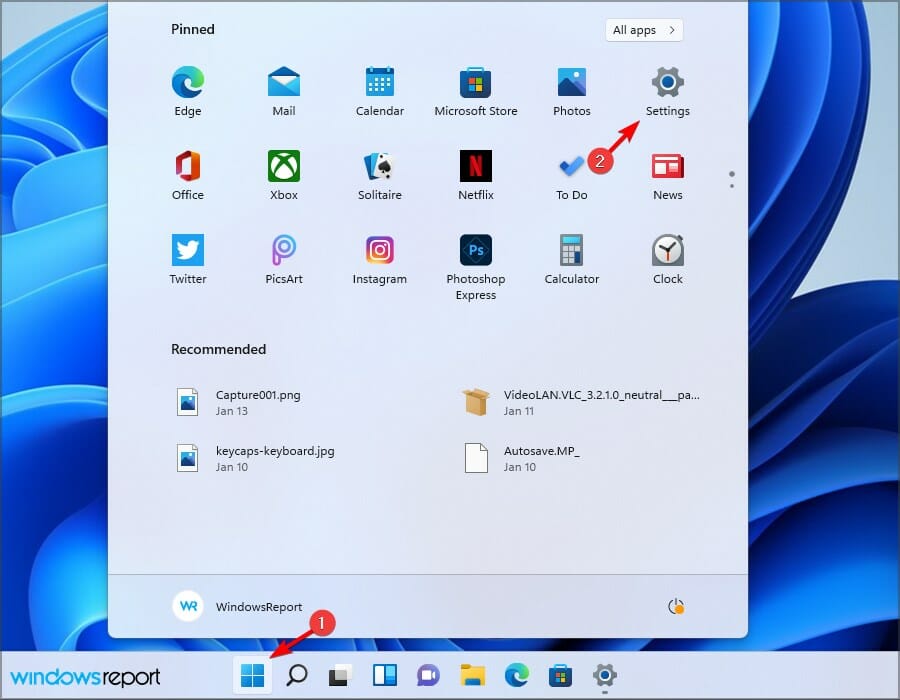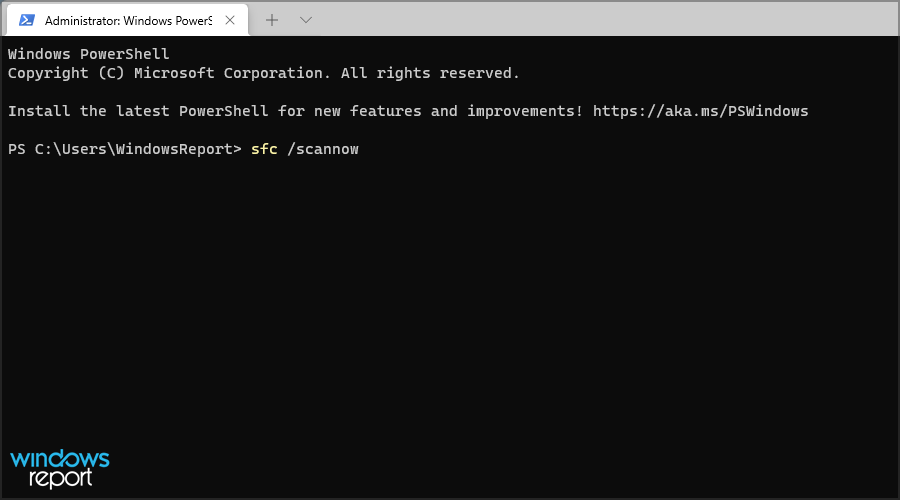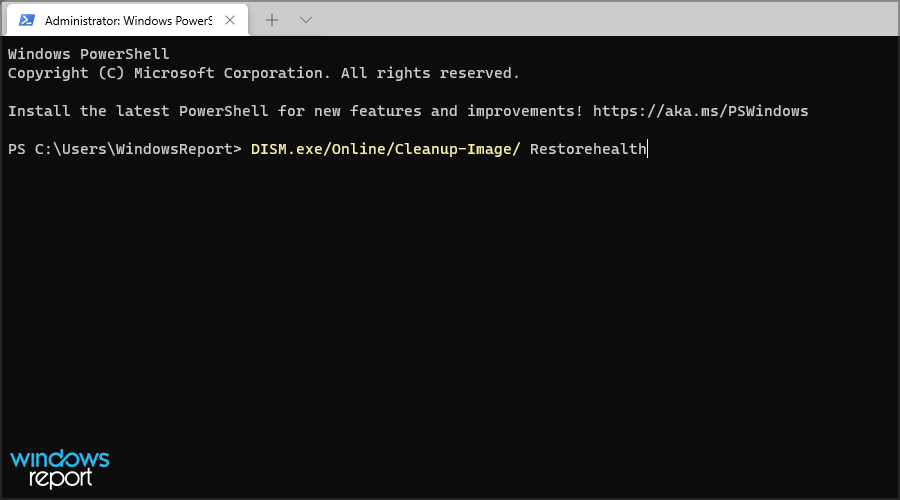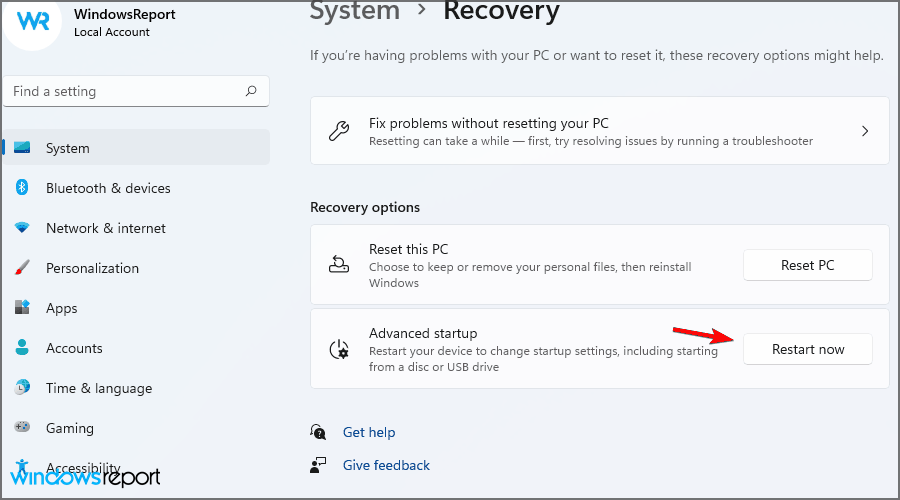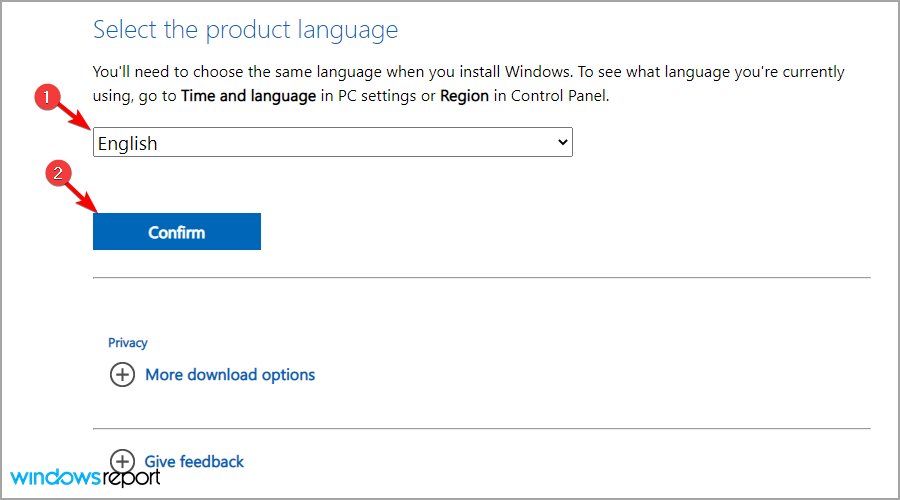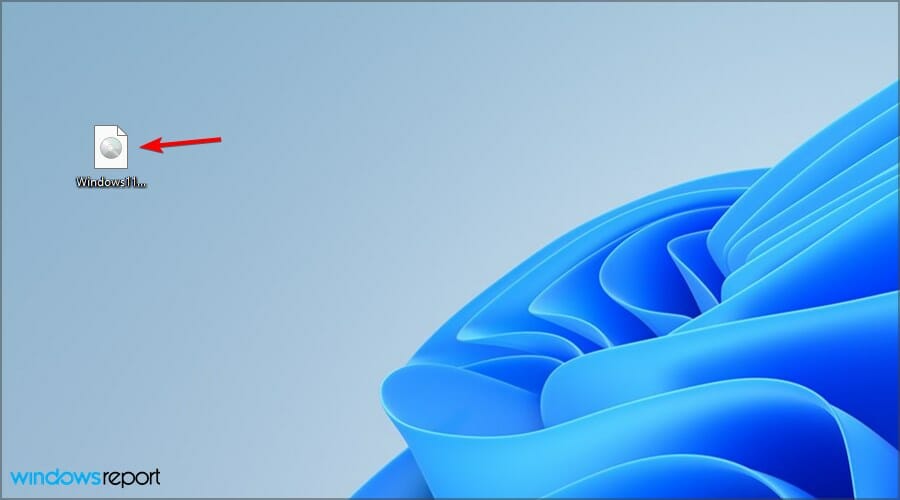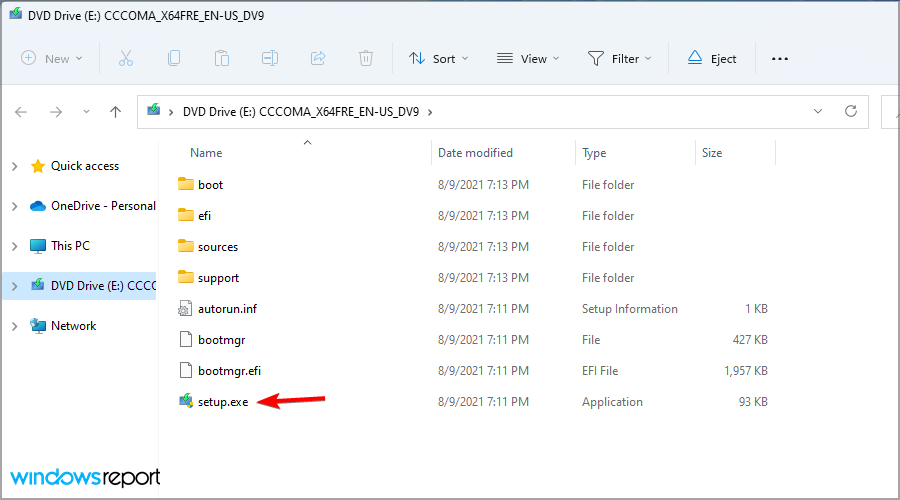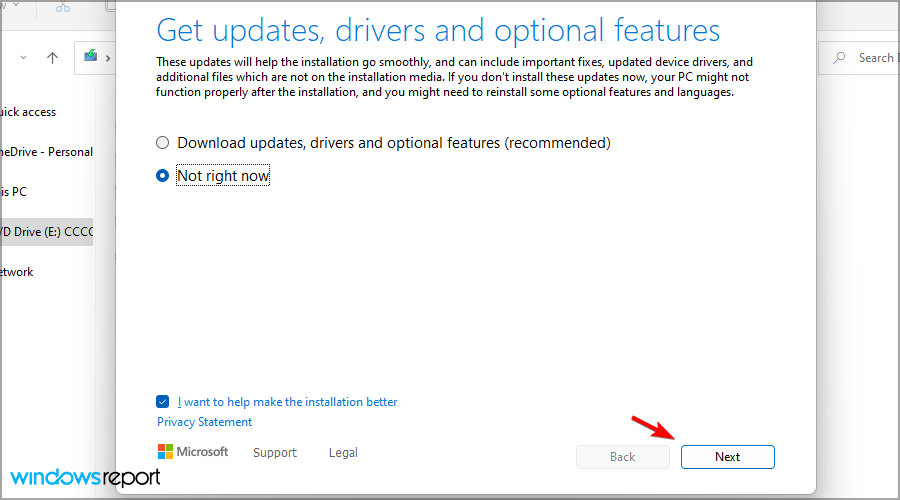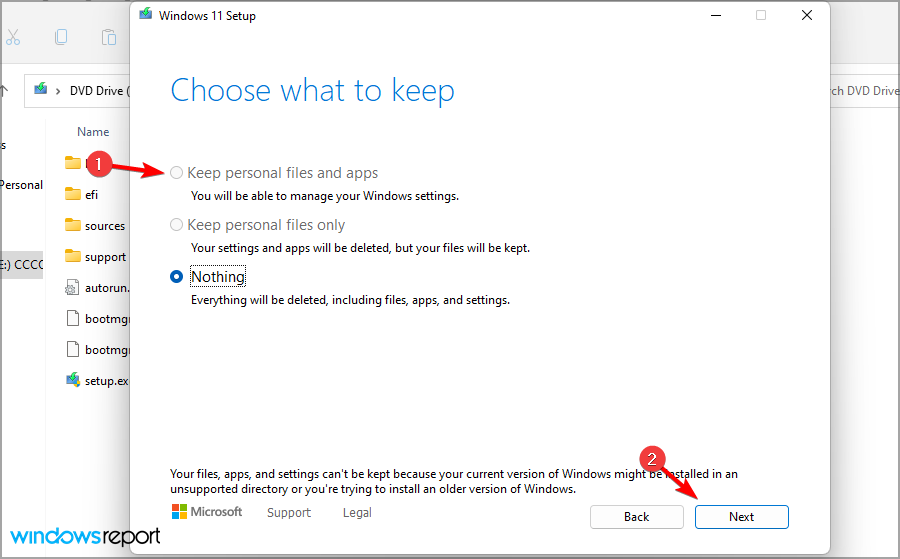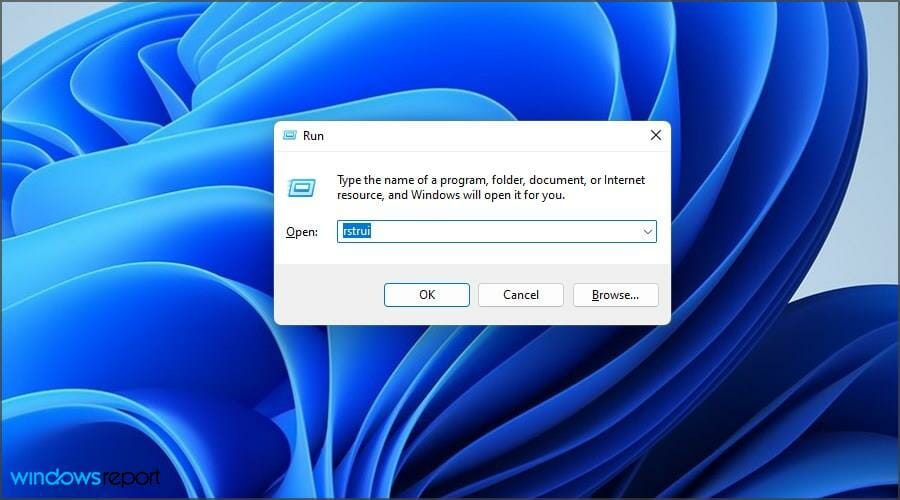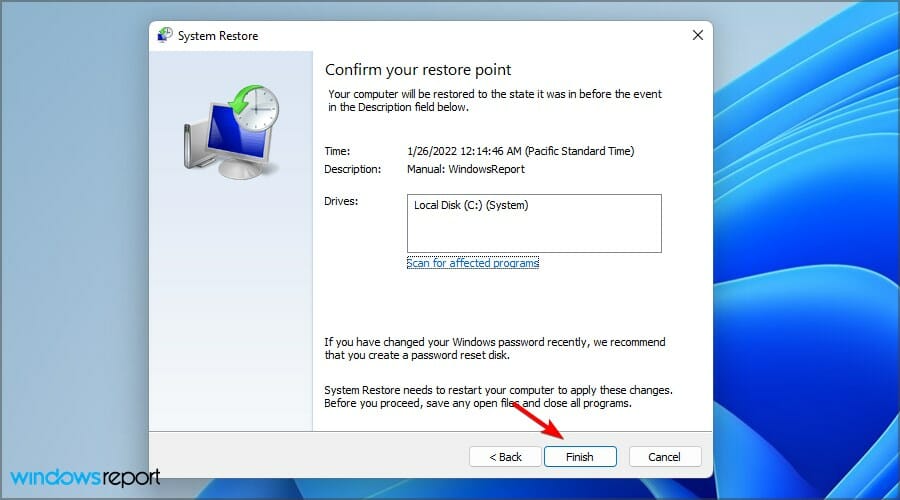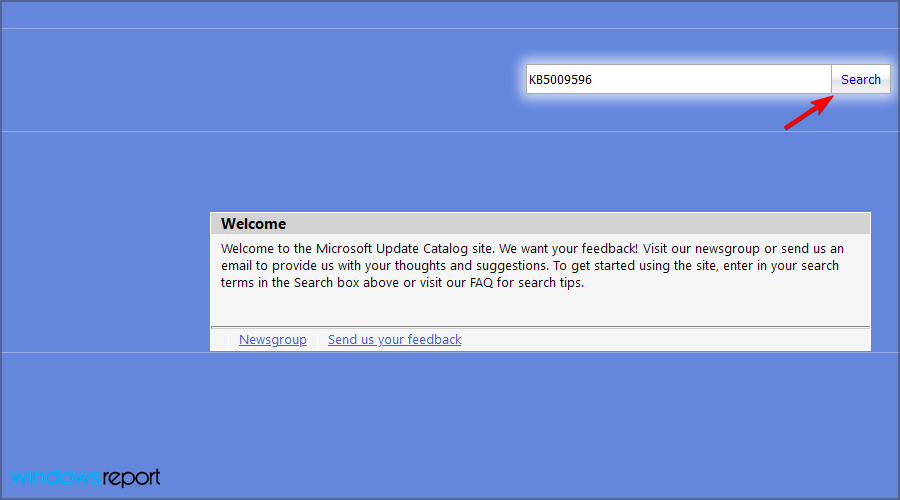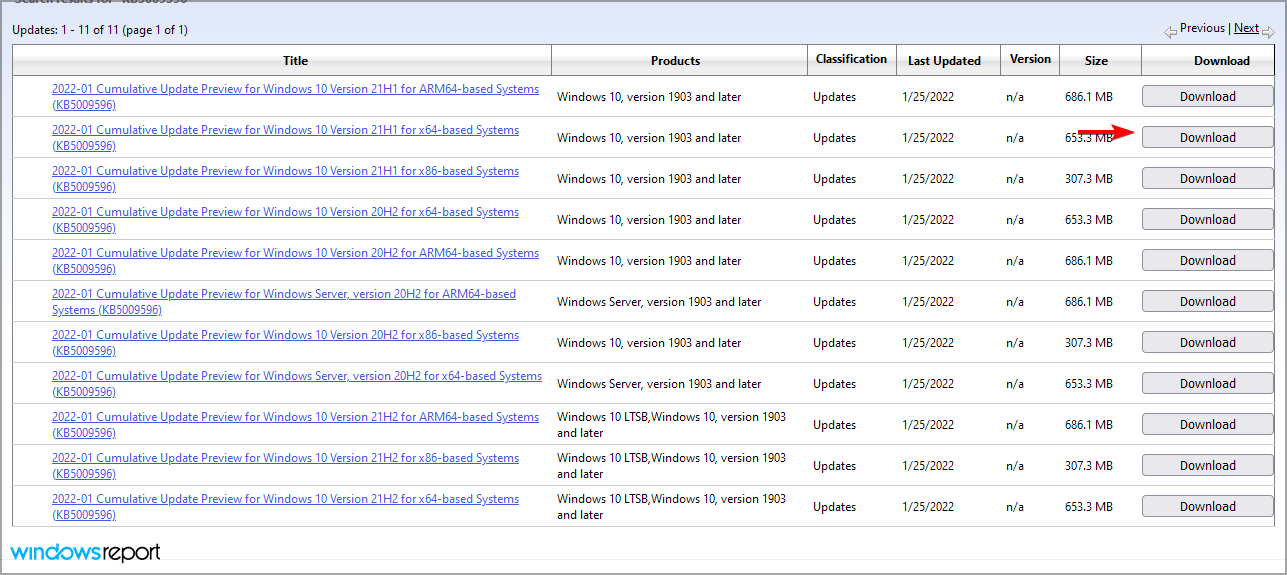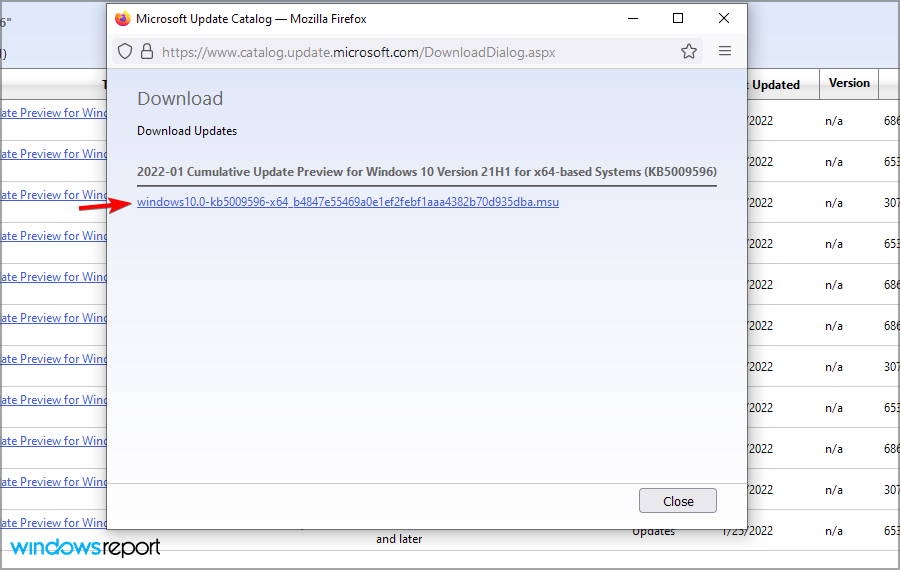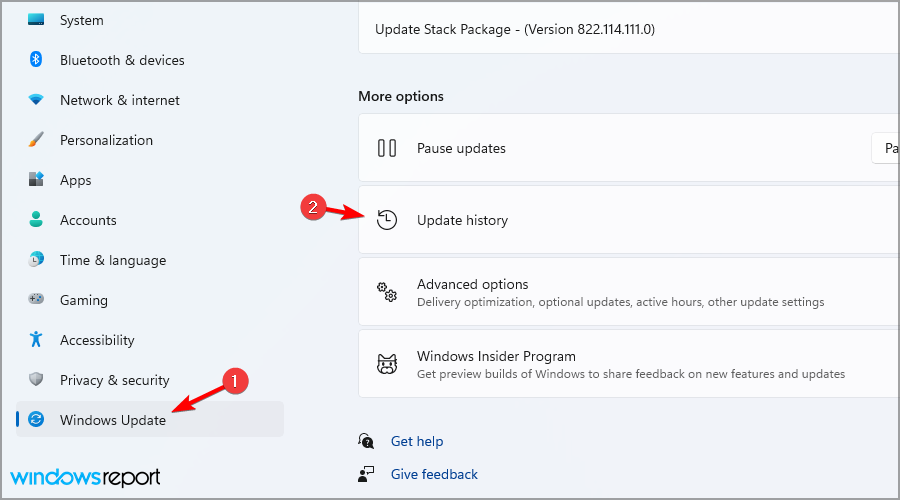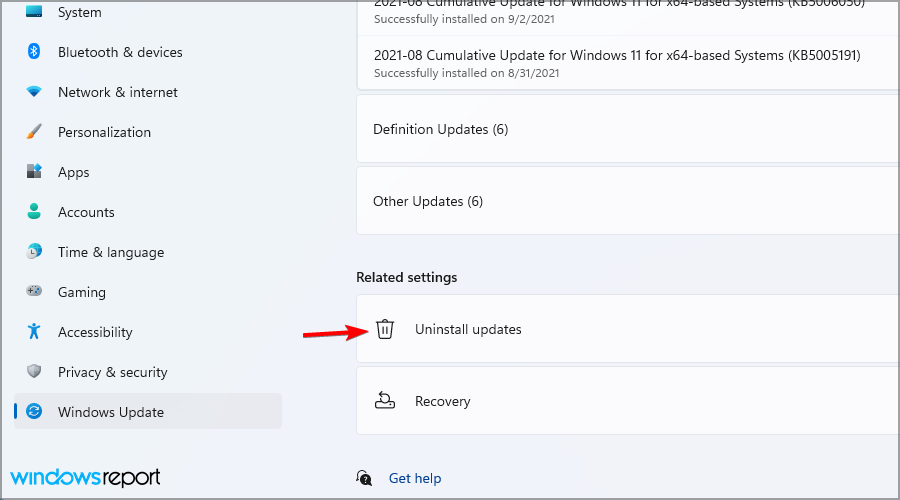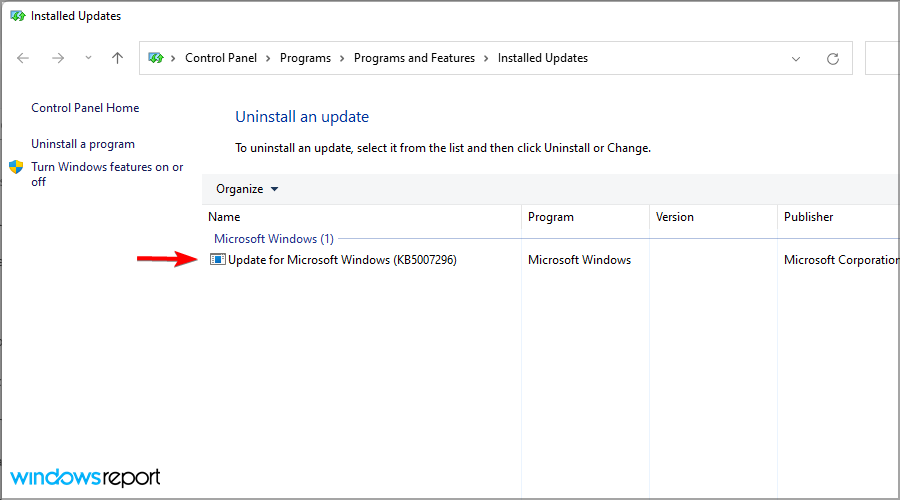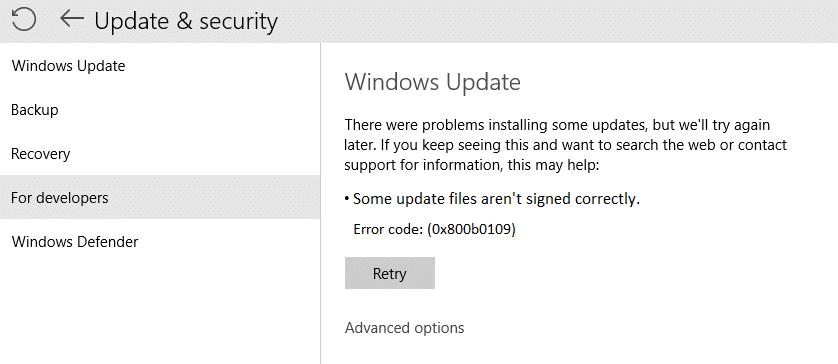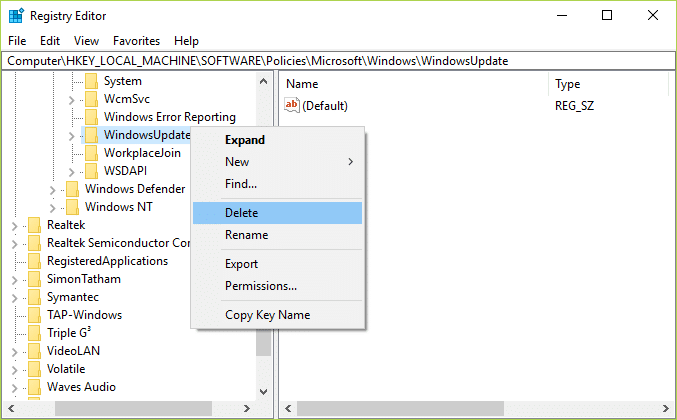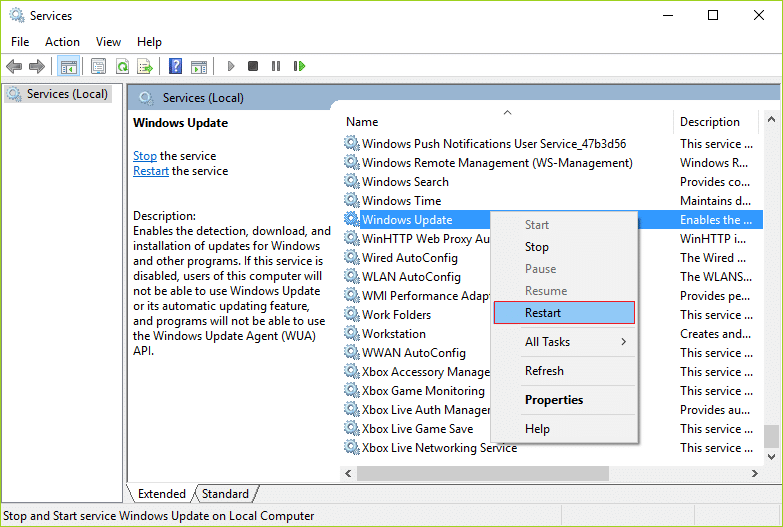Learn to fix this on Windows 10 & Windows 11
by Loredana Harsana
Loredana is a passionate writer with a keen interest in PC software and technology. She started off writing about mobile phones back when Samsung Galaxy S II was… read more
Updated on
- If you encounter Installer encountered an error 0x800b0109 message, use built-in troubleshooters to fix it.
- Repairing your system files can help with all sorts of update problems and errors.
- Entering Safe Mode is a great way to troubleshoot this Windows Update error and many other PC issues.
Keeping your Windows up to date is important, especially if you want to ensure that your PC is running bug-free.
However, sometimes, issues with the update process can occur, and you’re unable to install updates.
Many users reported Installer encountered an error 0x800b0109 error when installing updates, and in today’s guide, we’re going to show you how to fix this issue.
Why does the update error 0x800b0109 occur?
In most cases, this and many other update errors occur because there’s an issue with the Windows Update component.
It’s also possible that your system files are damaged or that an application is interfering with the update process.
Is error code 0x800b0109 serious?
The error will prevent you from downloading updates, and if you can’t update your operating system, it will become vulnerable.
In addition to vulnerability, this error will prevent you from getting patches and new features, so it’s important to fix it.
How can I fix the 0x800b0109 error?
- Why does the update error 0x800b0109 occur?
- Is error code 0x800b0109 serious?
- How can I fix the 0x800b0109 error?
- 1. Run the Windows Update troubleshooter
- 2. Disable or uninstall third-party antivirus
- 3. Run SFC and DISM scans
- 4. Enter Safe Mode
- 5. Perform an in-place upgrade
- 6. Use System Restore
- What to do if the Installer encountered an error 0x800b0109 on Windows 11?
- Download the update manually
- Is it possible to download updates outside of Windows Update?
- How can I remove Windows updates?
1. Run the Windows Update troubleshooter
- Press Windows key + I to open the Settings app.
- Now navigate to Troubleshoot.
- Click on Other troubleshooters.
- Now locate Windows Update and click on Run.
- Wait for the process to finish.
If the troubleshooter didn’t work for you, you might want to try using specialized repair software such as Fortect to fix this issue.
2. Disable or uninstall third-party antivirus
- Disable your antivirus software and check if that solves the issue. If not, move to the next step.
- Click on Start and select Settings.
- Go to Apps and select Installed apps.
- Locate your antivirus software, click the three dots next to it and choose Uninstall.
- Follow the instructions on the screen to complete the process.
After removing your antivirus, check if the problem is resolved. Alternatively, you might want to consider using antivirus software for Windows 11 to avoid such issues in the future.
3. Run SFC and DISM scans
- Press Windows key + X and select Windows Terminal (Admin).
- Now run the following command:
sfc /scannow - Wait for the process to finish.
- Run this command:
DISM.exe/Online/Cleanup-Image/ Restorehealth - Wait patiently for the process to finish.
4. Enter Safe Mode
- Click on Start and navigate to Settings.
- Select Recovery.
- Click the Restart now button in the Advanced startup section.
- Choose Troubleshoot from the list of options.
- Navigate to the Advanced options.
- Select Startup settings and click Restart.
- Now you just need to press F5 or 5 to select Safe Mode with Networking.
Once you enter Safe Mode, try to update your PC again. If you’re having issues performing these steps, we suggest reading our guide on how to access Safe Mode on Windows 11.
5. Perform an in-place upgrade
- Head to Windows 11 webpage.
- Select the desired version and click on Download.
- Choose the language you wish to use. Now click on Confirm.
- Select 64-bit download.
- Wait for the download to complete.
- Double-click the file that you downloaded.
- A new window will appear. Locate setup.exe and double-click it.
- Pick if you want to download the available updates and click Next.
- Select Keep personal files and apps if possible and click Next.
- Follow the instructions on the screen to finish the setup.
Only use the option to keep your personal files and apps or else this process will reinstall Windows instead of upgrading it.
6. Use System Restore
- Press Windows key + R to open the Run dialog. Type rstrui and press Enter.
- Choose a restore point and click Next.
- Now press Finish.
- Wait while the restoration process is finished.
To learn more about this feature, we suggest reading our guide on how to create Windows 11 restore points.
What to do if the Installer encountered an error 0x800b0109 on Windows 11?
Download the update manually
- Locate the KB number of the update. You can find it in the Windows Update section.
- Go to the Microsoft Update Catalog website.
- Enter the KB number and click on Search.
- Find the update that matches your system architecture and click on Download.
- Now click on the available link to download the update.
- Once the file is downloaded, run it to install the update.
Is it possible to download updates outside of Windows Update?
Yes, Microsoft Update Catalog allows you to download individual updates as files and install them on your PC.
The website is created by Microsoft, so you can rest assured that updates from it are completely safe to download and install.
How can I remove Windows updates?
- Open the Settings app using the Windows key + I shortcut.
- Head to the Windows Update section and select Update history.
- Select Uninstall updates.
- Double-click the update you want to uninstall.
- Follow the instructions on the screen.
Getting the Installer encountered an error 0x800b0109 message prevents you from installing updates, but hopefully, you should be able to fix it with these solutions.
In case you’re having additional problems, we suggest visiting our 0x800f0831 Windows 11 update error article for more solutions.
Did you find an alternative solution for this error? If so, feel free to share it with us in the comments section below.
Приветствую всех. Сегодня я покажу как можно избавиться от ошибки : Необходимо либо установить новый сертификат для этого пакета приложения, либо новый пакет приложения с доверенными сертификатами. В этом может помочь системный администратор или разработчик приложения. Цепочка сертификатов обработана, но завершена в корневом сертификате, который не является доверенным (0x800B0109). Данная ошибка возникает в момент установки приложения .appx Из текста ошибки понятно что проблемы в сертификации приложения, так как оно не лицензионного сертификата, а приложение является самоподписнным.
Вот собственно как выглядит сама ошибка в момент установки.
Нам надо выбрать свойства .appx файла >сведения>просмотр сертификата.
Далее необходимо нажать кнопку «Установить сертификат» и выбрать расположения хранилища, выбирайте локальный компьютер.
Далее выбираем все как изображено на картинке, особенно в последнем окне, важно выбрать доверенные корневые центры сертификации и жмем ок.
Жмем готово.
Жмем Да
Видим долгожданное окно, и теперь просто запускаем .appx и ждем завершения установки.
На чтение 3 мин Просмотров 4к. Опубликовано
Сводка
РЕКОМЕНДУЕТСЯ: нажмите здесь, чтобы исправить ошибки Windows и оптимизировать производительность системы
Ошибка 0x800B0109 означает, что строка сертификата была обработана, но закончилась корневым сертификатом, которому доверенный провайдер не доверяет.
Одним из шагов является также установка сертификата клиента на локальном компьютере, который должен быть получен из корневого сертификата, используемого в Конфигурация VPN. Это основной механизм проверки подлинности, используемый шлюзом Azure. Однако, если вы сделали это и по-прежнему получаете указанную выше ошибку, значит, сертификат шлюза (сертификат клиента) не может быть правильно установлен на вашем локальном компьютере.
При установке исправлений, развернутых на клиентских компьютерах. через SCCM установка завершается ошибкой с кодом 0x800b0109 и сообщением об ошибке «Цепочка сертификатов обработана, но завершена корневым сертификатом, которому не доверяет поставщик доверия». Эта ошибка возникает, когда сертификат, подписанный патчами, отсутствует в списке сертификатов клиента.
Содержание
- Обновление за январь 2021 г.
- Запустите средство устранения неполадок Центра обновления Windows и посмотрите, поможет ли он вам
- Удалите содержимое временной папки.
- Очистить распространение программного обеспечения Catroot2 и папку
Обновление за январь 2021 г.
Теперь мы рекомендуем использовать этот инструмент для устранения вашей ошибки. Кроме того, этот инструмент исправляет распространенные компьютерные ошибки, защищает вас от потери файлов, вредоносных программ, сбоев оборудования и оптимизирует ваш компьютер для достижения максимальной производительности. С помощью этого программного обеспечения вы можете быстро решить проблемы вашего ПК и предотвратить их возникновение:
- Шаг 1: Загрузите PC Repair & Optimizer Tool (Windows 10, 8, 7, XP, Vista – Microsoft Gold Certified).
- Шаг 2: Нажмите « Начать сканирование », чтобы найти проблемы реестра Windows, которые могут вызывать Проблемы с ПК.
- Шаг 3. Нажмите « Восстановить все », чтобы исправить все проблемы.

Чтобы решить эту проблему:
Сертификат подписи должен быть импортирован в хранилище доверенных издателей и доверенных корневых центров сертификации на клиентских машинах, чтобы они может доверять сторонним обновлениям.
«Параметр« Разрешить контент, подписанный из интрасети расположения службы обновлений Microsoft »в разделе« Управление групповой политикой »должен быть включен.
Запустите средство устранения неполадок Центра обновления Windows и посмотрите, поможет ли он вам
- Нажмите «Windows + X» и выберите Панель управления.
- В в поле поиска введите Устранение неполадок и нажмите Устранение неполадок.
- В разделе «Система и безопасность» нажмите «Устранить проблемы с обновлением Windows»..
Удалите содержимое временной папки.
Вы можете удалить все загруженные, неудачные и ожидающие обновления Windows 10 с помощью команды «Выполнить».
Откройте диалоговое окно «Выполнить», нажав комбинацию клавиш Win + R, введите% temp% в открывшемся диалоговом окне и нажмите Enter. В открывшейся папке перед тем, как выбрать все файлы и папки в папке Temp, затем удалить их.
temp% – одна из многих переменных среды Windows, которые могут открывать папку Windows, вызывает временную папку , обычно находится в C: Users [имя пользователя] AppData Local Temp.
Очистить распространение программного обеспечения Catroot2 и папку

Когда Windows загружает обновления, они сохраняются в специальной папке под названием Software Distribution. Файлы, загруженные сюда, будут автоматически удалены после завершения установки. Поэтому после остановки службы обновления Windows необходимо удалить все файлы в папке SoftwareDistribution. Сброс папки catroot2 решил несколько проблем с Центром обновления Windows.
https://www.dropboxforum.com/t5/Error-messages/Dropbox-update-error-0x800B0109/td-p/77941
РЕКОМЕНДУЕТСЯ: Нажмите здесь, чтобы устранить ошибки Windows и оптимизировать производительность системы
Похожие сообщения:
- Управление утвержденными корневыми сертификатами в Windows 10/8
- Что такое корневые сертификаты для Windows?
- Как решить код ошибки 0xC80003FA
- Проверять опасные или неподписанные сертификаты с помощью SigCheck
Ошибка появляется при установке обновлений системы, компонентов, или защитника windows. (windows defender / microsoft security essentials).
Причина — необходима поддержка механизма подписи sha-2 пакетов msi.
Затронутые системы Windows server 2008, 2008r2, windows 7 всех редакций.
Решение — установка обновления kb4474419.
Статья на сайте Майкрософт — https://support.microsoft.com/en-us/topic/sha-2-code-signing-support-update-for-windows-server-2008-r2-windows-7-and-windows-server-2008-september-23-2019-84a8aad5-d8d9-2d5c-6d78-34f9aa5f8339
Каталог обновлений Microsoft — https://www.catalog.update.microsoft.com/Search.aspx?q=4474419
Вы можете столкнуться с этой ошибкой при попытке обновить Windows 10 до последней сборки. Код ошибки, связанный с этой ошибкой: (0x800b0109), означает, что обновление, которое вы пытаетесь загрузить или установить, повреждено или повреждено. Обновление повреждено не на серверах Microsoft, а на вашем компьютере.
В сообщении об ошибке говорится: «Некоторые файлы обновлений подписаны неправильно. Код ошибки: (0x800b0109) », что означает, что вы не сможете обновить Windows из-за этой ошибки. Поэтому, не теряя времени, давайте посмотрим, как на самом деле исправить проблему с неправильной подписью некоторых файлов обновления при обновлении Windows с помощью приведенного ниже руководства по устранению неполадок.
СОДЕРЖАНИЕ
- Исправить некоторые файлы обновлений не подписаны правильно
- Метод 1. Запустите средство устранения неполадок Центра обновления Windows.
- Метод 2: запустить SFC
- Метод 3: запустите DISM (обслуживание образов развертывания и управление ими)
- Метод 4: исправление реестра
Исправить некоторые файлы обновлений не подписаны правильно
Обязательно создайте точку восстановления на случай, если что-то пойдет не так.
Метод 1. Запустите средство устранения неполадок Центра обновления Windows.
1. В панели управления найдите « Устранение неполадок» в строке поиска в правом верхнем углу и нажмите « Устранение неполадок».
2. Затем в левом окне на панели выберите Просмотреть все.
3. Затем в списке Устранение неполадок компьютера выберите Центр обновления Windows.
4. Следуйте инструкциям на экране и запустите средство устранения неполадок Центра обновления Windows.
5. Перезагрузите компьютер и посмотрите, сможете ли вы исправить некоторые файлы обновления, которые не подписаны правильно при обновлении Windows 10.
Метод 2: запустить SFC
1. Откройте командную строку . Пользователь может выполнить этот шаг, выполнив поиск «cmd» и нажав Enter.
2. Теперь введите в cmd следующее и нажмите Enter:
Sfc / scannow
sfc / scannow / offbootdir = c: \ / offwindir = c: \ windows (Если выше не удалось, попробуйте это)
3. Дождитесь завершения описанного выше процесса и после завершения перезагрузите компьютер.
Метод 3: запустите DISM ( обслуживание образов развертывания и управление ими)
1. Откройте командную строку . Пользователь может выполнить этот шаг, выполнив поиск «cmd» и нажав Enter.
2. Введите следующую команду в cmd и нажимайте Enter после каждой:
Dism / Online / Cleanup-Image / CheckHealth
Dism / Online / Cleanup-Image / ScanHealth
Dism / Online / Cleanup-Image / RestoreHealth
3. Дождитесь выполнения команды DISM и дождитесь ее завершения.
4. Если указанная выше команда не работает, попробуйте следующее:
Dism / Изображение: C: \ offline / Cleanup-Image / RestoreHealth / Источник: c: \ test \ mount \ windows
Dism / Online / Cleanup-Image / RestoreHealth / Источник: c: \ test \ mount \ windows / LimitAccess
Примечание. Замените C: \ RepairSource \ Windows источником восстановления (установочный диск Windows или диск восстановления).
5. Перезагрузите компьютер, чтобы сохранить изменения и посмотреть, сможете ли вы исправить некоторые файлы обновлений, подписанные некорректно при попытке обновить Windows 10, в противном случае перейдите к следующему методу.
Метод 4: исправление реестра
Сделайте резервную копию реестра, прежде чем двигаться дальше, на случай, если что-то пойдет не так, вы можете легко восстановить реестр.
1. Нажмите Windows Key + R, затем введите regedit и нажмите Enter, чтобы открыть редактор реестра.
2. Перейдите к следующему разделу реестра:
HKEY_LOCAL_MACHINE \ SOFTWARE \ Policies \ Microsoft \ Windows \ WindowsUpdate
3. Щелкните правой кнопкой мыши раздел WindowsUpdate и выберите Удалить.
4. Закройте редактор реестра и снова нажмите Windows Key + R, затем введите services.msc и нажмите Enter.
5. Найдите в списке Центр обновления Windows и Фоновую интеллектуальную службу передачи . Затем щелкните правой кнопкой мыши по каждому из них и выберите « Перезагрузить».
6. Это перезапустит Центр обновления Windows и фоновую интеллектуальную службу передачи.
7. Снова попробуйте обновить Windows, если это все еще не удается, перезагрузите компьютер и обновите Windows.
Рекомендуемые:
- Исправить ошибку обновления Windows 10 0x8007042c
- Исправить Windows не может подключиться к принтеру
- Как исправить ошибку 0X80010108 в Windows 10
- Исправить ошибку Центра обновления Windows 0x800706d9
Вот и все, что вы успешно исправили. Некоторые файлы обновлений не подписаны правильно при обновлении Windows 10 до последней сборки, но если у вас все еще есть какие-либо вопросы относительно этого сообщения, не стесняйтесь задавать их в разделе комментариев.