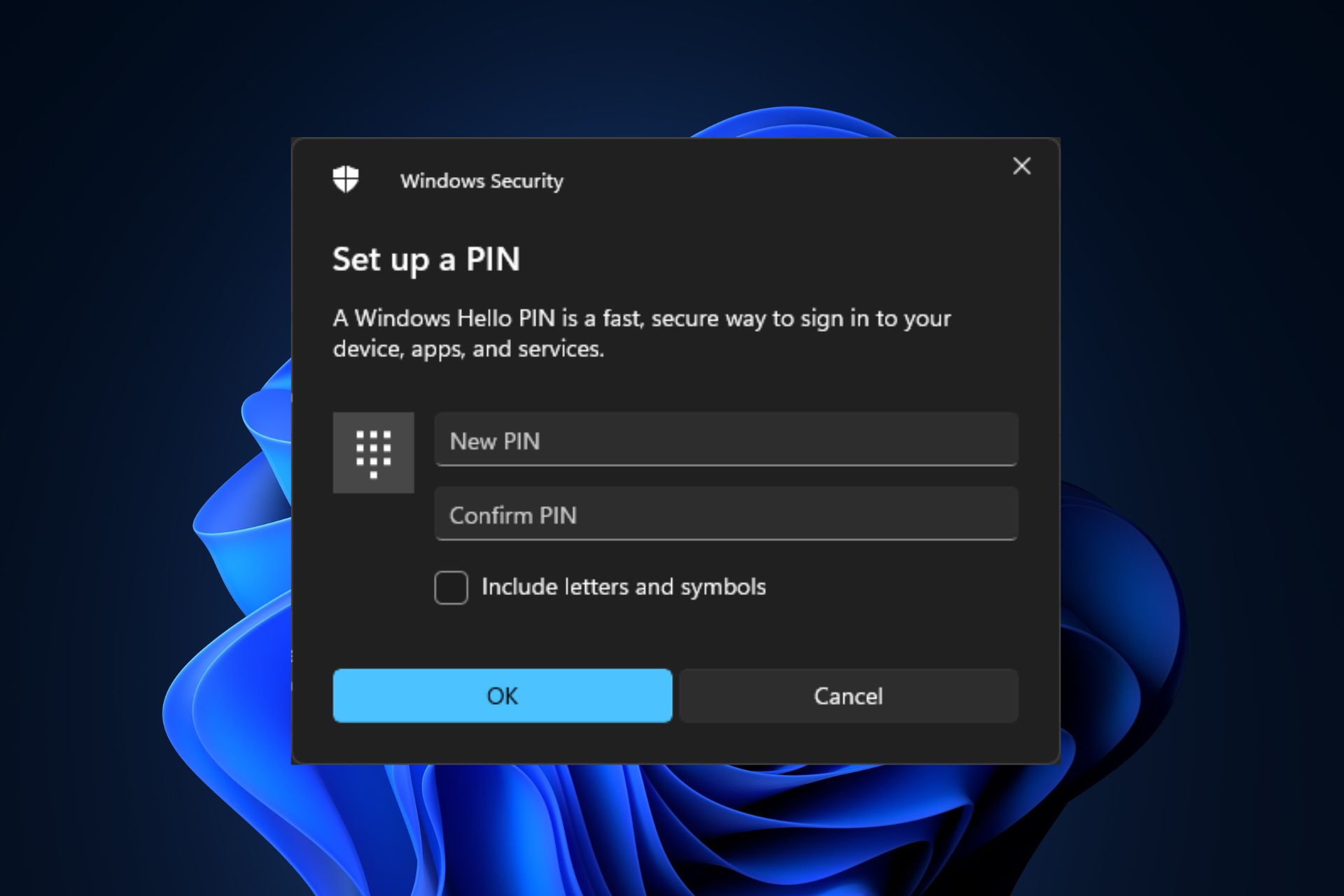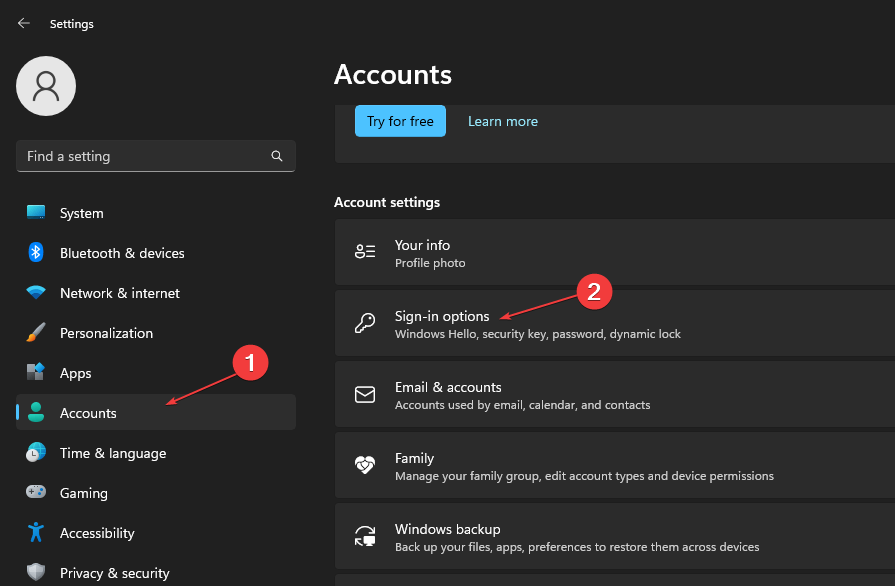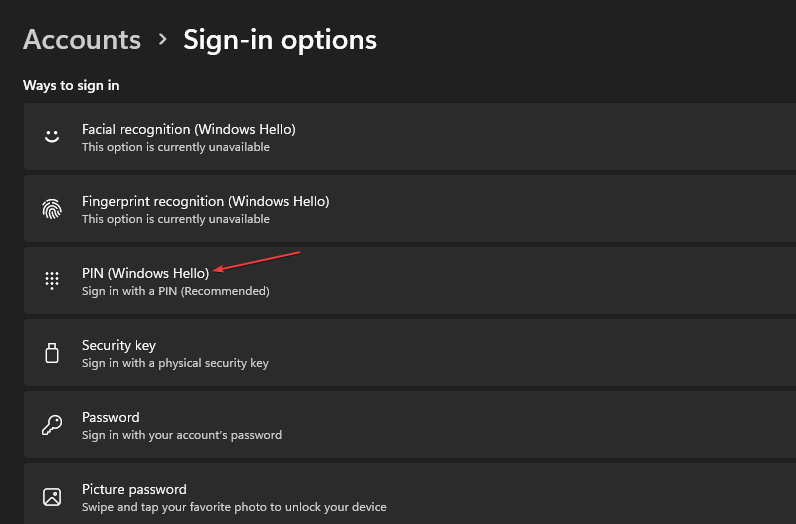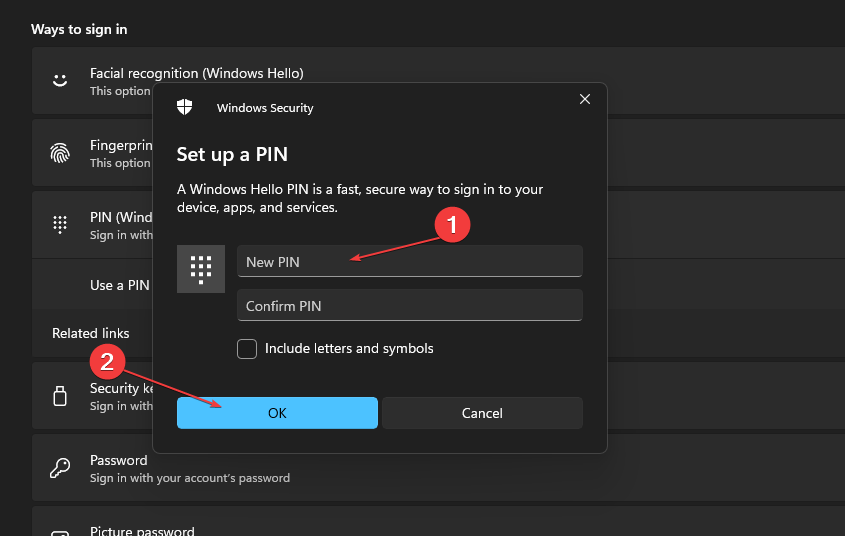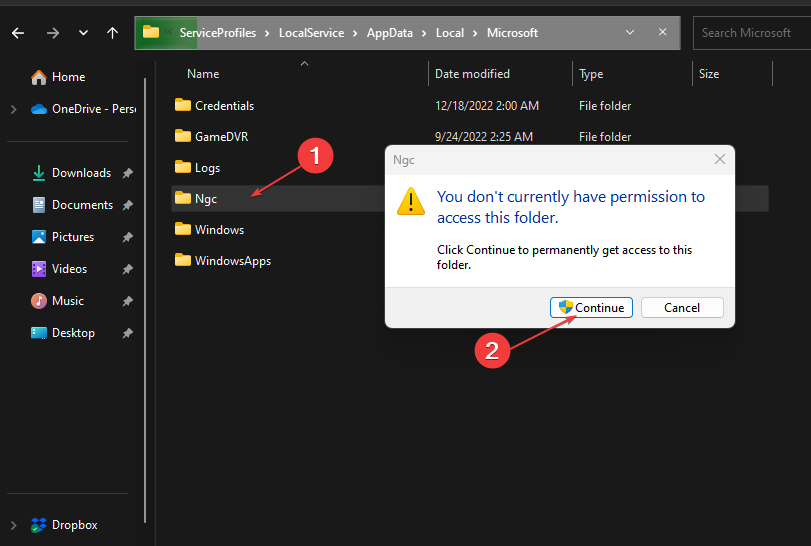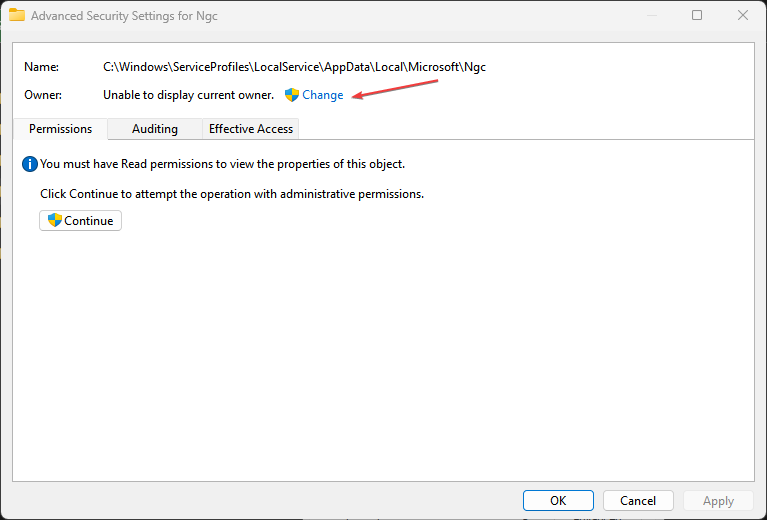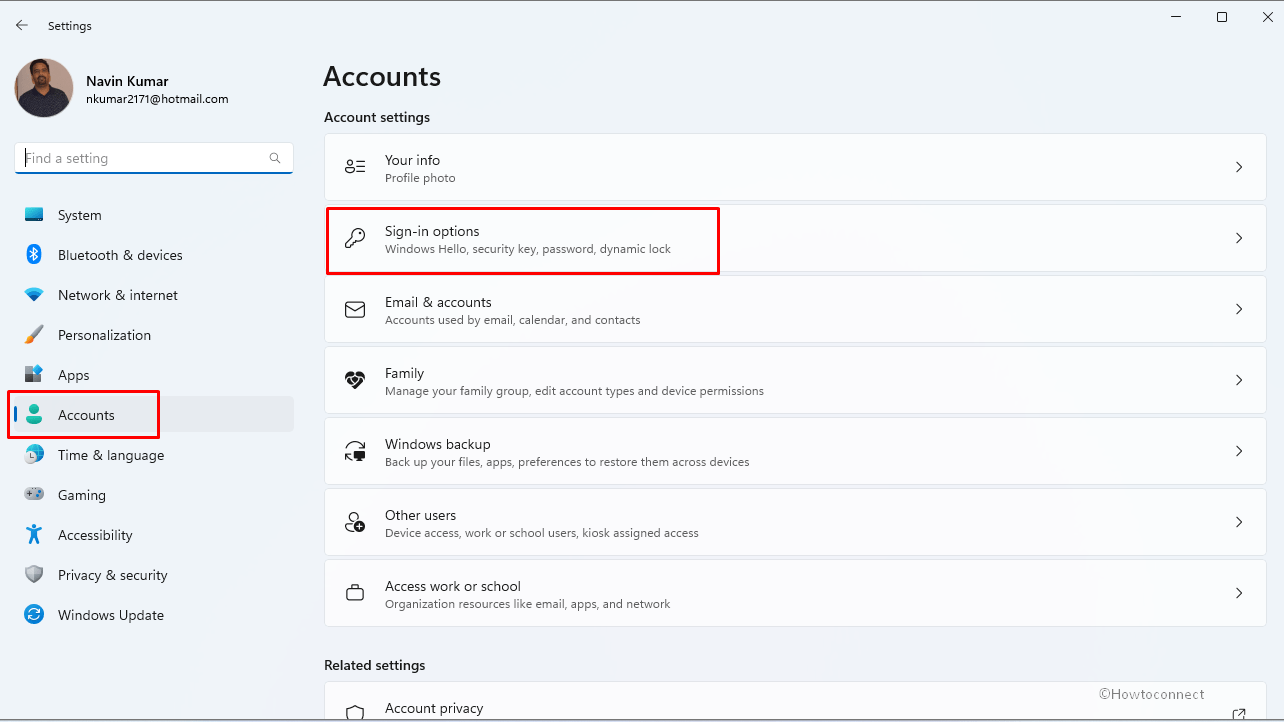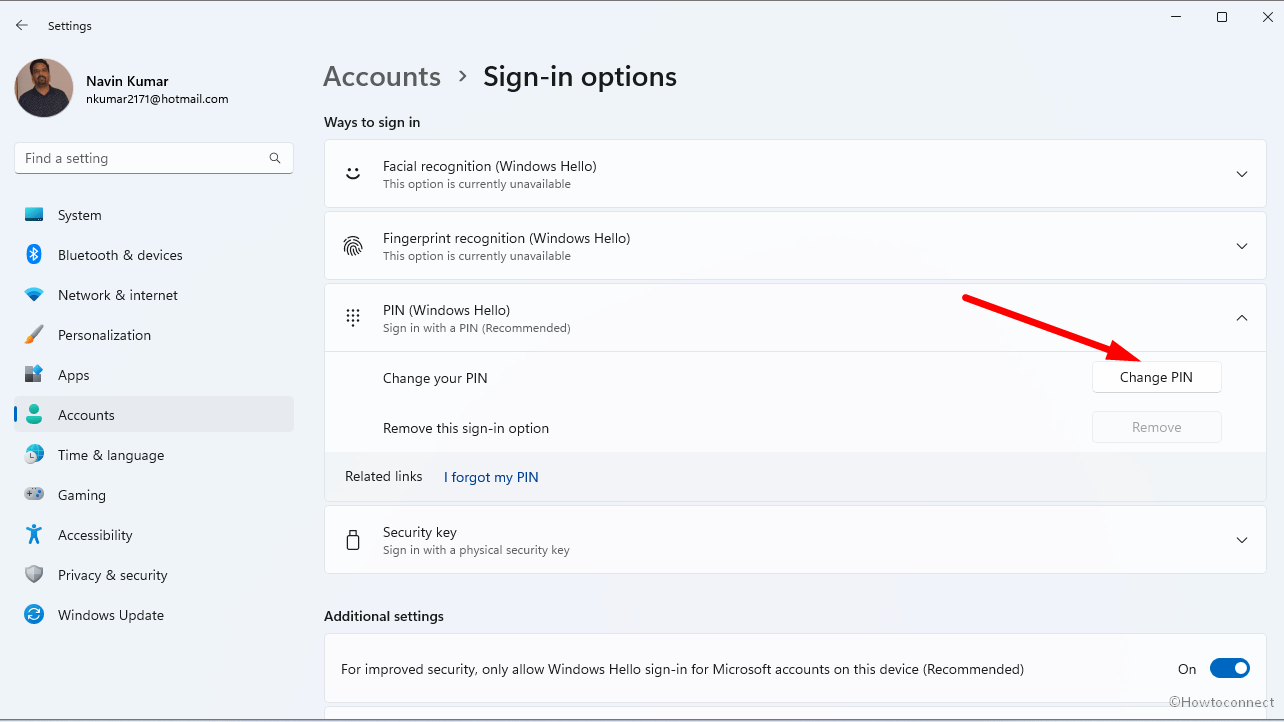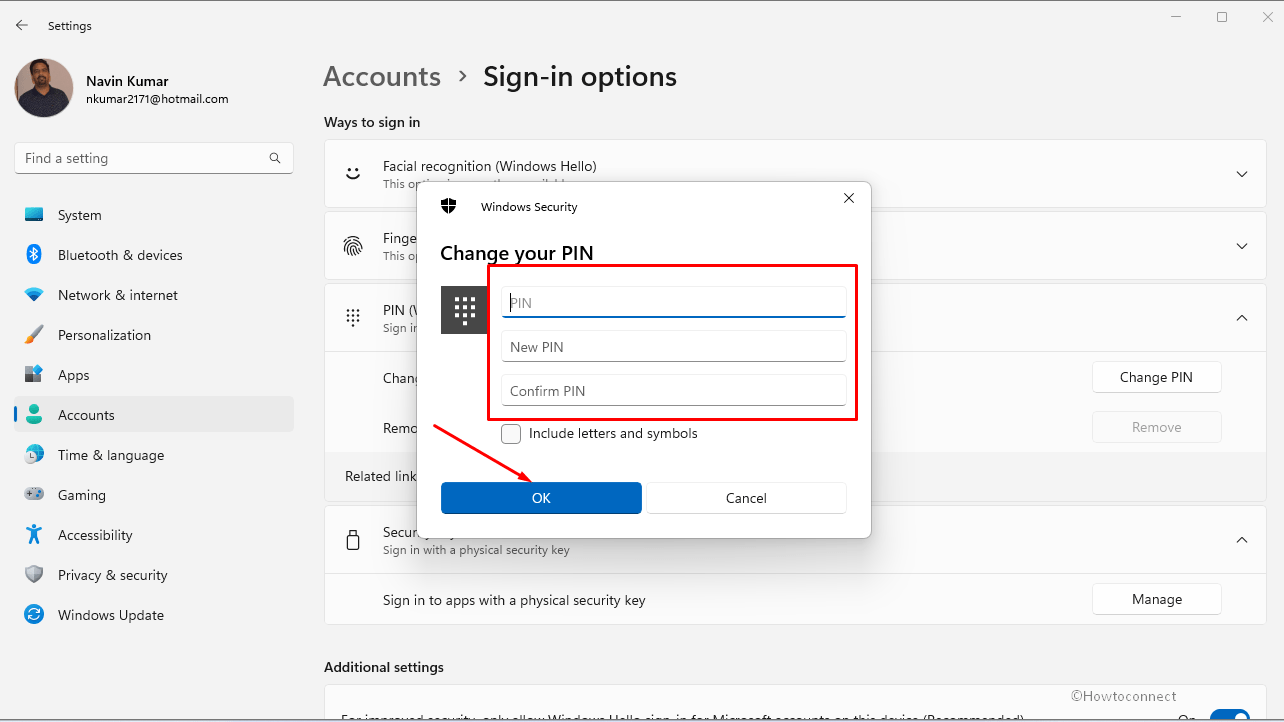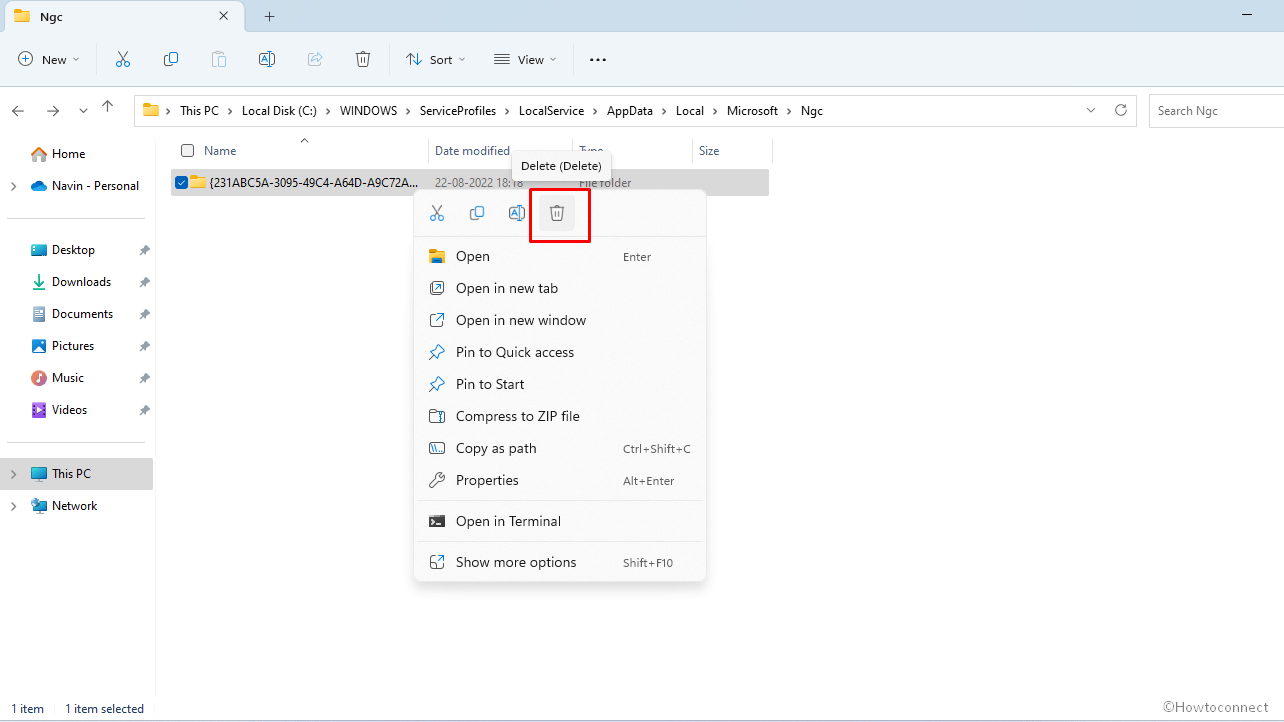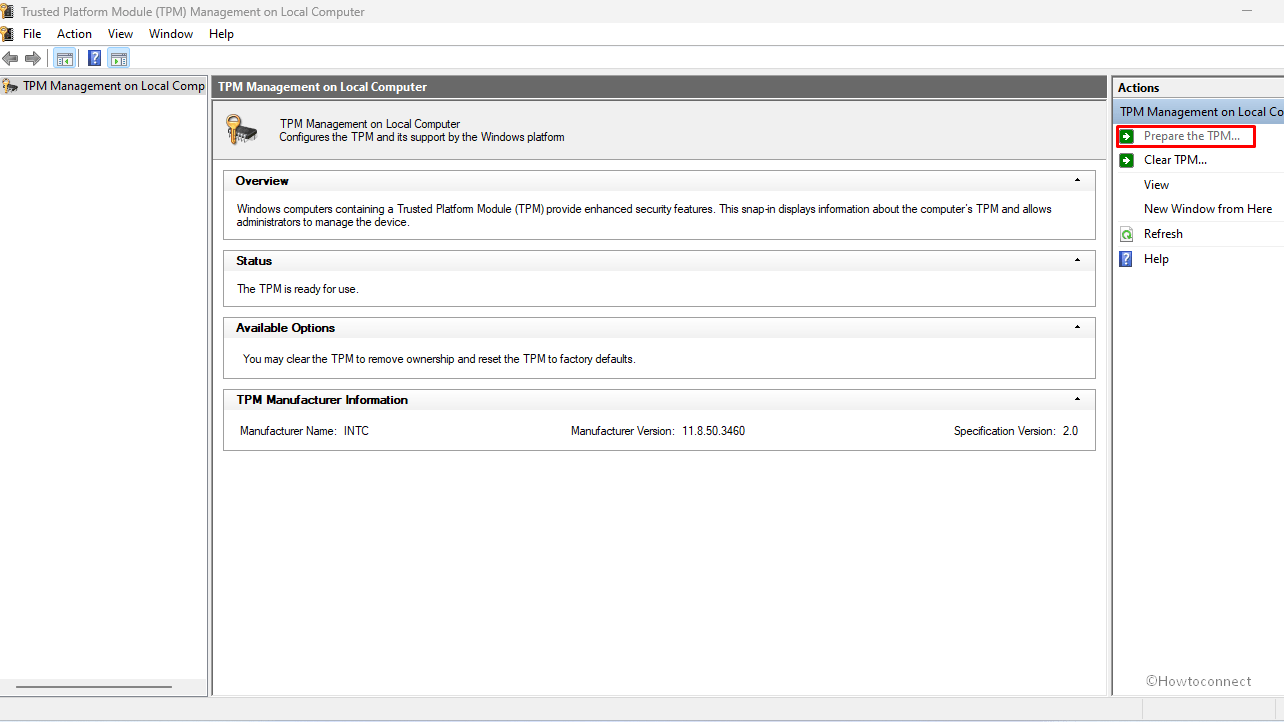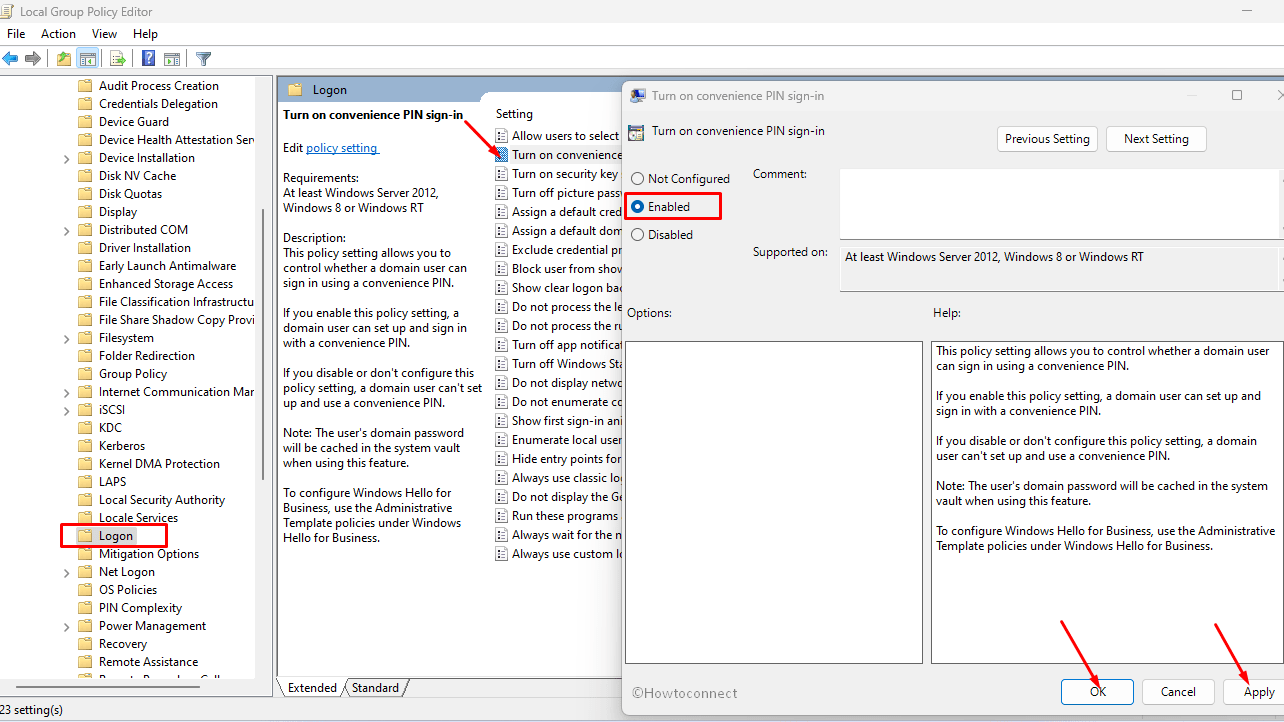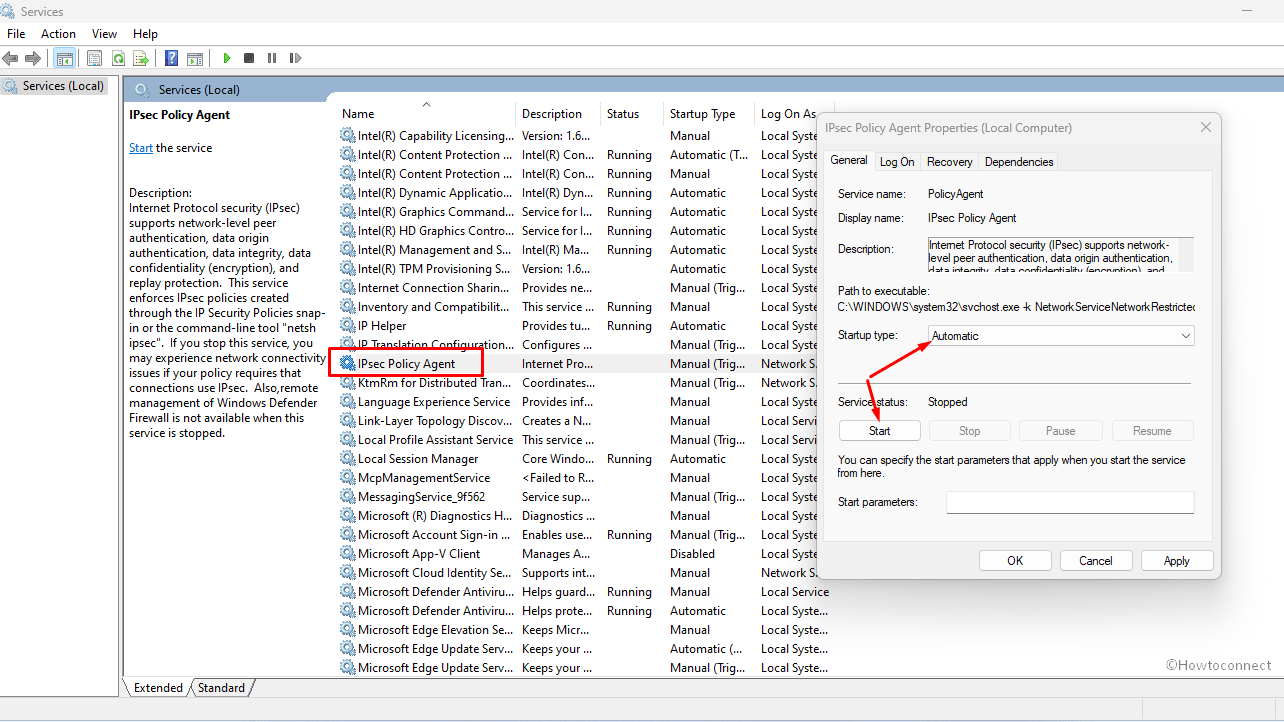Often, System file corruption may prompt this error
by Vladimir Popescu
Being an artist his entire life while also playing handball at a professional level, Vladimir has also developed a passion for all things computer-related. With an innate fascination… read more
Updated on
- The 0x80090027 error code can appear if your system files are corrupted.
- Resetting your sign-in PIN should help fix the problem.
- You can also delete your NGC folder to clear outdated PIN issues.
The system can be logged into using a security key, PIN, fingerprint, or face recognition, among other methods, on Windows 11. However, some of our readers claim to have experienced the error code 0x80090027 when using the PIN identification on their devices.
In this article, we will address the possible causes of this error and potential steps to fix Windows 11 PIN issues. We know how to fix the PIN in Windows 10 as well if you didn’t update to the latest OS yet.
What causes the error code 0x80090027?
Whenever users come across the error message Something went wrong, and your PIN isn’t available code: 0x80090027 while trying to sign into Windows, several reasons could have triggered this error code:
- System file corruption – One of the major reasons behind this error code is due to corrupted or damaged data. You might not be able to enter your PIN if the data in the NCG folder is corrupted. Repairing your system files should prove a positive fix for this error.
- Permission issues – Based on the user’s experience, we have learned that there are possibilities where various permission issues may interfere with the Windows PIN login option.
- Malware infection – Whenever you can’t get access to your computer, it could be a sign that your PC is infected with malware or viruses. Using any of the best antivirus software should help you.
- Conflicting applications – Several applications might interfere with your PIN, such as the Dell Data Protection security tools.
- Using an incorrect or outdated PIN – Some users also claim they encountered this error code after entering an outdated PIN.
Now that you know some of the potential reasons if you get the We were unable to set up your PIN error in Windows 11, you can now explore some of the best solutions in this article.
How can I fix the error code 0x80090027?
Before engaging in any advanced troubleshooting or settings tweaks, users should ensure they perform the following preparatory checks:
- Restart your PC.
- Make sure that your Windows 11 PC is up to date.
- Ensure that you are properly connected to the Internet in case where you need to reset your PIN.
- Make sure the PIN entered is correct.
- Remove Dell Data Protection security tools using one of the best uninstaller software.
Having confirmed the above checks and you still require further assistance on fixing the error code 0x80090027, you can work your way through any of the steps provided below.
1. Reset the Login PIN
- Press the Windows key + I to open the Settings app.
- Now, select Accounts on the left pane. Next, click on the Sign-in options.
- Select PIN (Windows Hello).
- Click on Change PIN.
- Enter the Existing PIN once and the New PIN two times.
- Then, click OK.
The above steps apply if you are already signed in. You should be able to fix the error code 0x80090027 by resetting your PIN using any of the methods above. However, if the issue persists, the error is likely caused by your OS.
2. Delete the NCG folder and set a new PIN
- Press the Windows + E keys and navigate to the path below:
C:\Windows\ServiceProfiles\LocalService\AppData\Local\Microsoft\NGC - Click on Continue and then on the Security link in case you come across a permission-related warning.
- Navigate to the Advanced tab and login as an Administrator By changing the Owner to your Microsoft account, then click on Apply.
- Now go to the NGC folder and delete all the files there.
- Then, go to Settings\Accounts\Sign-in options as shown in step 1 and set a new pin.
The NGC folder is where all of Windows’ PIN-related settings are found. Deleting the folder and creating a new PIN should help fix the 0x80090027 error code.
- Copilot is coming on 9/26 with a new logo and new features
- Windows 11 23H2: Top Features, coming September 26
- How to Find & View Saved Passwords on Windows 11
- Fix: Secure Boot is Greyed Out on Windows 11
- Fix: Touchpad Clicks but Doesn’t Move on Windows 11
3. Modify your TPM Settings
- Press the Windows key + R to open the Run command dialog box. Type the following command in the text field and press Enter:
tpm.msc - Then, select Prepare the TPM on the right pane.
- Now, restart your PC.
Another effective way to fix this error is if the hardware-layer encryption provided by Trusted Platform Module is activated to enable Windows Hello PIN to function (due to security concerns).
4. Reset your PC to factory settings
If, after applying all the fixes above, the problem persists, resetting your PC to factory settings would be the ultimate solution to fix the 0x80090027 error code.
You can explore our dedicated guide on how to factory reset Windows 11 in 3 easy ways.
By working through any of the fixes provided in this article you should be able to fix the 0x80090027 error. However, if Windows 10 or 11 won’t let you add a PIN, check out this guide for further assistance.
If you have any questions or suggestions, do not hesitate to use the comments section below.
В этом руководстве мы покажем вам различные способы исправления ошибки Что-то пошло не так, и ваш PIN-код недоступен с кодом 0x80090027 в Windows 11.
PIN-код на ПК с Windows — это быстрый и простой способ входа на устройство вместо использования пароля. Это 4-значный цифровой код, который мы можем использовать для входа на наши ПК с Windows. PIN-код хранится на устройстве и используется для входа в систему, доступа к приложениям и службам, а также для выполнения различных задач, требующих аутентификации. Иногда мы сталкиваемся с проблемами при входе в систему с использованием PIN-кода.
Что такое код 0x80090027 в Windows 11?
Как правило, когда вы видите ошибку 0x80090027 в Windows 11, вы видите следующую информацию:
Что-то пошло не так, и ваш PIN-код недоступен (код: 0x80090027). Перезагрузите устройство, чтобы увидеть, решит ли это проблему.
Также, по словам Microsoft, вы можете увидеть:
Вызывающий абонент указал неправильный параметр. Если сторонний код получает эту ошибку, он должен изменить свой код.
Давайте посмотрим, как мы можем это исправить.
Если ты видишь Что-то пошло не так, и ваш PIN-код недоступен ошибка с кодом 0x80090027, вы можете использовать следующие методы, чтобы решить эту проблему.
- Перезагрузите компьютер и повторите попытку.
- Сбросить PIN-код
- Очистите папку NGC
- Включить доверенный платформенный модуль (TPM)
- Выполнить восстановление системы
- Обратитесь в службу поддержки Майкрософт
Давайте углубимся в детали каждого метода и исправим проблему.
1]Перезагрузите компьютер и повторите попытку.
Простое исправление ошибок, возникающих на ПК с Windows, — перезапустить его и повторить попытку. Много раз он так легко их исправляет. Итак, когда вы видите, что что-то пошло не так и ваш PIN-код недоступен с кодом ошибки 0x80090027, первое, что вам нужно сделать, это перезагрузить компьютер и попробовать ввести PIN-код еще раз.
2]Сбросьте свой PIN-код
Поскольку вы не можете войти в систему на своем компьютере, вам необходимо сбросить свой PIN-код и войти в систему, чтобы устранить проблему. Это простой способ войти в свой компьютер, не прибегая к другим методам.
Чтобы сбросить PIN-код,
- Нажмите Я забыл свой PIN-код на экране входа в систему.
- Введите пароль для своей учетной записи Microsoft, связанной с вашим ПК, и нажмите Войти.
- Ты увидишь, ты уверен? страницу с сообщением о том, что вы собираетесь сбросить свой PIN-код. Нажмите «Продолжить».
- На экране «Настройка PIN-кода» введите новый PIN-код в два текстовых поля и нажмите «ОК».
Вот и все. Теперь вы можете без проблем войти в свой компьютер.
3]Очистите папку NGC
Мы защищаем наш компьютер, используя отпечаток пальца или PIN-код для входа в систему. Эта информация хранится в папке NGC. Однако по некоторым причинам эти папки могут создавать такие проблемы, как ошибка 0x80090027. Чтобы решить эту проблему, нам нужно удалить папку NGC, которая создаст новую папку, свободную от повреждений. Чтобы удалить папку NGC, во-первых, вам нужно быть администратором.
Чтобы удалить папку NGC:
- Нажмите клавиши Windows + E, теперь вставьте следующий путь в адресную строку.C:\Windows\ServiceProfiles\LocalService\AppData\Local\Microsoft
- Когда откроется папка Microsoft, щелкните правой кнопкой мыши папку NGC и выберите «Свойства».
- Нажмите на вкладку «Безопасность», а затем на вкладку «Дополнительно».
- Выберите параметр «Изменить» рядом с «Владелец» в параметре «Дополнительная безопасность» для NGC.
- Теперь введите «Все» в окне «Выбор пользователя или группы» и нажмите кнопку «ОК».
- Установите флажок рядом с параметром «Заменить владельца вложенных контейнеров и объектов».
Получив приемлемое разрешение на удаление папки NGC, перейдите по следующему адресу в проводнике и удалите оттуда содержимое папки NGC.
C:\Windows\ServiceProfiles\LocalService\AppData\Local\Microsoft\NGC
После удаления содержимого перезагрузите компьютер и создайте новый PIN-код.
Если вы не хотите удалять папку NGC, вы можете переименовать папку, чтобы увидеть тот же эффект.
4]Включить доверенный платформенный модуль (TPM)
Доверенный платформенный модуль (TPM) — это аппаратный компонент, предназначенный для обеспечения функций, связанных с безопасностью, на вашем ПК. Он хранит и генерирует криптографические ключи и защищает устройство от несанкционированного доступа. Windows Hello также поддерживается TPM в Windows 11. В связи с этим, если TPM отключен на устройстве, вам необходимо включить его, чтобы исправить код ошибки PIN 0x80090027.
Чтобы включить TPM в Windows 11:
- Загрузитесь в BIOS, используя правильную клавишу F в соответствии с вашим производителем. Он будет показан на экране.
- Выберите вкладку Безопасность.
- Выберите параметр TPM и нажмите Enter.
- Теперь выберите «Включено».
- Нажмите F10, чтобы Сохранить и выйти.
- Перезагрузите компьютер.
5]Выполните восстановление системы
Вы можете увидеть ошибку 0x80090027 из-за повреждения необходимых файлов. Выполнение восстановления системы может вернуть ваш компьютер к состоянию, когда он работал без ошибок и работал нормально. Это восстановит среду Windows, установив файлы и настройки, сохраненные в точке восстановления.
6]Обратитесь в службу поддержки Майкрософт
Если ни один из вышеперечисленных методов не помог вам решить проблему, вам необходимо обратиться в службу поддержки Microsoft, чтобы исправить ошибку.
Читайте: Windows Hello продолжает просить меня установить PIN-код в Windows 11
Почему Windows 11 не принимает PIN-код?
Если Windows 11 не принимает PIN-код, это может быть вызвано многими причинами. Некоторые из них вводят неправильный PIN-код, устаревшие или поврежденные системные файлы, TPM не включен и т. д. Вы можете попробовать сбросить свой PIN-код, используя параметр «Я забыл свой PIN-код» на экране входа в систему.
Как исправить, что ваш PIN-код больше не доступен из-за изменения Windows 11?
Когда PIN-код больше не доступен из-за изменений в Windows 11, вам необходимо сбросить его с помощью учетной записи Microsoft и войти в свой компьютер. Затем вам нужно изменить PIN-код вручную или удалив папку NGC. Они должны помочь вам избавиться от ошибки.
Код ошибки 0x80090029 — Запрошенная операция не поддерживается
Ошибка
При удалении ГОСТ-сертификата, записанного на Рутокен ЭЦП 2.0, в «Панели управления Рутокен» возникает ошибка «Запрошенная операция не поддерживается (0x80090029)»
Данная ошибка возникает при установленной «КриптоПро CSP» версии 5.0.
В новой версии «КриптоПро CSP» версии 5.0 R2 это исправлено.
Решение
В данном случае для удаления ГОСТ-сертификата с Рутокен ЭЦП 2.0 рекомендуем использовать наш портал ra.rutoken.ru
Так как данный конфликт возникает при установленной «КриптоПро CSP» версии 5.0, то также можно временно удалить эту программу или воспользоваться другим компьютером, без установленной «КриптоПро CSP» или с установленной более ранней версией «КриптоПро CSP».
Windows 11 or 10 provides multiple modes to log into the system, for example, via security key, PIN, Fingerprint and facial recognition. But error code 0x80090027 has reportedly been encountered by several users while using pin on their devices. We talk about this concern that occasionally arises in this article along with practical fixes.
When this message appears it shows “Your PIN is required to sign in. Something went wrong and your PIN isn’t available (Code: 0x80090027). The issue is found to occur in Windows and Microsoft Office too after installing Windows update or upgrading to the subsequent version.
Here is how to fix PIN error 0x80090027 in Windows 11 or 10 –
Way-1: Make sure the PIN entered is correct
The first plausible cause for this nagging code is that you can just be typing the PIN incorrectly. There are 2 situations in this case – You are on lock screen and already signed in. For the first one PIN reset is solution, and the second will require to change the same from Accounts settings. Both methods of changing the PIN need active internet connection so, ensure that and follow the steps –
When already sign in:
- Press Windows & I.
- Select Accounts.
- Go to Sign in options.
- Select PIN (Windows Hello).
- Click on Change PIN (On Windows 10, Change).
- Enter the existing once and new PIN 2 times.
- Click – OK.
When on Sign-in screen:
- Click on – I forgot my password.
- Enter password of the account used on Windows.
- You will get a verification code in case of 2 factor authentication enabled. If you have added it to Microsoft Authenticator, confirm by your mobile device.
- Now continue the process and type new PIN 2 times.
- Click on OK.
If you’re still facing Something went wrong and your PIN isn’t available error code 0x80090027, then the problem is with your operating system.
See – How to Fix Hello PIN Error 0x80090011 in Windows 10 or 11.
Way-2: Wipe out NGC Folder
NGC folder contains all of Windows’ PIN-related settings, therefore you should delete it to solve 0x80090027 PIN error. This will help to create a new PIN that ought to function properly.
Both for windows 10 and 11, you can follow the steps:
- Login with your administrator account.
- Go to the following directory:
C:\Windows\ServiceProfiles\LocalService\AppData\Local\Microsoft\Ngc- You might come across a permission related warning. Click on Continue and then on Security link.
- Select Advanced and change the Owner (Use your Microsoft account connected with this) and click Apply. You can see the full process of changing permission for files and folders in How to Change File Permission to Grant Ownership in Windows 10.
- Now go to NGC folder and delete entire items there.
- Then, go to Settings > Accounts > Sign-in options and set a new pin.
Way-3: Change TPM preparation
Another reason that could trigger this “Something happened and your PIN isn’t available” error is an undeployed TPM. Windows Hello PIN won’t work unless the hardware-layer encryption offered by Trusted Platform Module is activated (due to security concerns). To deal with this factor modify the TPM settings below guide –
- Open Run dialog box by pressing WinKey+R.
- Type – tpm.msc.
- Hit – OK..
- Then, Select – Prepare the TPM.
- Close the window and Reboot the PC.
Way-4: Modify Sign-in Settings in Group Policy Editor
You may encounter error code 0x80090027 Windows 11 or 10 if the Group Policy Editor’s convenience PIN sign-in setting is deactivated. Let’s clear that this policy setting determines whether a domain user can sign in through a convenience PIN the method doesn’t apply to local computer user. See – Open Group Policy Editor in Windows 10 Using 8 Methods.
- Press – Win Key + R to open the Run dialog box.
- Type – gpedit.msc.
- Click – OK.
- Go to – Administrating Templates, then System & finally Logon.
- From right pane, double click on –Turn on convenience PIN sign-in setting.
- Check the Enabled.
- Click – Apply and OK.
Way-5: Bring SFC Scan into use
When removing malware, make sure that it hasn’t corrupted any Windows files that might be the cause of the current problem. Furthermore, bad external programs might also ruin the Windows components ultimately generating this issue. Running an SFC scan is the quickest way to repair this condition. When a file is corrupted, the SFC scan automatically looks for it and replaces it with a cached copy. Follow the steps to run the scanning process:
- Go to the Windows Search & type – ‘cmd’.
- Select – Run as administrator.
- Type –
SFC /scannow. - Press – Enter.
- No need to do anything now. The system will automatically scan and fix the corrupted file if any. Once it reached 100% reboot the system.
Way-6: Fix IPsec Policy Agent Service configurations
A necessary Windows PIN prerequisite is IPsec Policy Agent that is occasionally overlooked. To ensure Windows to now throw any any error related to this sign in option this services should have correct configuration. To rescue the current error make sure that IPsec Policy Agent startup type is automatic and its status is running. Follow these steps:
- Open – Run dialog box.
- Type – services.msc.
- Hit Enter.
- Locate – IPsec Policy Agent.
- Right-click on it to choose – Properties.
- Change the Startup type to Automatic.
- Click – Apply.
- Now, Click – OK to save changes.
- Restart the system and check if the error is solved.
Way-7: Downgrade to Previous Version
After the Windows update or upgrade to Windows 11 from 10, if you receive the PIN isn’t available – code 0x80090027 problem, you should consider downgrading to the previous version. This can be done easily by uninstalling the last Windows update so follow the method –
- Right click on Start.
- Select – Run.
- Type – appwiz.cpl.
- Hit Enter.
- Click on View installed updates on the currently showing window.
- Find the most recent update (in the shape of KB….).
- Right click on this patch and select Uninstall.
- Click Yes on warning pop up.
- After finishing, let the system boot normally and check the sign-in options.
Way-8: Use Reset PC to fix Windows Hello PIN Error
Ultimately, when you tried every method, still the error continues then Reset PC is sureshot solution to way out of PIN not working problem. Navigate to this method – 3 ways to Reset Windows 11 PC to Factory settings to complete.
Methods:
Way-1: Make sure the PIN entered is correct
Way-2: Wipe out NGC Folder
Way-3: Change TPM preparation
Way-4: Modify Sign-in Settings in Group Policy Editor
Way-5: Bring SFC Scan into use
Way-6: Fix IPsec Policy Agent Service configurations
Way-7: Downgrade to Previous Version
Way-8: Use Reset PC
That’s all!!
Repair any Windows problems such as Blue/Black Screen, DLL, Exe, application, Regisrty error and quickly recover system from issues using Reimage.
Using a PIN instead of a password is a quick and simple way to sign in to a Windows PC. We can log in to our Windows PCs using this 4-digit numerical code. The device stores the PIN, which is used to log in, access apps and services, and carry out various authentication-required operations. We occasionally run into issues when attempting to log in using the PIN.
Want To Fix Error 0x80090027, PIN Isn’t Available on Windows 11?
Also Read: Sign In Options not Working on Windows 11? Here’s the Fix!
Method 1: Reboot Your Computer And Try Again
Restarting your Windows PC and attempting again is an easy repair for issues. Many times, it solves their problems so quickly. Therefore, the first thing you should do when you see Something Went Wrong and Your PIN Isn’t Available with Error Code 0x80090027 is restart your PC and try entering the PIN once more.
Also Read: FIX: Unable to Set PIN on Windows 11 (Error Code 0xd000a002)
Method 2: Set A New PIN
You need to sign in and reset your PIN to fix the problem as you can’t sign in to your PC. It is a simple way to get into your computer without having to use any other techniques. Reset your PIN by following the below-mentioned steps:
Step 1: On the login screen, select I forgot my PIN.
Step 2: Click Sign in after entering the password for the Microsoft account linked to your computer.
Step 3: When you are going to reset your PIN, a page asking “Are you sure?” will appear. Select Continue.
Step 4: Enter the new PIN in the two text boxes on the Set up a PIN screen, then click OK.
You should now have no trouble logging into your PC.
Also Read: How To Remove PIN And Sign-In Options From Windows 10
Method 3: Purge The Contents Of The NGC Folder
We protect our computers by using the PIN or fingerprint option to sign in. The NGC folder has this information. However, these folders may result in problems like error 0x80090027 for a variety of reasons. Follow these methods to get rid of the NGC folder:
Step 1: Press Win + E to open the File Explorer and copy & paste the following path in the address bar followed by Enter.
C:\Windows\ServiceProfiles\LocalService\AppData\Local\Microsoft
Step 2: Right-click the NGC folder and choose Properties.
Step 3: Select the Security tab and then select the Advanced tab.
Step 4: In the Advanced Security section of NGC, choose the Change option next to the Owner.
Step 5: Type Everyone in the Select User or Group window and then press OK.
Step 6: Check the checkbox next to the option to Replace owner on sub containers and objects.
Step 7: When you have the necessary authorization to delete the NGC folder, navigate to the following location in File Explorer and purge the folder’s contents there.
C:\Windows\ServiceProfiles\LocalService\AppData\Local\Microsoft\NGC
Step 8: Restart your computer after erasing the content, then set up a new PIN.
Note: You can rename the NGC folder to have the same result if you don’t want to remove it.
Method 4: Carry Out A System Restore
Error 0x80090027 could appear if important files are corrupted. By running a system restore, you can return your PC to its previous error-free, optimal state. Installing the files and settings from the restore point will repair the Windows environment.
Also Read: While Setting PIN on Windows 10/11, How To Fix Error 0x801c044f?
Method 5: Contact Microsoft
You must get in touch with Microsoft support to fix the error if none of the aforementioned solutions work for you.
Is Your Pin Working On Windows 11?
Windows 11 may not be accepting the PIN for a variety of reasons. Some of them are using the incorrect PIN, have corrupted or outdated system files, don’t have TPM enabled, etc. Using the ‘I forgot my PIN’ option on the login screen, you can attempt to reset your PIN.
Please let us know in the comments below if you have any questions or recommendations. We would be delighted to provide you with a resolution. We frequently publish advice, tricks, and solutions to common tech-related problems. You can also find us on Facebook, Twitter, YouTube, Instagram, Flipboard, and Pinterest.