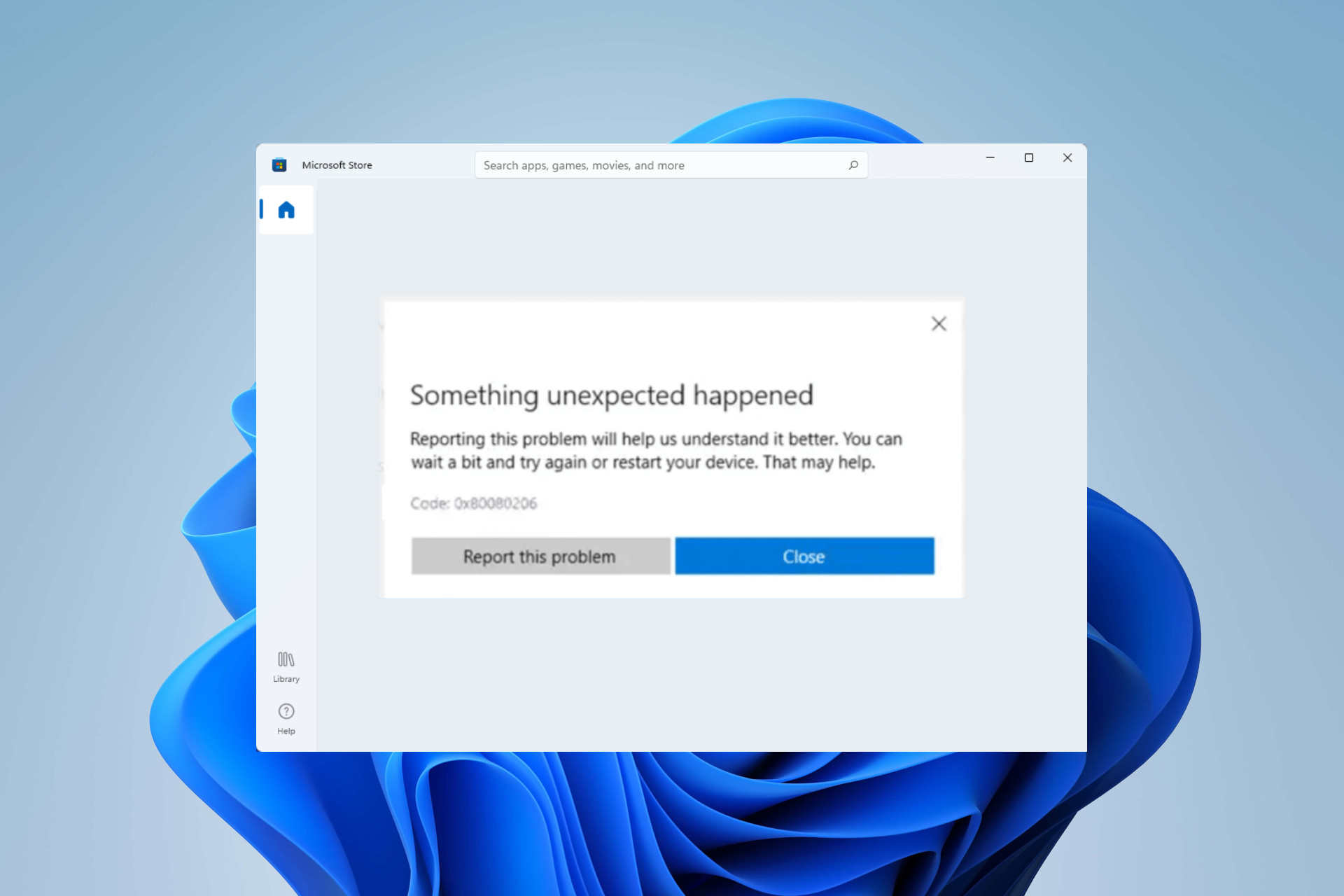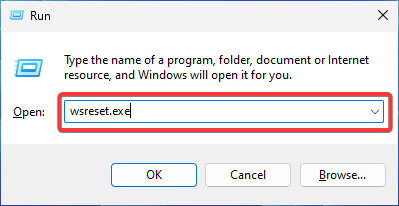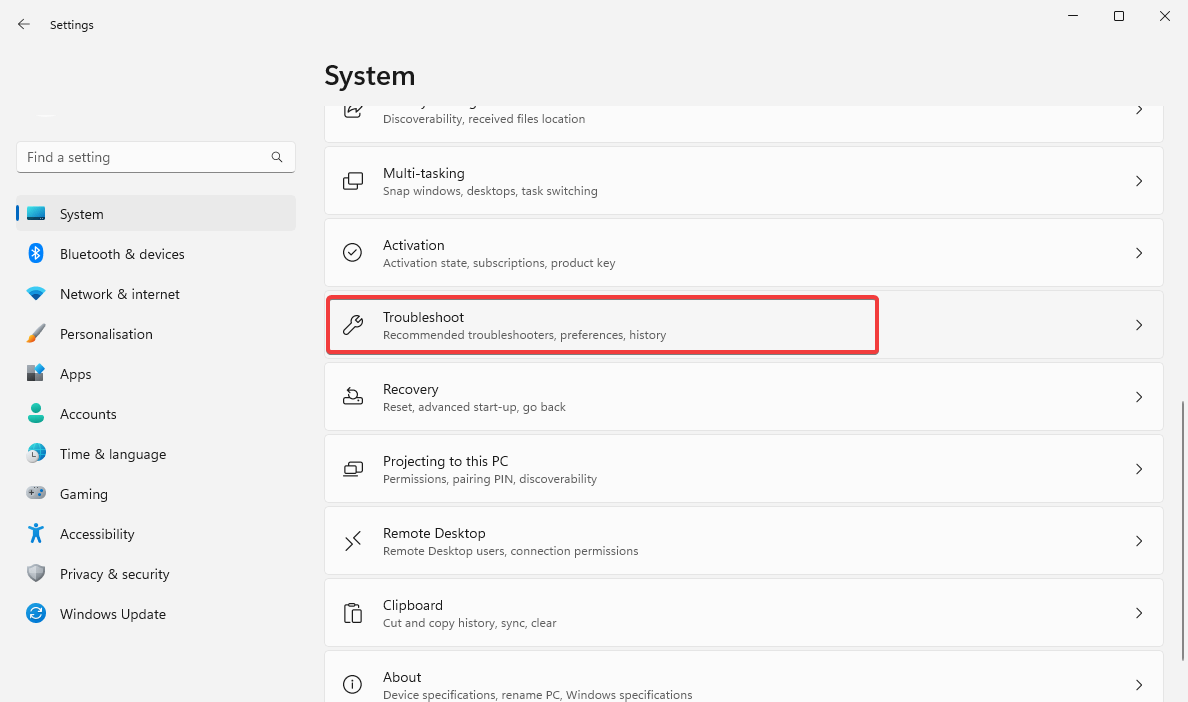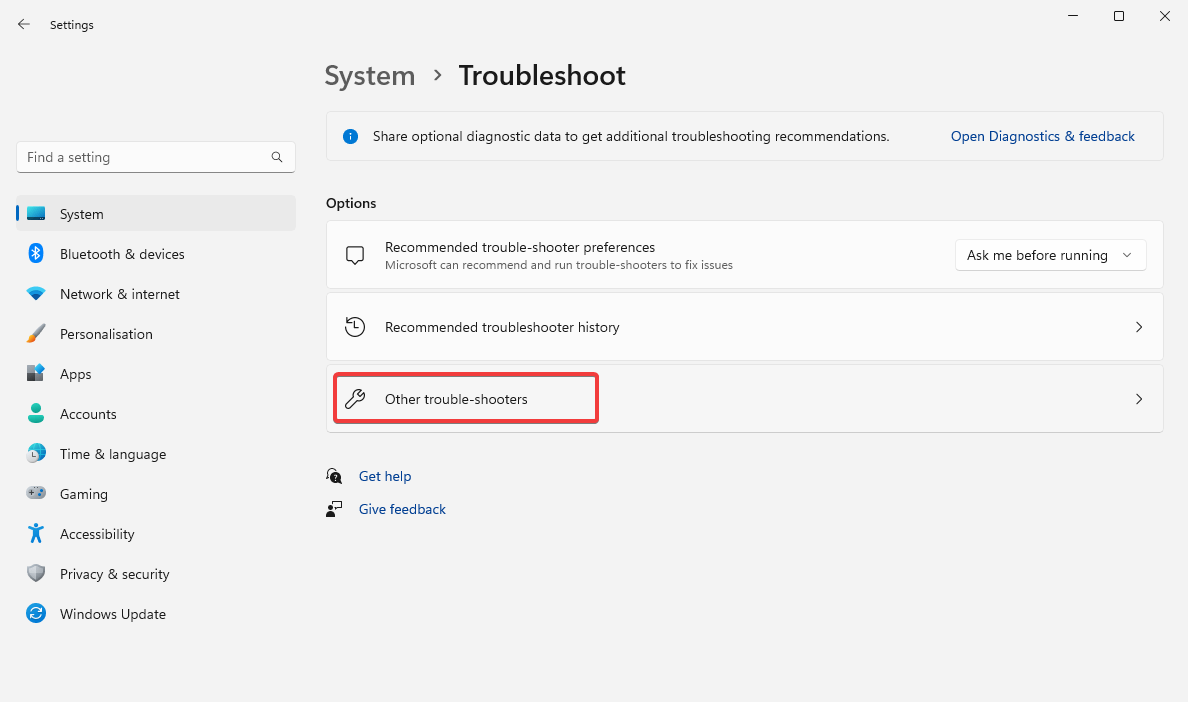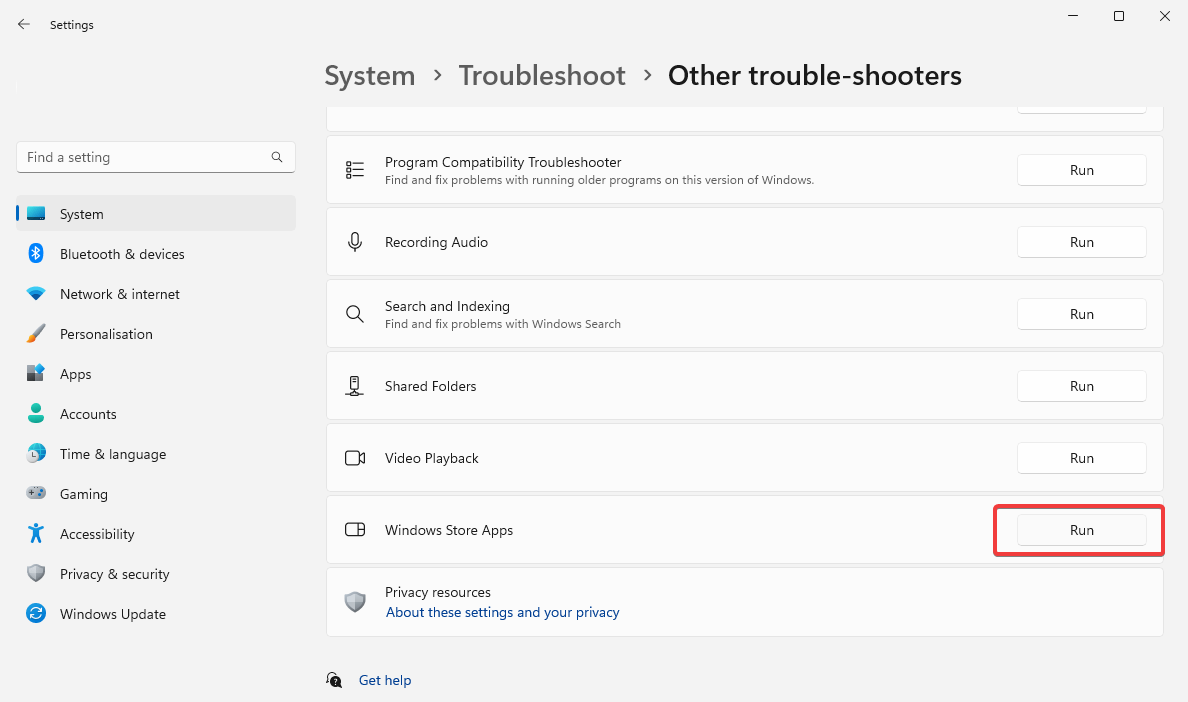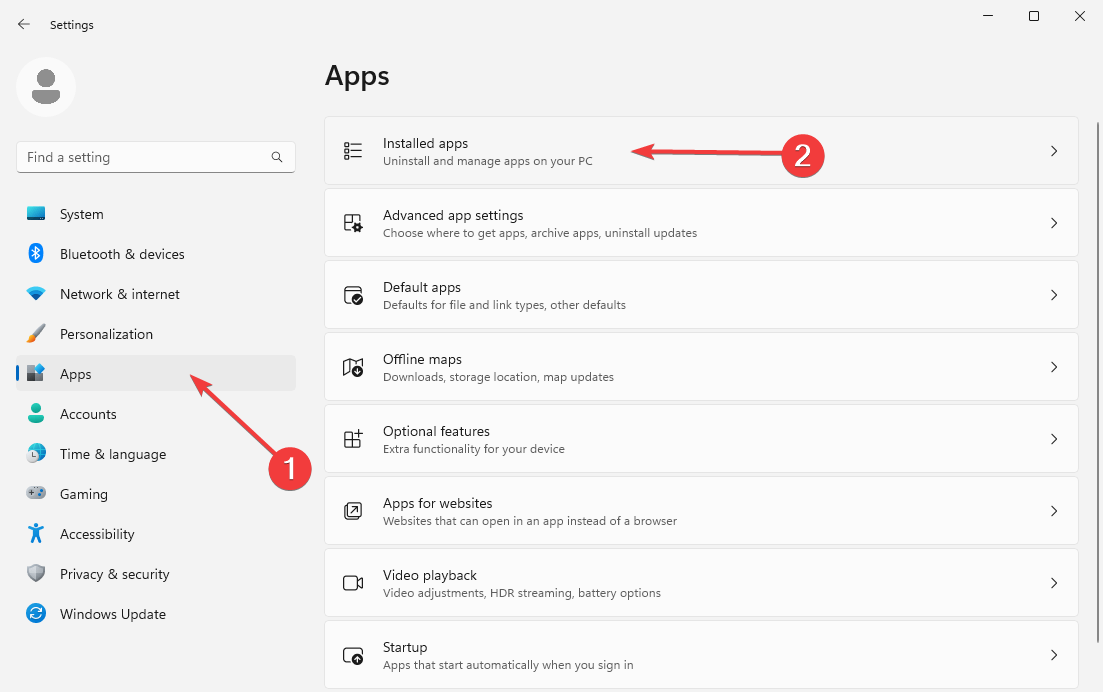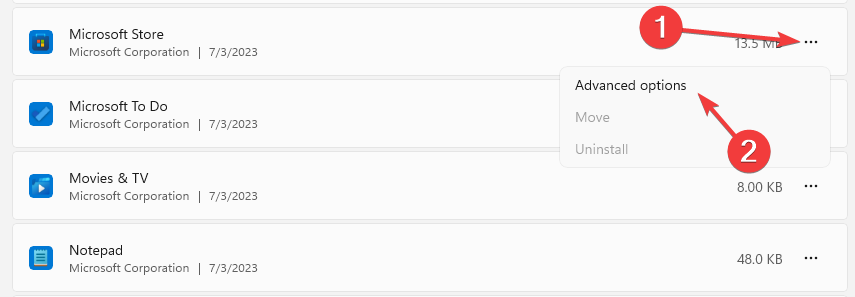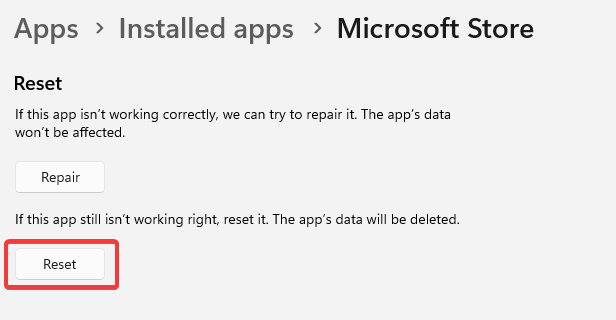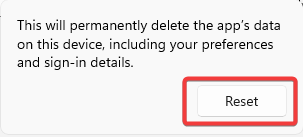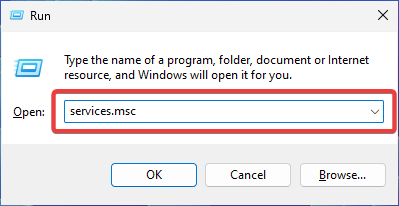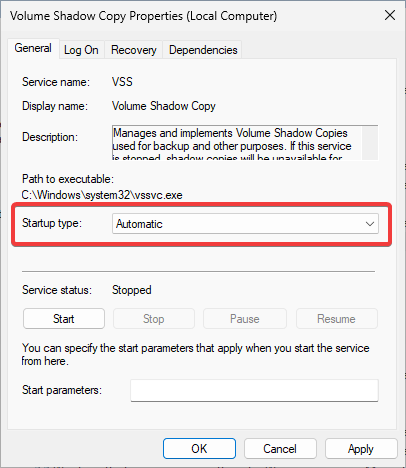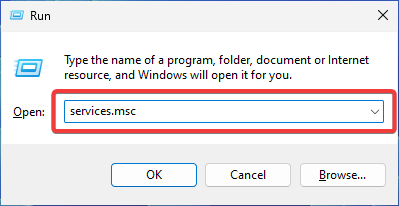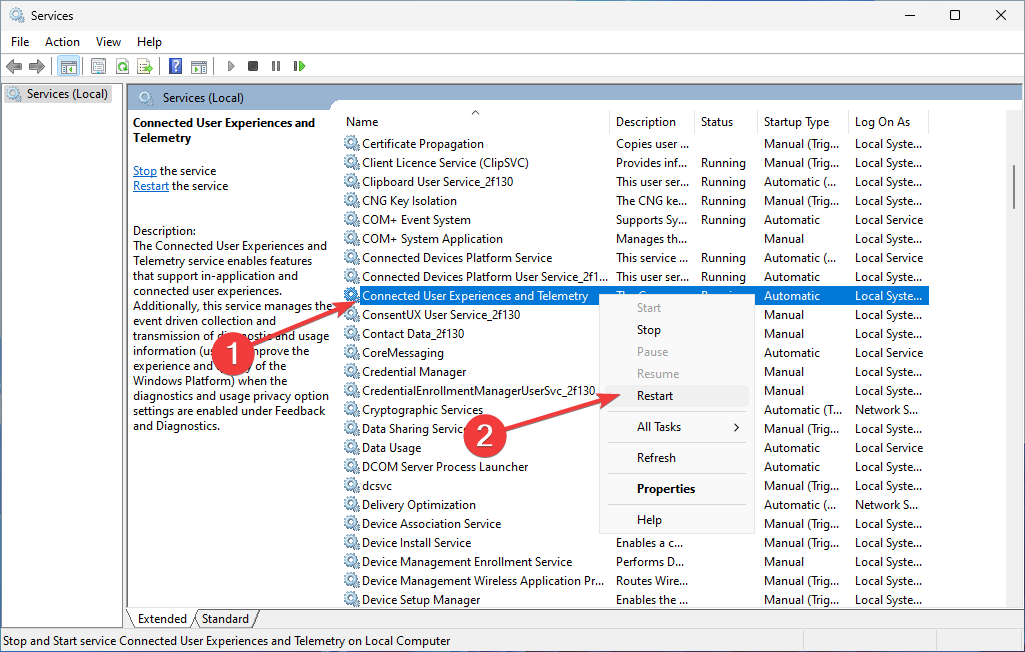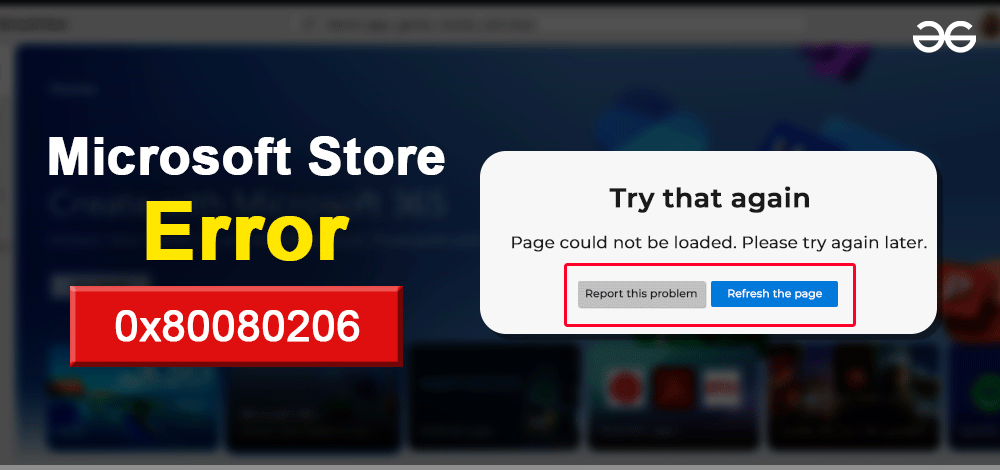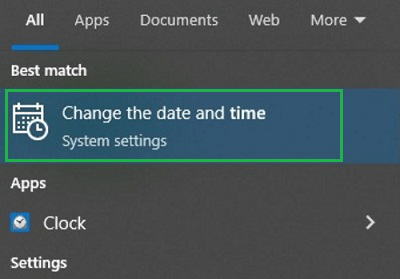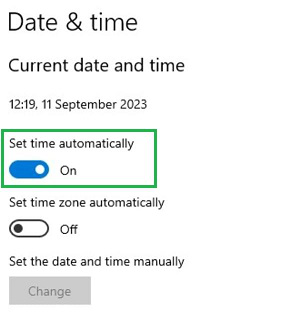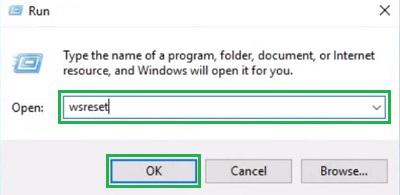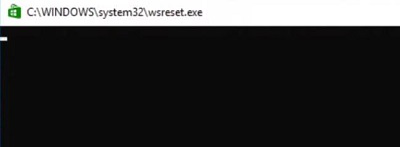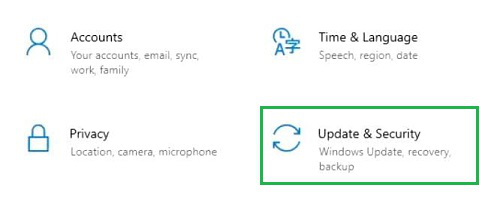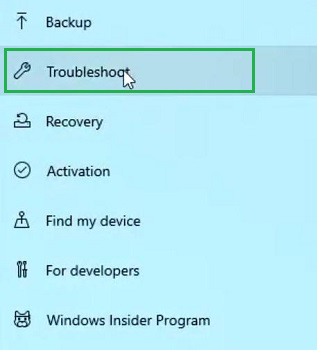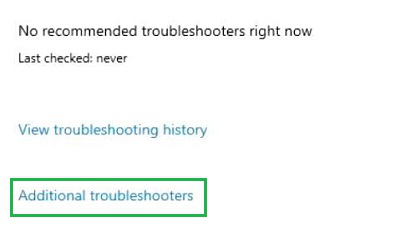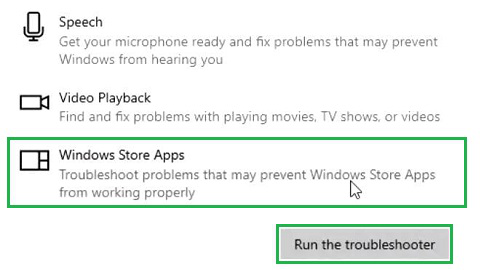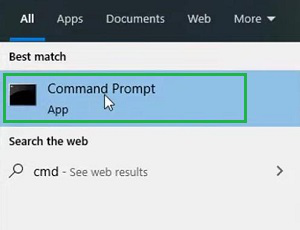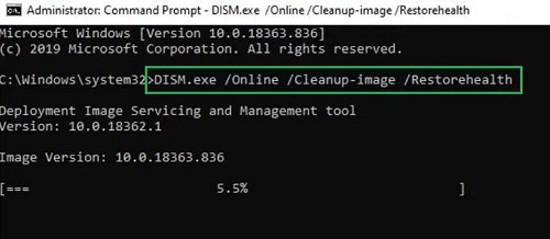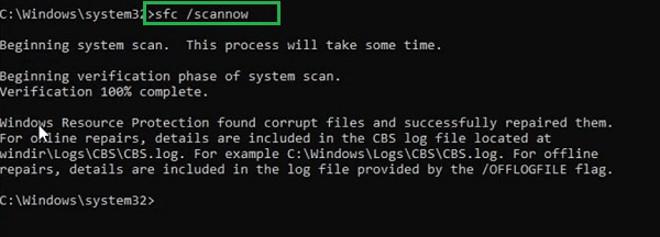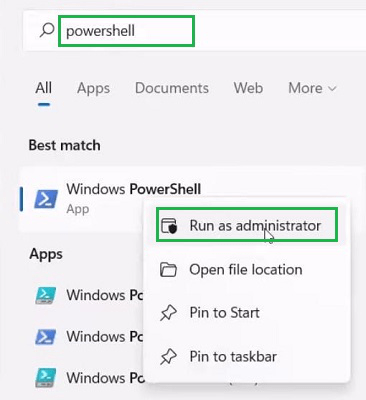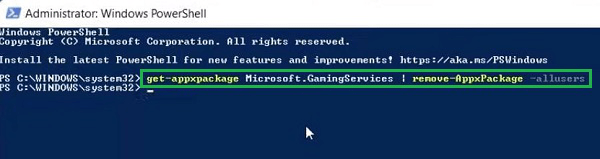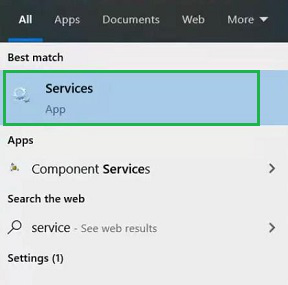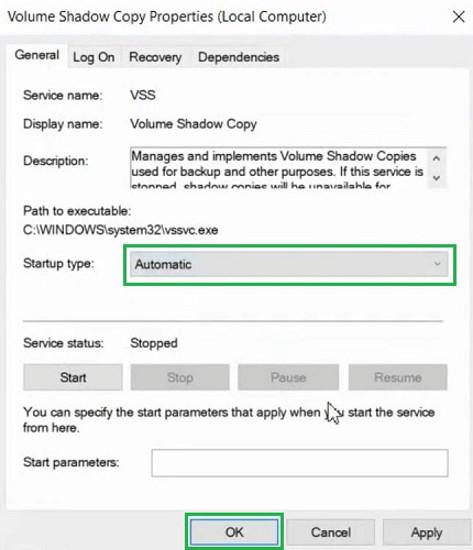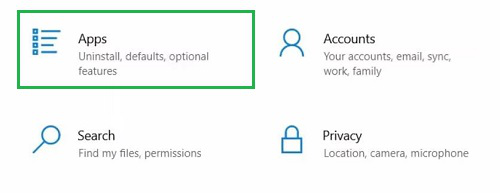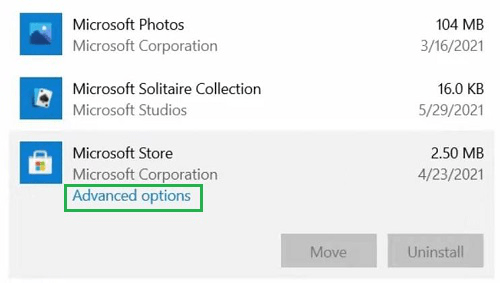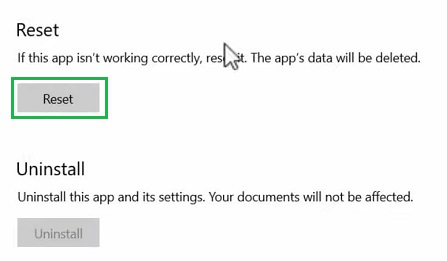Магазин Microsoft – отличное место для загрузки приложений и игр, но вы можете получить ошибку 0x80080206 при загрузке приложений Microsoft Store. Это может произойти по многим причинам, в том числе из-за проблемы с подключением к Интернету или невозможности работы магазина Microsoft. Этот пост поможет вам решить проблему и без проблем скачивать приложения и игры.
Вот несколько важных часто задаваемых вопросов об ошибке 0x80080206, которые вам следует знать.
Почему мой Microsoft Store не загружает приложения?
Это может быть из-за нестабильного подключения к Интернету или изменения подключения, или из-за повреждения файла из-за предыдущих попыток загрузки приложений. В случае повреждения магазин не осознает этого и продолжает скачивать файл. Однако это не удается, потому что целостность файла выглядит плохой.
Почему я не могу устанавливать приложения на свой компьютер?
Если это не по вышеуказанной причине, то это может быть связано с тем, что у вас нет разрешения на загрузку приложений. У вас может быть дочерняя учетная запись, для которой требуется разрешение, или администратор компьютера отключил ее.
Возможно, вы захотите выполнить некоторые предварительные проверки, прежде чем мы продолжим расширенное устранение неполадок. Во-первых, убедитесь, что вы можете подключиться к Интернету с помощью любого браузера, а во-вторых, приложение Microsoft Store обновлено. Приложение Store обновляется изнутри приложения, поэтому проверьте, есть ли обновление.
Если это не сработает, следуйте советам, чтобы решить эту проблему:
- Сброс кеша Microsoft Store
- Отключить прокси-соединение или VPN
- Включите или перезапустите службы доставки и распространения.
Для решения проблемы вам потребуется разрешение администратора.
1]Сбросить кеш Microsoft Store
Магазин Microsoft Store поддерживает свой собственный кеш, и в случае поврежденной, неполной загрузки обновление может не завершиться. В этом случае предлагается сбросить кеш Microsoft Store.
- Откройте окно запуска (Win + R) и введите wsreset.exe, а затем нажмите клавишу Enter.
- После этого откроется Microsoft Store, и вы должны увидеть загружаемые изображения в магазине.
- Попробуйте снова установить приложение
2]Отключить прокси-соединение или VPN
Многие используют VPN-соединение или прокси для подключения к Интернету. Это может быть из-за необходимости работы или ради личной жизни. Иногда прокси или VPN-соединение могут блокировать входящее или исходящее соединение Microsoft Store. Поэтому мы предлагаем вам отключить их и посмотреть, подойдет ли вам загрузка.
Шаги по отключению прокси-соединения:
- Откройте настройки Windows 10 (Win + I)
- Перейдите в Сеть и Интернет> прокси.
- Выключите все, что вы настроили, и попробуйте загрузить это снова.
- Вы также можете включить параметры автоматического обнаружения и посмотреть, поможет ли это.
Отключить VPN
VPN обычно предлагают возможность включать и отключать VPN. Если у вас есть какой-либо из них, выключите его, а затем попробуйте загрузить приложение или игру из Microsoft Store.
3]Включите или перезапустите службы доставки и распространения.
Вот список служб, которые были перезапущены и включены пользователями на форуме, и это сработало.
- Подключенный пользовательский опыт и телеметрия
- Оптимизация доставки
- Клиент отслеживания распределенных ссылок
- Обновить службу Orchestrator
Вы можете перейти на панель «Службы» и затем щелкнуть правой кнопкой мыши, чтобы перезапустить или запустить ее, если она еще не запущена. Например, необходимо запустить Orchestra Service; в противном случае устройство не сможет загружать и устанавливать обновления. Аналогичным образом служба Connected User Experience and Telemetry управляет сбором и передачей диагностических данных и сведений об использовании, которые могут быть причиной проблемы.
Надеюсь, этот пост вам поможет.
(Re)enabling some essential services will fix the error
by Loredana Harsana
Loredana is a passionate writer with a keen interest in PC software and technology. She started off writing about mobile phones back when Samsung Galaxy S II was… read more
Updated on
- Encountering the 0x80080206 Microsoft Store error code is a common issue.
- It’s most likely triggered by corrupt cache files or issues with data or services connected to the Store app.
- Clear the app’s cache, reset it, and enable some key services to resolve this issue.
XINSTALL BY CLICKING THE DOWNLOAD FILE
To fix Windows PC system issues, you will need a dedicated tool
SPONSORED
Fortect is a tool that does not simply clean up your PC, but has a repository with several millions of Windows System files stored in their initial version. When your PC encounters a problem, Fortect will fix it for you, by replacing bad files with fresh versions. To fix your current PC issue, here are the steps you need to take:
- Download Fortect and install it on your PC.
- Start the tool’s scanning process to look for corrupt files that are the source of your problem
- Right-click on Start Repair so the tool could start the fixing algorythm
- Fortect has been downloaded by 0 readers this month, rated 4.4 on TrustPilot
You may encounter millions of apps and games when you scroll through Microsoft Store’s vast collection. However, as with any other software, Microsoft Store is not immune to errors as well. One such error you may come across is the 0x80080206 code.
Today, you’ll learn what causes the 0x80080206 error and some easy solutions that will help you resolve it. Let’s get right to it.
What is error code 0x80080206?
Typically, the 0x80080206 error is triggered when:
- Corrupt cache: The corrupt cache files often lead to an error.
- Critical services not running: There’s a problem with data or services associated with the Microsoft Store app.
- Problems with updates: There are issues related to your computer’s update process or its core settings.
Here are some troubleshooting methods you can try:
How do I fix the 0x80080206 error?
Before you go into advanced troubleshooting, try these workarounds:
- Check Windows Updates: Keeping your system up to date is crucial to the correct functioning of the Microsoft Store. Faulty update service can result in multiple errors, including the 0x80080206 one.
- Check regional and language settings: Occasionally, incorrect settings can interfere with the app and trigger the 0x80080206 error. Ensure your settings are correct by visiting the Time & Language feature in your OS settings.
1. Clear the Microsoft Store cache
- Hold Windows + R key. Type the following command and press Enter:
wsreset.exe - Microsoft Store should launch automatically after the process is complete.
2. Run the Windows Store Apps troubleshooter
- Press Windows + I key to open Settings. Locate Troubleshoot and click on it.
- Go to Other Trouble-shooters.
- Scroll down to Windows Store Apps and click on Run on the right.
- Follow the on-screen instructions to complete the troubleshooting process.
Windows provides built-in troubleshooters that can automatically detect and fix various issues. Running the troubleshooting tool can help you easily identify and resolve your Microsoft Store issue.
- Copilot is coming on 9/26 with a new logo and new features
- Windows 11 23H2: Top Features, coming September 26
3. Reset the Microsoft Store app
- Press Windows + I key to open Settings. Choose Apps and then Installed apps.
- Scroll to Microsoft Store, click on the three horizontal dots on the right, and select Advanced options.
- Locate the Reset button and click on it.
- Confirm by clicking Reset once again in the pop-up message.
Resetting the app reverts everything to default settings. This should most likely resolve your 0x80080206 issue.
4. Enable Volume Shadow Copy
- Hold Windows + R key. This opens the Run dialog. Type the following command in the search box and press Enter:
services.msc - Locate Volume Shadow Copy. Right-click on it and open its Properties.
- Change the startup type to Automatic.
- Restart your PC for the changes to take effect.
5. Start or restart some essential services
- Press Windows + R key to open the Run window. Type the following and confirm by clicking OK:
services.msc - Find Connected User Experiences and Telemetry, right-click on it, and choose Start or Restart (if the service is already running).
- Locate the following in the same window and do the same for each one:
- Delivery Optimization
- Distributed Link Tracking Client
- Update Orchestrator Service
(Re)enabling these services is sure to help you get rid of the annoying 0x80080206 error.
And that was for today! We are hopeful that by following the above methods, you managed to fix your 0x80080206 error issue. Remember to regularly check for updates for the Microsoft Store app to ensure it’s running smoothly and to always keep your entire system up to date.
Do you have any further questions or comments? Don’t be shy to use the comment section below. We’d love to hear from you!
Microsoft Store — это официальный магазин приложений Microsoft, магазин, в котором мы можем найти большое количество приложений, но в котором все еще есть Долгий путь Если вы хотите быть действующей альтернативой традиционному, то это не что иное, как загрузка приложений с веб-страниц разработчиков.
Благодаря кодам ошибок, которые предлагает нам Windows, мы можем быстро узнать, какие проблемы мотивируют ее, и найти решение в этом отношении. Сегодня мы поговорим о коде 0x80080206 ошибка код ошибки, который отображается в Microsoft Store и не позволяет нам взаимодействовать с магазином.
Причина этой ошибки обычно связана с нашим подключением к Интернету, подключением, которое может быть нестабильным в то время, когда создается поврежденный файл из-за нескольких попыток его загрузки … В последнем случае магазин он не осознает ошибку и загружает ее снова и снова.
В этих случаях самое простое решение — закрыть магазин и перезапустить нашу копию Windows, хотя это решение может не работать. В этом случае мы будем вынуждены удалить сгенерированные поврежденные файлы (очистка кеша приложения), которые не позволяют нам продолжить установку.
Чтобы удалить кеш Microsoft Store, мы должны получить доступ к командной строке с помощью команды Windows key + R и написание команды «Wsreset.exe» без кавычек.
Через несколько секунд, когда процесс завершится, он автоматически откроет Microsoft Store со всем удаленным кешем, поэтому мы можем найти приложение, которое ищем, и загрузить его.
Содержание статьи соответствует нашим принципам редакционная этика. Чтобы сообщить об ошибке, нажмите здесь.
Just wanted to note here that although I had fixed this in the past, a recent Windows Update must have reverted my fix as I was unable to download Hyperdot today and was getting Windows Store error 0x80080206
You can find the original archived post here: https://www.reddit.com/r/XboxGamePassPC/comments/chte5c/game_pass_pc_titles_requiring_administrator/
After wasting a couple hours erasing the Windows Store cache, updating everything, resetting DNS and so on, I remembered this fix and sure enough, it had magically changed to 0x64. I set it back to 0 again and now downloads are working again. Stuff like this is so annoying, especially when Microsoft error messages are completely useless. To have a fix overwritten with a setting that doesn’t work is just insanity.
Computer\HKEY_LOCAL_MACHINE\SOFTWARE\Policies\Microsoft\Windows\DeliveryOptimization\DODownloadMode = 0x00000000 (0)
The Microsoft Store has nearly 1 million apps that can be installed in the Windows OS without any hassle. As the application store is getting more likes, Microsoft has increased its capability to 35% in the latest Windows 11 version. But still, there are a lot of errors in the Microsoft Store for any Windows operating system. The Error Code 0x80080206 is one of them.
In this article, we will discuss some important handful methods that will help to resolve Microsoft Store Error 0x80080206.
Table of Content
- What is Error 0x80080206 in Windows Microsoft Store?
- 7 Ways to Fix 0x80080206 Microsoft Store Error
- Method 1: Check Date And Time
- Method 2: Removing The Store Cache
- Method 3: Troubleshooting Windows Store Apps
- Method 4: Disk Cleanup
- Method 5: Repairing Gaming Service
- Method 6: Enable Volume Shadow Copy (VSC) Service
- Method 7: Resetting Microsoft Store
What is Error 0x80080206 in Windows Microsoft Store?
Moreover, the Microsoft Store is free from any kind of error. Just the above-mentioned error can be seen frequently. Microsoft Store issue 0x80080206 code mainly occurs due to mismatching of the time & date. The Microsoft Store has a separate Time and Date frame. If it does not match with the system one, it can prompt the error.
Also, sometimes the problem arises due to the cache issue in the Microsoft Store. Just like a simple web browser, the Microsoft Store can able to deposit the cache memories in it. If the stored cache is not removed from the application store, it will stop installing an application or upgrading the same.
7 Ways to Fix Microsoft Store Error 0x80080206
For fixing Microsoft Store error 0x80080206, the following methods should be executed. We will start by checking the Date and Time of the device.
Method 1: Check Date And Time
Step 1: In the Search Bar, just type the ‘Time’ word. And you will find an option related to the same. Go for the option.
Step 2: A settings window will open. You can see the Date and Time of your timezone. If they are the same, then there is no need to perform any tasks. Otherwise, enable the button, Set Time Automatically. It will remove the issue.
Hence, we have successfully fixed the error problem 0x80080206 in the Microsoft Store by changing the Date and Time.
Method 2: Removing The Store Cache
Step 1: Open the Run command prompt by pressing the Windows + R button simultaneously. Now, execute the command ‘wsrest’ & press OK.
Step 2: A Command Prompt Window will open. But nothing will print there because in the background the process will be executed. Wait till the process is completed. When the process will complete the window will close automatically.
Hence, we have successfully fixed the error problem 0x80080206 in the Microsoft Store by removing the Store Cache.
Method 3: Troubleshooting Windows Store Apps
Step 1: Open Settings & among a few options go for the Update & Security option.
Step 2: On the left-hand side, you will find a Troubleshoot option. Click on that.
Step 3: Now, you will find an option called Aditional Troubleshoots on the right-hand side. Click here.
Step 4: Scroll down & you will find the Windows Store Apps option. Click here to get the option Run The Troubleshooters. Now, press that option.
Hence, we have successfully fixed the error problem 0x80080206 in the Microsoft Store by Troubleshooting Windows Store Apps.
Method 4: Disk Cleanup
Step 1: Search for the Command Prompt in the Search Bar & go for the best available option present there in the Administrative format.
Step 2: Execute the following command in the Command Prompt & press Enter. Wait until the process gets completed.
Command: DISM.exe /Online /Cleanup-image /Restorehealth
Step 3: Now, again run the below command & wait until you get the output.
Command: sfc /scannow
Hence, we have successfully fixed the error problem 0x80080206 in the Microsoft Store by cleaning the Disks and drivers.
Method 5: Repairing Gaming Service
Step 1: Open the Search Bar & write down the ‘Powershell’ term. Now, get the option & open it into the Administrative format.
Step 2: Execute the following command, this will repair & reinstall the Gaming Service on the device. It will not show any data rather, it will take some time to complete the process in the background.
Command: get-appxpackage Microsoft.GamingServices | remove-AppxPackage -allusers
Hence, we have successfully fixed the error problem 0x80080206 in the Microsoft Store by repairing the Gaming Service.
Method 6: Enable Volume Shadow Copy (VSC) Service
Step 1: Search for Services in the Search Bar & you will get an option with the same. Go for it.
Step 2: Now, among the list of applications search for the Volume Shadow Copy Service & double-click over there. It will open a new window & hence select the Automatic from the Startup Type dropdown menu. After that, click on OK.
Hence, we have successfully fixed the error problem 0x80080206 in the Microsoft Store by enabling the VSC Service.
Method 7: Resetting Microsoft Store
Step 1: Open the Settings & go for the Apps menu present there.
Step 2: Scroll down & get the application Microsoft Store, click there. You will get an option Advanced Options, click that.
Step 3: Scroll down a bit & you will get an option Reset. Press that button & it will remove all the data of the Microsoft Store application.
Hence, we have successfully fixed the error problem 0x80080206 in the Microsoft Store by resetting it.
These are the few methods that can be executed when you receive the error message 0x80080206 in the Microsoft Store. Sometimes, after executing a few steps, the problem gets resolved. And sometimes, the complete process should be executed to get the complete relief.
FAQs: Error 0x80080206 Microsoft Store
1. How can I remove all my Microsoft Store caches?
To remove the Microsoft Store caches, follow the below guidelines:
- Press the Windows + R button simultaneously.
- Execute the command ‘wsreset’.
- Wait a few moments until the Command Prompt Windows disappears.
2. What is the process to reset the Microsoft Store application?
If you want to reset the Microsoft Store, the below guideline will be best for that.
- Open Settings & click Apps.
- Find Microsoft Store & click Advanced Options.
- Scroll Down & press Reset.
3. What are the steps to repair & reinstall the Gaming Services?
The process to repair & reinstall the Gaming Service is the following:
- Open Windows PowerShell in Administrator format.
- Execute the command get-appxpackage Microsoft.GamingServices | remove-AppxPackage -allusers
Also, Read
- How To Troubleshoot and Fix Windows 10 Blue Screen Errors?
- How to Resolve Windows Error 0x8007042E?
- How To Fix Windows Update Error 0x80248007?