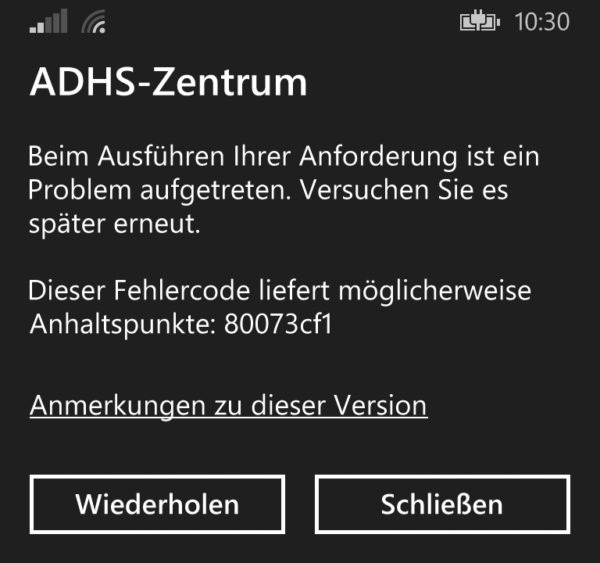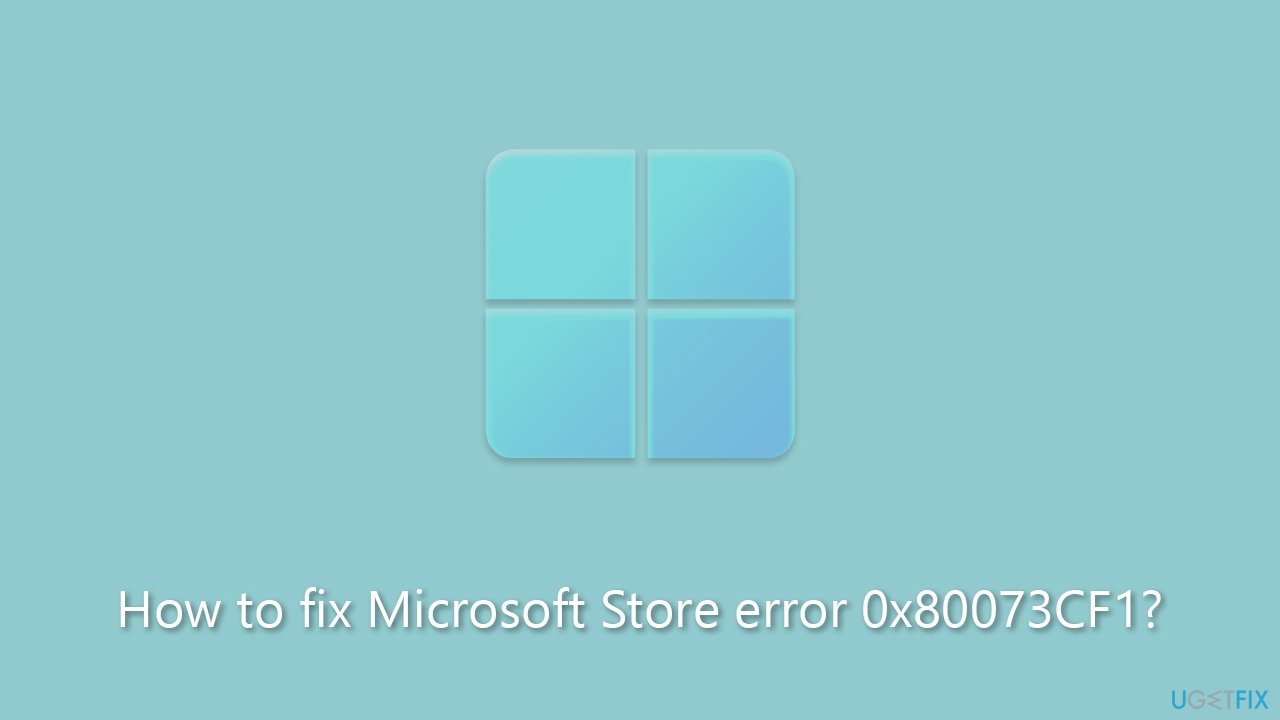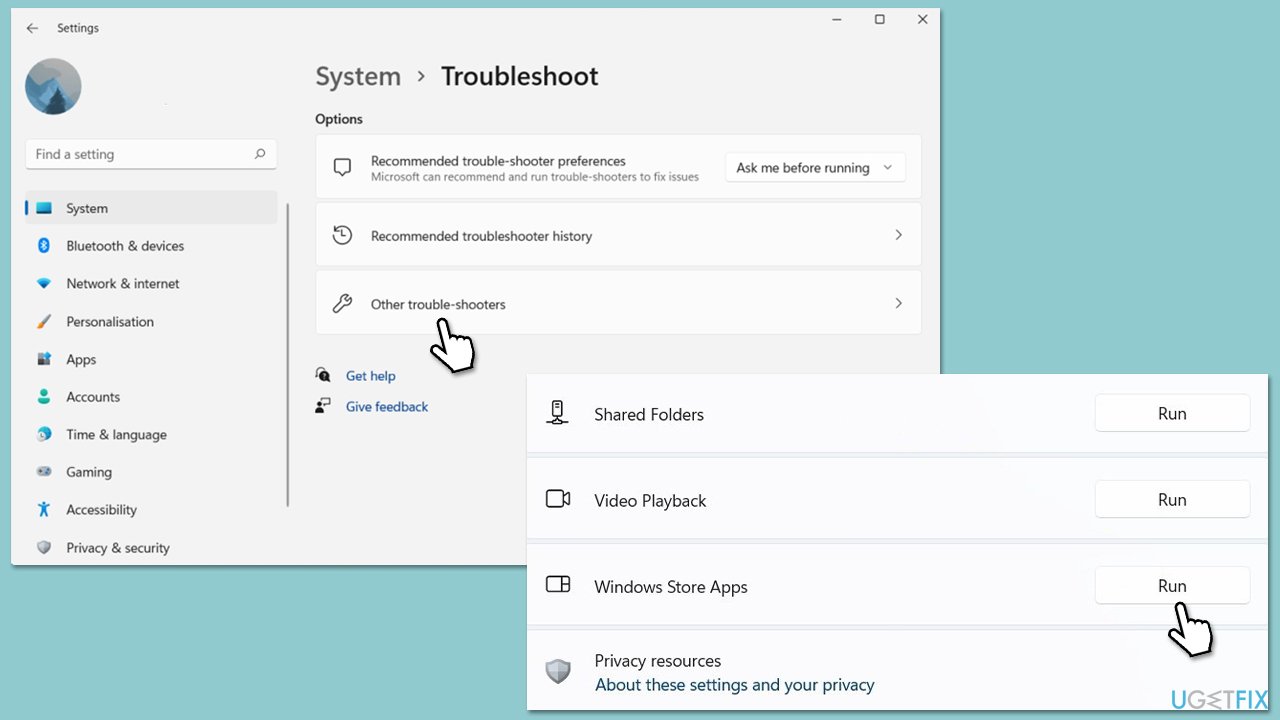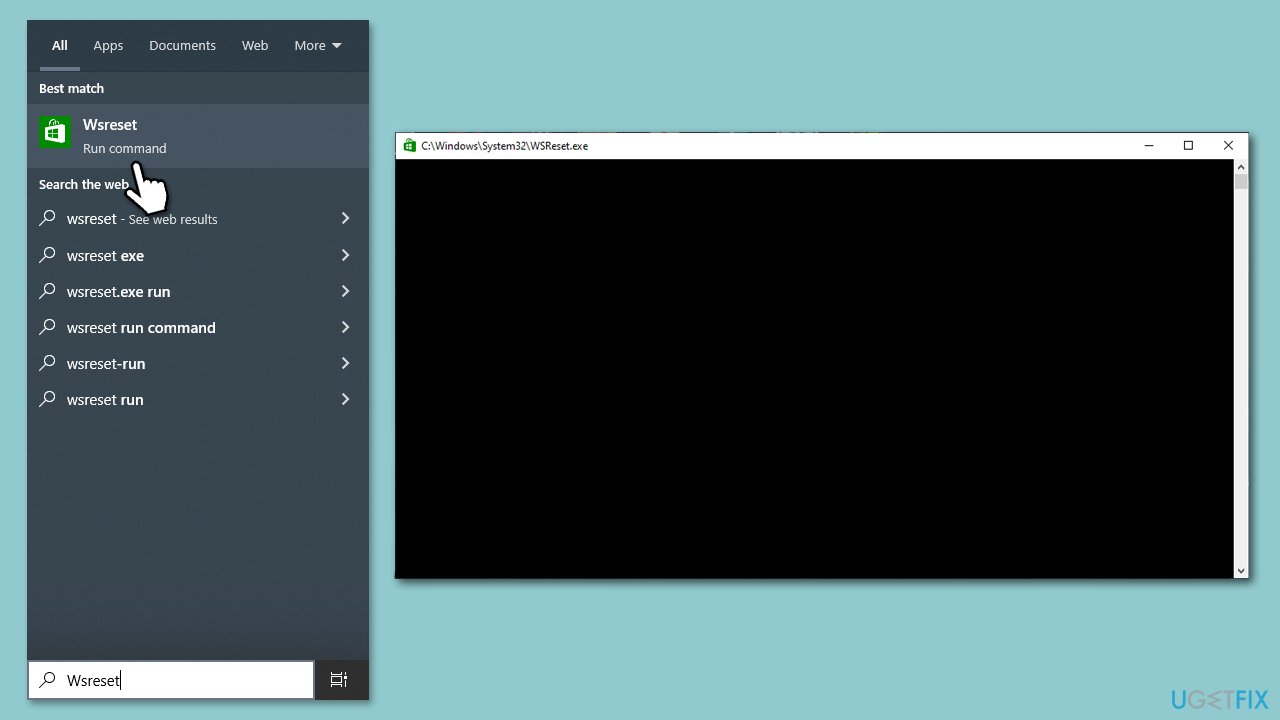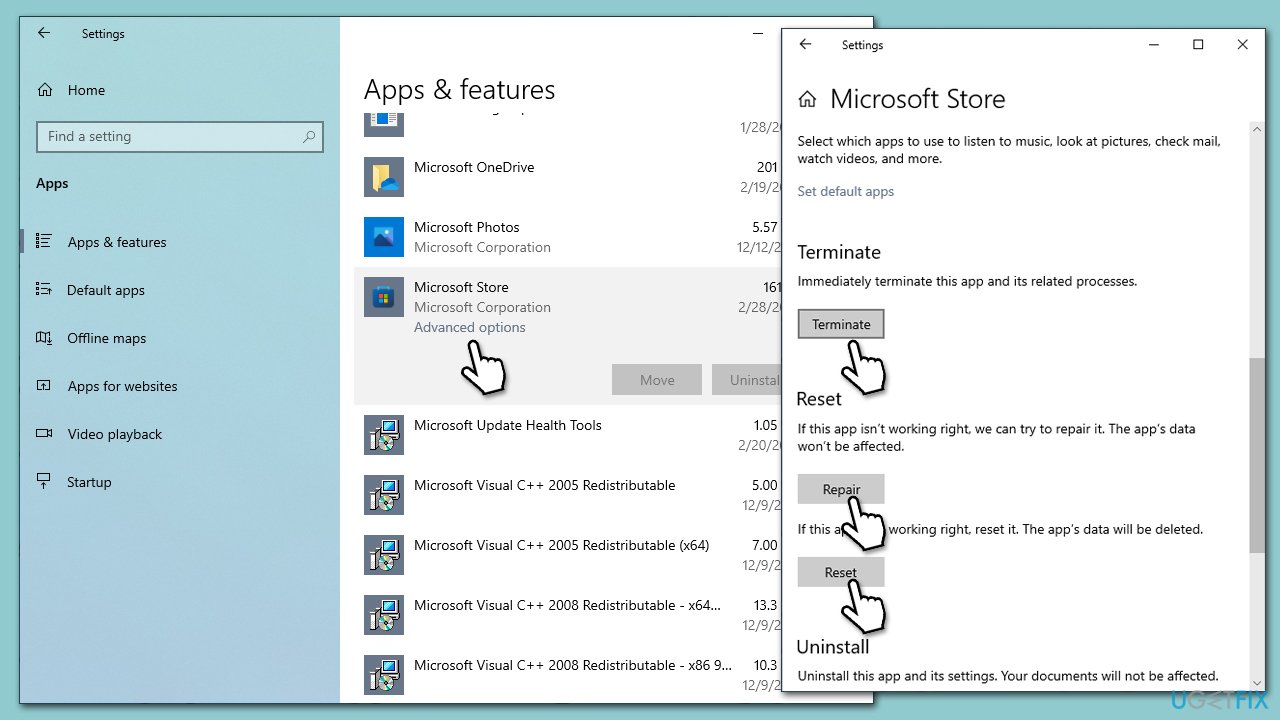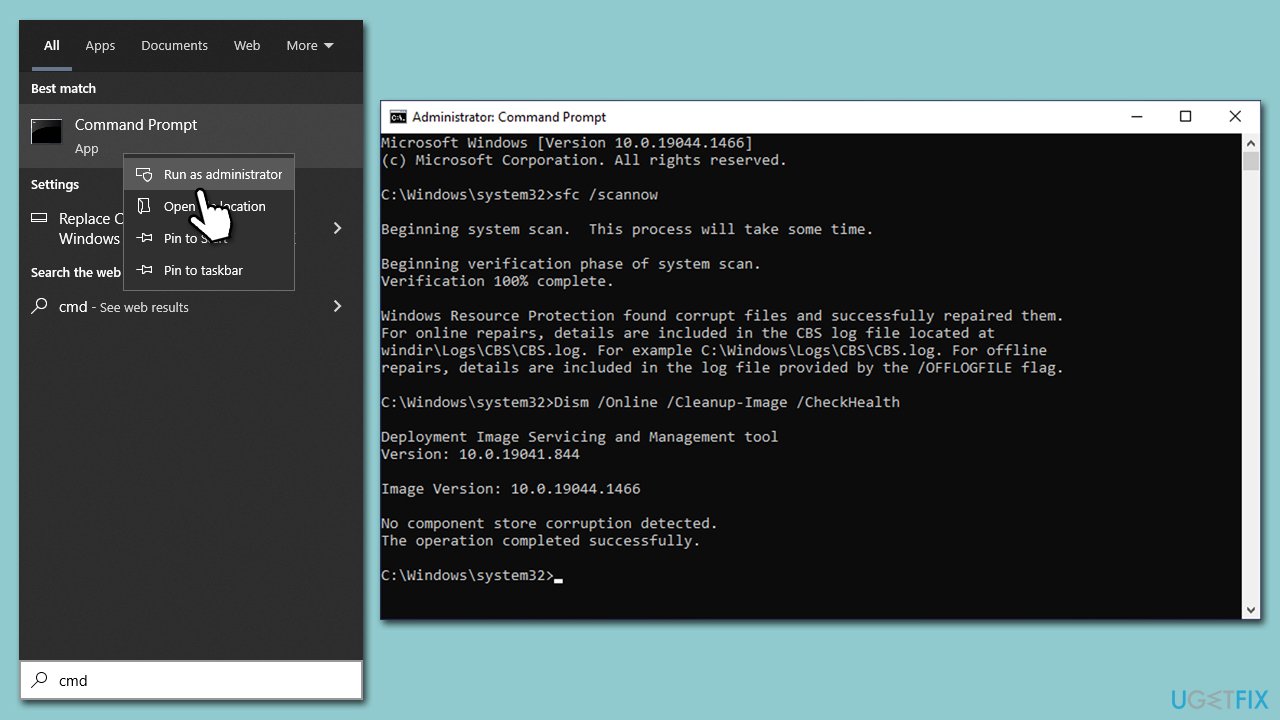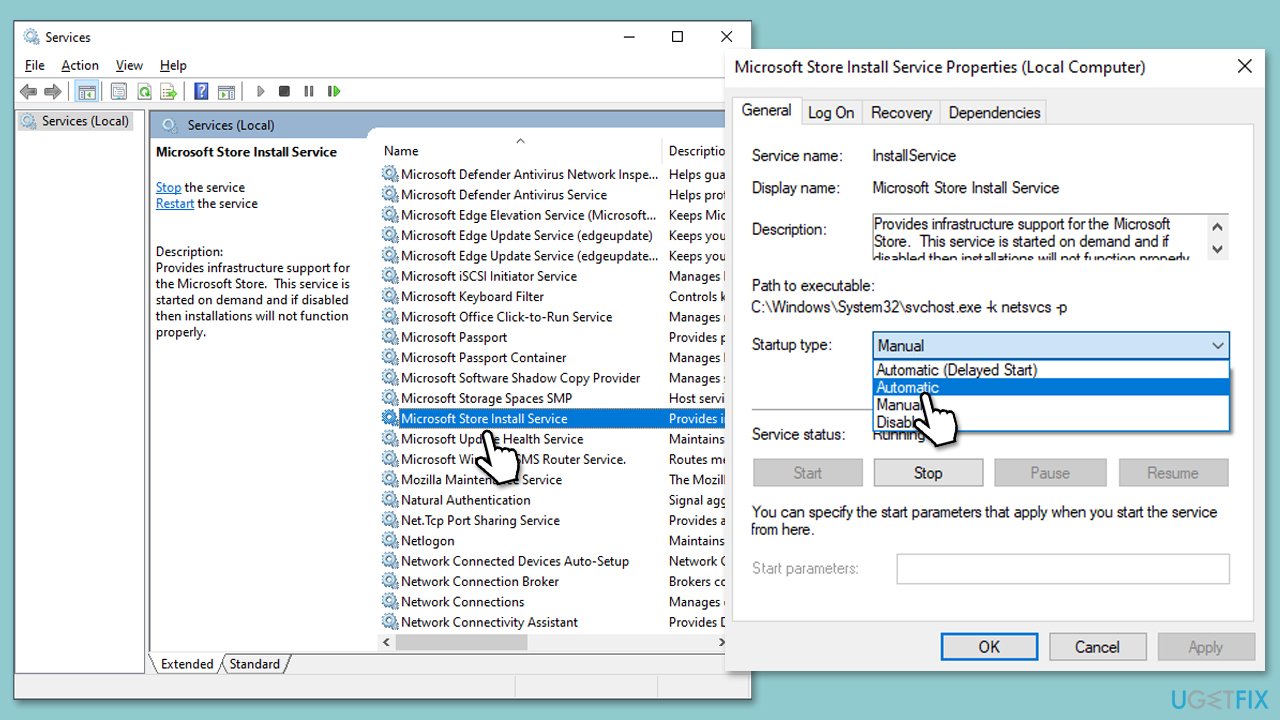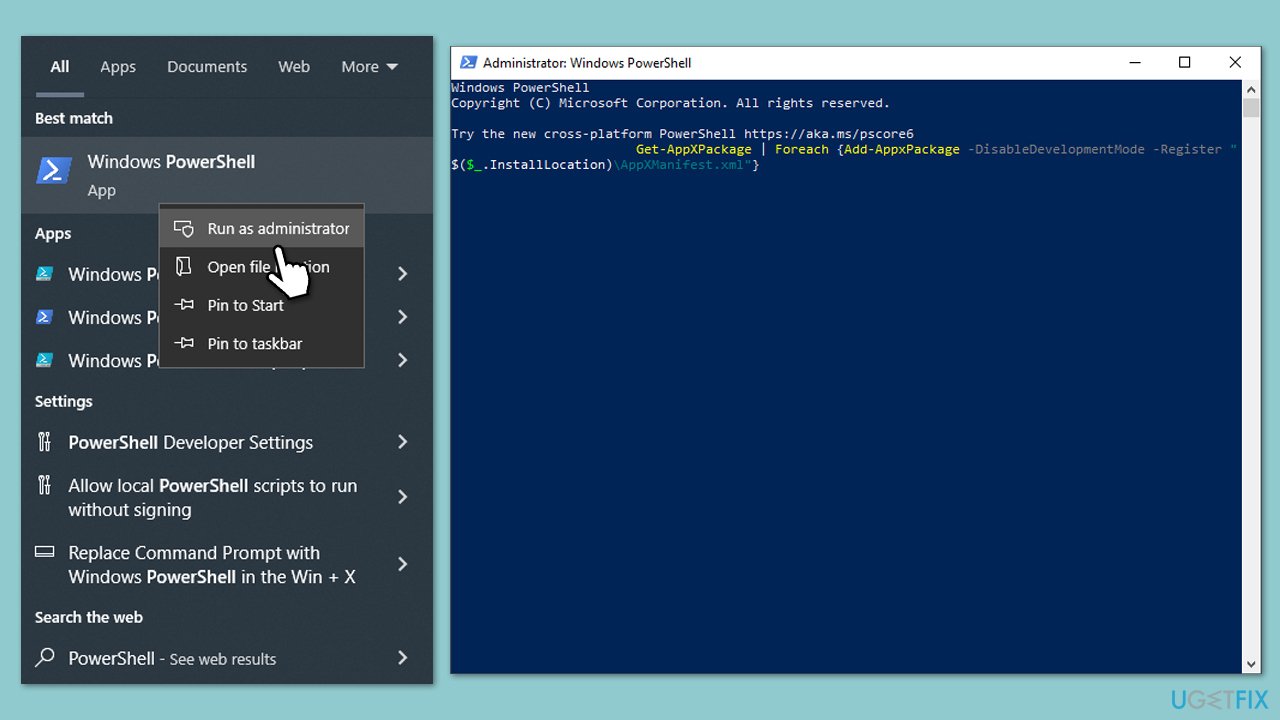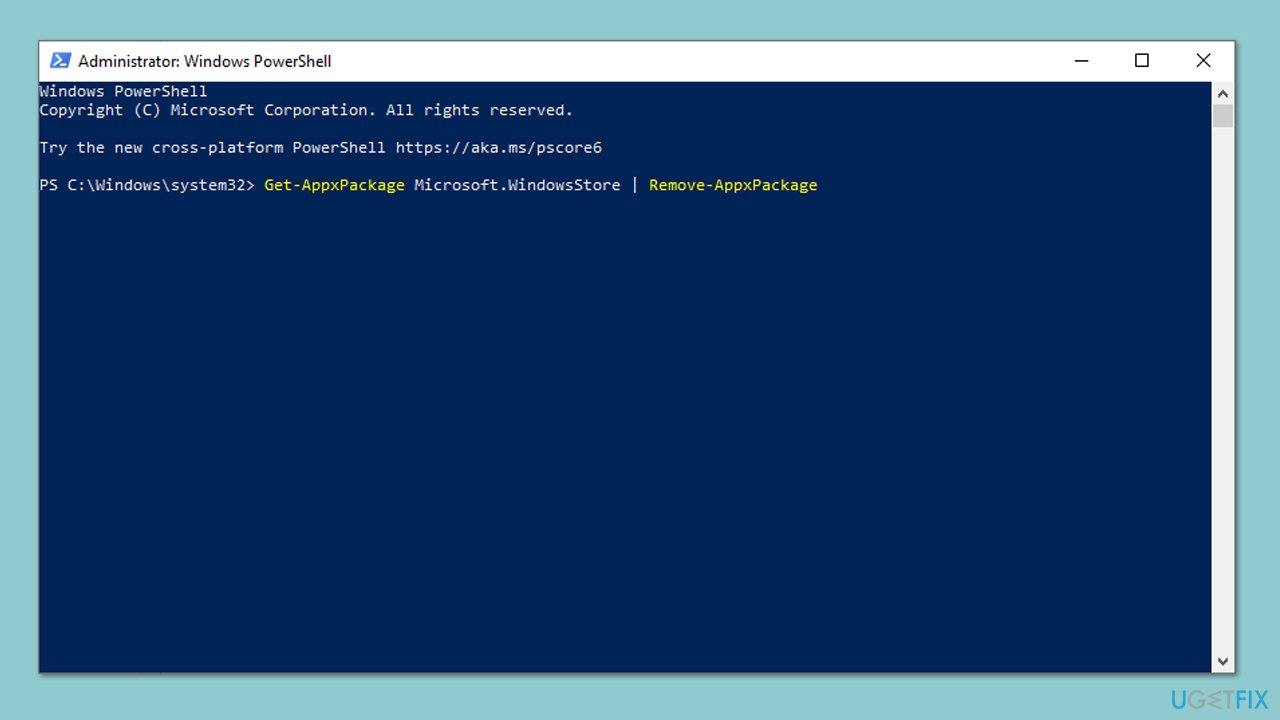Магазин Microsoft Store не обновляет и не устанавливает приложения — это проблема, на которую жалуются некоторые наши читатели, и обычно ее сопровождает ошибка 0x80073cf1. Однако проблема может быть вызвана многими факторами. Таким образом, мы проведем вас через некоторые шаги, чтобы решить эту проблему.
Quickly fix Windows 11, 10, 8 and 7 errors with Outbyte PC Repair
Take the bull by the horns: identify and fix performance issues that may be affecting your PC.
Outbyte PC Repair is a comprehensive computer repair tool designed to solve a number of different system problems, clean up your disk, optimize performance, and improve privacy and security.
- Compatible with: Windows 11, 10, 8 and 7
- Trial: Free trial by category for at least 2 days*
- Full version: from $29.95 (for a 3-month subscription)
*Free trial allows you to fix all detected items in each category
Что такое код ошибки 0x80073cf1?
Код ошибки 0x80073cf1, появляющийся на вашем ПК во время загрузки или обновления программного обеспечения, указывает на сбой в работе Microsoft Store. Это не позволяет вам устанавливать исправления обновлений и выполнять другие задачи в приложении.
Кроме того, некоторые известные причины:
К счастью, вы можете выполнить следующие шаги, чтобы исправить ошибку и запустить загрузки и обновления в Microsoft Store.
Как я могу исправить код ошибки 0x80073cf1?
Прежде чем приступать к каким-либо дополнительным действиям по устранению неполадок, выполните следующие действия:
- Отключите фоновые приложения, работающие на вашем ПК.
- Устранение проблем с сетевым подключением.
- Запустите проверку на наличие вирусов и вредоносных программ.
- Перезапустите Windows в безопасном режиме и проверьте, сохраняется ли код ошибки 0x80073cf1.
Если ошибка появится снова, выполните следующие действия:
1. Запустите средство устранения неполадок приложений Магазина Windows.
- Нажмите клавишу Windows + I, чтобы открыть приложение «Параметры Windows».
- Нажмите «Система» и выберите «Устранение неполадок».
- Теперь выберите Другие средства устранения неполадок.
- Затем нажмите «Приложения Магазина Windows» и нажмите кнопку «Выполнить» рядом с ним.
- После завершения устранения неполадок проверьте, сохраняется ли ошибка 0x80073cf1.
Запуск средства устранения неполадок приложений найдет и устранит проблемы, связанные с приложениями Microsoft Store, из-за которых они не будут обновлять или устанавливать программы.
2. Восстановите приложение магазина Microsoft.
- Нажмите клавиши Windows + R, чтобы открыть диалоговое окно «Выполнить», введите ms-settings:appsfeatures, затем нажмите Enter.
- Выберите Microsoft Store, затем нажмите кнопку «Дополнительные параметры».
- Перейдите на вкладку «Сброс» и нажмите кнопку «Восстановить».
- Перезагрузите компьютер после процесса восстановления и проверьте, сохраняется ли ошибка.
Восстановление приложения Microsoft Store устранит любые проблемы с конфигурацией и поврежденные программные файлы, влияющие на его производительность.
3. Перерегистрируйте приложения Магазина
- Щелкните левой кнопкой мыши кнопку «Пуск», введите PowerShell и выберите параметр «Запуск от имени администратора».
- Нажмите «Да» в ответ на запрос контроля учетных записей.
- Скопируйте и вставьте следующие строки и нажмите Enter :
Get-AppXPackage -AllUsers | Foreach {Add-AppxPackage -DisableDevelopmentMode -Register "$($_.InstallLocation)\AppXManifest.xml"} - Перезагрузите компьютер и проверьте, появляется ли код ошибки 0x80073cf1 при использовании приложения Microsoft Store.
Проверьте, что делать, если Windows PowerShell перестает работать при выполнении этих шагов.
4. Удалите и переустановите магазин через PowerShell.
- Щелкните левой кнопкой мыши кнопку «Пуск», введите PowerShell и выберите «Запуск от имени администратора».
- Нажмите «Да» в ответ на запрос контроля учетных записей.
- Скопируйте и вставьте следующие строки и нажмите Enter:
Get-AppxPackage -allusers *WindowsStore* | Remove-AppxPackage - Скопируйте и вставьте следующие строки и нажмите Enter :
Get-AppxPackage -allusers *WindowsStore* | Foreach {Add-AppxPackage -DisableDevelopmentMode -Register “$($_.InstallLocation)\AppXManifest.xml”} - Перезагрузите компьютер и проверьте, сохраняется ли ошибка.
Переустановка Магазина Windows через PowerShell проверит наличие поврежденных установочных файлов, вызывающих проблемы, а затем переустановит его.
Если у вас есть какие-либо предложения или вопросы по этой статье, пожалуйста, оставьте свои комментарии.
|
Ошибка 0x80073cf1 при установке и обновлении современных приложений |
|||||
|
|||||
|
|||||
|
|||||
|
|||||
|
Download Windows Speedup Tool to fix errors and make PC run faster
If you encounter error 0x80073CF1, The package couldn’t be found while trying to uninstall an app on your Windows 11/10 PC, use the solutions given in this post to resolve the issue.
Error 0x80073cf1 appears when you use Remove-AppxPackage cmdlet in the PowerShell command-line tool to uninstall an app. The error message says:
Remove-AppxPackage : Deployment failed with HRESULT: 0x80073CF1, Package was not found.
Windows cannot remove [PackageFullName] because the current user does
not have that package installed. Use Get-AppxPackage to see the list of packages installed.
The above message indicates that the app you’re trying to remove is not installed in the current user account.
Error 0x80073cf1 is usually encountered by users of Windows versions that support multi-instance Universal Windows Platform (UWP) apps. Multi-instance apps allow each user on a Windows operating system to run his own instance of the same app. When a user tries to delete an instance that is not linked to the account he’s signed into currently, he may encounter the error 0x80073cf1.
To fix error 0x80073cf1, The package couldn’t be found, use the following solutions:
- Switch to a different user account.
- Specify
-allusersparameter withRemove-AppxPackage
Let us see these in detail.
1] Switch to a different user account
You may encounter error 0x80073cf1, The package couldn’t be found if it is not in the account you are signed into.
Run Get-AppxPackage -Name [PackageFullName] -allusers to see the list of users who have this package installed.
Alternatively, you may run Get-AppxPackage -Name [PackageFullName] -User [CurrentUser] to see if the package is installed on the current user account.
If the user does not have the package, switch to a different user (who has this package installed) and then try removing the package.
2] Specify -allusers parameter with Remove-AppxPackage
The -allusers parameter with Get-AppxPackage has no effect on Remove-AppxPackage. So you need to specify explicitly -allusers with Remove-AppxPackage, even if it seems redundant.
The -allusers parameter removes the app package (parent package type) from all user accounts. If it is a bundle, use -PackageTypeFilter with Get-AppxPackage and specify the bundle.
Log in as administrator and run the command using administrator privileges. Also, make sure you’re using Windows 11 or Windows 10, version 1809 or later. The cmdlet may run without errors on previous builds but will still not work.
Please note:
- You may not remove an app instance if the user account is deleted.
- You may not remove a provisioned app in Windows (one that shipped with your OS, such as Microsoft Edge). Removing a provisioned app using the
Remove-appxprovisionedpackageorGet-AppxPackage -allusers | Remove-AppxPackage -Alluserscmdlet does not remove the already installed app instance from the user account you’re signed into. It only prevents the app from jumping into new user accounts. If the provisioned app reappears in new user accounts after you install an update, you may deprovision the app by creating a registry key. - Create a system restore point before using PowerShell cmdlets.
I hope this helps.
Read: Fix 0x80073CF3 Microsoft Store error code.
How do I remove an APPX package from PowerShell?
Right-click on the WinX menu and select Terminal (Admin). Click on Yes in the User Account Control prompt. Type Get-AppxPackage | Select Name, PackageFullName in the PowerShell window and press the Enter key. You will see the list of installed app packages. Note the ‘Name’ of the APPX package you want to uninstall. Then type Get-AppxPackage [Name] | Remove-AppxPackage in the same PowerShell window and press Enter.
What is PC error code 0x80073CFA?
Error 0x80073CFA is an uninstallation error that may appear when you try to remove a Microsoft Store app from a Windows 11/10 PC. The error code is accompanied by a message that says, ‘we couldn’t uninstall <app name>. The operation did not complete successfully. Try again in a bit.’ To resolve error 0x80073CFA, run the Windows Store App Troubleshooter, clean Microsoft Store cache, or uninstall the app using PowerShell.
Read Next: Completely Uninstall Pre-Installed Microsoft Store apps.
Sangeeta holds a Bachelor’s in Computer Science, and a Post Graduate Diploma in Computer Applications. She has been associated with the Information Technology industry for over 10 years, and enjoys reading and sharing Windows & technology-related tips.
Как известно, современные смартфоны функционируют на одной из трех существующих систем IOS, Android, Windows. Все они обладают отменной функциональностью, но достаточно редко их работа протекает без возникновения каких-либо ошибок. Например, код ошибки 80073cf1 на смартфоне является очень распространенным явлением на устройствах, которые функционируют на операционной системе Windows. Так как проблема достаточно распространенная, поэтому необходимо знать, как с ней справляться.
Особенности решения ошибки 80073cf1
Данная ошибка не является существенной проблемой, ее под силу устранить практически любому пользователю, главное, четко соблюдать план действий.
Ошибка 80073cf1 на windows phone может быть исправлена тремя методами.
Вариант №1
Этим вариантом требуется пользоваться в том случае, если ошибка проявляется при попытке активации какого-либо приложения, установленного на съемный накопитель.
код ошибки 80073cf1 на windows phone
Для устранения ошибки потребуется переместить приложение в память телефона и осуществить следующие действия:
- отправиться в меню настроек и выбрать раздел «контроль за памятью»,
- выбираем устройство для хранения данных и находим папку с проблемной игрой или дополнением,
- выбираем команду «перенос на мобильник»,
- запускаем приложение.
Если код ошибки 80073cf1 на windows phone снова себя проявит, тогда удалить проблемное приложение и установите его заново, только уже в память устройства.
Вариант №2
Верная установка времени и даты также может помочь решить ошибку 80073cf1. Если вы уверены, что все временные параметры настроены, верно, тогда:
- отправляемся в меню «настройки»,
- выбираем раздел, который отвечает за время и дату,
- отыскиваем пункт, где прописано про автоматический режим синхронизации,
- отключаем данную опцию и выбираем пункт «нужные значения в ручном режиме».
Если представленные действия не принесли должного эффекта, то остается только сброс настроек до заводских.
Вариант №3
Чтобы сбросить настройки необходимо провести следующие действия:
- первостепенно сохраняем всю важную информацию в другое место, так после проведения этой процедуры будет удалено с устройства практически все,
- зажимаем одновременно клавишу включения устройства, регулятора звука и кнопку камеры.
Чаще всего представленных действий хватает, чтобы навсегда избавить устройство от подобной ошибки. Хотя в редких ситуациях потребуется направиться за помощью к специалистам.
Question
Issue: How to fix Microsoft Store error 0x80073CF1?
I have problems with Microsoft Store. Every time I attempt to download a new app, I receive an error 0x80073CF1. Any advice on how to fix this? Tips appreciated.
Solved Answer
The Microsoft Store is a built-in app on Windows that allows users to download and install various apps, games, and software. It provides a convenient way to access a wide range of applications, including productivity tools, entertainment apps, and more. However, some users may encounter issues while using the Microsoft Store, with one common error being 0x80073CF1. This article will provide an overview of Microsoft Store error 0x80073CF1, its causes, and potential solutions.
The Microsoft Store is designed to be user-friendly, with a simple interface that allows users to easily browse and install apps. Users can search for apps, view app details, read reviews, and download or update apps with just a few clicks. However, despite its user-friendly nature, some users may encounter error 0x80073CF1 when downloading new apps or updating installed ones.
Microsoft Store error 0x80073CF1 can occur due to various reasons, such as:
- Corrupted app cache: The Microsoft Store uses a cache to store temporary data related to app installations. If this cache becomes corrupted, it can result in an error.
- App licensing issue: If there is an issue with the licensing of the app you are trying to install or update, it can result in error 0x80073CF1.
- Third-party security software: These apps may interfere with background connections, mistakenly treating them as malicious.
- Other unknown factors: There could be other unknown factors or issues with the Microsoft Store or the apps themselves that can trigger this error.
If you encounter error 0x80073CF1 while using the Microsoft Store, it can be frustrating and may prevent you from downloading or updating apps. However, there are potential solutions that you can try to resolve the issue. These may include clearing the app cache, re-registering the Microsoft Store, disabling third-party security features temporarily, etc.
Before proceeding, we recommend running a scan with a powerful PC repair tool FortectMac Washing Machine X9, which can quickly and easily solve common issues on Windows systems within just a few minutes.
Fix 1. Start with the troubleshooter
Fix it now!
Fix it now!
To repair damaged system, you have to purchase the licensed version of Fortect Mac Washing Machine X9.
A troubleshooter can point you in the right direction when having issues with Microsoft Store in many cases.
- Type Troubleshoot in Windows search and press Enter.
- On the right side, click Additional troubleshooters/Other troubleshooters.
- Scroll down to find the Windows Store Apps entry.
- Select it and click Run the troubleshooter/Run.
- Wait till the scan finishes and apply the suggested fixes, then reboot your system.
Fix 2. Clear app cache
Fix it now!
Fix it now!
To repair damaged system, you have to purchase the licensed version of Fortect Mac Washing Machine X9.
Clearing the bugged cache can help you resolve store errors:
- Type wsreset in the Windows search box and press Enter.
- A pop-up window will show up – do not close it.
- Once the window disappears, your Store cache will be cleared.
- Your Store will reopen – try using it and see if 0x80073CF1 is gone.
Fix 3. Disable or uninstall security or other software
Fix it now!
Fix it now!
To repair damaged system, you have to purchase the licensed version of Fortect Mac Washing Machine X9.
Temporarily disable your third-party antivirus or firewall software to see if it is causing the conflict with the Microsoft Store. If the error is resolved after disabling the antivirus or firewall, you may need to add the Microsoft Store as an exception or configure the settings to allow the Store to function properly.
Fix 4. Reset Microsoft Store
Fix it now!
Fix it now!
To repair damaged system, you have to purchase the licensed version of Fortect Mac Washing Machine X9.
- Right-click on Start and pick Apps & Features.
- Scroll down to locate Microsoft Store and click Advanced options.
- Click Terminate and Repair.
- If that does not help, try the Reset option instead.
Fix 5. Run SFC and DISM
Fix it now!
Fix it now!
To repair damaged system, you have to purchase the licensed version of Fortect Mac Washing Machine X9.
- In Windows search, type cmd.
- Right-click on Command Prompt and select Run as administrator.
- When User Account Control shows up, click Yes.
- In the new window, use the following command and press Enter:
sfc /scannow - Wait till the scan is finished, and then run the following commands (press Enter each time):
DISM /Online /Cleanup-Image /CheckHealth
DISM /Online /Cleanup-Image /ScanHealth
DISM /Online /Cleanup-Image /RestoreHealth - Restart your PC.
Fix 6. Restart Microsoft Store Install Service
Fix it now!
Fix it now!
To repair damaged system, you have to purchase the licensed version of Fortect Mac Washing Machine X9.
- Type Services in Windows search and press Enter.
- Locate Microsoft Store Install Service.
- If it is already running, right-click and select Restart.
- If the service is not running, double-click it, and select Automatic under the Startup type from the drop-down menu.
- Click Start, Apply, and OK.
Fix 7. Re-register Microsoft Store
Fix it now!
Fix it now!
To repair damaged system, you have to purchase the licensed version of Fortect Mac Washing Machine X9.
- Type PowerShell in Windows search.
- Right-click on the PowerShell result and select Run as administrator.
- When UAC shows up, click Yes.
- Copy and paste the following command and press Enter:
Get-AppXPackage | Foreach {Add-AppxPackage -DisableDevelopmentMode -Register “$($_.InstallLocation)\AppXManifest.xml”} - Close down PowerShell and restart your system.
Fix 8. Reinstall Microsoft Store
Fix it now!
Fix it now!
To repair damaged system, you have to purchase the licensed version of Fortect Mac Washing Machine X9.
- Open PowerShell as administrator, as explained in the previous step.
- In the new window, copy and paste the following command, pressing Enter after:
Get-AppxPackage Microsoft.WindowsStore | Remove-AppxPackage - With the next command, you will install the Store:
Add-AppxPackage -register “C:\Program Files\WindowsApps\Microsoft.WindowsStore*\AppxManifest.xml” -DisableDevelopmentMode - Press Enter and close down PowerShell.
Repair your Errors automatically
ugetfix.com team is trying to do its best to help users find the best solutions for eliminating their errors. If you don’t want to struggle with manual repair techniques, please use the automatic software. All recommended products have been tested and approved by our professionals. Tools that you can use to fix your error are listed bellow:
do it now!
Download Fix
Happiness
Guarantee
do it now!
Download Fix
Happiness
Guarantee
Compatible with Microsoft Windows
Compatible with OS X
Still having problems?
If you failed to fix your error using FortectMac Washing Machine X9, reach our support team for help. Please, let us know all details that you think we should know about your problem.
Fortect — a patented specialized Windows repair program. It will diagnose your damaged PC. It will scan all System Files, DLLs and Registry Keys that have been damaged by security threats.Mac Washing Machine X9 — a patented specialized Mac OS X repair program. It will diagnose your damaged computer. It will scan all System Files and Registry Keys that have been damaged by security threats.
This patented repair process uses a database of 25 million components that can replace any damaged or missing file on user’s computer.
To repair damaged system, you have to purchase the licensed version of Fortect malware removal tool.To repair damaged system, you have to purchase the licensed version of Mac Washing Machine X9 malware removal tool.
To stay completely anonymous and prevent the ISP and the government from spying on you, you should employ Private Internet Access VPN. It will allow you to connect to the internet while being completely anonymous by encrypting all information, prevent trackers, ads, as well as malicious content. Most importantly, you will stop the illegal surveillance activities that NSA and other governmental institutions are performing behind your back.
Unforeseen circumstances can happen at any time while using the computer: it can turn off due to a power cut, a Blue Screen of Death (BSoD) can occur, or random Windows updates can the machine when you went away for a few minutes. As a result, your schoolwork, important documents, and other data might be lost. To recover lost files, you can use Data Recovery Pro – it searches through copies of files that are still available on your hard drive and retrieves them quickly.