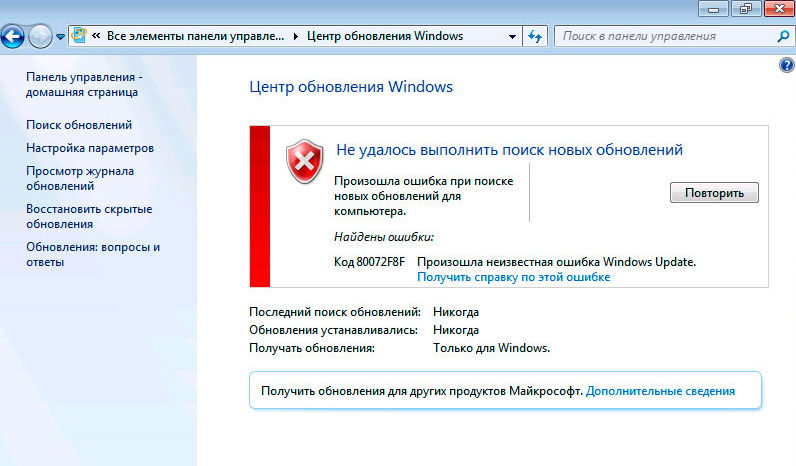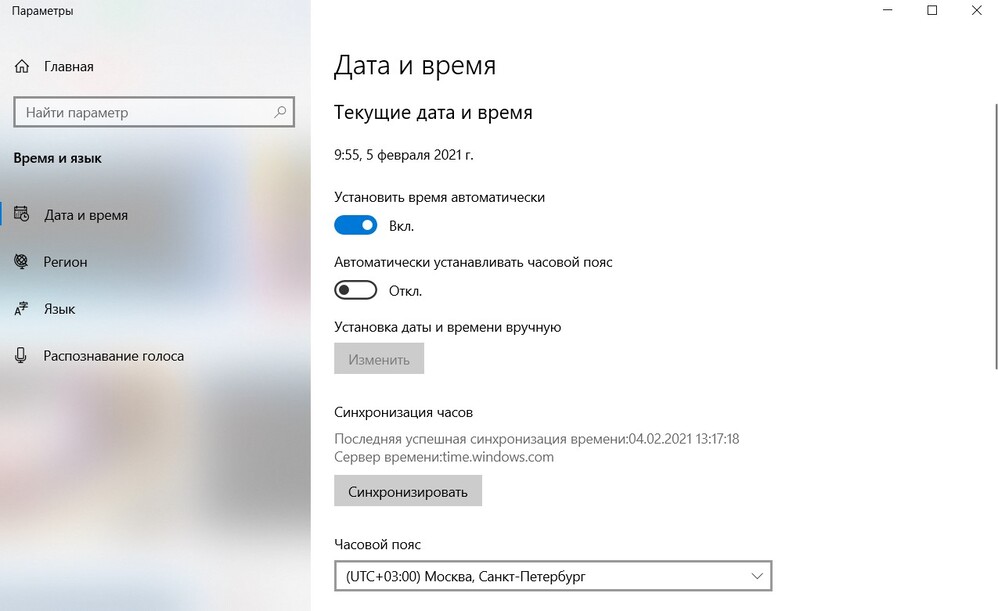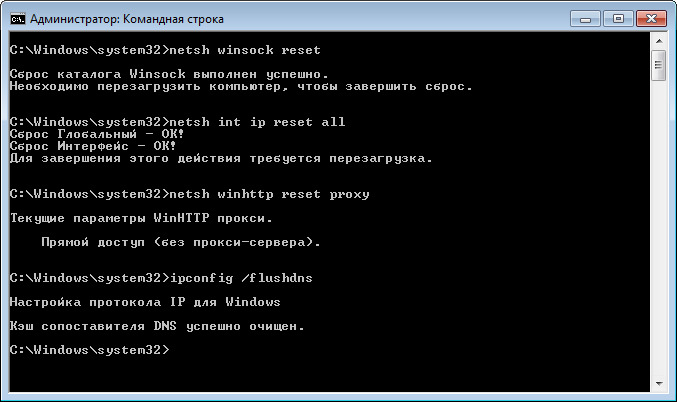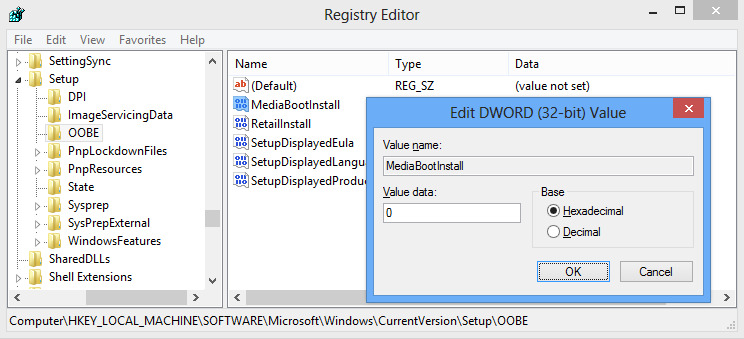Введение
При попытке активации Windows 7 или Windows Vista может отображаться сообщение об ошибке, сопровождаемое кодом ошибки и ее описанием.
В этой статье приведены пошаговые инструкции, которые помогут вам устранить вашу проблему. Прежде всего, мы рассмотрим вашу проблему, затем на основе полученных от вас ответов мы определим, какие из этих способов устранения неполадок следует попробовать.
Эти действия по самостоятельному устранению неполадок для начинающих пользователей и пользователей со средним уровнем подготовки.
Некоторые способы, описанные в данной статье, требуют перехода с этой страницы. После перехода со страницы содержимое, которое отображается в данный момент, больше не будет отображаться. Таким образом, прежде чем продолжить, возможно, имеет смысл сохранить ярлык для этой веб-страницы на рабочем столе. Дважды щелкнув этот ярлык, можно будет легко вернуться к ней. Чтобы создать ярлык для этой веб-страницы на рабочем столе, выполните указанные ниже действия.
-
Щелкните страницу правой кнопкой мыши и выберите пункт Создать ярлык.
-
В диалоговом окне Internet Explorer нажмите кнопку Да, чтобы создать ярлык на рабочем столе.
Симптомы
При попытке активации Windows 7 или Windows Vista появляется следующее сообщение об ошибке:
Произошла ошибка
Кроме того, отображается код и описание этой ошибки.
Чтобы узнать, какой способ устранения проблемы следует использовать, найдите код своей ошибки в одном из приведенных ниже списков, затем перейдите к рекомендованному способу устранения этой ошибки.
|
Код ошибки |
Описание |
|
0xCD004F050 |
Служба лицензирования программного обеспечения сообщила, что ключ продукта неправильный. |
При получении кода ошибки из этого списка воспользуйтесь способом А.
|
Код ошибки |
Описание |
|
0xC004C003 |
Сервер активации определил, что указанный ключ продукта уже используется. |
|
0xC004C001 |
Сервер активации определил, что указанный ключ продукта неправильный. |
|
0xC004C008 |
Сервер активации определил, что указанный ключ продукта нельзя использовать. |
|
0xC004C812 |
SL_E_CHREF_BINDING_0UT_0F_T0LERANCE: Сервер активации определил, что для указанного ключа продукта превышен счетчик активаций. |
|
0xC004C4CE |
Не удается найти подробное описание ошибки. |
|
0x8007232B |
DNS-имя не существует. |
При получении одного из кодов ошибки из этого списка воспользуйтесь способом Б.
|
Код ошибки |
Описание |
|
0xC004F027 |
Служба лицензирования программного обеспечения сообщила, что эта лицензия была изменена незаконным образом. |
|
0xC003E004 |
Служба лицензирования программного обеспечения сообщила, что эта лицензия не проверена. |
|
0xC004E003 |
Служба лицензирования программного обеспечения сообщила, что произошла ошибка при проверке лицензии. |
При получении одного из кодов ошибки из этого списка воспользуйтесь способом В.
|
Код ошибки |
Описание |
|
0xC004F033 |
Служба лицензирования программного обеспечения сообщила, что установка данного ключа продукта недопустима. Дополнительные сведения см. в журнале событий. |
При получении кода ошибки из этого списка воспользуйтесь способом Г.
|
Код ошибки |
Описание |
|
0XC004D401 |
Обработчик безопасности сообщил об ошибке несоответствия системных файлов. |
|
0x80080250 |
Неизвестная ошибка. |
При получении одного из кодов ошибки из этого списка воспользуйтесь способом Д.
|
Код ошибки |
Описание |
|
0x8004FC03 |
Неизвестная ошибка. |
|
0X8004FE2D |
HTTP_STATUS_DENIED. |
|
0x8004FE33 |
HTTP_STATUS_PROXY_AUTH_REQ. |
|
0x8004FE91 |
HTTP_STATUS_NOT_SUPPORTED. |
|
0x80072EE7 |
Не удается найти сервер с таким именем или адресом. |
|
0x80072EFD |
Не удается установить соединение с сервером. |
|
0x80072F78 |
Сервер вернул ошибочный или нераспознанный ответ. |
|
0x80072F8F |
Произошла ошибка безопасности. |
При получении одного из кодов ошибки из этого списка воспользуйтесь способом F.
Если отображаемый код ошибки отсутствует во всех приведенных здесь списках, поищите дополнительные сведения в базе знаний корпорации Майкрософт. Для поиска в базе знаний корпорации Майкрософт посетите следующий веб-сайт Майкрософт:
http://support.microsoft.com/ Затем введите текст полученного сообщения об ошибке в поле Поиск страниц поддержки (в базе знаний).
Способы решения вашей проблемы
Способ А. Используйте статью 950756 базы знаний Майкрософт
Оценка этого способа: умеренно простой.
Для получения дополнительных сведений о проблеме щелкните следующий номер статьи, чтобы просмотреть эту статью в базе знаний Майкрософт:
950756 Сообщение об ошибке, отображаемой при попытке активировать копию Windows с помощью мастера активации Windows: Служба лицензирования программного обеспечения сообщила, что ключ продукта неправильный. 0xC004F050
Если с помощью этого способа проблему удалось устранить, дальнейших действий не требуется.
Если эти способы оказались недейственными, обратитесь за помощью к специалисту или свяжитесь с Технической поддержкой, чтобы узнать о следующих шагах, которые вы можете попробовать.
Способ Б. Проверьте ваш ключ продукта и используйте функцию «Изменить ключ продукта» для повторной активации Windows
Оценка этого способа: простой.
Если рекомендован этот способ, значит вы ввели неправильный ключ продукта. Посмотрите на упаковку продукта и убедитесь, что у вы используете правильный ключ продукта. Затем выполните следующие действия для использования функции «Изменить ключ продукта» и повторной активации Windows:
-
Нажмите Пуск
, щелкните Компьютер, затем щелкните Свойства системы на панели инструментов.
-
В разделе Активация Windows, щелкните Изменить ключ продукта. При получении запроса на ввод пароля администратора или подтверждения введите пароль или нажмите кнопку Продолжить.
-
В поле Ключ продукта, введите ключ продукта и нажмите кнопку Далее.
Примечание Посмотрите на упаковку продукта и убедитесь, что введен правильный ключ продукта.
-
Для завершения процесса активации следуйте инструкциям мастера активации Windows.
Если с помощью этого способа проблему удалось устранить, дальнейших действий не требуется.
Если с помощью этого способа проблему не удалось решить, попробуйте способ Ж.
Способ В. Используйте функцию «Изменить ключ продукта» для повторного ввода ключа продукта
Оценка этого способа: простой.
Если рекомендован этот способ, значит у вас правильный ключ продукта, но для повторной активации Windows попробуйте ввести его еще раз. Для этого выполните следующие действия:
-
Нажмите Пуск
, щелкните Компьютер, затем щелкните Свойства системы на панели инструментов.
-
В разделе Активация Windows, щелкните Изменить ключ продукта. При получении запроса на ввод пароля администратора или подтверждения введите пароль или нажмите кнопку Продолжить.
-
В поле Ключ продукта, введите ключ продукта и нажмите кнопку Далее.
Примечание Используйте свой оригинальный ключ продукта.
-
Для завершения процесса активации следуйте инструкциям мастера активации Windows.
Дополнительные сведения об ошибке с 0xC004E003 в Windows Vista, см. в следующей статье базы знаний Майкрософт:
950755 Сообщение об ошибке при попытке активировать копию Windows Vista: Служба лицензирования программного обеспечения сообщила, что произошла ошибка при проверке лицензии. 0xC004E003″
Если с помощью этого способа проблему удалось устранить, дальнейших действий не требуется.
Если с помощью этого способа проблему не удалось решить, попробуйте способ Ж.
Способ Г. Убедитесь. что ключ продукта совместим с вашей версией Windows
Оценка этого способа: простой.
Если рекомендован этот способ, возможно ваш ключ продукта не совместим с используемой вами версией Windows. Например, если у вас установлена 32-разрядная версия операционной системы Windows, а вы приобрели обновление для 64-разрядной версии Windows, то новый ключ продукта не будет работать с текущей версией Windows. Вы можете обновить 32-разрядную версию Windows только до другой 32-разрядной версии Windows.
Чтобы воспользоваться этим способом, выполните указанные ниже действия.
-
Определите, используете ли вы 32-разрядную или 64-разрядную версию Windows? Для этого выполните следующие действия:
-
Нажмите кнопку Пуск
, введите system в поле Начать поиск, затем нажмите Система в списке «Программы».
-
Сведения об операционной системе отображаются описанным ниже образом.
-
Для 64-разрядной версии операционной системы. Фраза 64-разрядная операционная система отображается в пункте Тип системы в окне Система.
-
Для 32-разрядной версии операционной системы. Фраза 32-разрядная операционная система отображается в пункте Тип системы в окне Система.
-
-
-
Версия Windows (32-разрядная или 64-разрядная), для которой предназначен ключ продукта, указана на упаковке продукта.
-
Если версии не совпадают, то вам необходимо приобрести правильную версию обновления.
Дополнительные сведения об всех совместимых версиях обновления для Windows Vista см. в статьях базы знаний Майкрософт со следующими номерами:
932616 Варианты установки пользовательских версий системы Windows Vista (только для 32-разрядных систем)
932795 Варианты установки 64-разрядных пользовательских версий системы Windows Vista
Если с помощью этого способа проблему удалось устранить, дальнейших действий не требуется.
Если эти способы оказались недейственными, обратитесь за помощью к специалисту или свяжитесь с Технической поддержкой, чтобы узнать о следующих шагах, которые вы можете попробовать.
Способ Д. Получение совместимой версии антивирусной программы или программы для управления цифровыми правами
Оценка этого способа: умеренно простой.
Если рекомендован этот способ, значит ваша антивирусная программа или программа для управления цифровыми правами не совместима с Windows.
Чтобы получить совместимую версию, выполните следующие действия:
-
Обратитесь к производителю антивирусной программы или программы для управления цифровыми правами, чтобы получить версию, совместимую с Windows. Дополнительные сведения об этой проблеме в Windows Vista см. в следующей статье базы знаний Майкрософт:
931699 Сообщение об ошибке при использовании Windows Vista: «Было сделано несанкционированное изменение вашей лицензии»
-
Для повторной активации Windows выполните следующие действия из способа Б
Если с помощью этого способа проблему удалось устранить, дальнейших действий не требуется.
Если эти способы оказались недейственными, обратитесь за помощью к специалисту или свяжитесь с Технической поддержкой, чтобы узнать о следующих шагах, которые вы можете попробовать.
Способ Е. Проверка подключения к Интернету
Оценка этого способа: умеренно простой.
Чтобы воспользоваться этим способом, выполните указанные ниже действия.
-
Нажмите кнопку Пуск, и выберите команду Справка и поддержка.
-
В поле Поиск в справке или в поле Поиск в электронной справке, введите Устранение проблем подключения к сети и Интернету, затем нажмите кнопку Поиск в справке.
-
В списке разделов выберите Устранение проблем подключения к сети и Интернету.
-
Щелкните ссылку, которая наиболее точно описывает возникшую проблему.
-
Для устранения возникшей проблемы следуйте рекомендациям.
-
По завершении, выполните следующие действия из способа Б для повторной активации Windows
Если с помощью этого способа проблему удалось устранить, дальнейших действий не требуется.
Если с помощью этого способа проблему не удалось решить, попробуйте способ Ж.
Способ Ж. Активация Windows с использованием автоматической телефонной системы
Оценка этого способа: простой.
Чтобы воспользоваться этим способом, выполните указанные ниже действия.
-
Нажмите кнопку Пуск
, затем пункт Компьютер.
-
В панели инструментов выберите пункт Свойства системы затем щелкните Щелкните здесь для запуска активации Windows в разделе «Активация Windows».
При получении запроса на ввод пароля администратора или подтверждения введите пароль или нажмите кнопку Продолжить.
-
Щелкните ссылку Показать другие способы активации.
-
Щелкните ссылку Использовать автоматическую телефонную систему, и следуйте инструкциям.
Если с помощью этого способа проблему удалось устранить, дальнейших действий не требуется.
Если эти способы оказались недейственными, обратитесь за помощью к специалисту или свяжитесь с Технической поддержкой, чтобы узнать о следующих шагах, которые вы можете попробовать.
Подобные проблемы и решения
Дополнительные сведения о режиме ограниченной функциональности см. в следующей статье базы знаний Майкрософт:
925582 Описание режима ограниченной функциональности в системе Windows Vista
Дополнительные сведения о сообщении об ошибке «Срок активации истек» см. в следующей статье базы знаний Майкрософт:
925616 Сообщение об ошибке при запуске Windows Vista: «Срок активации истек»
Дополнительные сведения о других ошибках, которые могут появиться при попытке активации Windows Vista, см. в статье базы знаний Майкрософт:
951287 Список статей базы знаний Майкрософт, помогающих устранить ошибки с кодами и сообщения об ошибках, которые могут выводиться при обновлении до Windows Vista
Ссылки
Помощь в решении стандартных задач по обслуживанию системы в Windows Vista можно получить на следующем веб-сайте корпорации Майкрософт:
Устранение проблем со стандартными задачами по обслуживанию системы

В этой инструкции подробно о том, чем может быть вызвана ошибка 0x80072f8f и как её исправить, в зависимости от конкретного сценария возникновения.
Проблемы с подключением к серверам Майкрософт как причина ошибки 0x80072f8f
Самая частая причина ошибки 0x80072f8f — наличие проблем с подключением к серверам Майкрософт, с которых загружаются необходимые файлы. Возможные причины этих проблем:
- Настройка блокировок серверов обновления, активации и телеметрии Windows с использованием сторонних программ — частое явление для нелицензионных Windows.
- Отключенные протоколы безопасности TLS 1.1 и TLS 1.2
- Использование VPN-сервисов, прокси. По состоянию на сегодняшний день для установки обновлений Windows VPN не требуется, несмотря на ограничения со стороны Майкрософт, а вот помешать его использование может.
- Проблемы с Интернет-соединением: очень медленный или отсутствующий Интернет, в некоторых случаях мешать установке соединения могут сторонние антивирусы или файрволлы.
- Неправильно настроенное время на компьютере — при установке защищенного соединения с серверами для загрузки необходимых файлов один из факторов, влияющих на возможность соединения — установленное время, стоит его проверить и исправить, если оно настроено неправильно.
Теперь по порядку по каждому из пунктов и необходимых шагах, чтобы исправить проблему.
Отключение блокировки серверов Майкрософт
Если ранее вы использовали какие-либо средства для отключения «слежки» Windows, либо у вас установлена нелицензионная система с принудительно отключенными обновлениями, рекомендую выполнить следующие шаги:
- Если вы действительно использовали какие-то программы для блокировки соединения с серверами Майкрософт, можно использовать их же для отмены этих блокировок.
- Проверьте содержимое файла hosts — в нем не должны быть заблокированы какие-либо серверы Майкрософт, то есть не должно быть строк, содержащих перенаправления для этих серверов, при наличии их следует удалить. Здесь могут помочь инструкции Файл hosts Windows 11, Файл hosts Windows 10. Для других версий системы действия будут теми же.
- Правила запрета доступа к серверам Майкрософт могут присутствовать и в брандмауэре, можно попробовать временно его отключить. Как отключить брандмауэр Windows 11 (для предыдущих версий тоже сработает).
TLS 1.1 и TLS 1.2
Проверьте, включены ли протоколы TLS 1.1 и TLS 1.2, для этого:
- Нажмите клавиши Win+R на клавиатуре (Win — клавиша с эмблемой Windows), введите inetcpl.cpl и нажмите Enter.
- Перейдите на вкладку «Дополнительно» и включите TLS 1.1, TLS 1.2 и TLS 1.3, если какой-то из компонентов отключен.
- Нажмите «Ок».
Отключение VPN, файрволла, антивируса, прокси
Если на компьютере включен VPN, есть сторонний файрволл или антивирус, попробуйте временно отключить их, используя настройки соответствующей программ.
Также зайдите в свойства браузера (Win+R — inetcpl.cpl), перейдите на вкладку «Подключения», нажмите кнопку «Настройка сети» и отключите прокси, в том числе снимите отметку «Автоматическое определение параметров».
Настройки времени и даты на компьютере
Как было отмечено, неправильно заданные время, дата и часовой пояс также могут влиять на возможность установки соединения и скачивания файлов обновления. Проверьте, правильно ли они настроены. В Windows 11 и Windows 10 это можно сделать в «Параметры» — «Время и язык» — «Дата и время».
При этом лучше включить автоматическую настройку времени и часового пояса, но если это дает неправильный результат, выполните настройку вручную.
Во всех версиях Windows, в том числе 11, 10 и 7 — доступна настройка даты, времени и часового пояса и в Панели управления, пункт «Дата и время»:
Сброс параметров сети
Если предыдущие шаги не помогли, попробуйте выполнить сброс параметров сети:
- Запустите командную строку от имени администратора.
- По порядку введите следующие команды, нажимая Enter после каждой:
netsh winsock reset netsh winsock reset netsh int ip reset ipconfig /flushdns
- Проверьте, появляется ли ошибка 0x80072f8f теперь.
В Windows 11/10 есть дополнительный способ сброса параметров сети: Как сбросить настройки сети Windows 11, Сброс сети Windows 10.
Также можно попробовать вручную задать серверы DNS, например 4.2.2.1 и 4.2.2.2, для этого:
- Нажмите клавиши Win+R на клавиатуре, введите ncpa.cpl и нажмите Enter.
- В открывшемся списке подключения нажмите правой кнопкой мыши по вашему Интернет-подключению и откройте его свойства.
- Выберите «IP версии 4» и нажмите кнопку «Свойства».
- Установите отметку «Использовать следующие адреса DNS-серверов» и укажите серверы 4.2.2.1 и 4.2.2.2 или 8.8.8.8 и 8.8.4.4, примените настройки.
- В командной строке от имени администратора введите команду
ipconfig /flushdns
Проверьте, была ли решена проблема.
В случае, если причина оказалась не в подключении, можно попробовать следующие методы:
- Установите обновления Windows, если система давно не обновлялась, особенно обновления безопасности.
- Выполните чистую загрузку Windows без сторонних служб и программ и проверить, удастся ли выполнить обновление в этом случае.
- Исправьте ошибки центра обновлений Windows и очистите кэш обновлений.
- Не уверен в работоспособности метода, но одна из рекомендаций для ошибки 0x80072f8f при активации — зайти в редактор реестра (Win+R — regedit), перейти к разделу
HKEY_LOCAL_MACHINE/Software/Microsoft/Windows/CurrentVersion/Setup/OOBE
дважды нажать по параметру MediaBootInstall и изменить его значение на 0 (при условии, что текущее значение — 1). Параметр отвечает за то, была ли получена система путем чистой установки или с помощью обновления. После изменения, в командной строке, запущенной от имени администратора, выполните команду
slmgr /rearm
а затем перезагрузите компьютер.
И, наконец, если цель — выполнить обновление системы до новой версии, при этом при попытке обновления в Media Creation Tool возникает ошибка 0x80072f8f, вы можете:
- При обновлении Windows 7 до Windows 10 — создать загрузочную флешку с Windows 10 и выполнить чистую установку Windows 10 с ключом от Windows 7.
- Создать ISO с нужной версией системы с помощью Media Creation Tool, либо другими способами, после чего смонтировать его в системе (подключить как диск) и запустить файл setup.exe с подключенного образа — это будет аналогично процессу обновления.
Код ошибки активации Windows 0x80072F8F может возникнуть при попытке активировать Windows 7 или Windows Vista.
Как говорит Microsoft, ошибка 0x80072F8F возникает из-за ошибки безопасности, возникшей при попытке активировать копию Windows 8, 7 или Vista.
В большинстве случаев ошибка активации Windows 0x80072F8F возникает из-за неверных настроек даты и времени на компьютере. В этой статье вы можете найти наиболее эффективные методы устранения ошибки активации 0x80072F8F в Windows 8, 7 или Vista.
Как исправить код ошибки активации Windows 8, 7 или Vista 0x80072F8F.
Метод 1. Проверьте свои настройки даты и времени.
Прежде всего убедитесь в том, что:
- В BIOS: вы установили правильную дату, время и год.
- В Windows: вы установили правильную дату, время и часовой пояс. Если нет, то исправьте их и перезагрузите компьютер. После перезагрузки попробуйте снова активировать свою копию Windows. Если ошибка активации 0x80072F8F сохраняется, то установите дату или год назад (на более позднее время), перезагрузите систему и повторите попытку активации Windows.
Метод 2. Измените раздел реестра MediaBootInstall с 1 на 0.
- Нажмите клавиши Windows + R, чтобы открыть окно команды выполнить.
- Введите regedit и нажмите OK, чтобы открыть редактор реестра.
- Откройте следующий раздел реестра: HKEY_LOCAL_MACHINE/Software/Microsoft/Windows/CurrentVersion/Setup/OOBE
- На правой панели дважды щелкните по REG_DWORD параметру MEDIABOOTINSTALL и измените значение с 1 на 0.
- Нажмите кнопку ОК и закройте редактор реестра.
- Откройте командную строку от имени Администратора. Для этого перейдите в раздел:
- Пуск -> Все программы — > Стандартные.
- щелкните правой кнопкой мыши по командной строке и выберите Запуск от имени администратора.
- Наберите команду slmgr /rearm и нажмите Enter.
- Нажмите кнопку ОК в сообщении «команда успешно завершена» и перезагрузите систему. (Если вас попросят ввести ключ продукта, введите его, чтобы активировать Windows.)
- После перезагрузки попробуйте активировать Windows.
Метод 3. Активируйте Windows по телефону.
Если все вышеперечисленное не поможет, то используйте метод для активации через телефон вашей копии Windows.
Вот и все, ребята! Надеюсь это помогло вам?
Пожалуйста, оставьте комментарий в разделе комментариев ниже или даже лучше: поставьте лайк и поделитесь этим сообщением в блоге в социальных сетях, чтобы помочь распространить информацию об этом решении.
Похожие новости
Инструкция по активации Windows 10
Инструкция по активации Windows 10 Активация позволит подтвердить подлинность вашей …
Читать подробнее
Инструкция по активации Microsoft Office через учетную запись
Инструкция по активации Microsoft Office Активация Microsoft Office позволяет подтвердить …
Читать подробнее
Понравилась статья?
Поделись!
Чтобы пользоваться операционной системой, нужно купить легальный доступ к ней. Пользователи заказывают электронный ключ, а затем проходят простую процедуру активации для подтверждения лицензии Windows.
С января 2020 года Майкрософт не поддерживает «Семерку». Это означает, что пользователь данной версии ОС не может связаться со службой поддержки при возникновении ошибок активации, не получает обновления системы. При этом в этой версии ОС не возникли угрозы безопасности. Пользователь может и дальше активировать ее через интернет и использовать на своем ПК. Но все проблемы, связанные с ошибками активации, придется исправлять без помощи Майкрософт.
Пользование активированной ОС – это не только удобно, но и безопасно. Пользователь не переживает о сохранении данных при ошибке, настройке персонализации, установке обновлений. Однако, иногда при попытке активировать Виндовс возникают ошибки. Далее разберем одну из них.
Ошибка 0x80072f8f указывает на проблему при подключении сервера. Она возникает по следующим причинам:
- Сбой сетевых настроек устройства – проверьте, есть ли доступ к интернету, и проведите сброс установленных настроек через командную строку.
- Использование сторонних программ для активации. Чтобы сэкономить, некоторые пользователи скачивают и запускают активатор – специальную утилиту, которая обманывает сервер Майкрософт и подтверждает лицензию, когда ее на самом деле нет. Однако, у этого способа есть существенные недостатки. Если активатор выдал ключ, он сгенерирован автоматически или использован на другом устройстве, поэтому придется подтверждать лицензию снова. Данная программа несовместима с антивирусом. Еще она может вредить системным файлам, из-за чего и возникают ошибки активации с разными кодами.
- Некорректная дата и время. Сервер не может проверить лицензию в режиме реального времени. Укажите корректную дату и время, проведите синхронизацию с сервером и попробуйте активировать ОС снова.
- Некорректные данные DNS сервера – возможно, потребуется обратиться к провайдеру сети.
- Повреждение системных файлов – эта неисправность связана с использованием программы, активирующей Офис или Виндовс, а также случайным удалением важных файлов.
Устранение перечисленных проблем позволит избавиться от ошибки с кодом 0x80072f8f и пройти процедуру активации «Семерки».
Содержание
- 1. 0x80072f8f ошибка связи при активации office 2010
- 2. Пошаговая инструкция по исправлению ошибки активации 0x80072f8f
0x80072f8f ошибка связи при активации office 2010
Указанная ошибка возникает не только при активации Виндовс. Если пользователь пытается подтвердить лицензию Office 2010, и процессе возникает проблема связи с сервером, он тоже видит этот код.
Причины ошибки:
- проблема с интернет-соединением, из-за чего нельзя подключиться к серверу и закончить процесс;
- использование сторонней программы для активации Офиса;
- повреждение установочных файлов при использовании активатора, из-за чего сервер не может подключиться и проверить активацию.
Эта ошибка может возникнуть и при использовании программы Office 2010, 2016, 2019, если требуется установить важные обновления.
Для устранения ошибки проверьте соединение с интернетом, установку корректной даты и времени на вашем устройстве, скачайте новый установочный файл Microsoft Corporation. Если код ошибки высветился при использовании активатора, удалите программу с ПК и очистите остаточные файлы с помощью специального клинера.
Если планируете повторять нелегальную активацию, скачайте другую утилиту, временно отключите антивирус и сделайте запуск от имени администратора. Но помните, что в таком случае вы берете на себя риск, связанный с повреждением установочных файлов, утечкой личных данных и загрузкой вредоносного ПО на ваш ПК.
Пошаговая инструкция по исправлению ошибки активации 0x80072f8f
0x80072f8f – это код ошибки Microsoft, указывающий на факт несоответствия параметров для проверки лицензии ОС и причину этого несоответствия. Error возникает при попытке активировать MS Office или Windows. Исправляя ошибку, убедитесь в том, что к устройству подключен интернет, а на самом ПК установлена корректная дата и время.
Как исправить ошибку, если она связана с некорректным временем?
- Кликнуть на иконку с датой и временем устройства в правом нижнем углу левой кнопкой мыши.
- В открывшемся окне нажать на ссылку с фразой «Изменение настроек даты и времени».
- Кликнуть на вкладку «Настройка времени по интернету».
- Указать фразу time.windows.com в окне «Сервер».
- Кликнуть на кнопку «Обновить сейчас» и подтвердить настройки кнопкой «ОК».
- Выйти из меню.
- Перезагрузить устройство.
- Повторить попытку активации заново.
Этот способ сработает, если проблема скрывалась в некорректной установке даты и времени и когда у пользователя есть легальный ключ активации.
Если проблема не решилась, попробуйте следующую инструкцию:
- Кликнуть на клавиши Win + R.
- Вписать слово «regedit» и кликнуть на ОК.
- В реестре кликнуть с HKEY_LOKAL_MACHINE, затем SOFTWARE, потом MICROSOFT, затем перейти в папку Виндовс, кликнуть на CurrentVersion, оттуда – Setup, и затем ООВЕ.
- Найти опцию MediaBootInstall, кликнуть правой кнопкой мыши и поменять значение на 0. Не забудьте подтвердить операцию.
- Запустить меню «Пуск», затем «Стандартные».
- Кликнуть правой кнопкой мыши на пункт «Командная строка».
- Вписать следующие данные: slmgr / learm и нажать Энтер.
- Попробовать пройти активацию снова.
Также стоит сбросить настройки сети. Для этого снова открываем командную строку и последовательно вписываем 4 задачи, после каждой из которых стоит нажимать Enter:
- netsh winsock reset,
- netsh int ip reset all,
- netsh reset proxy,
- inconfig / flushdns.
Не забудьте провести перезагрузку устройства и проверить, есть ли подключение к сети. Потом можете повторять попытку активации. Если ошибка произошла снова, нужно проверить сбои DNS.
Мы перечислили причины возникновения ошибки и способы их устранения. Напоминаем, что для активации ПО нужен лицензионный ключ. Если возникли проблемы с активацией, проверьте целостность системных файлов, отсутствие сторонних активаторов на устройстве, корректные настройки сети, а также даты и времени.
Что такое ошибка 0x80072f8f и как её исправить
Многие пользователи Windows сталкиваются с ошибкой 0x80072f8f. Чаще всего это происходит при активации Windows 7 и Vista, реже Windows 10 и Microsoft Office. Дело в том, что при активации ОС отправляет запрос на сервер Майкрософта и должна получить ответ для успешного завершения. Но если какие-то отправленные данные были некорректны, то возникает названная проблема. В этой статье мы рассмотрим возможные причины ошибки 0x80072f8f и как их устранить.
Некорректные данные системы вызывают ошибки
Исправляем ошибку 0x80072f8f
Есть несколько самых распространенных причин, почему при активации Windows 7 выдает ошибку 0x80072f8f. Но прежде всего нужно проверить несколько моментов, чтобы исключить независящие от нас причины:
- Отключите на время антивирус, он может мешать процессу.
- Убедитесь в правильности введенного ключа, не забанен ли он.
- Попробуйте повторить активацию чуть позже, у Майкрософта могут быть просто технические сбои.
Таким образом система оповещает об ошибке
Если ошибка все-таки повторяется, то причина может быть следующая:
Сбитое время. Если время на ПК не совпадает с временем на сервере, это повод выдать ошибку даже при расхождении в 2 минуты. Тем более, если сбит часовой пояс или дата. Установите верные значения времени, часового пояса и даты.
Настройки даты и времени Windows
Неверные сетевые параметры. Искаженные значения этих параметров тоже будут расцениваться сервером как несоответствие. Нет необходимости разбираться в них и выяснять, что именно пошло не так. Просто сбросьте их до первоначальных. Для этого:
- Запустите командную строку от Администратора.
- Выполните команду netsh winsock reset (сбор каталога Winsock).
- Выполните команду netsh int ip reset all (сброс протокола TCP/IP).
- Выполните команду netsh winhttp reset proxy (отключение прокси).
- Выполните команду ipconfig /flushdns (очистка кэша DNS).
Выполнение этих команд может решить проблему
Ошибка в параметре реестра. Данные для управления всей системой содержатся в реестре Windows. Следовательно, там содержится ключ, который мешает активации. Для корректной работы его нужно обнулить. Для этого:
- Откройте папку системного реестра.
- Найдите к HKLM/Software/Microsoft/Windows/CurrentVersion/Setup/OOBE.
- Найдите MediaBootInstall.
- Сделайте двойной клик и вводите значение 0.
- Перезагрузите компьютер.
Из-за замусоренности реестра возникают многие ошибки
Причины возникновения ошибки
Как мы выяснили, самой частой причиной являются сбитые часы на ноутбуке или компьютере. Чтобы не сталкиваться с ошибкой и всегда быть уверенным в точности времени на устройстве, настройте автоматическую синхронизацию времени через интернет. Обычно в Windows она уже включена, но лучше перепроверить, особенно, если ранее уже вносились какие-либо исправления этих настроек, и чтобы исключить сбой в будущем.
Заботьтесь о своем устройстве. Особенно, если ему больше полугода. Важно, чтобы внутри было все исправно. В нашем случае стоит обратить на работу реестра, ведь проблемы в нем влекут за собой ошибки 0x80072f8f. Многие действия вроде некорректного удаления программ захламляют его. Отслеживайте эти моменты и проводите чистку.
Оптимизация процессов
Если вы обычный пользователь и не знаете, как это делать, или если вы спец, но хотите оптимизировать процесс чистки реестра, то для этого существуют специальные программы. Например, Ускоритель Компьютера. Чем он поможет:
- Быстро найдет существующие ошибки реестра и позволит их исправить.
- Удалит остатки старых ключей, неверные расширения, отсутствующие DLL и т.п.
- Избавит от рутинной очистки реестра вручную.
Интерфейс программы Ускоритель Компьютера
Но это не все его плюсы, кроме этого вы получите:
- Очистку от лишних объектов: временных файлов, корзины, журналов, интернет-кэша.
- Быстрое управление автозагрузкой и отключение ненужных программ.
- Поиск и удаление файлов-дубликатов и больших файлов.
- Восстановление системы с определённых временных точек.
- Установка календаря автоматической очистки и оптимизации.
- Удобный русскоязычный интерфейс.
Инструменты программы
Теперь вы знаете, как исправить ошибку с кодом 0x80072f8f при активации Windows 7 и других версий. Эта задача не так сложна, как может показаться неопытному пользователю, и может быть быстро решена. В любом случае, всегда легче предотвратить проблему, чем тратить время на ее решение. Поддерживайте систему компьютера в порядке, так он прослужит гораздо дольше, а работа на нем будет максимально комфортной.
Читайте так же:
Как очистить оперативную память компьютера
Как удалить программы с компьютера
Как найти дубликаты файлов

 , щелкните Компьютер, затем щелкните Свойства системы на панели инструментов.
, щелкните Компьютер, затем щелкните Свойства системы на панели инструментов.