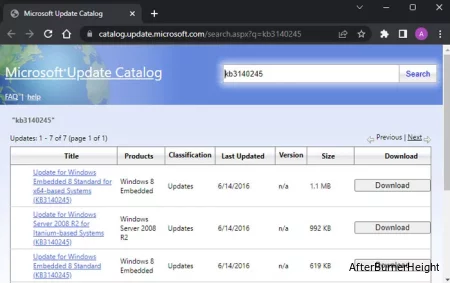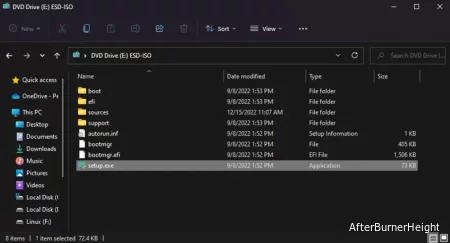Ошибка 0x80072f8f 0x20000 появляется при двух распространенных ситуациях. Первая из них – при обновлении с Windows 7 до более свежей версии или просто при установке Windows 10. Вторая частая ситуация заключается в появлении ошибки при запуске Media Creation Tool. Причины появления, как и особенности проявления в каждой них, будут разными. Но есть и хорошая новость, она заключается в том, что есть довольно четкое представление об ошибке и эффективное решение к каждой вариации проблемы.
Почему появляется ошибка 0x80072f8f 0x20000?
Нам придется разделять две ситуации появления ошибки. Хотя они и имеют идентичный код, но во всем остальном сильно отличаются. Основная причина сбой с кодом 0x80072f8f 0x20000 при установке Windows 10 – отсутствие поддержки протоколов безопасности TLS. В Windows 7 Service Pack 1 по умолчанию включена поддержка только TLS 1.0. Сейчас же сервера Microsoft более не поддерживают столь устаревший стандарт. Требуется версия TLS 1.1 и TLS 1.2, которые по умолчанию отключены в старой операционной системе Windows 7. Их включение должно исправить проблему.
Если ошибка появляется при обновлении Windows, в основном через официальную утилиту Media Creation Tool, то проблема в некорректных файлах обновления. Видимо, система пыталась загрузить файлы для апдейта, но они оказались поврежденными. Нужно принудительно удалить их.
Как исправить ошибку 0x80072f8f 0x20000 при установке Windows 10?
Как мы и писали, нам нужно заставить Windows 7 работать с TLS 1.1 и TLS 1.2. Это вполне реально сделать, если подкорректировать реестр операционной системы. Можно запустить Windows в безопасном режиме и сделать необходимые изменения. Это можно сделать вручную, но есть и более быстрый способ – запустить файл. Нам нужен один из файлов Microsoft, вот ссылка. Скачиваем его, запускаем и через пару секунд исправления должны быть внесены. Можно перезагружать ПК и снова пытаться установить Windows 10.
Что нужно сделать вручную:
- Нажимаем комбинацию Win + R, вводим regedit и нажимаем Enter.
- Идем по пути HKEY_LOCAL_MACHINE\SYSTEM\CurrentControlSet\Control\SecurityProviders\SCHANNEL\Protocols\TLS 1.1\Client.
- Изменяем значение параметра DisabledByDefault на 0 (если его нет, то просто создаем его).
- Переходим в ветку HKEY_LOCAL_MACHINE\SYSTEM\CurrentControlSet\Control\SecurityProviders\SCHANNEL\Protocols\TLS 1.2\Client.
- Тоже создаем или изменяем существующий параметр DisabledByDefault в значение 0.
Важно! Есть еще один интересный способ – запустить установку через ISO. Для этого нужно войти на сайт Microsoft с клиентом Windows и скачать его. Обязательно следует использовать для этого телефон. Затем передаем файл на ПК и запускаем его. У многих такое решение сработало.
Как исправить ошибку при обновлении через Media Creation Tool?
Для решения проблемы нужно зачистить файлы в одной из важных директорий, а также запустить обновление другим способом.
Пошаговая инструкция:
- Переходим по пути C:\Windows\SoftwareDistribution\Download.
- Удаляем все файлы, которые хранятся в этой папке.
- Кликаем правой кнопкой мыши по Пуску и выбираем «Командная строка (администратор).
- Вводим команду wuauclt.exe /updatenow.
Теперь вы знаете, что делать, если появляется ошибка 0x80072f8f 0x20000 при разных обстоятельствах. Включение поддержки TLS 1.1 и новее поможет успешно завершить установку операционной системы, а очистка файлов и обновление через консоль избавит от неполадки при апдейте Windows.
Будем рады увидеть ваши комментарии в отношении данной ошибки. Давайте вместе сделаем статью максимально полной.
Если вы столкнулись с ошибкой 0x80072f8f 0x20000 при создании загрузочной флешки Windows 10 через официальную утилиту Media Creation Tool, то вероятнее всего у вас установлена Windows 7 либо Windows 8.
Она возникает из-за того что данные версии Windows уже не поддерживаются и необходимо создать загрузочную флешку другим способом.
В данной инструкции мы подробно распишем что необходимо делать в таком случае.
Для создания загрузочной флешки необходимо будет скачать дистрибутив Windows 10:
Версия x32 – https://cdn.keyslab.ru/windows/10/ProAndHome/Win10_22H2_Russian_x32.iso
Версия x64 – https://cdn.keyslab.ru/windows/10/ProAndHome/Win10_22H2_Russian_x64.iso
А так-же программа для того чтобы записать этот образ на флешку мы сделаем это на примере одной из самых популярных программ Rufus – https://github.com/pbatard/rufus/releases/download/v3.22/rufus-3.22.exe
После того как скачается образ запускаем программу, в пункте «Устройство» необходимо выбрать флешку размером от 8ГБ (рекомендуем 16). Обратите внимание что она будет форматироваться, поэтому сохраните все важные файлы. Так-же не рекомендуем использовать внешний жесткий диск, так как часто возникают ошибки при установке с них.
Далее в разделе «Метод загрузки» нажимаем «Выбрать» и находим скачанный образ. Все остальные пункты оставляем по умолчанию.
На данном этапе вы можете выбрать дополнительные параметры установки системы, которые упростят процесс установки, выбирайте их на ваше усмотрение.
Здесь программа сообщает нам о том, что флешка будет форматирована.
Теперь дожидаемся окончания создания, в конце статус изменится на «ГОТОВ». После этого можно закрывать программу.
Теперь вы можете приступить к установке новой системы, мы подробно расписали весь процесс в нашей другой инструкции, вам необходимо будет пропустить пункт про создание загрузочного накопителя, он у вас уже есть — https://keyslab.ru/articles/kak-ustanovit-windows-10-s-fleshki/
A lot of Windows users are not able to upgrade their Windows Operating System using the Media Creation Tool. When the run the application, the following error pops up.
There was a problem running this tool
We’re not sure what happened, but we’re unable to run this tool on your PC. If you continue experiencing problems, reference the error code when contacting customer support, Error code: 0x80072F8F – 0x20000
In this post, we will be talking about the 0x80072F8F – 0x20000 Windows Upgrade error and see what you can do to resolve it.
What does Error Code 0x80072f8f 0x20000 mean?
Error Code 0x80072f8f 0x20000 is a Media Creation Tool error and it appears when a user tries to run the tool to upgrade their OS. It happens because of various reasons, it can be a glitch that can be resolved by restarting the system, or the tool requires administrative privileges or needs to be unblocked.
You may also face the error code in question if TLS or Transport Layer Security protocol is disabled. It is a security protocol and is used to designate encrypted connections to send data into the applications over the network.
There are various other reasons such as misconfigured registry, corrupted temporary files, etc. Let us go to the troubleshooting guide to resolve this issue.
If you are facing Fix 0x80072F8F – 0x20000 Windows Upgrade error, try the following solutions.
- Run the Media Creation Tool as an administrator
- Unblock Media Creation Tool
- Move Media Creation Tool to the Desktop and try
- Delete Software Distribution Folder
- Edit Registry
- Enable TLS
- Troubleshoot in Clean Boot
Let us talk about them in detail.
1] Run the Media Creation Tool as an administrator
Let us start by running the Media Creation Tool as an administrator. Just right-click on the tool and then select Run as administrator. You will see a UAC box asking you to confirm your action, so, click on Ok. Now, you can just use the tool normally and upgrade.
2] Unblock Media Creation Tool
Some users were able to resolve the issue by just unblocking the Media Creation Tool. So, you should try to do the same and see if it works for you. Follow the prescribed steps to unblock Media Creation Tool.
- Right-click on the Media Creation Tool and select Properties.
- Make sure you are on the General tab and tick Unblock.
- Click Apply > Ok.
Now, try running the tool and see if that helps.
3] Move Media Creation Tool to the Desktop and try
For some users, the solution was as simple as moving the downloaded Media Creation Tool to the Desktop. You can also try this, as it won’t take much of your time. Just right-click on the Media Creation Tool and select Copy, go to your Desktop, and hit Ctrl + V to paste the file. Or, drag the tool from your File Explorer to the Desktop in the right panel. This will do the job for you.
4] Delete Software Distribution Folder
The Software Distribution Folder contains temporary files that can interfere with the process and cause the error code in question. We are going to clear the content of that folder and see if that works.
First of all, open Command Prompt as an administrator and run the following command.
net stop wuauserv
net stop bits
Now browse to the C:\Windows\SoftwareDistribution\Download folder and delete all the files and folders inside. You can hit Ctrl + A to select all the content and then Ctrl + D to delete them.
Now in the Command Prompt windows, type the following commands one at a time, and hit Enter:
net start wuauserv
net start bits
Finally, execute the following command.
wuauclt.exe /updatenow
Now, you can restart your computer and run the Media Creation Tool. Hopefully, it will work this time.
5] Edit Registry
If flushing out the Software Distribution folder didn’t work, let us edit registries and see if that helps. For some users, the issue was caused by misconfigured Registry Editor and was easily solved by the following steps.
Open Registry Editor by searching it out of the Start Menu.
Navigate to the following location.
Computer\HKEY_LOCAL_MACHINE\SOFTWARE\Microsoft\Windows\CurrentVersion\WindowsUpdate\Auto Update
Right-click on the empty space, and select New > DWORD (32-bit) Value.
Name it AllowOSUpgrade and set the Value data to 1.
Save the changes by clicking Ok.
Finally, restart your computer and try running Media Creation Tool. Hopefully, this time, you will be able to upgrade.
6] Enable TLS
TLS or Transport Layer Security is protocol and it is necessary to run the tool. If the protocol is disabled, you may see the error code in question when trying to upgrade your OS with Media Creation Tool. So, let’s enable it and see if that helps.
Before moving forward, you should make a backup of your Registry if something goes wrong. Once registries are backed up, open Notepad and paste the following content.
Windows Registry Editor Version 5.00 [HKEY_LOCAL_MACHINE\SOFTWARE\Microsoft\Windows\CurrentVersion\Internet Settings\WinHttp] "DefaultSecureProtocols"=dword:00000a00 [HKEY_LOCAL_MACHINE\SOFTWARE\Wow6432Node\Microsoft\Windows\CurrentVersion\Internet Settings\WinHttp] "DefaultSecureProtocols"=dword:00000a00 [HKEY_LOCAL_MACHINE\SYSTEM\CurrentControlSet\Control\SecurityProviders\SCHANNEL\Protocols\TLS 1.1\Client] "DisabledByDefault"=dword:00000000 "Enabled"=dword:00000001 [HKEY_LOCAL_MACHINE\SYSTEM\CurrentControlSet\Control\SecurityProviders\SCHANNEL\Protocols\TLS 1.2\Client] "DisabledByDefault"=dword:00000000 "Enabled"=dword:00000001
Now, save the file with any name, but make sure to add .reg as the extension. It is better to save the file on the desktop and with an easy-to-remember name for easy access.
Finally, double-click on the file from the Desktop, and the registry will be added.
The only thing left now is to restart your computer and use the Media Creation tool.
6] Troubleshoot in Clean Boot
If nothing works, then we are going to perform Clean Boot. It will allow you to stop all other processes and just run this one. So, perform Clean Boot and manually enable processes. Once you know which app is the cause, you can easily remove it and resolve your problem.
Hopefully, now, you are able to use the Media Creation Tool to upgrade your PC.
Similar: Fix 0x80072F8F Windows Update, Activation and Microsoft Store Error
How do I fix error 0x80072f8f?
You can fix the Media Creation error code 0x80072f8f using the solutions mentioned here. But there are some other errors 0x80072f8f. You can check our guide on how to resolve the 0x80072F8F errors for Windows Update, Activation, and Microsoft Store. We have solutions that will fix your error easily.
Also Read: Windows Media Creation Tool not working.
Make sure you have admin rights or try other quick solutions ✅
by Kazim Ali Alvi
Kazim has always been fond of technology, be it scrolling through the settings on his iPhone, Android device, or Windows. And at times, unscrewing the device to take… read more
Updated on
- Error code 0x80072f8f — 0x20000 tends to pop up while upgrading your OS.
- By all means, conflicting applications or the absence of admin privileges can trigger it.
- Try to run the Media Creation Tool with administrative rights and see how it goes.
XINSTALL BY CLICKING THE DOWNLOAD FILE
To fix Windows PC system issues, you will need a dedicated tool
SPONSORED
Fortect is a tool that does not simply clean up your PC, but has a repository with several millions of Windows System files stored in their initial version. When your PC encounters a problem, Fortect will fix it for you, by replacing bad files with fresh versions. To fix your current PC issue, here are the steps you need to take:
- Download Fortect and install it on your PC.
- Start the tool’s scanning process to look for corrupt files that are the source of your problem
- Right-click on Start Repair so the tool could start the fixing algorythm
- Fortect has been downloaded by 0 readers this month, rated 4.4 on TrustPilot
Upgrading your Windows computer should be a straightforward process, but sometimes an error code like “0x80072f8f – 0x20000” can pop up and make things confusing. This error might happen because of simple things like your computer’s clock being set to the wrong time, or more complex issues like conflicts with other programs on your computer.
Don’t worry, though! This guide is here to help you understand what’s causing the error and how to fix it. Whether you’re using Windows 10 or Windows 7, the solutions provided here are easy to follow and will get you back on track with your Windows upgrade.
🔵What causes error code 0x80072f8f – 0x20000?
There are multiple causes for this error, with these being the most common ones:
- TLS 1.2 turned off – It happens because the Media Creation Tool uses a specific security protocol called TLS 1.2, but this protocol is turned off by default on Windows 7,8 and Windows 10 computers. In simpler terms, the tool is trying to use a security feature that’s not enabled on your computer, causing the error.
- Lack of privileges – Certain tools require administrative privileges, and to use them you need to make apps run as admin.
- App conflicts – Third-party applications can sometimes come into conflict with Media Creation Tool and cause this problem. If that’s the case, you need to find and uninstall those programs.
- Corrupted cache files – Sometimes installation cache can get corrupted. If that happens, deleting the SoftwareDistribution directory might help.
If you have these problems and you’re getting an error message when trying to run Media Creation Tool stating that There was a problem running this tool, check the tested fixes below.
How do I fix error code 0x80072f8f – 0x20000?
- 🔵What causes error code 0x80072f8f — 0x20000?
- How do I fix error code 0x80072f8f — 0x20000?
- 1. Run the Media Creation tool as an administrator ✅
- 2. Enable TLS 1.2 using the Registry
- Step 1: Open the Registry Editor
- Step 2: Navigate to the TLS 1.2 Key
- Step 3: Create Client and Server Keys
- Step 4: Configure Client and Server Keys
- Step 5: Close the Registry Editor and Restart
- 3. Perform a Clean Boot
- 4. Check your date and time
- 5. Clear the software distribution folder
- 6. Modify the registry
- 7. Uninstall antivirus or other conflicting apps
1. Run the Media Creation tool as an administrator ✅
1. Locate and navigate to the folder where the Media Creation Tool is stored.
2. Right-click on it to open the context menu.
3. Select Run as administrator from the context menu.
4. Click Yes in the UAC (User Account Control) prompt.
5. Check if the issue persists.
If you are not running the Media Creation tool with administrative privileges, there’s a chance that you are encountering the error code 0x80072f8f – 0x20000 because of that.
Therefore, manually running it as an admin is likely to fix the issue.
If this method doesn’t work in Windows 10, head to the next one.
2. Enable TLS 1.2 using the Registry
Enabling Transport Layer Security (TLS) 1.2 in Windows 7,8 and 10 is essential for secure network communication. This guide, requiring administrative access, will lead you through the process using the Windows Registry Editor. Care must be taken, as incorrect changes to the registry can cause system issues.
NOTE
The steps provided for enabling TLS 1.2 using the Registry Editor are generally applicable to Windows 7 and 8 as well. The process of navigating the registry and creating the necessary keys and values is consistent across different versions of Windows, including Windows 7.
Step 1: Open the Registry Editor
- Press the
Windows Key + Ron your keyboard to open the Run dialog box. - Type
regeditand pressEnter. - If prompted by User Account Control, click
Yesto allow the Registry Editor to make changes to your device.
Step 2: Navigate to the TLS 1.2 Key
- In the Registry Editor, navigate to the following path:
HKEY_LOCAL_MACHINE\SYSTEM\CurrentControlSet\Control\SecurityProviders\SCHANNEL\Protocols - Right-click on the
Protocolsfolder, selectNew, and thenKey. - Name the new key
TLS 1.2.
Step 3: Create Client and Server Keys
- Right-click on the
TLS1.2key, selectNew, and thenKey. - Name this new key
Client. - Repeat the process to create another key under
TLS 1.2and name itServer.
Step 4: Configure Client and Server Keys
- Select the
Clientkey, right-click in the right pane, selectNew, and thenDWORD (32-bit) Value. - Name the new DWORD
DisabledByDefault. - Double-click
DisabledByDefaultand set its value to0. - Right-click in the right pane again, select
New, and thenDWORD (32-bit) Value. - Name this new DWORD
Enabled. - Double-click
Enabledand set its value to1. - Repeat these steps for the
Serverkey.
Step 5: Close the Registry Editor and Restart
- Close the Registry Editor.
- Restart your computer to apply the changes.
Enabling TLS 1.2 in Windows 10 through the Registry Editor is a straightforward process that will help you get rid of 0x80072f8f – 0x20000 Media Creation Tool Error. If this does not solve your issue, please continue with the following fixing method.
3. Perform a Clean Boot
- Type MSConfig in the Start search and select System Configuration.
- In the General tab, select Selective Startup.
- Check Load System Services.
- Click the Services tab and choose to Hide All Microsoft Services.
- Select Disable All.
- Click Apply and OK and restart the computer.
If the problem does not appear with a clean boot, you may now try to locate the culprit program or service.
The simplest method to handle this is using a third-party specialized removal application to remove stubborn apps while in Clean Boot mode.
Otherwise, you could also utilize an automatic PC repair method that is capable of cleaning the Windows OS and thus restoring your system files.
Fortect is the ideal software designed to detect various system issues and repair them quickly with its patented technology. This way, you can get rid of such Media Creation errors.

Fortect
Stay away from Windows OS errors using this full repairing tool capable of fixing media creation issues.
4. Check your date and time
- Right-click the clock in the bottom right. Choose Adjust date/time.
- Disable Set time automatically.
- Wait for a few moments and then enable it again.
- Media Creation Tool: Access denied on Windows 10/11 ISO to USB
- Windows Media Creation Tool Not enough space error [SOLVED]
- How to Change the Hyper-V Display Resolution [Windows 11 Guide]
- Fix: No Internet, Secured Error on Windows 11
5. Clear the software distribution folder
- Press Windows + R to launch the Run command.
- Paste the following path in the text field, and either click OK or hit Enter to launch the Software Distribution folder.
C:\Windows\SoftwareDistribution\Download - Press Ctrl + A to select all the files.
- Then, right-click on them, and select Delete from the context menu. Alternatively, you can pick them up and hit the Delete key.
- Once done, press Windows + S to launch the Search menu, enter Command Prompt in the text field, and then click on Run as administrator at the right.
- Click Yes in the UAC prompt that appears.
- Paste the following command and hit Enter:
wuauclt.exe /updatenow
After following these steps, restart the computer for the changes to effect, and check if the error code 0x80072f8f – 0x20000 is fixed.
Nite than cleaning up the software distribution folder can also help with Media Creation Tool’s refusal to update your PC.
6. Modify the registry
- Press Windows + R to launch the Run command dialog box, type Regedit in the text field, and click on OK to launch the Registry Editor.
- Click Yes in the UAC prompt that pops up.
- Paste the following path in the address bar at the top, and hit Enter:
Computer\HKEY_LOCAL_MACHINE\SOFTWARE\Microsoft\Windows\CurrentVersion\WindowsUpdate\Auto Update - Now, right-click on the empty portion on the right, hover the cursor over New, select DWORD (32-bit) Value from the context menu, and name it AllowOSUpgrade.
- Double-click on the key you just created to change its value.
- Finally, enter 1 under Value data and click on OK at the bottom to save the changes.
This registry fix has helped many users eliminate the error code 0x80072f8f – 0x20000, so try it in Windows 10. In all likelihood, the error should be fixed after this.
7. Uninstall antivirus or other conflicting apps
- Press the Windows key + X and select Apps and Features from the menu.
- Then, select your antivirus software and click on Uninstall.
- Follow the instructions on the screen to remove it.
- After removing the software, try to perform the upgrade again.
If you remove your antivirus, you can take a look at these best and most reliable antiviruses for Windows.
Error code 0x80072f8f – 0x20000 is a common issue and it can lead to Windows installation fails, so it’s important that you fix it.
Please tell us which fix worked and the iteration of Windows on which you were facing the problem in the comments section below.
0x80072F8F - 0x20000 Ошибка может появиться при обновлении вашей системы с Windows 7 до Windows 10 с помощью средства создания мультимедиа, если не удается связаться с требуемыми серверами Microsoft.
Эта проблема возникает из-за отсутствия необходимых протоколов безопасности транспортного уровня (TLS) в Windows 7. Таким образом, вам необходимо включить их или использовать другие методы обновления Windows, чтобы устранить проблему.
Включить последние версии TLS
Для работы средства создания мультимедиа необходимо взаимодействовать с некоторыми серверами. Однако некоторые из этих серверов поддерживают только TLS 1.1 или TLS 1.2, которые не включены в версии Windows 7 SP1.
К счастью, корпорация Майкрософт предоставила обновления и инструкции по некоторым изменениям в реестре для включения этих протоколов.
- Убедитесь, что у вас уже есть пакет обновления 1 (SP1) для Windows 7 или Server 2008 R2.
- Затем перейдите в Каталог Центра обновления Майкрософт и найдите обновление KB3140245.
- Загрузите обновление для вашей версии Windows и архитектуры (x64 или x86), но не устанавливайте его сейчас.
- Затем вам нужно добавить некоторые записи реестра.
- Вы также можете запустить это Microsoft easyfix, чтобы автоматически внести эти изменения в редактор реестра.
- Затем вам может потребоваться внести дополнительные изменения в реестр в зависимости от вашей системы. Итак, лучше сделать это на всякий случай.
- Теперь установите обновление KB3140245, которое вы загрузили ранее.
- Перезагрузите компьютер и попробуйте снова запустить средство создания мультимедиа.
Загрузите ISO-файл с мобильного телефона
Поскольку ошибка возникает из-за того, что средству создания мультимедиа не удается подключиться к серверу из-за отсутствия TLS 1.1 или TLS 1.2, вы можете избежать этой проблемы, используя другое устройство для загрузки файла ISO.
- Вы можете использовать мобильный телефон для загрузки файла, если у вас есть 6-8 ГБ свободного места на устройстве. По какой-то причине загрузка файла с помощью компьютера не работает.
- Раньше Microsoft размещала архивированный ISO-файл, но теперь вам нужно использовать другие сторонние веб-сайты, поэтому сначала убедитесь в его надежности.
- Перенесите файл на свой компьютер с помощью кабеля для передачи данных или другим способом.
- Затем извлеките ISO-файл на свой компьютер с помощью 7-zip или WinRAR. Или смонтировать его на виртуальный CD / DVD. После этого запустите
Setup.exe, чтобы инициировать обновление.В качестве альтернативы вы можете создать ISO-файл на другом компьютере с Windows 10 с помощью Media Creation, а затем использовать его для обновления вашего компьютера.