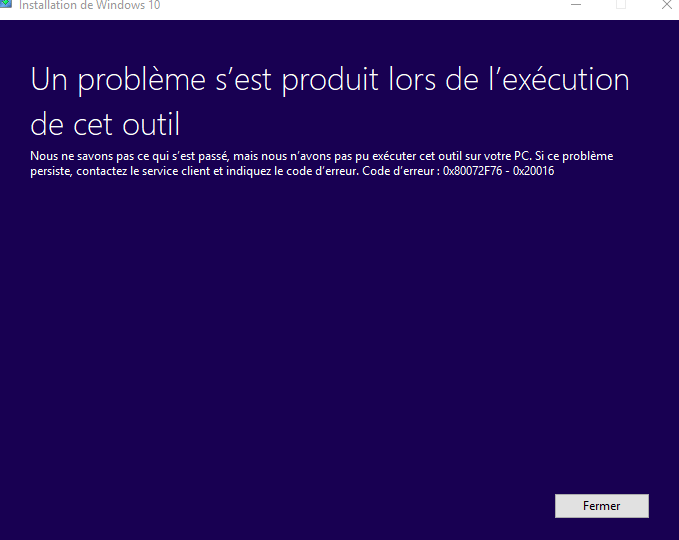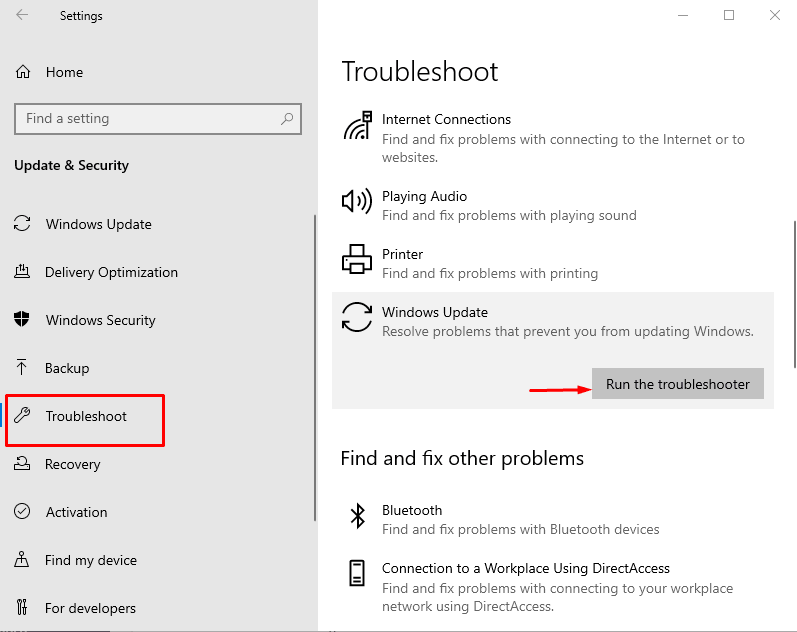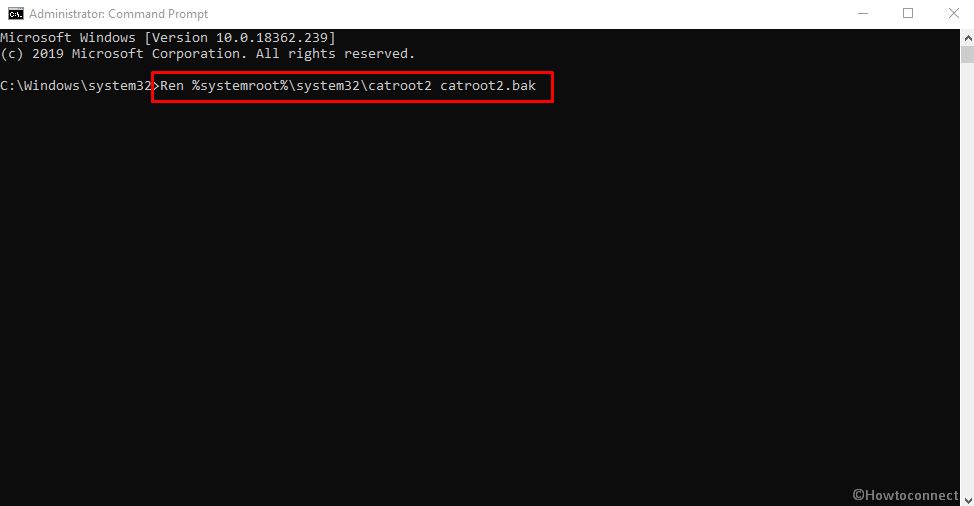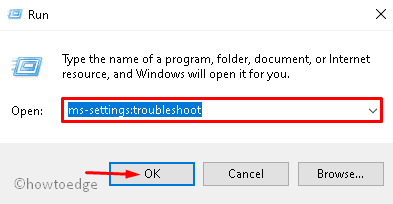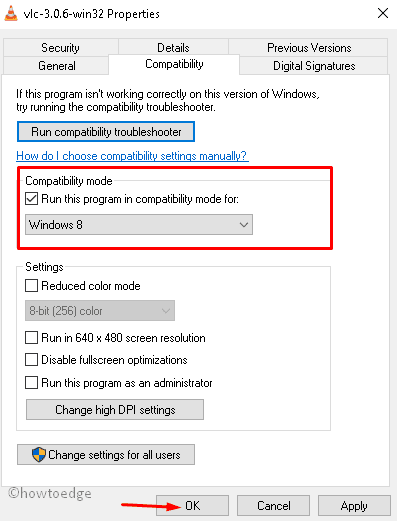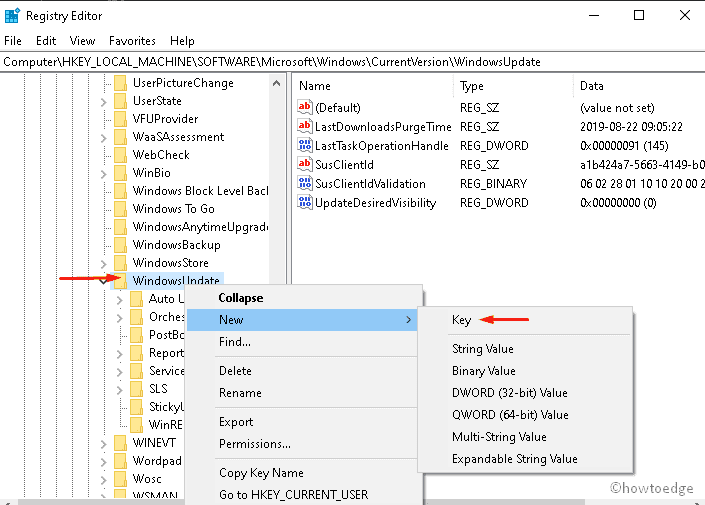Средство создания Windows Media от Microsoft – это полезный инструмент, позволяющий загрузить на компьютер и установить последнюю версию операционной системы Windows 10. Однако во время установки известно, что выдается следующее сообщение об ошибке:
Мы не уверены, что произошло, но мы не можем запустить этот инструмент на вашем ПК. Если проблемы продолжаются, обратитесь к коду ошибки при обращении в службу поддержки. Код ошибки: 0x80072F76 – 0x20016.

Возможными причинами этого могут быть прерванная загрузка, подключение к Интернету и т. Д.
Код ошибки 0x80072f76 – 0x20016 для средства создания мультимедиа
Мы рассмотрим следующие предложения для устранения кода ошибки 0x80072f76 – 0x20016 для инструмента создания мультимедиа:
- Используйте средство устранения неполадок Центра обновления Windows.
- Используйте другой браузер, чтобы загрузить инструмент в другое место.
- Изменить DNS на другой, как OpenDNS.
- Измените соединение с провайдером.
- Вместо этого используйте помощник по обновлению Windows 10.
- Удалите папки $ Windows. ~ BT & $ Windows. ~ WS.
1] Используйте средство устранения неполадок Центра обновления Windows .
Вы можете запустить средство устранения неполадок Центра обновления Windows, а также средство устранения неполадок Центра обновления Windows от Microsoft и проверить, поможет ли это в решении любой из ваших проблем.
2] Используйте другой браузер, чтобы загрузить инструмент в другое место .
Вам нужно использовать другой веб-браузер на вашем компьютере. Если у вас нет другого браузера, вам необходимо установить его и загрузить тот же инструмент в другое логическое место на вашем компьютере, например на рабочем столе.
3] Измените DNS на другой, например OpenDNS
Попытка переключения на серверы OpenDNS может также помочь вам в восстановлении после этой ошибки.
4] Изменить подключение к интернет-провайдеру
Иногда подключение к серверам Microsoft может быть прервано из-за сбоя или блокировки, вызванной вашим Интернет-провайдером. Поэтому, если это возможно, переключите ваше устройство на подключение к Интернету другого интернет-провайдера и проверьте, устраняет ли это ваши проблемы.
5] Используйте помощник по обновлению Windows 10
Помощник по обновлению Windows 10 может стать вашей альтернативой использованию средства создания мультимедиа. Вы можете попробовать использовать его и проверить, исправит ли это ваши проблемы, и процесс загрузки и установки начнется без всяких проблем.
4] Удалите папки $ Windows. ~ BT & $ Windows. ~ WS
Иногда существующие поврежденные или неполные файлы Центра обновления Windows также могут вызывать проблемы и конфликты при загрузке и установке Центра обновления Windows.
Удалите папки $ Windows. ~ BT & $ Windows. ~ WS, если они присутствуют на вашем компьютере.
Проверьте, исправили ли это ваши проблемы.
Помогли ли эти исправления устранить проблему?
Some users are seeing the 0x80072f76 – 0x20016 error code when trying to use the Media Creation Tool or when trying to install Windows 10 or Windows 8 via Windows Installer. The error is typically reported to occur a few seconds after the Media Creation Tool or Microsoft Refresh Tool is launched.
What is causing the 0x80072f76 – 0x20016 Error Code in Media Creation Tool?
We investigated this particular issue by looking at various user reports and the repair strategies that most affected users have successfully used to get to the bottom of the issue. Based on our investigations, there are several repair strategies that are known to trigger this particular error:
- Media Creation Tool is set to open with Windows XP Compatibility Mode – Several affected users have reported that in their case, the Media Creation Tool was trying to open with Windows XP set as the Compatibility mode. Changing the settings to Windows 8 and granting administrative privileges resolved the issue for some users.
- Corruption among Windows Update files – This particular issue can also be caused by system file corruption in the Windows Update component files – In this case, renaming the SoftwareDistribution and Catroot2 folder should resolve the issue. Another potential fix for this scenario is to clear the $WINDOWS.~BT and$Windows.~WS cache folders.
- Windows version is configured to reject the upgrade – You might also be seeing this particular error if your current Windows configuration is rejecting the OS upgrade. You can resolve the issue in this particular scenario by changing the value of AllowOSUpgrade using Registry Editor.
- S.M.A.R.T Monitoring is conflicting with the os installation – SMART HDD/SSD monitoring is a feature known to conflict with the OS installation (using the Windows Installer) with certain PC configurations. In this case, you can resolve the issue by disabling the SMART feature from the BIOS settings.
If you’re struggling to find fixes that will resolve this particular error message, this article will provide you with several troubleshooting guides. Down below, you’ll discover a collection of methods that other users in a similar situation have successfully used to resolve the 0x80072f76 – 0x20016.
The potential fixes below are ordered by efficiency and severity, so please follow them in the order that they are presented. One of them is bound to resolve the issue in your particular scenario.
Method 1: Running the Windows Update troubleshooter
Some affected users have reported that the issue was resolved after they ran the Windows Update Troubleshooter – a Microsoft tool that is equipped with various repair strategies that might end up resolving the issue automatically.
Here’s a quick guide on how to run the Windows Update troubleshooter:
- Press Windows key + R to open up a Run dialog box. Then, type “ms-settings:troubleshoot” and press Enter to open up the Troubleshoot tab of the Settings app.
Opening the Troubleshooting tab of the Settings app via a Run box - Inside the Troubleshoot tab, click on Windows Update (under Get up and running) and choose Run the troubleshooter.
Running the Windows Update troubleshooter - Wait until the investigation part is complete, then click on Apply this fix to enforce the recommended repair strategy automatically.
- Once the repair strategy is applied, restart your computer and see if you’re still encountering the 0x80072f76 – 0x20016 error when opening the media creation tool or when trying to install/upgrade Windows.
If you’re still encountering the same error message, move down to the next method below.
Method 2: Setting the Compatibility Mode to Windows 8
Some users have been able to resolve the 0x80070002 – 0x2001 error after discovering that the Media Creation Tool was opening in Compatibility mode set to Windows XP. Most users have reported that changing the Compatibility Mode to Windows 8 and making sure that the Media Creation Tool is opening with administrative privileges ended up resolving the issue for them.
Here’s a quick guide on ensuring that Compatibility Mode is set to Windows 8 for the Media Creation Tool (with admin access):
- Navigate to the location where you downloaded the Media Creation Tool, right-click on it and choose Properties.
- Inside the Properties screen of the Media Creation tool, go to the Compatibility tab and check the box associated with Run this program in compatibility mode for.
- Next, move down below and make sure that the box associated with Run this program as an administrator is checked.
- Click Apply to save the changes, then open the Media Creation Tool again and see if you’re still seeing the same error message.
If you’re still encountering the 0x80072f76 – 0x20016 error, move down to the next method below.
Method 3: Resolving corruption related to Windows Update
As it turns out, this particular issue can also occur if the culprit that ends up causing the 0x80070002 – 0x2001 is corruption with the Windows Update component files. If this scenario is applicable to your current situation, then resetting the Windows Update component should resolve the issue and allow you to use Media Creation Tool without encountering the 0x80070002 – 0x2001 error.
Here’s a quick guide on how to do this:
- Press Windows key + R to open a Run dialog box. Then, type “cmd” and press Ctrl + Shift + Enter to open up an elevated Command Prompt. When prompted by the UAC (User Account Control), click Yes to grant admin privileges.
- Inside the elevated Command Prompt, type the following commands in order and press Enter after each one to stop the necessary services:
net stop bits net stop wuauserv net stop appidsvc net stop cryptsvc
Note: This command will stop the BITS service, the Windows Update service and the Cryptographic service.
- Once the required services have been stopped type the following commands to rename the software distribution folders backup copies:
Ren %systemroot%\SoftwareDistribution SoftwareDistribution.bak Ren %systemroot%\system32\catroot2 catroot2.bak
Note: This command will force your OS to create new folders for software distribution, which will circumvent any issues cause by file corruption.
- Restart the services that we previously stopped by running the following commands and pressing Enter after each one:
net start bits net start wuauserv net start appidsvc net start cryptsvc
- Restart your computer and recreate the action that was previously triggering the 0x80070002 – 0x20016 error and see if the issue has been resolved.
If you’re still seeing the same error message, move down to the next method below.
Method 4: Clearing the $WINDOWS.~BT & $Windows.~WS folders
Some users have reported that the 0x80070002 – 0x20016 error was finally resolved after they erased the contents of the $WINDOWS.~BT and $Windows.~WS cache folders. These contain files needed to create the installation media, so clearing their contents might resolve corruption-related issues.
Note: Chances are the two folders are not visible when you access your Windows drive. In this case, using the ribbon bar at the top, go to View and make sure that the box associated with Hidden items is checked.
Once the two folders are visible, open each folder individually and empty its contents by selecting every item and choosing Delete.
Once the two cached folders have been cleared, restart your computer and see if you’re still encountering the 0x80070002 – 0x20016.
If you’re still seeing the same error message, move down to the next method below.
Method 5: Editing the AllowOSUpgrade value via Registry Editor
You might be seeing this particular error message because your current Windows version is configured to reject an OS upgrade. If this scenario is applicable, you’ll see the Something happened 0x80070002 – 0x20016” error when trying to run the Media Creation tool to upgrade an existing installation.
This is typically reported to occur with Windows 7 or Windows 10 computers that are eligible to upgrade to Windows 10 but haven’t received the notification to reserve a copy because of a Registry value.
Here’a step-by-step guide that will help you change the AllowOSUpgrade value. This will allow you to use the Media Creation tool without receiving the 0x80070002 – 0x20016 error. Here’s what you need to do:
- Press Windows key + R to open up a Run dialog box. Then, type “regedit” and press Enter to open up a Run dialog box. When prompted by the UAC (User Account Control), click Yes to grant administrative privileges.
- Once you’re inside the Registry Editor, use the left-hand side pane to navigate to the following location:
Computer\HKEY_LOCAL_MACHINE\SOFTWARE\Microsoft\Windows\CurrentVersion\WindowsUpdate\OSUpgrade
Note: If the OSUpgrade key is not created yet, right click on WindowsUpdate and choose New > Key. Then name the newly created key to OSUpgrade.
- With the OSUpgrade key selected, move over to the right-hand side panel and right-click on an empty space. Then, select New > DWORD (32-bit) value and name it AllowOSUpgrade.
- Double-click on AllowOSUpgrade and change the Value to 1 and the Base to Hexadecimal.
- Once the value has been adjusted, close regedit and restart your computer.
- At the next startup, recreate the action that was previously triggering the 0x80070002 – 0x20016 error and see if the issue has been resolved.
If you’re still encountering the same error message, move down to the next method below.
Method 6: Performing a Refresh via Windows Defender Security Center
If you went through all these methods without success and you’re trying to use the Refresh tool from Microsoft, you can complete the procedure from Windows Defender Security Center.
This procedure will allow you to Refresh your PC in those instances where the official Microsoft Refresh tool produces the 0x80070002 – 0x20016 error. This procedure is typically known to be effective on Windows 10 builds that already have the Creators Update.
Here’s what you need to do to perform a Refresh via the Windows Defender Security Center:
- Press Windows key + R to open up a Run dialog box. Then, type “ms-settings:windowsdefender” and press Enter to open up the Windows Security tab.
- Once you get to the Windows Security tab, click on Open Windows Security.
- When you’re inside the home screen of Windows Security, click ok Device performance & health.
- In the Device performance & health tab, scroll down to Fresh start and click on Additional info.
- Under Fresh start, click on Get Started to begin the process of refreshing your PC. This is the equivalent of installing a clean, up to date installation of windows.
- Follow the on-screen prompts to complete the Fresh start process and complete the refresh.
Method 7: Disabling S.M.A.R.T
Some affected users have reported that they managed to resolve the issue by disabling the S.M.A.R.T. feature from their BIOS settings. As it turns out, this HDD/SSD monitoring system can end up triggering 0x80070002 – 0x20016 error on certain PC configurations.
If this scenario is applicable, disabling the S.M.A.R.T. feature might allow you to perform the operation without encountering the error message again. Here’s a quick guide on disabling the S.M.A.R.T. feature:
- Power on your computer and press the Setup key during the initial booting sequence to enter your BIOS settings. The Setup key should be visible on-screen, but just in case you don’t find it, you can search online for the specific key according to your motherboard manufacturer.
Press [key] to enter setup - Once you get inside your BIOS settings, go to the Main tab, so you get an overview of all your HDDs / SSDs. Then, select the HDD that you’re encountering the issue with and set SMART Monitoring to Disabled.
Disabling SMART Monitoring for the affected HDD - Save the changes and allow your computer to boot back up.
Once the next boot sequence is complete, recreate the same action that was previously triggering the 0x80070002 – 0x20016 error and see if the issue was resolved.
Одним из наиболее полезных инструментов в операционной системе Windows 10 является инструмент Windows Media Creation. Этот инструмент используется для загрузки и установки последней версии Windows 10. Однако бывают случаи, когда вы можете столкнуться с некоторыми проблемами при использовании этого инструмента. Одной из таких проблем является код ошибки 0x80072F76 — 0x20016. Если вы столкнулись с этой ошибкой, вы увидите следующее сообщение об ошибке во время установки:
«Мы не уверены, что произошло, но мы не можем запустить этот инструмент на вашем ПК. Если проблемы продолжаются, обратитесь к коду ошибки при обращении в службу поддержки — код ошибки: 0x80072F76 — 0x20016 ».
Такая ошибка в средстве создания мультимедиа может быть связана с прерыванием загрузки, нестабильным интернет-соединением и многими другими причинами. Чтобы исправить это, вы можете запустить средство устранения неполадок Центра обновления Windows или попробовать использовать другой браузер, чтобы загрузить инструмент в другое место. Вы также можете попробовать изменить DNS или подключение к Интернет-провайдеру или использовать помощник по обновлению Windows 10, а также удалить папки $ Windows. ~ BT и $ Windows. ~ WS.
Ознакомьтесь с приведенными ниже советами, чтобы исправить ошибку Media Creation Tool с кодом 0x80072F76 — 0x20016 на вашем компьютере с Windows 10.
Вариант 1. Попробуйте запустить средство устранения неполадок Центра обновления Windows.
Windows 10 имеет различные средства устранения неполадок, которые могут помочь вам решить многие системные проблемы. Поэтому, если вы имеете дело с ошибками Центра обновления Windows, такими как код ошибки 0x80072f76 — 0x20016, вы можете запустить средство устранения неполадок Центра обновления Windows, чтобы устранить их.
Чтобы запустить средство устранения неполадок Центра обновления Windows, перейдите в «Настройки» и затем выберите «Устранение неполадок» в параметрах. Оттуда нажмите Центр обновления Windows, а затем нажмите кнопку «Запустить средство устранения неполадок». После этого следуйте следующим инструкциям на экране, и все будет хорошо.
Вариант 2. Попробуйте использовать другой браузер, чтобы загрузить инструмент в другое место.
Вы также можете использовать другой браузер для загрузки инструмента и разместить его в другом месте на вашем компьютере, но если у вас нет другого браузера, вы можете просто установить его, а затем загрузить тот же инструмент в другое место, например, на рабочий стол.
Вариант 3 — Попробуйте сменить DNS
- Нажмите клавиши Win + R, чтобы открыть диалоговое окно «Выполнить».
- Затем введите «inetcpl.cpl» в поле и нажмите Enter, чтобы открыть Свойства Интернета.
- После этого перейдите на вкладку «Подключения» и выберите настройки локальной сети.
- Оттуда. Снимите флажок «Использовать прокси-сервер» для вашей локальной сети, а затем убедитесь, что установлен флажок «Автоматически определять настройки».
- Теперь нажмите кнопку ОК и кнопку Применить.
- Перезагрузите компьютер, а затем проверьте, исправлена ли ошибка средства создания мультимедиа.
Примечание: Если вы используете стороннюю прокси-службу, вы должны отключить ее.
Вариант 4 — Попробуйте сменить соединение с интернет-провайдером
Бывают случаи, когда соединение с серверами Microsoft прерывается из-за некоторых сбоев, или оно также может быть заблокировано вашим интернет-провайдером или интернет-провайдером. Чтобы исключить эту возможность, вы можете попытаться изменить подключение к Интернету вашего компьютера, а затем посмотреть, решит ли это проблему.
Вариант 5. Попробуйте использовать Помощник по обновлению Windows 10.
Есть еще один инструмент, который вы можете использовать в качестве альтернативы инструменту создания мультимедиа. Он называется помощником по обновлению Windows 10. Этот инструмент также может помочь вам без проблем загружать и устанавливать обновления Windows.
Вариант 6. Попробуйте удалить папки $ Windows. ~ BT и $ Windows. ~ WS.
Время от времени файлы Центра обновления Windows также повреждаются, что может вызвать некоторые проблемы и конфликты при загрузке и установке Центра обновления Windows. Чтобы исправить это, вам необходимо удалить папки $ Windows. ~ BT и $ Windows. ~ WS на вашем компьютере.
Вам нужна помощь с вашим устройством?
Наша команда экспертов может помочь
Специалисты Troubleshoot.Tech всегда готовы помочь вам!
Замените поврежденные файлы
Восстановить производительность
Удалить вредоносные программы
ПОЛУЧИТЬ ПОМОЩЬ
Специалисты Troubleshoot.Tech работают со всеми версиями Microsoft Windows, включая Windows 11, с Android, Mac и другими.
Поделиться этой статьей:
Вас также может заинтересовать
Одним из наиболее важных элементов пользовательского интерфейса в операционной системе Windows 10 является меню «Пуск». Не так давно Microsoft добавила несколько новых функций и несколько раз переработала меню «Пуск». Таким образом, пользователи Windows 10 нередко используют несколько мониторов. Вот почему в этом посте вы узнаете, как переместить меню «Пуск» на второй монитор в Windows 10. Использование более чем одного монитора дает много преимуществ, таких как лучший и широкоэкранный, а также помощь в улучшении и повышение производительности. Обычно меню «Пуск» и панель задач присутствуют только на исходном мониторе. В большинстве случаев это помогает пользователям перемещать меню «Пуск» на второй монитор и помогает пользователям разделять задачи и использовать отдельные мониторы для каждого типа задач. Есть два простых шага, чтобы переместить меню «Пуск» на второй монитор. У вас есть возможность разблокировать и перетащить панель задач, а также внести коррективы в настройки. Чтобы начать работу, обратитесь к каждому из следующих вариантов, чтобы переместить меню «Пуск» на второй монитор.
Вариант 1. Переместите второй монитор, разблокировав и перетащив панель задач.
Первая опция, которую вы можете попытаться переместить в меню «Пуск», — просто разблокировать и затем перетащить панель задач. Для этого выполните следующие действия:
- Сначала нажмите на панель задач и разблокируйте ее.
- Далее снимите флажок Блокировать панель задач в меню настроек панели задач. Это освободит панель задач, чтобы вы могли перемещать или перетаскивать ее.
- После этого переместите меню «Пуск» в самый дальний угол экрана, а затем перенесите его на второй монитор.
Вариант 2. Переместите второй монитор с помощью клавиатуры.
- Первое, что вам нужно сделать, это нажать клавишу Windows, чтобы открыть меню «Пуск».
- Затем закройте меню «Пуск», нажав клавишу Esc.
- После этого элементы управления вернутся на панель задач.
- Теперь откройте контекстное меню панели задач, нажав Alt + пробел вместе. Это переместит меню «Пуск» на второй монитор.
Вариант 3. Переместите меню «Пуск» на второй монитор через «Настройки».
Если вы обнаружите, что панель задач автоматически перемещается на неправильный монитор, или если программа не запускается на том же мониторе, что и панель задач, вы можете попробовать эту опцию.
- Сначала нажмите Start и нажмите Run.
- Затем введите «desk.cpl» в поле и нажмите «ОК».
- Кроме того, вы также можете щелкнуть правой кнопкой мыши на рабочем столе и выбрать параметр «Разрешение экрана» в раскрывающемся меню.
- После этого нажмите на монитор, который вы хотите использовать в качестве основного монитора, и установите флажок «Сделать это моим основным дисплеем».
- После этого вам нужно выбрать «Показать рабочий стол» только в 1 из раскрывающегося меню «Несколько дисплеев».
- Теперь выберите параметр «Сохранить изменения» и выберите «Расширить эти дисплеи» в раскрывающемся меню «Несколько дисплеев», а затем нажмите кнопку «Применить», чтобы сохранить внесенные изменения.
- После этого нажмите кнопку Сохранить изменения, когда появится диалоговое окно.
Узнать больше
Каждый раз, когда вы подключаетесь к сети Wi-Fi, ваш компьютер сохраняет этот сетевой пароль. Если по какой-либо причине вам нужно увидеть этот пароль или пароли, вы можете сделать это разными способами, и мы здесь, чтобы показать вам, как это сделать.

Найдите свой пароль W-Fi
- Убедитесь, что вы подключены к сети Wi-Fi, от которой хотите узнать пароль.
- Откройте приложение «Настройки Windows», нажав ⊞ ОКНА + I
- С левой стороны выберите Сеть и Интернет и нажмите на него
- Нажмите на Расширенные настройки сети
- Внутри расширенных сетевых настроек перейдите к Связанные Настройки
- Выберите Дополнительные параметры, адаптированные к сети
- Щелкните правой кнопкой мыши адаптер и выберите Статус
- Нажмите на Свойства беспроводной
- Нажмите на Безопасность таб
- Нажмите включить на Показать характер коробка под Ключ сетевой безопасности раскрыть пароль Wi-Fi
Узнать больше
MIME-тип MP4 — это тип видео, который в основном настраивается в IIS или в информационной консоли Интернета. Это тот, который указывает веб-браузеру использовать видеоприложение по умолчанию при запуске файлов MP4 с веб-сайтов. MIME, что расшифровывается как многоцелевые расширения электронной почты Интернета, которые предлагают способ идентификации файлов в Интернете на основе их формата и характера. Например, когда значение заголовка типа содержимого, такое как MP4, определено в ответе HTTP, браузер можно настроить так, чтобы он открывал файл с помощью соответствующего подключаемого модуля. Однако есть некоторые серверы, которые не имеют связанного типа MIME для поддержки файлов MP4, и поэтому они не могут воспроизводить эти файлы. В таких случаях вы столкнетесь с ошибкой «Неподдерживаемый тип видео или неверный путь к файлу», особенно при использовании браузера Internet Explorer в Windows 10. Чтобы решить эту проблему, вам, возможно, придется настроить тип MP4 MIME в IIS, но вы можете обнаружите, что IIS не включен в Windows 10, поэтому вам нужно сначала включить или включить его. Для получения дополнительных сведений см. Следующие инструкции ниже.
Шаг 1 — Включить IIS:
- Откройте Панель управления и выберите «Программы»> «Программы и компоненты».
- Оттуда выберите «Включить или отключить функции Windows», чтобы установить флажок.
- После этого выберите «Инструменты веб-управления», разверните его меню и найдите «Консоль управления IIS».
- Нажмите кнопку ОК, а затем подождите пару секунд, чтобы Windows успешно применила внесенные изменения.
Шаг 2. Настройте тип MP4 MIME в IIS:
- Перейдите в Панель управления и оттуда, зайдите в Администрирование.
- Далее нажмите «Диспетчер информационных служб Интернета» в списке указанных опций.
- После подтверждения откроется консоль IIS, где вам нужно будет щелкнуть имя сервера IIS, расположенного на левой панели. Это включит несколько опций в центральном разделе подробностей.
- Теперь дважды щелкните по значку с надписью «MIME Types».
- После этого вы должны увидеть ссылку «Добавить» на правой панели. Нажмите на ссылку, чтобы открыть диалоговое окно конфигурации.
- Затем введите «.mp4» в поле «Расширение имени файла» и введите «video / mp4» в текстовое поле MIME-типа.
- Нажмите кнопку ОК, чтобы сохранить внесенные изменения. Это должно исправить ошибку «Неподдерживаемый тип видео или неверный путь к файлу» на вашем компьютере с Windows 10.
Шаг 3 — Сбросьте ваши браузеры:
Mozilla Firefox
- Откройте Firefox и щелкните значок в виде трех составных линий, расположенный в правом верхнем углу браузера.
- Затем выберите значок вопросительного знака в раскрывающемся меню.
- Затем выберите «Информация об устранении неполадок» в раскрывающемся меню.
- После этого нажмите кнопку «Сброс Firefox», расположенную в правом верхнем углу недавно открытой веб-страницы.
- Теперь выберите «Сброс Firefox» в появившемся всплывающем окне подтверждения.
Google Chrome
- Откройте Google Chrome, затем нажмите клавиши Alt + F.
- После этого нажмите на «Настройки».
- Далее, прокрутите вниз, пока не увидите опцию Advanced, как только вы ее увидите, нажмите на нее.
- После выбора опции «Дополнительно» перейдите к «Восстановить и очистить» и нажмите «Восстановить исходные настройки по умолчанию», чтобы сбросить Google Chrome.
- Теперь перезапустите Google Chrome.
Internet Explorer
- Запустите Internet Explorer.
- Далее нажмите значок гаечного ключа для Настройки.
- Затем нажмите Свойства обозревателя.
- После этого перейдите на вкладку «Дополнительно».
- Оттуда, нажмите кнопку сброса. Это вернет настройки Internet Explorer к их настройкам по умолчанию.
- Теперь нажмите OK, чтобы сохранить сделанные изменения.
Узнать больше
Панель управления — один из самых важных инструментов в Windows, который позволяет пользователям контролировать и изменять различные настройки. Однако бывают случаи, когда возникают некоторые проблемы, например, когда пользователи не могут его открыть. В последнее время многие пользователи жаловались на то, что не могут открыть панель управления. Чтобы быть более конкретным, пользователи смогли открыть его, но это длилось всего секунду, а затем оно исчезло. Это не просто проблема, которую вы можете игнорировать, так как это не позволит вам получить доступ к некоторым основным настройкам вашего компьютера, и вы не сможете выполнить какую-то важную задачу без нее. По мнению экспертов по безопасности, эта проблема, скорее всего, вызвана ошибкой в Центре обновления Windows. Если вы недавно установили обновление, то, скорее всего, оно виновато. Помимо Центра обновления Windows, есть и другие причины, которые могут вызвать эту проблему. Некоторыми из них являются аудиопанель IDT и файл панели управления, который вызывает конфликты с панелью управления, что приводит к этой проблеме. Помимо этих вышеупомянутых случаев, службы отчетов об ошибках Windows также могут быть одной из причин этой проблемы. Как видите, поскольку существует множество возможных причин этой проблемы, в этом посте также подготовлено множество вариантов, которые вы должны проверить. Следуйте каждому из них и посмотрите, какой из них лучше всего подходит для вас.
Вариант 1. Попробуйте обновить свой компьютер с Windows 10.
Если вы не обновили свой компьютер до последней версии Windows 10, то вам следует. Многие пользователи обнаружили, что проблема с панелью управления была исправлена сразу после обновления их ПК с Windows 10. Вероятно, это связано с тем, что Microsoft, вероятно, выпустила исправление одного из последних обновлений.
Вариант 2. Попробуйте удалить IDT Audio Panel.
Для некоторых пользователей удаление IDT Audio Panel со своих компьютеров помогло. Вы также можете попробовать сделать то же самое, чтобы исправить исчезающую панель управления. По словам этих пользователей. Аудио панель IDT была той, которая вызывает проблему. Чтобы удалить аудиопанель IDT, вот что вам нужно сделать:
- Нажмите одновременно клавиши Win + R, чтобы открыть диалоговое окно «Выполнить».
- Затем введите «приложениекомпл»В поле и нажмите« Ввод », чтобы открыть экран« Удалить или изменить программу »панели управления.
- Оттуда найдите звуковую панель IDT, выберите ее, а затем выберите опцию «Удалить» и следуйте инструкциям, появляющимся на экране.
Примечание. Если вы не можете найти аудиопанель IDT или просто не можете получить доступ к экрану удаления или изменения программы или не можете долго держать панель управления открытой, вот что вы можете сделать:
- Нажмите одновременно клавиши Win + R, чтобы открыть диалоговое окно «Выполнить».
- И в поле введите «devmgmt.MSCИ нажмите Enter, чтобы открыть диспетчер устройств.
- После открытия диспетчера устройств найдите параметр «Звуковые, видео и игровые контроллеры» и дважды щелкните его.
- Оттуда найдите аудиопанель IDT или «КОДЕК высокой четкости IDT», выберите «Удалить» и следуйте появившимся инструкциям.
Вариант 3. Попробуйте удалить или переименовать IDTNC64.cpl.
IDTNC64.cpl — это контрольный файл на панели управления. Однако это может быть причиной проблемы, так как она может конфликтовать с панелью управления. В результате панель управления дает сбой через секунду или более. Многие пользователи исправили проблему, переименовав или удалив этот файл — более безопасный вариант — переименовать его.
- Нажмите клавиши Win + E, чтобы открыть проводник.
- В адресной строке вверху введите «C: \ Windows \ System32”И нажмите Enter, чтобы открыть эту папку.
- Оттуда найдите файл IDTNC64.cpl, щелкните его правой кнопкой мыши и выберите параметр «Переименовать».
- Вы можете назвать файл как угодно, но лучше переименовать его в «старый комп».
- После переименования файла попробуйте снова открыть панель управления. Теперь должно работать нормально.
Вариант 4. Попробуйте отключить службу отчетов об ошибках Windows.
Как упоминалось ранее, служба отчетов об ошибках Windows также вызывает проблему, поэтому некоторые пользователи отключают ее и исправляют проблему.
- Нажмите клавиши Win + R.
- В поле введите «MSConfigИ нажмите Enter, чтобы открыть конфигурацию системы.
- После открытия конфигурации системы перейдите на вкладку «Службы» и найдите службу отчетов об ошибках Windows и снимите ее флажок.
- Нажмите кнопку «Применить» и нажмите «ОК». Теперь вы должны увидеть дату в столбце «Отключить дату». Затем проверьте, работает ли панель управления должным образом, если нет, перезагрузите компьютер и проверьте еще раз. Это должно решить проблему.
Вариант 5. Попробуйте открыть панель управления через «Выполнить»
Этот вариант — скорее обходной путь, чем решение, так как он на самом деле не решает проблему с панелью управления, а скорее помогает вам получить доступ к элементам управления как минимум.
- Нажмите клавиши Win + R, чтобы открыть Run.
- Печатать «приложениекомпл»И нажмите« Ввод », чтобы открыть экран« Удаление или изменение программы »панели управления.
- Затем скопируйте и вставьтеПанель управления все элементы панели управления”В адресной строке, расположенной в верхней и средней части экрана. Вы не должны вводить указанный адрес, а просто скопировать и вставить его. После этого вы увидите список элементов управления панели управления, которые вы можете использовать.
Узнать больше
Возможно, вы пытались воспроизвести музыкальные файлы с помощью проигрывателя Windows Media, но не смогли этого сделать, так как столкнулись с ошибкой «Ошибка проигрывателя Windows Media — ошибка выполнения сервера». Если вы столкнулись с этой ошибкой, не беспокойтесь, этот пост расскажет вам, как ее исправить, используя некоторые возможные исправления. В сообщении об ошибке «Ошибка выполнения сервера» указывает, что «wmplayer.exe» все еще работает или завершает работу в этот момент, и возможно, что он завис и не может закрыться должным образом. Чтобы исправить эту ошибку, вы можете попробовать несколько возможных исправлений. Первый — запустить средство устранения неполадок воспроизведения видео. Хотя вы также можете попробовать отключить службу общего доступа к сети WMP или зарегистрировать файлы jscript.dll и vbscript.dll. Для получения дополнительной информации см. параметры, представленные ниже.
Вариант 1. Попробуйте запустить средство устранения неполадок при воспроизведении видео.
Первое, что вы можете сделать, чтобы решить проблему, вы можете попробовать запустить средство устранения неполадок воспроизведения видео. Чтобы запустить его, просто перейдите в «Настройки»> «Обновление и безопасность»> «Устранение неполадок». Оттуда прокрутите вниз, пока не увидите параметр «Воспроизведение видео», а затем нажмите кнопку «Запустить средство устранения неполадок», чтобы начать работу. Это средство устранения неполадок обнаружит и автоматически исправит любые проблемы, связанные с воспроизведением видео, поэтому оно должно помочь исправить ошибку.
Вариант 2. Попробуйте отключить службу общего доступа к сети WMP.
Если средство устранения неполадок с воспроизведением видео не помогло устранить проблему, следующее, что вам нужно сделать, — отключить службу общего доступа к проигрывателю Windows Media. Служба общего доступа к сети WMP используется для предоставления доступа к библиотекам проигрывателя Windows Media другим пользователям в сети, а также к мультимедийным устройствам с помощью универсальной технологии Plug and Play. И поскольку вы не используете здесь какую-либо сеть, вы можете отключить эту службу, чтобы устранить проблему. Как? Обратитесь к приведенным ниже шагам.
- Нажмите клавиши Win + R, чтобы открыть диалоговое окно «Выполнить», введите «services.msc» в поле и нажмите «Ввод», чтобы открыть диспетчер служб.
- Затем найдите в списке служб службу общего доступа к проигрывателю Windows Media и щелкните ее правой кнопкой мыши.
- После этого нажмите на кнопку «Остановить» и посмотрите, исправит ли она ошибку проигрывателя Windows Media.
Вариант 3. Попробуйте зарегистрировать файлы jscript.dll и vbscript.dll.
- Нажмите клавиши Win + X и в меню выберите параметр Windows PowerShell (Admin), чтобы открыть командную строку с повышенными привилегиями.
- Затем введите эту команду, чтобы зарегистрировать файл jscript.dll и нажмите на поле подтверждения: regsvr32 jscript.dll
- После этого выполните regsvr32 vbscript.dll Команда для регистрации файла vbscript.dll.
- Как только вы закончите, эти DLL-файлы будут перерегистрированы и должны исправить ошибку Windows Media Player.
Узнать больше
Sadooma — это расширение для браузера Google Chrome. Это расширение предлагает пользователям возможность поиска любых популярных новостей в Интернете.
Это расширение заменяет вашу поисковую систему по умолчанию на Yahoo, и пока оно активно, оно изменяет отображаемую рекламу в вашем браузере, позволяя ей получать доход от каждой рекламы, которую вы нажимаете. Хотя это не является вредоносным по своей сути, расширение сначала перенаправляет ваш поиск на свои серверы, а затем перенаправляет его на Yahoo и отображает результаты поиска. Информация, которая отправляется обратно на серверы, содержит данные о ваших просмотрах и посещенных веб-страницах. Поскольку это представляет угрозу безопасности и конфиденциальности, Sadooma классифицируется как угонщик браузера из-за его потенциально нежелательных функций и плохого взаимодействия с пользователем.
От автора:
У нас есть то, что вам нужно!
Если вы, как и мы, увлекаетесь интересным вирусным контентом, вы достигли для этого лучшего места.
Sadooma поможет вам быстро и легко найти то, что сейчас происходит в Интернете.
Конфиденциальность — мы не передаем вашу информацию другим лицам.
Популярный контент — новый вирусный контент каждый день
Актуальность — мы обновляем источники, чтобы информация оставалась свежей.
Сделано с любовью — наш контент безопасен и подходит для всех возрастов.
О браузере угонщиков
Взлом браузера — это тип нежелательного программного обеспечения, обычно надстройки или расширения браузера, которое затем вызывает изменения в настройках браузера. Угонщики браузера могут делать больше, чем просто изменять домашние страницы. Он перенаправляет вас на спонсируемые сайты и вставляет рекламные объявления в интернет-браузер, что помогает его создателю получать прибыль. Многие люди думают, что сайты такого типа являются законными и безвредными, но это не так. Почти все угонщики браузера представляют собой существующую угрозу вашей безопасности в Интернете, и очень важно отнести их к категории угроз конфиденциальности. В худшем случае ваш веб-браузер может быть взломан для загрузки вредоносного программного обеспечения, которое нанесет серьезный ущерб вашему компьютеру.
Признаки взлома браузера
Существует множество симптомов, указывающих на взлом браузера: вы видите несанкционированные изменения на домашней странице вашего браузера; вас перенаправляют на сайты, которые вы никогда не собирались посещать; веб-движок по умолчанию изменен; вы получаете панели инструментов браузера, которых раньше не замечали; ваш интернет-браузер будет постоянно отображать всплывающие окна; ваш браузер начинает работать медленно или выдает частые ошибки; Вы не можете получить доступ к определенным веб-сайтам, особенно к антивирусным.
Как они попадают в ваш компьютер или ноутбук
Угонщики браузера заражают компьютеры через вредоносные вложения электронной почты, загружают зараженные компьютерные файлы или посещают зараженные сайты. Многие взломы веб-браузеров происходят из-за дополнительного программного обеспечения, например, вспомогательных объектов браузера (BHO), панелей инструментов или расширений, добавленных к веб-браузерам, чтобы предоставить им дополнительные функции. Угонщики браузера проникают на ваш компьютер вместе с бесплатными приложениями, которые вы по незнанию устанавливаете вместе с оригиналом. Примером известного угонщика браузера является Conduit, Anyprotect, Babylon, SweetPage, DefaultTab, RocketTab и Delta Search, но их названия регулярно меняются.
Удаление
Определенный взлом браузера можно довольно легко остановить, найдя и удалив соответствующее вредоносное приложение из панели управления. Но большинство угонщиков действительно живучи и требуют специальных приложений для их удаления. Вы должны думать о ремонте вручную, только если вы технически подкованы, так как потенциальные риски связаны с возней с системным реестром и файлом HOSTS. Вы можете выбрать методы автоматического удаления угонщиков браузера, просто установив и запустив надежное приложение для защиты от вредоносных программ. SafeBytes Anti-Malware — один из лучших инструментов для исправления вредоносных программ, угонщиков браузера. Это может помочь вам удалить все ранее существовавшие вредоносные программы на вашем компьютере и дает вам мониторинг в режиме реального времени и защиту от новейших интернет-угроз. Вместе с инструментом защиты от вредоносных программ системный оптимизатор поможет вам автоматически удалить все связанные файлы и изменения в реестре компьютера.
Что делать, если вы не можете установить антивирус?
Все вредоносные программы по своей сути опасны, но одни виды вредоносных программ наносят намного больший ущерб вашему компьютеру, чем другие. Некоторые варианты вредоносного ПО изменяют настройки интернет-браузера, включая прокси-сервер, или изменяют конфигурацию DNS компьютера. В таких случаях вы не сможете посещать некоторые или все веб-сайты и, следовательно, не сможете загрузить или установить необходимое программное обеспечение безопасности для удаления компьютерного вируса. Если вы читаете это, возможно, вы заразились вирусом, который не позволяет вам загрузить программное обеспечение для обеспечения компьютерной безопасности, такое как Safebytes Anti-Malware. Хотя такого рода проблему будет сложно обойти, вы можете предпринять некоторые шаги.
Используйте безопасный режим для решения проблемы
В безопасном режиме вы можете настроить параметры Windows, удалить или установить некоторые программы, а также устранить трудно удаляемые вредоносные программы. Если вредоносное ПО настроено на немедленную загрузку при запуске компьютера, переключение в этот режим вполне может помешать ему это сделать. Чтобы войти в безопасный режим или безопасный режим с поддержкой сети, нажмите клавишу F8 во время загрузки компьютера или запустите MSCONFIG и найдите параметры «Безопасная загрузка» на вкладке «Загрузка». Перейдя в безопасный режим, вы можете попытаться загрузить и установить программу защиты от вредоносных программ без помех со стороны вредоносных программ. После установки запустите сканер вредоносных программ, чтобы устранить большинство стандартных заражений.
Переключиться на другой браузер
Вредоносный код может использовать уязвимости в определенном интернет-браузере и блокировать доступ ко всем веб-сайтам антивирусного программного обеспечения. Если вы подозреваете, что ваш Internet Explorer был захвачен компьютерным вирусом или иным образом скомпрометирован хакерами, лучший план действий — переключиться на другой интернет-браузер, такой как Google Chrome, Mozilla Firefox или Apple Safari, чтобы загрузить выбранную вами безопасность. приложение — Safebytes Anti-Malware.
Установите и запустите антивирус с вашего большого пальца
Другое решение — сохранить и запустить антивирусную программу полностью с USB-накопителя. Попробуйте эти простые действия, чтобы очистить зараженный компьютер с помощью портативного антивируса.
1) Используйте другой безвирусный ПК для загрузки Safebytes Anti-Malware.
2) Подключите флешку к чистому компьютеру.
3) Дважды щелкните значок «Установка» антивирусного программного обеспечения, чтобы запустить мастер установки.
4) Выберите букву диска флешки в качестве места, когда мастер спросит вас, где вы хотите установить антивирус. Следуйте инструкциям на экране для завершения процесса установки.
5) Снимите перьевой привод. Теперь вы можете использовать этот портативный антивирус на зараженном компьютере.
6) Дважды щелкните значок Safebytes Anti-malware на флэш-накопителе, чтобы запустить программу.
7) Запустите полное сканирование системы, чтобы выявить и избавиться от всех видов вредоносных программ.
Давайте поговорим о SafeBytes Anti-Malware!
Если вы хотите загрузить программу защиты от вредоносных программ для своего компьютера, на рынке есть несколько инструментов, которые следует учитывать, однако вы не можете слепо доверять никому, независимо от того, платная это программа или бесплатная. Некоторые из них отлично справляются с устранением вредоносных программ, а некоторые сами повлияют на ваш компьютер. Вы должны приобрести инструмент, который имеет хорошую репутацию и обнаруживает не только вирусы, но и другие виды вредоносных программ. Одним из рекомендуемых отраслевыми аналитиками инструментов является SafeBytes Anti-Malware, самая безопасная программа для Microsoft Windows. Антивредоносное ПО SafeBytes — это мощное и очень эффективное защитное программное обеспечение, предназначенное для помощи пользователям всех уровней ИТ-грамотности в поиске и удалении вредоносных угроз с их персональных компьютеров. Используя передовую технологию, это приложение поможет вам избавиться от нескольких типов вредоносных программ, включая компьютерные вирусы, ПНП, трояны, черви, программы-вымогатели, рекламное ПО и программы-угонщики браузера. Этот продукт для обеспечения безопасности предоставляет множество замечательных функций. Ниже приведены некоторые из выделенных функций, включенных в инструмент.
Реагирование на угрозы в реальном времени: SafeBytes обеспечивает круглосуточную защиту вашего ПК, мгновенно ограничивая вторжение вредоносных программ. Он будет регулярно контролировать ваш ноутбук или компьютер на предмет хакерской активности, а также предоставляет пользователям расширенную защиту с помощью брандмауэра.
Защита от вредоносных программ мирового класса: Safebytes создан на лучшем антивирусном движке в отрасли. Эти механизмы обнаруживают угрозы и устраняют их даже на ранних этапах эпидемии вредоносного ПО.
Более быстрое сканирование: Это программное обеспечение оснащено одним из самых быстрых и эффективных механизмов поиска вирусов в отрасли. Сканирование очень точное и занимает мало времени.
Безопасный просмотр веб-страниц: SafeBytes обеспечивает мгновенный рейтинг безопасности на веб-страницах, которые вы собираетесь проверить, автоматически блокируя небезопасные сайты и удостоверяясь, что вы уверены в своей онлайн-безопасности при просмотре сети.
Легкий инструмент: SafeBytes — это легкое и удобное решение для защиты от вирусов и вредоносных программ. Поскольку оно использует минимальные ресурсы компьютера, это приложение оставляет мощность компьютера именно там, где она и принадлежит: на самом деле.
Круглосуточная техническая поддержка онлайн: Вы можете получить круглосуточную поддержку высокого уровня, если используете их платное программное обеспечение. Подводя итог, SafeBytes Anti-Malware отлично подходит для защиты вашего ноутбука или компьютера от всевозможных вредоносных программ. Нет никаких сомнений в том, что ваш компьютер будет защищен в режиме реального времени, как только вы начнете использовать это программное обеспечение. Так что, если вы ищете комплексную антивирусную программу, достаточно простую в использовании, SafeBytes Anti-Malware — это именно то, что вам нужно!
Технические детали и удаление вручную (для опытных пользователей)
Если вы не хотите использовать программное обеспечение для удаления вредоносных программ и предпочитаете удалять Sadooma вручную, вы можете сделать это, перейдя в меню «Установка и удаление программ» на панели управления и удалив нарушающее программное обеспечение; в случае надстроек браузера вы можете удалить их, посетив диспетчер надстроек/расширений браузера. Возможно, вы даже захотите сбросить настройки браузера, а также очистить кеш браузера и файлы cookie. Чтобы обеспечить полное удаление, вручную проверьте жесткий диск и реестр на наличие всего следующего и удалите или сбросьте значения по мере необходимости. Однако редактирование реестра Windows на самом деле является сложной задачей, и только опытные пользователи и профессионалы должны пытаться ее исправить. Кроме того, некоторые вредоносные программы имеют возможность защиты от его удаления. Рекомендуется выполнить эту процедуру в безопасном режиме.
файлы:
% USERPROFILE% \ AppData \ Local \ Google \
Реестр:
HKEY_CURRENT_USER\Software\Microsoft\Windows\CurrentVersion\Run HKEY_LOCAL_MACHINE\SOFTWARE\Microsoft\Windows\CurrentVersion\Run HKEY_LOCAL_MACHINE\SOFTWARE\Wow6432Node\Microsoft\Windows\CurrentVersion\Run
Узнать больше
Почта и Календарь не работают с Cortana? Как вы знаете, Cortana была впервые запущена еще в 2014 году с упором на ее тесную интеграцию с приложениями Windows Mail и Calendar. Эта интеграция была одной из основных особенностей этого персонального цифрового помощника. Однако есть некоторые пользователи, которые сообщили, что интеграция календаря и почты с Cortana не работает на их компьютерах с Windows 10. Такая проблема может быть связана с несколькими факторами, такими как слабая интеграция между службами, несовместимые версии компонентов и многие другие. По словам пользователей, столкнувшихся с проблемой, затронутыми функциями являются синхронизация встреч в календаре, отправка электронных писем через Cortana и т. д. Чтобы решить эту проблему, вы можете попробовать несколько вариантов. Вы можете попытаться перезапустить процессор Cortana, запустив средство устранения неполадок приложений Магазина Windows. Вы также можете попытаться повторно связать свою учетную запись Microsoft или переустановить приложения «Почта» и «Календарь», а также переустановить Cortana. Для получения более подробной информации следуйте приведенным ниже рекомендациям.
Вариант 1 — перезапустить процесс Кортаны в диспетчере задач.
Перезапуск процесса Cortana в диспетчере задач также может помочь вам решить проблему. Обратитесь к шагам, приведенным ниже, чтобы сделать это.
- Нажмите клавиши Ctrl + Alt + Del, чтобы открыть окно параметров безопасности.
- Оттуда найдите диспетчер задач в указанном списке и откройте его.
- Затем найдите процесс Кортаны и щелкните его правой кнопкой мыши, а затем выберите параметр «Завершить задачу», чтобы завершить процесс.
- После этого процесс Cortana будет перезапущен сам и повторно инициализирован.
Вариант 2. Запустите средство устранения неполадок приложения Магазина Windows.
Средство устранения неполадок с приложениями для Магазина Windows 10 поможет вам решить проблему предварительного просмотра в Кортане. Это отличный встроенный инструмент от Microsoft, который помогает пользователям решать любые проблемы с приложениями. Чтобы использовать средство устранения неполадок приложений Магазина Windows, выполните следующие действия.
- Нажмите клавиши Win + I еще раз, чтобы открыть панель настроек Windows.
- Перейдите в раздел «Обновление и безопасность», а затем в раздел «Устранение неполадок».
- В разделе «Устранение неполадок» с левой стороны прокрутите вниз, чтобы найти приложения «Магазин окон».
- Затем нажмите «Запустить средство устранения неполадок» и следуйте инструкциям на экране, а затем посмотрите, устраняет ли оно проблему.
Вариант 3. Попробуйте повторно связать свою учетную запись Microsoft.
Возможно, вы также захотите повторно связать свою учетную запись в Microsoft с помощью приложения «Настройки Windows 10».
- Откройте приложение «Настройки Windows 10».
- Затем перейдите в Учетные записи> Электронная почта и учетные записи и оттуда перейдите в раздел Учетные записи, используемые электронной почтой, календарем и контактами.
- После этого выберите свою учетную запись электронной почты и выберите «Управление».
- После этого появится новая панель, в которой вам нужно нажать на ссылку «Удалить учетную запись с этого устройства».
- Как только вы получите подтверждение, выберите «Удалить», а затем повторно подключите тот же аккаунт. Это должно решить проблему.
Вариант 4. Попробуйте переустановить или обновить приложения «Почта» и «Календарь».
- Откройте Windows PowerShell от имени администратора.
- Далее выполните эту команду: Get-AppxPackage * windowscommunicationsapps * | Remove-AppxPackage
- После этого перезагрузите компьютер и перейдите на страницу Microsoft Store, чтобы получить последние обновления для приложений Windows Mail и Календарь.
Вариант 5. Попробуйте сбросить Кортану через настройки.
- Запустите приложение настроек Windows 10 и выберите «Приложения»> «Приложения и функции».
- Затем найдите запись Cortana на правой панели и выберите ее.
- После этого выберите «Дополнительные параметры», а затем нажмите кнопку «Завершить» в разделе «Завершение».
- После этого нажмите кнопку «Сброс» в разделе «Сброс».
- Перезагрузите компьютер.
- После загрузки компьютера снова запустите Cortana и проверьте.
Вариант 6. Попробуйте переустановить Кортану.
Если ни один из приведенных выше вариантов не работает, вам следует рассмотреть возможность переустановки Cortana.
- Сначала щелкните правой кнопкой мыши на панели задач и выберите Диспетчер задач.
- Затем выберите меню «Файл»> «Запустить новую задачу» и введите «Powershell» в поле, а затем выберите «Создать эту задачу с правами администратора».
- Нажмите кнопку ОК, чтобы открыть консоль PowerShell.
- После этого введите следующую команду и нажмите Enter, чтобы выполнить ее:
Get-AppXPackage -Name Microsoft.Windows.Cortana | Foreach {Add-AppxPackage -DisableDevelopmentMode -Register «$($_.InstallLocation)AppXManifest.xml»}
- Перезагрузите компьютер и проверьте, устранена ли проблема.
Узнать больше
Не допустимая ошибка приложения Win32 — Что это?
Код ошибки недопустимого приложения Win32 указывает на то, что файл или программа, которую вы пытаетесь запустить, отсутствуют или повреждены. И из-за этой ошибки Windows не может открыть нужный файл или успешно запустить программу.
Причины ошибок
«Неправильное приложение Win32» запускается по нескольким причинам, таким как:
- Неудачная установка программы из-за повреждения диска / CD
- Поврежденный или несовместимый файл
- Жесткий диск загружен неправильными и недействительными записями
- Вторжение вредоносных программ или вирусная инфекция
Когда вы сталкиваетесь с этим кодом ошибки на своем ПК, рекомендуется устранить его, поскольку он доставит вам массу неудобств, затрудняющих доступ к программам и файлам. Кроме того, если код ошибки возникает из-за вредоносных программ или вирусов, это может привести к серьезным угрозам безопасности данных и проблемам конфиденциальности.
Дополнительная информация и ручной ремонт
Чтобы устранить ошибку Not a Valid Win32 Application на вашем ПК, вам не нужно быть техническим экспертом или нанимать профессионала. Хотя эта ошибка может быть критической, ее легко исправить. Вот некоторые из многих способов, которыми вы можете попытаться устранить этот код ошибки на своем ПК:
- Проверьте совместимость файлов
Если вы скачали файл, несовместимый с вашей версией Windows, вы столкнетесь с этой ошибкой. В этом случае рекомендуется загрузить версию файла, которая совместима и может легко запускаться на Версия для Windows установлен в вашей системе. Тем не менее, если файл совместим, но по-прежнему не запускается на вашем ПК, возможно, файл был поврежден во время загрузки. Попробуйте загрузить файл еще раз.
- Проверьте, чист ли CD
Вы также можете столкнуться с кодом ошибки Not a valid Win32 application error, если установка программы с компакт-диска не удалась. Это происходит, когда компакт-диск загрязнен или поцарапан. Программа не копируется должным образом на компьютер с поврежденного компакт-диска. Итак, если компакт-диск поцарапан и испачкан, купите новый компакт-диск и попробуйте установить программу еще раз.
- Убедитесь, что программа, которую вы хотите запустить, все еще находится на компьютере
Если вы запускаете программу с ярлыка, убедитесь, что программа все еще установлена на вашем ПК. Эта ошибка может возникнуть, если программа больше не установлена на компьютере. Если вы обнаружите, что программа не установлена в вашей системе, переустановите ее и попробуйте снова запустить программу.
- Неверное имя файла
Убедитесь, что имя программы или файла, который вы пытаетесь запустить в вашей системе, не совпадает с именем каталога с длинным именем файла, в котором он сохранен. Например, запуск файла с именем «программа» в каталоге «файлы программ» может привести к ошибки в некоторых версиях Windows. Если проблема в этом, попробуйте установить программу в другой каталог.
- Ремонт жесткого диска
Если жесткий диск неисправен или поврежден, он также может создать недопустимое приложение Win32. И из-за этой ошибки файлы и программы не могут успешно выполняться, так как не все данные могут быть прочитаны с жесткого диска. Чтобы решить эту проблему, сначала вам нужно запустить дефрагментацию и встроенные инструменты ScanDisk Microsoft. Эти инструменты проверяют наличие ошибок на жестком диске.
- Запустите антивирус
Если код ошибки возникает из-за вирусной инфекции или атаки вредоносного ПО на вашу систему, вам необходимо загрузить антивирус, отсканировать и удалить такое вредоносное программное обеспечение. Однако антивирус может снизить скорость вашего ПК. Таким образом, чтобы решить проблемы со скоростью и повысить производительность вашей системы, вам, возможно, придется загрузить системный оптимизатор.
Узнать больше
Несколько пользователей Windows 10 недавно сообщили об ошибке «Группа или ресурс не находятся в правильном состоянии для выполнения запрошенной операции» при открытии приложений UWP, а также при доступе к проводнику. Вы можете столкнуться с ошибкой такого рода в основном в проводнике, приложении Microsoft Store и других приложениях UWP. Это указывает на то, что эта ошибка возникает как в классическом приложении Windows, так и в приложениях универсальной платформы Windows. Есть несколько способов исправить эту ошибку. Вы можете попробовать запустить проверку системных файлов, запустить средство DISM, средство устранения неполадок совместимости программ или средство устранения неполадок приложений Магазина Windows, либо попытаться сбросить или переустановить Windows 10 или затронутое приложение, которое не работает. Однако, прежде чем выполнять какие-либо из этих советов по устранению неполадок, вы можете сначала попробовать выполнить восстановление системы, так как это может отменить изменения, внесенные вами в систему, которые могли вызвать ошибку.
- Нажмите клавиши Win + R, чтобы открыть диалоговое окно «Выполнить».
- После этого введите «sysdm.cpl» в поле и нажмите «Ввод».
- Затем перейдите на вкладку «Защита системы» и нажмите кнопку «Восстановление системы». Откроется новое окно, в котором вы должны выбрать предпочитаемую точку восстановления системы.
- После этого следуйте инструкциям на экране, чтобы завершить процесс, а затем перезагрузите компьютер и проверьте, устранена ли проблема.
Если восстановление системы не удалось исправить ошибку, вы можете обратиться к каждому из следующих вариантов.
Вариант 1. Попробуйте использовать инструмент DISM.
Возможно, вы захотите восстановить потенциально поврежденные файлы в вашей системе, поскольку их наличие может также вызвать «Группа или ресурс не в правильном состоянии для выполнения запрошенной операции». Чтобы восстановить эти поврежденные системные файлы, вы можете запустить команды DISM:
- Нажмите клавиши Win + X и нажмите «Командная строка (Admin)».
- После этого последовательно введите каждую из команд, перечисленных ниже, чтобы выполнить их:
- Dism / Online / Очистка-изображение / CheckHealth
- Dism / Online / Очистка-изображение / ScanHealth
- Dism / Online / Очистка-изображение / RestoreHealth
- Выполнив приведенные выше команды, перезагрузите компьютер и проверьте, исправлена ли ошибка DCOM.
Вариант 2 — Запустить проверку системных файлов
Помимо инструмента DISM, вы также можете запустить сканирование проверки системных файлов. Это еще одна встроенная командная утилита, которая помогает восстанавливать поврежденные и отсутствующие файлы. Он заменяет испорченные и поврежденные системные файлы хорошими системными файлами, которые могут быть причиной возникновения ошибки. Для запуска команды SFC выполните шаги, указанные ниже.
- Нажмите Win + R, чтобы запустить Run.
- Введите CMD в поле и нажмите Enter.
- После открытия командной строки введите ПФС / SCANNOW
Команда запустит сканирование системы, которое займет несколько секунд, прежде чем завершится. Как только это будет сделано, вы можете получить следующие результаты:
- Защита ресурсов Windows не обнаружила нарушений целостности.
- Защита ресурсов Windows обнаружила поврежденные файлы и успешно восстановила их.
- Windows Resource Protection обнаружила поврежденные файлы, но не смогла исправить некоторые из них.
- Перезагрузите компьютер.
Вариант 3. Попробуйте запустить средство устранения неполадок совместимости программ.
Вы также можете запустить средство устранения неполадок совместимости программ. Это встроенное средство устранения неполадок доступно в разделе Центр обновления и безопасности Windows. Оттуда выберите Устранение неполадок. Вы найдете список программ для вас, и, поскольку вы уже загрузили файлы драйверов, просто нажмите «Нет в списке», расположенный вверху списка программ. После этого просмотрите и выберите файлы драйверов, а затем дайте программе выполнить свою работу. Кроме того, вы можете попробовать запустить средство устранения неполадок приложений Магазина Windows, так как оно также может помочь вам решить проблему.
Вариант 4. Перезагрузите компьютер
- Нажмите кнопку Win или нажмите кнопку «Пуск», расположенную на панели задач.
- Затем нажмите кнопку питания в нижней правой части экрана.
- Затем нажмите и удерживайте клавишу Shift на клавиатуре, а затем нажмите «Перезагрузить». Это перезапустит ваш ПК в опциях Advanced Startup.
Примечание: Как только у вас появится доступ к параметрам расширенного запуска, вам нужно перейти к настройке, которая позволяет сбросить настройки компьютера с Windows 10. Все, что вам нужно сделать, это выбрать Устранение неполадок> Сбросить этот компьютер, чтобы перейти к следующему экрану.
- После этого выберите вариант «Сохранить мои файлы» и перейдите к следующим инструкциям на экране, чтобы выполнить сброс компьютера с Windows 10 без потери файлов.
Узнать больше
Авторское право © 2023, ErrorTools, Все права защищены
Товарный знак: логотипы Microsoft Windows являются зарегистрированными товарными знаками Microsoft. Отказ от ответственности: ErrorTools.com не имеет отношения к Microsoft и не претендует на прямую связь.
Информация на этой странице предоставлена исключительно в информационных целях.
Error 0x80072f76 0x20016 commonly occurs at the time a user tries to use Media Creation Tool for the installation of Windows 10. It is reported to happen after a couple of seconds after launching the Microsoft Refresh tool or MCT.
The issue can evolve because of an unstable internet connection, an interrupted download or many more. Before that, let’s have an eye on the causes responsible for it in below part –
Here is how to Media Creation Tool Error 0x80072f76 0x20016 Install Windows 10 –
1] Run Windows Update troubleshooter
Sometimes, Error 0x80072f76 0x20016 error takes place due to Windows Update related issues. In this respect, you can seek favor from Update Troubleshooter. This is a handy a Microsoft tool equipped with various repair strategies and can resolve the issue effectively. Here is the way to move on –
- Press Windows key and R together to invoke Run dialog.
- Enter keynote “ms-settings:troubleshoot” in the empty text box and hit Enter key.
- The above action will launch the Troubleshoot section of Windows Settings.
- Select Windows Update from the right pane.
- Click on Run the Troubleshooter button from the extended tray.
- This process will investigate the whole system and throw a wizard on display.
- From there, click on Apply this fix to execute the recommended repair scheme automatically.
- Once the Process ends up successfully, Restart Windows.
- Prior to returning back in operation, check if the error exists.
2] Fix Corruption in Windows Update files
The issue is very likely to occur when System Files have corruption inside especially in the Windows update components. If that happens, renaming the SoftwareDistribution and Catroot2 folder may be a perfect solution. Additionally, clearing WINDOWS.~BT and$Windows.~WS cache folders will be helpful.
Windows Update components often gets corrupted and end up throwing Media Creation Tool Error 0x80072f76 0x20016. In that scenario, resetting the Windows Update components might easily resolve the issue. To accomplish the workaround, guidelines are as follows –
- Press the combination of Win+S keys to call up Taskbar Search.
- In the provided text space, type cmd.exe.
- Do a right-click on Command Prompt once visible in results. Choose Run as Administrator.
- When UAC dialog prompts, select Yes to give consent.
- After reaching to elevated command prompt window, enter following texts at the base of winking cursor one by one and press Enter each time –
net stop bits
net stop wuauserv
net stop appidsvc
net stop cryptsvc
- Pressing Enter key will instantly stop the services like BITS, Windows Update, moreover Cryptographic.
- After ending up the above action fully, insert below commands one after another there –
Ren %systemroot%\SoftwareDistribution SoftwareDistribution.bak
Ren %systemroot%\system32\catroot2 catroot2.bak
- Press Enter key and system will rename the software distribution folders backup copies.
Important – Above commands will force the Operating System to create new folders for software distribution, which will help to avoid any issues caused by file corruption.
- After the task completes, copy these commands and paste at the base of the blinking cursor –
net start bits
net start wuauserv
net start appidsvc
net start cryptsvc
- Hit Enter after each command and in order to restart the services you had stopped previously.
- Finally, exit Elevated Command Prompt and restart Windows.
- Once signs back in, check if the Media Creation Tool Error has been resolved already.
3] Clear contents from $WINDOWS.~BT & $Windows.~WS folders
It’s not really rare that Windows Update files get corrupted and cause some serious issues. There might be conflict as well while downloading and installing a Windows Update. So, to resolve this problem we can remove $Windows.~BT and $Windows.~WS folders. To access the workaround, proceed with below instructions –
- Press Win+E hotkeys and open the File Explorer.
- Enter the View tab and put a checkmark on Hidden items. Otherwise, these files may not appear in your system.
- Now, locate the $Windows.~BT and $Windows.~WS folders and open their contents separately.
- Clear all the data inside making Right click on each and selecting Delete option.
- Once done, Reboot the Windows.
4] Modify the AllowOSUpgrade value using Registry Editor
You might be confronting Media Creation Tool Error 0x80072f76 0x20016 because your current Windows version is configured to reject an OS upgrade. If that happens, you need to edit the value of AllowOSUpgrade going through Registry Editor. The detailed process is as follows –
- Click on Start icon, type “Regedit.exe” and then press Enter.
- When User Account Control asks your permission, hit Yes to continue.
- Now, from the left pane in Registry Editor, navigate to the following path –
HKEY_LOCAL_MACHINE\SOFTWARE\Microsoft\Windows\CurrentVersion\WindowsUpdate\OSUpgrade- If you don’t find the OSUpgrade key, do a right click on WindowsUpdate and then choose New => Key.
- Rename the new key to OSUpgrade.
- Navigate to the right, right-click on an empty field and select New => DWORD (32-bit).
- Rename this key to AllowOSUpgrade.
- Now, make a double click on “AllowOSUpgrade” and put in value 1. Also, change the Base to Hexadecimal.
- Once everything is done correctly, close Registry Editor and reboot Windows.
- On starting up next, check if the Error code 0x80072f76 0x20016 has been resolved.
5] Perform a Refresh using Windows Security
One of the best ideas to resolve Error 0x80072f76 0x20016 is to perform Refresh using Windows Security. You can proceed to the resolution using the below guidelines –
- Open the Taskbar Search pressing Win+S hotkeys.
- Type “Windows Security” and choose the app from appearing results.
- When the Interface shows up, select Device performance & health option lying in the left pane.
- On the corresponding right, reach to Fresh start section and click on the Additional info link available.
- Once the succeeding page unrolls, hit Get started button.
6] Disable S.M.A.R.T from BIOS settings
0x80072f76 0x20016 error code might be a cause of S.M.A.R.T. feature in BIOS settings. Often HDD/SSD monitoring system can trigger this issue in devices with a specific configuration. Hence, disabling S.M.A.R.T feature from BIOS will be useful. Here is how to disable the feature –
- Launch the Windows Settings by pressing Win+I hotkey.
- From App home page, select Update & security.
- When the following page loads, choose Recovery from the left pane.
- Shift to adjacent right and hit Restart Now located underneath Advanced startup.
- Windows will now reboot and when it turns to Startup, you can see few options.
- Click on Troubleshoot from there.
- Upon heading to the succeeding page, choose Advanced options.
- From the new window on loading, select UEFI Firmware Settings. If you don’t notice this option, press F1/F2 keys at the Startup to access BIOS.
- Moving on the next page, hit Restart option. When the device starts now, you will be in the BIOS straightaway.
- When you are there, enter the Main tab to get an overview of all HDDs / SSDs.
- Choose the HDD where you are confronting this error and disable SMART Monitoring.
- Save these changes and Get the Device to its Normal Operation.
Hopefully, 0x80072f76 0x20016 error will not appear again in your Device.
7] Use another browser to download MCT
There might be issues with default browser while downloading Media Creation Tool from its site. In that case, try changing the Browser in use. If you don’t have any more browsers, install a new one. After that, Download and Install the Media Creation Tool from another authorized location unlike the earlier one.
8] Try to Change the DNS to another
Switching DNS server might help in resolving Media Creation Tool Error 0x80072f76 0x20016. Here is how you can accomplish the task –
- Open Run dialog box.
- When the dialog arrives, type “inetcpl.cpl” in its empty field.
- Press Enter key to see the Internet Properties.
- Enter into the Connections tab from appearing wizard.
- Move to the next wizard and click on “LAN settings” button.
- Another popup will appear in a moment. Now, make sure the option “Automatically detect settings” is checked from Automatic configuration section.
- Proceed to the Proxy server area and unmark the option saying “Use a proxy server for your LAN (These settings will not apply to dial-up or VPN connections).”
- Finally, click Apply and then Ok buttons to save these changes.
- Restart Windows 10 to make the changes effectuate the modification.
- Upon returning back to operation, check if the error is fixed.
Important – in case of using a third-party proxy service, you have to disable it
9] Change the ISP connection
Media Creation Tool Error 0x80072f76 0x20016 may occur when Microsoft server gets interrupted due to some bug. If it is blocked from Internet Service Provider or ISP, the same result will be there. To fix the issue, you can change the Internet connectivity and check of it resolved the error.
10] Try using Windows 10 Update Assistant Either
Rather than Windows Media Creation Tool, we have another handy utility to upgrade or install the current version of OS. Windows 10 Update Assistant is also competent to seamlessly help you to perform the Windows Updates.
That’s all about the resolutions in order to Media Creation Tool Error 0x80072f76 0x20016 Install Windows 10. Hope you have already resolved the issue.
Methods:
1] Run Windows Update troubleshooter
2] Fix Corruption in Windows Update files
3] Clear contents from $WINDOWS.~BT & $Windows.~WS folders
4] Modify the AllowOSUpgrade value using Registry Editor
5] Perform a Refresh via Windows Defender Security Center
6] Disable S.M.A.R.T
7] Use another browser to download the tool to another location.
8] Change DNS to another like OpenDNS.
9] Change the ISP connection.
10] Use Windows 10 Update Assistant instead
That’s all!!
Repair any Windows problems such as Blue/Black Screen, DLL, Exe, application, Regisrty error and quickly recover system from issues using Reimage.
Recently, several users face the Media Creation Tool Error 0x80072f76 – 0x20016 while installing the latest update on their Windows 10 PC. Once activated, this may obstruct the further upgrading process and display the error message again and again. Today, in this blog post, we will analyze the reasons behind this trouble and different ways to fix this as well.
The probable reasons that erupt this Media creation tool error are – the compatibility issue, corrupt system files, and AllowOSUpgrade values. Here, we explore several ways to curb this trouble. Run the update Troubleshooter, clear $WINDOWS.~BT and $Windows.~WS cache folders may fix this bug. If not, try changing the AllowOSUpgrade data via Registry or disable S.M.A.R.T Monitoring inside HDD/SDD section under BIOS. Furthermore, Reset the Windows components may also repair the underlying cause behind this error message. Let’s look at these workarounds in detail-
Ways to fix Media Creation Tool Error 0x80072f76 – 0x20016 on Windows 10 PC
Here, we depict the possible workarounds that can fix the Media Creation Tool Error 0x80072f76 – 0x20016 on Windows 10 PC.
1] Run the Windows Update troubleshooter
As per several users, you can fix this issue easily by opting for the Update Troubleshooter. This helps to auto-detect any issue thereafter repairing them as well. Here is the quick guide to resolve this issue-
- Right-click on Windows icon and choose Run from Power Menu.
- In the void area, type “ms-settings:troubleshoot” and hit OK to launch Troubleshoot under the Settings app.
- Next, under the Windows Update section, press Run the troubleshooter button.
- Here, click “Apply this fix to enforce the recommended repair strategy automatically”.
- Once the task is over, Restart your system so as to confirm the changes made so far.
2] Setting the Compatibility Mode to Windows 8
If the above workaround doesn’t resolve this bug, set the Compatibility XP to 8. Here’s how to proceed-
- At first, make sure to sign in with the administrative privileges.
- Thereupon, download the Media Creation Tool visiting the Microsoft website. Store this file at some specific location.
- Once the file gets downloaded, right-click on the same and choose Properties using the context menu.
- Next, switch over to the compatibility tab and mark the checkbox “Run this program in compatibility mode for”.
- Henceforth, choose Windows 8 option from the drop-down menu. See the Snapshot below-
- Lastly, tap Apply and OK to confirm the changes.
Once finished, open the Media Creation Tool again and see whether you have fixed the error 0x80072f76 – 0x20016 successfully.
3] Reset Windows Update Components
In case, there still exists the Media Creation Tool error 0x80072f76 – 0x20016, the problem may lie in corrupt Windows files. To avoid this, you must reset the Windows Update Components by following the below steps-
Step-1: Press Win & S hotkey together to open the Search box.
Step-2: Type cmd and do the right-click on Command Prompt. Choose Run as administrator option from the context menu.
Step-3: If the UAC prompts, click Yes to grant the permission.
Step-4: On the elevated command line, execute the following command lines. Press the Enter key at the end of each code.
net stop bits net stop wuauserv net stop appidsvc net stop cryptsvc
Step-5: This will stop the Windows Update and Cryptographic services. Succeeding after, rename the software distribution folder by running these codes-
Ren %systemroot%\SoftwareDistribution SoftwareDistribution.bak Ren %systemroot%\system32\catroot2 catroot2.bak
Step-6: Afterwards, restart the services which you have stopped earlier.
net start bits net start wuauserv net start appidsvc net start cryptsvc
Step-7: After finishing the above task, Restart the PC so that changes made so far come into effect.
4] Clearing the $WINDOWS.~BT & $Windows.~WS folders
You may fix the Media creation tool error by clearing the cache stored in $WINDOWS.~BT and $Windows.~WS folders. Follow these guidelines to proceed-
Note: Sign in to your PC as Admin to perform the necessary changes.
- Press the Win icon and type Control Panel, hit the Enter key to open the same.
- Move to the top right pane and select Large icons under View by section.
- Thereupon, click on the File Explorer Options among the list. See the Snapshot below-
- Next, tap the View tab and check the Show hidden files, folders and drives radio buttons thereafter OK to save the changes.
- Moving ahead, press the File Explorer icon and navigate to This PC option on the left pane.
- Now reach out to the main drive (C:) and open these two folders, $WINDOWS.~BT, and $Windows.~WS.
- Succeeding after, open each directory individually. Here, select all the cache files and hit the Delete key to clear these files.
Performing the above steps may fix the Media creation tool error on your PC.
5] Editing the AllowOSUpgrade value via Registry Editor
In general, if the current Windows version is set to reject the upgrading, this may result in such issues. The prime reason behind this is the up-gradation of Windows from 8 to 10 or the latest release of Windows 10. To manage this issue, you have to alter the AllowOSUpgrade value. Follow these steps to change the values via Registry-
- Make a right-click on the Windows icon and choose Run from the Power Menu.
- In the text box, type “Regedit” and hit OK to launch the registry editor.
- You will receive the UAC prompt, tap Yes to allow the access.
- Now copy and paste the below path at its address bar.
Computer\HKEY_LOCAL_MACHINE\SOFTWARE\Microsoft\Windows\CurrentVersion\WindowsUpdate
- Succeeding after, right-click on WindowsUpdate and choose New-> key using the context menu.
- Name the newly generated key as OSUpgrade and jump to the corresponding right-side.
Note: In case the OSUpgrade directory is already there, just skip the above step.
- Put right-click anywhere at empty space then choose New -> DWORD (32-bit) value and name it as AllowOSUpgrade.
- Afterward, double-click on AllowOSUpgrade to change its value to 1 from 0 followed by OK.
- Once you complete the above steps, close the Registry Editor and Restart your PC.
After the next login, the Media Creation Tool Error 0x80070002 – 0x20016 may not appear on your PC.
6] Refresh the OS via Windows Security
Refreshing the Windows tools might also help to resolve this issue. This would clean and update the existing OS. Fortunately, Microsoft has an inbuilt and effective tool to do this i.e. using Windows Security. Let’s see how to proceed-
Step-1: Go to the navigation pane of the taskbar and hit Windows Security (Shield icon).
Step-2: When the Windows Defender homepage appears, select Device performance & health category.
Step-3: On the next page, scroll down and hit Additional info inside the Fresh start section. (See snapshot)
Step-4: The next step is to click the Get Started button in order to clean and validate the existing Windows OS.
Step-5: Now, go through the online instructions to complete the remaining steps.
7] Disabling S.M.A.R.T
If none of the above ways fix the error code 0x80070002 – 0x20016 on Media Creation Tool, try disabling the S.M.A.R.T option. Disabling this tool is a little bit complex, so follow these steps carefully-
- At first, hold and release the Power button to restart your System.
- After the PC reboots, press the suitable function keys (F2, F3, F9, F7, Del or Esc) as per your computer’s configuration.
- Henceforth, press any key to enter the BIOS Mode.
- Inside the Boot settings, move to the Main tab and select the HDD option.
- Now set the SMART Monitoring as Disabled to encounter the underlying cause.
- At last, Save these changes and Reboot your System again.
This may resolve the Media Creation Tool Error 0x80070002 – 0x20016 error from the next login.