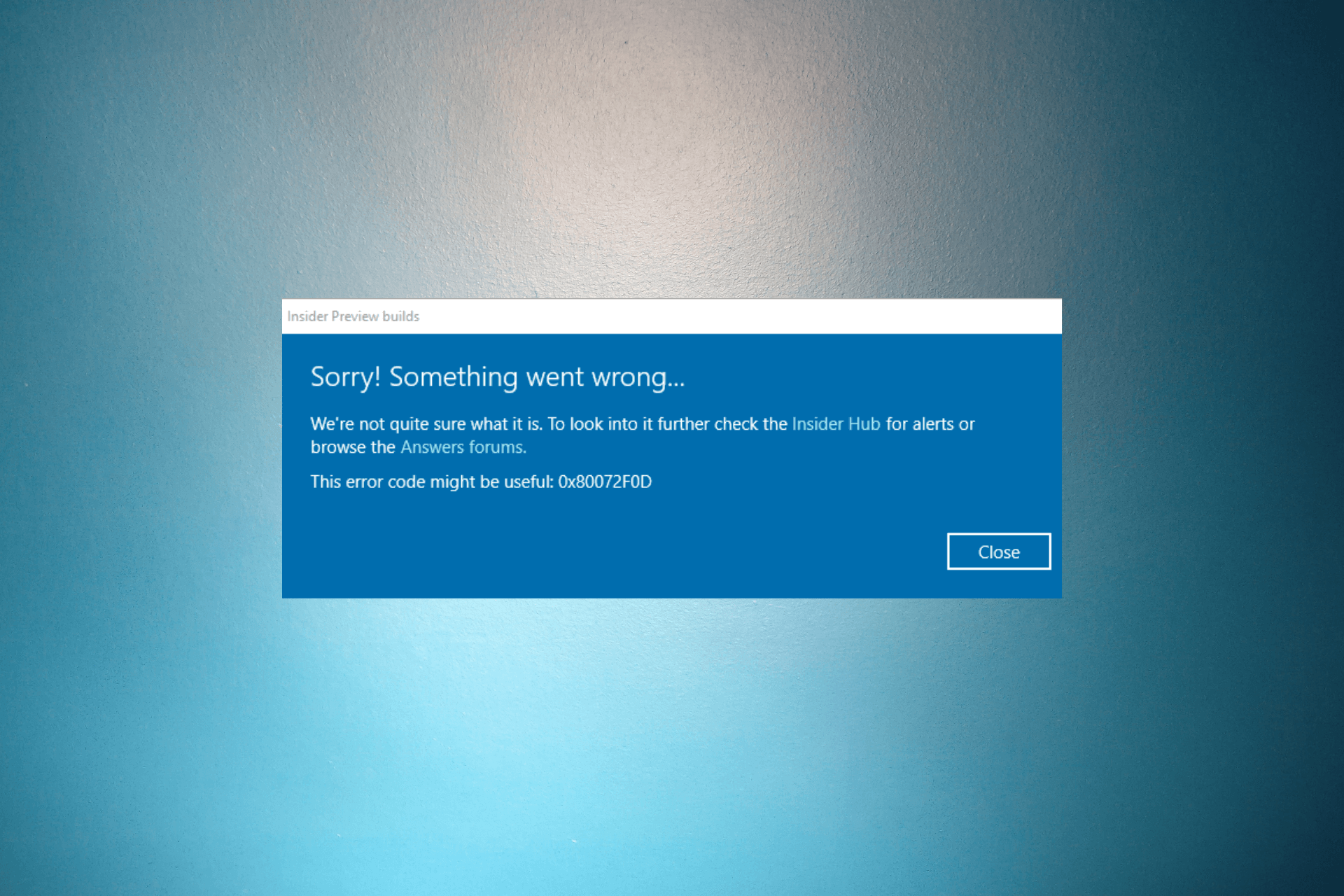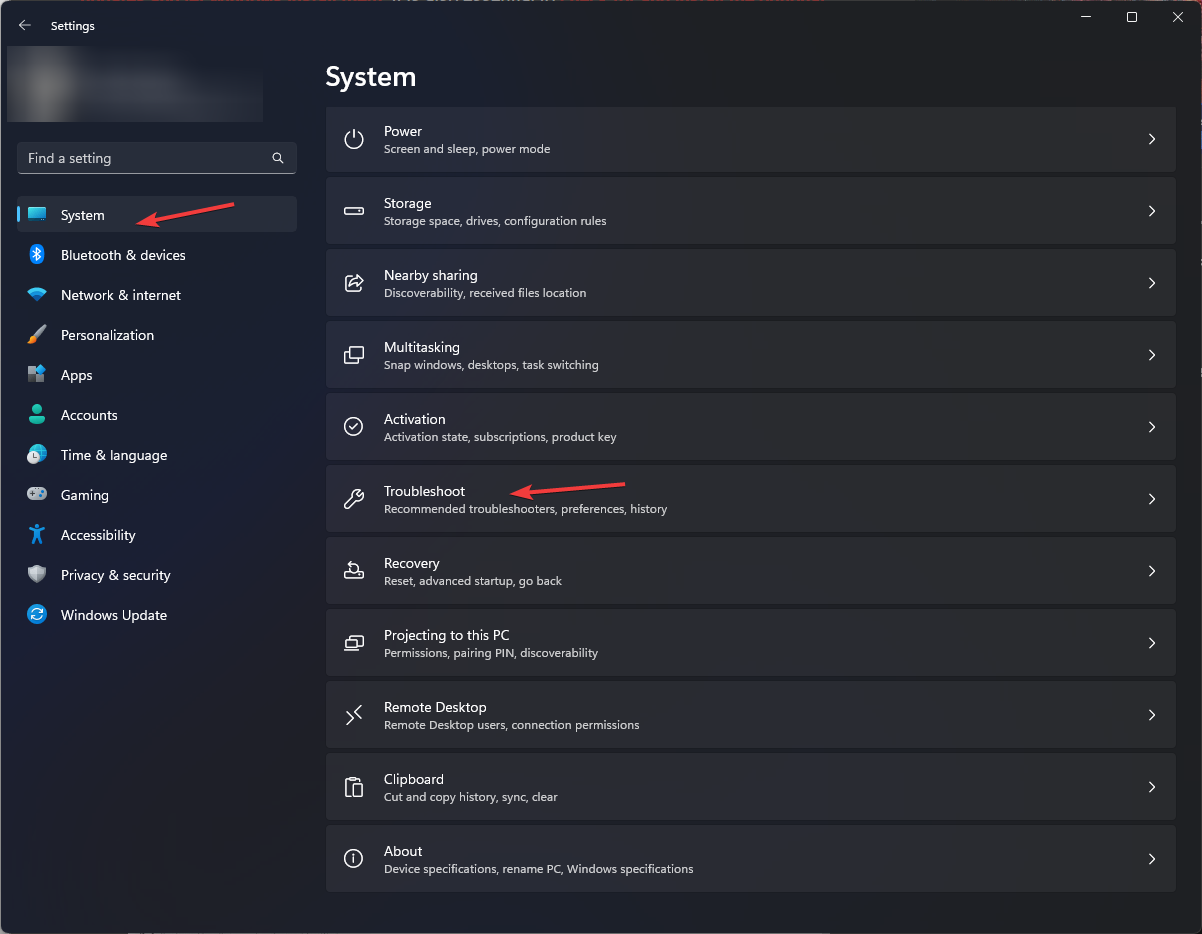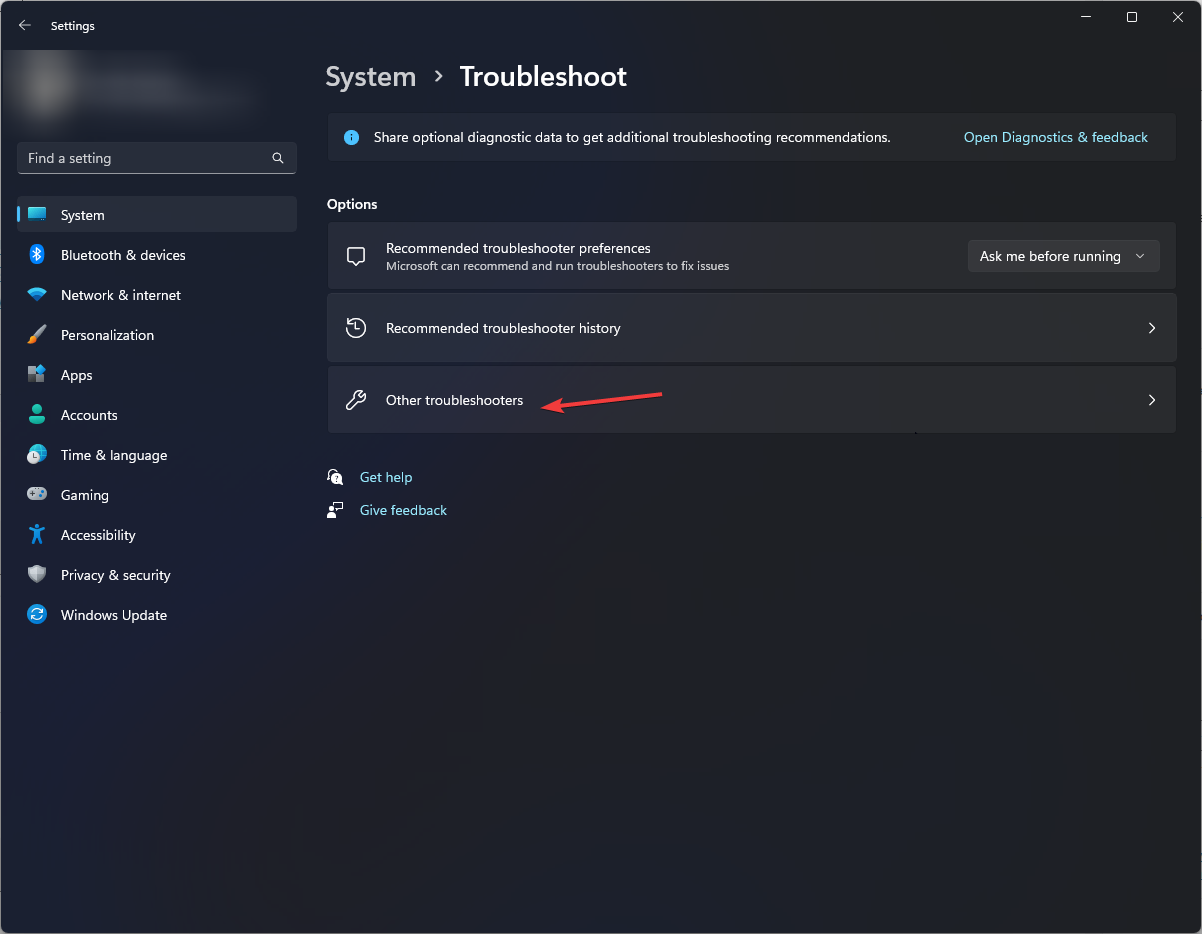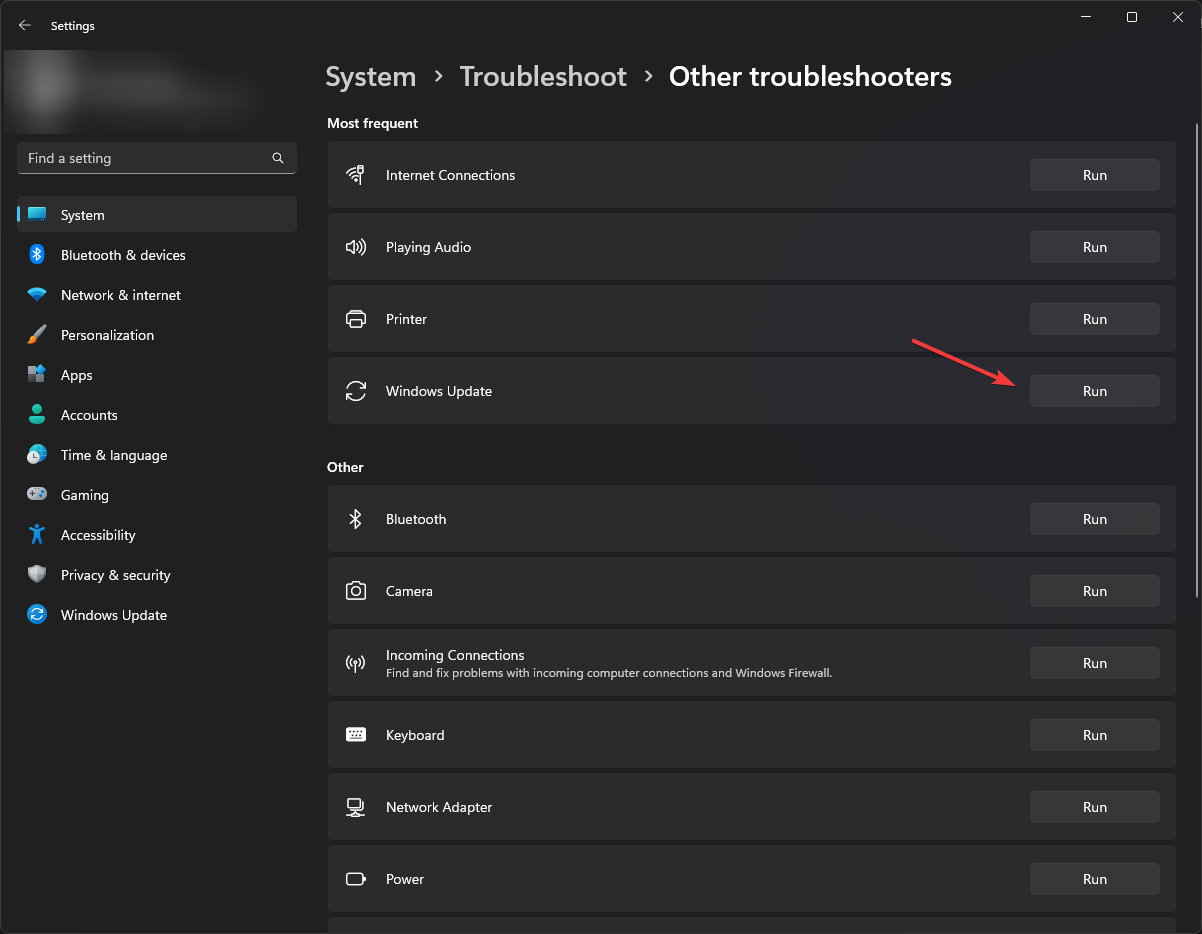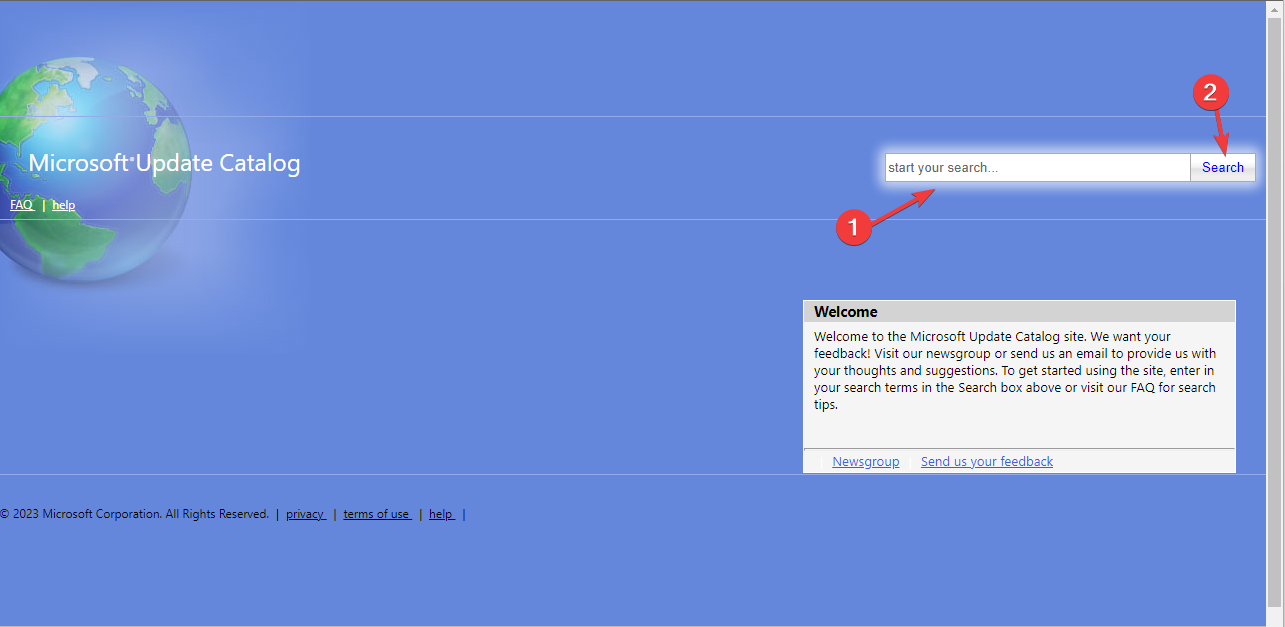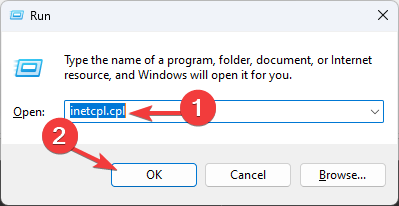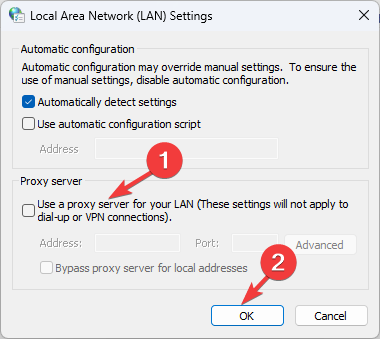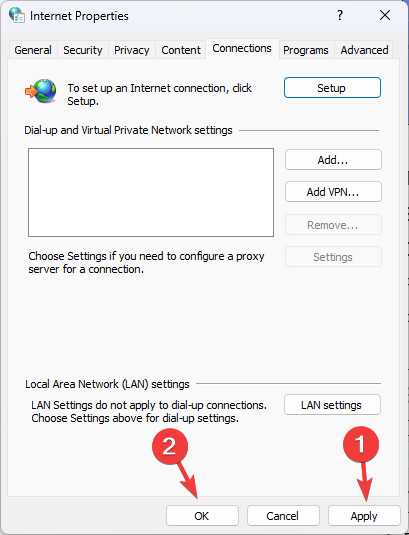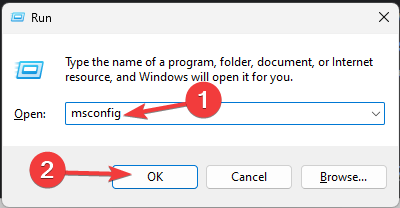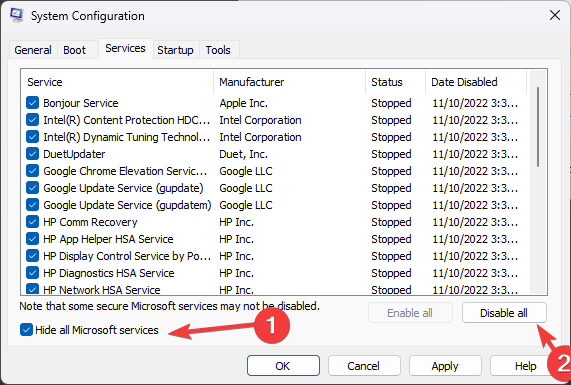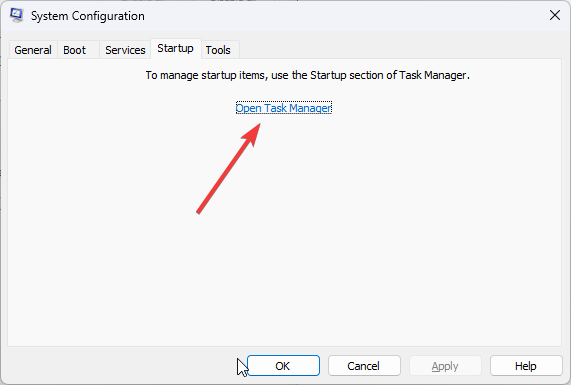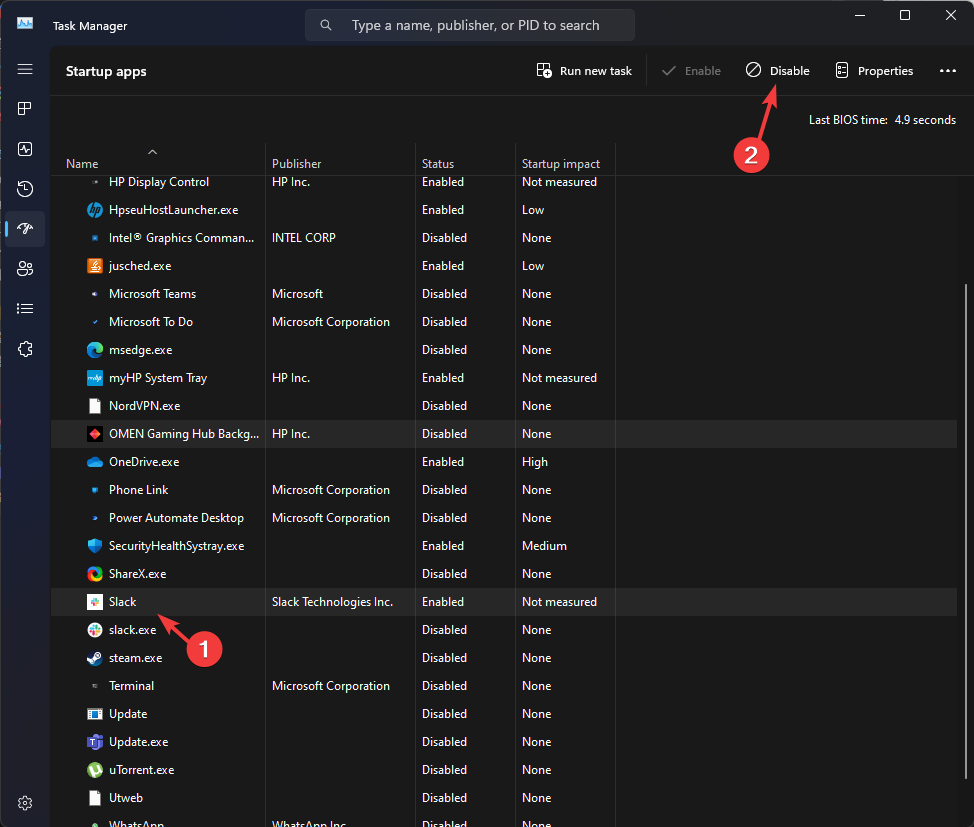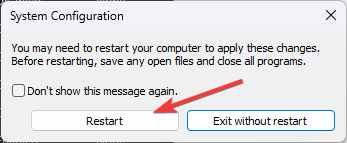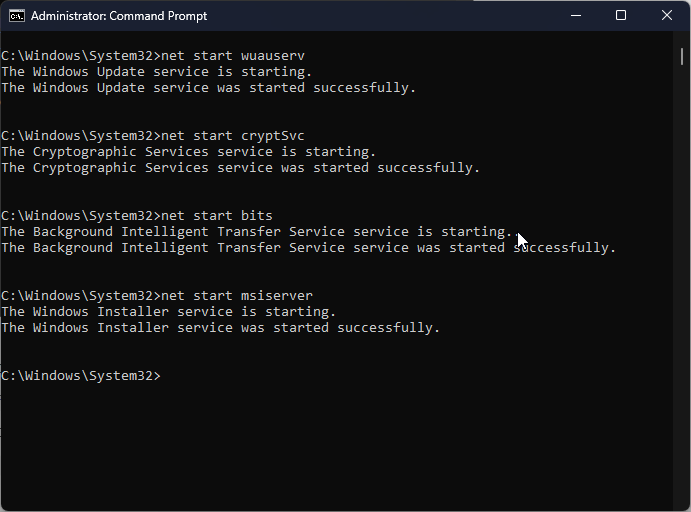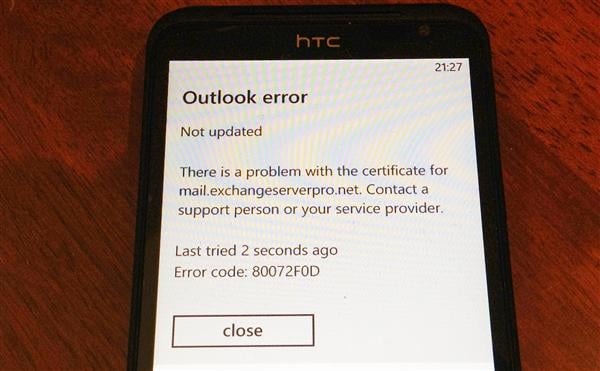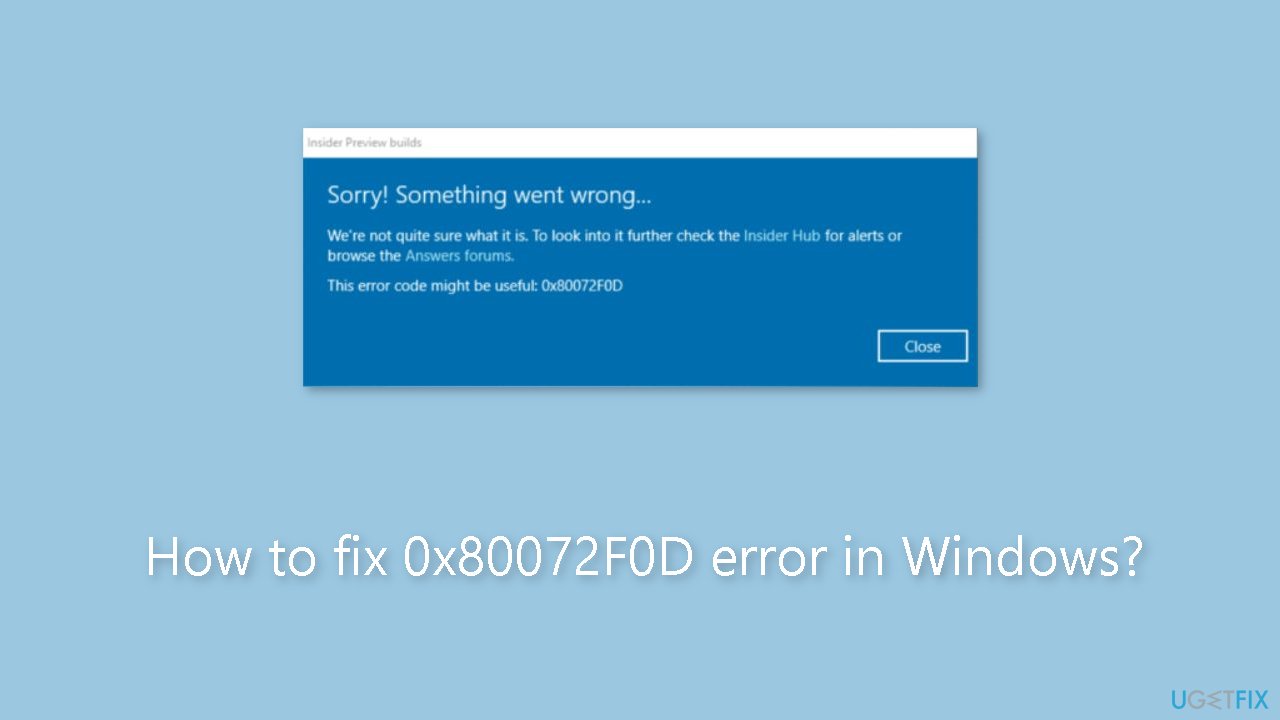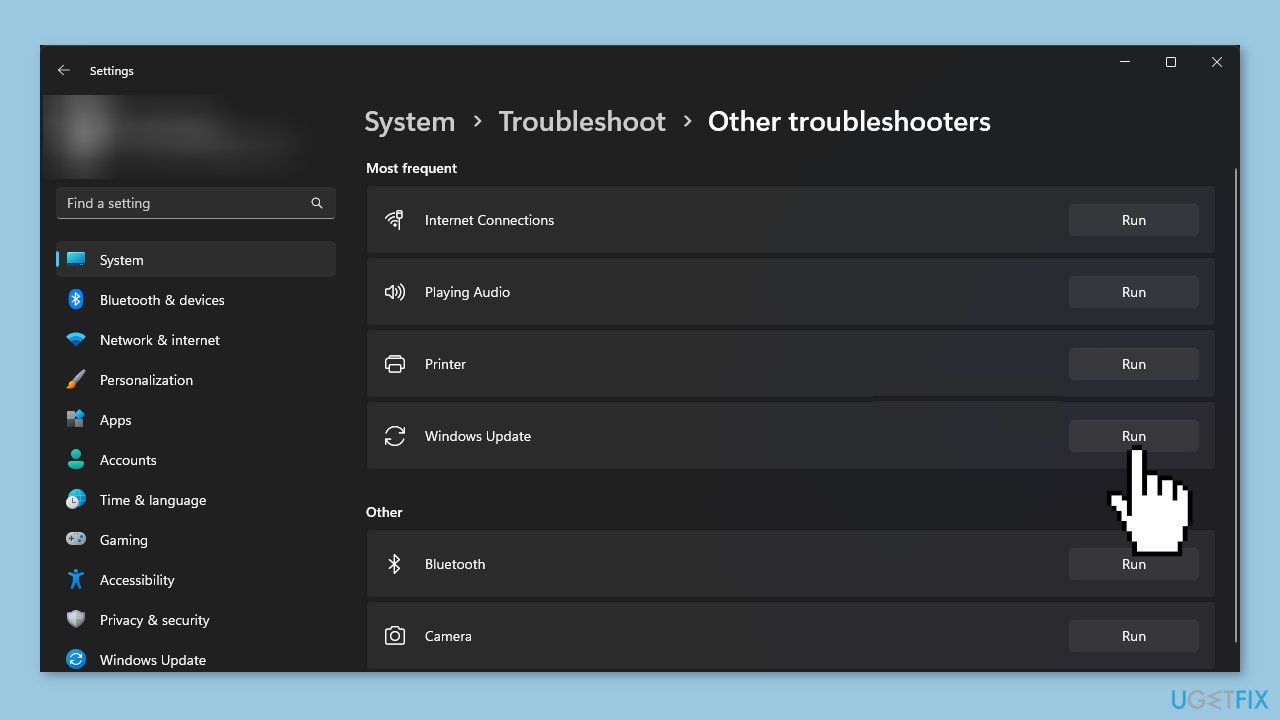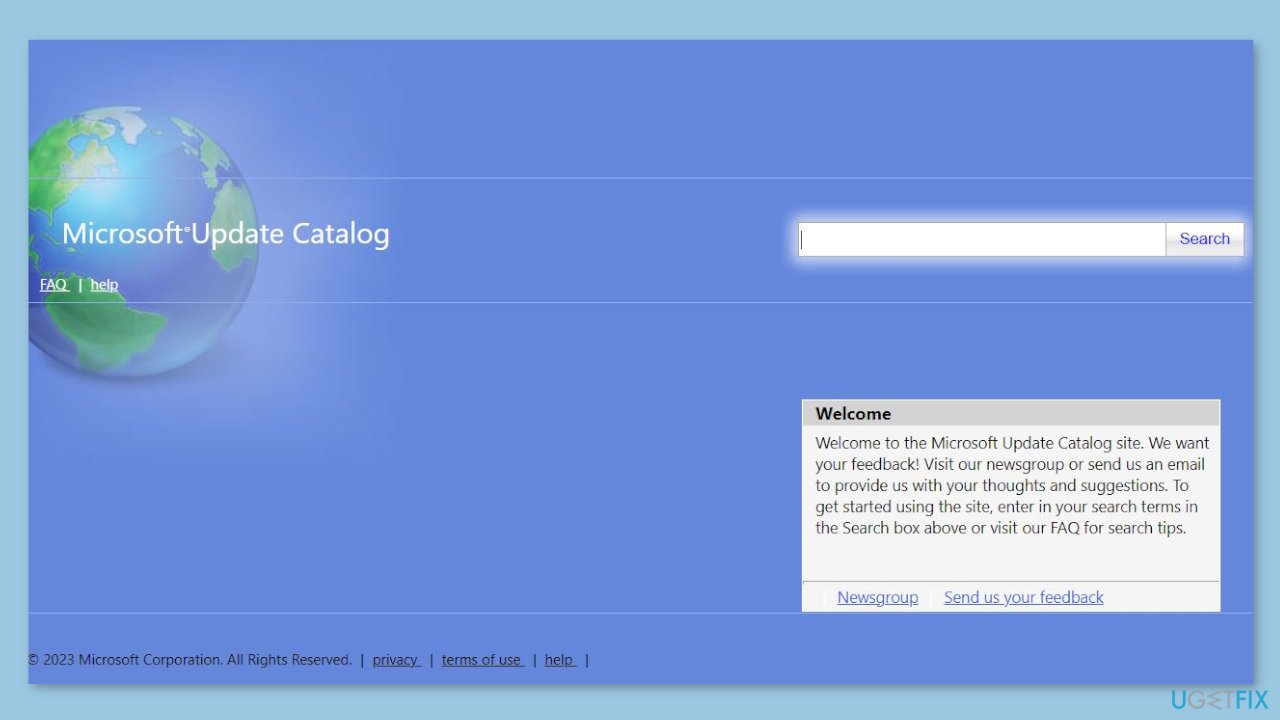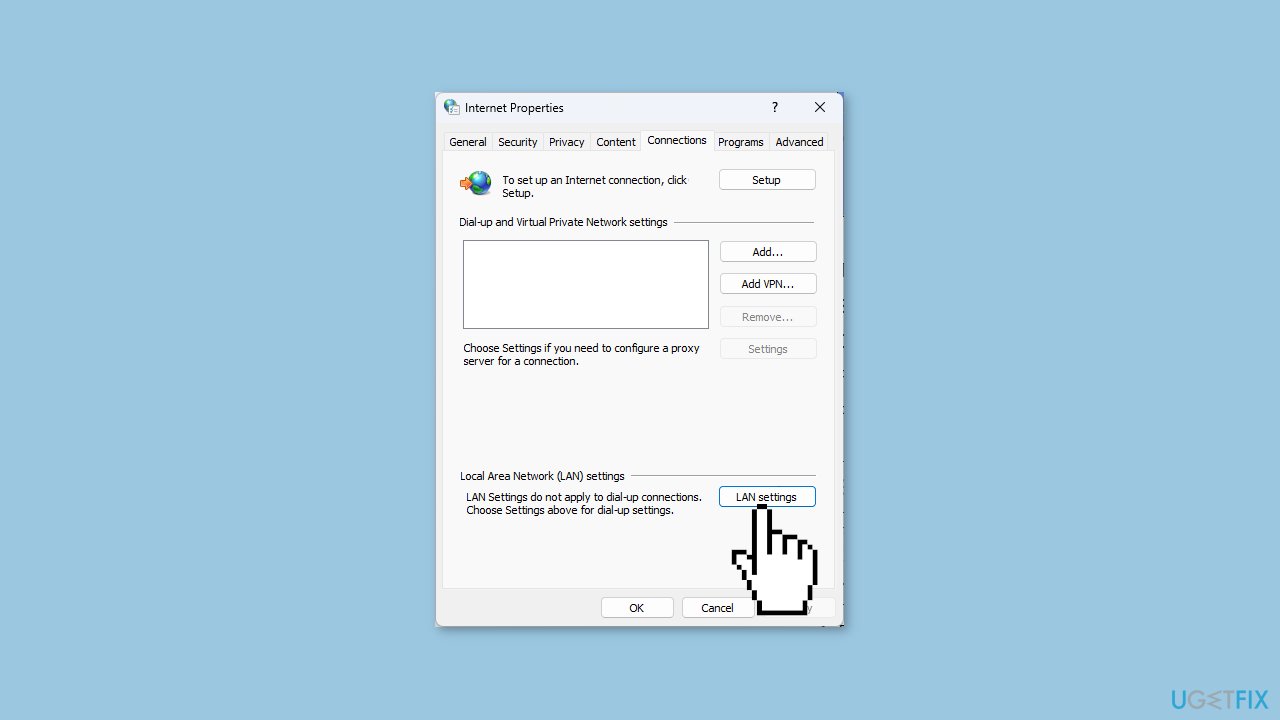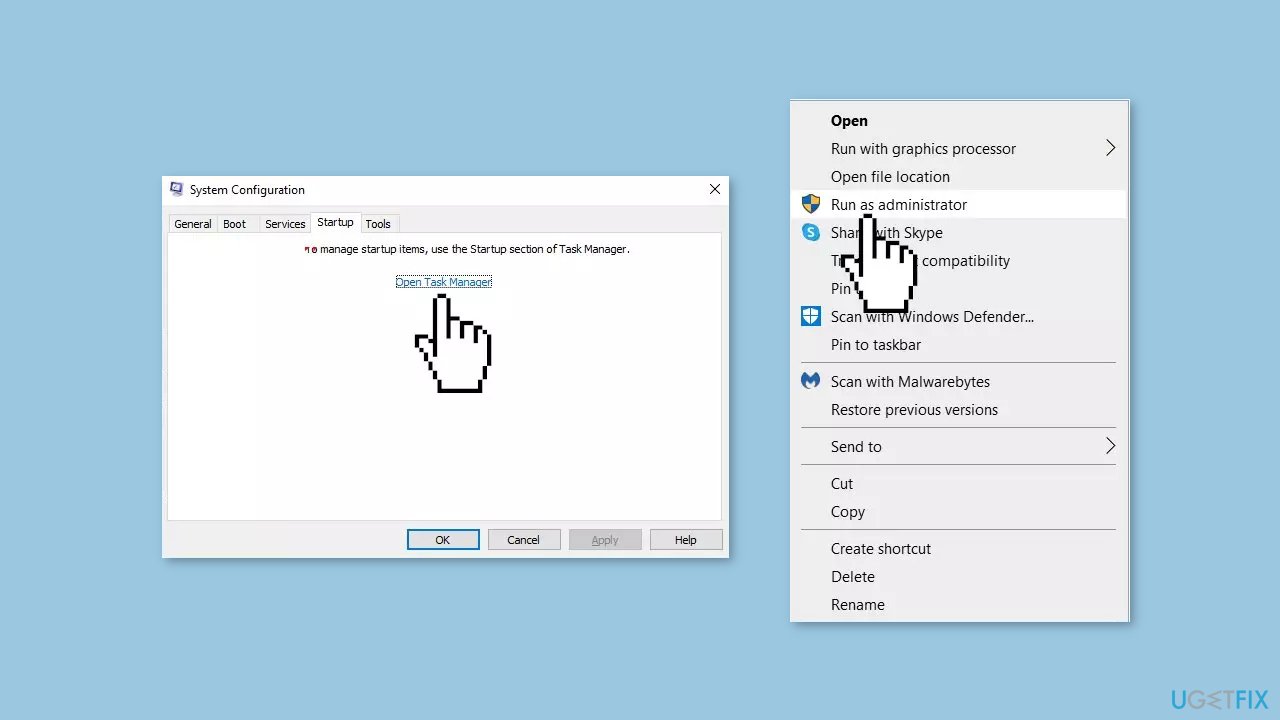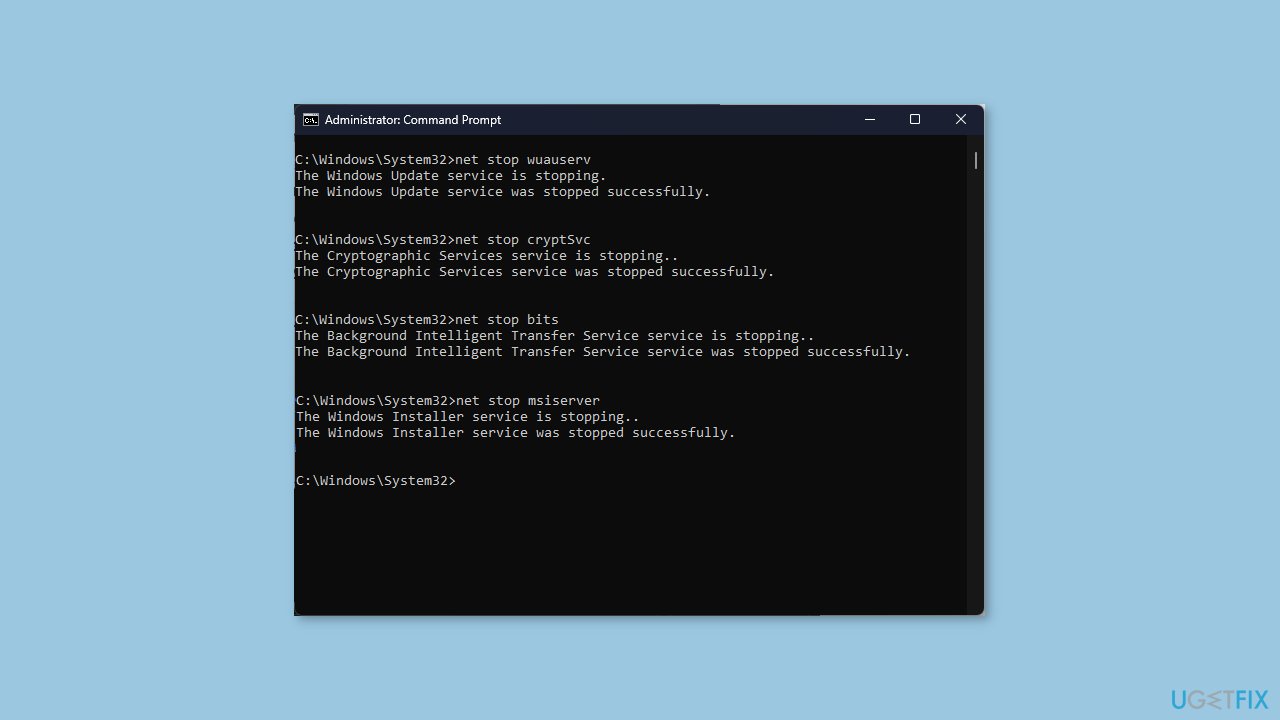First, check your internet connection
by Srishti Sisodia
Srishti Sisodia is an electronics engineer and writer with a passion for technology. She has extensive experience exploring the latest technological advancements and sharing her insights through informative… read more
Updated on
- The 0x80072f0d error code occurs if the internet connection is weak, there is an invalid SSL certificate, or there are proxy server issues.
- To fix it, restart your router, turn off the proxy server, update Root certificates, or reset Windows Update components.
XINSTALL BY CLICKING THE DOWNLOAD FILE
To fix Windows PC system issues, you will need a dedicated tool
SPONSORED
Fortect is a tool that does not simply clean up your PC, but has a repository with several millions of Windows System files stored in their initial version. When your PC encounters a problem, Fortect will fix it for you, by replacing bad files with fresh versions. To fix your current PC issue, here are the steps you need to take:
- Download Fortect and install it on your PC.
- Start the tool’s scanning process to look for corrupt files that are the source of your problem
- Right-click on Start Repair so the tool could start the fixing algorythm
- Fortect has been downloaded by 0 readers this month, rated 4.4 on TrustPilot
If you have encountered a 0x80072f0d error code while trying to update your Windows or open Microsoft Store and other Windows apps, this guide can help!
We will explore the practical methods to fix the issue right after discussing the common causes of the problem.
What causes the 0x80072F0D error on Windows 10/11?
There could be various reasons for this Windows Update error to occur; some of the common ones are mentioned here:
- Expired or invalid SSL certificate – The error may occur if the SSL certificate used by the application or service has expired or is not recognized as valid. Check the date or time on your PC.
- Proxy server issues – If you use a proxy server to connect to the internet, misconfigured proxy settings can interfere with the SSL certificate validation process, leading to the error.
- Firewall or antivirus software – The error could occur if your antivirus software blocks the necessary connections for SSL certification validation. Turn off the antivirus temporarily and try again.
- Network connectivity issues – If there are network connectivity problems, such as unstable or intermittent internet connection, it can result in failed SSL certificate validation and trigger the error.
So, now you know the causes of the problems, let us check out the solutions.
How can I fix the 0x80072F0D error on Windows 11?
Before engaging in advanced troubleshooting steps, you should consider performing the following checks:
- Restart your router and your PC.
- Disable the antivirus temporarily.
- Remove all external storage devices and drives.
- Make sure that your device has enough space.
- Check the internet connection and consult your ISP.
- Manually adjust Date & Time settings.
Once you are through these checks, move to the solutions mentioned below.
1. Run the Windows Update troubleshooter
- Press Windows + I to open the Settings app.
- Go to System, then click Troubleshoot.
- Click Other troubleshooters.
- Locate Windows Update and click Run.
- Follow the on-screen instructions to complete the process.
2. Update root certificates
- Visit the Microsoft Update Catalog website.
- Type root certificates, select the latest update suitable for your operating system, and click Search.
- Download the update and run the installer.
- Follow the on-screen instructions to install the root certificates.
- Restart your computer and check if the error is resolved.
3. Disable the proxy server
- Press Windows + R to open the Run dialog box.
- Type inetcpl.cpl and click OK to open the Internet Properties.
- Go to the Connections tab, and click the LAN settings button.
- In the Local Area Network (LAN) Settings window, locate the Proxy server, remove a checkmark next to Use a proxy server for your LAN, and click OK.
- Click Apply, then OK to confirm the changes.
- Restart your computer to check if the issue persists.
- Copilot is coming on 9/26 with a new logo and new features
- Windows 11 23H2: Top Features, coming September 26
4. Perform a Clean Boot
- Press Windows + R to open the Run dialog box.
- Type msconfig and click OK to open the System Configuration window.
- In the System Configuration window, go to the Services tab.
- Remove the checkmark next to Hide all Microsoft services, then click the Disable all button.
- Go to the Startup tab and click on the Open Task Manager link.
- In the Task Manager, select the enabled startup programs and click Disable.
- Close the Task Manager and go back to the System Configuration window. Now click Apply, then OK to save the changes.
- Click Restart to reboot your PC.
After the restart, check if the error persists. If not, it indicates a software conflict. You can selectively enable services and startup programs to identify the conflicting software.
5. Reset the Windows Update components
- Press the Windows key, type cmd, and click Run as administrator.
- Type the following commands to stop Windows Update, BITS & Cryptographic services, and press Enter after every command:
net stop bits
net stop wuauserv
net stop appidsvc
net stop cryptsvc
- To delete the qmgr*.dat files, copy & paste the following command and hit Enter:
Del "%ALLUSERSPROFILE%\Application Data\Microsoft\Network\Downloader\qmgr*.dat" - To clear the Windows Update cache to allow Windows 11 to re-download the updates, type the following commands one by one and press Enter after every command:
rmdir %systemroot%\SoftwareDistribution /S /Q
rmdir %systemroot%\system32\catroot2 /S /Q
- Copy & paste the following commands to reset the BITS and Windows Update service to the default security descriptor and hit Enter:
sc.exe sdset bits D:(A;;CCLCSWRPWPDTLOCRRC;;;SY)(A;;CCDCLCSWRPWPDTLOCRSDRCWDWO;;;BA)(A;;CCLCSWLOCRRC;;;AU)(A;;CCLCSWRPWPDTLOCRRC;;;PU)
sc.exe sdset wuauserv D:(A;;CCLCSWRPWPDTLOCRRC;;;SY)(A;;CCDCLCSWRPWPDTLOCRSDRCWDWO;;;BA)(A;;CCLCSWLOCRRC;;;AU)(A;;CCLCSWRPWPDTLOCRRC;;;PU)
- Type the following command and press Enter:
cd /d %windir%\system32 - To re-register the BITS files & the Windows Update-related dll files, copy & paste the following commands one after the other and hit Enter after every command:
regsvr32.exe /s atl.dll
regsvr32.exe /s urlmon.dll
regsvr32.exe /s mshtml.dll
regsvr32.exe /s shdocvw.dll
regsvr32.exe /s browseui.dll
regsvr32.exe /s jscript.dll
regsvr32.exe /s vbscript.dll
regsvr32.exe /s scrrun.dll
regsvr32.exe /s msxml.dll
regsvr32.exe /s msxml3.dll
regsvr32.exe /s msxml6.dll
regsvr32.exe /s actxprxy.dll
regsvr32.exe /s softpub.dll
regsvr32.exe /s wintrust.dll
regsvr32.exe /s dssenh.dll
regsvr32.exe /s rsaenh.dll
regsvr32.exe /s gpkcsp.dll
regsvr32.exe /s sccbase.dll
regsvr32.exe /s slbcsp.dll
regsvr32.exe /s cryptdlg.dll
regsvr32.exe /s oleaut32.dll
regsvr32.exe /s ole32.dll
regsvr32.exe /s shell32.dll
regsvr32.exe /s initpki.dll
regsvr32.exe /s wuapi.dll
regsvr32.exe /s wuaueng.dll
regsvr32.exe /s wuaueng1.dll
regsvr32.exe /s wucltui.dll
regsvr32.exe /s wups.dll
regsvr32.exe /s wups2.dll
regsvr32.exe /s wuweb.dll
regsvr32.exe /s qmgr.dll
regsvr32.exe /s qmgrprxy.dll
regsvr32.exe /s wucltux.dll
regsvr32.exe /s muweb.dll
regsvr32.exe /s wuwebv.dll
- Type the following command to reset Winsock and press Enter:
netsh winsock reset
netsh winsock reset proxy
- Copy & paste the following commands to start Windows Update, BITS & Cryptographic services, and press Enter after every command:
net start bits
net start wuauserv
net start appidsvc
net start cryptsvc
- Reboot your PC to confirm the changes.
How can I fix the 0x80072F0D error on Windows 10?
To fix this error on Windows 10, you can follow the methods mentioned above for Windows 11.
As a last resort, you can reset your PC using this informative guide to resolve this problem on your Windows computer.
So, these are methods that you can use to fix the 0x80072F0D error on Windows 11/10. If you have questions or suggestions, please mention them in the comments section below.
Ошибка 0x80072f0d достаточно редкая и возникает в двух случаях: при подключении к приложению Почта Windows 10 почтового сервера под управлением SME либо же при синхронизации мобильного устройства с ПК при помощи Mobile Information Server (IIS) или Microsoft Exchange Server. Причина всегда в сбоях сертификата безопасности.
Решается неполадка в зависимости от условий появления.
№1: при подключении почтового сервера
Необходимо создать самозаверенный сертификат сервера SME и «подтянуть» его в локальное хранилище сертификатов безопасности на ПК. Для успешного «подтягивания» важно запустить Internet Explorer (IE) под правами администратора.
№2: при синхронизации мобильного устройства
Если ПК с Win XP, то нужно обновить ActiveSync до версии 4.5 или более позднюю. В Win Vista и более поздних необходимо обновить Windows Mobile Device Manager. Если не поможет, то пробуйте следующее:
- Убедитесь, что сервер доступа устройства работает корректно. Для этого откройте IE и перейдите по адресу HTTPS://ХХХ/OWA, где ХХХ — название сервера.
- Проверьте, что на устройстве установлены корневые сертификаты безопасности. В некоторых случаях для устранения ошибки 0x80072f0d необходимо удалить неактуальные сертификаты.
Во-первых, проверьте подключение к Интернету
- Код ошибки 0x80072f0d возникает, если подключение к Интернету слабое, имеется недействительный сертификат SSL или проблемы с прокси-сервером.
- Чтобы это исправить, перезагрузите роутер, выключите прокси-сервер, обновите Корневые сертификатыили сбросить компоненты Центра обновления Windows.
ИксУСТАНОВИТЕ, НАЖИМАЯ НА СКАЧАТЬ ФАЙЛ
- Загрузите Fortect и установите его. на вашем ПК.
- Запустите процесс сканирования инструмента для поиска поврежденных файлов, которые являются источником вашей проблемы.
- Щелкните правой кнопкой мыши Начать ремонт чтобы инструмент мог запустить алгоритм исправления.
- Fortect был скачан пользователем 0 читателей в этом месяце.
Если вы столкнулись с кодом ошибки 0x80072f0d при попытке обновить Windows или открыть Microsoft Store и другие приложения Windows, это руководство может помочь!
Мы рассмотрим практические методы решения проблемы сразу после обсуждения общих причин проблемы.
Что вызывает ошибку 0x80072F0D в Windows 10/11?
Могут быть разные причины возникновения этой ошибки Центра обновления Windows; некоторые из распространенных упоминаются здесь:
- Просроченный или недействительный SSL-сертификат – Ошибка может возникнуть, если срок действия SSL-сертификата, используемого приложением или службой, истек или он не признан действительным. Проверьте дату или время на вашем ПК.
- Проблемы с прокси-сервером – Если вы используете прокси-сервер для подключения к Интернету, неправильно настроенные параметры прокси-сервера могут помешать процессу проверки сертификата SSL, что приведет к ошибке.
- Брандмауэр или антивирусное программное обеспечение – Ошибка может возникнуть, если ваше антивирусное программное обеспечение блокирует необходимые соединения для проверки сертификата SSL. Временно отключите антивирус и попробуй еще раз.
- Проблемы с подключением к сети – Если есть проблемы с сетевым подключением, такие как нестабильное или прерывистое подключение к Интернету, это может привести к сбою проверки сертификата SSL и вызвать ошибку.
Итак, теперь вы знаете причины проблем, давайте проверим решения.
Как исправить ошибку 0x80072F0D в Windows 11?
Прежде чем приступать к расширенным действиям по устранению неполадок, следует рассмотреть возможность выполнения следующих проверок:
- Перезагрузите маршрутизатор и компьютер.
- Временно отключите антивирус.
- Удалите все внешние устройства хранения и диски.
- Убедитесь, что на вашем устройстве достаточно места.
- Проверьте подключение к Интернету и проконсультируйтесь с вашим провайдером.
- Вручную настройте параметры даты и времени.
Некоторые проблемы с ПК трудно решить, особенно когда речь идет об отсутствующих или поврежденных системных файлах и репозиториях вашей Windows.
Обязательно используйте специальный инструмент, например Защитить, который просканирует и заменит ваши поврежденные файлы их свежими версиями из своего репозитория.
После того, как вы пройдете эти проверки, перейдите к решениям, упомянутым ниже.
1. Запустите средство устранения неполадок Центра обновления Windows.
- Нажимать Окна + я открыть Настройки приложение.
- Идти к Система, затем нажмите Устранение неполадок.
- Нажмите Другие средства устранения неполадок.
- Найдите Центр обновления Windows и нажмите Бегать.
- Следуйте инструкциям на экране, чтобы завершить процесс.
2. Обновите корневые сертификаты
- Посетить Веб-сайт каталога Центра обновления Майкрософт.
- Тип корневые сертификаты, выберите последнее обновление, подходящее для вашей операционной системы, и нажмите Поиск.
- Скачать обновление и запустите программу установки.
- Следуйте инструкциям на экране, чтобы установить корневые сертификаты.
- Перезагрузите компьютер и проверьте, устранена ли ошибка.
3. Отключить прокси-сервер
- Нажимать Окна + р открыть Бегать диалоговое окно.
- Тип inetcpl.cpl и нажмите ХОРОШО открыть Интернет-свойства.
- Перейти к Соединения вкладку и нажмите кнопку настройки локальной сети кнопка.
- в Настройки локальной сети (LAN) окно, найдите Прокси сервер, снимите галочку рядом с Используйте прокси-сервер для вашей локальной сети, и слизать ХОРОШО.
- Нажмите Применять, затем ХОРОШО для подтверждения изменений.
- Перезагрузите компьютер, чтобы проверить, сохраняется ли проблема.
- Что такое Sihost.exe и как быстро исправить его ошибки
- Как остановить автоматическое обновление принтера HP в Windows 11
4. Выполните чистую загрузку
- Нажимать Окна + р открыть Бегать диалоговое окно.
- Тип msconfig и нажмите ХОРОШО открыть Конфигурация системы окно.
- в Конфигурация системы окно, подойдите к Услуги вкладка
- Снимите галочку рядом с Скрыть все службы Microsoft, затем нажмите Отключить все кнопка.
- Перейти к Запускать вкладку и нажмите кнопку Откройте диспетчер задач связь.
- в Диспетчер задач, выберите включенные программы автозагрузки и нажмите Запрещать.
- Закрой Диспетчер задач и вернуться к Конфигурация системы окно. Теперь нажмите Применять, затем ХОРОШО чтобы сохранить изменения.
- Нажмите Перезапуск для перезагрузки ПК.
После перезагрузки проверьте, сохраняется ли ошибка. Если нет, это указывает на конфликт программного обеспечения. Вы можете выборочно включить службы и программы запуска для выявления конфликтующего программного обеспечения.
5. Сбросьте компоненты Центра обновления Windows
- нажмите Окна ключ, тип командаи нажмите Запустить от имени администратора.
- Введите следующие команды, чтобы остановить Центр обновления Windows, БИТЫ & Криптографические услугии нажмите Входить после каждой команды:
чистые стоповые биты
чистая остановка
чистая остановка appidsvc
чистая остановка cryptsvc
- Чтобы удалить qmgr*.dat файлы, скопируйте и вставьте следующую команду и нажмите Входить:
Del "%ALLUSERSPROFILE%\Application Data\Microsoft\Network\Downloader\qmgr*.dat" - Чтобы очистить кеш Центра обновления Windows, чтобы позволить Windows 11 повторно загрузить обновления, введите следующие команды одну за другой и нажмите Входить после каждой команды:
-
rmdir %systemroot%\SoftwareDistribution /S /Q
каталог %systemroot%\system32\catroot2 /S /Q
-
- Скопируйте и вставьте следующие команды, чтобы сбросить БИТЫ и Центр обновления Windows service на дескриптор безопасности по умолчанию и нажмите Входить:
sc.exe sdset биты D:(A;; CCLCSWRPWPDTLOCRRCSY)(A;; CCDCLCSWRPWPDTLOCRSDRCWDWOBA)(A;; CCLCSWLOCRRCAU)(A;; CCLCSWRPWPDTLOCRRCPU)
sc.exe sdset wuauserv D:(A;; CCLCSWRPWPDTLOCRRCSY)(A;; CCDCLCSWRPWPDTLOCRSDRCWDWOBA)(A;; CCLCSWLOCRRCAU)(A;; CCLCSWRPWPDTLOCRRCPU)
- Введите следующую команду и нажмите Enter:
cd /d %windir%\system32 - Для перерегистрации БИТЫ файлы и DLL-файлы, связанные с Центром обновления Windows, скопируйте и вставьте следующие команды одну за другой и нажмите Входить после каждой команды:
-
regsvr32.exe /s atl.dll
regsvr32.exe /s urlmon.dll
regsvr32.exe /s mshtml.dll
regsvr32.exe /s shdocvw.dll
regsvr32.exe /sbrowui.dll
regsvr32.exe /s jscript.dll
regsvr32.exe /s vbscript.dll
regsvr32.exe /s scrrun.dll
regsvr32.exe /s msxml.dll
regsvr32.exe /s msxml3.dll
regsvr32.exe /s msxml6.dll
regsvr32.exe /s actxprxy.dll
regsvr32.exe /s softpub.dll
regsvr32.exe /s wintrust.dll
regsvr32.exe /s dssenh.dll
regsvr32.exe /s rsaenh.dll
regsvr32.exe /s gpkcsp.dll
regsvr32.exe /s sccbase.dll
regsvr32.exe /s slbcsp.dll
regsvr32.exe /s cryptdlg.dll
regsvr32.exe /s oleaut32.dll
regsvr32.exe /s ole32.dll
regsvr32.exe /s shell32.dll
regsvr32.exe /s initpki.dll
regsvr32.exe /s wuapi.dll
regsvr32.exe /s wuaueng.dll
regsvr32.exe /s wuaueng1.dll
regsvr32.exe /s wucltui.dll
regsvr32.exe /s wups.dll
regsvr32.exe /s wups2.dll
regsvr32.exe /s wuweb.dll
regsvr32.exe /s qmgr.dll
regsvr32.exe /s qmgrprxy.dll
regsvr32.exe /s wucltux.dll
regsvr32.exe /s muweb.dll
regsvr32.exe /s wuwebv.dll
-
- Введите следующую команду, чтобы сбросить Winsock и нажмите Входить:
netsh сброс винсока
netsh winsock сбросить прокси
- Скопируйте и вставьте следующие команды, чтобы начать Центр обновления Windows, БИТЫ & Криптографические услугии нажмите Входить после каждой команды:
чистые стартовые биты
чистый старт
чистый старт appidsvc
чистый старт cryptsvc
- Перезагрузите компьютер, чтобы подтвердить изменения.
Как исправить ошибку 0x80072F0D в Windows 10?
Чтобы исправить эту ошибку в Windows 10, вы можете использовать методы, упомянутые выше для Windows 11.
В крайнем случае можно перезагрузить компьютер используя это информативное руководство, чтобы решить эту проблему на вашем компьютере с Windows.
Итак, это методы, которые вы можете использовать для исправления ошибки 0x80072F0D в Windows 11/10. Если у вас есть вопросы или предложения, пожалуйста, укажите их в разделе комментариев ниже.
Все еще испытываете проблемы?
СПОНСОР
Если приведенные выше рекомендации не помогли решить вашу проблему, на вашем компьютере могут возникнуть более серьезные проблемы с Windows. Мы предлагаем выбрать комплексное решение, такое как Защитить для эффективного решения проблем. После установки просто нажмите кнопку Посмотреть и исправить кнопку, а затем нажмите Начать ремонт.
Question
Issue: How to fix 0x80072F0D error in Windows?
Hello. I keep getting the 0x80072F0D error on my Windows PC. Is there a way to fix this?
Solved Answer
The 0x80072F0D error code is a common problem for Windows users, and it indicates a problem with the internet connection, an invalid SSL certificate, or proxy server settings. This error can have a significant impact on users by preventing them from accessing certain websites or properly updating Windows. It can also degrade the overall browsing experience and interfere with the installation of critical security updates and patches.
One of the most common causes of the 0x80072F0D error is poor or unstable internet connectivity. Due to intermittent or slow internet connections, users may have difficulty connecting to the desired websites or downloading files. An error can also occur if there is a problem with the SSL certificate, which is responsible for establishing a secure connection between the user’s computer and the website. Invalid or expired SSL certificates[1] can cause security warnings and prevent a user from accessing a website.
Another possible cause of the error is proxy server settings. Proxy servers act as middlemen between the user’s device and the internet, and are frequently used to improve privacy or control network access. Misconfigured or incompatible proxy server settings, on the other hand, can cause connection issues and result in the 0x80072F0D error.
Several solutions can be tried to resolve this error. By establishing a new connection, restarting the router can help address internet connectivity issues. Disabling or correctly configuring the proxy server settings can also help. Updating root certificates, which are responsible for verifying the authenticity of SSL certificates, can aid in the resolution of SSL-related issues and the prevention of errors. Finally, resetting Windows Update components can aid in the repair of any corrupted system files or configuration settings that may be the source of the error.
In this guide, you will find 5 steps that should help you fix 0x80072F0D error in Windows. You can also use a maintenance tool like FortectMac Washing Machine X9 that can fix most system errors, BSODs,[2] corrupted files, and registry[3] issues. Otherwise, follow the step-by-step instructions below.
Method 1. Run the Windows Update Troubleshooter
Fix it now!
Fix it now!
To repair damaged system, you have to purchase the licensed version of Fortect Mac Washing Machine X9.
- Press the Windows key + X and go to Settings.
- Go to Update and Security.
- Click Troubleshooter.
- Select Additional troubleshooters.
- Run the Update troubleshooter.
- Restart the computer.
Method 2. Update Root Certificates
Fix it now!
Fix it now!
To repair damaged system, you have to purchase the licensed version of Fortect Mac Washing Machine X9.
- Visit the Microsoft Update Catalog website.
- Type root certificates in the search box.
- Select the latest update suitable for your operating system.
- Click on the Search button.
- Download the update file.
- Run the installer for the root certificates update.
- Follow the on-screen instructions to complete the installation process.
- Restart your computer.
- Check if the error is resolved after the computer restarts.
Method 3. Disable the Proxy Server
Fix it now!
Fix it now!
To repair damaged system, you have to purchase the licensed version of Fortect Mac Washing Machine X9.
- Press the Windows key + R to open the Run dialog box.
- Type inetcpl.cpl and click OK to open the Internet Properties.
- Go to the Connections tab.
- Click the LAN settings button.
- In the Local Area Network (LAN) Settings window, locate the Proxy server.
- Remove the checkmark next to Use a proxy server for your LAN.
- Click OK to apply the changes.
- Click Apply, then OK to confirm the changes.
- Restart your computer.
- Check if the issue persists after the computer restarts.
Method 4. Try Clean Boot
Fix it now!
Fix it now!
To repair damaged system, you have to purchase the licensed version of Fortect Mac Washing Machine X9.
- Open the Search menu, type in system configuration, and press Enter.
- Under the Services tab, tick the Hide all Microsoft services box.
- Click on Disable all button.
- Head over to the Startup tab and click on Open Task Manager.
- Select a third-party program and click on Disable at the top.
- Repeat this step to disable all third-party apps and programs.
- Restart your PC to enter the clean boot state and see if the issue persists.
- If the issue disappeared in the clean boot state, then you can be certain that a third-party app is causing it.
- Go through all recently installed apps or programs and remove them one by one.
Method 5. Reset the Windows Update Components
Fix it now!
Fix it now!
To repair damaged system, you have to purchase the licensed version of Fortect Mac Washing Machine X9.
- Press the Windows key, type cmd, and click Run as administrator.
- Type the following commands one by one and press Enter after each command:
net stop bits
net stop wuauserv
net stop appidsvc
net stop cryptsvc
- To delete the qmgr*.dat files, copy and paste the following command and hit Enter:
Del “%ALLUSERSPROFILE%\Application Data\Microsoft\Network\Downloader\qmgr*.dat”
- To clear the Windows Update cache, allowing Windows to re-download updates, type the following commands one by one and press Enter after each command:
rmdir %systemroot%\SoftwareDistribution /S /Q
rmdir %systemroot%\system32\catroot2 /S /Q
- Copy and paste the following commands to reset the BITS and Windows Update service to the default security descriptor and hit Enter after each command:
sc.exe sdset bits D:(A;;CCLCSWRPWPDTLOCRRC;;;SY)(A;;CCDCLCSWRPWPDTLOCRSDRCWDWO;;;BA)(A;;CCLCSWLOCRRC;;;AU)(A;;CCLCSWRPWPDTLOCRRC;;;PU)
sc.exe sdset wuauserv D:(A;;CCLCSWRPWPDTLOCRRC;;;SY)(A;;CCDCLCSWRPWPDTLOCRSDRCWDWO;;;BA)(A;;CCLCSWLOCRRC;;;AU)(A;;CCLCSWRPWPDTLOCRRC;;;PU)
- Type the following command and press Enter:
cd /d %windir%\system32
- To re-register the BITS files and Windows Update-related dll files, copy and paste the following commands one by one and hit Enter after each command:
regsvr32.exe /s atl.dll
regsvr32.exe /s urlmon.dll
- Type the following command to reset Winsock and press Enter:
netsh winsock reset
netsh winsock reset proxy
- Copy and paste the following commands to start Windows Update, BITS, and Cryptographic services, and press Enter after each command:
net start bits
net start wuauserv
net start appidsvc
net start cryptsvc
- Reboot your PC to confirm the changes.
Repair your Errors automatically
ugetfix.com team is trying to do its best to help users find the best solutions for eliminating their errors. If you don’t want to struggle with manual repair techniques, please use the automatic software. All recommended products have been tested and approved by our professionals. Tools that you can use to fix your error are listed bellow:
do it now!
Download Fix
Happiness
Guarantee
do it now!
Download Fix
Happiness
Guarantee
Compatible with Microsoft Windows
Compatible with OS X
Still having problems?
If you failed to fix your error using FortectMac Washing Machine X9, reach our support team for help. Please, let us know all details that you think we should know about your problem.
Fortect — a patented specialized Windows repair program. It will diagnose your damaged PC. It will scan all System Files, DLLs and Registry Keys that have been damaged by security threats.Mac Washing Machine X9 — a patented specialized Mac OS X repair program. It will diagnose your damaged computer. It will scan all System Files and Registry Keys that have been damaged by security threats.
This patented repair process uses a database of 25 million components that can replace any damaged or missing file on user’s computer.
To repair damaged system, you have to purchase the licensed version of Fortect malware removal tool.To repair damaged system, you have to purchase the licensed version of Mac Washing Machine X9 malware removal tool.
Private Internet Access is a VPN that can prevent your Internet Service Provider, the government, and third-parties from tracking your online and allow you to stay completely anonymous. The software provides dedicated servers for torrenting and streaming, ensuring optimal performance and not slowing you down. You can also bypass geo-restrictions and view such services as Netflix, BBC, Disney+, and other popular streaming services without limitations, regardless of where you are.
Malware attacks, particularly ransomware, are by far the biggest danger to your pictures, videos, work, or school files. Since cybercriminals use a robust encryption algorithm to lock data, it can no longer be used until a ransom in bitcoin is paid. Instead of paying hackers, you should first try to use alternative recovery methods that could help you to retrieve at least some portion of the lost data. Otherwise, you could also lose your money, along with the files. One of the best tools that could restore at least some of the encrypted files – Data Recovery Pro.
How to fix the issue reported by «error code 0x80072f0d»
Special Offer
Instructions
The following steps should fix the 0x80072f0d issue:
- Step 1.Download Outbyte PC Repair application See more information about Outbyte uninstall instructions EULA Privacy Policy
- Step 2.Install and launch the application
- Step 3.Click the Scan Now button to detect issues and abnormalities
- Step 4.Click the Repair All button to fix the issues
| Compatibility | Win 11, 10, 8, 7 |
| Download Size | 21.2 MB |
| Requirements | 300 MHz Processor, 256 MB RAM, 50 MB HDD |
Limitations: trial version offers an unlimited number of scans, backups and restores of your Windows system elements for free. Registration for the full version starts from USD 29.95.
Installation: When you install software, it gives our advertisers a chance to speak to you. ALL OFFERS ARE OPTIONAL. There is no obligation to accept. Simply choose to decline the offer if you are not interested. If you are interested and choose to accept, you’ll help us to offer more software in the future. Again, there is no obligation to accept any offers. You have the option to decline all advertisements and still install and use the software for free.
Web Companion is your first line of defence. With hundreds of thousands of new virus strands created every day, Ad-Aware Web Companion is the perfect complement to your antivirus and web browser security.
A malfunction reported by «error code 0x80072f0d» may happen due to a number of different factors. Common causes include incorrectly configured system settings or irregular entries in the system elements, to name a few. Such issues may be resolved with special software that repairs system elements and tunes system settings to restore stability.
The article provides details on what the issue means, potential causes, and ways to resolve the issue.
- 1Meaning of the «error code 0x80072f0d»
- 2Causes of the «error code 0x80072f0d»
- 3Ways to repair the «error code 0x80072f0d»
Meaning of the «error code 0x80072f0d»
«Error code 0x80072f0d» is an issue name that usually contains details of the malfunction, including why it occurred, which system component or application malfunctioned, along with some other information. The numerical code in the issue name usually contains data that can be deciphered by the manufacturer of the component or application that malfunctioned. The issue with using this code may occur in many different locations within the system, so even though it carries some details in its name, it is still difficult for a user to pinpoint and fix the issue cause without specific technical knowledge or appropriate software.
Causes of the «error code 0x80072f0d»
If you have received this warning on your PC, it means that there was a malfunction in your system operation. «Error code 0x80072f0d» is one of the issues that users get as a result of the incorrect or failed installation or uninstallation of software that may have left invalid entries in your system elements, improper system shutdown due to a power failure or another factor, someone with little technical knowledge accidentally deleting a necessary system file or system element entry, as well as a number of other causes.
Ways to repair the «error code 0x80072f0d»
For an immediate fix of such issues, advanced PC users may be able to repair it by manually editing system elements, and others may want to hire a technician to do it for them. However, since any manipulations with Windows system elements carry a risk of rendering the operating system unbootable, whenever a user is in any doubt of their technical skills or knowledge, they should use a special type of software that is meant to repair Windows system elements without requiring any special skills from the user.
The following steps should help fix the issue:
- Download Outbyte PC Repair application Special offer. See more information about Outbyte uninstall instructions EULA Privacy Policy
- Install and launch the application
- Click the Scan Now button to detect potential issue causes
- Click the Repair All button to fix found abnormalities
The same application can be used to run preventative measures to reduce the chance of this or other system issues appearing in the future.