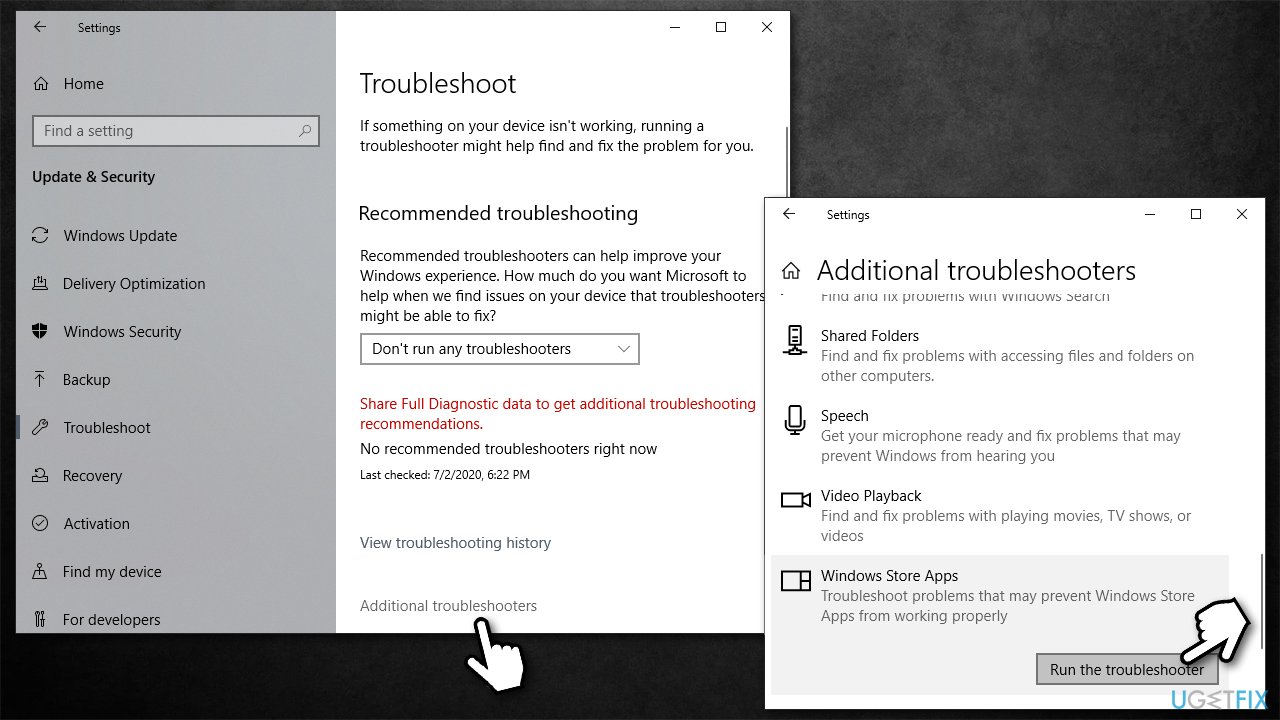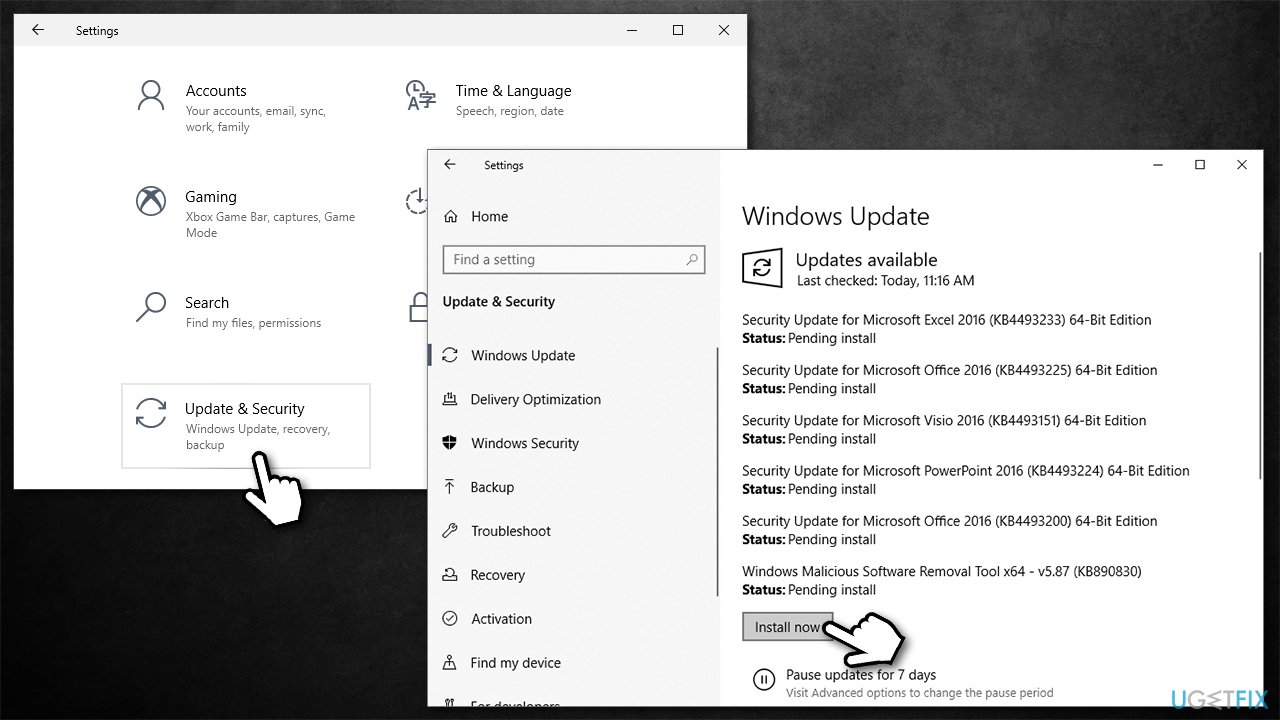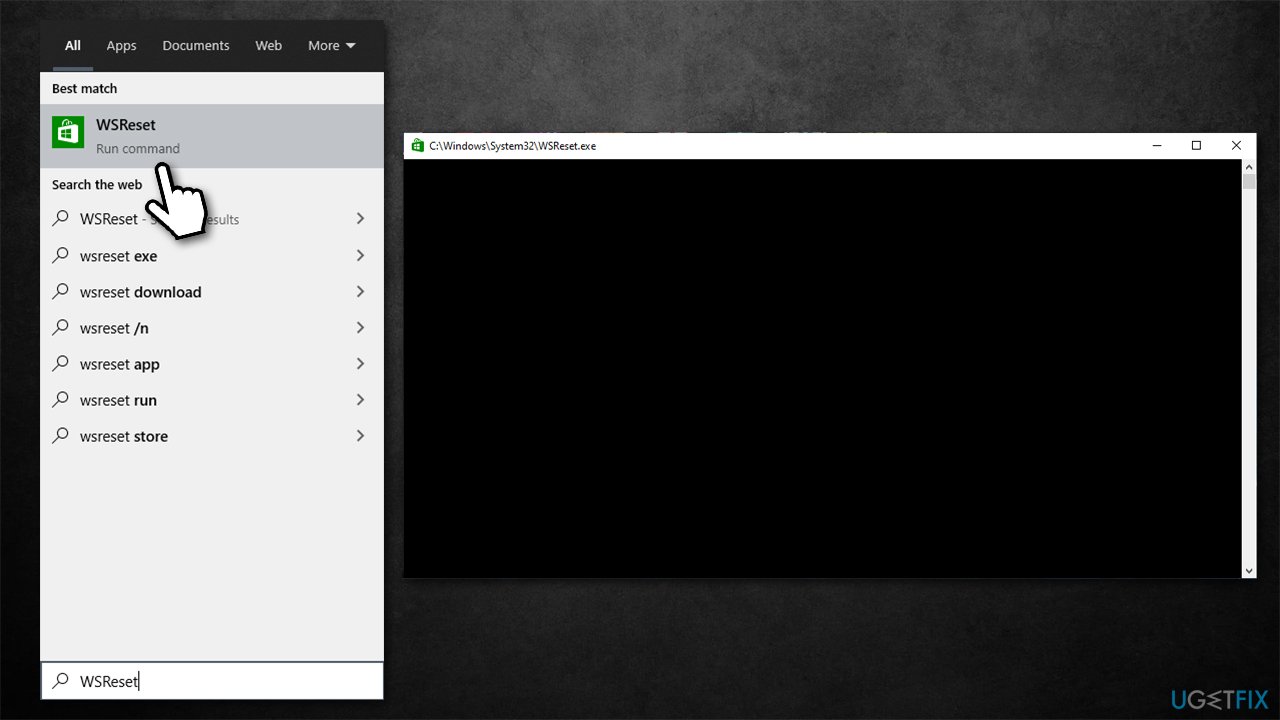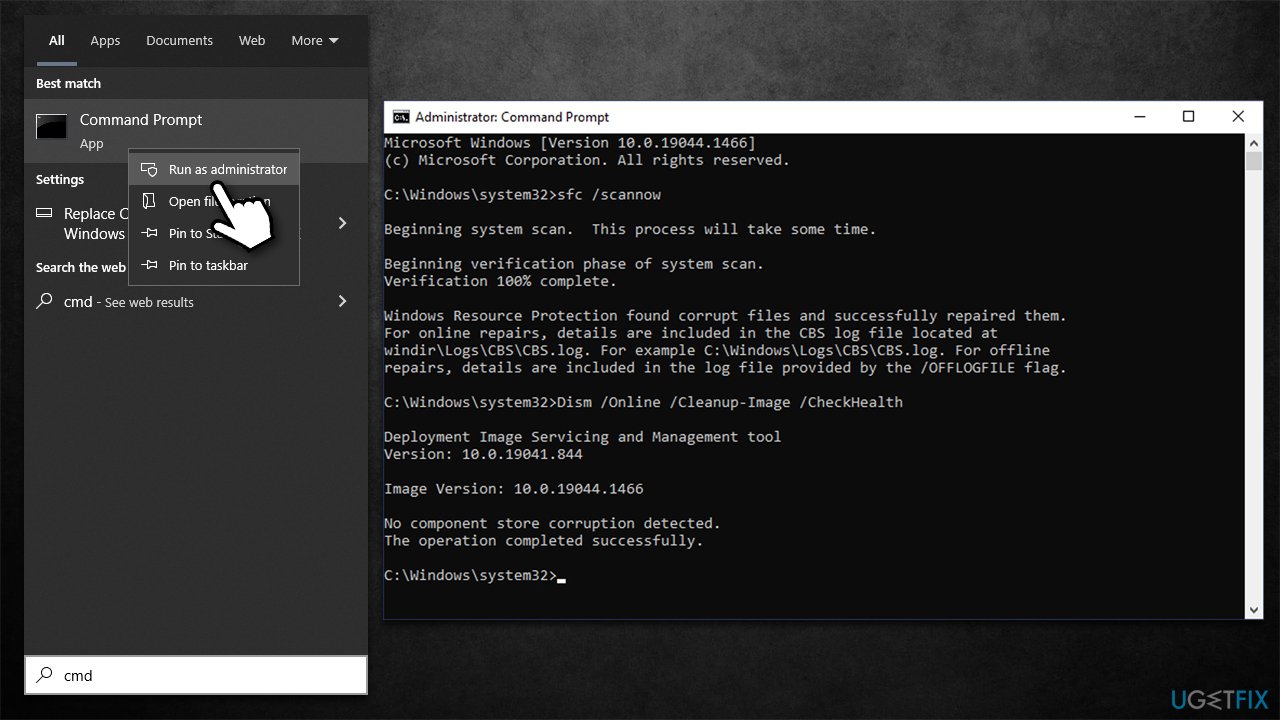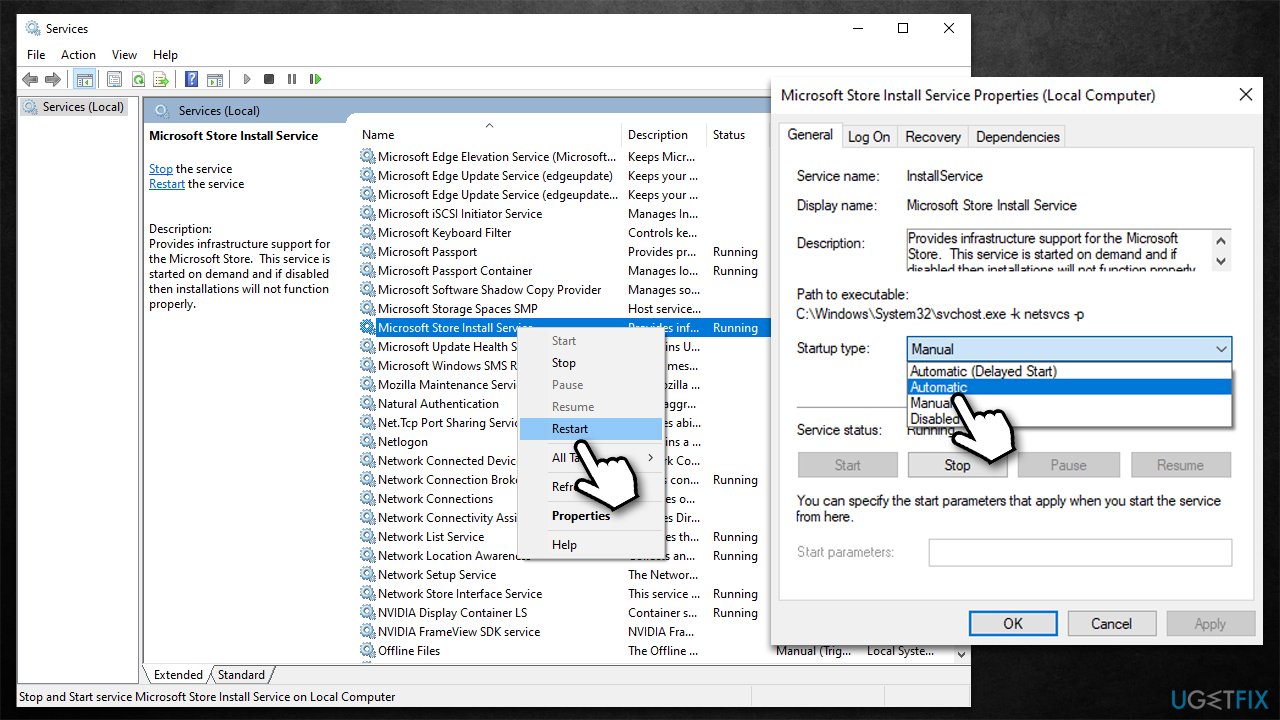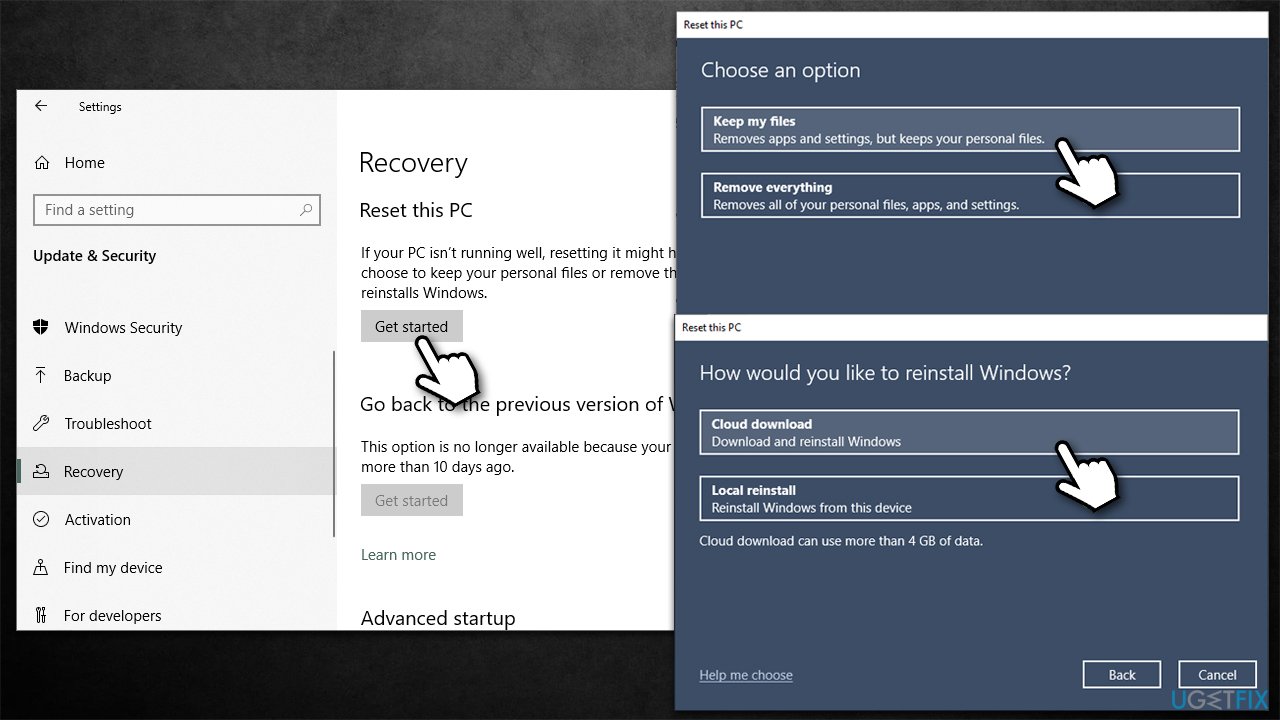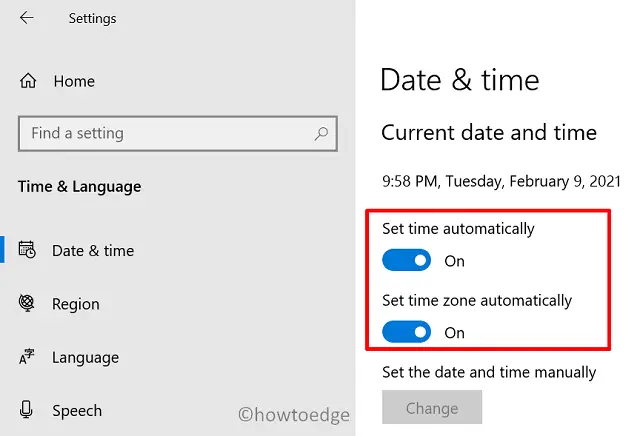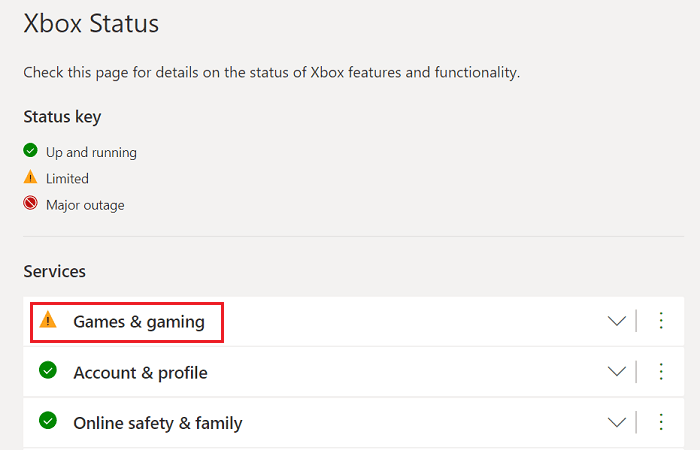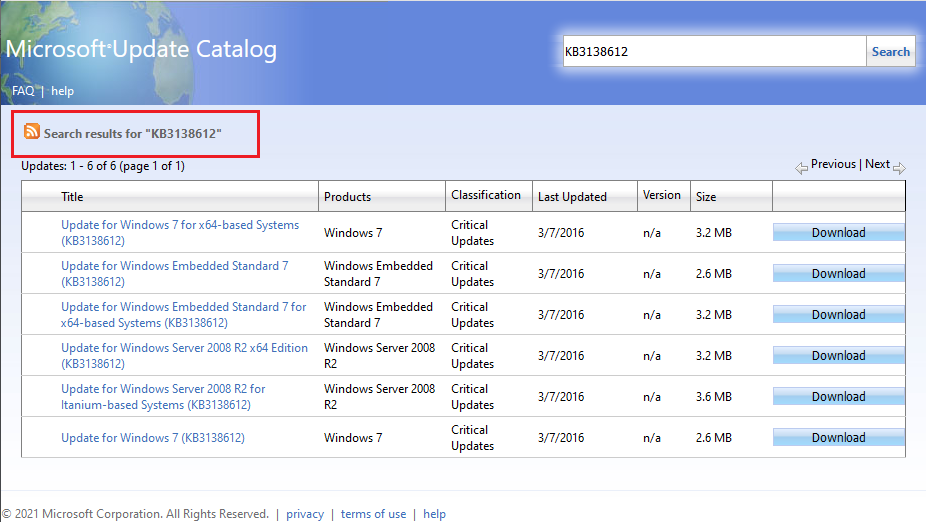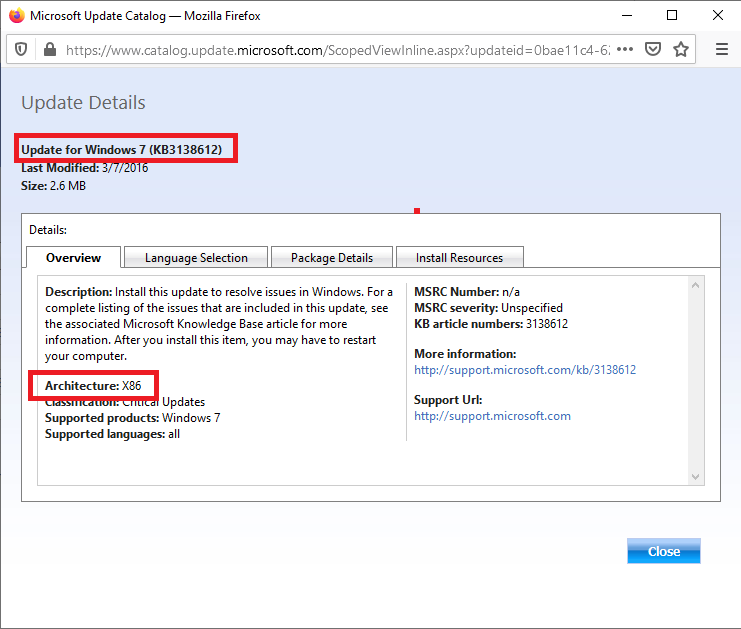Question
Issue: How to fix Microsoft Store error code 0x80072efe?
Hello. Microsoft Store has recently broken for me. Every time I try to update or download any apps on the Store, I receive an error 0x80072efe. Is there anything that can be done to fix this? The issue started suddenly, I didn’t do anything different.
Solved Answer
Not being able to update or install new apps via Microsoft Store can be rather frustrating – not only do people miss out on new app/game features but their machines might also become vulnerable to cyberattacks due to software vulnerabilities.[1] If you have been experiencing a 0x80072efe error when trying to download or update apps, you came to the right place, as we will help you with getting rid of the problem in this guide.
The 0x80072efe Microsoft Store error is not unique in any shape or form – we have already discussed 0x80073D02, 0xC002001B, 0x8007064a, and many others. In some cases, the problem only affects certain apps, while, for others, it is more universal, and users experience it across the board, preventing them from using the Store altogether.
The circumstances of the issue’s appearance can also vary. While some people claimed that the issue started seemingly out of nowhere, others explained that they started encountering the error after a particular event, for example, an update to Windows or an installed application on the system.
There could be plenty of reasons why the 0x80072efe error could show up. Typically, issues like bugged store caches, inconsistent internet connection, or corrupted system files are the main causes of users not being able to download or update Windows apps. Luckily, these components can be reset, and other troubleshooting methods applied.
It is worth noting that the error may also occur on Xbox consoles, which usually point to internet connection disruptions. In this case, users should restart their modem or router, which usually fixes the problem. Likewise, 0x80072efe Windows update error might also occur, which could usually be fixed by running a troubleshooter, repairing corrupted system files, or restarting relevant services. We’ll provide instructions for all of these methods below.
Before you proceed with the fixes, we would like to offer you running a scan with FortectMac Washing Machine X9 PC repair and maintenance utility tool. Quite often, issues with Windows Store, Windows Update, or other OS components lie within corrupted system files, which might not always be fixed by SFC or DISM scans. The app can find the root cause of corruption and automatically replace damaged components, fixing the most common BSODs,[2] registry errors, crashes, etc.
General fixes for 0x80072efe
Fix it now!
Fix it now!
To repair damaged system, you have to purchase the licensed version of Fortect Mac Washing Machine X9.
Here are a few tips you might find useful before you proceed with more advanced methods:
- Restart your computer if you haven’t done so yet;
- Make sure your time and date are correct;
- Temporarily disable/uninstall third-party security software (users running ESET anti-virus were more affected). This applies to any other apps that may interfere with networking, including VPNs, third-party firewalls, etc.;
- Scan your machine for malware;
- Sign out of the Microsoft Store, reboot the system, and sign back in to see if the issue is resolved.
1. Run Windows Store Apps troubleshooter
Fix it now!
Fix it now!
To repair damaged system, you have to purchase the licensed version of Fortect Mac Washing Machine X9.
- Type Troubleshoot in Windows search and press Enter
- Click Additional troubleshooters if you can’t see them listed
- Scroll down to find Windows Store Apps
- Click and select Run the troubleshooter
- Apply the suggested fixes.
2. Install all pending updates
Fix it now!
Fix it now!
To repair damaged system, you have to purchase the licensed version of Fortect Mac Washing Machine X9.
- Right-click on Start and pick Settings
- Go to the Update & Security section
- On the right side of the window, you might notice several Pending install entries
- Click Install now and wait for the installation process to be finished
- Once completed, reboot your PC.
3. Reset MS Store cache
Fix it now!
Fix it now!
To repair damaged system, you have to purchase the licensed version of Fortect Mac Washing Machine X9.
Bugged store cache is one of the main reasons why users experience Windows Store errors. You can reset it as follows:
- Type WSReset.exe in Windows search bad and hit Enter
- Wait till a black pop-up window shows up – do not close it
- The windows should close down shortly, and Windows Store should open.
4. Reset or repair the app
Fix it now!
Fix it now!
To repair damaged system, you have to purchase the licensed version of Fortect Mac Washing Machine X9.
If resetting the app cache[3] did not help, you could try repairing or resetting the application via Advanced options.
- Right-click on Start and select Apps & Features
- Scroll down to find Microsoft Store and click Advanced options
- Scroll down again and click Terminate and Repair
- If that did not work, try using Reset.
5. Run SFC and DISM
Fix it now!
Fix it now!
To repair damaged system, you have to purchase the licensed version of Fortect Mac Washing Machine X9.
- In Windows search, type cmd
- Right-click on Command Prompt and select Run as administrator
- When User Account Control shows up, click Yes
- In the new window, use the following command and press Enter:
sfc /scannow - Wait till the scan is finished, and then run the following commands (press Enter after each):
DISM /Online /Cleanup-Image /CheckHealth
DISM /Online /Cleanup-Image /ScanHealth
DISM /Online /Cleanup-Image /RestoreHealth - Restart your machine.
6. Reset your internet connection
Fix it now!
Fix it now!
To repair damaged system, you have to purchase the licensed version of Fortect Mac Washing Machine X9.
Unstable internet could be one of the main causes of Windows Store errors. Reset it as follows:
- Open Command Prompt as administrator
- Copy and paste the following commands, pressing Enter after each:
ipconfig /flushdns
ipconfig /registerdns
ipconfig /release
ipconfig /renew
netsh winsock reset - Restart your computer.
7. Check Microsoft Store Install Service
Fix it now!
Fix it now!
To repair damaged system, you have to purchase the licensed version of Fortect Mac Washing Machine X9.
- Type Services in Windows search and press Enter
- Locate Microsoft Store Install Service
- If it is already running, right-click and select Restart
- if the service is not running, double-click it, select Automatic under the Startup type from the drop-down menu
- Click Start, Apply, and OK
8. Reset Windows
Fix it now!
Fix it now!
To repair damaged system, you have to purchase the licensed version of Fortect Mac Washing Machine X9.
If none of the above methods helped you fix the 0x80072efe error, you should try resetting Windows. Make backups of your personal files and disconnect all unnecessary peripherals (printers, cameras, etc.) before you proceed.
- Right-click on Start and then select Settings
- Go to Update & Security and pick Recovery on the left side of the window
- Find Reset this PC section and click Get Started
- Select Keep my files and Cloud download
- Restart the PC.
You could also try reinstalling Windows as a last resort.
Repair your Errors automatically
ugetfix.com team is trying to do its best to help users find the best solutions for eliminating their errors. If you don’t want to struggle with manual repair techniques, please use the automatic software. All recommended products have been tested and approved by our professionals. Tools that you can use to fix your error are listed bellow:
do it now!
Download Fix
Happiness
Guarantee
do it now!
Download Fix
Happiness
Guarantee
Compatible with Microsoft Windows
Compatible with OS X
Still having problems?
If you failed to fix your error using FortectMac Washing Machine X9, reach our support team for help. Please, let us know all details that you think we should know about your problem.
Fortect — a patented specialized Windows repair program. It will diagnose your damaged PC. It will scan all System Files, DLLs and Registry Keys that have been damaged by security threats.Mac Washing Machine X9 — a patented specialized Mac OS X repair program. It will diagnose your damaged computer. It will scan all System Files and Registry Keys that have been damaged by security threats.
This patented repair process uses a database of 25 million components that can replace any damaged or missing file on user’s computer.
To repair damaged system, you have to purchase the licensed version of Fortect malware removal tool.To repair damaged system, you have to purchase the licensed version of Mac Washing Machine X9 malware removal tool.
To stay completely anonymous and prevent the ISP and the government from spying on you, you should employ Private Internet Access VPN. It will allow you to connect to the internet while being completely anonymous by encrypting all information, prevent trackers, ads, as well as malicious content. Most importantly, you will stop the illegal surveillance activities that NSA and other governmental institutions are performing behind your back.
Unforeseen circumstances can happen at any time while using the computer: it can turn off due to a power cut, a Blue Screen of Death (BSoD) can occur, or random Windows updates can the machine when you went away for a few minutes. As a result, your schoolwork, important documents, and other data might be lost. To recover lost files, you can use Data Recovery Pro – it searches through copies of files that are still available on your hard drive and retrieves them quickly.
Windows 10 Update Error 0x80072efe usually occurs when your device is unable to reach Microsoft servers for an update. There might be different reasons that are preventing your PC from reaching out to the concerned servers. A few of them are – Inaccurate Date & Tim, Turned On Proxy or Firewall, and Stored cache.
In this tutorial, we have discussed four different ways following which one may get rid of this persisting error. They are as follows –
- Set accurate Date and Time
- Disable private network firewalls
- Clear caches of your windows
- Uncheck proxy option
Note: If you are getting the same error code while installing or updating a game or an app on Xbox, follow these fixes.
Update Error Code 0x80072efe Solutions
To solve the update error code 0x80072efe in Windows 10, try out the following suggestions –
1] Correct Date and Time
An inaccurate Date or Time may also prevent your device from being updated to the next available version. Go to the bottom-right corner and see the “Time & Date” that is displayed over there. If this data doesn’t match with the “Date & Time” in your region, correct the same using the below steps –
- Press on the start button and hit the gear icon i.e. Settings.
- Select Time and Language > Date and Time.
- Jump to the right side and slide the “set time automatically” toggle switch to the right.
- Do also slide the “set time zone automatically” to the right.
- Next, click sync now under the Synchronize your clock section.
Now, that you have set “Date & Time” to modify automatically, click Region. On the succeeding screen, choose the “country or region” where you reside using the drop-down menu.
2] Disable private network firewalls
If you use a private network to browse over the internet, try to disable the same. Here’s how to perform this task –
- Launch the Control Panel.
- Using the “
View by” drop-down menu available on the top-right corner, select “Large“. - Amongst the available options, click over the windows defender firewall option.
- Click the “Turn windows defender firewall On or Off” link on the left pane.
- Subsequently, click “Turn off Windows Defender Firewall (recommended)” under both Public and Private network settings.
- Lastly, click OK to confirm the above changes and restart Windows.
Hopefully, you must be now able to upgrade the Windows OS without getting into any trouble. If not, follow the next set of solutions discussed below –
3] Clear Stored Cache in Windows 10
Stored caches in Windows 10 may also prevent the system from being upgraded to the next available version. In order to fix this, you must clear all stored cache using the below guideline –
- Right-click on the Windows icon and select Run.
- Next, type wsreset.exe and click on the OK button.
By just doing this you will be able to clean all the caches that are stored on your device. Sign back into your computer and check if you are now able to update Windows 10 or not.
4] Uncheck the proxy option
If you are on a proxy to connect to the Internet, try disabling the same to resolve the 0x80072efe error. Here are the necessary steps to disable proxy in Windows 10 –
- Press “Windows key + R” to launch the Run dialog.
- Type
inetcpl.cpland hit the OK button. - Go to the Connections tab and click over the option – LAN settings.
- Under the proxy server, uncheck the option – “Use a proxy server for your LAN”.
- Make sure that the “Automatically detect settings” box remains checked.
- Lastly, hit OK to confirm these changes.
- Close all running windows and restart the computer.
From the next logon, check if you can now update the operating system without getting into the 0x80072efe error.
In case you are still not able to overcome the 0x80072efe error, manually download and apply the latest cumulative patch to your device.
How Do I Fix Xbox Error Code 0x80072efe?
The error 0x80072efe also occurs when you update or install a game or an app on Xbox One. This happens when there are some network-related issues or when the Server itself is down. Follow the solutions provided below sequentially and get this problem resolved –
1] Check Xbox Server Status
If the gaming servers are down or not running, this may result in an error code 0x80072efe. So, visit the Xbox Server Status page and check if all services are up and running fine. In case all services bear a green tick next to them, follow the next solution. Else, wait for the servers to come live again.
2] Restart your home networking device
If there isn’t any problem listed on the Status page, there could be an issue with your networking device. Restart whatever device you use to access the internet like modem, wireless gateway, router, etc. The error 0x80072efe should resolve by now. However, if this error still occurs, try the next solution.
3] Test your Xbox Live Connection
As per Microsoft, there should not be packet loss of more than 5 percent. You may find the full details by opening the Detailed network statistics. Here’s how to access and view the settings inside –
- Press the Xbox button and enter Guide.
- Select Profile & System and then Settings.
- Click General and then Network Settings.
- Select Test network speed & statistics and view the information for Packet loss here.
If you do find the packet loss more than 5 percent, see Troubleshoot multiplayer connection errors and go for the option i.e. You have high packet loss.
Restart the Xbox console and there should not be any error appearing on your gaming console.

Hi everyone,
The above error appears when you run the update or after running the update, Windows 7 will report Error Found: Code 80072EFE.
This article provides how to fix it as well as guide you to patch the 80072EFE on Windows 7.
➠ Join QTitHow fanpage to be inspired by unique IT stories and share exciting technology experiences with a passionate IT community.
How to do:
Fx update error 80072EFE on Windows 7
Step 1: Access the link below:
https://www.catalog.update.microsoft.com/Search.aspx?q=KB3138612
Step 2: Download patch «KB3138612» for Windows 7. There are 2 patches KB3138612 for Windows 7:
+ Update for Windows 7 for x64-based Systems (KB3138612): For Windows 7 — 64 Bit
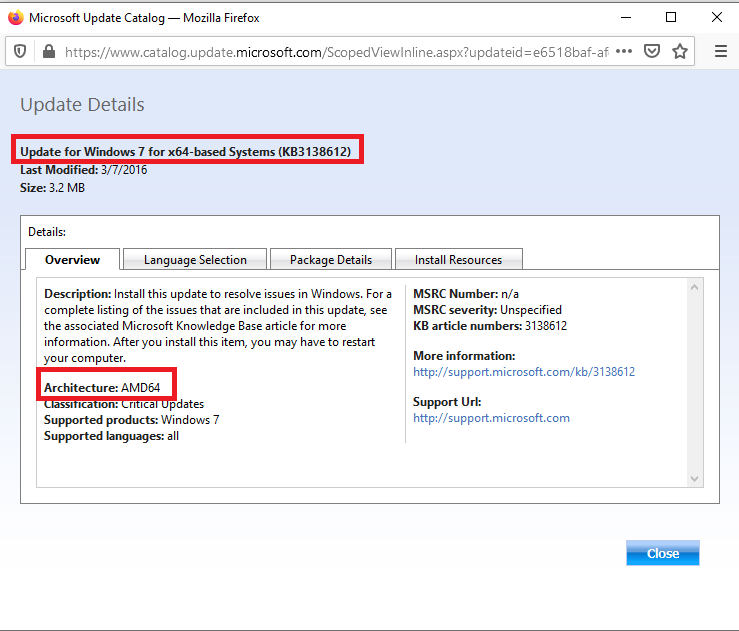
+ Update for Windows 7 (KB3138612): For Windows 7 — 32 Bit
Step 3: Run the KB3138612 patch installation. Finally restart the computer to see if the computer has been fixed.
Conclusion:
Above are 3 steps to help you fix code 80072EFE extremely quickly and safely. Thank you for watching the article.
In addition, if you have any problems with your computer, please contact us directly through the QTitHow fanpage. We will try to help and answer you as soon as possible. Thank you!
Tags:
80072EFE, 80072EFE on Windows 7, update error 80072EFE on Windows 7, error 80072EFE on Windows 7, code 80072efe, windows update 80072efe, 80072efe windows 7, windows update code 80072efe, windows could not search for new updates 80072efe
Maybe you are interested!
- Security Update Error Code 0x80070003 on Windows 10
- Special solution help you fix Error 0xc0000142
- 5 BEST SOLUTIONS to fix Code 0x8007000d when Updating Windows
- Fixed Error Code: “0xa00f4244 — We can’t find your camera» in Windows 10
Share
Many users face an error code 0x80072efe while trying to update their Windows using Windows update, which is quite a serious problem. Without updating the system, it can be vulnerable to spyware, viruses or malware. The Windows Update Error Code 0x80072efe usually means that the system cannot contact Microsoft’s Windows Server. Well, Microsoft has certain criteria you must meet to download latest updates from its servers, including having correct date & time on your PC.
Yes, the main cause of this error has incorrect date & time on your PC, or it can also be because of Firewall blocking the connection. In any case, you won’t be able to download and install the latest updates from Microsoft, and to Fix Windows Update Error Code 0x80072efe; you must follow the below-listed troubleshooting guide.
Table of Contents
Make sure to create a restore point just in case something goes wrong.
Method 1: Set Correct Date & Time on your PC
1. Click on the date and time on the taskbar and then select “Date and time settings.
2 . If on Windows 10, make “Set Time Automatically” to “on.”
3. For others, click on “Internet Time” and tick mark on “Automatically synchronize with an Internet time server.”
4. Select Server “time.windows.com” and click update and “OK”. You don’t need to complete the update. Just click, OK.
Setting correct date & time should Fix Windows Update Error Code 0x80072efe but if the issue is still not resolved, continue.
Method 2: Temporarily Disable Antivirus and Firewall
Sometimes the Antivirus program can cause an error, and to verify this is not the case here; you need to disable your antivirus for a limited time so that you can check if the error still appears when the antivirus is off.
1. Right-click on the Antivirus Program icon from the system tray and select Disable.
2. Next, select the time frame for which the Antivirus will remain disabled.
Note: Choose the smallest amount of time possible, for example, 15 minutes or 30 minutes.
3. Once done, again try to connect to open Google Chrome and check if the error resolves or not.
4. Search for the control panel from the Start Menu search bar and click on it to open the Control Panel.
5. Next, click on System and Security then click on Windows Firewall.
6. Now from the left window pane click on Turn Windows Firewall on or off.
7. Select Turn off Windows Firewall and restart your PC.
Again try to open Google Chrome and visit the web page, which was earlier showing the error. If the above method doesn’t work, please follow the same steps to turn on your Firewall again.
Method 3: Uncheck Proxy Option
1. Press Windows Key + R then type inetcpl.cpl and hit enter to open Internet Properties.
2. Next, Go to Connections tab and select LAN settings.
3. Uncheck Use a Proxy Server for your LAN and make sure “Automatically detect settings” is checked.
4. Click Ok then Apply and reboot your PC.
Method 4: Run CCleaner and Malwarebytes
1. Download and install CCleaner & Malwarebytes.
2. Run Malwarebytes and let it scan your system for harmful files. If malware is found, it will automatically remove them.
3. Now run CCleaner and select Custom Clean.
4. Under Custom Clean, select the Windows tab and checkmark defaults and click Analyze.
5. Once Analyze is complete, make sure you’re certain to remove the files to be deleted.
6. Finally, click on the Run Cleaner button and let CCleaner run its course.
7. To further clean your system, select the Registry tab, and ensure the following are checked:
8. Click on the Scan for Issues button and allow CCleaner to scan, then click on the Fix Selected Issues button.
9. When CCleaner asks “Do you want backup changes to the registry?” select Yes.
10. Once your backup has completed, click on the Fix All Selected Issues button.
11. Restart your PC to save changes.
Recommended:
- Fix Windows Media Player cannot play the file
- Fix Folder View Settings Not Saving in Windows 10
- Aw, Snap! Google Chrome Error
- Fix Show Most Used Apps Setting Is Greyed Out In Windows 10
That’s it you have successfully Fix Windows Update Error Code 0x80072efe but if you still have any questions regarding this post then feel free to ask them in the comment’s section.

Вообще, мы постоянно сталкиваемся и разбираем различные ошибки в работе ноутбуков. Это не случайно, т.к. наш компьютерный сервисный центр осуществляет настройку ноутбуков в Краснодаре. И с какими только глюками и ошибками нам их не приносят — приходится разбираться.
Ошибка «Код 80072EFE» — про что она и как исправить
Ошибка возникает в центре обновления Windows 7 при попытке поиска новых обновлений для их установки. Центр обновлений некоторое время пытается их найти и потом как раз выдаёт ошибку «Код 80072EFE».
Суть ошибки заключается в том, что устарел модуль агента обновления Windows и для корректной работы его требуется обновить. Его можно просто скачать и установить и для 32 бит и для 64 бит версии Windows.
Найти инсталляторы агента обновлений можно на сайте MS и ссылки на эти инсталляторы так же можно найти на нашем сайте. Они ниже.
Для Windows 8 и Windows Server 2012:
- 32-разрядные версии Windows 8 (KB2937636)
- 64-разрядные версии Windows 8 (KB2937636)
- 64-разрядные версии Windows Server 2012 (KB2937636)
Для Windows 7 (SP1) и Windows Server 2008 R2 (SP1)
- 32-разрядные версии Windows 7 (SP1)
- 64-разрядные версии Windows 7 (SP1)
- 32-разрядные версии Windows Server 2008 R2 (SP1)
- 64-разрядные версии Windows Server 2008 R2 (SP1)
- Windows Server 2008 R2 (SP1) с архитектурой Itanium
Внимание! Обратите внимание на то, данный материал описывает то, как именно мы исправили конкретное затруднение на конкретном ноутбуке. Скорее всего подобный способ поможет и Вам, однако нужно понимать, что все действия со своим ноутбуком Вы выполняете на свой страх и риск, опираясь на собственные соображения и навыки.
После установки нового Агента обновлений Windows центр обновления корректно отработал и отыскал все имеющиеся к установке апдейты.
Которые и были тут же установлены. На нашем ноутбуке это не заняло много времени — благо мы установили SSD в наш(на время обслуживания) ноутбук.
Еще один важный момент касательно исправления описываемого затруднения — это не точно, но похоже, что для корректной работы нового агента обновлений на компьютере или ноутбуке должен стоять не просто Windows 7, а Windows 7 с обновлением до Service Pack 1. На это намекают некоторые их оставленных комментариев.
В том случае, если и для вашего ноутбука пришло время обновления (как аппаратного, так и программного) — обращайтесь в наш Краснодарский Компьютерный Сервисный Центр. Всегда. Тел. +7(918)437-90-57. Евгений.