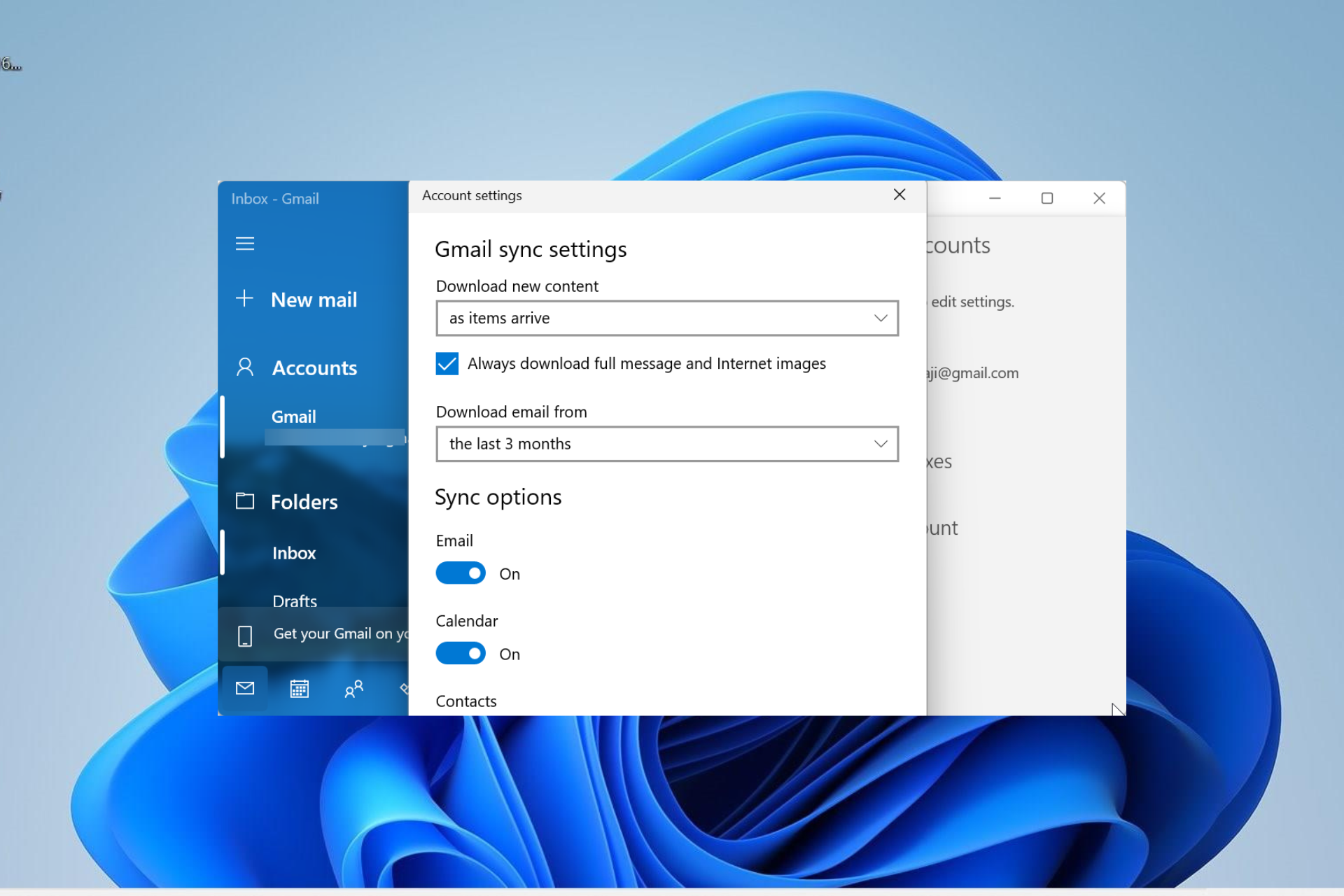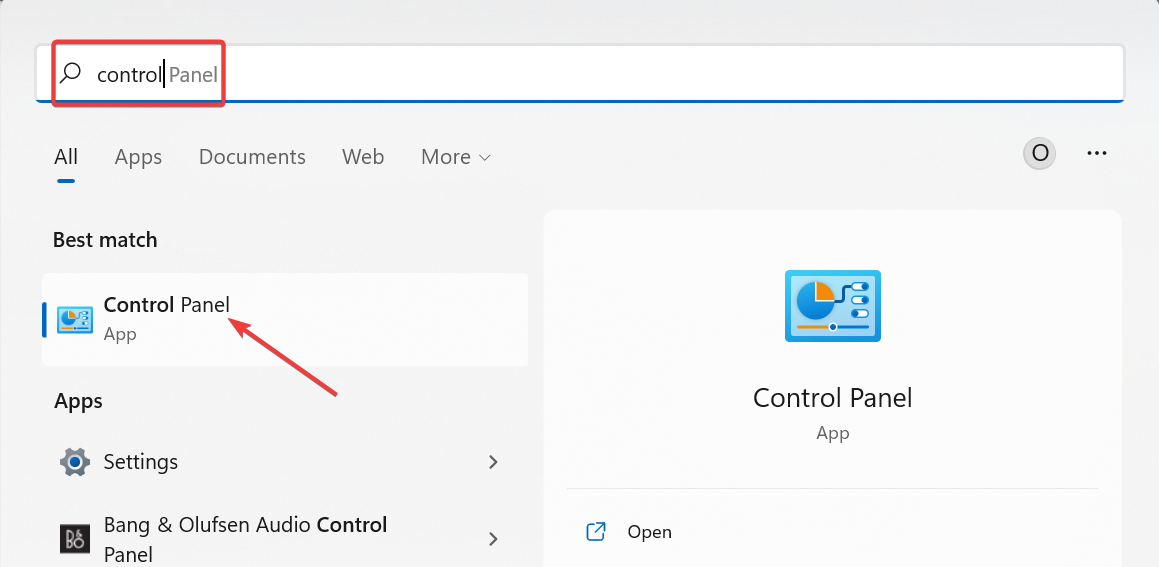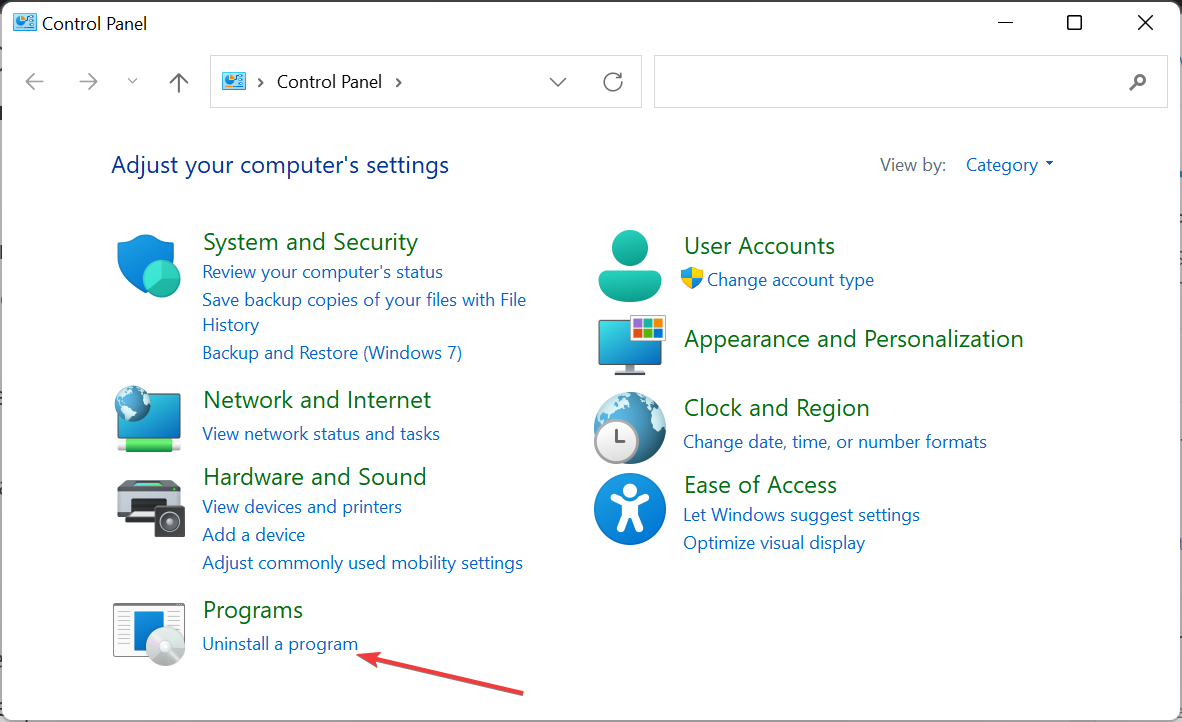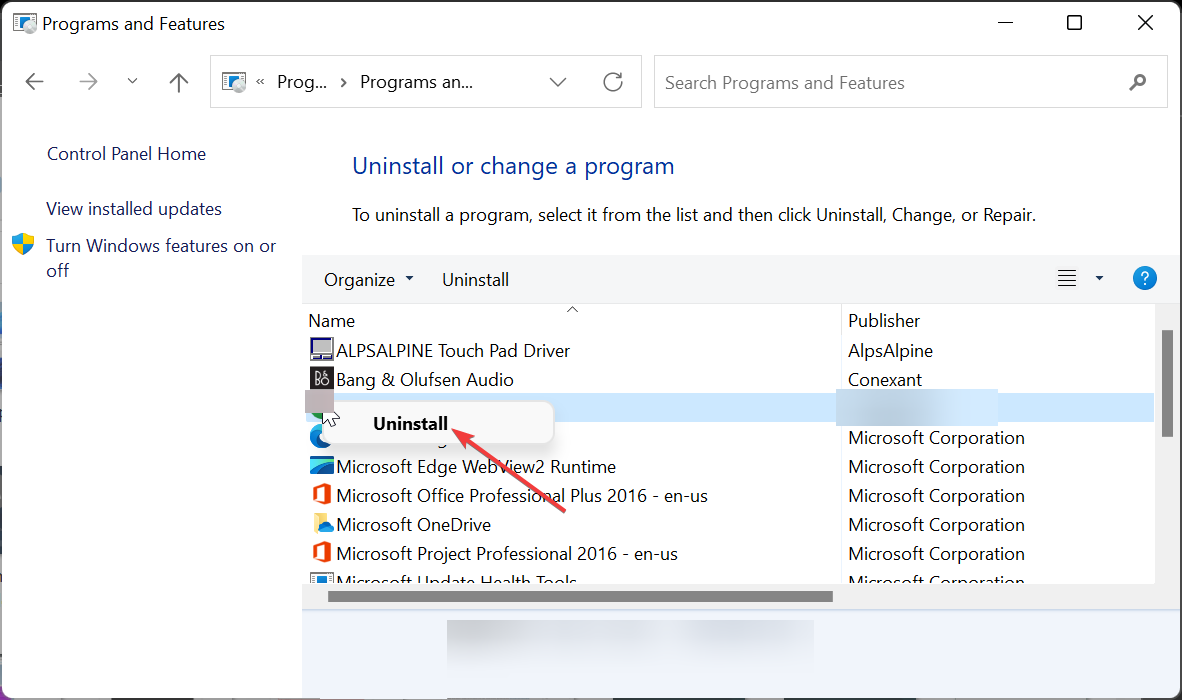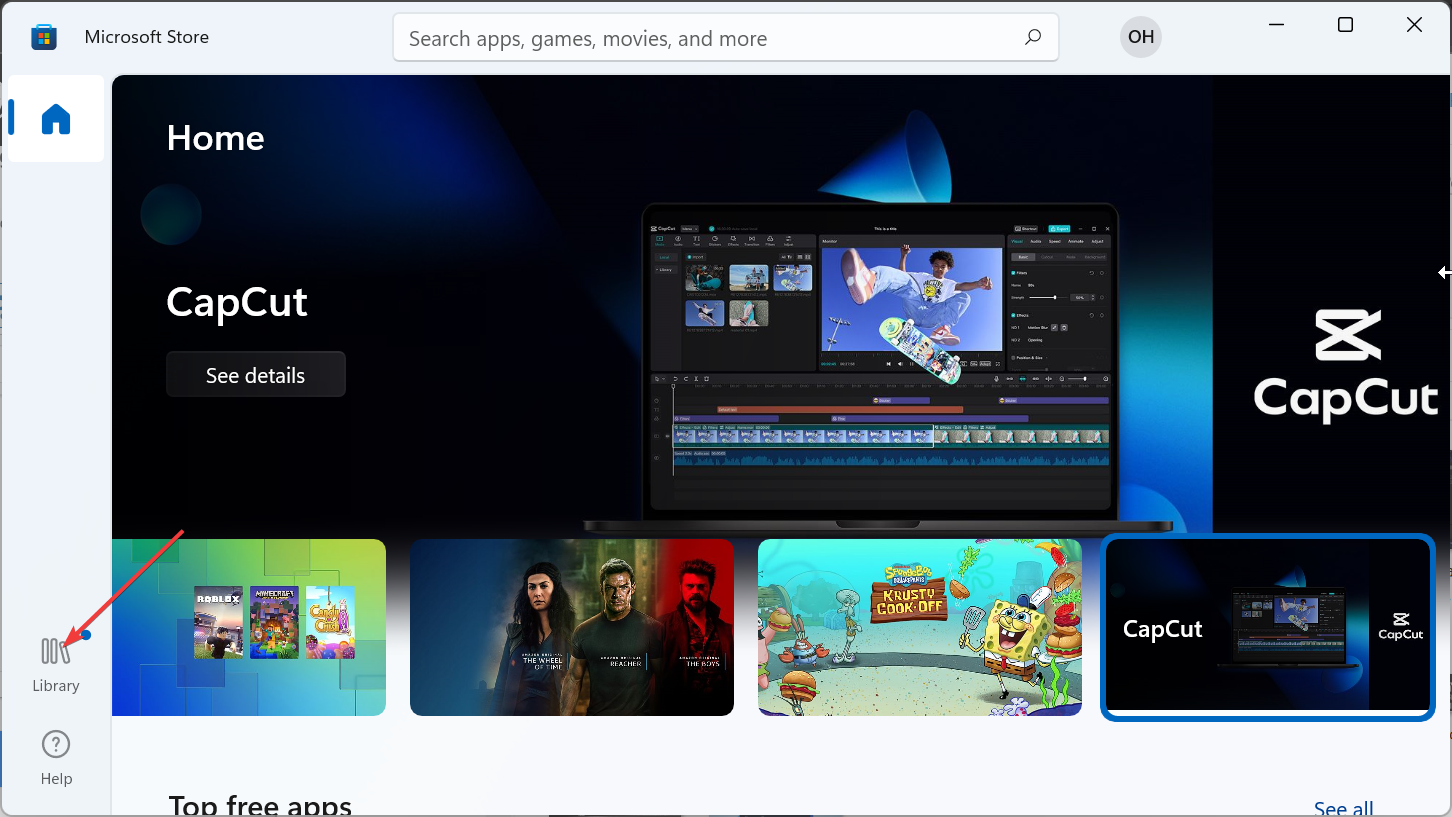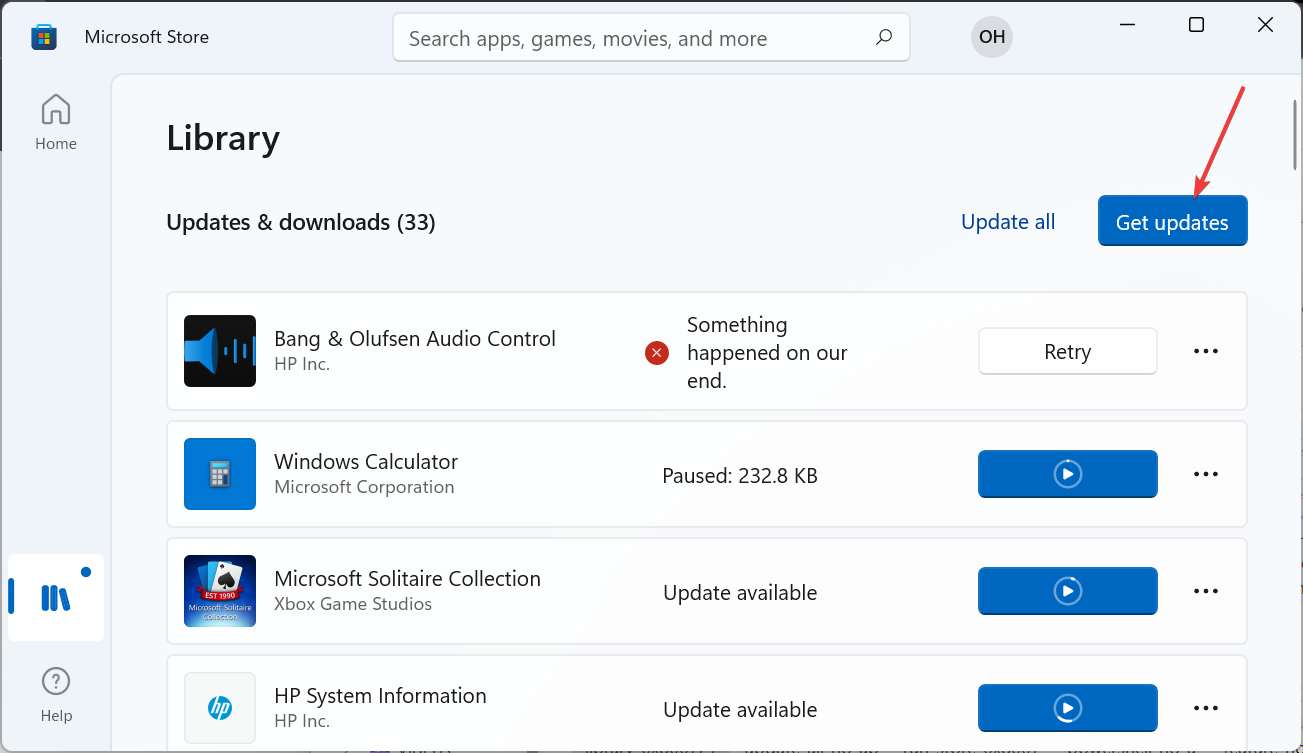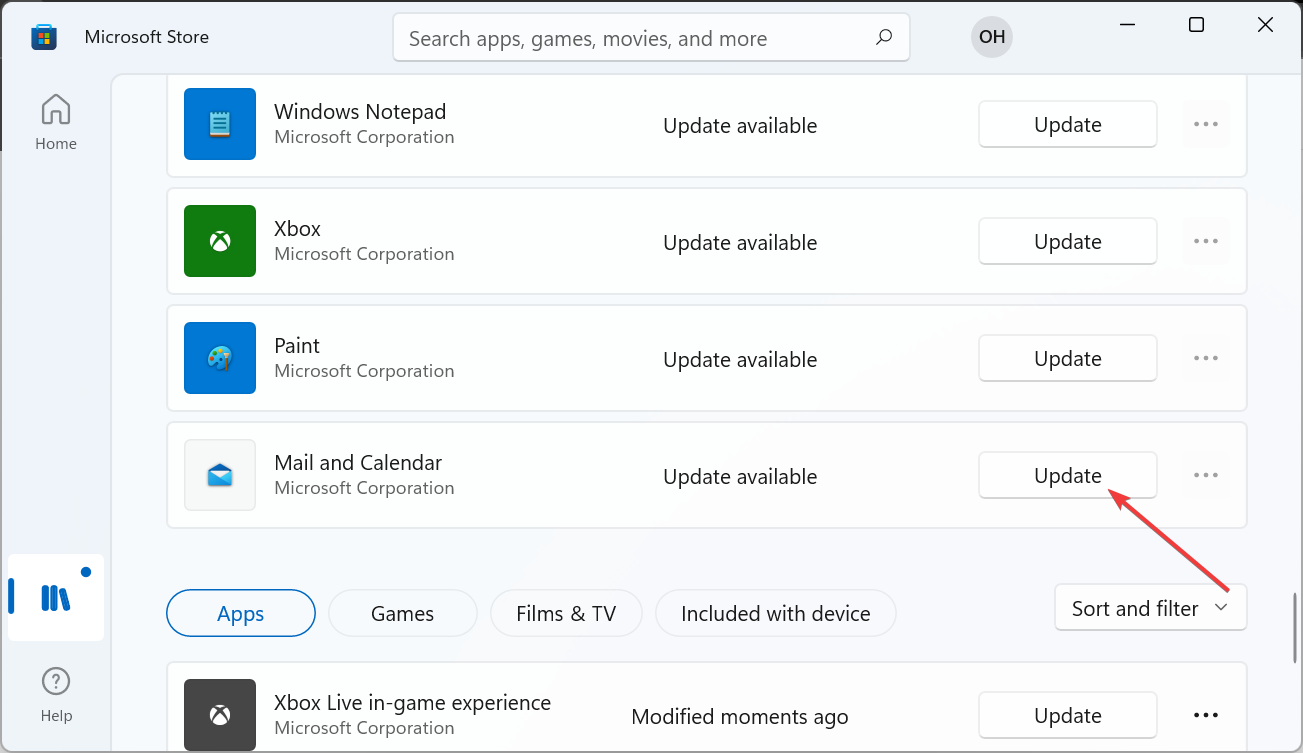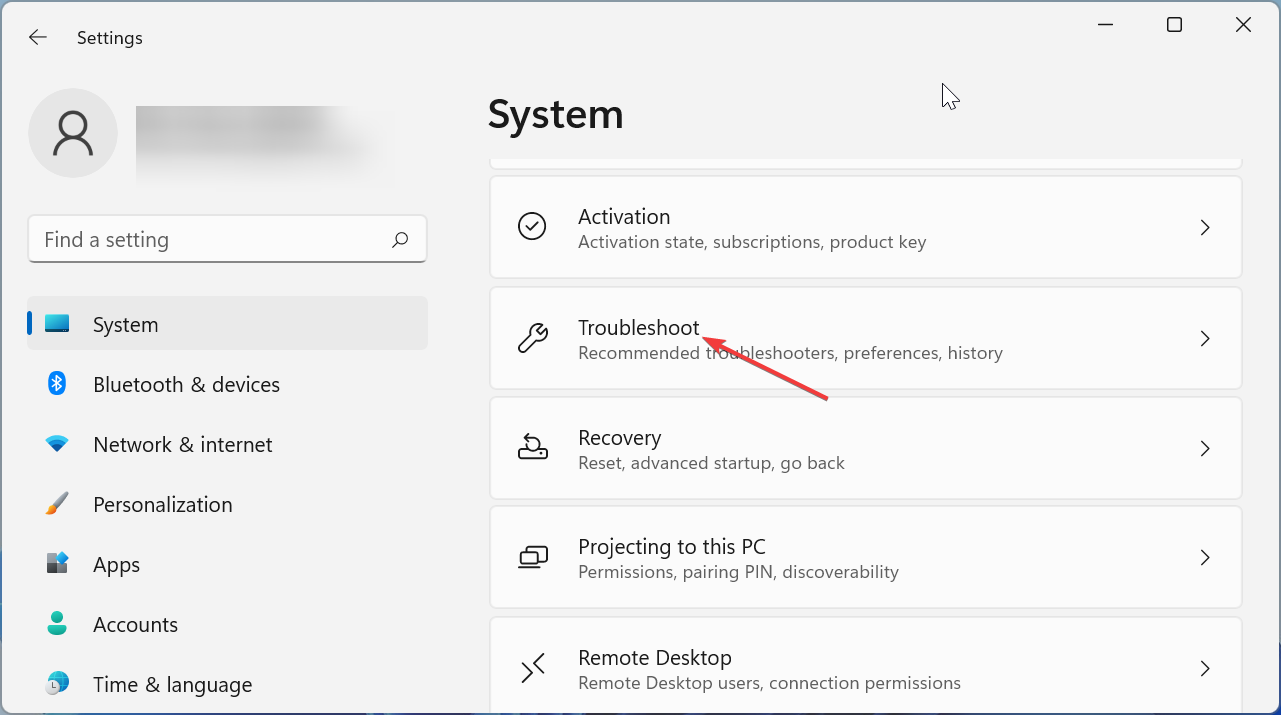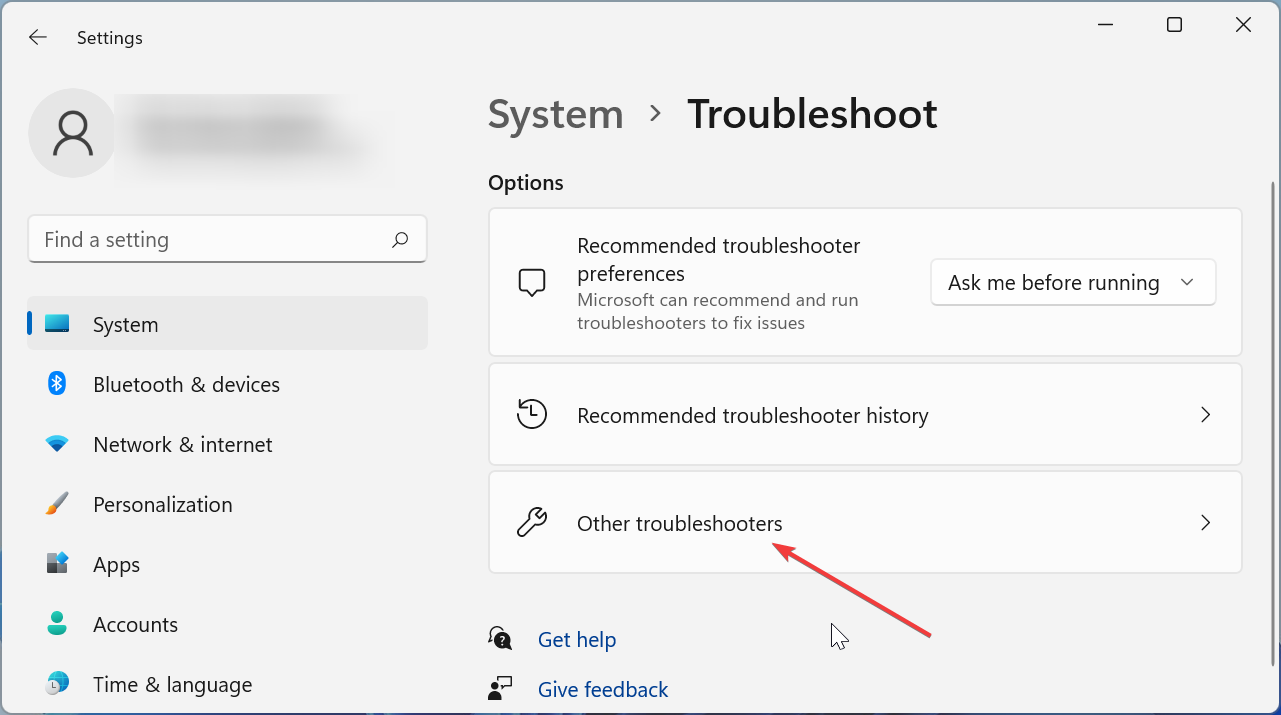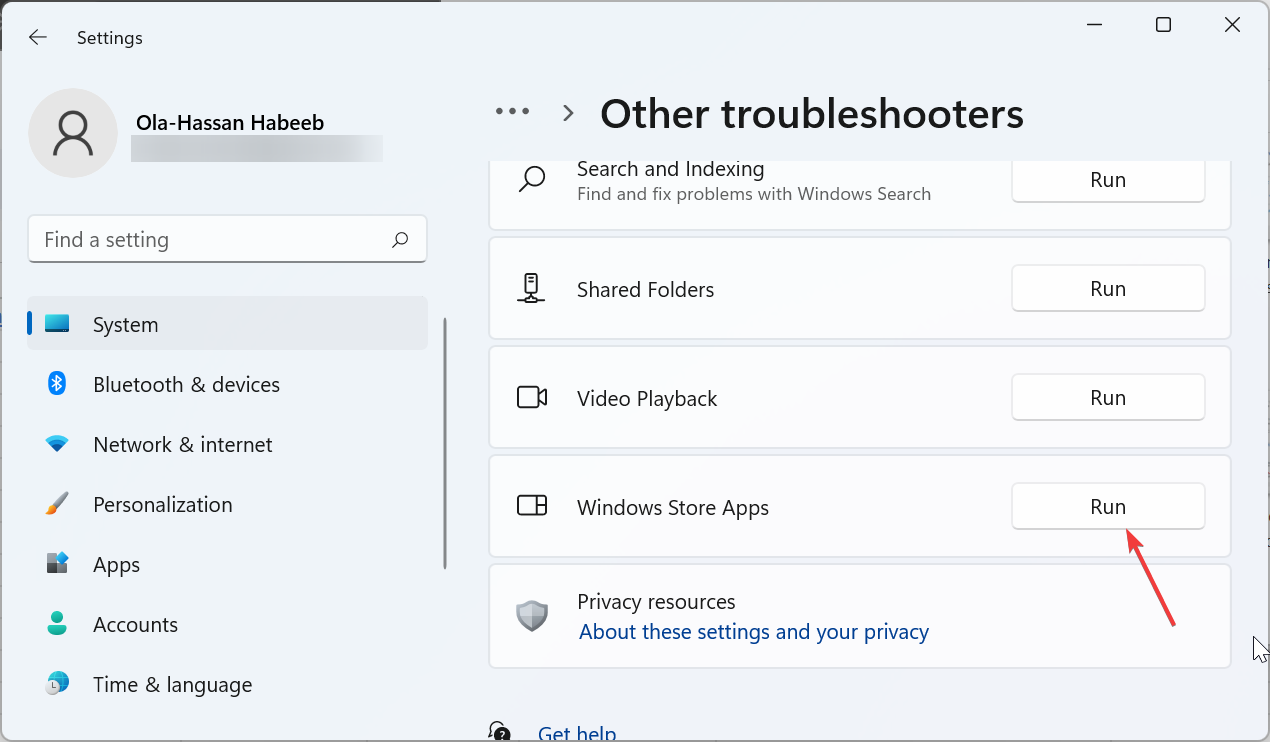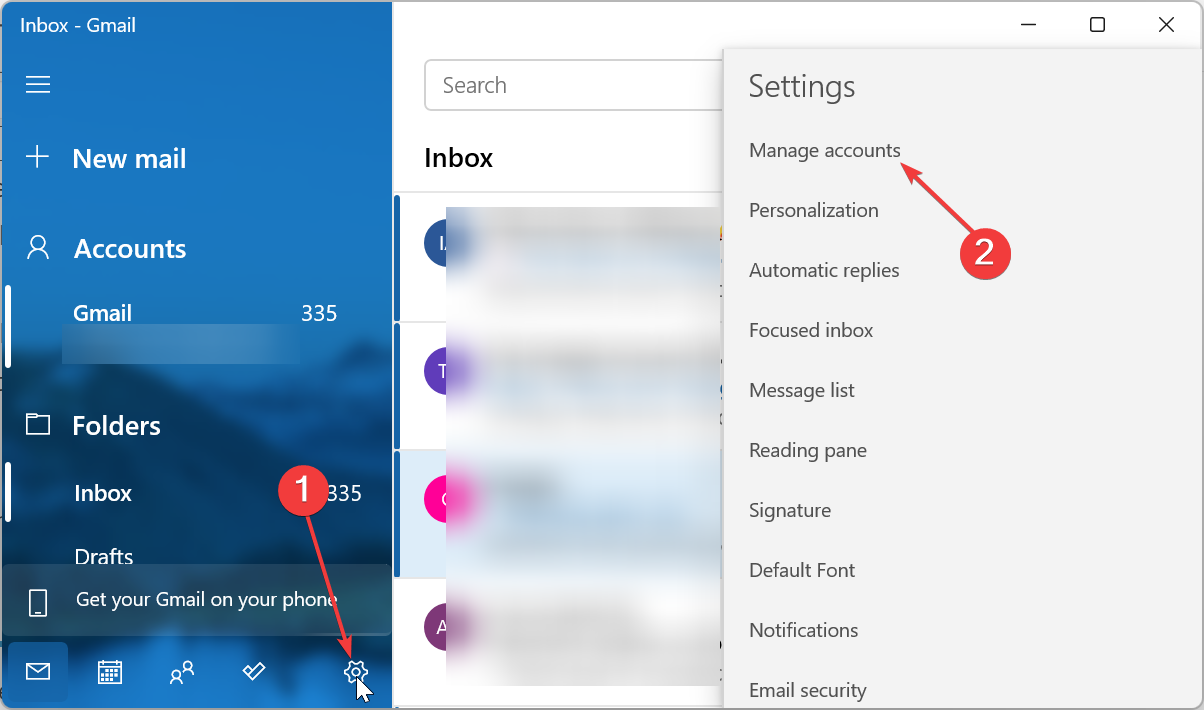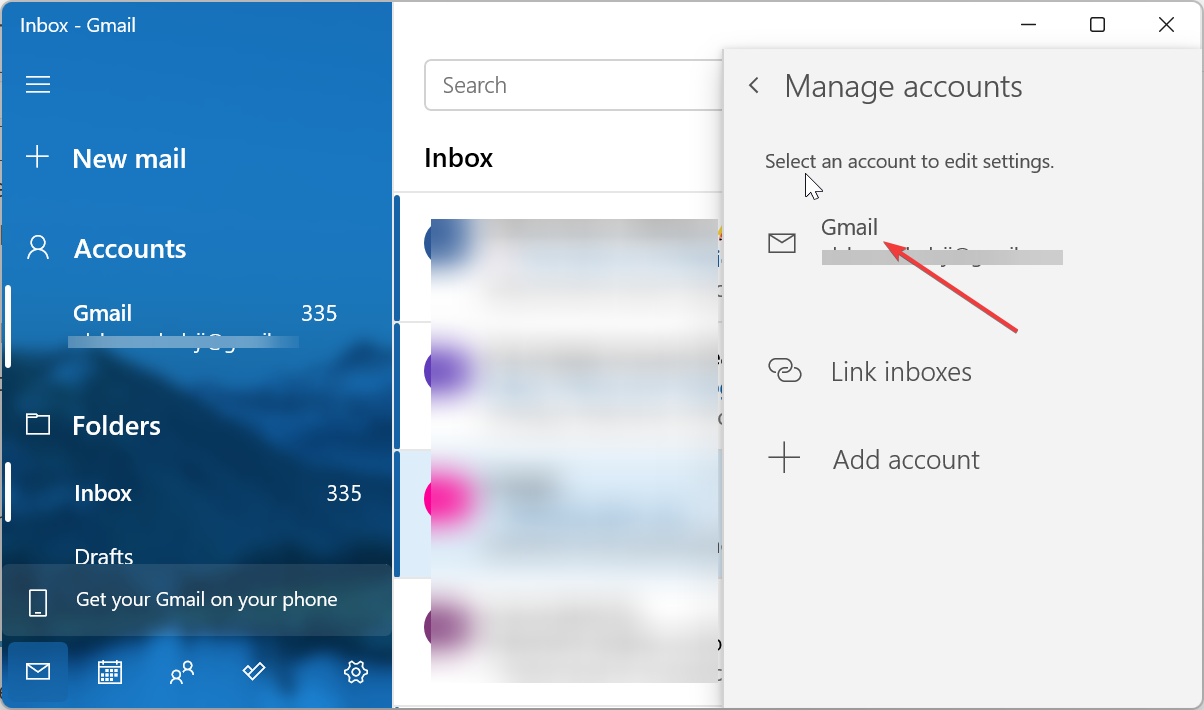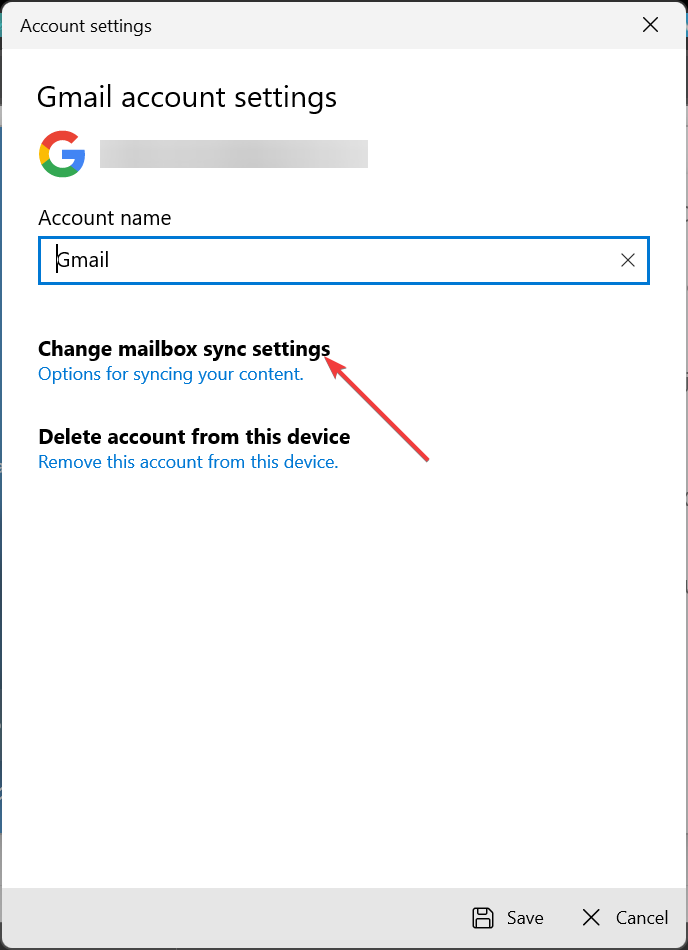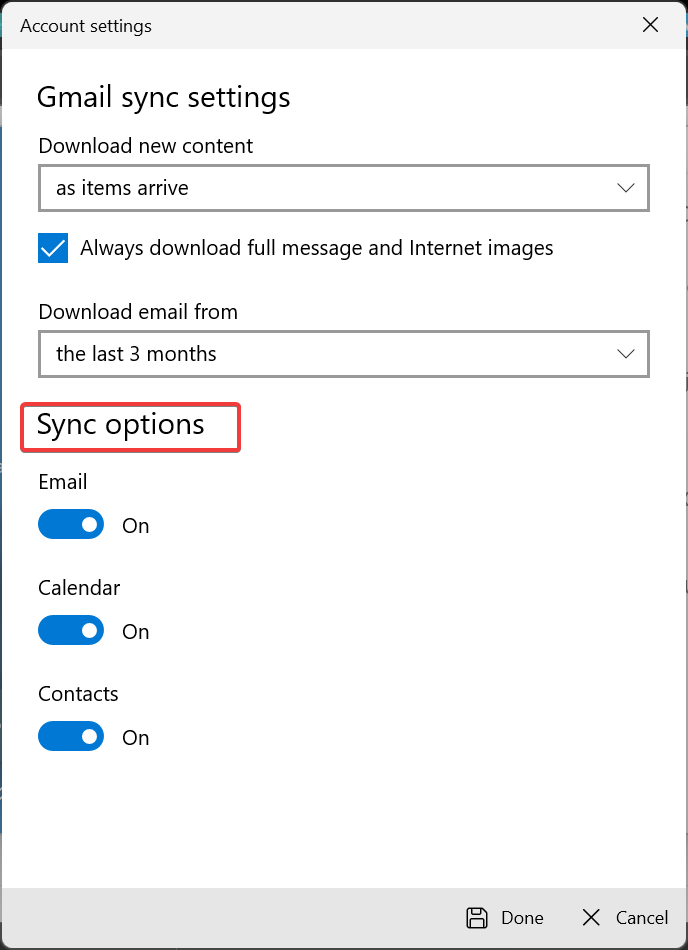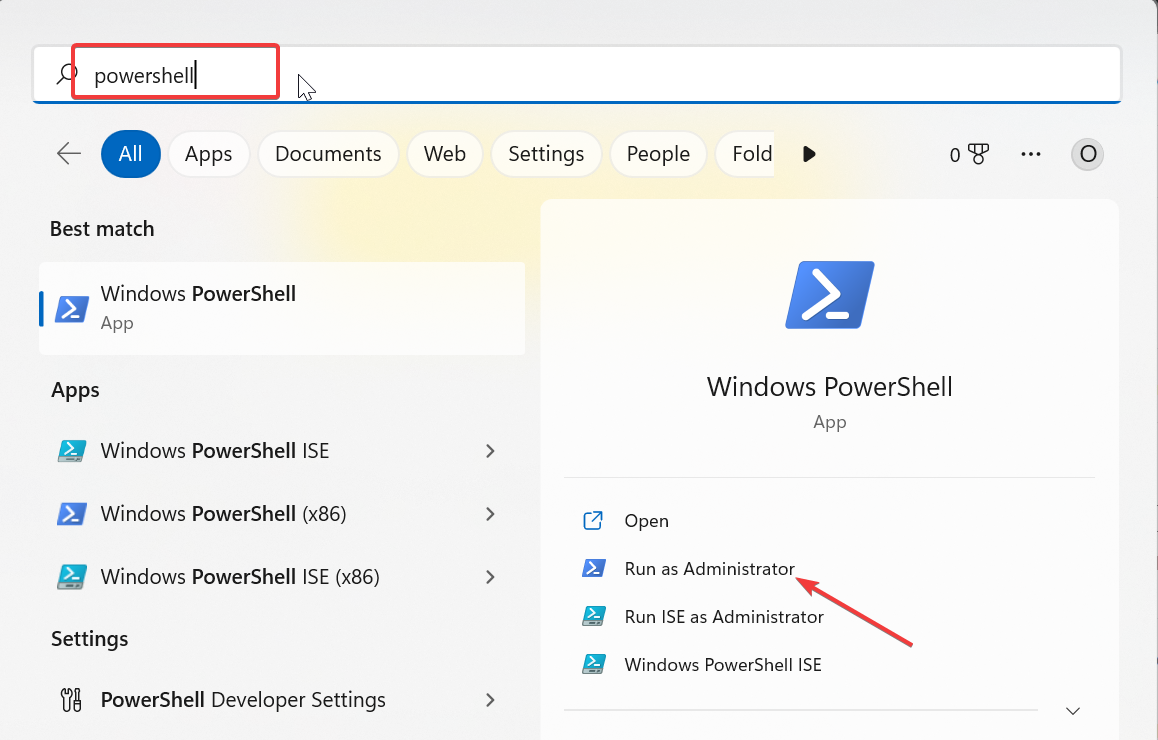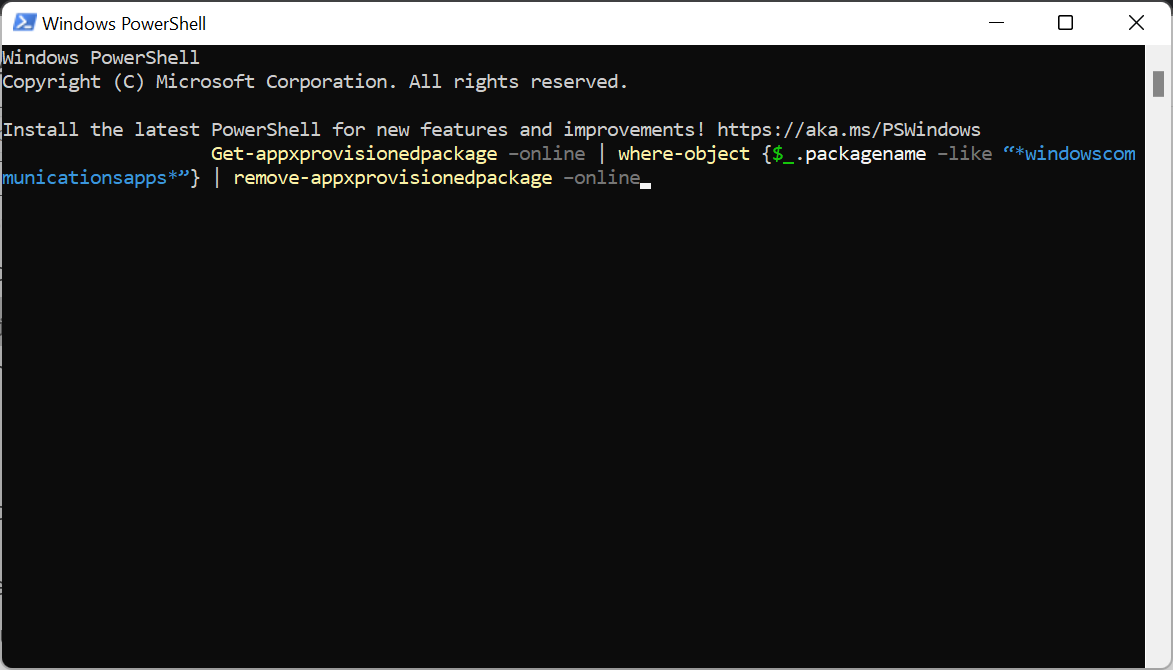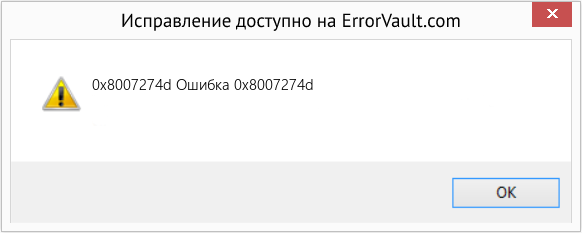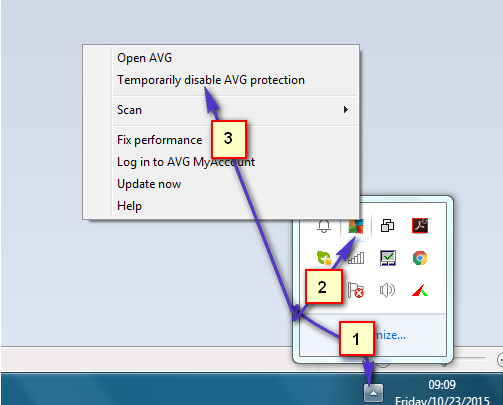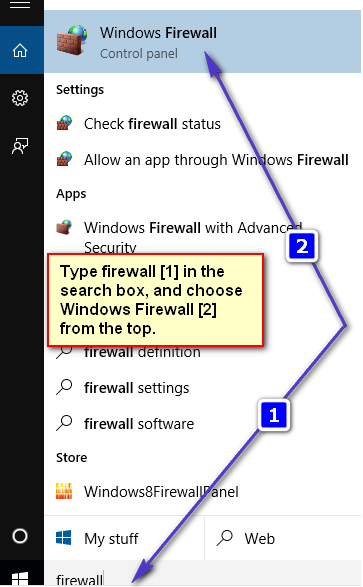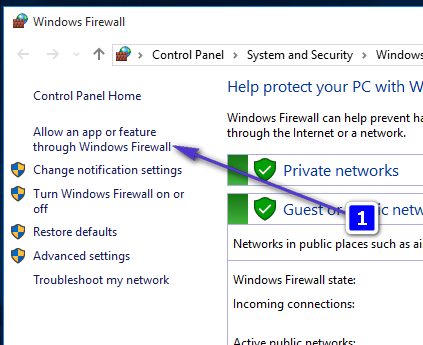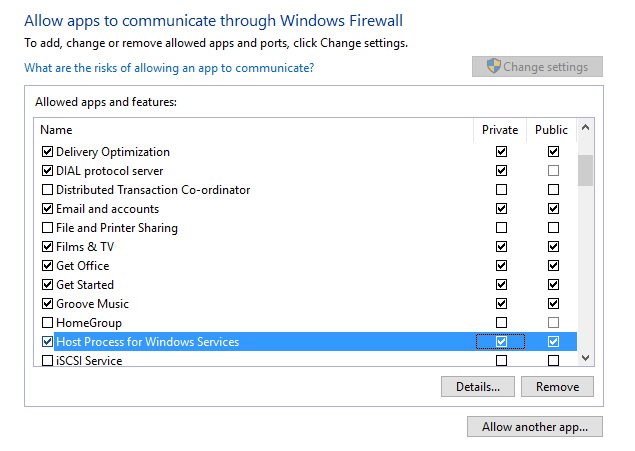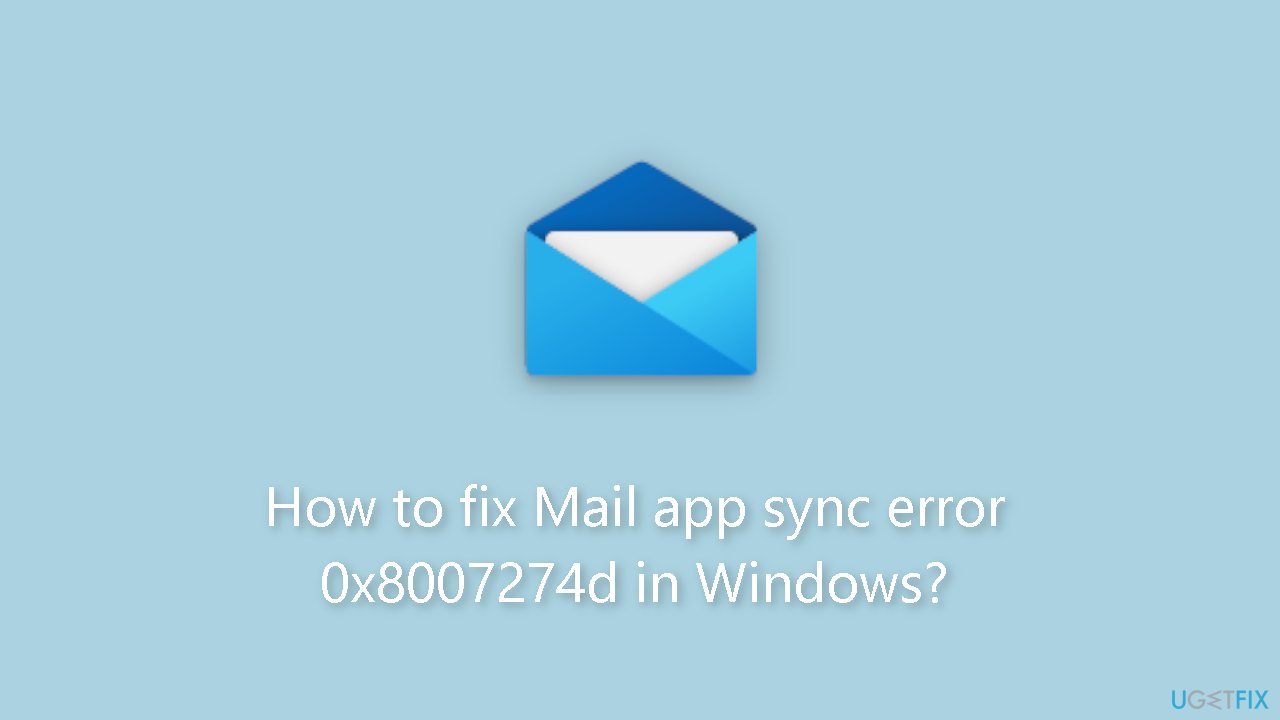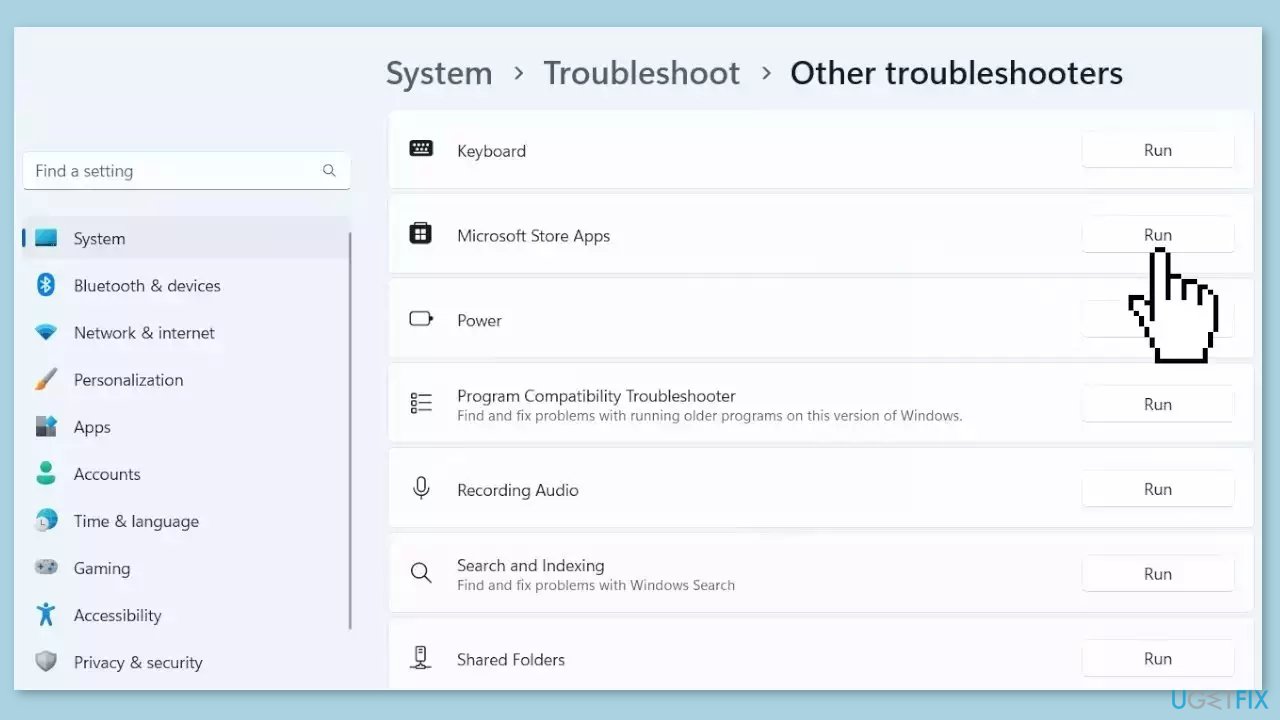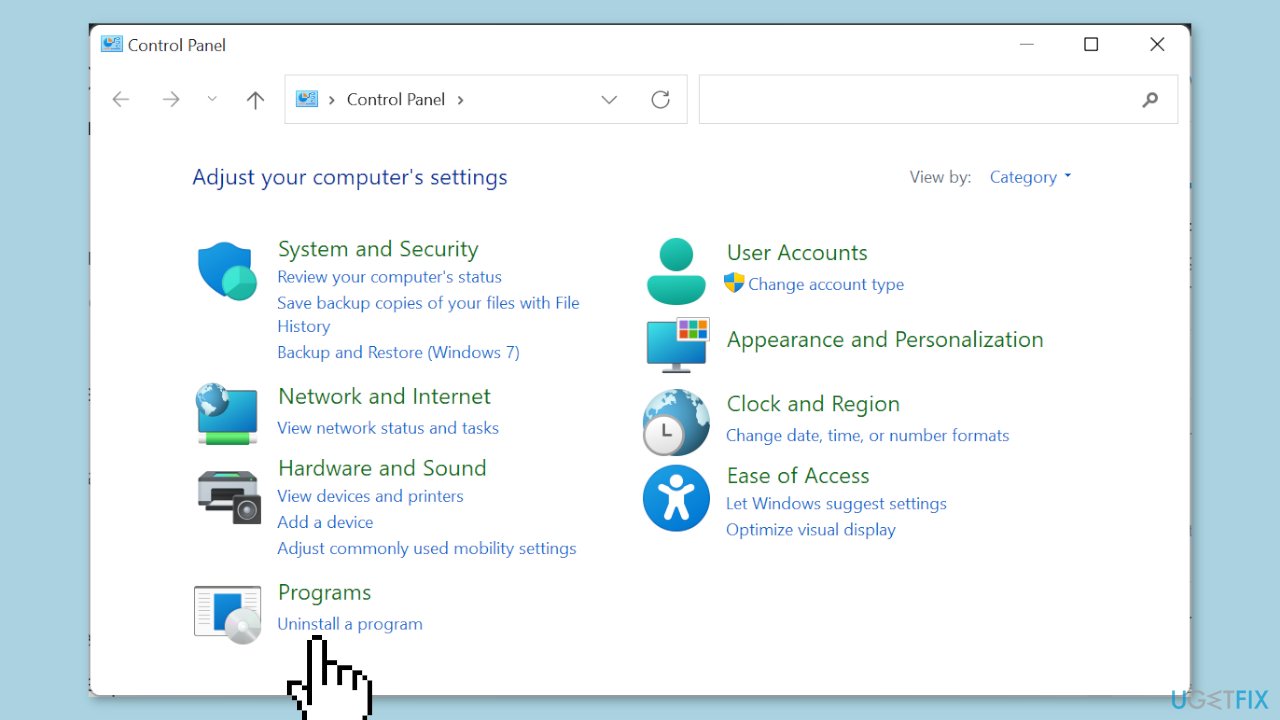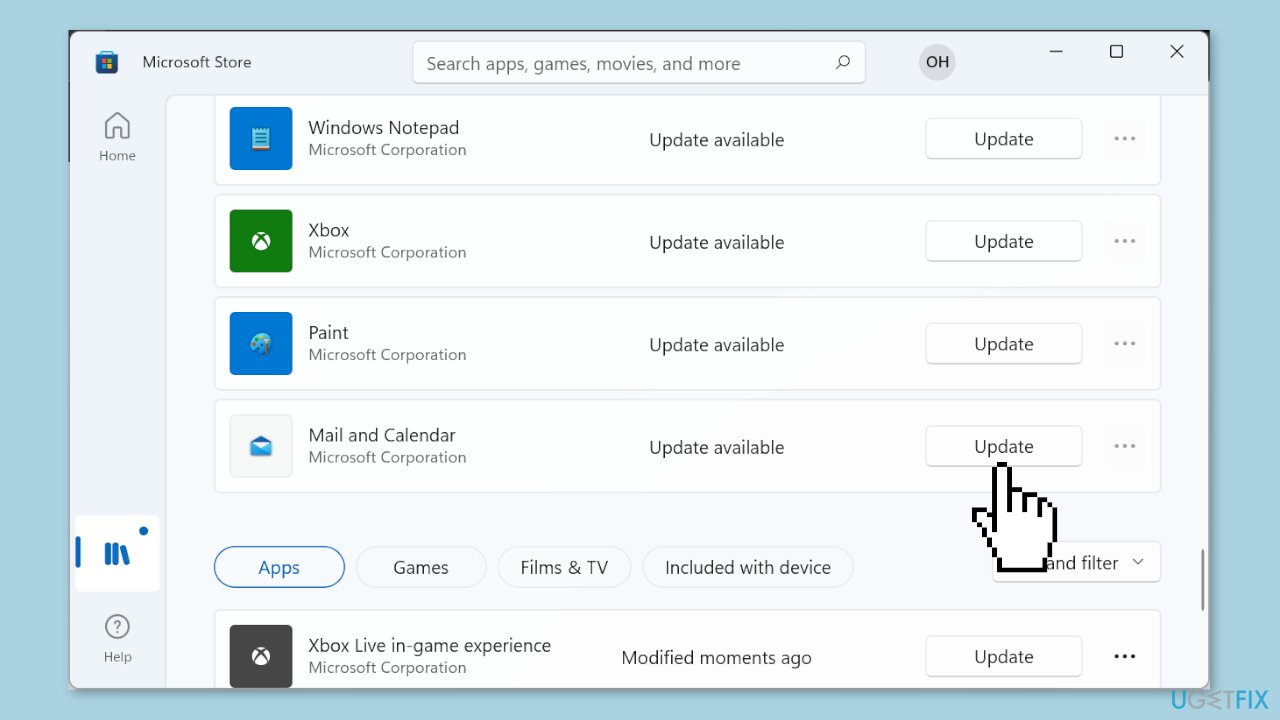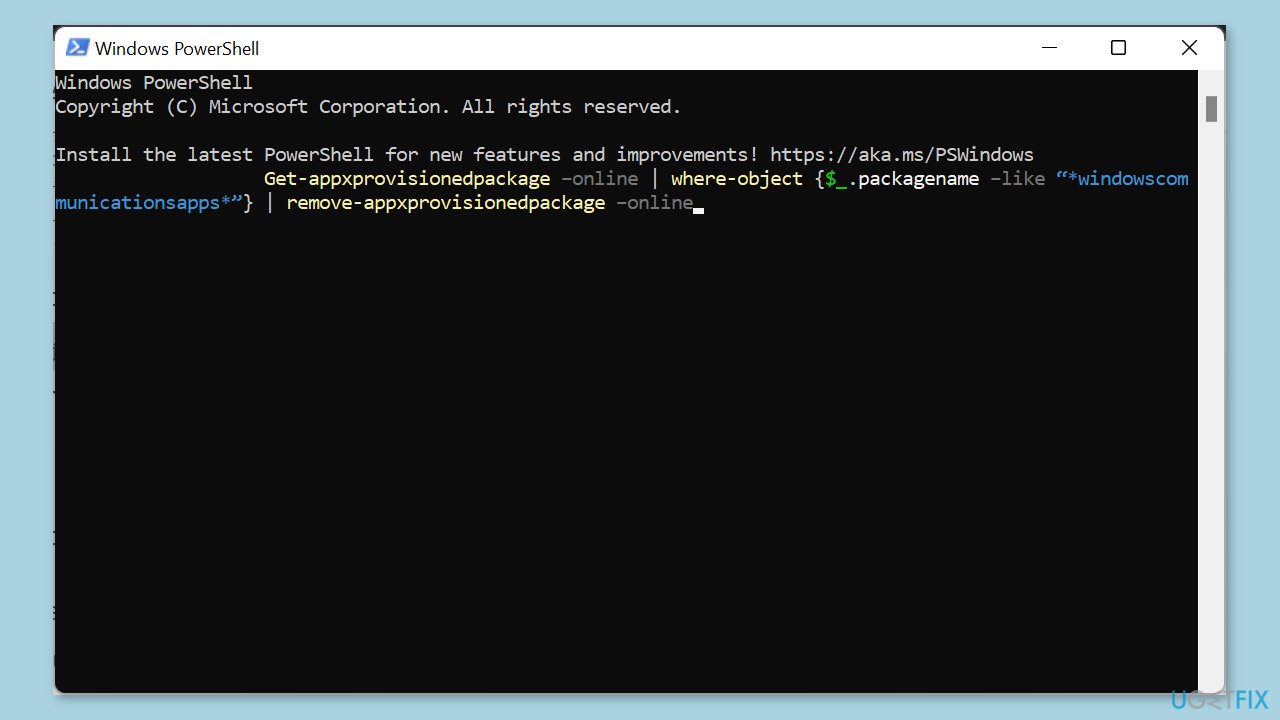Tested and proven fixes to get your Mail app working well again
by Ola-Hassan Bolaji
A Computer Engineering graduate, he has spent most of his life reading and writing about computers. He finds joy in simplifying complex topics into simple solutions for PC… read more
Updated on
- The Mail app sync error 0x8007274d might be due to issues with your security software.
- You can fix this error quickly by running the Windows Store Apps troubleshooter.
- Another effective solution to this problem is to reinstall the Mail app.
The Mail app helps you to manage your email accounts on your Windows PC. However, some users have been complaining the Mail app is not working properly with a sync error 0x8007274d the problem.
This error can be caused by various factors, like issues with your security software. Irrespective of the cause of the problem, the solutions in this guide will help you fix it quickly.
Why am I getting the Mail sync error 0x8007274d?
Listed below are some of the reasons for the Mail sync error 0x8007274d:
- Issues with third-party antivirus: Frequently, this issue is caused by problems with a recently installed antivirus or firewall. You can fix this by uninstalling the software.
- Problems with the Mail app: Another potential cause of this problem is glitches with the Mail and Calendar app. Reinstalling the app by running some commands should do the trick here.
- Outdated app: In some cases, this issue can be due to an outdated Mail and Calendar app. You need to update the app in Windows Store to get rid of the error.
How can I fix the Mail sync error 0x8007274d?
1. Disable/uninstall third-party antivirus/firewall
- Right-click the third-party antivirus and select the Disable option or its equivalent.
- If disabling the software does not work, press the Windows key, type control, and click the Control Panel option.
- Now, click Uninstall a program under the Programs option.
- Next, right-click the software and select the Uninstall option.
- Finally, follow the onscreen instructions to complete the process.
In most cases, the Mail sync error 0x8007274d is down to problems with your security software. The solution is to uninstall the software temporarily and check if the problem persists.
If you are unable to remove the security software with the Steps above, you can check its installation file for the uninstaller.
2. Update the Mail app
- Launch the Microsoft Store app.
- Click the Library option in the left pane.
- Now, click the Get updates button.
- Finally, click the Update button before the Mail and Calendar option and wait for the process to complete.
At times, the 0x8007274d error might just be down to an outdated app. The solution to this is to update the app to the latest version.
- Designer is coming to the Microsoft 365 suite
- Create stunning images with DALL-E 3 on Bing Chat now
- Meet Microsoft 365 Chat, a new AI assistant ready to help you work faster
- Microsoft announces Copilot Lab, a hub where you learn to work with AI
3. Run the Windows Store Apps troubleshooter
- Press the Windows key + I and select Troubleshoot in the right pane.
- Click the Other troubleshooters option.
- Finally, click the Run button before the Windows Store Apps option and follow the onscreen instructions.
Some users have found this error 0x8007274d to be due to glitches with the Windows Store. Running the Windows Store Apps troubleshooter should help get rid of the glitches.
4. Change the sync settings
- Launch the Mail app and log in to your email account.
- Click the Settings icon in the bottom left corner of the Mail app.
- Now, select the Manage accounts option under Settings.
- Next, choose your email account.
- Select Change mailbox sync settings.
- Finally, check the boxes under Sync options.
If you still can’t fix the Mail sync error 0x8007274d, it might be because of problems with your sync settings. You need to change the settings to solve the problem.
5. Reinstall the Mail app
- Press the Windows key, type powershell, and select Run as administrator under Windows PowerShell.
- Now, type the command below and hit Enter to run it:
Get-appxprovisionedpackage –online | where-object {$_.packagename –like “*windowscommunicationsapps*”} | remove-appxprovisionedpackage –online - Finally, visit the Windows Store to reinstall the Mail and Calendar app.
If the solutions above prove abortive in fixing the Mail sync error 0x8007274d, you need to uninstall the Mail app. After removing the software, you can search for it on Microsoft Store and reinstall it.
We have now reached the end of this detailed guide on fixing the 0x8007274d error. With the information in this guide, you should now be able to solve the problem for good.
If you are facing other issues like Mail app error 0x80048830, check our comprehensive guide to fix it for good.
Feel free to let us know the solution that helped you fix this issue in the comments below.
В этой статье рассматривается ошибка 0x8007274d, также известная как Ошибка 0x8007274d и означающая
Об ошибке Windows
Операционная система Windows сегодня используется миллионами пользователей персональных компьютеров и ноутбуков. И вполне вероятно, что большинство из них в свое время сталкивались с тем или иным типом ошибки Windows. Отчеты об ошибках были представлены компанией Microsoft для обеспечения средств сбора и отправки отладочной информации после ошибки или для применения шагов по устранению неполадок в зависимости от того, получил ли пользователь синтаксическую, логическую ошибку или ошибку времени выполнения.
Если пользователь получает код остановки, то вместе с сообщением об ошибке предоставляется краткая информация по устранению неполадок. Затем пользователь может найти конкретное сообщение об ошибке и применить исправление, предоставленное на сайтах поддержки Microsoft, а также в других доступных в Интернете статьях и журналах по данной теме.
В других случаях пользователь получает только уведомление о сбое компьютера, после чего ему предлагается отправить отчет о сбое в Microsoft. Это делается для сбора данных для анализа, чтобы компания Microsoft могла отправить пользователю решение проблемы.
Каким бы ни был случай, вот некоторые общие сведения об устранении неполадок, которые можно использовать для устранения ошибок Windows.
Симптомы 0x8007274d — Ошибка 0x8007274d
Ошибки Windows можно классифицировать как синтаксические ошибки, логические ошибки или ошибки времени выполнения.
Когда пользователь получает синтаксическую ошибку, компьютер просто внезапно выдает сообщение об ошибке, что в фоновом режиме произошел сбой. Программы, к которым обращается пользователь, могут застопориться или полностью завершиться. Пользователь может продолжать использовать другие приложения, но время от времени появляется непонятное сообщение о том, что запущенная программа не может запуститься, потому что какой-то процесс не работает.
Ошибки времени выполнения происходят во время работы приложения. Поэтому, когда ошибка возникает, она просто происходит без предупреждения, и компьютер выдает уведомление о том, что произошла ошибка.
Логические ошибки связаны с программированием. Ошибка вызывает непреднамеренный вывод или поведение. Если говорить о компьютерных системах, которые прошли все испытания и поступили в продажу, то логические ошибки случаются только тогда, когда произошли значительные изменения в физическом состоянии логической платы. Возможно, часть шин расплавилась или возникла подобная ситуация. Это может привести к тому, что компьютер внезапно издаст громкий звуковой сигнал или скрежещущий звук, и даже может перейти к внезапной нестабильной работе, замерзнуть или резко изменить температуру перед фактическим сбоем.
(Только для примера)
Причины ошибок Ошибка 0x8007274d — 0x8007274d
Ошибки Windows могут быть вызваны неисправностью аппаратных компонентов или повреждением ОС. Некоторые из них могут быть даже связаны с проблемами программирования, которые не были решены, поскольку ошибки не были устранены на этапе проектирования. Иногда ошибки Windows могут возникать из-за изменений, внесенных в компьютер.
Методы исправления
Для разных категорий ошибок Windows существуют разные шаги по устранению неполадок. Однако существуют общие шаги, которые можно применить, столкнувшись с этими ошибками. Вот они.
Если метод ремонта вам подошел, пожалуйста, нажмите кнопку upvote слева от ответа, это позволит другим пользователям узнать, какой метод ремонта на данный момент работает лучше всего.
Обратите внимание: ни ErrorVault.com, ни его авторы не несут ответственности за результаты действий, предпринятых при использовании любого из методов ремонта, перечисленных на этой странице — вы выполняете эти шаги на свой страх и риск.
Метод 1 — Восстановить базу данных Центра обновления Windows
Когда хороший компьютер внезапно начинает работать странным образом, причиной могут быть обновления Windows. Чтобы исправить это, пользователи могут запустить Восстановление системы, если есть дата восстановления, сохраненная до ошибки. Вот как это делается.
Восстановление в Windows 7:
- Нажмите Пуск и введите Восстановление системы в поле поиска, затем нажмите клавишу ввода.
- Когда появится окно восстановления системы, нажимайте Далее , пока не дойдете до окна, в котором вы можете выбрать точку восстановления. Вы увидите список дат восстановления с описанием.
- Затем снова нажмите Далее и подтвердите процесс восстановления. Подождите, пока он прекратит обработку, и появится окно, в котором вы можете нажать кнопку Готово . Закройте окно и дайте компьютеру перезагрузиться.
Вы также можете восстановить свой компьютер с помощью установочного диска ОС .
- Для этого загрузитесь с компакт-диска с ОС или с носителя для восстановления.
- Следуйте инструкциям, пока не дойдете до экрана, на котором будет предложена опция Восстановить мой компьютер , нажмите и выберите Восстановление системы из списка инструментов восстановления.
- Вы можете выбрать любую точку восстановления в окне «Восстановление системы», но убедитесь, что вы восстановили дату, при которой ваш компьютер работает нормально.
- Дождитесь завершения процесса и позвольте вашему компьютеру перезагрузиться на рабочий стол.
Вы также можете загрузиться в безопасном режиме .
- Загрузите компьютер и нажмите F8. Выберите Безопасный режим с командной строкой , нажимая стрелки на клавиатуре, чтобы переместить выделение вниз к этому элементу.
- В безопасном режиме введите rstrui.exe и нажмите Enter в командной строке. Следуйте указаниям мастера восстановления и перезагрузите компьютер в обычном режиме.
Восстановление в Windows 8:
Восстановление в среде Windows
- В Windows 8 щелкните значок поиска и введите Восстановление системы.
- Продолжайте нажимать кнопку «Далее», пока не дойдете до окна, в котором можно выбрать дату восстановления.
- Подтвердите восстановление, выполнив оставшиеся шаги. После этого перезагрузите компьютер в обычном режиме.
Восстановить при загрузке
- Перезагрузите компьютер и нажмите F11, чтобы начать восстановление системы.
- Вы увидите экран «Дополнительные параметры», на котором вы найдете пункт «Восстановление системы».
- Вам будет предложено выбрать учетную запись администратора, просто выберите и войдите в свою учетную запись администратора.
- Нажимайте кнопку «Далее», пока не дойдете до экрана, на котором можно выбрать даты восстановления.
- Нажимайте кнопку «Далее», пока не дойдете до конца процесса восстановления и не увидите кнопку «Готово».
- Перезагрузите компьютер в обычном режиме.
Восстановление в Windows 10:
Внутри окна
- Запустите восстановление системы, введя его в поле поиска. Щелкните элемент, который появится в результатах поиска.
- Когда откроется окно «Восстановление системы», нажимайте «Далее», пока не получите список для выбора даты восстановления, выберите ту, которая, как вы знаете, лучше всего подходит для вас.
- Подтвердите процесс, нажав «Далее», затем «Да» и, наконец, «Готово». После закрытия окна перезагрузите компьютер.
Использование установочного носителя
- Если вы не можете загрузиться в Windows, вам лучше загрузить файл Media Creator из Microsoft. Создайте загрузочный диск с помощью DVD или флэш-диска.
- После этого перезагрузите компьютер и войдите в BIOS, чтобы изменить загрузочное устройство на DVD или флэш-диск.
- Когда вы перейдете к экрану установки, выберите «Устранение неполадок»> «Дополнительные параметры»> «Восстановление системы» и выполните процесс таким же образом.
Метод 3 — Проверьте отсутствие или повреждение файлов
- Запустить проверку системных файлов
- Чтобы запустить команду, откройте командную строку с повышенными привилегиями, набрав ее в окне поиска, затем щелкните правой кнопкой мыши командную строку и выберите «Запуск от имени администратора».
- Введите в командной строке sfc / scannow и дождитесь успешного завершения процесса проверки.
- Запустите Checkdisk — Chkdsk исправляет многие несоответствия с ОС. Системные ошибки также можно исправить с помощью этой утилиты. Чтобы запустить это,
- Откройте командную строку, введя ее в поле поиска, а затем, когда вы увидите результат в верхней части списка, щелкните его правой кнопкой мыши и выберите «Запуск от имени администратора».
- Ваша система может сказать, что вы не можете запустить ее в данный момент, потому что вы все еще обрабатываете данные, и спросит вас, хотите ли вы запустить ее перед следующим запуском, просто нажмите y для подтверждения, а затем выйдите с экрана и перезагрузите компьютер.
- После перезагрузки компьютера вы увидите, что checkdisk работает вне Windows, просто дайте ему закончить, пока он не даст вам отчет о том, что было найдено, исправлено или отмечено.
- Закройте окно и дайте компьютеру нормально перезагрузиться.
Метод 2 — Исправить неправильную системную дату и время
Иногда Windows может работать неправильно из-за неправильной настройки времени. Чтобы установить время и дату:
В Windows 7
- Нажмите «Пуск», затем «Панель управления».
- Нажмите «Дата и время».
- В окне «Дата и время» нажмите «Изменить часовой пояс», чтобы выбрать правильный часовой пояс.
- Нажмите «Применить» и «ОК».
В Windows 8
- Откройте «Настройки», переместив указатель мыши вправо, при открытии вкладки щелкните значок шестеренки.
- Откроется новая всплывающая вкладка «Настройки», нажмите «Панель управления».
- На панели управления нажмите «Часы, язык и регион». Затем нажмите «Установить время и дату» в разделе «Дата и время».
- Когда откроется окно «Дата и время», нажмите «Изменить дату и время» и перейдите к нужной дате и времени в следующем окне. Чтобы подать заявку, просто нажмите «ОК».
В Windows 10
- Просто щелкните правой кнопкой мыши дату и время на панели задач, расположенной в правой нижней части экрана.
- Нажмите «Настроить дату и время». Откроются настройки даты и времени.
- Вы можете выбрать часовой пояс, а затем закрыть окно. Это автоматически обновит время и дату на панели задач.
Другие языки:
How to fix 0x8007274d (Error 0x8007274d) —
Wie beheben 0x8007274d (Fehler 0x8007274d) —
Come fissare 0x8007274d (Errore 0x8007274d) —
Hoe maak je 0x8007274d (Fout 0x8007274d) —
Comment réparer 0x8007274d (Erreur 0x8007274d) —
어떻게 고치는 지 0x8007274d (오류 0x8007274d) —
Como corrigir o 0x8007274d (Erro 0x8007274d) —
Hur man åtgärdar 0x8007274d (Fel 0x8007274d) —
Jak naprawić 0x8007274d (Błąd 0x8007274d) —
Cómo arreglar 0x8007274d (Error 0x8007274d) —
Об авторе: Фил Харт является участником сообщества Microsoft с 2010 года. С текущим количеством баллов более 100 000 он внес более 3000 ответов на форумах Microsoft Support и создал почти 200 новых справочных статей в Technet Wiki.
Следуйте за нами:
Последнее обновление:
16/01/23 02:02 : Пользователь Windows 10 проголосовал за то, что метод восстановления 3 работает для него.
Рекомендуемый инструмент для ремонта:
Этот инструмент восстановления может устранить такие распространенные проблемы компьютера, как синие экраны, сбои и замораживание, отсутствующие DLL-файлы, а также устранить повреждения от вредоносных программ/вирусов и многое другое путем замены поврежденных и отсутствующих системных файлов.
ШАГ 1:
Нажмите здесь, чтобы скачать и установите средство восстановления Windows.
ШАГ 2:
Нажмите на Start Scan и позвольте ему проанализировать ваше устройство.
ШАГ 3:
Нажмите на Repair All, чтобы устранить все обнаруженные проблемы.
СКАЧАТЬ СЕЙЧАС
Совместимость
Требования
1 Ghz CPU, 512 MB RAM, 40 GB HDD
Эта загрузка предлагает неограниченное бесплатное сканирование ПК с Windows. Полное восстановление системы начинается от $19,95.
ID статьи: ACX014312RU
Применяется к: Windows 10, Windows 8.1, Windows 7, Windows Vista, Windows XP, Windows 2000
Совет по увеличению скорости #46
Установите настройки мощности на максимальную производительность:
Установка максимальной производительности потребляет больше энергии, но заставит ваш компьютер работать быстрее. Microsoft упростила параметры настройки питания, которые можно найти в Панели управления. Измените схему сбалансированного управления питанием по умолчанию, чтобы получить максимальную производительность.
Нажмите здесь, чтобы узнать о другом способе ускорения работы ПК под управлением Windows
Содержание
- Исправлено: ошибка синхронизации почты 0x80072726 и 0x8007274 —
- Способ 1. Отключите сторонний брандмауэр, который вы используете
- Разрешить процессу svchost.exe связываться (брандмауэр Windows)
- Добавление svchost.exe в BitDefender
- Добавление svchost.exe в AVG
- Миграция ВМ в прямом эфире сбой с ошибкой 0x8007274D в System Center 2012 диспетчер виртуальных машин SP1
- Симптомы
- Причина
- Решение
- Дополнительные сведения
- 0x8007000d ошибка обновления Windows 10
- Почему появляется ошибка?
- Методы решения ошибки
- Метод 1: запуск проверки файлов
- Метод 2: средства устранения неполадок
- Метод 3: применить редактор групповой политики
- Вывод
- Как исправить ошибку синхронизации почтового приложения 0x80048830 в Windows 10
- Исправлена ошибка синхронизации почтового приложения 0x80048830 в Windows 10
- 1. Разрешить доступ к SVCHOST.EXE
- 2. Отключите брандмауэр Windows и антивирус
- 3. Обновление Windows
- Как исправить ошибку 0x80070422 в Центре обновления Windows 10
- Почему Центр обновления Windows показывает ошибку 0x80070422?
- Другое сообщение об ошибке
- Исправляем ошибку 0x80070422 Центра обновления Windows
- Cлужба «Центр обновления Windows» отключена
Исправлено: ошибка синхронизации почты 0x80072726 и 0x8007274 —
Было довольно много жалоб на то, что приложение Windows 8 / 8.1 и 10 Mail не может синхронизироваться с учетными записями электронной почты и не может отправлять или получать любые электронные письма, приветствуя пользователя сообщением об ошибке в виде У нас проблема с загрузкой сообщений. Попробуйте позже. Код ошибки 0x8007274c и 0x80072726. Среднестатистический пользователь компьютера, безусловно, должен иметь возможность отправлять и получать электронные письма, и, учитывая, что приложение «Почта» является довольно удобным почтовым клиентом, доступным для всех пользователей Windows 8 / 8.1 и 10, эта проблема крайне актуальна.
Ниже приведены различные методы, которые можно использовать для устранения любых проблем, связанных с синхронизацией / отправкой / получением электронной почты, в связи с кодами ошибок 0x8007274c и 0x80072726.
Способ 1. Отключите сторонний брандмауэр, который вы используете
Самый распространенный виновник код ошибки 0x8007274c и 0x80072726 являются сторонними приложениями брандмауэра, такими как BitDefender и AVG, которые не позволяют приложению «Почта» обмениваться данными с Интернетом через брандмауэр, что ограничивает возможности приложения синхронизировать, получать и отправлять электронные письма. Простое отключение любых сторонних программ брандмауэра (или, если на то пошло, их полное удаление) и использование вместо этого брандмауэра Windows по умолчанию вернет почтовое приложение к нормальному состоянию. При отсутствии стороннего брандмауэра между ним и Всемирной паутиной приложение «Почта» сможет легко синхронизировать любые учетные записи электронной почты, а также получать и отправлять электронные письма.
Большинство сторонних приложений можно легко отключить, щелкнув правой кнопкой мыши значок приложения (брандмауэр / антивирус) в правом нижнем углу, где находятся часы, и выбрав «Временно отключите защиту AVG»Или аналогичный, если используется другое стороннее приложение. Вы также можете обратиться к шагам внизу, чтобы разрешить только процесс svchost.exe.
Если вы не хотите его отключать, вы можете использовать приведенные ниже методы, чтобы добавить его в качестве исключения; так как есть много антивирусных и сторонних приложений; Я собираюсь перечислить шаги для наиболее распространенных из них.
Разрешить процессу svchost.exe связываться (брандмауэр Windows)
Если вы получаете коды ошибок 0x8007274c и 0x80072726, когда вы не используете стороннюю программу брандмауэра, а единственным брандмауэром, защищающим ваш компьютер, является брандмауэр Windows, отключение брандмауэра является полной противоположностью правильному движению. Отключение брандмауэра Windows может сделать ваш компьютер чрезвычайно уязвимым, поэтому попробуйте следующее:
Нажмите кнопку «Пуск» в левом нижнем углу и введите Брандмауэр Windows. затем выберите его из списка результатов.
Тогда выбирай «Разрешить приложение или функцию через брандмауэр Windows» находится на левой панели.
Из окна, которое открывается; выбирать Разрешить другое приложение и найдите два файла svchost.exe и добавьте его.
Добавьте следующее
C: Windows System32 svchost.exe
C: Windows SysWOW64 svchost.exe
После его добавления в списке брандмауэров вы увидите новое приложение с именем «Процесс хоста для службы Windows». Убедитесь, что он соответствует изображению ниже.
Нажмите OK, чтобы выйти и проверить. Если вы используете сторонний брандмауэр, выберите метод, который лучше всего подходит для вас (программа AV снизу), и выполните инструкции.
Разрешение svchost.exe в Защитнике Windows
В левом нижнем углу нажмите Начните и введите Защитник Windows. Нажмите и выберите Защитник Windows из списка. Прокрутите вниз, пока не увидите Исключения, нажмите и добавьте исключение. В разделе Процессы выберите «Исключить процесс exe, com или str» и исключить следующее:
C: Windows System32 svchost.exe
C: Windows SysWOW64 svchost.exe
Добавление svchost.exe в BitDefender
Добавление svchost.exe в AVG
Если вы используете AVG, вам нужно добавить порты TCP в брандмауэре AVG, которые являются 993 и 465. Это делается с помощью функции брандмауэра в AVG. AVG имеет инструкции, перечисленные здесь
Источник
Миграция ВМ в прямом эфире сбой с ошибкой 0x8007274D в System Center 2012 диспетчер виртуальных машин SP1
В этой статье вы можете устранить проблему, из-за которой сбой переноса виртуальной машины с ошибкой 0x8007274D в System Center 2012 диспетчер виртуальных машин (VMM) Пакет обновления 1 (SP1).
Оригинальная версия продукта: System Center 2012 диспетчер виртуальных машин Пакет обновления 1
Исходный номер КБ: 2853203
Симптомы
Рассмотрим следующий сценарий.
В этом сценарии при попытке выполнить живую миграцию виртуальной машины с одного хоста на другой будет отображаться нулевой рейтинг для нужного хоста и будет отображаться следующий текст в поле Разъяснение рейтинга:
Проверка миграции для виртуальной машины не удалось создать запланированную виртуальную машину в целевом хосте. Подробное сообщение об ошибке. Служба управления виртуальными машинами не смогла установить подключение для переноса виртуальной машины с хост-serverName.contoso.com. Подключение невозможно было сделать, так как целевая машина активно отказывала ему. (Ox8007274D).
Причина
Ошибка подключения возникает, когда служба VMM пытается выстроить виртуальную машину на целевом хосте. Если хост настроен на использование определенной подсети для живой миграции, и если служба VMM не использует эту подсеть во время постановки виртуальной машины, хост отказывается от команды WSMan вызова. VMM интерпретирует ошибку, которая означает, что хост не принимает входящий перенос.
Помощник по размещению в VMM делает это намеренно, чтобы повысить вероятность успеха во время живой миграции. Если VMM не может подтвердить, что данный хост будет принимать входящий перенос в прямом эфире, пользователь может выбрать хост в мастере.
Решение
Чтобы устранить эту проблему, убедитесь, что vMM имеет параметры переноса хостов, настроенные для использования любой доступной сети.
Чтобы настроить этот параметр, выполните следующие действия:
Эта проблема была решена в System Center 2012 R2 диспетчер виртуальных машин.
Дополнительные сведения
Дополнительные сведения о том, как выполнять живую миграцию на виртуальных машинах, не имеющих кластера (также известных как общая миграция без живого использования), см. в следующих ресурсах:
Источник
0x8007000d ошибка обновления Windows 10
Многие пользователи сталкиваются с ошибкой 0x8007000d при попытке обновить Виндовс 10 до последней версии. После появления этого сообщения, пользователи операционной системы от Microsoft больше не могут получать ежемесячные обновления безопасности. Иногда получается инициализировать процесс получения новой версии, но неисправность опять появится на старте закачки файлов или уже в процессе интеграции нововведений.
Почему появляется ошибка?
0x8007000d ошибка обновления Windows 10 происходит в основном из-за двух причин:
Код 0x8007000d появляется при попытке загрузки и установки обновлений или при активации ОС или продукта MS Office. Эта неисправность также известна как сбой активации и появляется, когда файлы активации не найдены.
Любое изменение ОС затрагивает основные файлы. Причем постоянно идет сверка на соответствие с «заводским» состоянием. Если какой-либо элемент не отвечает заданным параметрам, то система отказывается проводить обновление. Потому что, это потенциально приведет к окончательной поломке.
Для того, чтобы исправить эту проблему, необходимо проверить различные элементы системы.
Методы решения ошибки
Поскольку современные операционные системы – это сложный модульный инструмент, в нем часто возникают сбои. Поэтому Microsoft также разрабатывает специальные штатные утилиты, способные восстановить системные файлы, устранить проблемы и восстановить предыдущее рабочее состояние Виндовс без ошибки 0x8007000d.
Метод 1: запуск проверки файлов
Данная программа является штатной для ОС и запускается из командной строки. Чтобы попробовать исправить код неисправности 0x8007000d сделайте:
dism /online /cleanup-image /restorehealth
dism /online /cleanup-image /StartComponentCleanup
Метод 2: средства устранения неполадок
Это встроенная утилита, которая может помочь вам исправить некоторые общие проблемы, в том числе 0x8007000d ошибку обновления Windows 10.
Программа работает автоматически. Придется подождать пока операция закончится.
Метод 3: применить редактор групповой политики
Редактор групповой политики также может быть полезен для исправления неисправности с кодом 0x8007000d. Некоторые пользователи подтверждают, что это может помочь. Так что, стоит попробовать.
Вывод
Вышеперечисленные способы исправления кода ошибки 0x8007000d помогают большинству пользователей. Тем не менее, у некоторых пользователей может не получиться избавиться от проблемы. Самым верным способом устранить неполадку является чистая переустановка операционной системы. В любом случае, изначально попробуйте представленные методы.
Источник
Как исправить ошибку синхронизации почтового приложения 0x80048830 в Windows 10
Код ошибки 0x80048830 : ошибка синхронизации, которая не позволяет приложению Windows 10 Mail загружать сообщения с сервера. Скриншот сообщения об ошибке показан ниже:
Причиной этой ошибки является либо брандмауэр Windows, либо ваше антивирусное программное обеспечение. Одним из этих двух является конфликт действий приложения Почта и, следовательно, предотвращение синхронизации. В этой статье мы рассмотрим некоторые методы устранения неполадок для устранения кода ошибки 0x80048830 в Windows 10.
Исправлена ошибка синхронизации почтового приложения 0x80048830 в Windows 10
1. Разрешить доступ к SVCHOST.EXE
Первое и самое простое решение, которое вам нужно попробовать – это разрешить доступ к svchost.exe на брандмауэре Windows. Следуй этим шагам:
1. Нажмите клавишу Пуск и в строке поиска введите «Брандмауэр».
2. Нажмите «Брандмауэр Windows в режиме повышенной безопасности», чтобы открыть его.
3. На левой панели найдите «Входящие правила» и нажмите на нее.
4. Теперь на правой панели найдите и выберите «Новое правило» в группе «Действия».
5. На левой панели открывшегося нового окна выберите «Программа».
6. Нажмите «Путь к этой программе» и в поле «Тест» ниже введите следующее:
7. Система, скорее всего, выдаст предупреждение о svchost. Не обращайте внимания на предупреждающее сообщение и просто нажмите «Да».
8. В другом открывшемся диалоговом окне нажмите «Разрешить соединение» и продолжайте, чтобы установить все следующие поля.
10. Добавьте имя в правило «Входящие» и нажмите «Готово», чтобы завершить процесс. Вы не закончили здесь. Следуй этим шагам:
11. Опять же, на правой панели окна «Брандмауэр Windows в режиме повышенной безопасности» найдите и выберите «Новое правило» в группе «Действия».
12. Нажмите «Протокол и порты» и выберите «Определенные локальные порты».
13. В текстовом поле рядом с «Выбрать локальные порты» введите следующие порты: 6412,993,56161,56161,56164
14. Укажите, какие подключения разрешить, и нажмите «Разрешить подключение», а затем установите все следующие флажки.
15. Добавьте имя к правилу и нажмите ОК.
В идеале это должно исправить ошибку синхронизации почтового приложения 0x80048830. Если это не переходит к следующему решению.
2. Отключите брандмауэр Windows и антивирус
В решении 2 вы пытаетесь полностью отключить брандмауэр Windows и свою антивирусную программу.
Брандмауэр Windows может иногда препятствовать процессу синхронизации приложения Почта. Чтобы отключить брандмауэр, выполните следующие действия:
1. Нажмите клавишу Пуск и в строке поиска введите «Панель управления». Нажмите и откройте его.
2. Перейдите в Панель управления> Система и безопасность> Брандмауэр Windows.
3. На левой панели найдите и нажмите «Включить или выключить брандмауэр Windows».
4. В окне «Настройка параметров» выберите обе кнопки «Отключить брандмауэр Windows».
5. Нажмите кнопку ОК, чтобы отключить брандмауэр Windows.
Если ваше антивирусное программное обеспечение не позволяет синхронизировать почтовое приложение, вы также можете использовать альтернативное решение. Дополнительную информацию о лучших антивирусных инструментах для использования в Windows 10 можно найти в этой статье.
Если ни один из них не работает для вас, ваш последний выстрел может быть обновление Windows.
3. Обновление Windows
Microsoft часто выпускает небольшие и большие обновления для Windows 10, а вместе с ними исправления, исправляющие ошибки, такие как код ошибки 0x80048830. Поэтому стоит убедиться, что обновления устанавливаются автоматически. Следуй этим шагам:
1. Нажмите клавишу Windows и в строке поиска введите «Обновить настройки». Выберите его в настройках поиска.
2. Нажмите «Дополнительные параметры» и в новом окне установите флажок «Давать мне обновления для других продуктов Microsoft при обновлении Windows».
3. Вернувшись в диалоговое окно Windows Update, нажмите «Проверить наличие обновлений».
4. Это отправит запрос на обновление на серверы Microsoft, и, если появятся какие-либо новые обновления, вы получите уведомление.
Надеюсь, одно из этих решений сработало для вас.Если нет, попробуйте связаться со службой поддержки Microsoft.
Источник
Как исправить ошибку 0x80070422 в Центре обновления Windows 10
Обычно ошибки обновления Windows 10 возникают при запуске проверки доступности обновлений, при автоматической проверке обновлений или когда система пытается установить обновления.
В таких случаях иногда Windows может выводить следующее сообщение об ошибке:
С установкой обновлений возникли некоторые проблемы, но попытка будет повторена позже. Если вы продолжаете видеть это сообщение и хотите получить сведения, выполнив поиск в Интернете или обратившись в службу поддержки, вам может помочь это: (0x80070422)
Вы можете нажать кнопку «Повторить», но ошибка может повториться снова. В Интернете можно найти много сообщений на форумах и различные статьи с возможными решениями. Многие подобные материалы используются для продажи специализированных утилит для устранения неполадок и приложений резервного копирования, а некоторые инструкции оказываются очень объемными и сложными.
Почему Центр обновления Windows показывает ошибку 0x80070422?
В описании ошибки Microsoft приводит очень скудную информацию и не предлагает альтернативные решения, кроме опции «Повторить». Впрочем, обычно она не помогает решить проблему.
Очевидно, что ошибка связана с процессом обновления, ведь она возникает при проверке или установке обновлений. Основная причина появления кода ошибки 0x80070422 заключается в том, что основная служба обновлений Windows не запущена на устройстве или не запускается в случае необходимости.
Вполне возможно, что служба была отключена администратором устройства или сторонним программным обеспечением, предназначенным для настройки Windows.
Другое сообщение об ошибке
Обратите внимание, что в новых версиях Windows вы можете получить другое, более информативное сообщение об ошибке:
Одна из служб обновления работает неправильно, но вы можете попытаться запустить средство устранения неполадок, чтобы устранить эту проблему. Нажмите кнопку «Пуск» > «Параметры» > «Обновление и безопасность» > «Устранение неполадок», а затем выберите «Центр обновления Windows».
Запуск средства устранения неполадок Центра обновления Windows в большинстве случаев решает проблему, потому что сбрасывает службы Центра обновления Windows.
По всей видимости, старое сообщение об ошибке отображается в более ранних версиях Windows 10, а новое оптимизированное описание встречается в более новых версиях. Однако, Microsoft официально не объясняла данный момент.
Исправляем ошибку 0x80070422 Центра обновления Windows
Вы можете запустить средство устранения неполадок или исправить ошибку вручную, выполнив следующие действия:
Cлужба «Центр обновления Windows» отключена
Теперь, когда вы запустите проверку обновлений, служба обновления должна работать корректно. Если же ручной подход не сработал, вы можете попробовать запустить средство устранения неполадок Центра обновления Windows.
Иногда вы можете столкнуться с кодом ошибки 0x80070422 при попытке установить обновления Windows. Опытные пользователи и системные администраторы обычно знают, как ее исправить, но обычным пользователям бывает трудно установить, в чем дело. Однако, очень важно восстановить работоспособность службы обновления Windows, потому что в противном случае система будет уязвима для атак.
А вы сталкиваетесь с ошибками при обновлении Windows?
Источник
Question
Issue: How to fix Mail app sync error 0x8007274d in Windows?
Hello. The Mail application on my Windows laptop shows me the 0x8007274d error when I try to sync it. Is there a way to fix this?
Solved Answer
The Mail app in Windows operating systems is a built-in email client that allows users to manage their email accounts and access their emails directly from their devices. It makes it simple to send, receive, and organize emails from various email providers.
Users may encounter the Mail app sync error 0x8007274d when there are problems with the synchronization process between the Mail app and the email server. This error can prevent the Mail app from properly syncing emails, causing email communication and access to be disrupted.
Conflicts or restrictions imposed by security software installed on the user’s device could be one cause of this error. Security software, such as third-party antivirus programs or firewalls, may contain settings or features that prevent the Mail app from successfully connecting to the email server and synchronizing the emails.
Users’ productivity and ability to stay up to date with their emails can suffer when they encounter the Mail app sync error 0x8007274d. They may be unable to send or receive emails, access critical information, or manage their email accounts properly via the Mail app.
To resolve the problem, users may need to review and adjust the settings of their security software to allow the Mail app to establish a secure connection and properly sync emails. Checking for available Mail app updates can also help address compatibility issues and bug fixes that may be contributing to the error.
In this guide, you will find 5 steps that should help you fix Mail app sync error 0x8007274d in Windows. You can also try a maintenance tool like FortectMac Washing Machine X9 that can fix most system errors, BSODs,[1] corrupted files, registry[2] issues, or clear cookies and cache.[3] Otherwise, follow the step-by-step instructions below.
Solution 1. Run Microsoft Store Apps Troubleshooter
Fix it now!
Fix it now!
To repair damaged system, you have to purchase the licensed version of Fortect Mac Washing Machine X9.
- Open the Start menu.
- Click the gear-shaped icon to launch the Settings app.
- In the Settings app, click on the System tab.
- Click on Troubleshoot.
- Select Other troubleshooters.
- Look for Microsoft Store Apps and click the Run button next to it.
- Follow the on-screen prompts to run the troubleshooter.
Solution 2. Disable or Uninstall Third-Party Antivirus
Fix it now!
Fix it now!
To repair damaged system, you have to purchase the licensed version of Fortect Mac Washing Machine X9.
- Right-click the third-party antivirus.
- Select the Disable option or its equivalent.
- If disabling the software does not work, press the Windows key.
- Type control in the search bar.
- Click the Control Panel option.
- Click the Programs option.
- Click Uninstall a program.
- Right-click the software you want to uninstall.
- Select the Uninstall option.
- Follow the onscreen instructions to complete the uninstallation process.
Solution 3. Update the Mail app
Fix it now!
Fix it now!
To repair damaged system, you have to purchase the licensed version of Fortect Mac Washing Machine X9.
- Launch the Microsoft Store app.
- Click the Library option in the left pane.
- Click the Get updates button.
- Locate the Mail and Calendar option.
- Click the Update button next to the Mail and Calendar option.
- Wait for the update process to complete.
Solution 4. Change Sync Settings
Fix it now!
Fix it now!
To repair damaged system, you have to purchase the licensed version of Fortect Mac Washing Machine X9.
- Launch the Mail app.
- Log in to your email account.
- Click the Settings icon in the bottom left corner of the Mail app.
- Select the Manage accounts option under Settings.
- Choose your email account from the list.
- Select Change mailbox sync settings.
- Check the boxes under Sync options.
Solution 5. Reinstall the Mail App
Fix it now!
Fix it now!
To repair damaged system, you have to purchase the licensed version of Fortect Mac Washing Machine X9.
- Press the Windows key.
- Type powershell in the search bar.
- Select Run as administrator under Windows PowerShell.
- In the PowerShell window, type the following command:
Get-appxprovisionedpackage –online | where-object {$_.packagename –like “windowscommunicationsapps”} | remove-appxprovisionedpackage –online
- Press Enter to run the command.
- Visit the Windows Store.
- Search for the Mail and Calendar app.
- Reinstall the Mail and Calendar app from the Windows Store.
Repair your Errors automatically
ugetfix.com team is trying to do its best to help users find the best solutions for eliminating their errors. If you don’t want to struggle with manual repair techniques, please use the automatic software. All recommended products have been tested and approved by our professionals. Tools that you can use to fix your error are listed bellow:
do it now!
Download Fix
Happiness
Guarantee
do it now!
Download Fix
Happiness
Guarantee
Compatible with Microsoft Windows
Compatible with OS X
Still having problems?
If you failed to fix your error using FortectMac Washing Machine X9, reach our support team for help. Please, let us know all details that you think we should know about your problem.
Fortect — a patented specialized Windows repair program. It will diagnose your damaged PC. It will scan all System Files, DLLs and Registry Keys that have been damaged by security threats.Mac Washing Machine X9 — a patented specialized Mac OS X repair program. It will diagnose your damaged computer. It will scan all System Files and Registry Keys that have been damaged by security threats.
This patented repair process uses a database of 25 million components that can replace any damaged or missing file on user’s computer.
To repair damaged system, you have to purchase the licensed version of Fortect malware removal tool.To repair damaged system, you have to purchase the licensed version of Mac Washing Machine X9 malware removal tool.
To stay completely anonymous and prevent the ISP and the government from spying on you, you should employ Private Internet Access VPN. It will allow you to connect to the internet while being completely anonymous by encrypting all information, prevent trackers, ads, as well as malicious content. Most importantly, you will stop the illegal surveillance activities that NSA and other governmental institutions are performing behind your back.
Unforeseen circumstances can happen at any time while using the computer: it can turn off due to a power cut, a Blue Screen of Death (BSoD) can occur, or random Windows updates can the machine when you went away for a few minutes. As a result, your schoolwork, important documents, and other data might be lost. To recover lost files, you can use Data Recovery Pro – it searches through copies of files that are still available on your hard drive and retrieves them quickly.
Windows 10: Windows Mail App: Error code 0x8007274d
Discus and support Windows Mail App: Error code 0x8007274d in Windows 10 Software and Apps to solve the problem; Hi,Today I opened my Windows Mail app and attempted to send emails, however, Windows said it was unable to send my emails so they were saved as drafts…
Discussion in ‘Windows 10 Software and Apps’ started by AbrahamAvendano, Aug 10, 2021.
-
Windows Mail App: Error code 0x8007274d
Hi,Today I opened my Windows Mail app and attempted to send emails, however, Windows said it was unable to send my emails so they were saved as drafts instead. I had no issue receiving previous emails through the Mail app. I proceeded to follow the instructions here Method 2 in an attempt to fix this, with no effect. I then uninstalled the app and tried to download the app, but the app wouldn’t download. Eventually, the app installed but I was still unable to send any emails I didn’t receive any emails either. Then, I deleted my email which is a school email from the Mail app, restarted
-
Windows Mail — error in sending mails — error code: 0x8007274d
Hi! I am a student and I have a webmail address given by the university. Whenever I want to send a message from my webmail address via Windows Mail, I have this error code: 0x8007274d. Also, the mail that I want to send remains in the outbox.
I used the same sending server as the receiving one. I do not have problems in receiving mails.
Could you give me some advices?
-
Mail app will not open on 10041.
Hello Adam,
This is the suggested solution below if you haven’t already tried it.
In this Windows 10 build 10041, the Mail, Calendar, and People apps may be broken due to a licensing issue with the Store Beta. To get these apps working again, you need to follow these steps:
- Open powershell as administrator
- Run the command Get-appxprovisionedpackage –online | where-object {$_.packagename –like “*windowscommunicationsapps*”} | remove-appxprovisionedpackage –online
- Re-install Mail, People and Calendar from the Store (green tile)
-
Windows Mail App: Error code 0x8007274d
Error code 0x85050041 on Mail app in Windows 10
Hello Barb,
Do let us know if you are referring to Office Outlook (Mail client version)/ Mail app/ Windows Live Mail?
If you are referring to Windows Mail app, let us try the below troubleshooting steps and check if it helps.
Step 1: I suggest you to check if there are any updates for Mail app in Windows Store. If found try to update the app.
Step 2: I suggest you to run Windows Store Apps Troubleshooter,
troubleshoots problems that may prevent Windows Store Apps from working correctly.Refer: Run the troubleshooter for Windows apps
Step 3: Follow the below steps to
change the Mailbox sync settings.- Open the Mail app and sign in to your account.
- Click on the gear icon (Settings) from the bottom left corner.
- Click on the Accounts under
Settings. - Click on your account and select Change settings.
- Click on the Change mailbox sync settings and check in the
Sync options.
Hope it helps. Reply to the post with the required information for further assistance.
Thank you.
Windows Mail App: Error code 0x8007274d
-
Windows Mail App: Error code 0x8007274d — Similar Threads — Mail App Error
-
Windows 10 Mail App not sending/receiving emails. Error Code: 0x8007274d
in Windows 10 Gaming
Windows 10 Mail App not sending/receiving emails. Error Code: 0x8007274d: I have been using the Microsoft mail app on Windows 10 for some time, without any issues. All of a sudden, I try to send emails and they get stuck in my outbox. I then tried to sync my emails via the app itself but that is when I get the error code: 0x8007274d. My email… -
Windows 10 Mail App not sending/receiving emails. Error Code: 0x8007274d
in Windows 10 Software and Apps
Windows 10 Mail App not sending/receiving emails. Error Code: 0x8007274d: I have been using the Microsoft mail app on Windows 10 for some time, without any issues. All of a sudden, I try to send emails and they get stuck in my outbox. I then tried to sync my emails via the app itself but that is when I get the error code: 0x8007274d. My email… -
Error code — 0x80070490 in mail app
in Windows 10 Gaming
Error code — 0x80070490 in mail app: Hello,When I sign in to the mail app with google account it’s showing an error how can I fix this issue. Error code — 0x80070490https://answers.microsoft.com/en-us/windows/forum/all/error-code-0x80070490-in-mail-app/e1119302-36f8-4b78-8214-63087d7eb477
-
Error code — 0x80070490 in mail app
in Windows 10 Software and Apps
Error code — 0x80070490 in mail app: Hello,When I sign in to the mail app with google account it’s showing an error how can I fix this issue. Error code — 0x80070490https://answers.microsoft.com/en-us/windows/forum/all/error-code-0x80070490-in-mail-app/e1119302-36f8-4b78-8214-63087d7eb477
-
Error code — 0x80070490 in mail app
in Windows 10 BSOD Crashes and Debugging
Error code — 0x80070490 in mail app: Hello,When I sign in to the mail app with google account it’s showing an error how can I fix this issue. Error code — 0x80070490https://answers.microsoft.com/en-us/windows/forum/all/error-code-0x80070490-in-mail-app/e1119302-36f8-4b78-8214-63087d7eb477
-
Windows Mail — error in sending mails — error code: 0x8007274d
in Windows 10 Software and Apps
Windows Mail — error in sending mails — error code: 0x8007274d: Hi! I am a student and I have a webmail address given by the university. Whenever I want to send a message from my webmail address via Windows Mail, I have this error code: 0x8007274d. Also, the mail that I want to send remains in the outbox.I used the same sending server…
-
Can’t sync mail to Mail App with error code 0x80000b
in Windows 10 Software and Apps
Can’t sync mail to Mail App with error code 0x80000b: I tried to sync my gmail account to Mail App, but it turned out saying that ‘something went wrong with error code 0x80000b’.When I tried to sync with my other gmail account, it works. However, there’s only one email that it popped up with this error code.
Could you…
-
Mail App. error code 0x80072ee7
in Browsers and Email
Mail App. error code 0x80072ee7: My mail app is syncing fine with my gmail and ISP emails, however my outlook email has stopped syncing. I get the following message: Mail App. error code 0x80072ee7 and says it cannot connect at the moment. It was fine until 23 days ago. I have removed AVG…checked firewall… -
error code 0x80070032 in mail app
in Browsers and Email
error code 0x80070032 in mail app: Hi again to you all at Windows Ten Forums.Has anyone experienced or is experiencing this here error displayed below, when force syncing user account? This has been going on for just over a month now. I’m about to get in touch with Microsoft and see what they can do to…

Error code 0x8007274d — Add account to windows 11 mail client — Microsoft Q&A. This browser is no longer supported. Upgrade to Microsoft Edge to take advantage of the latest features, security updates, and technical support.
What is error 0x8007274d in Windows email?
This may mean either of the following things: There’s a problem with your network connection. There’s a problem with the information in your Microsoft account.
What is error code 0x80072746 in Microsoft Mail?
Make sure you have a connection and your account info is incorrect, and then try again”. This error indicates that an existing connection was forced to be closed by the remote host.
What is Microsoft error code 0x800000b?
If you fail to sync email account to the Mail app, perhaps your third-party antivirus or Windows Defender has blocked the request sent by the Mail app. To resolve the error code 0x8000000b in this case, you might need to disable your antivirus and Windows Defender.
What is error 0x000000b?
The Mail App Error Code 0x8000000b is a synchronization error between the Mail app and Gmail. When you add an account from Gmail, the Mail application runs into an issue connecting with the Gmail servers and fails to host the address. This error consequently results in failing to add your Gmail address to the mail app.
Fix Mail App not Syncing in Windows 10
How do I get rid of Microsoft error message?
Disable Error Reporting in Windows 11 & 10
- Use the WIN+R keyboard shortcut to open the Run dialog box.
- Enter services. msc.
- Right-click or tap-and-hold Windows Error Reporting Service.
- Select Properties.
- Choose Disabled from the menu next to Startup type. …
- Select OK or Apply.
- You can now close out of the Services window.
How do I fix an Outlook message error?
Error occurs when you send or receive an email message in Outlook or Outlook Express
- Error list. …
- Method 1: Make sure that you are connected to the Internet. …
- Method 2: Make sure that your Outlook email account settings are correct. …
- Method 3: Delete suspicious email messages from your mailbox.
How do I fix my Microsoft account email?
Choose Account Settings > Account Settings. On the Email tab, choose your account (profile), and then choose Repair.
How to fix 0x800000b?
The 0x8000000b error code indicates that the Mail app was unable to connect to the Gmail IMAP server. Make sure your firewall is allowing outbound connections to ports 993, 465 and 587. Some anti-virus programs can also cause this problem, so try disabling email scanning temporarily to allow the direct connection.
How do I fix Microsoft account error?
I can’t sign in to my Microsoft account
- Select Reset password below. …
- Enter the email address, phone number, or Skype name you use to sign in then select Next.
- We’ll ask where you’d like to get your verification code and select Next.
- Type the requested information and select Send code.
What is error code 0x80072EE7 in Windows Mail?
The 0x80072EE7 error code may occur if the client computer cannot find the correct IP address when it tries to resolve a URL for the Windows Update Web site or for the Microsoft Update Web site. This error may occur if the Hosts file contains a static IP address.
How do I fix ox80070490?
Fix Error Code 0x80070490 In Windows Update
- Create a New Local Account. The easiest way is to create a local account in the Microsoft database. …
- Use a System Repair Tool. …
- Run The Update Trouble-Shooter. …
- Run The SFC Scan. …
- Run DISM. …
- Check For Malware. …
- Disable Antivirus. …
- Delete User ID Store Cache From The Registry.
What is error code 0x80072f89 in Microsoft mail?
The error code 0x80072f89 likely occurs due to a failed installation of an application or program. To resolve your sync issue, we recommend that you follow the steps provided in this article: Resolve sync issues in Mail and Calendar apps in Windows 10.
Why am I getting error on my email?
This is typically due to a mistyped password, but it can also be caused by an incorrect username, connecting to the wrong server, or blacklisting.
What is error 0x80180014 on Microsoft account?
Resolution B for error code 0x80180014
In the Microsoft Intune admin center, chooses Devices > Enrollment restrictions, and then choose a device type restriction. Choose Properties > Edit next to Platform settings. Then select Allow for Windows (MDM). Select Review and then Save.
What is error 80040707?
When you try to install the OfficeScan server or the Security Server of WFBS, «Error 0x80040707» appears. The error occurs when you run an installation or upgrade in a Microsoft server platform. To resolve the issue: Go to the Control Panel and verify if Trend Micro Plug-in Manager is installed.
Why does Gmail not work on Windows Mail?
IMAP must be enabled in Gmail before you can connect your account. Select the Forwarding and POP/IMAP tab. Under IMAP Access, select Enable IMAP. Select Save Changes.
Will Windows 10 Mail work with Gmail?
1 Gmail Email Setup for Windows Mail
Open Windows Mail, and select Add account. Select Google from the list. Enter your Gmail email address, and select Next. Type in your Gmail password, and select Next.
How do I give an email account permission to sync to a device?
Check your phone or tablet settings
- Open your device’s Settings app .
- Tap Users & accounts.
- Turn on Automatically sync data.
Why is my Microsoft Office email not working?
If you can’t send or receive email, check your account: update your password if it’s been changed recently. Your account might also be temporarily blocked because we noticed some unusual sign-in activity. Learn how to unblock your Outlook.com account. If an email is too large, you cannot send emails.
How do I reset my Microsoft Office email?
Reset Outlook profile
- Exit Outlook. …
- Use the search bar in the task bar to search for the Control Panel.
- Select the Mail component.
- Click the Show Profiles button.
- The Outlook profile should be highlighted. …
- At the prompt, click Yes to remove the profile.
- Click Apply and then click OK.
- Start Outlook.
How do I repair my Outlook inbox?
Repair an Outlook data file (.pst) file
- Exit Outlook and browse to one of the following file locations: …
- Open SCANPST.EXE.
- Select Browse to select the Outlook Data File (.pst) you want to scan. …
- Choose Start to begin the scan.
- If the scan finds errors, choose Repair to start the process to fix them.
Is there a problem with Outlook right now?
Everything is up and running.
What are common problems with Outlook?
MS Outlook may stop working or may not respond due to reasons, such as faulty add-ins, damaged or lost DLL files, corrupt Outlook profile, damaged Outlook program or Outlook data file, etc.