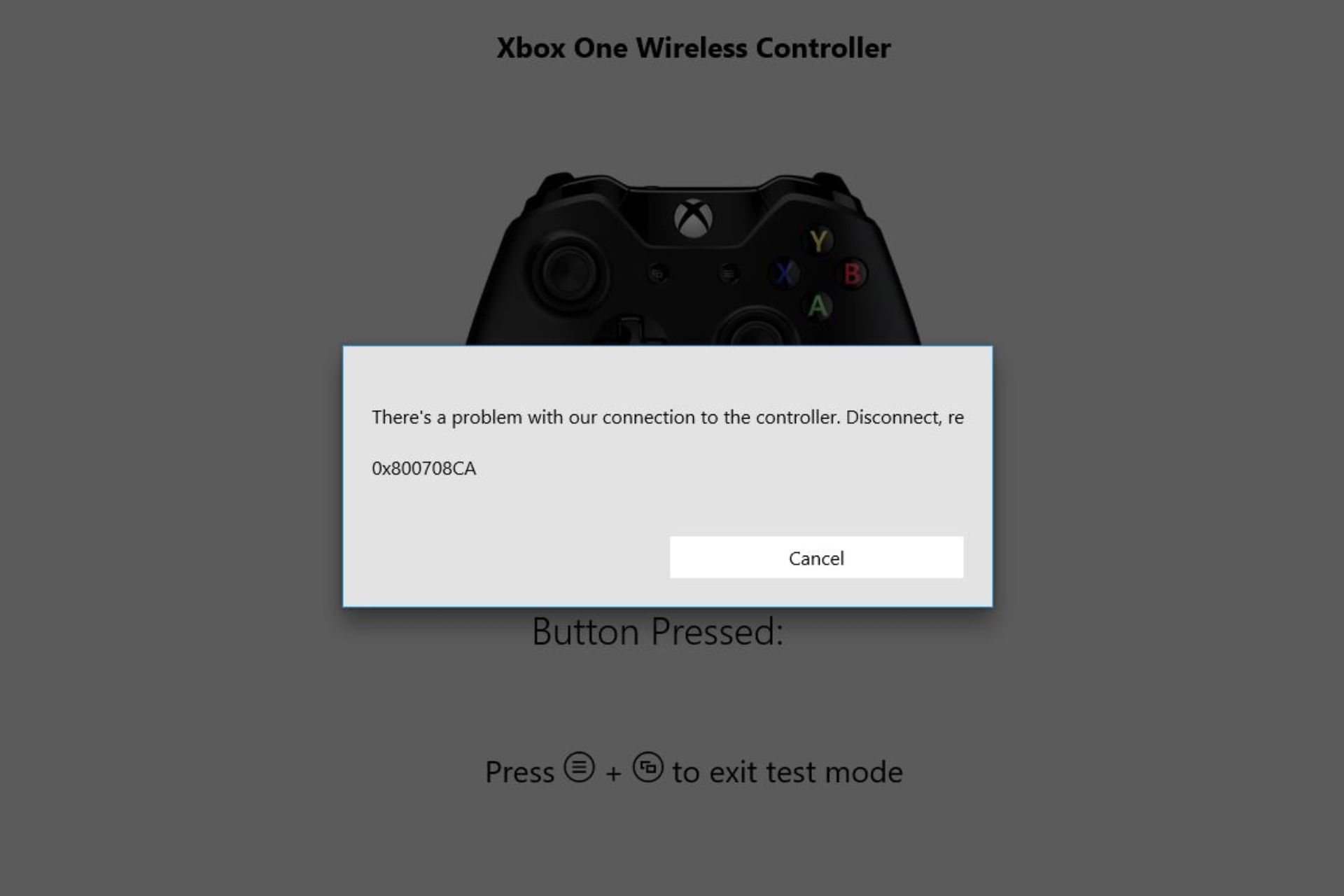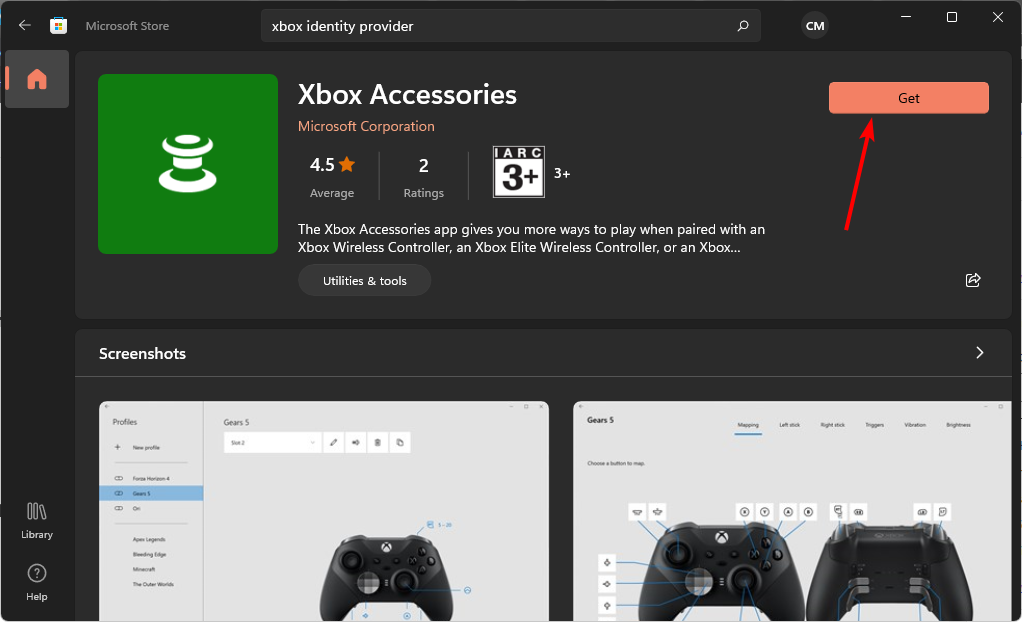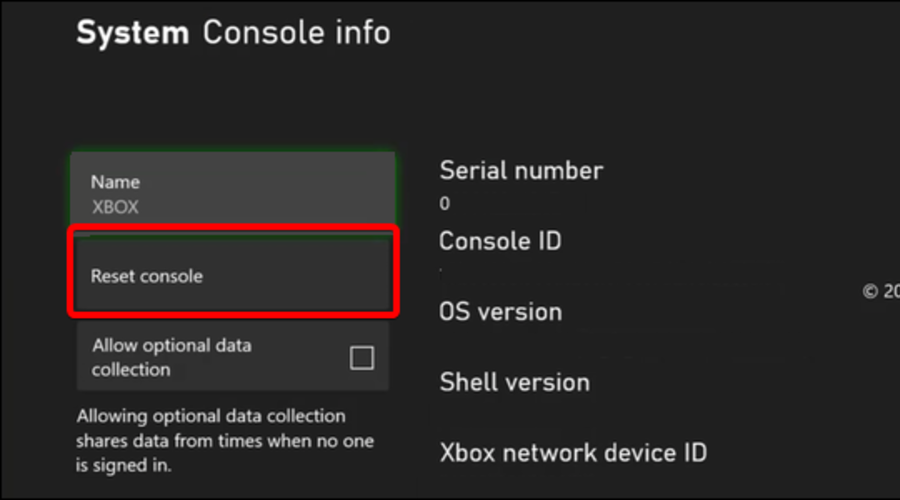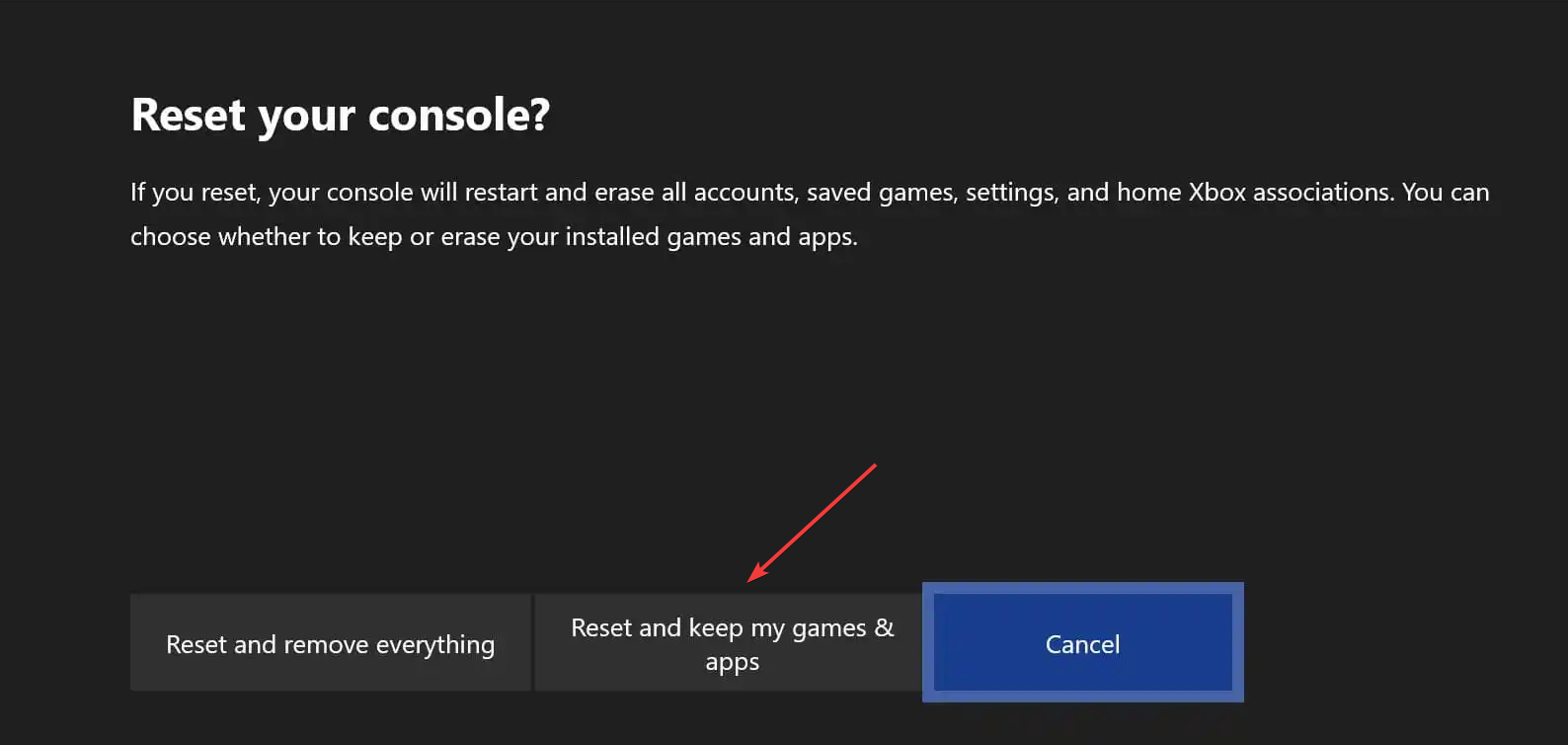Ensure your OS and Xbox firmware are up-to-date for seamless pairing
by Claire Moraa
Claire likes to think she’s got a knack for solving problems and improving the quality of life for those around her. Driven by the forces of rationality, curiosity,… read more
Updated on
- Xbox controllers are a great way to play PC games, but sometimes they aren’t the most reliable.
- When they’re not pairing with your PC, you cannot play any game until this is resolved.
- As a first response, ensure the USB cable is securely connected, and your Xbox firmware is up-to-date.
XINSTALL BY CLICKING THE DOWNLOAD FILE
To fix Windows PC system issues, you will need a dedicated tool
SPONSORED
Fortect is a tool that does not simply clean up your PC, but has a repository with several millions of Windows System files stored in their initial version. When your PC encounters a problem, Fortect will fix it for you, by replacing bad files with fresh versions. To fix your current PC issue, here are the steps you need to take:
- Download Fortect and install it on your PC.
- Start the tool’s scanning process to look for corrupt files that are the source of your problem
- Right-click on Start Repair so the tool could start the fixing algorythm
- Fortect has been downloaded by 0 readers this month, rated 4.4 on TrustPilot
So, you just bought or upgraded your Xbox controller to play games on your PC, but there’s one problem. You can’t get the two to connect. The error 0x800708CA displays on your screen, and even a PC restart doesn’t seem to resolve the issue.
Most users reported that the Xbox App Accessories failed to recognize their controllers, so let’s get to the bottom of this issue.
Why am I getting error 0x800708CA when connecting my controller to my PC?
If your Xbox One controller is not connecting to your PC, it’s usually a software issue. You’ve probably not updated a required app. However, this is not the only issue that could trigger the error 0x800708CA.
Other possible causes include:
- Network connection issues – Most users report that the pairing between their Xbox controllers and Windows PC failed. If so, your internet could be dropping randomly hence unable to maintain a stable connection.
- Not logged in – You need to be logged into your Xbox account and other associated accounts for a successful pairing.
- Unsupported connections – As you may know, when connected to the Xbox App Accessories, you cannot use the Bluetooth connection as it is unsupported. Therefore, if you were pairing via a Bluetooth connection, this is why the error 0x800708CA is making an appearance.
- Incorrect pairing – Another reason could be that your controller has already been paired with another device and is stuck in pairing mode.
- Damaged USB port – You probably plugged your controller into a USB port that is not working. Sometimes it just takes longer than expected for your PC to recognize the controller, especially if it has been a while since you’ve used that port.
- Outdated firmware – Your Xbox could also be giving you trouble because its firmware is outdated. This can make it incompatible with Windows’ latest version and hence unable to pair correctly.
How can I fix the error code 0x800708CA?
Attempt the following basic workarounds before moving on to the complex solutions:
- If you’re using a wired controller, ensure it’s securely connected to the ports.
- Try changing the USB port on your computer or using a different cable.
- Sign out, then sign in back again to your Xbox account.
- Ensure you have updated your console to the latest version.
- Check whether your console is having trouble connecting to the internet and restart your router.
1. Download and install prerequisite apps
- Open Microsoft Store on your PC.
- Search for the following apps: Xbox, Xbox Accessories App, and Xbox Identity Provider.
- Click on Get for each one and ensure they’re successfully installed.
- Once downloaded, launch and sign in to your Xbox account.
The Xbox Identity Provider is a service that provides authentication and authorization for Xbox Live while the Xbox Accessories App allows you to have an immersive gaming experience by allowing you to customize your headset and controller.
Some PC issues are hard to tackle, especially when it comes to missing or corrupted system files and repositories of your Windows.
Be sure to use a dedicated tool, such as Fortect, which will scan and replace your broken files with their fresh versions from its repository.
These are not standalone apps and must be used in liaison with the Xbox app for proper functioning. When you sign in with an Xbox Live account, you’ll get access to all the features of that website or app.
A reddit user admits that only after installing the 3 apps was the pairing successful.
Once I had all 3 apps installed and signed into the Xbox app, I was able to plug my controller into the USB port and open the Xbox Accessories app, and it automatically found the controller.
2. Troubleshoot your Internet connection
- Hit the Start menu icon and select Settings.
- Click on System, then select Troubleshoot.
- Navigate to Other troubleshooters.
- Find Internet connections and click the Run button next to it.
3. Check for Windows updates
- Hit the Windows key and select Settings.
- Click on Windows Update then hit Check for updates.
- If available, download ad install them.
- Next-gen Xbox console: Everything you need to know about it
- How to Correctly Calibrate an Xbox One Controller on Windows 11
4. Reset your Xbox
- On your controller, press the Xbox button, and on the menu, click the System tab to open Settings.
- Select System, then click on Console info and hit Reset console.
- Choose Reset and keep my games & apps.
We hope these recommendations help you resolve any connectivity issues you might have been experiencing.
The steps in this article should work to resolve the error 0x800708CA, and you should be able to use your controller just fine. To reiterate, internet speed is essential for a proper connection with Xbox, so ensure your internet speeds are optimal.
Make sure you check out other articles related to your Xbox, such as the 0x87e50007 error, and see how we managed to solve it.
As always, we welcome your feedback, so be sure to let us know in the comments if this fix worked for you.
Still experiencing issues?
SPONSORED
If the above suggestions have not solved your problem, your computer may experience more severe Windows troubles. We suggest choosing an all-in-one solution like Fortect to fix problems efficiently. After installation, just click the View&Fix button and then press Start Repair.
Итак, вы только что купили или обновили свой контроллер Xbox, чтобы играть в игры на своем ПК, но есть одна проблема. Вы не можете заставить их соединиться. На вашем экране отображается ошибка 0x800708CA, и даже перезагрузка ПК не решает проблему.
Большинство пользователей сообщили, что аксессуары для приложений Xbox не смогли распознать их контроллеры, поэтому давайте разберемся с этой проблемой.
Почему я получаю сообщение об ошибке 0x800708CA при подключении контроллера к компьютеру?
Если ваш контроллер Xbox One не подключается к компьютеру, обычно это проблема программного обеспечения. Вероятно, вы не обновили необходимое приложение. Однако это не единственная проблема, которая может вызвать ошибку 0x800708CA.
Другие возможные причины включают:
- Проблемы с сетевым подключением — Большинство пользователей сообщают, что сопряжение между их контроллерами Xbox и ПК с Windows не удалось. Если да, то ваш интернет мог случайно отвалиться следовательно, не может поддерживать стабильное соединение.
- Не вошел — Вам необходимо войти в свою учетную запись Xbox и другие связанные учетные записи для успешного сопряжения.
- Неподдерживаемые соединения – Как вы, возможно, знаете, при подключении к Xbox App Accessories вы не можете использовать Соединение Bluetooth, поскольку оно не поддерживается. Поэтому, если вы подключались через соединение Bluetooth, появляется ошибка 0x800708CA.
- Неправильное сопряжение – Другая причина может заключаться в том, что ваш контроллер уже был сопряжен с другим устройством и завис в режиме сопряжения.
- Поврежденный USB-порт – Вероятно, вы подключили контроллер к USB-порт, который не работает. Иногда компьютеру требуется больше времени, чем ожидалось, чтобы распознать контроллер, особенно если вы давно не использовали этот порт.
- Устаревшая прошивка – Ваш Xbox также может доставлять вам проблемы, потому что его прошивка устарела. Это может привести к несовместимости с последней версией Windows и, следовательно, к невозможности правильного сопряжения.
Как я могу исправить код ошибки 0x800708CA?
Прежде чем переходить к сложным решениям, попробуйте следующие основные обходные пути:
- Если вы используете проводной контроллер, убедитесь, что он надежно подключен к портам.
- Попробуйте изменить USB-порт на компьютере или использовать другой кабель.
- Выйдите, затем снова войдите в свою учетную запись Xbox.
- Убедитесь, что вы обновили консоль до последней версии.
- Проверить, есть ли у вашей консоли проблемы с подключением к Интернету и перезагрузите роутер.
1. Загрузите и установите необходимые приложения.
- Открытые Microsoft Store на вашем ПК.
- Найдите следующие приложения: Xbox, Приложение «Аксессуары для Xbox», и Провайдер Xbox Identity.
- Нажмите «Получить» для каждого и убедитесь, что они успешно установлены.
- После загрузки запустите и войдите в свою учетную запись Xbox.
Поставщик удостоверений Xbox — это служба, которая обеспечивает аутентификацию и авторизацию для Xbox Live, а приложение Xbox Accessories позволяет вам получить захватывающий игровой процесс, позволяя настраивать гарнитуру и контроллер.
Это не отдельные приложения, и для правильной работы их необходимо использовать совместно с приложением Xbox. Когда вы войдете в систему с учетной записью Xbox Live, вы получите доступ ко всем функциям этого веб-сайта или приложения.
A пользователь Reddit признает, что только после установки трех приложений сопряжение прошло успешно.
После того, как я установил все 3 приложения и вошел в приложение Xbox, я смог подключить свой контроллер к USB-порту и открыть приложение «Аксессуары Xbox», и оно автоматически нашло контроллер.
2. Устраните неполадки с подключением к Интернету.
- Хит Меню Пуск значок и выберите Настройки.
- Нажмите на Система, затем выберите «Устранение неполадок».
- Перейдите в Другие средства устранения неполадок.
- Найдите подключения к Интернету и нажмите кнопку Run рядом с ним.
3. Проверьте обновления Windows.
- Хит Windows и выберите Настройки.
- Нажмите на Центр обновления Windows затем нажмите Проверить наличие обновлений.
- Если есть, скачайте и установите их.
4. Сбросьте Xbox
- На геймпаде нажмите кнопку Xbox и в меню щелкните значок Система вкладку, чтобы открыть настройки.
- Выберите Система, затем нажмите «Информация о консоли» и нажмите Сбросить консоль.
- Выберите Сбросить и сохранить мои игры и приложения.
Мы надеемся, что эти рекомендации помогут вам решить любые проблемы с подключением, с которыми вы могли столкнуться.
Шаги, описанные в этой статье, помогут устранить ошибку 0x800708CA, и вы сможете нормально использовать свой контроллер. Повторить, Интернет необходим для правильного подключения к Xbox, поэтому убедитесь, что скорость вашего интернета оптимальна.
Как всегда, мы приветствуем ваши отзывы, поэтому обязательно сообщите нам в комментариях, помогло ли вам это исправление.
The arrival of the Xbox Series X / S has let us see some bugs and this leads us to tell you How to fix the error 0x800708ca
What is error 0x800708ca on Xbox Series X / S?
This is simply a failure with which getting us could be something of the most normal, since it bears some relation to the issue of new technologies, since new consoles are not exempt from presenting some failures, and above all, it usually occurs regularly when We focus on updating some Xbox One games, an issue that may be favorable since there are games that may be to our total liking, however, it is necessary to take care of knowing how to repair the error 0x800708ca, thus avoiding some failures that in In a way, they can be easy to fix, but without a doubt, they can become annoying.
Read Also:
- How to Fix Xbox App Error Code 0x80070005
How to fix error 0x800708ca in Xbox Series X / S?
There is the possibility of getting us with this failure in a normal practitioner way, but there is not much to worry about, there are some users who have just rebooted the device so that it can allow us to enjoy some updated game and this is usually done in this way :
- To restart the Xbox Series X / S it is necessary to follow the Configuration path.
- Then proceed to locate us in System.
- Next, we go to Console information.
- Next, we locate Restart the console.
- We proceed to Restart and keep my games and applications.
This mentioned solution should solve this failure, but in case this does not work, I could choose to uninstall and reinstall the game that is usually causing us inconveniences, in which case this does not work for you, you would only have to wait for Microsoft to offer us the solution, fortunately, they usually already have some related information which allows us to have the possibility of a prompt response.
This is all we can tell you about How to fix error 0x800708ca, it is only a matter of trying the solutions mentioned to continue enjoying the Xbox Series X / S.
Other Tags
video game, gameplay, price, 60fps, steam
Other Articles Related
- How to Fix Xbox App Not Downloading Games
- How to Fix Xbox Not Syncing Data Error
- How To Fix Xbox Remote Play Not Working?
- How to Fix Error 8015190E on Xbox Live
- How to Fix Civilization 6 Crashing on Xbox Series X
- How to Fix Xbox Game Pass Error 0x87e00196 While Installing Game
- How to Fix Xbox App Error – Game Is Rated Above Restrictions Set On Account, Ask Adult To Sign In
- How to Fix the Error Code 8015000a on Xbox 360
- How to fix Xbox Error Code 0x87DD0003
- Xbox Series X: How To Prevent Overheating
- How to Fix Xbox Error Code 0x87e11838
- Xbox: How To Fix Error Code 0x87e107df
- How to fix Xbox The person who bought this needs to sign in
- Xbox: How to Fix Downloaded Games Not Working
- Xbox: How to Fix Game Sharing Not Working
- Xbox: How to Fix «The Person Who Bought This Needs to Sign in» Error
- Xbox Remote Play: How To Fix Xbox Remote Play Not Not Working
- Xbox Series X / S: How to Fix Error Getting your game ready
- Xbox Series X: How To Fix Internet Problems
- Xbox Series X: How To Fix Disc Drive Reading Error
- Xbox Series X: How to Fix Error Code PBR10321
- Xbox: How to download games while is in sleep mode
- Xbox Series X: How To Fix Error PBR30160
- Xbox Series X: How To Fix Error PBR41210
- Xbox Series X: How To Fix Error PBR10321
- Xbox Series x: How To Fix Error 0x87e10bca
- Minecraft: How to Get Carrots
- Immortals Fenyx Rising: How to Get Elektrum
- Hyrule Warriors Age Of Calamity: Impa Guide
- Phasmophobia: How to Disable Push to Talk
- PS5: How to Fix Error Code Ws-37398-0
- Cyberpunk 2077: How to Download for Free
Getting your hands on a new tech and indulging in the experience is awesome, but new technology are not well tested in the real-world. It makes the device prone to errors and bugs that might not have a solution. Fortunately, the Xbox Series X|S error 0x800708ca has an easy solution.
Besides a few games, players have not had many titles to test the new console. However, with the new Microsoft consoles, you can upgrade your old Xbox One games and play it on the new console. Sadly, that’s when users run into the aforementioned error. The error message states, “Something went wrong. 0x800708ca.” If you find yourself in a similar situation, keep reading as we can help you fix the issue.
Transitioning from an old to a new device is never an easy task and the process is susceptible to fault. After purchasing the new console, it’s natural to want to transfer everything from the old console to new. Besides that, you have to update the firmware and do a lot of other things. Even when you know you have done everything right and still run into the Xbox Series X|S Error 0x800708ca, where you are unable to play an upgraded game can be a stressful situation. But, there are quick solutions to the problem.
When you encounter the error, the first thing you should do is reset the device. It has been reported by a lot of users on Reddit that resetting the device fixes the error code entirely and you can play the upgraded game.
In order to reset the Xbox Series X|S to fix Error 0x800708ca, follow the path Settings > System > Console info > Reset console > Reset and Keep My Games & Apps.
If that fails to resolve the issue, uninstalling and reinstalling the game that’s causing the issue will most definitely resolve the error.
If it’s any assurance, Microsoft is aware of the issue and has listed it as one of the known issues on Xbox Series X|S. You can expect the Xbox Series X|S Error 0x800708ca to be fixed sooner than later. However, there is no timeline on exactly when the audio bug will be fixed on the next-gen Xbox consoles.
Ошибки консоли Xbox Series X | S в настоящее время являются одной из актуальных тем на нескольких платформах социальных сетей, помимо форума поддержки Microsoft Xbox. От беспроводного контроллера до проблемы, связанной с Wi-Fi, до отсутствия приложения EA Play и т. Д. — все начинает появляться для недавно выпущенных пользователей консоли. Теперь, если вы также являетесь одним из пользователей консоли Xbox Series X / S и столкнулись с ошибкой «Что-то пошло не так» 0x800708ca, ознакомьтесь с этим руководством по устранению неполадок, чтобы, возможно, решить эту проблему.
Несколько пользователей Xbox Series X | S недавно сообщили, что всякий раз, когда они хотят играть в версии следующего поколения игр на их новой консоли, появляется конкретное сообщение об ошибке с кодом ошибки, который в значительной степени расстраивает. Излишне говорить, что пользователи консоли Xbox One, очевидно, будут переходить или обновляться до Xbox серии X или же Серия S консоли, а также уже установленные или купленные игры.
Хотя выполнение передачи по сети или использование внешнего жесткого диска может позволить играм обновляться до версии следующего поколения, иногда это также может каким-то образом вызвать проблемы у неудачливых пользователей. Пользователи могут легко загружать обновления игр, а затем копировать данные во внутреннее хранилище SSD Xbox Series X | S, чтобы продолжать играть в свои любимые игры. Но это может случиться не все время. Что ж, есть возможное обходное решение, которое вы можете попробовать ниже.
Исправлено: Xbox Series X / S что-то пошло не так, ошибка 0x800708ca
Чтобы исправить этот код ошибки 0x800708ca на консоли Xbox Series X | S, перейдите в меню «Настройки»> «Система»> «Информация о консоли»> «Сбросить консоль»> «Сбросить и сохранить мои игры и приложения». Однако, если это не помогло, попробуйте удалить и переустановить проблемную игру. Это должно полностью исправить это сообщение об ошибке. Итак, давайте кратко рассмотрим ниже.
- Убедитесь, что консоль Xbox Series X | S включена.
- Теперь нажмите Кнопка Xbox на вашем контроллере, чтобы открыть Руководство.
- Прокрутите вправо и выберите «Настройки» меню.
- Затем перейдите к «Система» вкладка> Выбрать «Информация о консоли».
- выберите «Сбросить консоль» > Выбрать «Сбросить и сохранить мои игры и приложения».
- Если в этом случае проблема с ошибкой по-прежнему возникает в игре, перейдите в «Мои игры и приложения».
- Выделите проблемную игру> Нажмите кнопку Кнопка Пуск на вашем контроллере.
- Теперь выберите «Удалить» > Прокрутите вниз до «Полная библиотека» таб.
- Выбрать «Все собственные игры» листинг.
- Выберите игру и переустановите ее.
- Наконец, выберите «Установить все» вариант.
- После этого перезагрузите консоль и снова проверьте наличие ошибки.
Обратите внимание, что это не постоянное решение. Microsoft знает об этой проблеме и работает над ее быстрым решением. До тех пор вы должны временно выполнить вышеуказанное решение.
Вот и все, ребята. Мы предполагаем, что вы нашли это руководство полезным. Вы можете оставить комментарий ниже для дальнейших запросов.
Субодх любит писать контент, будь то технический или другой. Проработав год в техническом блоге, он увлекается этим. Он любит играть в игры и слушать музыку. Помимо ведения блога, он увлекается сборками игровых ПК и утечками информации о смартфонах.