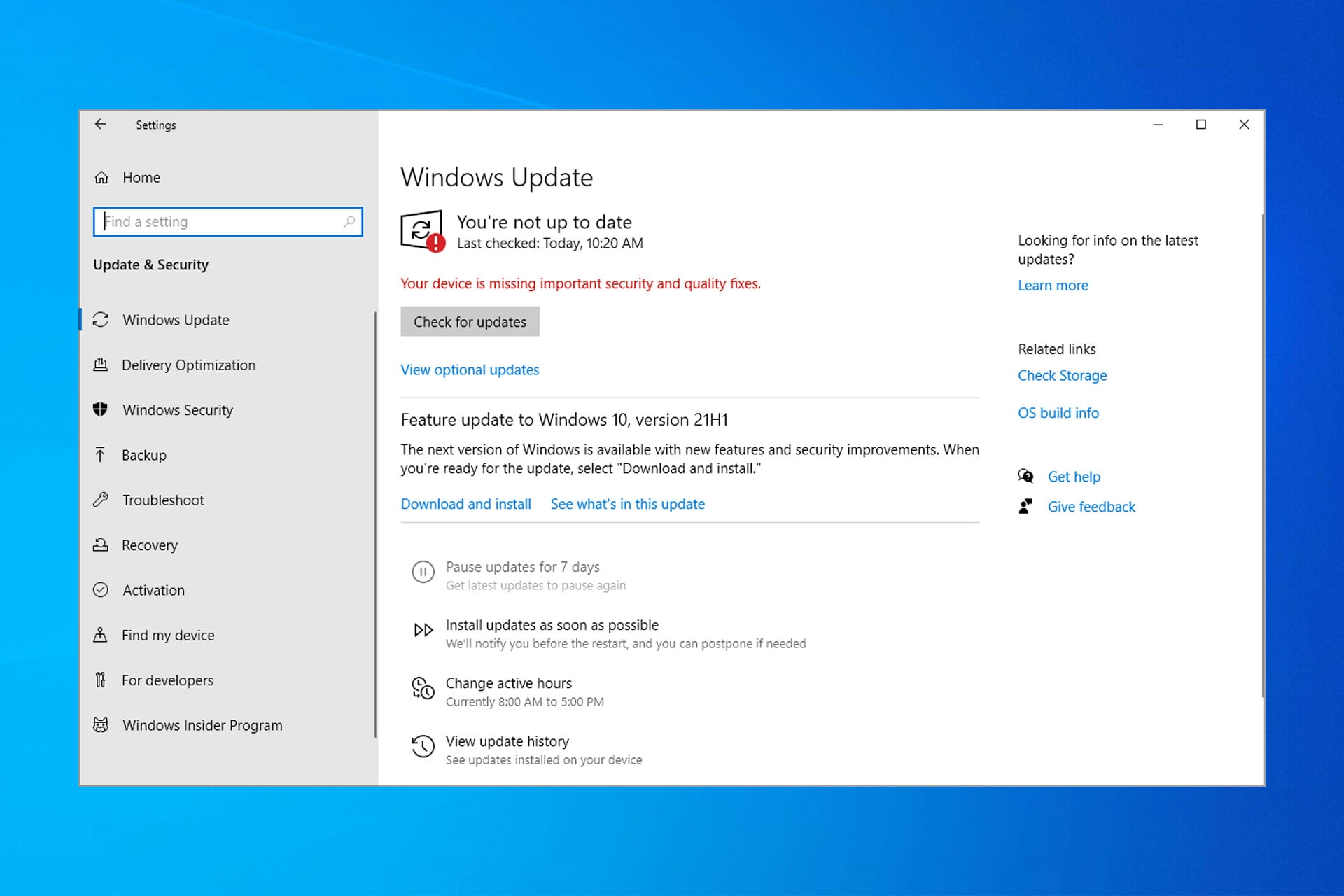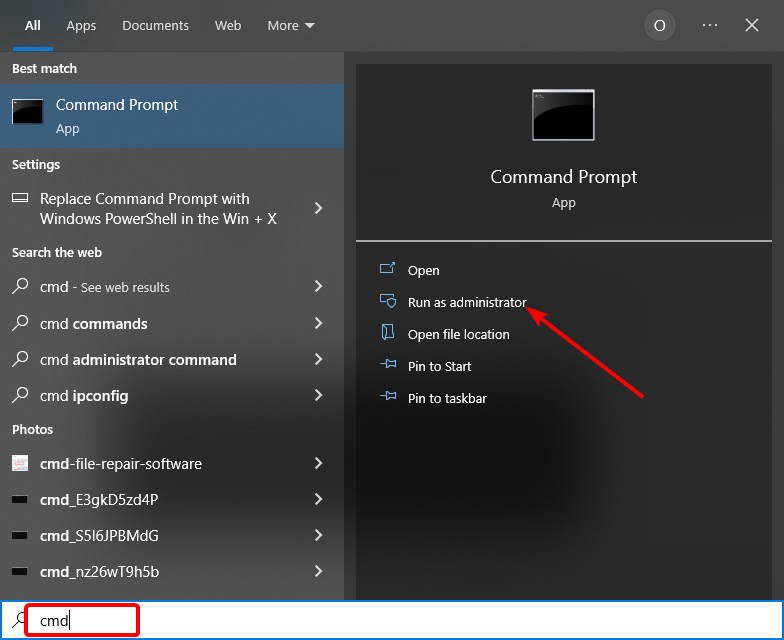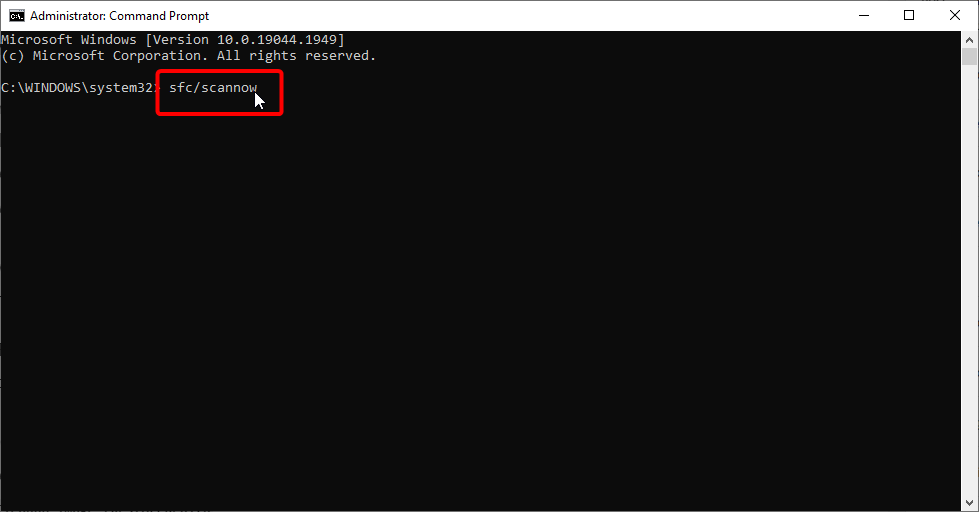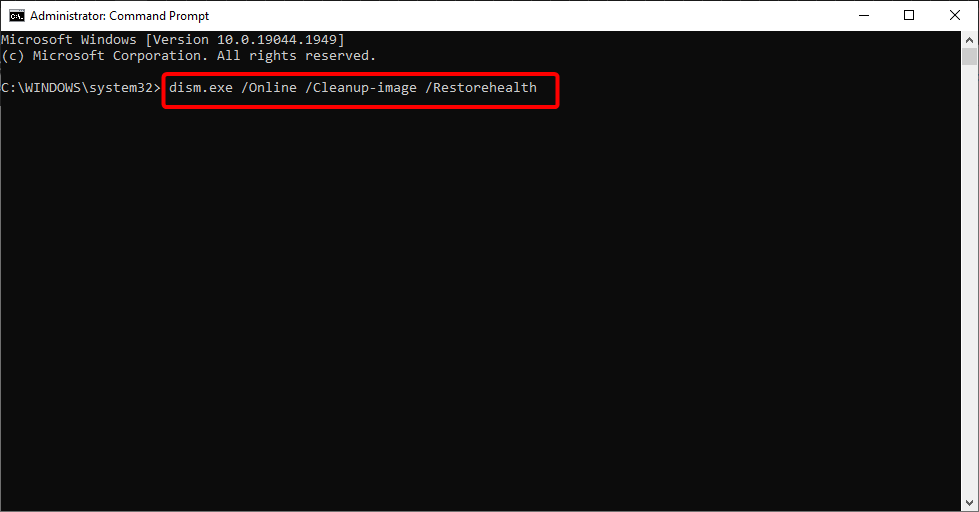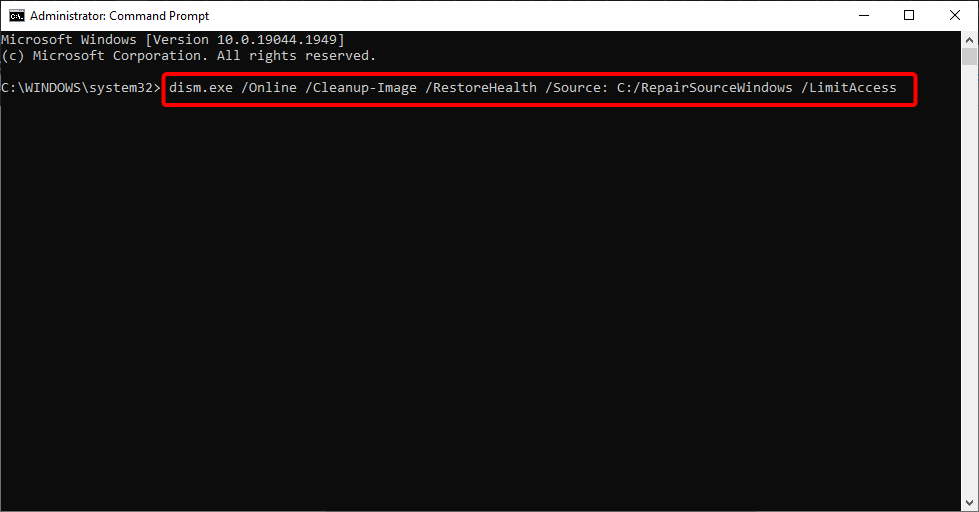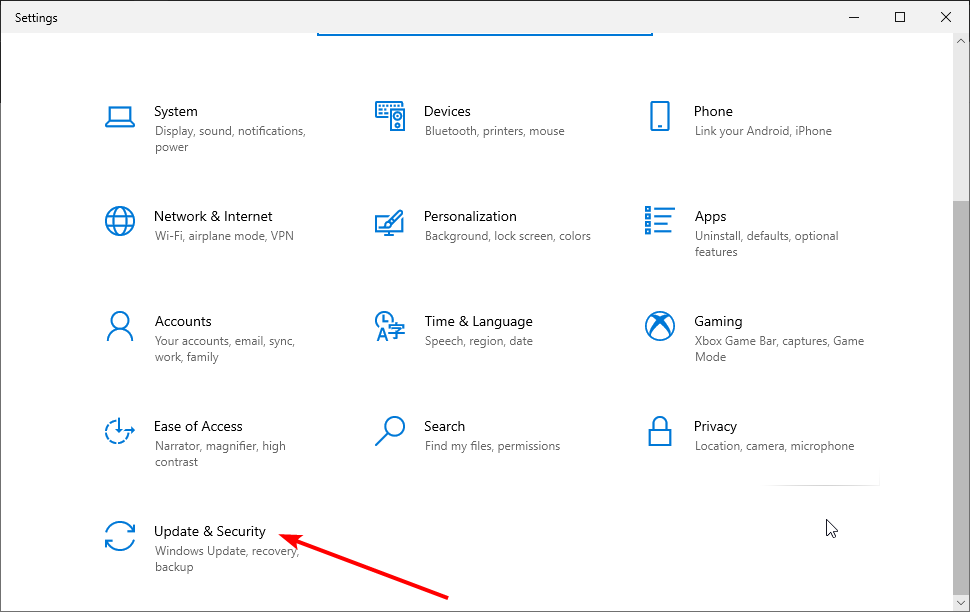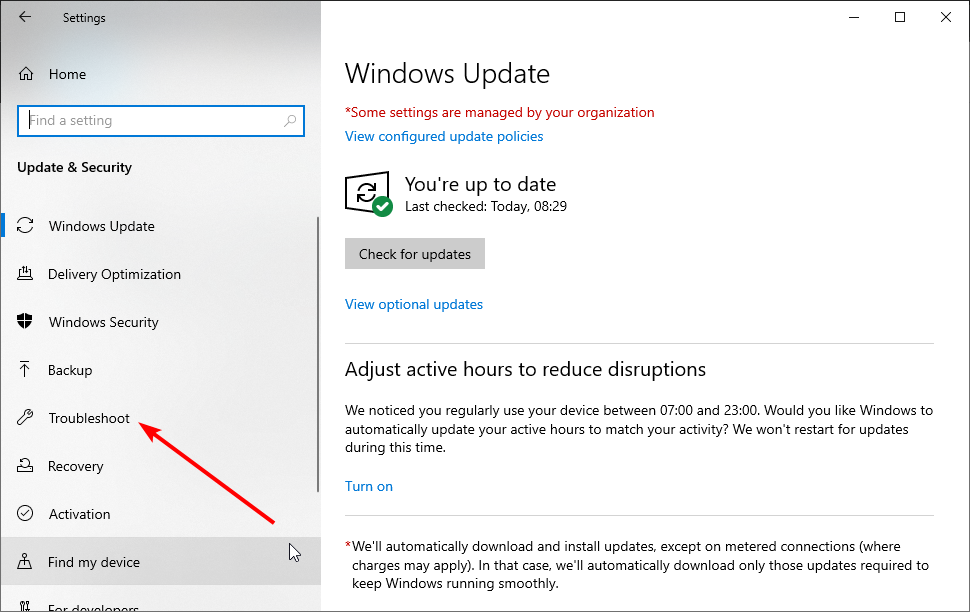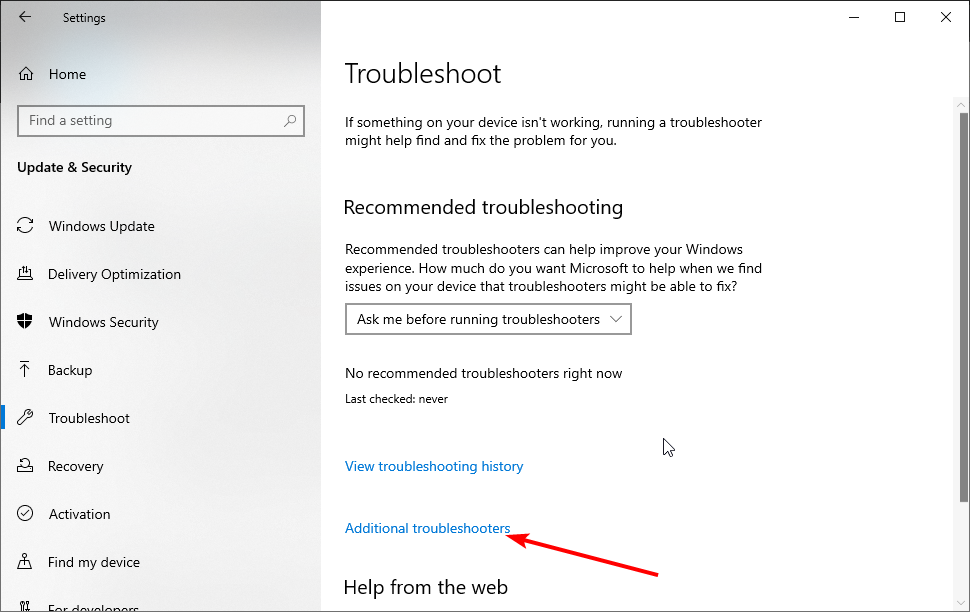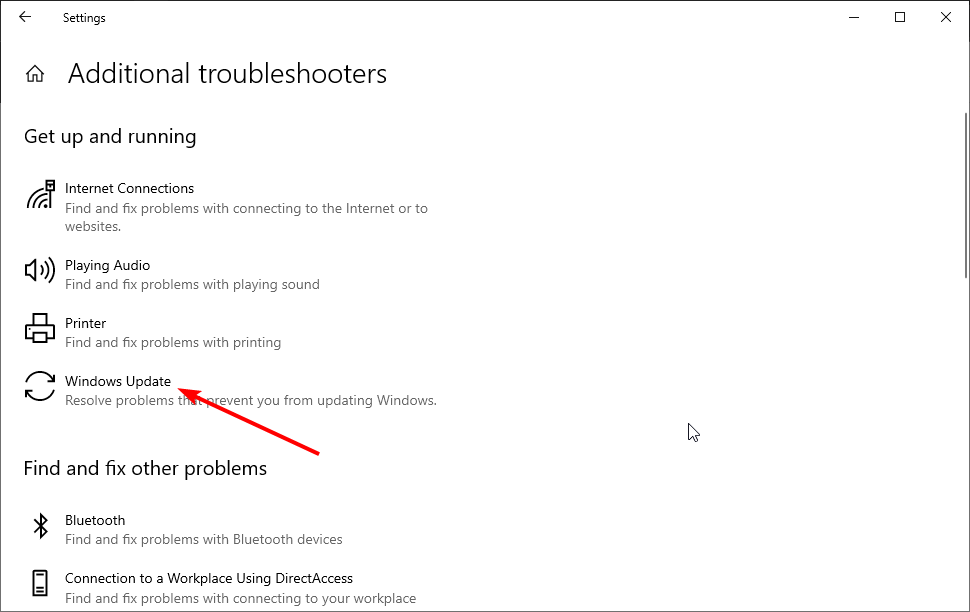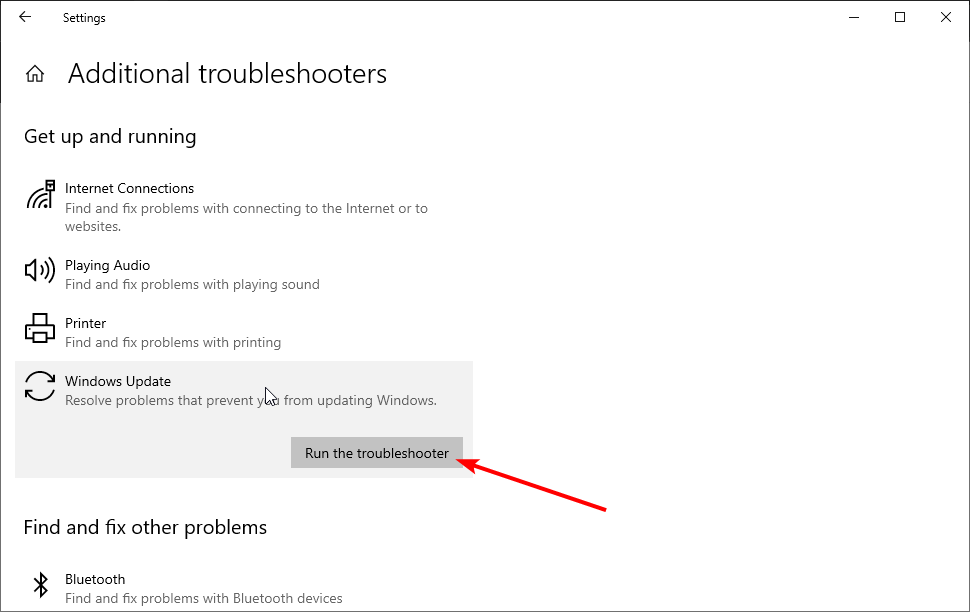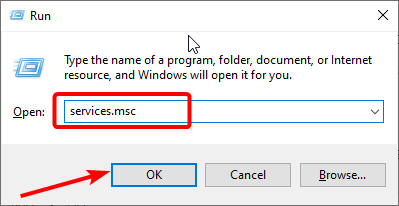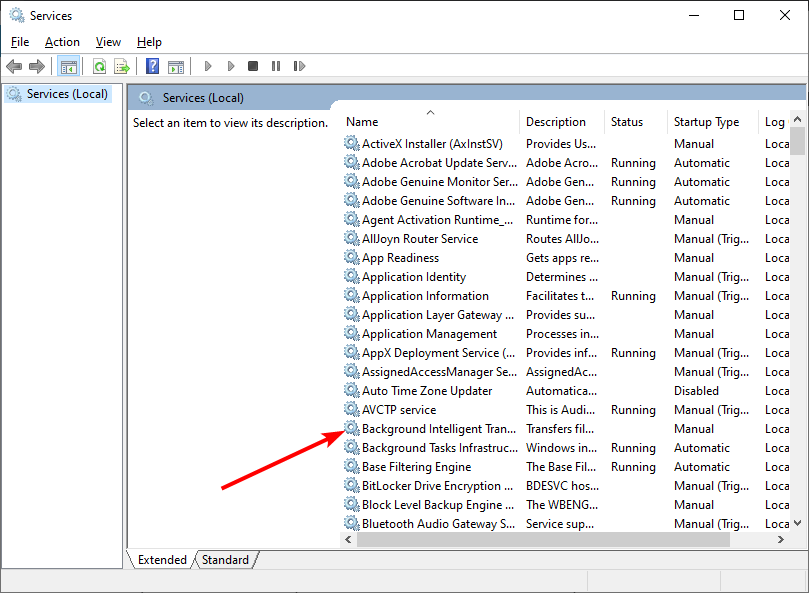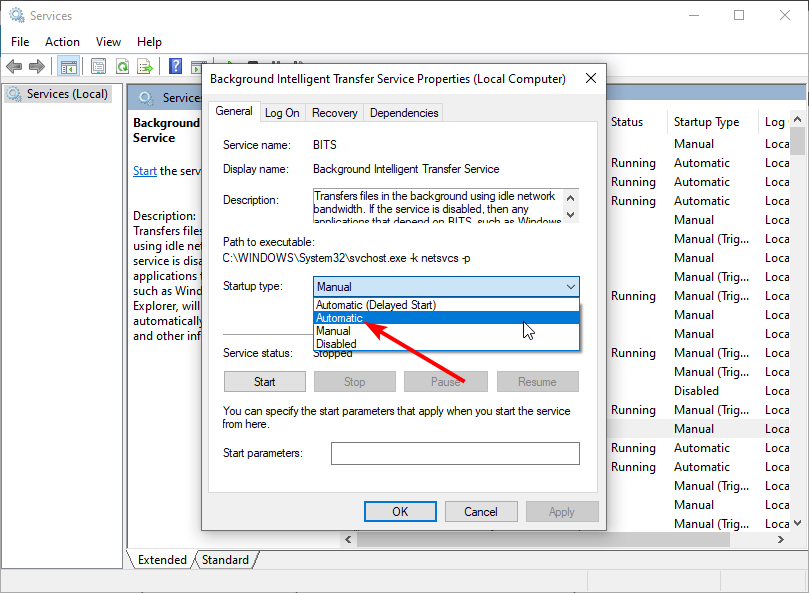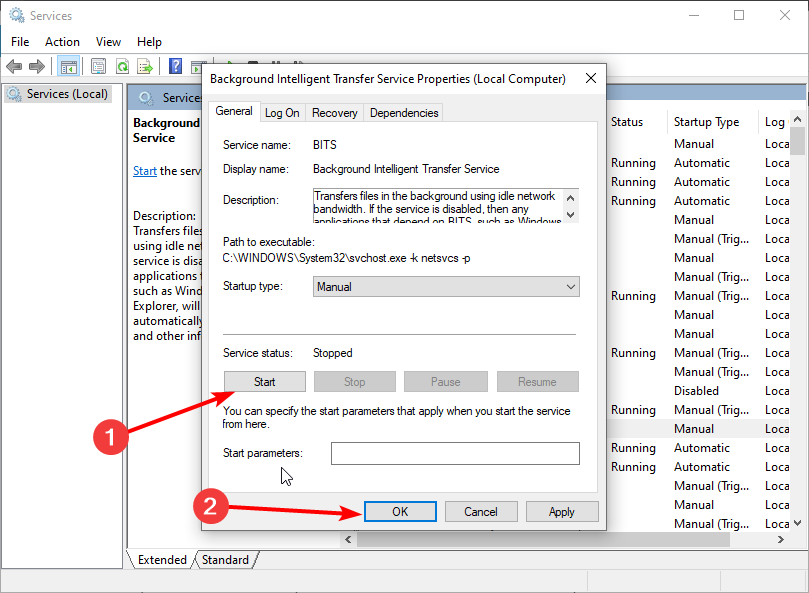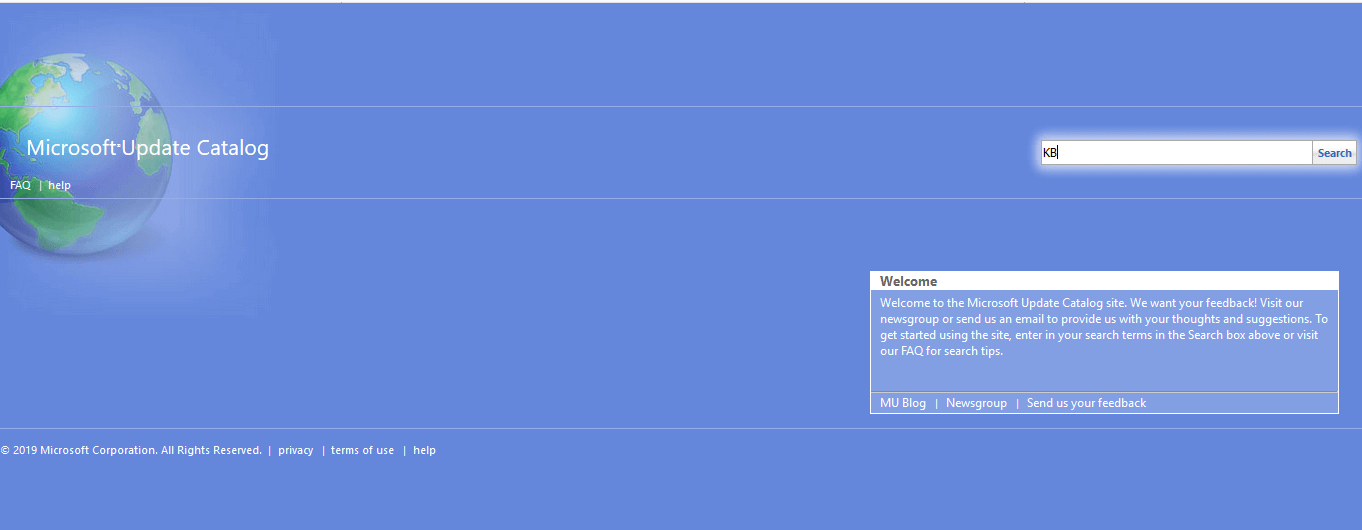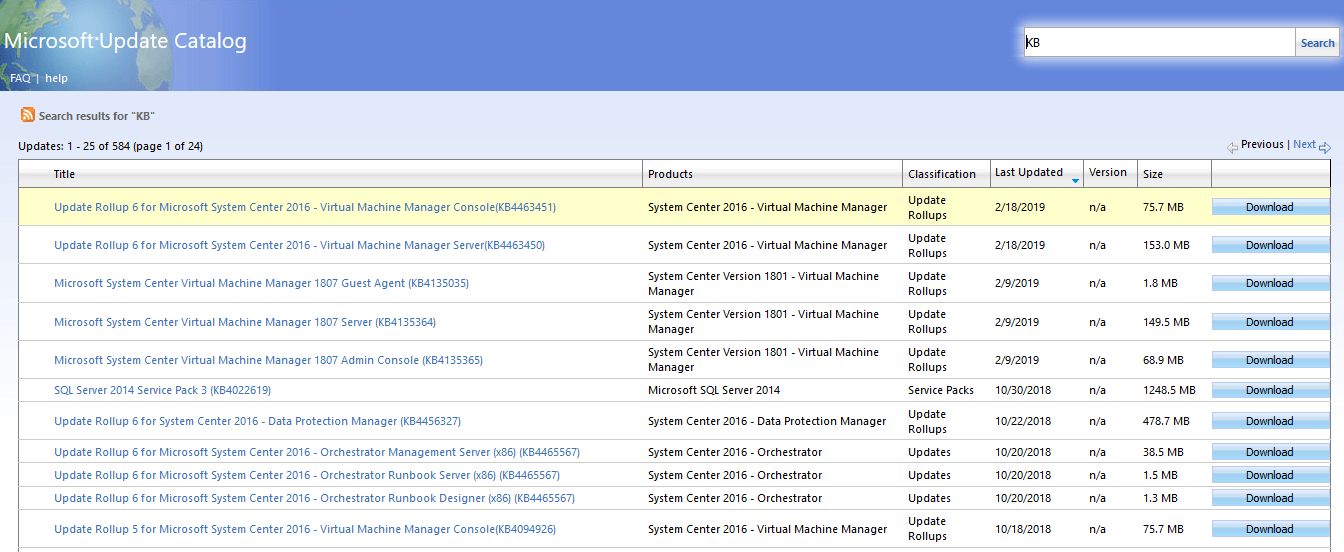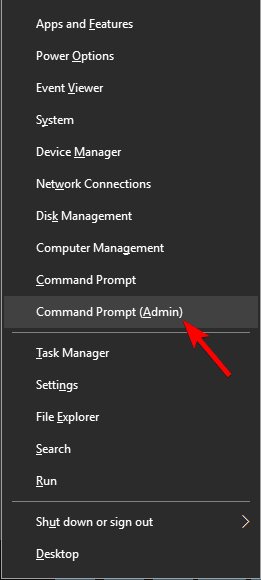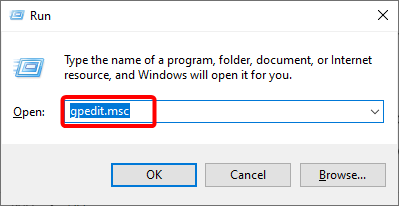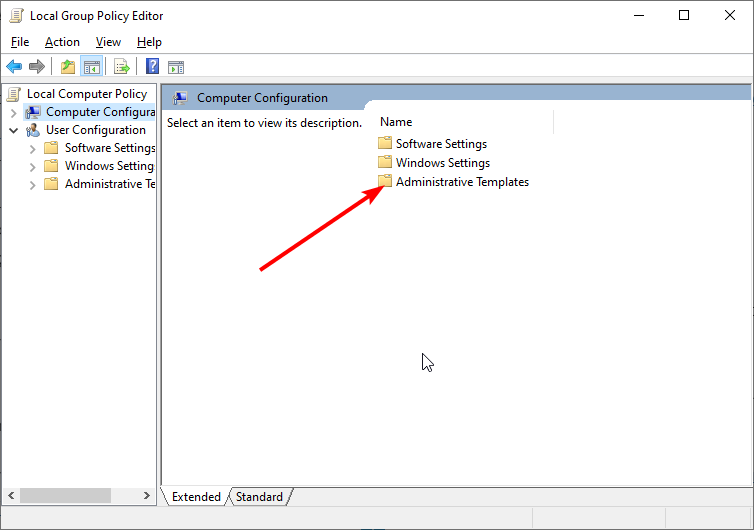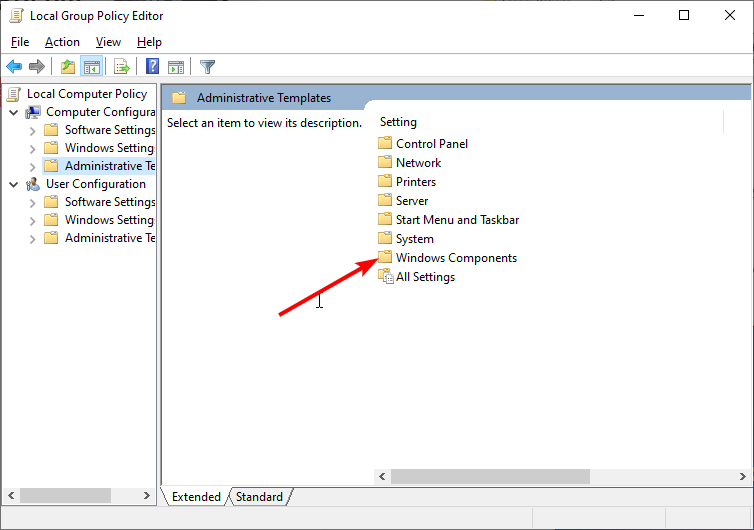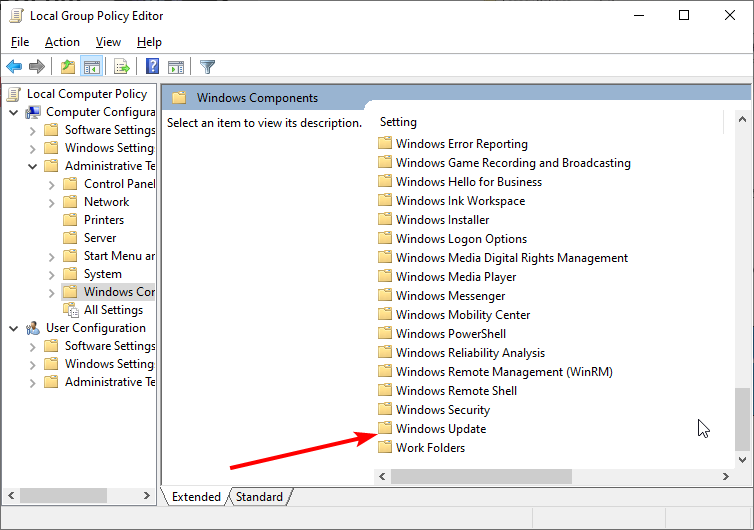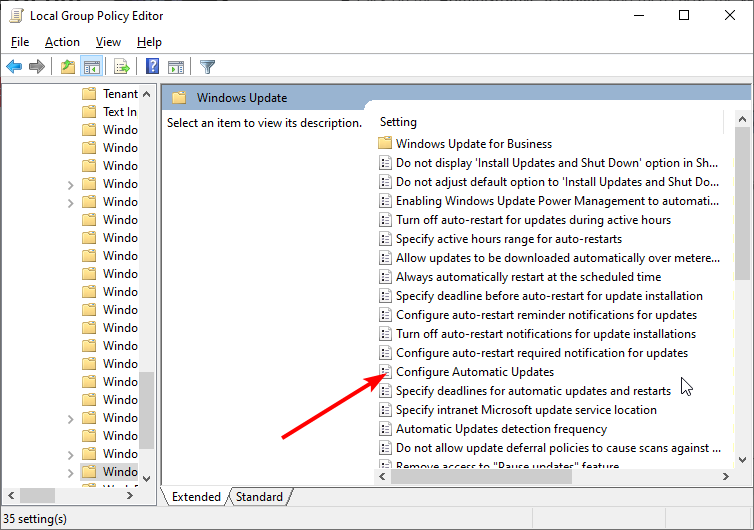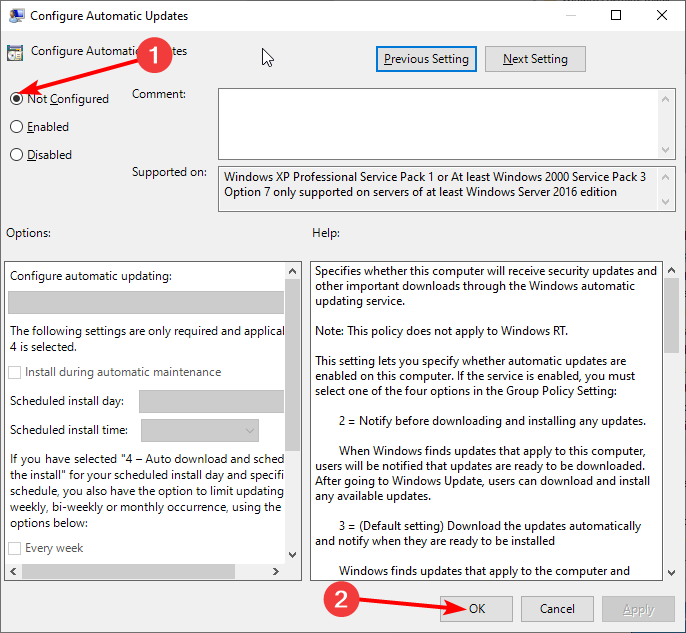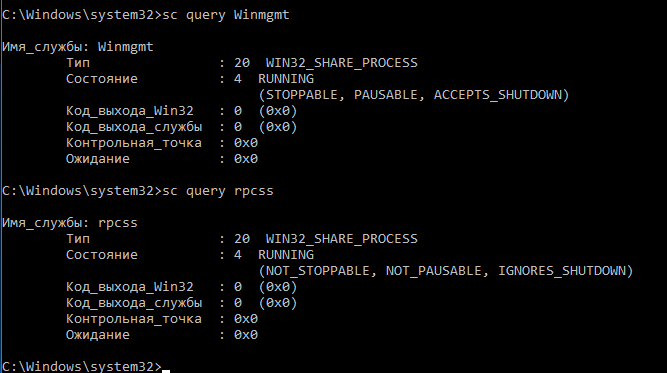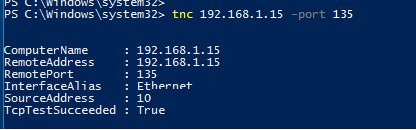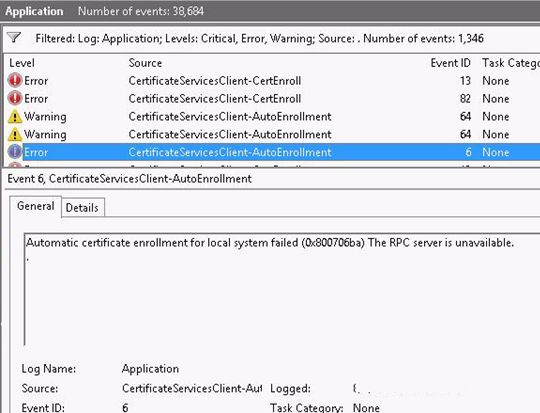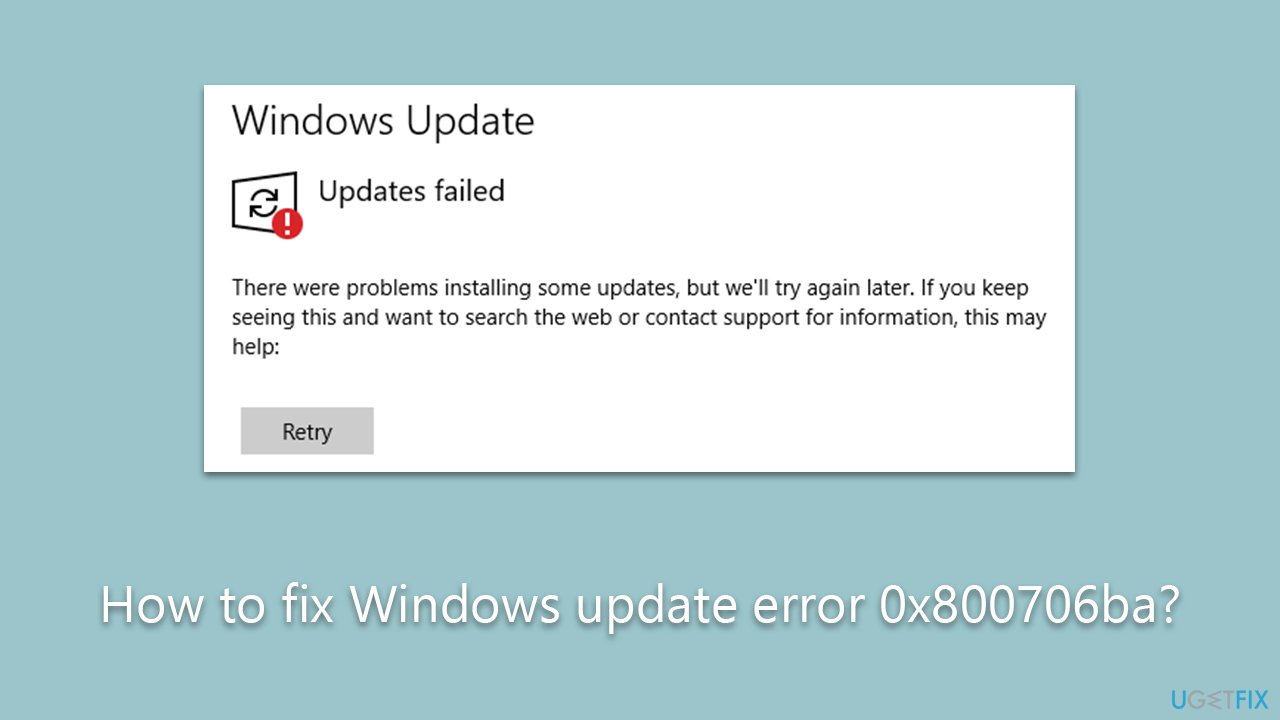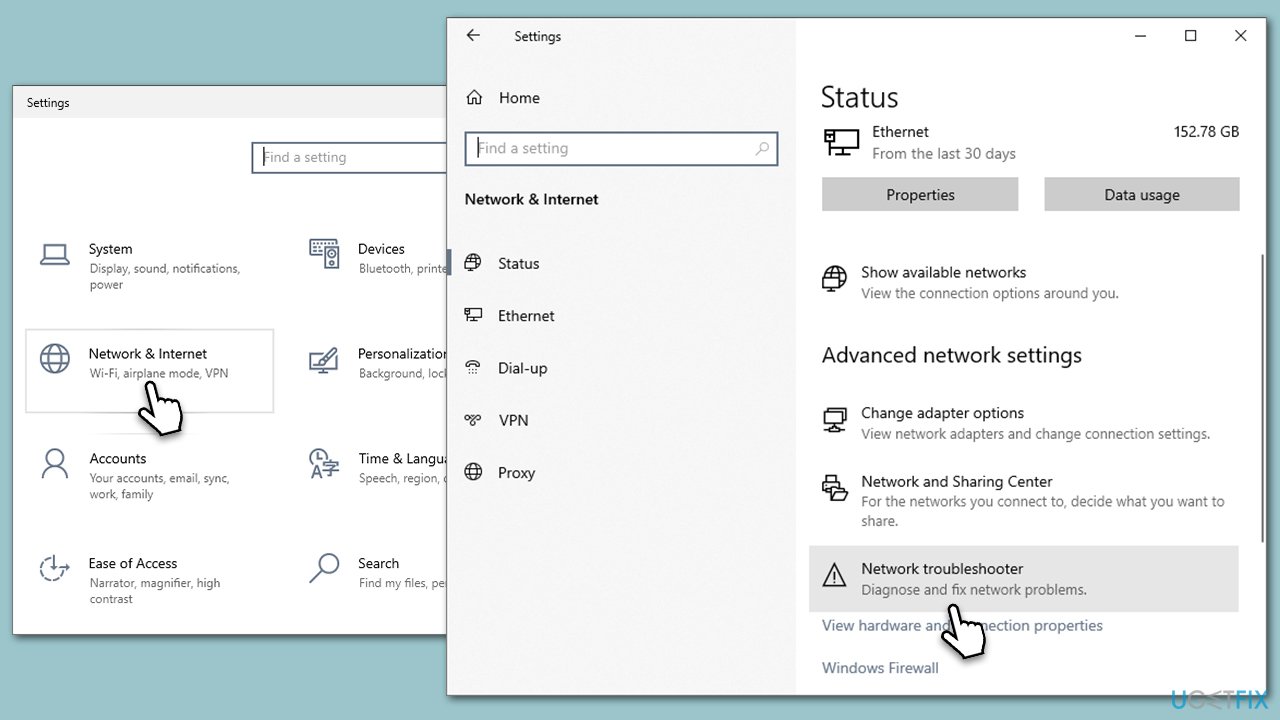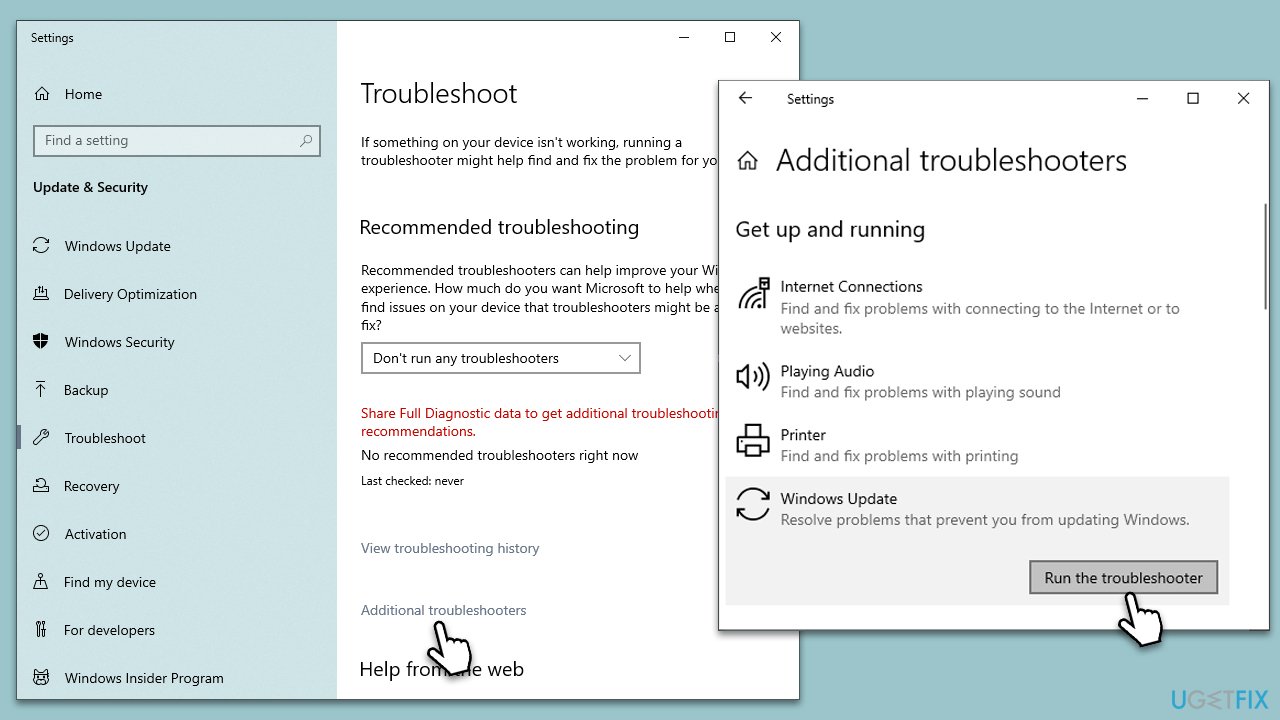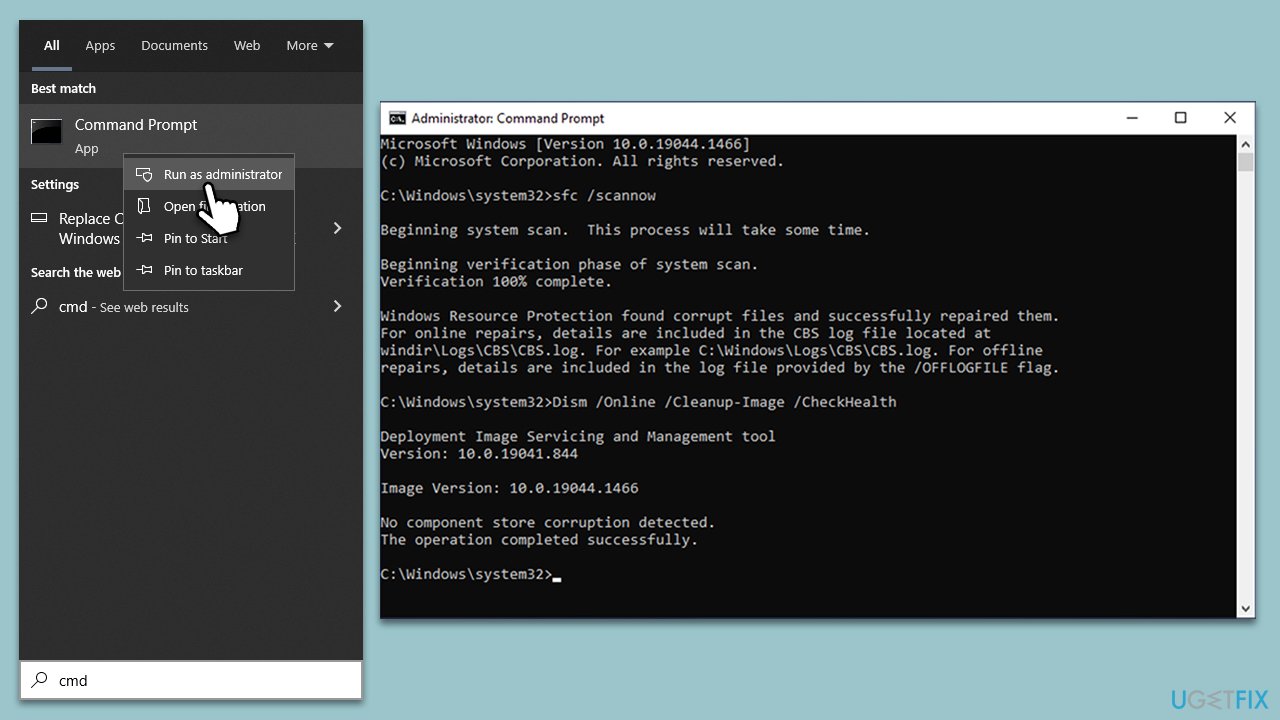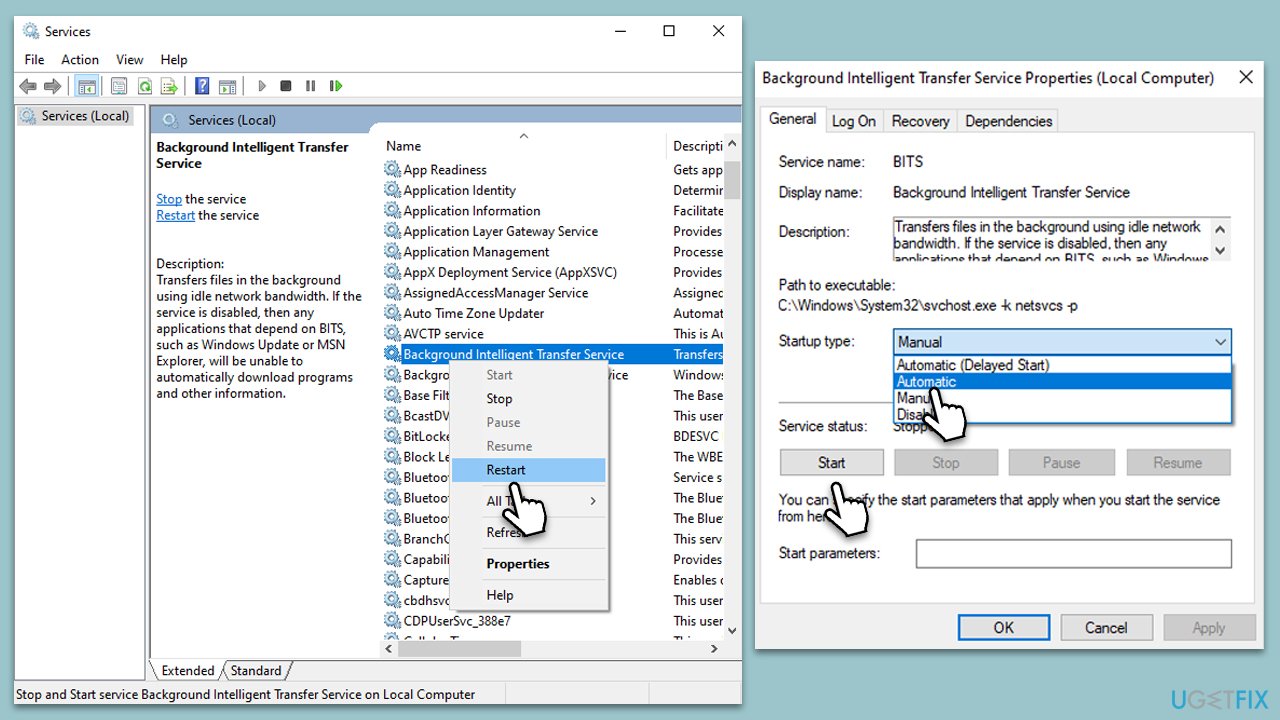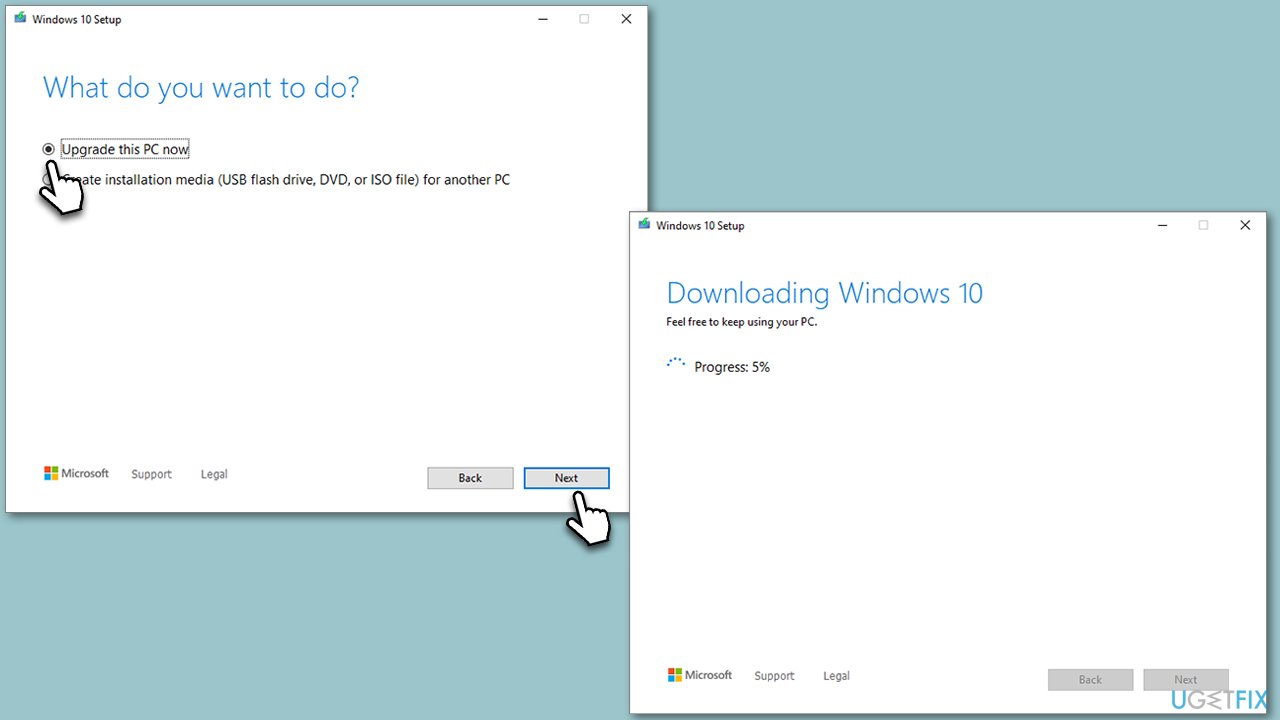Using a dedicated repair tool fixes this update error quickly
by Ivan Jenic
Passionate about all elements related to Windows and combined with his innate curiosity, Ivan has delved deep into understanding this operating system, with a specialization in drivers and… read more
Updated on
- The primary cause of the Windows update error 0x800706BA is broken or corrupt system files.
- You can fix this issue on Windows 10 and 11 by running the built-in update troubleshooter.
- Resetting some Windows update components is another good solution for this problem.
XINSTALL BY CLICKING THE DOWNLOAD FILE
Repair all Windows Updates Errors with Fortect:
SPONSORED
Windows update failures can be annoying! With Fortect, you will get rid of errors caused by missing or corrupted files after an update. The utility maintains a repository of the original Windows system file versions, and it uses a reverse algorithm to swap out the damaged ones for good ones.
- Download Fortect and install it on your PC
- Start the tool’s scanning process to look for corrupt files that are the source of the issues
- Right-click on Start Repair to resolve security and performance issues with your computer
- Fortect has been downloaded by 0 readers this month, rated 4.4 on TrustPilot
Windows 10 and 11 are frequently updated like the earlier versions of the Windows operating systems. These are primarily security patches to protect your PC against current threats.
Hence, it is essential to install these updates when they are available. However, users keep getting different errors, like the update error 0x800f081f, while trying to install these latest updates.
Another prominent issue preventing users from installing updates is the error code 0x800706ba. Thankfully, we have provided the fix for this issue in this guide, just like we have done for the earlier problems.
What does 0x800706BA mean?
The leading cause of the Windows update error 0x800706BA is broken system files. This can be fixed with the built-in repair tools on your PC. You can also repair the system files with a dedicated tool.
Also, the issue can be down to glitches with the update process. You can rectify this by running the Windows Update troubleshooter.
Users have faced different variations of this error including
- Error 0x800706ba the RPC server is unavailable
- 0x800706ba windows 7
- Result failure error code 0x800706ba
- SCCM 0x800706ba
Regardless of the variations, the solutions we suggest will come in handy in resolving the problem.
How can I fix error 0x800706ba on Windows?
- What does 0x800706BA mean?
- How can I fix error 0x800706ba on Windows?
- 1. Run SFC and DISM
- 2. Use Windows Update Troubleshooter
- 3. Enable Critical Windows Update Services
- 4. Download the update manually
- 5. Reset Windows Updates Components
- What does RPC Server unavailable mean?
- How can I fix the 0x800706ba error on Windows 11?
1. Run SFC and DISM
- Press Windows key + Q and type cmd.
- Choose the Run as administrator option next to Command Prompt.
- Copy and paste the command below and hit Enter:
sfc /scannow - Wait until the scan and repair process is finished.
Windows 10 error 0x800706ba is primarily caused by corrupted system files. Fortunately, you can use one of the Windows built-in tools, like System File Checker (SFC), to correct the situation.
If the SFC scan does not work, you can use the Deployment Image Servicing and Management (DISM)tool to fix corrupt system files, as shown below:
- Open Command Prompt as admin.
- Copy and paste the following command into the command line and hit Enter:
dism.exe /Online /Cleanup-image /Restorehealth - If the DISM can’t obtain files online, try using your USB or DVD installation. Insert media and type the following command:
dism.exe /Online /Cleanup-Image /RestoreHealth /Source: C:/RepairSourceWindows /LimitAccess - Be sure to replace the C:/RepairSourceWindows with the path of your DVD or USB.
Note: Make sure to replace the repair source path with your own.
Finally, instead of worrying about other system errors, you can use a dedicated tool to fix these corrupt and broken files.
2. Use Windows Update Troubleshooter
- Press the Windows key + I to launch the Settings app.
- Select the Updates & Security option.
- Select Troubleshoot in the left pane.
- Click the Additional troubleshooters option.
- Choose the Windows Update option.
- Click the Run the troubleshooter option.
- Finally, follow the onscreen instruction to complete the process.
Windows Update Troubleshooter is a Windows 10 built-in tool that can also be used to fix this problem since error 0x800706ba is associated with Windows updates.
3. Enable Critical Windows Update Services
- Press the Windows key + R to launch the Run utility.
- Type services.msc in the run box and click OK.
- Double-click the Background Intelligent Transfer service.
- Click the dropdown before Startup type and select Automatic.
- Now, click the Start button followed by OK.
- Finally, go back to the Services window and repeat Steps 4 and 5 for the Windows Update and Workstation services.
There are essential Windows Update services that ensure that updates and patches are securely downloaded and installed without issues.
Some vital Windows Updates services include Windows Update, Workstation, and Background Intelligent Transfer service. However, when these services are disabled, the Windows 10 error 0x800706ba problem might occur.
4. Download the update manually
- Go to the Microsoft Update Catalog website.
- In the search box, enter the update code and then hit the Enter key.
- From the list of matching updates, locate the update that uses the same architecture as your system.
- Click the Download button next to the update to download it.
- Once you download the update, run the setup file and follow the installations.
- After the update is complete, restart your Windows PC.
Another workaround to help you fix the error 0x800706ba is downloading the update directly from Microsoft’s Update Catalog. Though, you need to identify the update code of the problematic update before you can advance.
Typically, every Windows update code starts with KB, followed by an arrangement of numbers. After identifying the update code, you can proceed to download and install the update manually.
- Full Fix: Windows Update Service not running
- Fix: There were some problems installing updates
- Fix error code 0x800706be & install Windows updates smoothly
- How to use the Windows Update troubleshooter in Windows 10 & 11
5. Reset Windows Updates Components
- Press the Windows key + X and select Command Prompt (Admin).
- Once the Command Prompt opens, run the following commands:
net stop wuauservnet stop cryptSvcnet stop bitsnet stop msiserverRen C:WindowsSoftwareDistribution SoftwareDistribution.oldRen C:WindowsSystem32catroot2 Catroot2.oldnet start wuauservnet start cryptSvcnet start bitsnet start msiserver - After running these commands, check to see if the problem is resolved.
Lastly, you can resolve the Windows 10 error 0x800706ba problem by manually resetting Windows Updates components. Alternatively, you can create a reset script using the steps outlined in our WUReset script guide.
What does RPC Server unavailable mean?
It is the RPC Server. When a Windows PC is unable to connect to other networks’ devices, an unavailable error message appears. Your firewall settings may not be correct, or third-party software might be interfering.
Using the solutions above will come in handy to fix this error.
How can I fix the 0x800706ba error on Windows 11?
- Press the Windows key + R, type gpedit.msc, and hit Enter.
- Select the Administrative Templates option in the left pane.
- Double-click the Windows components option to open it.
- Select Windows Update.
- Now, double-click the Configure Automatic Updates option.
- Finally, tick the radio button for the Not Configured option and click OK.
With the steps above, you should be able to use the GPO local editor to fix the 0x800706BA error. Also, you can use the other five solutions in this guide to resolve the issue.
If you want to fix Windows Update error 0x800706be on Windows 11, you should know that the solutions are almost identical to the ones for Windows 10.
Similar to update error 0x80070422, the issue is most likely caused by file corruption, so repairing your system might be necessary.
In some cases, running the troubleshooter should be enough, so if you encounter this or update error 0x80070424, be sure to try that or any other solution from this guide.
In conclusion, we hope you can resolve the error 0x800706BA problem by applying any of the solutions we mentioned above. If so, let us know by dropping a comment below.
На чтение 5 мин. Просмотров 6.9k. Опубликовано
Вы получаете ошибку Windows 10 0x800706ba? Эта ошибка связана с ошибками обновлений Windows на компьютерах с Windows 10 и может быть вызвана поврежденными системными файлами, необходимыми для завершения обновлений Windows. Тем не менее, есть способ решить эту проблему.
Содержание
- Как я могу исправить ошибку 0x800706ba на Windows 10?
- 1. Запустите SFC и DISM
- 2. Используйте средство устранения неполадок Центра обновления Windows
- 3. Включить критические службы Windows Update
- 4. Загрузите обновление вручную
- 5. Сброс компонентов обновлений Windows
Как я могу исправить ошибку 0x800706ba на Windows 10?
- Запустите SFC и DISM
- Используйте средство устранения неполадок Центра обновления Windows
- Включить критически важные службы Windows Update
- Загрузите обновление вручную
- Сброс компонентов обновлений Windows
1. Запустите SFC и DISM
Ошибка Windows 10 0x800706ba в основном вызвана поврежденными системными файлами, но вы можете использовать встроенный инструмент Windows, такой как System File Checker (SFC), чтобы исправить ситуацию.
Вот как запустить сканирование SFC:
- Нажмите Windows + Q и введите cmd .
- В результатах поиска щелкните правой кнопкой мыши Командная строка и выберите Запуск от имени администратора .
-
Новое окно появляется. Введите sfc/scannow и нажмите клавишу Ввод .
- Дождитесь окончания сканирования и восстановления.
Вы также можете использовать инструмент обслуживания образов развертывания и управления ими для исправления поврежденных системных файлов, которые инструмент SFC не может исправить.
Вот как запустить DISM в Windows 10:
- Нажмите клавишу Windows и введите Командная строка
- Нажмите Командная строка (Администратор) .
-
Скопируйте и вставьте в командную строку следующую команду: dism . exe/Online/Cleanup-image/Restorehealth
- Если DISM не может получить файлы в Интернете, попробуйте использовать установочный USB или DVD. Вставьте носитель и введите следующую команду: dism.exe/Online/Cleanup-Image/RestoreHealth/Source: C:/RepairSourceWindows/LimitAccess
- Обязательно замените путь C:/RepairSourceWindows вашего DVD или USB.
Примечание. Убедитесь, что вы заменили исходный путь восстановления своим собственным.
- ЧИТАЙТЕ ТАКЖЕ : Полное исправление: ваш компьютер будет несколько раз перезагружаться во время обновлений
2. Используйте средство устранения неполадок Центра обновления Windows
Средство устранения неполадок Центра обновления Windows – это встроенный инструмент Windows 10, который также можно использовать для устранения этой проблемы, поскольку ошибка 0x800706ba связана с обновлениями Windows.
Вот как это сделать:
- Перейдите в Пуск > и введите Настройки , а затем нажмите клавишу Ввод .
- Перейдите в раздел Обновление и безопасность> Устранение неполадок .
-
Найдите Центр обновления Windows и нажмите Запустить средство устранения неполадок .
- Следуйте дальнейшим инструкциям на экране.
- Перезагрузите компьютер.
3. Включить критические службы Windows Update
Существуют важные службы Центра обновления Windows, которые обеспечивают безопасную загрузку и установку обновлений и исправлений без проблем.
Некоторые важные службы обновлений Windows включают в себя Центр обновления Windows, рабочую станцию и службу фоновой интеллектуальной передачи. Однако когда любая из этих служб отключена, может возникнуть проблема Windows 10 error 0x800706ba.
Чтобы это исправить, выполните следующие действия:
- Нажмите клавиши Windows Key + R , чтобы запустить окна Выполнить .
-
В окне “Выполнить” введите services.msc и нажмите ОК .
-
В окнах Службы найдите службы Центр обновления Windows , Рабочая станция и Фоновая интеллектуальная передача и дважды щелкните их один. одним.
- Убедитесь, что службы настроены на Автоматически и работают.
- Если они не работают, установите для Тип запуска значение Автоматически для каждой из служб, нажмите Пуск и Применить . ,
- Перезагрузите систему и продолжите обновление Windows.
4. Загрузите обновление вручную
Еще один обходной путь, который может помочь вам исправить ошибку 0x800706ba, – это загрузить обновление непосредственно из каталога обновлений Microsoft. Тем не менее, вам нужно определить код обновления проблемного обновления, прежде чем вы сможете продвинуться.
Как правило, каждый код обновления Windows начинается с КБ, после чего следует расположение цифр. После определения кода обновления вы можете приступить к загрузке и установке обновления вручную.
- ЧИТАЙТЕ ТАКЖЕ : исправлено: ошибка Windows 10 0x8024a112
Вот как это сделать:
-
Перейдите на веб-сайт каталога Центра обновления Майкрософт.
- В поле поиска введите код обновления и нажмите клавишу Ввод .
-
Из списка подходящих обновлений найдите обновление, которое использует ту же архитектуру, что и ваша система.
- Нажмите кнопку Загрузить рядом с обновлением, чтобы загрузить его.
- Загрузив обновление, запустите установочный файл и выполните установку.
- После завершения обновления перезагрузите компьютер с Windows.
5. Сброс компонентов обновлений Windows
Наконец, вы можете решить проблему ошибки Windows 10 0x800706ba, сбросив компоненты Обновления Windows вручную.
Вот как это сделать:
-
Откройте меню Win + X и выберите в списке Командная строка (Администратор) . Вы можете сделать это, нажав сочетание клавиш Windows Key + X .
-
Когда откроется Командная строка , выполните следующие команды:
- net stop wuauserv
- net stop cryptSvc
- чистые стоповые биты
- Чистый стоп-сервер
- Рен С: WindowsSoftwareDistribution SoftwareDistribution.old
- Рен C: WindowsSystem32catroot2 Catroot2.old
- net start wuauserv
- net start cryptSvc
- чистые стартовые биты
- net start msiserver
- После выполнения этих команд проверьте, решена ли проблема.
Кроме того, вы можете создать скрипт сброса, используя шаги, описанные в нашем руководстве по скрипту WUReset.
В заключение мы надеемся, что вы сможете решить проблему Windows 10 error 0x800706ba, применив любое из упомянутых выше решений. Если да, сообщите нам об этом, оставив комментарий ниже.
Are you facing the stubborn 0x800706ba error? The 0x800706ba error occurs due to improper system configuration.
If you have made mistakes while configuring your machine or installed a program that meddles with system settings, you are likely to face this error.
There are special software programs to fix the 0x800706ba error. However, you must try and understand what caused the issue in the first place.
What Does 0x800706ba Mean?
By definition, the 0x800706ba error represents an application or component that has failed. The error is accompanied by details of why it happened and which component failed.
This error occurs due to a number of reasons. Thus, it is difficult to rectify and prevent the error without understanding the actual cause.
Major Reasons Behind The 0x800706ba Error
First of all, the 0x800706ba error signals that something is wrong with your machine. And that the system is not able to function properly. Common reasons behind this error are:
- You have not installed some software correctly.
- There are invalid entries in your machine’s registry.
- It could be caused by malware or a virus.
- Your system was not shut down properly. Power failure might have caused the system to shut down abruptly.
- You may have deleted an important registry entry.
Fortunately, you can repair the 0x800706ba error easily. There are various tools to help you with the process.
Method 1 – Reset Windows Updates
First things first, you should try to reset windows updates. A major reason behind the 0x800706ba error is a failing program. And a program that was once running fine will fail only with an update. Resetting updates using manual methods are simple and effective.
To reset windows updates, you should follow these steps:
- Login to your machine as a system administrator.
- Now, open the command prompt. Pressing the “Windows and X” keys will open the command prompt in admin mode.

- Next, you should type the following commands:
net stop wuauserv
net stop cryptSvc
net stop bits
net stop msiserver
Ren C:\Windows\SoftwareDistribution\SoftwareDistribution.old
Ren C:\Windows\System32\catroot2 Catroot2.old
net start wuauserv
net start cryptSvc
net start bits
net start msiserver
Once the above commands are executed, verify if the 0x800706ba error is rectified. Technically, resetting windows updates should fix the problem permanently. That is because the 0x800706ba error is caused by a change that conflicts with the existing configuration of your applications.
The only catch in this method would be whether the reset happened fully or not. Since resetting is done manually, you should watch out for missed commands.
PS: If you are facing issues like the 0x80072f8f, click to fix them now.
Method 2 – Critical Windows Update Services
There are several Windows Update services to make sure that patches and updates are downloaded into your machine and installed without any hassles. It is important to ensure that updates are securely downloaded too!
Critical windows updates services would be Background Intelligent Transfer, Workstation, and Windows Update. If any of these services are turned off, you are likely to experience the 0x800706ba error.
To fix the 0x800706ba error caused due to Windows Update services, you must follow these steps:
- Launch the run window. Now, you must type “services.msc” and select OK.

- Next, double-click on the Windows Update option;
- Now, double-click on the Workstation option;
- Next, double-click on the Background Intelligent Transfer service option;
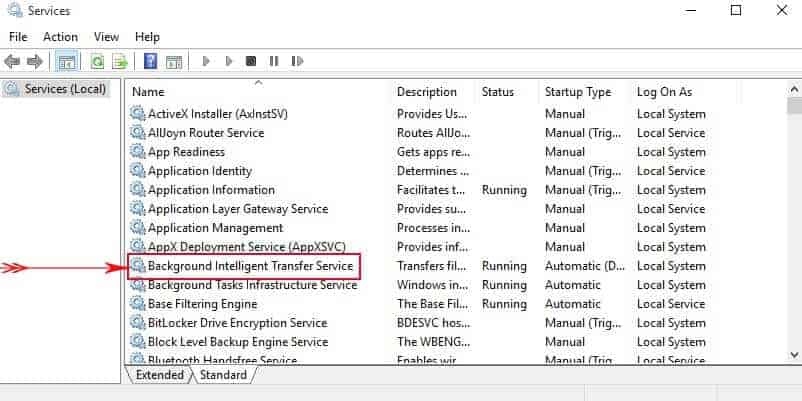
- And then, select “Automatic” as the mode for executing these services. The “Startup Type” should be “Automatic.”
- Now, click on “Start” and then select “Apply.”
- To complete the process, you must restart your machine.
Method 3 – SFC & DISM
In many cases, the 0x800706ba error is caused due to corrupt registry entries and system files. Windows has a built-in tool to help you handle these corrupted files. And that would be the System File Checker alias SFC.
Running the SFC scanner is a very simple process:
- Login to your machine in admin mode and run the command prompt.
- Now, you should type sfc /scannow and then hit the “Enter” key.

- You should wait for the scan to be completed. This will take several minutes.
Once the scan is done, you can expect the 0x800706ba error to be gone. However, if the SFC tool cannot fix the 0x800706ba error, you can rely on Deployment Image Servicing and Management (DISM).
To execute DISM, these steps should be followed:
- Login to your machine as an administrator and run the command prompt.
- Type the following command: dism.exe /online /Cleanup-image /Restorehealth
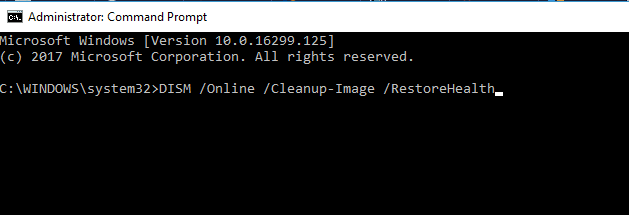
- If your DISM module is unable to load certain files, it will throw an error. Now, you can use your installation drive (USB or DVD) to execute the above command. However, the command to be used now is: dism.exe /Online /Cleanup-Image /RestoreHealth /Source: C:/< Path to your DVD or USB> /LimitAccess
Method 4 – Update Troubleshooter to Fix 0x800706ba Error
If all of the methods mentioned above fail, you can make use of the Windows Update Troubleshooter. Once again, this is an inbuilt Windows tool. It is often used to rectify the 0x800706ba error.
However, this tool can fix the 0x800706ba error only if it is caused by updates. If the error is caused due to failing registry files, you cannot use the TroubleshooterTroubleshooter to fix the 0x800706ba issue.
Using the Windows Update Troubleshooter is extremely simple.
Here is a step overview of how the Troubleshooter can be used:
- You must navigate to “Start” and type “Settings.”
- Navigate to “Update & Security.”
- Next, select “Troubleshoot.”
- Next, look for Windows Update & select “Run the Troubleshooter.” The following screens will be comprehensive and loaded with instructions on what has to be performed. Follow these instructions and restart your machine.
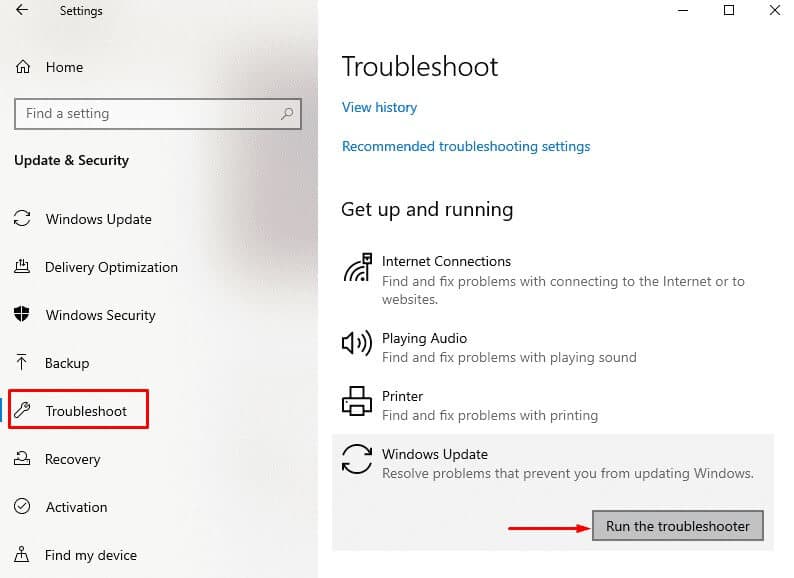
Method 5 – Advanced Solution
If you are familiar with your machine, you can choose to fix the 0x800706ba error by restoring the system to an earlier point in time.
To restore your machine to a specific time, the following steps should be performed:
- Login to your machine as an admin and click on the start button.
- Now, select “System Restore” under “System Tools.”
- Now, select “Restore my computer to an earlier time.”
- Next, you should choose a restore point. You will be given a list of restore points. Choose the ideal one.
- Click “Next” in the following confirmation window.
When your system restarts, check if the 0x800706ba error is gone. If the error is still present, you may have to choose a different restore point.
Method 6 – The Manual Method to Fix 0x800706ba Error
Last but certainly not least, you can fix the 0x800706ba error using manual updates.
Fixing the error through manual updates is not an easy task. That is because you should navigate to the Microsoft website, find their update catalog, and pick the right update. This is definitely the toughest and most time-consuming way of resolving the 0x800706ba error.
To download the right update, you must scan through a huge number of updates. You must spot the right update code, which caused the 0x800706ba error in the first place.
In general, all windows updates start with “KB.” The numbers following “KB” will help you find a specific update. Only when you find the right update will you be able to download, install, and fix the 0x800706ba error.
Here is a simple overview of how to download updates manually:
- Navigate to the Microsoft website and search for the Microsoft Update Catalog for Windows.

- Enter the update code, before which the 0x800706ba error was not occurring. Now hit “Enter.”
- You will find so many updates with a similar code. Choose the update that matches your system architecture.
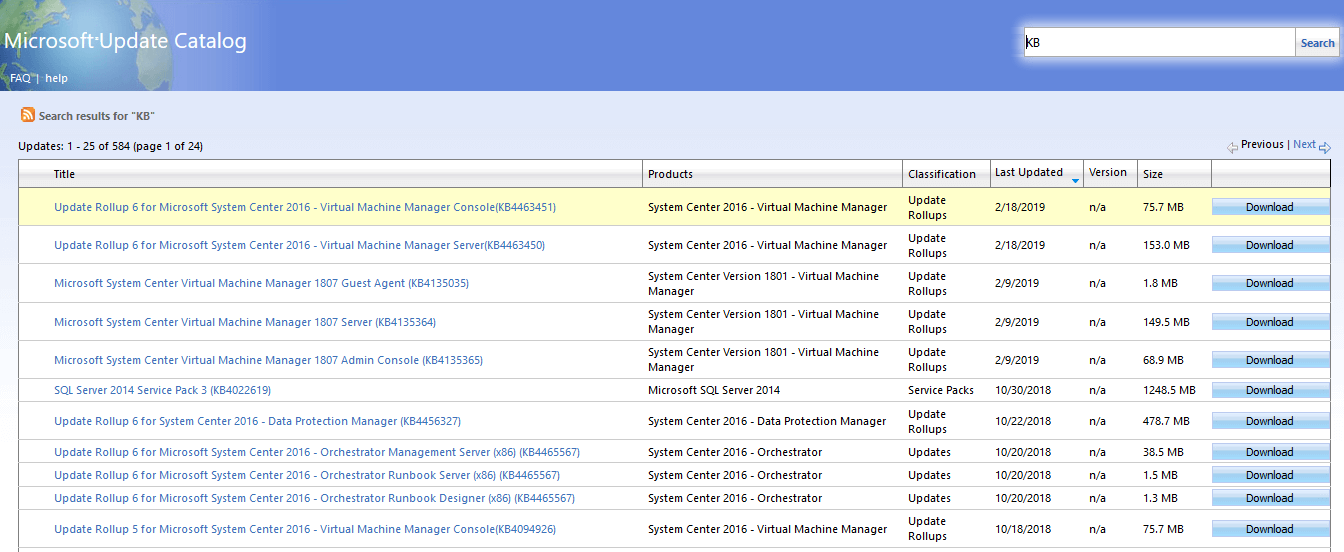
- Download the chosen update and install it.
- After the update has been successfully installed, you must restart the machine.
When your system restarts, check if the 0x800706ba error is gone. Most of the time, the 0x800706ba error will persist if the wrong update is downloaded and installed.
And, if the error still exists, you can be sure that the updated downloaded was not right. In such a situation, you must repeat the entire process again.
As mentioned previously, choosing to install an update to fix the 0x800706ba error manually must be your last option.
FAQs
1. Why am I encountering the 0x800706ba error? The 0x800706ba error is typically caused by issues with the Windows Update service or software installations. It indicates a failure to connect to the necessary servers or resources.
2. Can restarting the Windows Update service fix the error? Yes, restarting the Windows Update service can often resolve the 0x800706ba error. It helps refresh the service and establish a new connection to the required servers.
3. Is it safe to modify the Windows Registry? Modifying the Windows Registry can have consequences if not done correctly. It is important to proceed with caution and create a backup of the registry before making any changes. If you are unsure, it’s best to seek assistance from professionals.
4. What if none of the methods work? If none of the methods mentioned in this article work, it is recommended to contact Microsoft Support for personalized assistance. They will be able to provide further guidance based on your specific system configuration and circumstances.
5. How can I prevent the 0x800706ba error in the future? To prevent the 0x800706ba error from occurring in the future, make sure to keep your operating system and software up to date, regularly scan for malware, and maintain a stable internet connection. Additionally, avoid making unauthorized changes to system files or registry settings.
Conclusion
Fixing the 0x800706ba error becomes easy if you are aware of how your machine was functioning before each update. Thorough knowledge of the updates executed in your machine can help you rectify the 0x800706ba error in no time!
Nevertheless, if you are unaware of the updates installed, the points discussed in this post will help you!
Вы можете столкнуться с ошибкой Сервер RPC недоступен (Исключение из HRESULT: 0x800706BA) / The RPC server is unavailable (Exception from HRESULT: 0x800706BA) при попытке подключения к удаленному компьютеру или серверу через определенную MMC оснастку управления, WMI инструмент, PowerShell WinRM или другой протокол удаленного управления.
Проще всего проверить доступность службы RPC на удаленном компьютере с помощью простого WMI запроса. В моем случае я попытаюсь опросить удалённый компьютер через WMI из консоли PowerShell.
Get-WmiObject Win32_ComputerSystem –ComputerName 192.168.0.114
На скриншоте, видно, что удаленный компьютер не доступен по RPC.
Get-WmiObject : Сервер RPC недоступен. (Исключение из HRESULT: 0x800706BA)
строка:1 знак:1
+ Get-WmiObject Win32_ComputerSystem –ComputerName 192.168.0.114
+ ~~~~~~~~~~~~~~~~~~~~~~~~~~~~~~~~~~~~~~~~~~~~~~~~~~~~~~~~~~~~~
+ CategoryInfo : InvalidOperation: (:) [Get-WmiObject], COMException
+ FullyQualifiedErrorId : GetWMICOMException,Microsoft.PowerShell.Commands.GetWmiObjectCommand
Что нужно проверить, чтобы исправить ошибку «Сервер RPC недоступен 0x800706BA»:
- Проверьте, возможно вы указали неверный IP адрес / имя компьютера, или удаленный компьютер находится в состоянии выключения или еще только загружается.
- Убедитесь, что на удаленном компьютере запушены службы Удаленный вызов процедур (RPC) (Remote Procedure Call (RPC) ) и Инструментарий управления Windows (Windows Management Instrumentation). Вы можете проверить статус служб с помощью команд:
sc query Winmgmtиsc query rpcss. В том случае, если эти службы запущены команды вернут Состояние: 4 RUNNING. Если службы остановлены, запустите их командой:net start rpcss & net start Winmgmt - Возможно доступ к удаленному компьютеру через порты RPC блокируется на сетевом уровне файерволом (это очень распространённая причина). В том случае, если в вашей сети нет файерволов, попробуйте временно отключить Windows Firewall (а также антивирусы, т.к. файервол может быть встроен в них) на стороне клиента и сервера и проверить соединение. Дополнительно, для работы протокола RPC вы должны проверить доступность TCP порта 135 на стороне сервера. Проще всего это сделать командлетом Test-NetConnection:
Test-NetConnection 192.168.1.15 -port 135. Если служба RPC включена и доступ к ней не блокируется межсетевым экранов, в строке TcpTestSucceeded будет указано True.
Если вы столкнулись с ошибкой «Сервер RPC недоступен 0x800706BA» при выполнении автоматической регистрации сертификата на контроллере домена или в центре сертификации, то при этом в журнале приложений сервера скорее всего присутствует такая ошибка:
Source: CertificateServicesClient-CertEnroll Event ID: 13
Certificate enrollment for Local system failed to enroll for a DomainController certificate with request ID N/A from mskCA.vmblog.ru\ mskCA (The RPC server is unavailable. 0x800706ba (WIN32: 1722))
Или
Source: CertificateServicesClient-AutoEnrollment EventID: 6Automatic certificate enrollment for local system failed (0x800706ba) The RPC server is unavailable.
У данной проблемы может быть несколько вариантов решения, но в большинстве случае причина ошибки заключается в том, что у вашего сервера отсутствует доступ к DCOM на сервере со службой сертификации либо на DCOM установлены некорректные права.
- Убедитесь, что в вашем домене AD с центром сертификации существует группа CERTSVC_DCOM_ACCESS или Certificate Service DCOM Access.
- Добавьте в группу CERTSVC_DCOM_ACCESS/Certificate Service DCOM Access следующие доменные группы: Domain Users, Domain Controllers, Domain Computers.
- Выполните обновление настроек безопасности DCOM на сервере с ролью центра сертификации с помощью команд:
certutil -setreg SetupStatus -SETUP_DCOM_SECURITY_UPDATED_FLAG
net stop certsvc
net start certsvc - На хосте с развернутым центром сертификации проверьте разрешения во вкладке безопасность COM. Для указанной выше группы должны быть разрешены Удаленный доступ и Удаленная активация.
После этого попробуйте перезагрузить компьютер и проверить выдачу сертификата.
Question
Issue: How to fix Windows update error 0x800706ba?
Hello, I need some help with Windows update error 0x800706ba. I have never dealt with such an issue before, so I don’t even know where to start.
Solved Answer
Windows, developed by Microsoft, is one of the most prevalent operating systems worldwide. One of the strengths of this system is its regular updates, which bring improved features, bug fixes, security patches, and enhancements to ensure optimal user experience and overall system security. However, like any sophisticated piece of software, it’s not completely devoid of issues. Occasionally, users may encounter obstacles during the update process.
Among these issues is the Windows Update error 0x800706ba. This error generally occurs during the update process and can become a significant hurdle, preventing users from taking advantage of the latest features and security improvements offered by Microsoft. Error 0x800706ba is typically caused by a disruption in the communication between the local computer and the update servers. This can occur due to firewall settings, internet connection problems, corrupted system files, or even outdated drivers on the user’s computer.
Below this article, detailed instructions on how to handle the Windows Update error 0x800706ba are provided. These step-by-step guidelines will cover several different methods to resolve the issue. Some of these may include checking the system’s internet connection, verifying firewall settings, updating system drivers, or even repairing corrupted system files. The goal is to re-establish the link between your system and Microsoft’s servers, allowing the update process to proceed as intended.
By following these instructions, users can overcome the error and ensure their Windows system remains up-to-date, providing them with the latest features and security enhancements that Microsoft has to offer. Be sure to read below for a comprehensive guide on addressing the Windows Update error 0x800706ba.
For further assistance in optimizing your system’s overall performance and maintaining its health, consider using the FortectMac Washing Machine X9 PC repair tool.
Fix 1. Run network troubleshooter
Fix it now!
Fix it now!
To repair damaged system, you have to purchase the licensed version of Fortect Mac Washing Machine X9.
One of the most common reasons for Windows update error 0x800706ba to occur is network connection issues. Thus, running the troubleshooter might remediate the problem:
- Right-click on Start and pick Settings.
- Go to Network & Internet section.
- On the right side, find the Advanced network settings section.
- Click Network troubleshooter and wait.
- The fixes should be automatically applied.
Fix 2. Run Windows update troubleshooter
Fix it now!
Fix it now!
To repair damaged system, you have to purchase the licensed version of Fortect Mac Washing Machine X9.
Another troubleshooter to run is the Windows update troubleshooter. Here’s how:
- Type in Troubleshoot in Windows search and hit Enter.
- Select Additional Troubleshooters/Other troubleshooters.
- Pick Windows update and click Run the troubleshooter/Run.
- Wait till the scan is finished, and then apply the proposed fixes.
- Restart your system.
Fix 3. Run SFC and DISM
Fix it now!
Fix it now!
To repair damaged system, you have to purchase the licensed version of Fortect Mac Washing Machine X9.
Windows utilities, System File Checker, and Deployment Image Servicing and Management are crucial tools within the operating system. They are designed to mend any damaged system files and rejuvenate the overall condition of the system image. By doing so, these utilities can effectively address and rectify the update error.
- Type cmd in Windows search.
- Right-click on Command Prompt and select Run as administrator.
- The User Account Control window will ask whether you want to allow changes – click Yes.
- In the Command Prompt window, paste the following command and hit Enter:
sfc /scannow - Once the scan is complete, use the following commands and press Enter after each:
Dism /Online /Cleanup-Image /CheckHealth
Dism /Online /Cleanup-Image /ScanHealth
Dism /Online /Cleanup-Image /RestoreHealth - Restart your computer.
Fix 4. Set responsible services to automatic startup type (or restart them)
Fix it now!
Fix it now!
To repair damaged system, you have to purchase the licensed version of Fortect Mac Washing Machine X9.
A number of vital services must be operational for Windows updates to succeed. If these services are indeed working, intermittently rebooting them can help rectify potential problems.
- Type Services in Windows search and press Enter.
- Locate Background Intelligent Transfer Service (BITS).
- If it is already running, right-click and select Restart.
- if the service is not running, double-click it, select Automatic under the Startup type from the drop-down menu
- Click Start, Apply, and OK.
- Repeat the process with the Windows Update, Cryptographic, Credential Manager, and Windows Installer services.
Fix 5. Reset Windows update components
Fix it now!
Fix it now!
To repair damaged system, you have to purchase the licensed version of Fortect Mac Washing Machine X9.
- Open Command Prompt as administrator, as explained previously.
- Paste in each of these commands, pressing Enter every time:
net stop bits
net stop wuauserv
net stop appidsvc
net stop cryptsvc
Del “%ALLUSERSPROFILE%\Application Data\Microsoft\Network\Downloader\*.*”
rmdir %systemroot%\SoftwareDistribution /S /Q
rmdir %systemroot%\system32\catroot2 /S /Q
regsvr32.exe /s atl.dll
regsvr32.exe /s urlmon.dll
regsvr32.exe /s mshtml.dll
netsh winsock reset
netsh winsock reset proxy
net start bits
net start wuauserv
net start appidsvc
net start cryptsvc - Restart your system.
Fix 6. Use Media Creation Tool
Fix it now!
Fix it now!
To repair damaged system, you have to purchase the licensed version of Fortect Mac Washing Machine X9.
The Media Creation Tool, a proprietary utility from Microsoft, facilitates manual installation of Windows. By generating a Windows installation media, you can circumvent potential complications associated with the standard update procedure. It’s important to remember to remove any third-party security software during this process to avoid potential conflicts or disruptions.
- Visit the official Microsoft website and download Windows 10 installation media (Windows 11 version).
- Double-click the installer and select Yes when UAC shows up.
- Agree to terms.
- Select Upgrade this PC now and click Next.
- Windows will start downloading the needed files.
- Agree to the terms once again and click Next.
- Before installing, make sure that you are happy with your choices (otherwise, you can click Change what to keep option).
- Finally, click Install to begin the upgrade process.
Repair your Errors automatically
ugetfix.com team is trying to do its best to help users find the best solutions for eliminating their errors. If you don’t want to struggle with manual repair techniques, please use the automatic software. All recommended products have been tested and approved by our professionals. Tools that you can use to fix your error are listed bellow:
do it now!
Download Fix
Happiness
Guarantee
do it now!
Download Fix
Happiness
Guarantee
Compatible with Microsoft Windows
Compatible with OS X
Still having problems?
If you failed to fix your error using FortectMac Washing Machine X9, reach our support team for help. Please, let us know all details that you think we should know about your problem.
Fortect — a patented specialized Windows repair program. It will diagnose your damaged PC. It will scan all System Files, DLLs and Registry Keys that have been damaged by security threats.Mac Washing Machine X9 — a patented specialized Mac OS X repair program. It will diagnose your damaged computer. It will scan all System Files and Registry Keys that have been damaged by security threats.
This patented repair process uses a database of 25 million components that can replace any damaged or missing file on user’s computer.
To repair damaged system, you have to purchase the licensed version of Fortect malware removal tool.To repair damaged system, you have to purchase the licensed version of Mac Washing Machine X9 malware removal tool.
Private Internet Access is a VPN that can prevent your Internet Service Provider, the government, and third-parties from tracking your online and allow you to stay completely anonymous. The software provides dedicated servers for torrenting and streaming, ensuring optimal performance and not slowing you down. You can also bypass geo-restrictions and view such services as Netflix, BBC, Disney+, and other popular streaming services without limitations, regardless of where you are.
Malware attacks, particularly ransomware, are by far the biggest danger to your pictures, videos, work, or school files. Since cybercriminals use a robust encryption algorithm to lock data, it can no longer be used until a ransom in bitcoin is paid. Instead of paying hackers, you should first try to use alternative recovery methods that could help you to retrieve at least some portion of the lost data. Otherwise, you could also lose your money, along with the files. One of the best tools that could restore at least some of the encrypted files – Data Recovery Pro.