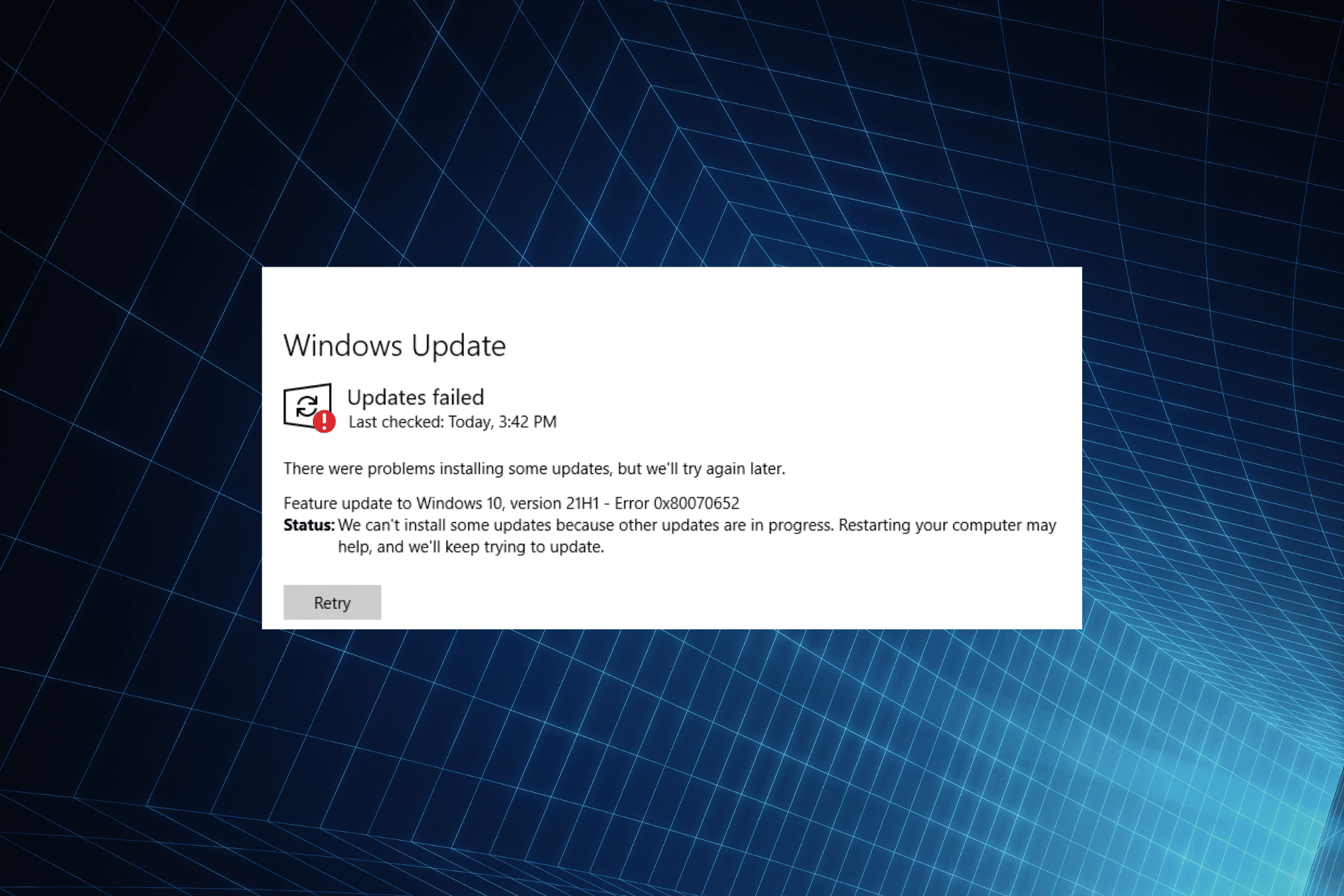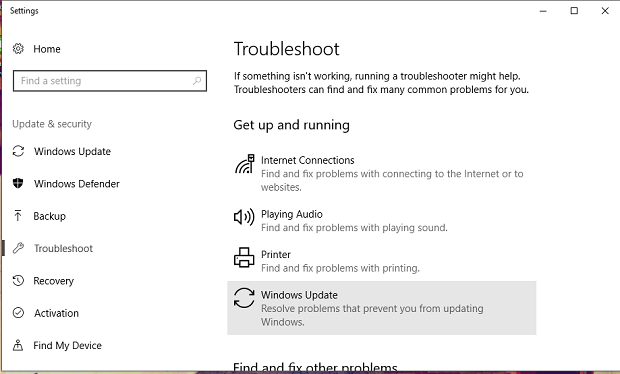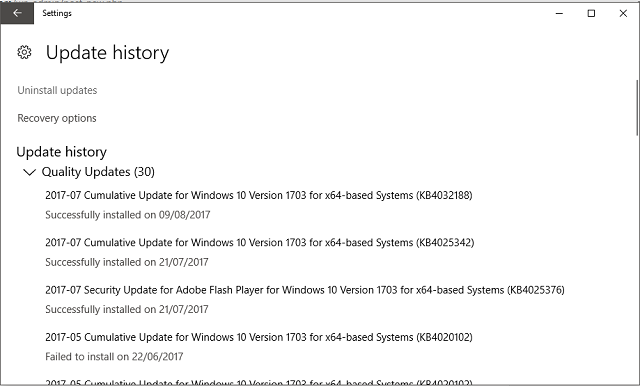Содержание
- Способ 1: Средство устранения неполадок
- Способ 2: Удаление обновлений
- Способ 3: Сброс компонентов «Центра обновлений»
- Способ 4: Проверка целостности системных файлов
- Способ 5: Чистая загрузка ОС
- Способ 6: Установка обновления вручную
- Способ 7: Восстановление системы
- Вопросы и ответы
Способ 1: Средство устранения неполадок
Самый простой и часто эффективный способ исправить ошибку обновления 0x80070652 – это использовать предусмотренное разработчиком операционной системы средство устранения неполадок. Его можно применить для поиска и исправления разного рода сбоев «Центра обновления Windows», который непосредственно связан с установкой апдейтов:
- Через главное меню (кнопка «Пуск») откройте приложение «Параметры».
- Выберите раздел «Обновление и безопасность».
- На левой панели нажмите на строку «Устранение неполадок», а в центральной части окна кликните по кнопке «Дополнительные средства устранения неполадок».
- Найдите «Центр обновления Windows» и нажмите на соответствующую строку. Появится кнопка «Запустить средство устранения неполадок» — выберите ее.

Дождитесь, пока проверка будет произведена. Если средство обнаружит то, что может вызывать рассматриваемую ошибку, будут предложены способы их исправления.
Способ 2: Удаление обновлений
Бывают ситуации, когда скачанные обновления повреждены из-за сетевых сбоев или конфликтуют с системой по другой причине. Можете попробовать удалить предыдущие апдейты, используя встроенные средства Windows 10.
- Проделайте то же самое, что и в предыдущем Способе в Шагах 1 и 2 (через «Параметры» перейдите в раздел «Обновление и безопасность»). Кликните по строке «Просмотр журнала обновлений».
- Далее выберите строку «Удалить обновления».
- Вы попадете в окно со списком апдейтов раздела «Программы и компоненты» классической «Панели управления» Windows. Останется выбрать патчи, которые могли вызвать сбой — например, недавние, отсортировав их по дате, а затем нажать на кнопку «Удалить».


После того как некоторые из обновлений были деинсталлированы, вернитесь в «Центр обновления Windows» и нажмите на кнопку, запускающую проверку актуальных обновлений. Должна начаться загрузка и установка всех патчей: и удаленных, и тех, которые не удалось инсталлировать из-за ошибки. Если этого не произошло, переходите к следующим методам.
Способ 3: Сброс компонентов «Центра обновлений»
Этот вариант предполагает полный сброс настроек «Центра обновлений», который отвечает за установку апдейтов. В этом случае его работа и функционирование всех связанных с ним служб будут приостановлены для очистки кеша обновлений, после чего все понадобится включить вновь. Выполнив такую процедуру, можно пробовать повторно инсталлировать новые компоненты. Сброс «Центра обновлений» удобнее всего осуществить с помощью консольных команд:
- Запустите «Командную строку» от имени администратора. Для этого можете воспользоваться строкой системного поиска – это самый простой метод.
- Далее введите 4 команды, позволяющие быстро остановить работу процессов, которые могут препятствовать очистке кеша обновлений. Поочередно введите следующие запросы, нажимая после каждого клавишу «Enter»:
net stop wuauserv
net stop cryptSvc
net stop bits
net stop msiserver - Вставьте в окне консоли и выполните каждую нажатием на клавишу ввода еще две команды, которые переименовывают каталоги с кешем обновлений, хранящиеся на локальном системном диске:
ren C:\Windows\SoftwareDistribution SoftwareDistribution.old
ren C:\Windows\System32\catroot2 Catroot2.old - После можете снова запускать работу служб, отвечающих за процедуру обновления в Windows, используя несколько команд аналогичным образом:
net start wuauserv
net start cryptSvc
net start bits
net start msiserver


Можете закрыть «Командную строку» и попытаться снова выполнить установку обновлений для Windows 10.
Способ 4: Проверка целостности системных файлов
Многие ошибки при обновлении могут появляться по причине поврежденных системных файлов, и код 0x80070652 – не исключение. В этом случае можно использовать предустановленные инструменты, с помощью которых есть возможность проверить их целостность и при необходимости восстановить. Речь идет о штатных утилитах SFC и DISM, и запускается сканирование системы с помощью консольных команд. Более подробно об этом читайте в нашем отдельном руководстве.
Подробнее: Использование и восстановление проверки целостности системных файлов в Windows 10

Способ 5: Чистая загрузка ОС
Стоит проверить, не блокируется ли процедура установки обновлений сторонними приложениями или службами (например, антивирусным ПО или какой-то другой программой). Для этого можете вручную отключить сторонние службы и софт, которые автоматически запускаются вместе с системой:
- Одновременно нажмите на клавиши «Win + R», затем в текстовом поле оснастки «Выполнить» вставьте команду
msconfigи выполните ее, нажав на кнопку «ОК». - В открывшемся окне перейдите на вкладку «Службы», активируйте опцию «Не отображать службы Майкрософт» внизу.
- Затем нажмите на кнопку «Отключить все».
- Далее нужно отключить все программы в автозапуске. Для этого перейдите на вкладку «Автозагрузка» и кликните по ссылке для перехода к другому штатному инструменту Windows – «Диспетчеру задач».
- Вам останется отключить автозапуск программ в списке, поочередно выделяя их и нажимая на соответствующую кнопку.

После того как все лишнее будет отключено, перезагрузите компьютер, в результате чего произойдет чистая загрузка (сторонние приложения по умолчанию будут отключены). Попытайтесь установить апдейты – если все в порядке, значит, ошибку вызывала какое-то установленное на компьютер ПО.
Активировать обычно работающие в фоне службы и возобновить автозагрузку программ можно аналогичным образом – через окно «Конфигурация системы» и «Диспетчер задач».
Вероятно, отключать сторонние процессы и программы в автозапуске в дальнейшем не придется – установленное обновление может решить данную проблему, и ошибка 0x80070652 больше не появится при инсталляции апдейтов.
Способ 6: Установка обновления вручную
Когда известно, в результате установки какого обновления происходит ошибка 0x80070652, тогда можно попытаться инсталлировать его вручную. Может быть, именно в этом апдейте есть исправление подобной неполадки либо такой вариант поможет обойти блокировку или конфликт с ПО. Наш автор уже детально разбирал то, как правильно найти и скачать нужный патч с официального сайта Microsoft, а затем его самостоятельно установить.
Подробнее: Устанавливаем обновления для Windows 10 вручную

Вы также можете создать воспользоваться помощником по обновлению от Microsoft под названием Update Assistant. Скачивается он с официального сайта по ссылке ниже.
Скачать Update Assistant с официального сайта
Такой вариант порой помогает установить проблемное обновление, даже если это не удается сделать стандартными средствами системы. Вам достаточно запустить средство, посмотреть, обнаружил ли он апдейт (при условии, что тот крупный), и следовать инструкции, которая будет предоставлена в пошаговом формате.
Способ 7: Восстановление системы
В крайнем случае вы можете восстановить состояние системы до последней сохраненной точки. Есть вероятность, что произошел довольно серьезный системный сбой, который не решается стандартными и альтернативными методами. Это может помочь, если ни одна из рекомендаций в статье не принесла нужного результата. Учтите, что у вас должна быть заранее активна функция автоматического создания контрольных точек – тогда откатиться к предыдущему состоянию не составит труда. Используя встроенные возможности операционной системы, попытайтесь восстановить Windows 10 – для этого воспользуйтесь инструкцией по ссылке ниже.
Подробнее: Откат к точке восстановления в Windows 10
Ошибка с кодом 0x80070652 – одна из самых распространенных, появляющихся при попытке выполнить обновление ОС. Она встречается во всех актуальных версиях Windows 7, 8.1, 10. Ее особенность в том, что ошибку могут вызывать многочисленные причины. Это приводит к высокой частоте появления неполадок и усложняет процесс их исправления. Однако, одними из самых распространенных причин является конфликт между уже установленным апгрейдом и «Центром обновлений». Даже сам инструмент обновления может провоцировать неполадку. Этому может как предшествовать установка проблемных программ, так и нет. В любом случае, исправить ошибку 0x80070652 реально, этим мы и займемся.
Убираем ошибку «Центра обновлений»
Уже традиционно мы предлагаем начинать с наиболее эффективных и простых методов и постепенно переходить более трудным решениям.
Метод 1: используем средство устранения неполадок
Самый простой в использовании способ – использовать предусмотренный разработчиками Microsoft инструмент для поиска и исправления проблем с центром обновлений.
Инструкция:
- В поиск Windows вводим «Устранение неполадок» и открываем одноименный результат.
- В блоке «Система и безопасность» нажимаем на «Устранение неполадок с помощью «Центра обновлений Windows».
- Жмем на кнопку «Далее» и делаем то, что просит мастер.
Метод 2: удаляем последние обновления
Порой причиной ошибки 0x80070652 становится конфликт уже установленных обновлений с теми, что Windows пытается загрузить и поставить теперь. Периодически такое случается. Исправлением может служить удаление предыдущих апгрейдов.
Инструкции:
- Нажимаем сочетание Win + I и в окне «Параметров» выбираем «Обновление и безопасность».
- На вкладке «Центр обновления Windows» нажимаем на ссылку «Журнал обновлений».
- Кликаем по элементу «Удалить обновления».
- Возвращаемся назад к «Центру обновлений Windows» и нажимаем на кнопку «Проверка наличия обновлений.
Сейчас должна запуститься инсталляция всех обновлений: и только что удаленных, и проблемных, которые не удавалось установить.
Метод 3: используем Media Creation Tool
Если встроенный инструмент Windows не может выполнить обновление, стоит попробовать альтернативный метод с использованием Media Creation Tool. Для начала следует загрузить программу с официального сайта. После скачивания следует запустить программу и через нее запустить обновление. Необходимая опция отображается в главном меню и называется «Обновить этот компьютер сейчас».
Метод 4: применяем каталог Центра обновлений Microsoft
В обычных ситуациях обновление происходит автоматически, но никто не мешает попробовать загрузить его вручную с сайта Microsoft. Достаточно ввести в поиск идентификатор целевого обновления и нажать на кнопку «Найти». Остается только кликнуть по клавише «Загрузить» напротив целевого обновления. После загрузки файл стоит разархивировать и вручную запустить обновление Windows.
Метод 5: сбрасываем Центр обновления
Если причиной проблемы стал «Центр обновления», все предыдущие инструкции могут оказаться неэффективными. Должен помочь сброс компонента, после чего он вернется в исходный вид. Для достижения поставленной цели нужно использовать много команд для консоли, но есть и более простой способ – использовать BAT-файл. Чтобы читатели не создавали его вручную, просто скачайте файл отсюда. Его запуск должен помочь.
Метод 6: откатываем систему Windows
Если существует точка восстановления, созданная в момент нормальной работы системы, стоит ей воспользоваться. В таком случае Windows восстановится к нормальному состоянию и будет исправно работать. Для этого в поиск вводим «Восстановление» и выбираем «Запуск восстановления системы». Дальше следует просто руководствоваться подсказками мастера.
На этом все, Windows любых версий должна получить возможность нормально обновляться, а ошибка 0x80070652 – отступит. Скорее всего после удачного апгрейда системы в дальнейшем этот сбой проявляться не будет.
Windows 10 — система далеко не безупречная, особенно когда речь заходит об установке обновлений. Еще с самого выпуска системы пользователи сталкиваются с различными ошибками обновлений. Windows — сложная операционная система, которая вряд ли избавится от таких проблем когда-либо. Большое количество функций и настроек Windows рано или поздно столкнутся с какой-то ошибкой по неожиданным причинам. В Ошибка 0x80070652 появляется при установке новых обновлений. Она останавливает процесс установки и иногда может привести к сбою системы (Синему экрану смерти). Чаще всего такие ошибки возникают из-за поврежденных файлов, какой-то несовместимости и проблем с конфигурацией. Однако иногда пользователям требуется больше времени и попыток для решения проблемы, поскольку могут быть более широкие причины ее появления. Ниже мы покажем 7 решений от простых до более сложных. Обязательно следуйте каждому шагу, чтобы не пропустить ни одной важной детали.

Ошибка Центра обновления Windows 0x80070652 (пример 1)

Ошибка Центра обновления Windows 0x80070652 (пример 2)
Скачать средство восстановления Windows
Скачать средство восстановления Windows
Существуют специальные утилиты для восстановления Windows, которые могут решить проблемы, связанные с повреждением реестра, неисправностью файловой системы, нестабильностью драйверов Windows. Мы рекомендуем вам использовать Advanced System Repair Pro, чтобы исправить «Ошибку Центра обновления Windows 0x80070652» в Windows 10.
1. Воспользуйтесь средством устранения неполадок Центра обновления Windows
Как правило, первым делом следует попробовать встроенное «Средство устранения неполадок». В большинстве случаев это не помогает решить проблемы. Тем не менее, все же стоит попробовать этот простой, но иногда эффективный метод устранения проблемы. Встроенная утилита просканирует вашу систему на предмет потенциальных проблем и попытается исправить их в конечном итоге.
- Открытые Настройки , а затем перейдите в Обновление и безопасность > Устранение неполадок.
- На правой панели найдите Центр обновления Windows и нажмите Запустить средство устранения неполадок.
- Завершите процесс, следуя инструкциям на экране, и перезагрузите компьютер.
2. Проверьте целостность системных файлов.
Как мы уже упоминали в начале, проблемы с обновлением могут возникать из-за поврежденных или отсутствующих файлов. Эти файлы необходимы для правильной работы служб Windows. Если некоторые из этих файлов находятся вне их родной среды, то вероятнее всего это и будет причиной ошибок обновления. Ниже мы воспользуемся SFC (средство проверки системных файлов) и DISM (обслуживание образов развертывания и управление ими), которые помогут обнаружить и восстановить отсутствующие компоненты. Вот как:
С помощью SFC
- Открытые Командная строка , введя
cmdв поле поиска рядом с Меню Пуск кнопку. - Щелкните правой кнопкой мыши по Командная строка , а затем выбрать Запуск от имени администратора.
- После открытия консоли введите
sfc /scannowкоманду и нажмите Enter. - Когда процесс восстановления будет завершен, перезагрузите компьютер.
С помощью DISM
- Открытые Командная строка как мы это делали на предыдущем шаге.
- Скопируйте и вставьте эту команду
DISM.exe /Online /Cleanup-image /Restorehealth. - Нажмите Enter и подождите, пока Windows закончит сканирование и исправление.
- После этого перезагрузите компьютер и снова установите обновление.
После выполнения обоих этих сканирований попробуйте снова установить проблемное обновление. Если это не помогло, переходите к дальнейшим действиям, упомянутым ниже.
3. Включите Чистый запуск Windows.
Ошибка 0x80070652 также может быть вызвана проблемами несовместимости. Антивредоносное ПО или какая-то другая сторонняя программа может конфликтовать со службами Windows, вызывая ошибку. Чистая загрузка позволит запустить ваш компьютер только со встроенными приложениями и службами, чтобы выяснить, вызывает ли проблему какое-то дополнительное приложение. Чтобы запустить ПК в режиме чистой загрузки, просто выполните следующие действия:
- Нажмите Windows Key + R кнопки одновременно и вставьте
msconfig. - Затем в открывшемся окне перейдите в Услуги сверху.
- Установите флажок рядом с Не отображать службы Майкрософт и нажмите на Отключить все кнопку.
- Теперь перейдите в Общие и выберите Выборочный запуск опцию. Убедитесь, что флажок установлен только рядом с Загружать системные службы.
- Нажмите Применить и OK. Затем перезагрузите компьютер.
Теперь вы можете попробовать обновить свою систему, находясь в режиме Чистой загрузки. Независимо от того, удалось ли вам установить обновление или нет, необходимо вернуть Windows к параметрам обычного запуска. Для этого просто повторите все шаги, которые были описаны выше, включив отключенные службы и изменив параметры запуска с Выборочный запуск в нормальная.
4. Сбросьте компоненты Центра обновления Windows.
Еще один хороший способ решения проблем с обновлениями, — это сброс настроек Центра обновления Windows. Данный метод довольно эффективен в большинстве случаев. Вся процедура включает перезапуск служб BITS, Cryptographic, MSI Installer и Windows Update, а также переименование некоторых папок обновлений (SoftwareDistribution и Catroot2). Эти папки содержат временные файлы, необходимые для установки обновлений Windows. Исходя из этого, мы заставим Windows удалить поврежденные элементы и создать компоненты обновления с нуля. Ниже мы покажем вам два способа выполнения этого шага. Первый потребует ввода и выполнения каждой консольной команды вручную. Другой включает в себя так называемый пакетный файлы, написанный в Блокноте и сохраненный как WUReset.bat. Большой разницы в этих двух методах практически нет. Вся процедура может показаться сложной, но для ее выполнения не потребуется много времени и сил. Просто следуйте инструкциям, перечисленным ниже:
Вручную
- Открытые Командная строка , введя
cmdв поле поиска рядом с Меню Пуск кнопку. - Щелкните правой кнопкой мыши по Командная строка , а затем выбрать Запуск от имени администратора.
- Скопируйте и вставьте этот список команд одну за другой, нажимая Enter после каждой. (Это действие отключит службы, ответственные за Обновления Windows)
- Затем мы должны переименовать вышеупомянутые папки. Просто вставьте эти команды, нажимая Enter после каждой.
- Наконец, все, что осталось сделать, это вернуть отключенные службы. Введите эти команды так же, как мы делали ранее.
- На этом все. Перейдите в центр обновления Windows и попробуйте выполнить установку снова.
net stop wuauserv
net stop cryptSvc
net stop bits
net stop msiserver
ren C:\Windows\SoftwareDistribution SoftwareDistribution.old
ren C:\Windows\System32\catroot2 Catroot2.old
net start wuauserv
net start cryptSvc
net start bits
net start msiserver
С помощью Пакетного файла
Это альтернативный метод. Пакетный сценарий используется для запуска тех же команд в целях сброса всех компонентов Центра обновления Windows, Криптографических служб и папок, таких как SoftwareDistribution. Это не так сложно, как можно подумать, даже проще, чем предыдущий. Все, что вам нужно, это Блокнот Windows и немного копирования и вставки:
- Откройте новый Блокнот . Для этого щелкните правой кнопкой мыши на любую свободную область на рабочем столе, выберите Новая и Текстовый документ.
- Затем вставьте этот список команд в блокнот:
- После вставки, нажмите Файл > Сохранить как и назовите файл WUReset.bat, Обязательно установите Кодирование в ANSI и сохраните файл в любом месте.
- Наконец, нажмите на файл правой кнопкой мыши и выберите Запуск от имени администратора и наслаждайтесь автоматическим сбросом компонентов обновлений Windows.
@ECHO OFF
echo Simple Script to Reset / Clear Windows Update
echo.
PAUSE
echo.
attrib -h -r -s %windir%system32catroot2
attrib -h -r -s %windir%system32catroot2*.*
net stop wuauserv
net stop CryptSvc
net stop BITS
ren %windir%system32catroot2 catroot2.old
ren %windir%SoftwareDistribution sold.old
ren "%ALLUSERSPROFILE%\Application Data\Microsoft\Network\Downloader" downloader.old
net Start BITS
net start CryptSvc
net start wuauserv
echo.
echo Task completed successfully...
echo.
PAUSE
Прелесть пакетных сценариев заключается в том, что они помогают выполнять все шаги одновременно, не вводя команды вручную. Если вы когда-нибудь столкнетесь с подобными проблемами в будущем, можно просто запустить уже созданный .bat файл для сброса компонентов обновления.
5. Загрузите конфликтующее обновление из каталога Microsoft.
Если вы до сих пор не можете установить необходимое обновление, тогда можно попробовать сделать это вручную. Иными словами, вам придется загрузить конфликтующее обновление прямо из каталога Microsoft. Для этого выполните шаги, отмеченные ниже:
- Нажмите Windows key + I одновременно.
- Затем перейдите в Обновление и безопасность.
- В правой части окна выберите Просмотр журнала обновлений.
- После этого найдите и запишите самое последнее обновление (вверху списка).
- Затем загрузите записанное обновление из Microsoft Update Catalog.
6. Используйте Media Creation Tool.
Еще один мощный инструмент, предназначенный для получения последних обновлений, — это Media Creation Tool. Эта утилита является отличной альтернативой Центру обновления Windows по умолчанию. Она помогает устанавливать свежие обновления в обход различных ошибок. Эта процедура не коснется ваших личных данных, а просто обновит компьютер. Для этого выполните следующие действия:
- Сначала вам нужно скачать утилиту с веб-сайта Microsoft.
- Затем запустите загруженный файл.
- После того, как вы согласитесь с Условиями использования, вам будет предложено два варианта на выбор. Выберите Обновить этот компьютер сейчас.
- Выберите Сохранить личные файлы чтобы они не пострадали.
- Наконец, запустите процесс и дождитесь его завершения.
- Надеемся, этот метод помог вам избавиться от ошибки 0x80070652.
7. Обновите драйверы
Довольно часто проблемы совместимости также могут быть вызваны устаревшими или неисправными драйверами. В результате это может мешать успешному обновлению Windows. Именно поэтому рекомендуется просканировать все устройства на наличие драйверов и обновить их при необходимости. Вы можете сделать это вручную или с помощью специальной утилиты для более быстрого решения. Оба варианта показаны ниже:
- Щелкните левой кнопкой мыши на Меню Пуск и выберите Диспетчер устройств.
- В идеале следует обновить все доступные устройства. Если какое-то устройство отмечено желтым треугольником, то его следует обновить в первую очередь.
- Для этого щелкните на драйвер правой кнопкой мыши, выберите Обновление ПОи следуйте инструкциям на экране.
- Позвольте Windows найти новые драйверы и загрузить их.
Драйверы являются ключом к правильной конфигурации вашей системы. Именно они обеспечивают стабильное соединение между оборудованием и вашей операционной машиной. Обновление ряда драйверов вручную может занять много времени из-за монотонного повторения шагов. Здесь вы можете скачать лучшую утилиту для обновления драйверов, которая сама справится с этой задачей — Driver Booster от IObit:

Стартовый экран Driver Booster

Результаты сканирования Driver Booster

Раздел инструментов Driver Booster
Скачать Driver Booster
Итоги
Ошибки обновлений трудно искоренить навсегда. Они будут появляться время от времени у случайных пользователей. Если вас беспокоят какие-то другие проблемы на вашем ПК, поищите их решения на нашем веб-сайте. Ежедневно публикуется множество новых статей, которые помогают людям решать различные проблемы, от ошибок до удаления вирусов.
Error Code 0x80070652 in Windows Update [SOLVED]
Expert-tested solutions for you to resume your updates
by Ivan Jenic
Passionate about all elements related to Windows and combined with his innate curiosity, Ivan has delved deep into understanding this operating system, with a specialization in drivers and… read more
Updated on
- Many users claimed that error 0x80070652 in Windows 10 prevents them from installing updates.
- The first step is to restart your computer and run the Windows Troubleshoot tool.
- It may also help to uninstall the latest updates and check again for upgrades.
- You can also use the Media Creation tool to install the necessary patches.
XINSTALL BY CLICKING THE DOWNLOAD FILE
To fix Windows PC system issues, you will need a dedicated tool
SPONSORED
Fortect is a tool that does not simply clean up your PC, but has a repository with several millions of Windows System files stored in their initial version. When your PC encounters a problem, Fortect will fix it for you, by replacing bad files with fresh versions. To fix your current PC issue, here are the steps you need to take:
- Download Fortect and install it on your PC.
- Start the tool’s scanning process to look for corrupt files that are the source of your problem
- Right-click on Start Repair so the tool could start the fixing algorythm
- Fortect has been downloaded by 0 readers this month, rated 4.4 on TrustPilot
Besides the abundance of the new features, Windows 10 also has some distinctive problems that were rarely seen in the previous system editions.
One of those troubling segments is the update errors that are sometimes hard to cope with.
To make things even harder, there’s no way to ignore updates, like that, was the case in some other Windows versions.
At least, not without some effort. Don’t get us wrong, it’s advised to install updates, but what if some annoying error prevents you from doing so?
Just like the error we’ll try and address today. This error goes by the code 0x80070652, and if you’ve encountered it, you should definitely check the workarounds we have provided below.
How can I fix the error code 0x80070652 in Windows 10?
1. Restart the PC and run Windows Troubleshoot tool
- Press the Windows key + I to open the Settings app.
- Open Update & security.
- Under the left pane, click Troubleshoot.
- Click on the Windows Update and run the troubleshooter.
The first obvious step is the PC reboot. On more than one occasion, troubled users resolved update issues by a simple restart.
Restart can clear the infliction brought by some of the system’s features, like third-party programs or update services.
Another thing you should do as soon as possible is hidden under the refurbished Troubleshoot menu that came with the Creators update.
We now have the troubleshooting tools that cover most of the system errors in one spot. You can utilize the Windows Update troubleshooter by following the above steps.
2. Uninstall the latest updates and try again
- Open the Settings app, and go to the Update & security section.
- Click Windows Update in the left pane, and select the Advanced Options.
- Choose View your update history.
- Click Uninstall updates.
- Choose the latest update that probably caused the issue, and uninstall it.
- Check for updates again, and watch out for any interference that may corrupt the update during the process.
With Windows 10, we got ourselves a bunch of mandatory updates installed on (almost) a daily basis. And it’s quite hard to prevent them from appearing, almost impossible.
But, you can at least uninstall them if something goes wrong and check for updates again. If your problem goes deeper than this, you’ll probably want to check the remaining solutions.
3. Use third-party tool for Windows issues
Clutter in your system and damaged registry files can sometimes lead to errors like 0x80070652. Restoring the registry settings to their default values and performing an in-depth cleanup might prevent these issues.
We recommend using third-party software that delivers a complete OS optimization.
4. Run the batch script
- Download the script file.
- Right-click on the file, and run it as an administrator.
- After the process is finished, restart your PC and check for updates once more.
It not uncommon for the Windows update services to get unresponsive. But, luckily, there’s a way to reset them.
Now, you can do that manually by resetting certain update services or use the pre-created batch script that can do that for you. You can use the batch file in a few simple steps.
If you want to create the script on your own, the complete instructions can be found in our comprehensive guide.
5. Reinstall the update file manually
- Go to the Microsoft Update catalog.
- Write the number of KB in the search bar.
- Download the file and run it.
- After the installation is finished, restart your PC.
If you have a problem with a major patch (build) you may need to restore your system in order to start from scratch. Follow the above instructions to reinstall the update file manually.
Luckily, that’s not the case with the small security patches or cumulative updates. You can download those from Microsoft’s official site and manually install them.
In the end, if all of these steps weren’t enough to overcome the error, you can use the final step to force the updates.
- 0x80072ee7 on Windows 11: How to Fix This Error
- Xbox Sign in error 0x80072ee7: How to fix it
- Fix: Xbox One S error code 0x80072ee7
6. Use the Media Creation tool to install updates
- Download the Media Creation tool.
- Just in case, backup your data and license key.
- Start the desktop client, and click Upgrade this PC now.
- The tool should obtain and install the available updates.
- After that, restart your PC, and you’re good to go.
Media Creation Tool was introduced with Windows 10 to vastly improve the digital delivery of the system.
And it’s more than a welcomed tool for the multitude of upgrade/installation procedures.
Additionally, you can use it to force the updates and surpass the issues brought by the standard over-the-air update system.
That should wrap it up. These methods can be used for a large variety of update issues, but we advise you to check our site for detailed explanations and workarounds for a multitude of distinctive errors.
In addition, make sure to share your experiences and suggestions in the comments section below.
Если вы получили 0x80070652 код ошибки с сообщением ERROR_INSTALL_ALREADY_RUNNING, это означает, что предыдущая установка Windows не была успешно завершена. Обычно это происходит, когда обновление застревает.

Исправить ошибку 0x80070652
1] Перезагрузите компьютер .
В случае подобных проблем компьютер обычно исправляет это, если вы перезагружаете компьютер с Windows 10. Вы можете попробовать это несколько раз, хотя.
2] Запустите средство устранения неполадок Центра обновления Windows .
Запустите это встроенное средство устранения неполадок Центра обновления Windows, чтобы исправить наиболее распространенные проблемы с обновлением в Windows 10.
3] Загрузите обновление с ошибкой.
Если это не обновление функции, а только накопительное обновление, вы можете вручную загрузить и установить Центр обновления Windows. Чтобы узнать, какое обновление не удалось выполнить, выполните следующие действия:
- Выберите «Настройки»> «Обновление и безопасность»> «Просмотреть историю обновлений».
- Проверьте, какое именно обновление не удалось. Обновления, которые не удалось установить, будут отображаться как Failed в столбце Status.
- Затем перейдите в Центр загрузки Microsoft и найдите это обновление по номеру КБ.
- Как только вы найдете его, скачайте и установите его вручную.
Вы можете использовать Microsoft Update Catalog, службу от Microsoft, которая предоставляет список обновлений программного обеспечения, которые могут распространяться по корпоративной сети. Использование каталога Центра обновления Майкрософт может оказаться универсальным местом для поиска обновлений программного обеспечения, драйверов и исправлений Microsoft.
4] Дополнительные предложения
В этом посте содержится больше советов о том, что делать, если не удается установить Windows Update.
5] Проверьте код ошибки .
Когда вы посещаете раздел Failed Update, если вы видите другой код ошибки, сопровождаемый сообщением, то это еще одна проблема. Вам нужно будет дважды щелкнуть по обновлению, чтобы просмотреть дополнительную информацию. Поиск на нашем сайте для решения.
Этот код ошибки очень просто исправить, и один из них должен помочь вам решить эту проблему.