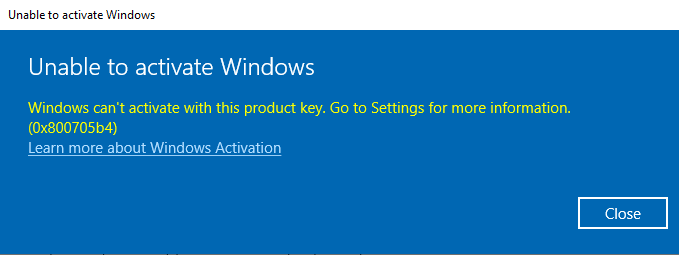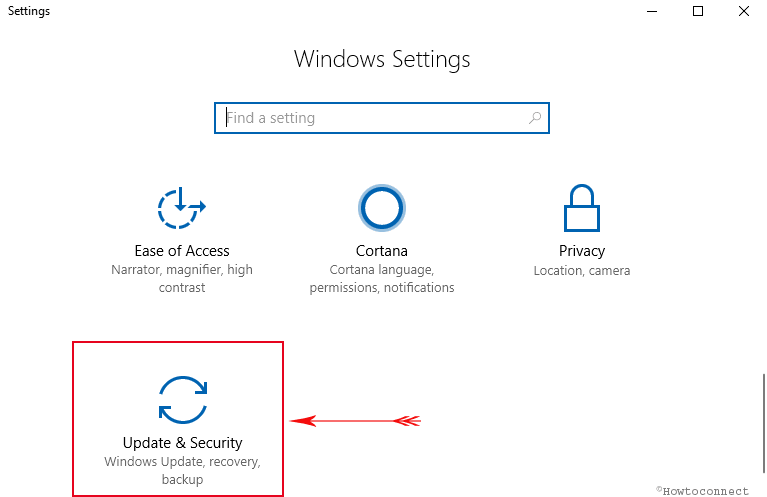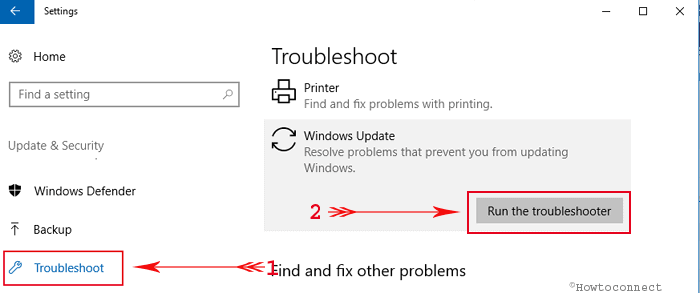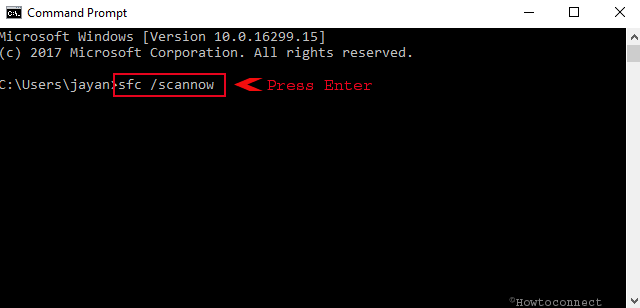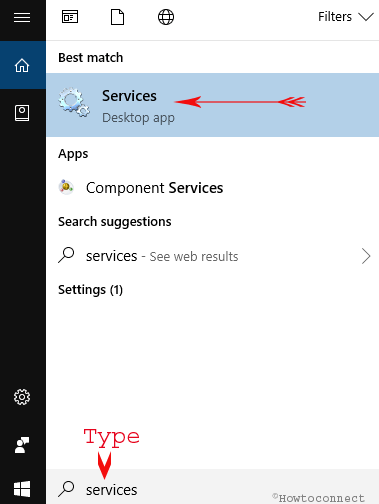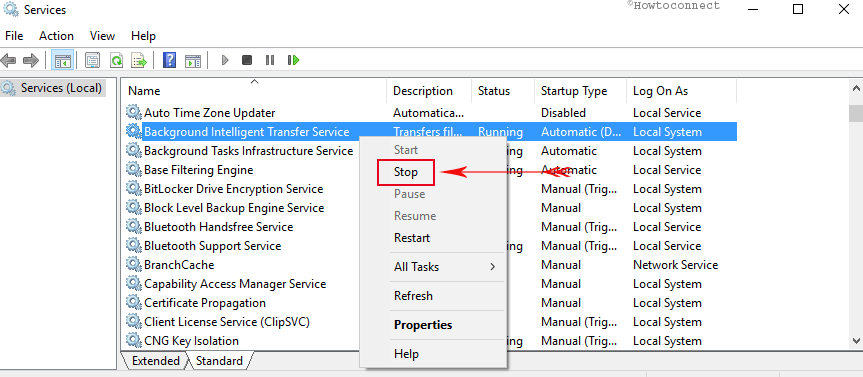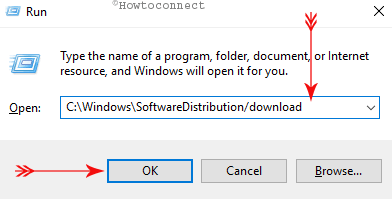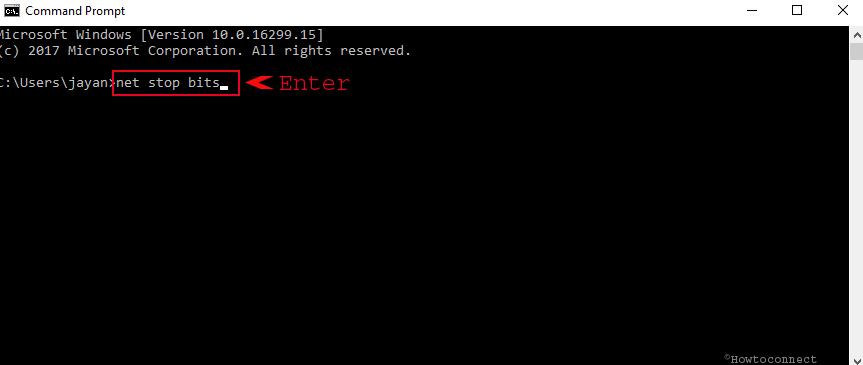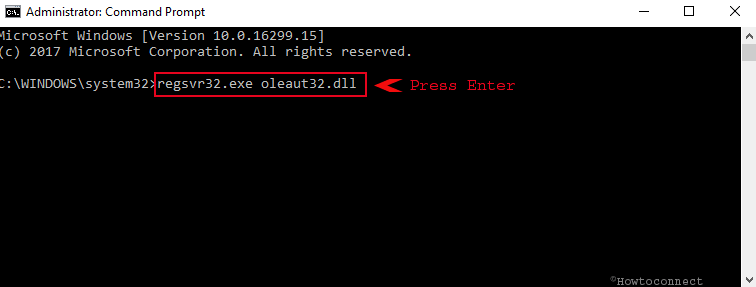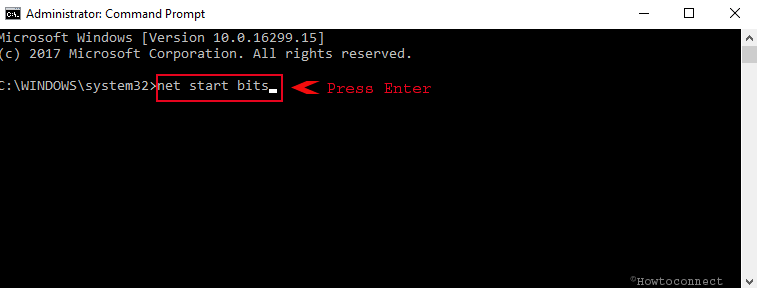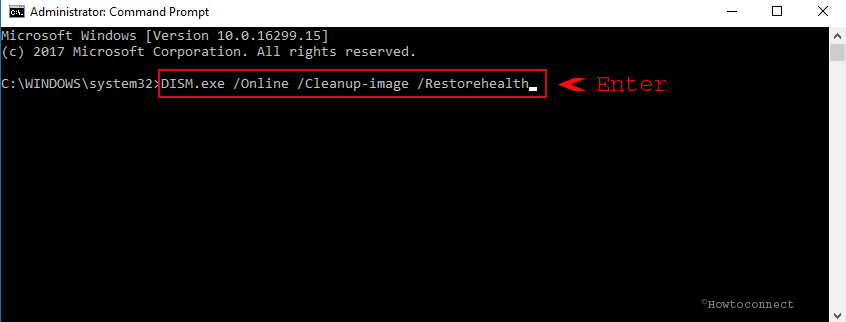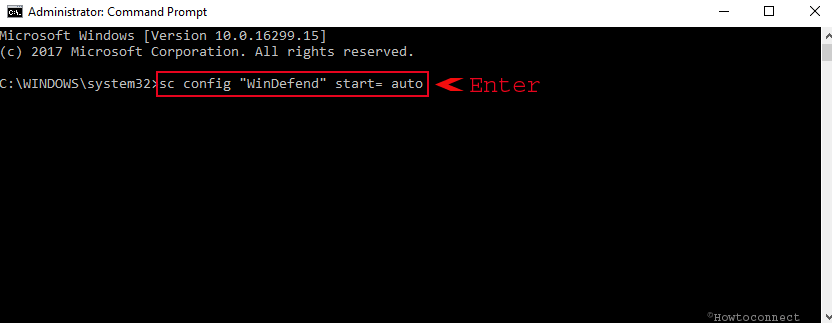Обновлено 16.12.2019

Ошибка обновления 0x800705b4
И так у моего приятеля есть Windowsw 10 релиз 1511, уведев, что Microsoft выпустила новую версию своей операционной системы, он попытлся до него обновиться и в момент скачивания, он получил ошибку 0x800705b4.
При попытке повторить скачивание обновления, ошибка воспроизводилась.
Как исправить ошибку 0x800705b4
Сразу покажу, в чем проблема у данной заразы. Все дело в том, что в вашей системе поврежден ряд, системных файлов и компонентов Windows, которые требуют восстановления, чем мы и займемся.
В моем случае и в 99% это поврежденные файлы, которые лечатся утилитой sfc. Откройте командную строку cmd от имени администратора.
Как видите по результатам сканирования систмеы, у меня появилось предупреждение.
Программа защиты ресурсов Windows обнаружила поврежденные файлы, но ек может восстановить некоторые из них. Подробные сведения см. в файле CBS.Log, который находится по следующему пути: windir\Logs\CBS.log. Например, в настоящее время не поддерживается для автономного обслуживания
Наши опасения подтвердились и ошибка обновления Windows 10 обнаружена, повреждены системные файлы. В итоге ошибка windows 0x800705b4 исправляется одной командой:
Если найдутся какие либо проблемы, то выполните команду по восстановлению:
dism /online /Cleanup-Image /RestoreHealth
Если данная команда не помогла, то попробуйте перерегистрировать библиотеку wups2.dll.
- net stop wuauserv (Производим остановку службы обновления Windows 10).
- regsvr32 %WinDir%\Sistem32\wups2.dll.
- net start wuauserv (Производим запуск службы обновления Windows 10)
Заходим снова в центр обновления Windows и пробуем найти свежие апдейты. Как видите у меня все завелось.
Альтернативные причины ошибки 0x800705b4
И так рассмотрим альтернативные методы решения.
- Проверьте не идет ли в этот момент скачивания каких либо данных в браузере или раздаче торрента, которая отъедает всю скорость вашего интернет соединения.
- Ваш роутер может подвиснуть или на нем может зависнуть сессия, особенно на старых Dir-100. Как лечится, простой перезагрузкой.
- Бывает небольшой процент ситуаций, что вам необходимо выключить все ваши внешние устройства, принтеры, флешки, съемные диски
- Попробуйте отключить антивирус
- Попробуйте обновить драйвера устройства, может быть проблема в кривом драйвере.
- Воспользуйтесь утилитой Windows Update Troubleshooter (Средство устранения неполадок Центра обновления)
https://support.microsoft.com/ru-ru/help/4027322/windows-update-troubleshooter
Либо с моего сайта, скопировав ссылку в браузер https://cloud.mail.ru/public/5Fr4/5Nauv83fT
Запускаете ее и следуете по мастеру устранения проблем, по результатам которого либо у вас исправиться ошибка 0x800705b4, либо вы получите новую, которую можно исправить соответствующими методами, однозначной ошибки нет, все зависит от конфигурации. Выбираете «Центр обновления Windows»
У вас начнется поиск проблем.
Как видите утилита отработала, исправила код ошибки 0x800705b4 и предлагает скачать обновление Windows 10.
Надеюсь, что данная заметка вам помогла обновиться до последних заплаток безопасности.
В данной статье рассмотрим пример ошибки активации Windows (любых версий) с кодом — 0x800705b4 и рассмотрим как можно ее исправить.
1) Попробуйте отключить антивирус на время активации системы.
2) Примите и установите все актуальные обновления.
3) Проверьте, корректно ли задано время и дата в системе. Задайте автоматические настройки синхронизации времени и даты с сервером Майкрософт.
4) Если вышеуказанные рекомендации не помогли, в этом случае произведите активацию Windows по телефону, можете воспользоваться следующими инструкциями:
— Активировать Windows 10 по телефону
— Активировать Windows 11 по телефону
— Активировать Windows Server по телефону
Содержание
- Методы устранения ошибки 0x800705b4 в Windows 10
- Способ 1: Дополнительные обновления
- Способ 2: Настройка DNS-серверов
- Способ 3: «Диагностика неполадок»
- Способ 4: Проверка системных файлов
- Способ 5: Отключение брандмауэра
- Способ 6: Поиск вирусов
- Вопросы и ответы
Для поддержания операционной системы Windows 10 в актуальном состоянии необходимо регулярно устанавливать обновления, выпускаемые разработчиками. Однако инсталлировать такие патчи удается далеко не всегда. Одним из препятствий может стать ошибка 0x800705b4. Из данной статьи вы узнаете о том, что делать, если она появляется во время поиска и установки обновлений.
Отметим, что упомянутая проблема наблюдается лишь в окне поиска обновлений, которое является частью «Параметров» Windows 10. На практике ошибка выглядит следующим образом:
Зачастую ее появление обусловлено нарушением работы сети, DNS-серверов или банальными сбоями системы. Далее мы рассмотрим все причины и расскажем о соответствующих методах их решения.
Способ 1: Дополнительные обновления
При каждом обновлении самой системы актуализируются и дополнительные компоненты Windows 10. Это два разных процесса, и нередко они мешают друг другу. В таком случае стоит попробовать инсталлировать патчи отдельно. Сделать это достаточно легко.
- Нажмите комбинацию клавиш «Windows+I». В появившемся окне «Параметры» кликните по разделу «Обновление и безопасность».
Читайте также: Что делать, если не открываются «Параметры» Windows 10
- В результате вы перейдете сразу в нужную вкладку — «Центр обновления Windows». В ней кликните по пункту «Дополнительные параметры».
- В следующем окне установите переключатель в положение «Выкл.» под самой первой строкой. Таким образом при обновлении дополнительные компоненты ОС не будут загружаться.
- Далее в обязательном порядке нужно перезагрузить систему.
Читайте также: Способы перезагрузки Windows 10
- После запуска снова нажмите комбинацию клавиш «Windows+I» и зайдите в раздел «Обновление и безопасность».
- В следующем окне нажмите кнопку, отмеченную на скриншоте ниже. Данное действие позволят найти и установить обновления. При этом ошибка 0x800705b4 не должна появиться.
- Обратите внимание, что после инсталляции патчей таким образом нужно вновь включить функцию, которую мы деактивировали в пункте 3 данного метода. Далее снова перезагрузите компьютер/ноутбук, и после авторизации запустите процесс поиска обновлений. Проделав все описанные действия, вы исправите ошибку 0x800705b4. В будущем она не должна будет вас беспокоить.
Способ 2: Настройка DNS-серверов
Иногда ошибка 0x800705b4 появляется в результате неправильной работы DNS-серверов. В таком случае стоит попробовать изменить их или прибегнуть к более радикальным мерам по настройке.
- Кликните на значке локальной сети в трее на «Панели задач» правой кнопкой мышки. Из контекстного меню выберите пункт «Открыть параметры сети и Интернет».
- В открывшемся окне нажмите кнопку «Настройка параметров адаптера».
- В результате появится окно, в котором будут отображены все доступные сетевые подключения. Вам нужно кликнуть правой кнопкой мышки по тому из них, которое используется для подключения к интернету. Из контекстного меню перейдите к пункту «Свойства».
- Затем выберите отмеченную на скриншоте ниже строку одиночным нажатием ЛКМ по ее названию. После этого нажмите «Свойства» чуть ниже.
- В следующем окне у вас скорее всего будет стоять галочка возле строки «Получить адрес DNS-сервера автоматически».Вместо нее нужно отметить вторую строку. После этого следует вписать в активированные поля следующие значения:
8.8.8.8
8.8.4.4Далее нажмите кнопку «OK» для применения изменений. Если же у вас изначально были прописаны DNS-адреса, замените их указанными выше значениями. При этом лучше перепишите изначальные цифры, чтобы в любое время их можно было вписать обратно.
- Указанные выше значения – публичные DNS-сервера компании Google, которые может использовать любой желающий. После проделанных манипуляций попробуйте повторить действия, которые ранее вызывали ошибку 0x800705b4. Вероятнее всего, она будет решена.
- Если данный метод не помог, тогда можно попробовать проверить соответствующие службы в системе и выполнить ряд действий по проверке DNS. Об этом мы рассказывали в отдельном руководстве:
Подробнее: Исправление ошибки «DNS-сервер не отвечает» в Windows 10
Способ 3: «Диагностика неполадок»
Операционная система Windows оборудована специальными утилитами, которые призваны помочь пользователю в случае возникновения ошибок. Подобные оснастки самостоятельно сканируют ОС и выявляют проблемы. В случае их обнаружения утилита автоматически внесет правки для корректной работы ПК.
- Нажмите по иконке сетевого подключения в трее «Панели задач» правой кнопкой мышки. Выберите из открывшегося контекстного меню строку «Диагностика неполадок».
- В результате откроется утилита с одноименным названием и автоматически начнет сканирование системы на предмет ошибок в работе сети.
- Если в процессе вы увидите сообщение о необходимости включить дополнительные службы, тогда нажмите кнопку «Применить это исправление». Таким образом вам не придется искать нужную настройку самостоятельно.
- Спустя некоторое время появится окно с уведомлением, что система продиагностирована. При этом утилита уже внесла все необходимые изменения для устранения проблем. Кликните в таком окне по кнопке «Закрыть».
- После этого перезагрузите компьютер и воспроизведите действия, которые вызывали ошибку.
Способ 4: Проверка системных файлов
Windows 10 – весьма хрупкая ОС. Если по каким-либо причинам будет нарушена работа системных файлов, это негативно отразится на многих ваших действиях. Вполне вероятно, что именно это и вызывает ошибку 0x800705b4. В таком случае стоит провести проверку и восстановление всех файлов ОС.
- Нажмите на клавиатуре одновременно клавиши «Windows» и «R». Введите в появившееся окно с текстовой строкой команду
cmd. После этого удерживайте клавиши «Ctrl+Shift» и нажмите «Enter». Данные действия запустят оснастку «Командная строка» от имени администратора.
Читайте также: Запуск «Командной строки» от имени администратора в Windows 10
- Далее в окно запустившейся утилиты нужно ввести команду
sfc /scannow, после чего нажать «Enter» на клавиатуре для ее обработки. - В результате запустится процесс проверки и восстановления поврежденных системных файлов. Он займет некоторое время, поэтому запаситесь терпением. После окончания операции перезагрузите компьютер. В результате ошибка скорее всего будет устранена.
Способ 5: Отключение брандмауэра
Данный метод подойдет лишь тем пользователям, которые используют встроенный системный или сторонний файрволл. Дело в том, что он может блокировать какое-то из соединений, которое необходимо ОС. А это, в свою очередь, приводит к появлению ошибки 0x800705b4. О том, как корректно деактивировать брандмауэр в Windows 10 мы писали в отдельном руководстве.
Подробнее: Отключаем брандмауэр в Windows 10
Способ 6: Поиск вирусов
Если ни один из описанных ранее методов не дал положительного результата, имеет смысл проверить систему на наличие вредоносного ПО. Лучше всего для таких целей подойдут приложения, которые не требуют установки. О них мы рассказывали ранее в рамках отдельного тематического руководства.
Подробнее: Проверка компьютера на наличие вирусов без антивируса
Таким образом, вы узнали об основных методах устранения ошибки 0x800705b4 на устройствах под управлением Windows 10. Помните, что более точную информацию обо всех действиях, событиях и ошибках в системе можно получить с помощью встроенного инструмента «Просмотр событий». Детальное руководство по работе с ним вы найдете в статье по ссылке ниже.
Подробнее: Просмотр «Журнала ошибок» в Windows 10
Еще статьи по данной теме:
Помогла ли Вам статья?
0x800705b4 error code is the most common issue that users encounter when Windows 10 or 11 receives Windows update. But don’t worry this error is easily solvable. The problem might happen due to some system errors in your computer or corruptions in supplied update files.
You can fix it with the usual workarounds as running troubleshooter, reset of Update cache, and a few more.
First of all, we list the solutions you will need to follow to fix 0x800705b4 Windows 11 or 10 error –
Solution-1: Bring Windows Update Troubleshooter into action
Windows Update Troubleshooter is a default fix it tool for Microsoft’s operating systems. The application will run a scan on all the components of the regarding files and repairs depending on the result. Here are the steps to do:
For Windows 10 –
Step-1: Press Windows + I shortcut keys.
Step-2: Upon opening the Settings app, you will see various categories. Reach out to the section Update & Security and click on it.
Step-3: On a new window, click on Troubleshoot from the left pane. From the adjacent right pane options, select Additional troubleshooters.
Step-4: Now scroll down and click on Run the Troubleshooter for Windows Update as guided in the following image.
Step-5: Follow the on-screen instructions until the completion of the troubleshooting process. Upon finishing, it will preview the error as well as repair status report.
For Windows 11 –
- Press – Winkey & I at a time.
- Click – Troubleshoot from the right pane.
- Select – Other troubleshooters.
- Next, click on Run in the Windows update section.
Usually, the error should be resolved after troubleshooting. If you see it persisting, please, move on to the next method in order to fix the issue.
Solution-2: Change Windows Update Settings
Changing the update settings can worth sometimes Fix 0x800705b4 Windows 10 or 11 Update Error. In order to do so:
For Window 10 –
Step-1: Click Start and select Settings.
Step-2: Choose – Update & Security.
Step-3: Next, click on – Advanced options.
Step-4: Uncheck the box with the option “Give me updates for other Microsoft products when I update Windows”.
Step-6: Now back to the previous page and click on Check for updates. Allow the update files to be downloaded till the end and select Restart now to get them installed.
Step-7: Once your PC starts, again check the option Give me updates for other Microsoft products when I update Windows after going to the Advanced option.
Step-8: Now select Check for updates so that you may get the updates for the other products like Office, store apps, etc.
For Window 11 –
- Click on – Search.
- Type – updates.
- Select – Advanced options.
- Deselect – Recieve updates for other Microsoft products.
- Restart the system and again select – “Recieve updates for other Microsoft products”.
- Then come back to the previous Settings page and click – “Check for updates”.
In case of 0x800705b4 trouble, proceed to the next solution.
Solution-3: Execute sfc /scannow for checking file integrity
Many users have got the benefit of the SFC tool to fix 0x800705b4 Windows 11 or 10 Update Error. You can easily repair the malfunctioning files by running System File Checker. Follow the steps:
Step-1: Click on the search and type cmd.
Step-2: From the result, right-click on Command Prompt and pick “Run as Administrator” from the options.
Step-3: In the black screen of the command prompt, there is a blinking cursor. Type sfc /scannow here and press Enter.
Step-4: Scanning will start and it will take a few minutes. After the process, the system will settle down 0x800705b4 Windows 11 and 10 update error automatically. Reboot your PC and enjoy.
Solution-4: Eliminate Downloaded Windows update files
Deleting Downloaded Windows update files may work for your case, therefore, follow these steps to do so –
Step-1: Type Services in the search box located at the taskbar. When the results appear, click on “Services” and allow the console to appear.
Step-2: Look for Background Intelligent Transfer Service in the Name column. Put a right click on it and select Stop.
Step-3: Do the same for Windows Update too.
Step-4: Now press Win+R keys, paste the below location in the Run dialog, and hit Enter.
C:\Windows\SoftwareDistribution/downloadStep-5: Select all the items in this folder and delete them.
Step-6: Reboot the PC and check for the error again. If it is recalcitrant, you need to move on to the next method.
Solution-5: Reset Windows Update components
This way is working for almost all users finding 0x800705b4 Windows 11 or 10 Update Error
Step-1: Type Command Prompt in the search box beside Start icon. Right-click on result and select Run as Administrator.
Step-2: Type the following commands and hit Enter button after each:
net stop bits
net stop wuauserv
net stop appidsvc
net stop cryptsvc
Step-3: When the related services are stopped, delete particular files. Therefore, type these commands and press Enter after each of them:
Del “%ALLUSERSPROFILE%\ApplicationData\Microsoft\Network\Downloader\qmgr*.dat”cd /d %windir%\system32Step-4: Here, you need to register all the DLL files. Type the commands and press ENTER separately after each one:
regsvr32.exe oleaut32.dll
regsvr32.exe ole32.dll
regsvr32.exe shell32.dll
regsvr32.exe initpki.dll
regsvr32.exe wuapi.dll
regsvr32.exe wuaueng.dll
regsvr32.exe wuaueng1.dll
regsvr32.exe wucltui.dll
regsvr32.exe wups.dll
regsvr32.exe wups2.dll
regsvr32.exe wuweb.dll
regsvr32.exe qmgr.dll
regsvr32.exe qmgrprxy.dll
regsvr32.exe wucltux.dll
regsvr32.exe muweb.dll
regsvr32.exe wuwebv.dll
regsvr32.exe atl.dll
regsvr32.exe urlmon.dll
regsvr32.exe mshtml.dll
regsvr32.exe shdocvw.dll
regsvr32.exe browseui.dll
regsvr32.exe jscript.dll
regsvr32.exe vbscript.dll
regsvr32.exe scrrun.dll
regsvr32.exe msxml.dll
regsvr32.exe msxml3.dll
regsvr32.exe msxml6.dll
regsvr32.exe actxprxy.dll
regsvr32.exe softpub.dll
regsvr32.exe wintrust.dll
regsvr32.exe dssenh.dll
regsvr32.exe rsaenh.dll
regsvr32.exe gpkcsp.dll
regsvr32.exe sccbase.dll
regsvr32.exe slbcsp.dll
regsvr32.exe cryptdlg.dll
Step-5: In this sequence, type netsh winsock reset and press Enter with a view to resetting Win socket.
Step-6: Since the services are stopped, you need to reinitiate those using the following commands. Hit Enter after typing each:
net start bits
net start wuauserv
net start appidsvc
net start cryptsvc
You can now exit Command Prompt and Restart your computer and most probably the error will no longer occur.
Solution-6: Put DISM tool into effect
Running DISM tool from command prompt may also work to rectify 0x800705b4 Windows 10 Update Error. You need to follow the below steps in order to accomplish the task:
Step-1: Launch the Command Prompt (Admin) first following solution-3.
Step-2: Type as below as well as press Enter.
DISM.exe /Online /Cleanup-image /RestorehealthThis process may take a longer time. Sit tight and wait until the process is finished. Upon finishing the process, Restart the Computer and check for the occurrence of error. If it still occurs, proceed to the penultimate solution.
Solution-7: Initiate Windows defender service
This error may be associated with Windows defender service sometimes. You need to check if it is running. If not, initiate the service by applying the following steps:
Step-1: Go to the Search option at the taskbar and type cmd. Command Prompt will appear at the top. Put a right click on it and select Run as Administrator.
Step-2: Type the following command and press Enter:
sc config “WinDefend” start= auto
shutdown /r
Solution-8: Disable all third-party antivirus utilities
Very often third-party antivirus tools make conflict with the Windows update files. As a result, these apps can evolve the error too. Therefore, you need to remove them permanently from the computer. Only uninstalling will not work of course. You need to delete them completely. You can simply put a right-click on the tool located at the taskbar and select Disable.
Conclusion
Updating Windows is a must thing in order to enjoy the latest privileges provided by Microsoft. Additionally, it also acts as a great shield in regard to security. However, you may encounter some issues like 0x800705b4 Windows 11 or 10 Update Error while updating. We have discussed a number of effective ways of resolving this annoying error. Therefore, you will be able to fix the error and can download the latest update smoothly.
Methods:
1: Bring Windows Update Troubleshooter into action
2: Tweak Windows Update Settings
3: Execute sfc /scannow for checking file integrity
4: Eliminate Downloaded Windows update files
5: Reset Windows Update components
6: Put DISM tool into effect
7: Initiate Windows defender service
8: Disable all third-party antivirus utilities
That’s all!!
Repair any Windows problems such as Blue/Black Screen, DLL, Exe, application, Regisrty error and quickly recover system from issues using Reimage.
О LENOVO
+
О LENOVO
-
Наша компания
-
Новости
-
Контакт
-
Соответствие продукта
-
Работа в Lenovo
-
Общедоступное программное обеспечение Lenovo
КУПИТЬ
+
КУПИТЬ
-
Где купить
-
Рекомендованные магазины
-
Стать партнером
Поддержка
+
Поддержка
-
Драйверы и Программное обеспечение
-
Инструкция
-
Инструкция
-
Поиск гарантии
-
Свяжитесь с нами
-
Поддержка хранилища
РЕСУРСЫ
+
РЕСУРСЫ
-
Тренинги
-
Спецификации продуктов ((PSREF)
-
Доступность продукта
-
Информация об окружающей среде
©
Lenovo.
|
|
|
|