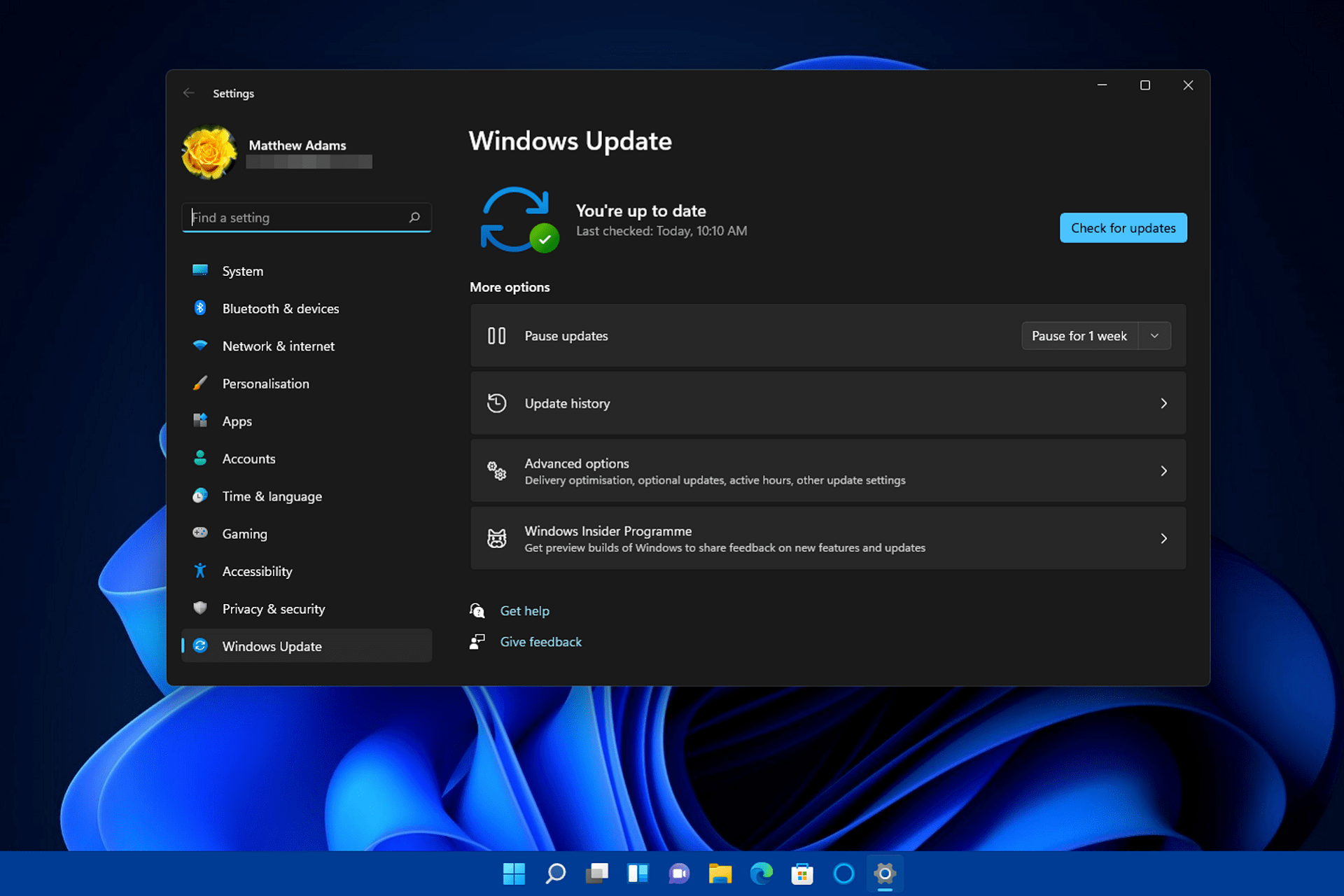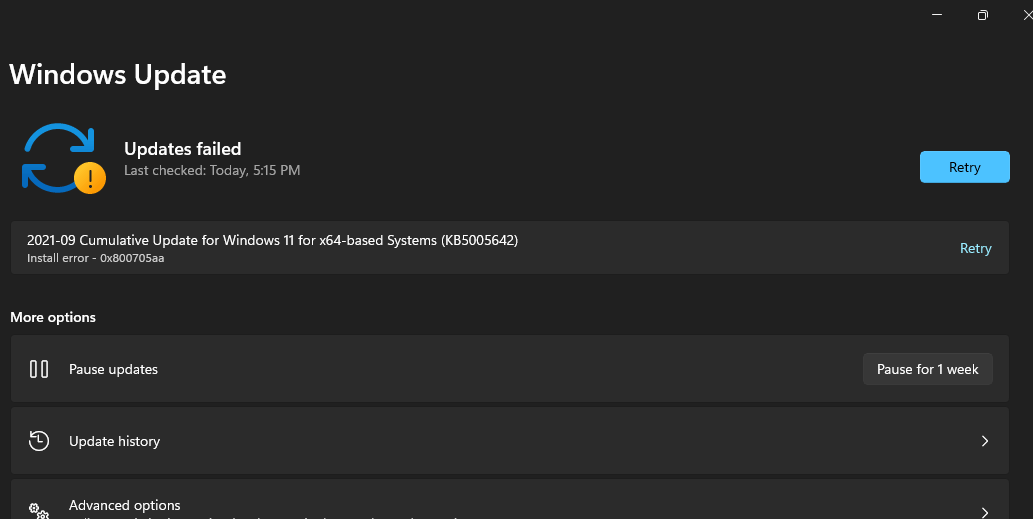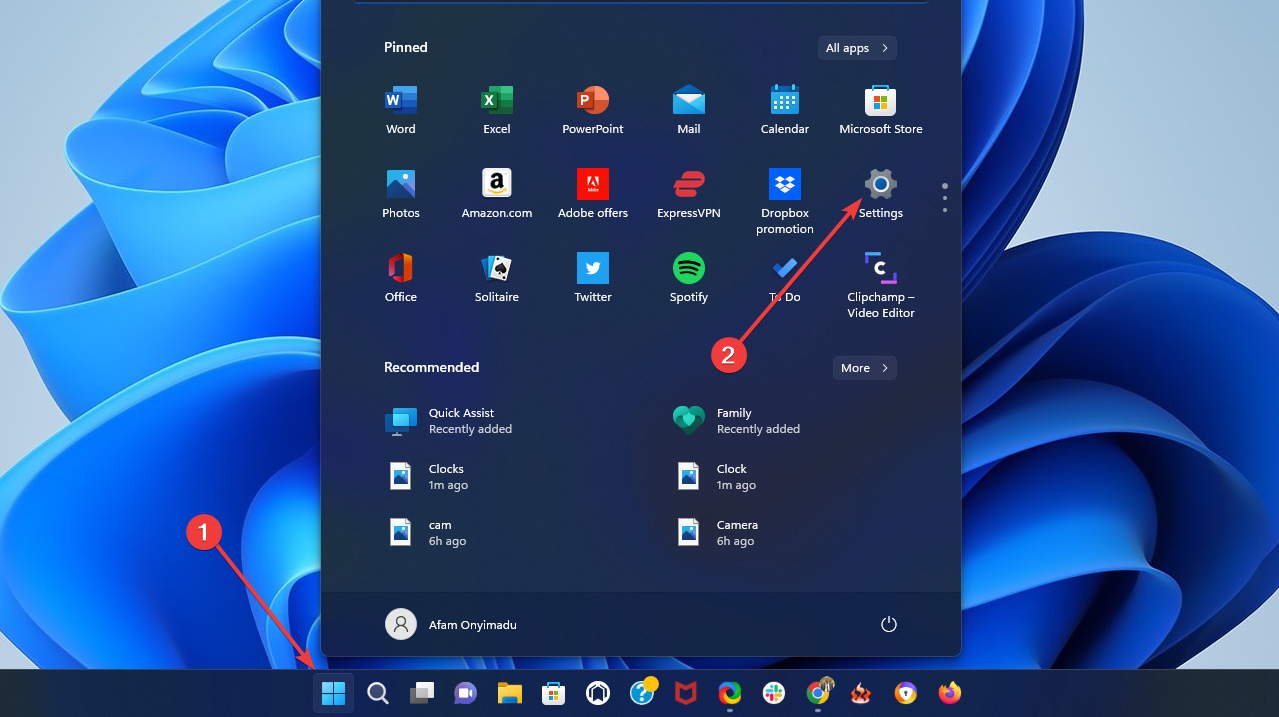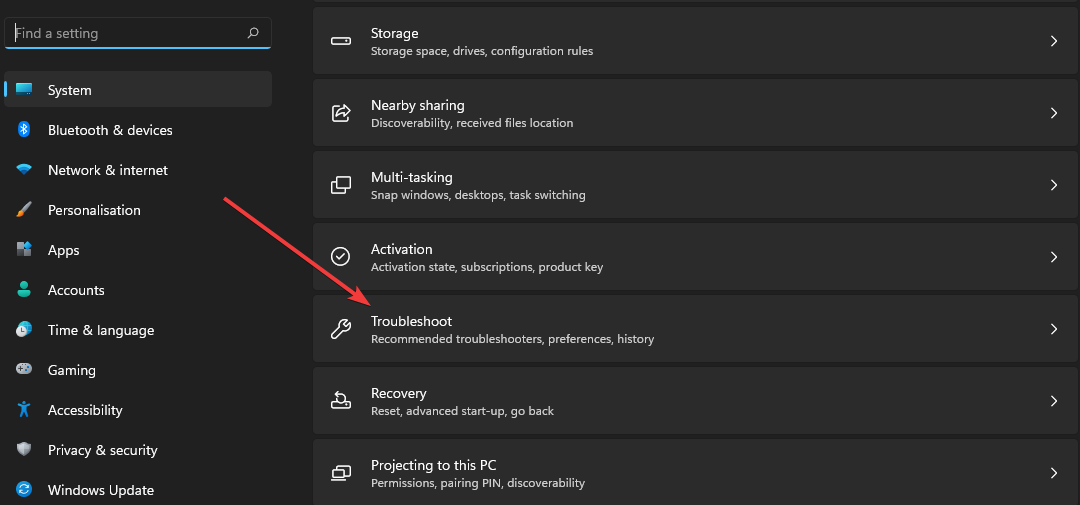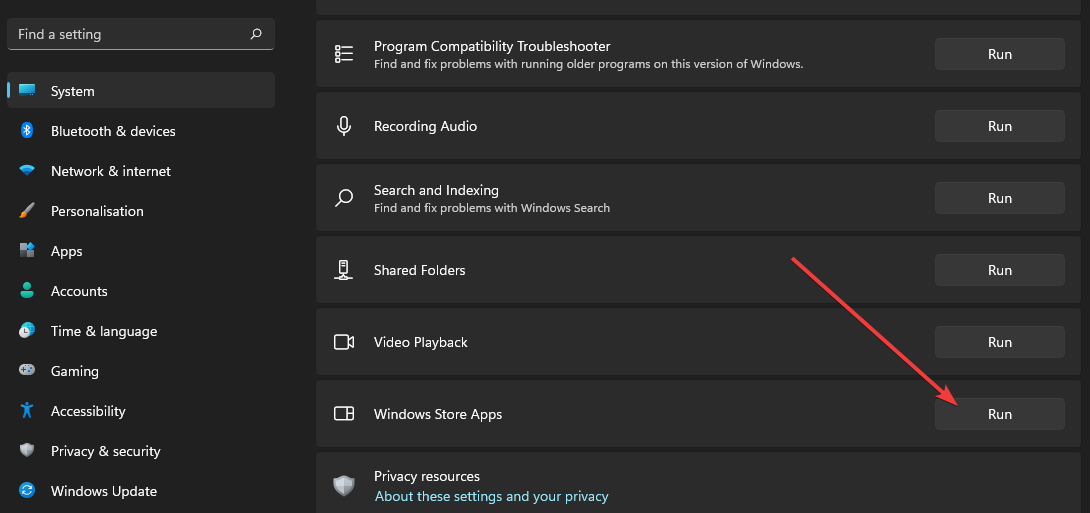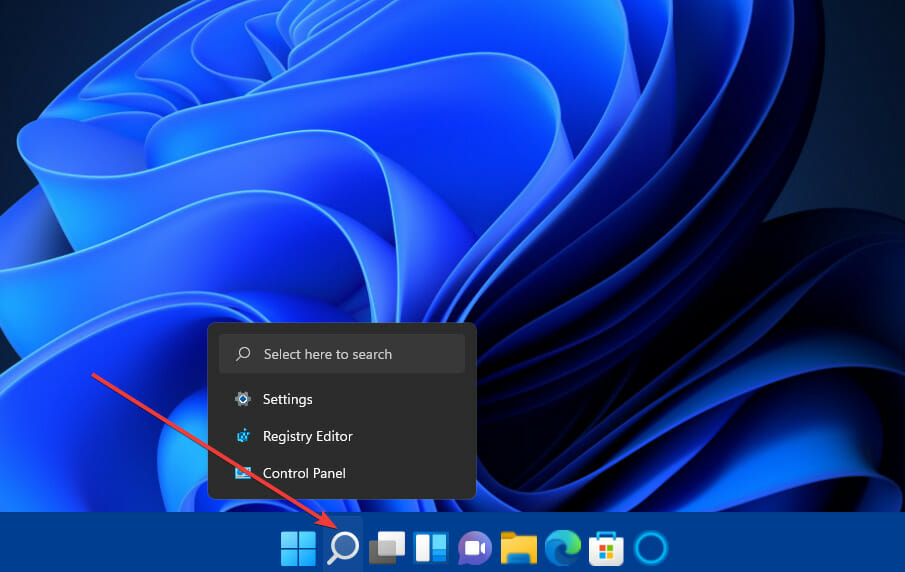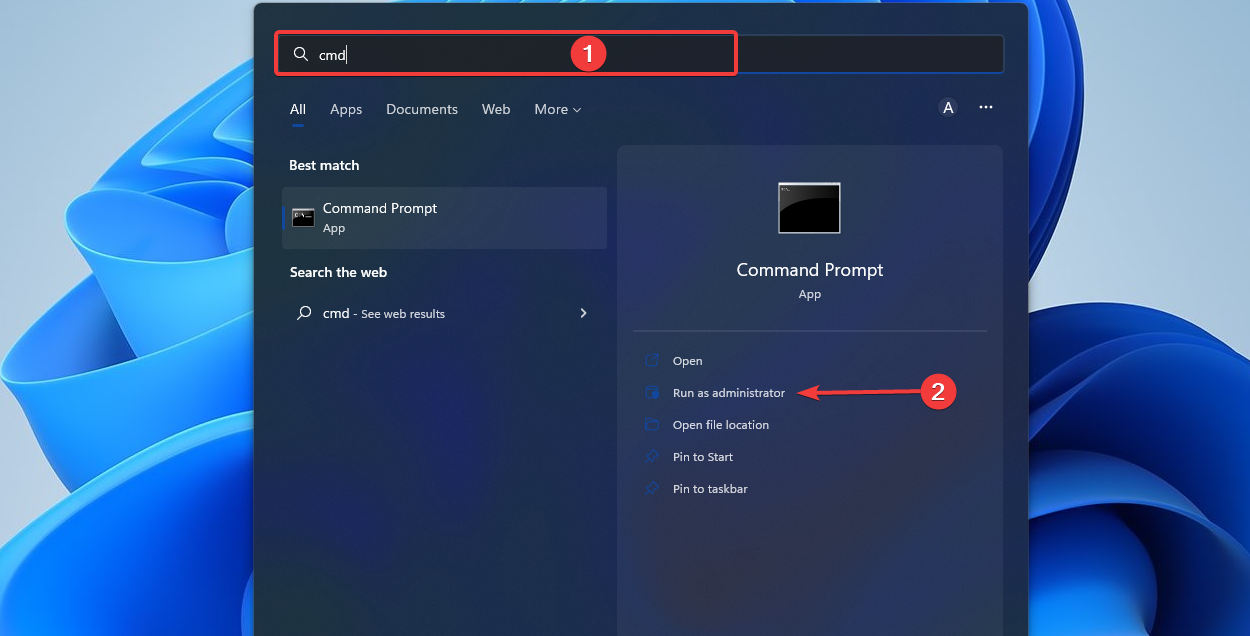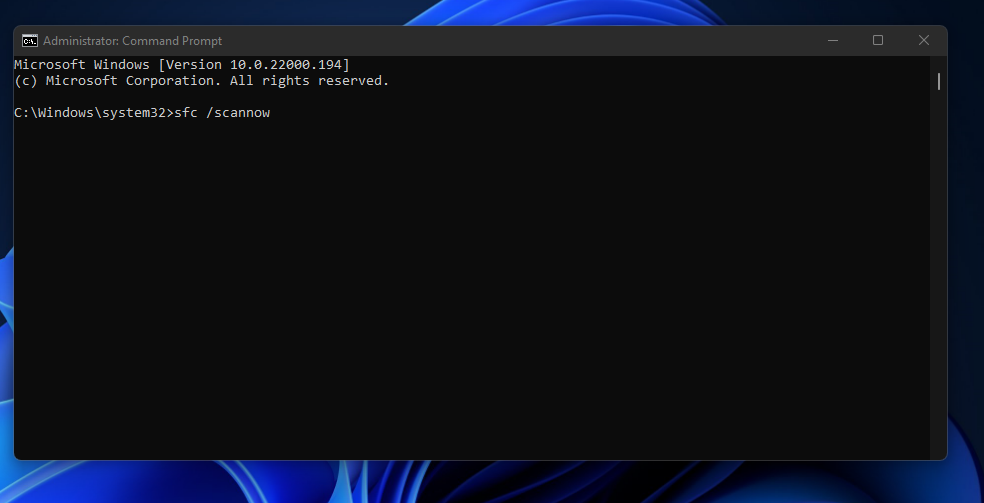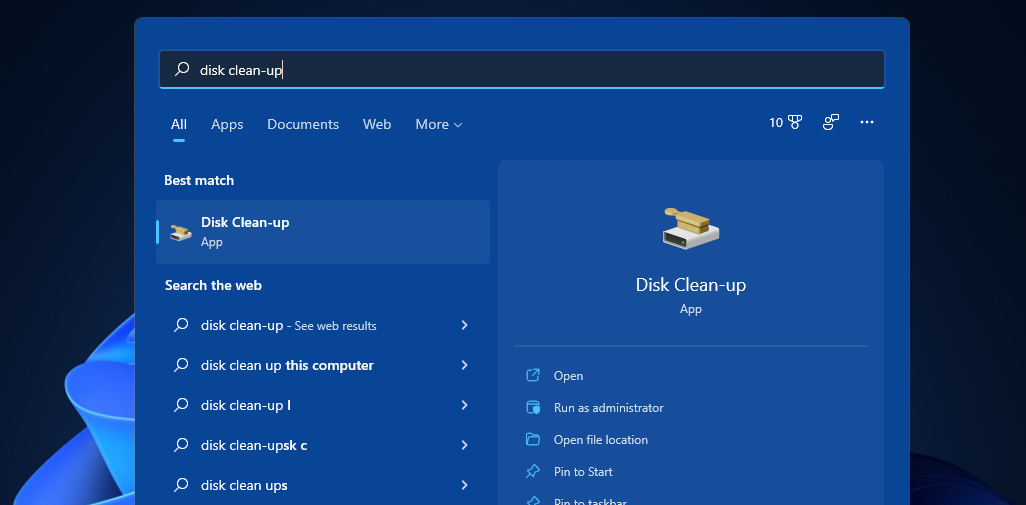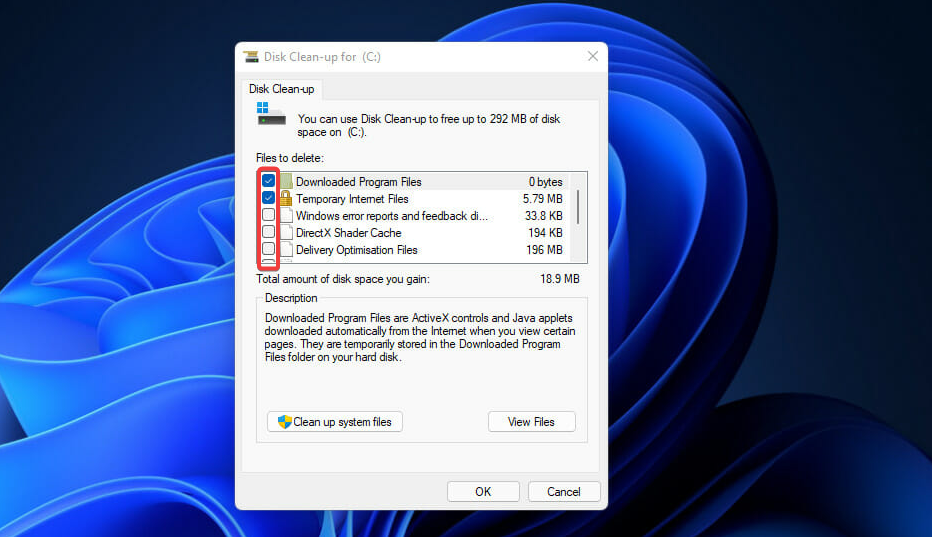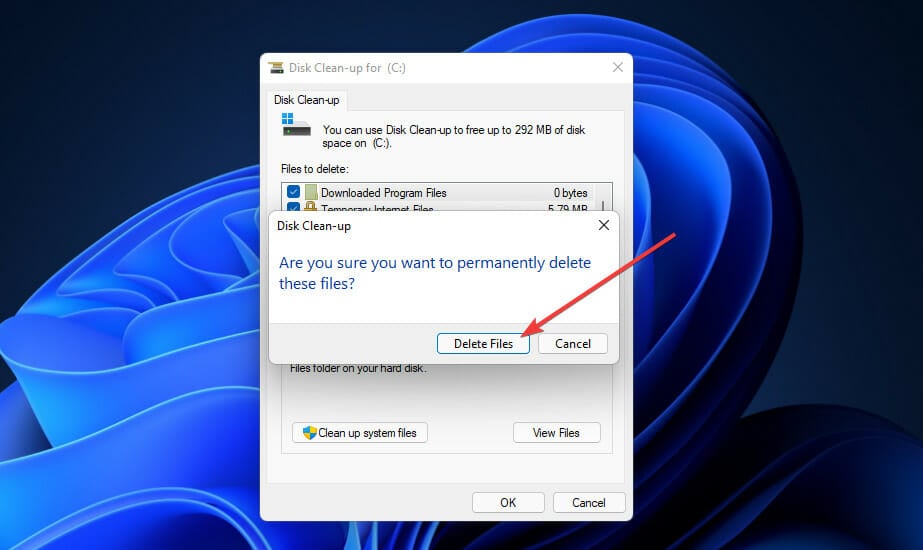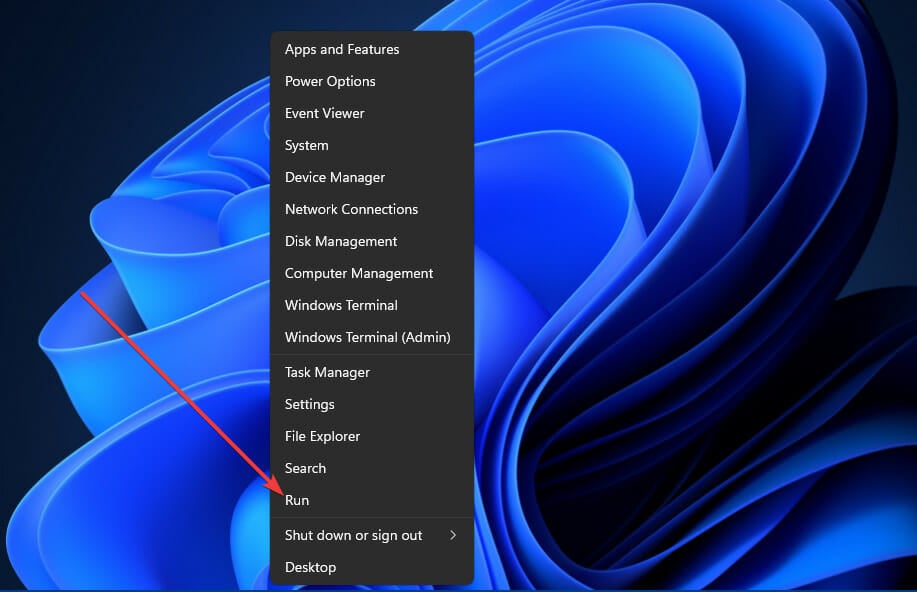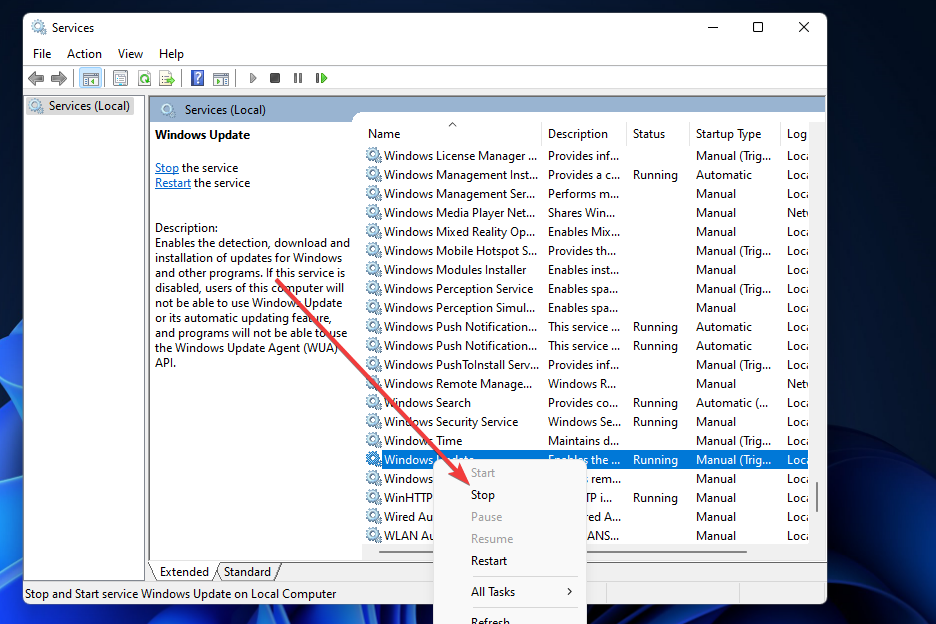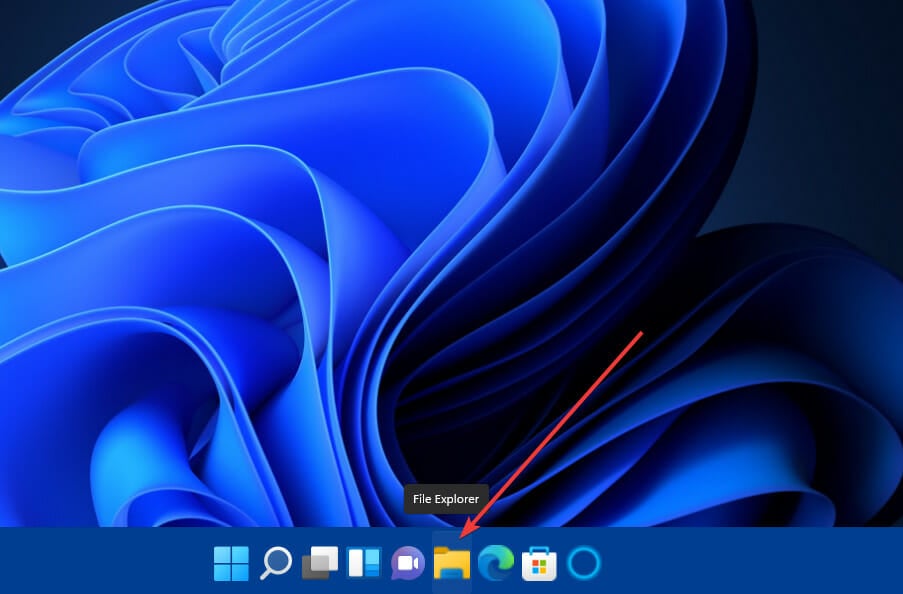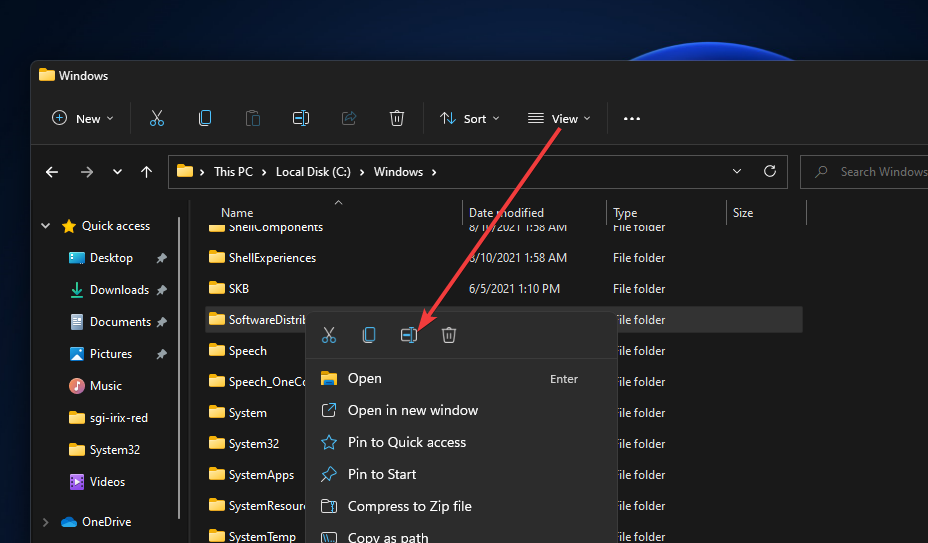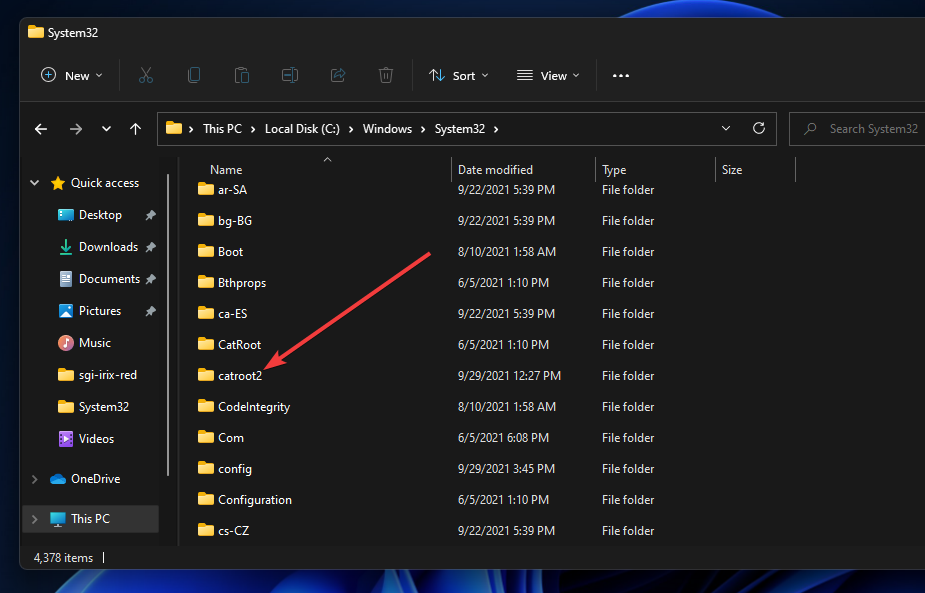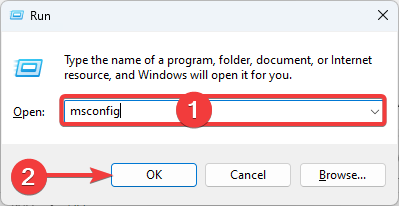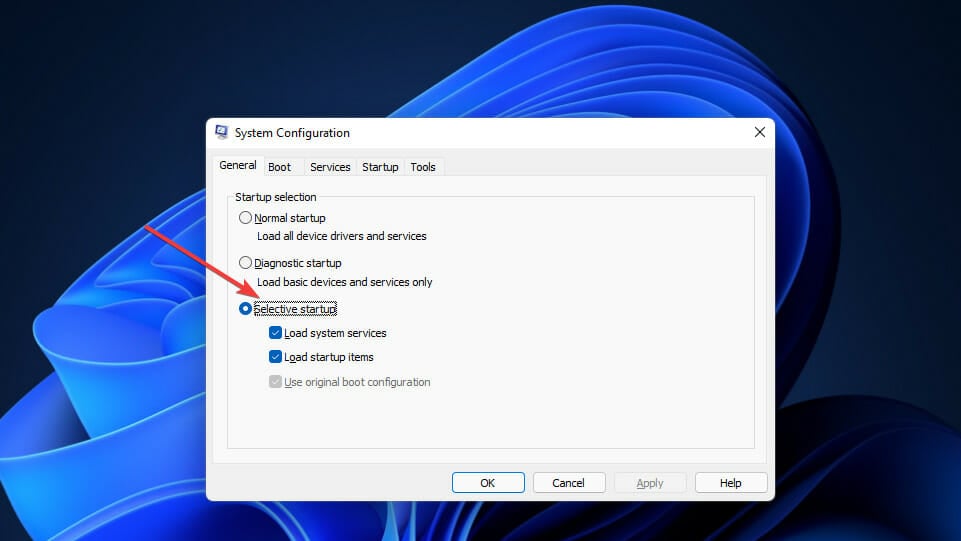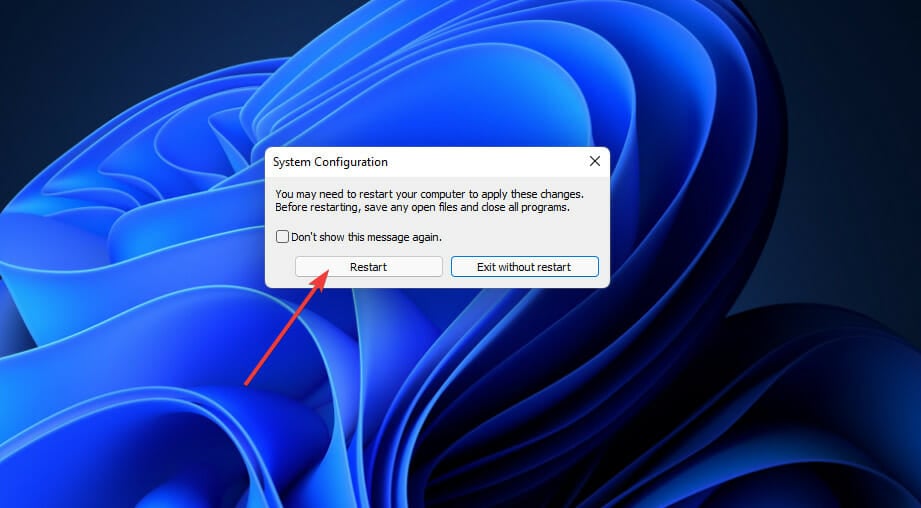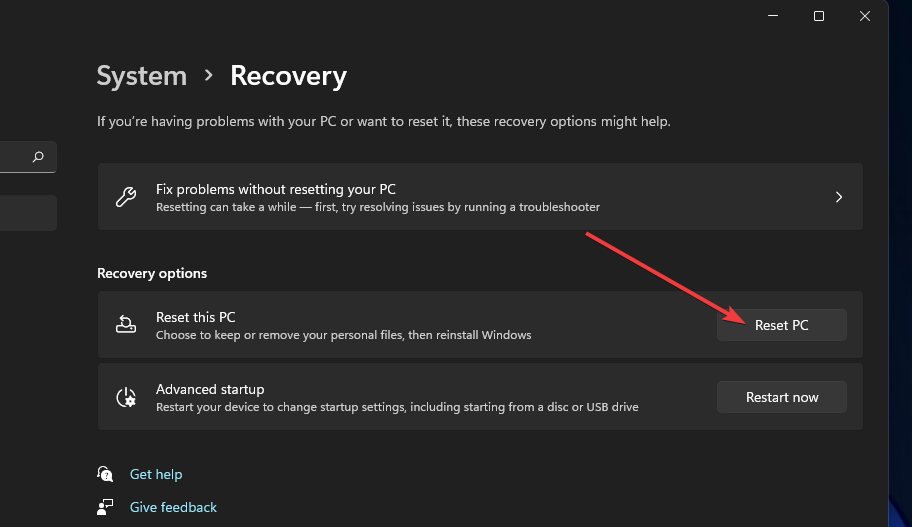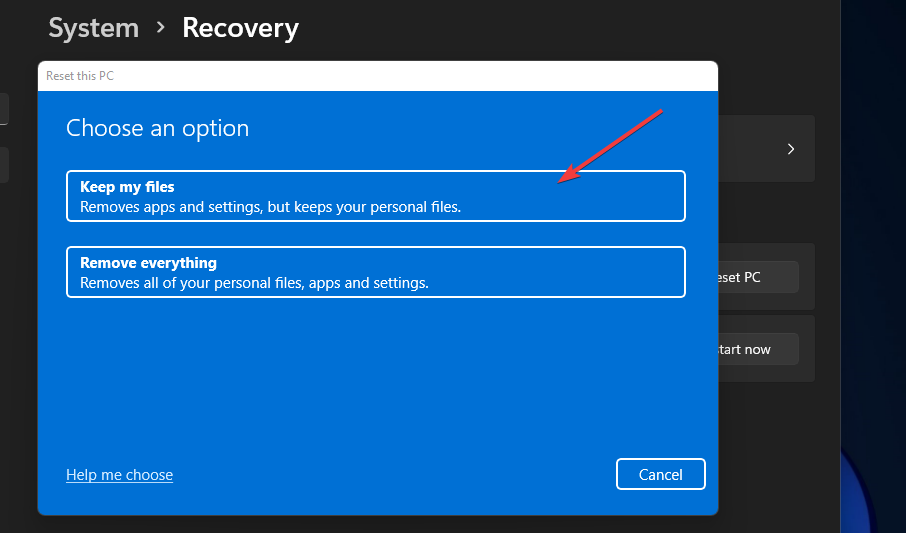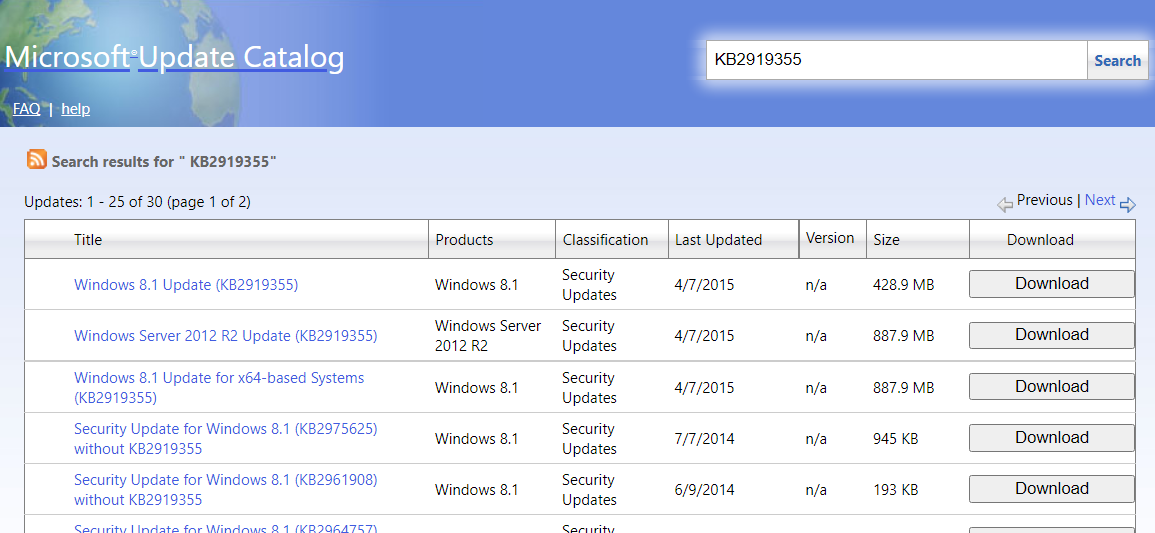Как исправить ошибку 0x800705AA в Windows 10 (09.22.23)
Обновления Windows выпускаются для добавления новых и улучшенных функций. Однако для их поддержки компьютерам с Windows могут потребоваться более продвинутые версии. Если это требование не выполняется, могут появиться коды ошибок.
Одна из таких ошибок — 0x800705AA. Что это такое и что вызывает появление этого кода ошибки? Подробнее читайте в этой статье.
Что такое ошибка 0x800705AA в Windows 10?
Ошибка 0x800705AA связана с утилитой Windows Update. Хотя есть много потенциальных виновников, которые могут вызвать его появление, обычно это связано с неправильными настройками конфигурации системы и недопустимыми записями в реестре Windows.
Когда вы столкнетесь с этой ошибкой, вероятно, вы не сможете продолжить при загрузке или установке Центра обновления Windows.
Что вызывает ошибку 0x800705AA в Windows 10?
Итак, что вызывает ошибку 0x800705AA? В большинстве случаев, когда утилита Центра обновления Windows продолжает не выполнять поиск или установку обновлений, возможными виновниками являются:
- Поврежденные записи реестра Windows
- Отсутствующие или поврежденные файлы Windows
- Нестабильное подключение к Интернету
- Неисправные службы Центра обновления Windows
- Повреждение файла
- Вредоносные программы
- Неправильная конфигурация или неправильные настройки
Определение того, когда, где и как возникла ошибка, имеет решающее значение для ее устранения. Независимо от того, что вызывает ошибку, приятно знать, что ее можно исправить. Прочтите, чтобы узнать, какие решения сработали для других пользователей Windows, затронутых тем же кодом ошибки.
Что делать с ошибкой 0x800705AA в Windows 10?
Следуйте приведенным ниже решениям, чтобы исправить ошибку 0x800705AA на вашем ПК с Windows . Хотя вы можете случайным образом попробовать то, что, по вашему мнению, более эффективно, для начинающих мы предлагаем вам пройти наши рекомендуемые исправления сверху вниз, чтобы сэкономить время.
Но прежде чем вы начнете, убедитесь, что вы сделали эти вещи:
- Отключите все внешние периферийные устройства, подключенные к вашему устройству. Сюда входят USB-накопители, гарнитуры или динамики.
- Удалите все SD-карты в вашей системе.
- Убедитесь, что на вашем жестком диске достаточно места. В идеале для обновления требуется не менее 10 ГБ свободного места.
После проверки указанных выше предварительных условий вы можете приступить к нашим рекомендуемым исправлениям:
Исправление №1: удалите и переустановите свой Пакет интернет-безопасности
Используете ли вы комплект интернет-безопасности? Если да, то вы можете удалить и переустановить его и посмотреть, устранена ли ошибка. Вот что вам следует сделать:
Исправление №2: удалите все поврежденные записи реестра Windows
Если вы подозреваете, что поврежденная запись реестра Windows мешает вам установить обновление Windows, мы предлагаем вам сделайте следующее:
Исправление №3: очистите систему от ненужных файлов
Если вы не очищали систему в течение некоторого времени, то есть вероятность, что в нем накопилось несколько ненужных файлов. Регулярный просмотр веб-страниц и установка приложений могут привести к замедлению работы вашего ПК и нехватке памяти. Объедините эти два, вы можете получить код ошибки 0x800705AA.
Итак, как решить проблему? Вы можете использовать встроенный инструмент очистки диска в своей системе или сторонний инструмент для очистки жесткого диска, который может правильно выполнить работу и удалить самые стойкие ненужные элементы в вашей системе.
Исправить №4: Избавьтесь от вредоносных объектов на своем компьютере
Как узнать, заражен ли ваш компьютер вредоносным объектом? Во-первых, вы можете обнаружить, что некоторые часто используемые приложения плохо себя ведут. Вы также можете столкнуться с кодом ошибки 0x800705AA.
Заражение вредоносным ПО можно получить при частом просмотре веб-страниц или подключении к незашифрованным сетям Wi-Fi. Они также могут поставляться в комплекте с бесплатными программами, которые были загружены с ненадежных imgs.
Чтобы гарантировать, что никакая вредоносная сущность не нанесет ущерб вашей системе и вызовет отображение кодов ошибок, загрузите и установите надежную антивирусную программу с уважаемых imgs .
Исправление №5: используйте средство проверки системных файлов
При помощи средства проверки системных файлов вы можете выполнить быстрый аудит всех ваших системных файлов, особенно тех, которые необходимы вашей системе для запуска. Если один из них отсутствует или поврежден, этот инструмент может помочь восстановить их.
Чтобы использовать его, выполните следующие действия:
Исправление №6: Выполните восстановление системы
Если ни одно из вышеперечисленных решений не помогло, возможно, вам придется выполнить восстановление системы. Это позволит вам вернуться в те времена, когда на вашем устройстве не было ошибок. Самое приятное то, что это не повлияет на ваши личные данные.
Вот как выполнить восстановление системы:
Резюме
Поздравляем! Мы надеемся, что вы уже исправили ошибку 0x800705AA с помощью наших рекомендуемых исправлений. Теперь вы можете продолжить установку ожидающего обновления Windows и попробовать его новые функции. Если на этом этапе ошибка все еще появляется, не стесняйтесь обращаться за профессиональной помощью или в службу онлайн-поддержки Microsoft.
Что вы думаете об этой статье? Поделитесь своими мыслями в комментариях.
09, 2023
Ошибка 0x800705aa — это код, который появляется, когда автоматическое обновление Windows или помощник по обновлению не смогли установить обновление в Windows 11 или 10. Этот код ошибки обновления может возникать как на сборке (функция), так и на кумулятивных (патч) обновлениях Windows.
Вы можете столкнуться с этой проблемой из-за нескольких различных факторов, включая перечисленные ниже:
- Ошибка обновления Windows — Существует вероятность того, что обновление, которое вы пытаетесь установить, является баговым или заражено ошибкой повреждения.
- Повреждение файла WU — Существует также вероятность того, что проблема вызвана повреждением файла, которое блокирует компонент WU. В зависимости от того, применим ли этот сценарий к вам, вы можете устранить проблему с помощью средства устранения неполадок Windows Update или путем сброса компонентов WU вручную из поднятой командной строки.
- Повреждение системного файла — Иногда вы можете увидеть этот код ошибки в результате повреждения основного системного файла, которое невозможно исправить. В этом случае оптимальными вариантами являются восстановительная установка или чистая установка.
- Неправильные дата и время – Если дата и время вашей операционной системы неверны, любые обновления не смогут установиться на вашу операционную систему. Решение простое, поскольку все, что вам нужно сделать, это настроить дату и время.
Теперь, когда мы знаем, что может быть причиной Код ошибки 0x800705aa, давайте’посмотрим на методы устранения неполадок для решения проблемы.
Настроить дату и время
Microsoft обновляет свои операционные системы в соответствии с DST и TZ. Если дата, время и часовой пояс вашего компьютера указаны неверно, вы можете столкнуться с проблемами при установке последних обновлений.
Вот как можно настроить дату и время на вашем ПК:
- Щелкните правой кнопкой мыши часы на панели задач и выберите пункт Настроить дату и время из контекстного меню.
Настройки даты и времени - Активируйте Устанавливать время автоматически опция, если она’выключена.
Позволить системе настроить время - Затем нажмите Установите часовой пояс автоматически чтобы включить эту опцию.
- После этого закройте окно Настройки и проверьте, решена ли проблема 0x800705aa.
Запустите средство устранения неполадок Windows Update Troubleshooter
Кроме того, вы должны запустить средство устранения неполадок обновления Windows, если вы столкнулись с кодом ошибки 0x800705aa. В Windows есть множество инструментов, которые можно использовать для устранения нескольких проблем, с которыми вы можете столкнуться. Среди этих инструментов есть средство устранения неполадок Windows Update, которое разработано специально для решения проблем с обновлениями.
Следовательно, вы можете запустить средство устранения неполадок обновления и посмотреть, сможет ли оно найти и устранить проблему. Для этого выполните следующие действия:
- Нажмите Windows + клавиши одновременно на клавиатуре, чтобы запустить Параметры Windows.
- На вкладке Система прокрутите вниз и нажмите на кнопку Устранение неполадок.
- Далее в окне «Устранение неполадок» нажмите на кнопку Другие варианты устранения неполадок.
- Теперь вы должны увидеть список различных средств устранения неполадок, которые вы можете использовать. Найдите Устранение неполадок Windows Update и нажмите на кнопку Кнопка «Запуск против этого.
Запустить средство устранения неполадок Windows Update - После завершения работы программы устранения неполадок проверьте свой компьютер, чтобы убедиться, что проблема решена.
Когда Windows обновляет ваш компьютер, она использует для этого несколько служб. В случае, если какой-либо из этих компонентов, отвечающих за обновление системы, работает некорректно, обновления не будут установлены, что приведет к ошибкам, подобным коду ошибки 0x800705aa.
Чтобы разрешить ситуацию, вам потребуется переустановить компоненты обновления системы. Это вернет компоненты обновления в их исходное, безошибочное состояние, тем самым устранив ошибку.
Вот что вам нужно сделать:
- Введите cmd в строке поиска и нажать на Запуск от имени администратора чтобы запустить Командную строку с правами администратора.
- Теперь введите указанные ниже команды и нажмите кнопку Введите после каждой, чтобы выполнить их.
net stop wuauserv net stop cryptSvc чистые стоповые биты net stop msiserver
- После этого выполните следующие команды одну за другой:
net start wuauserv net start cryptSvc net start bits net start msiserver
- Наконец, перезагрузите компьютер и проверьте, решена ли проблема.
Запустите сканирование SFC и DISM
Если средство устранения неполадок Windows Store не помогло устранить проблему, можно также попробовать запустить команды SFC и DISM. Обе утилиты являются встроенными средствами для устранения ошибок, подобных рассматриваемой.
Большинство случаев повреждения файлов можно устранить следующим образом запуск утилит SFC и DISM, поэтому мы рекомендуем вам попробовать. Надеюсь, это поможет решить проблему в кратчайшие сроки.
Освободить место на диске
Если у вас недостаточно места на жестком диске компьютера, вы не сможете установить последние обновления. Если этот сценарий применим, освобождение дискового пространства может помочь вам решить проблему с кодом ошибки 0x800705aa в Windows 11.
По сути, освобождая дисковое пространство, вы избавляетесь от неиспользуемых файлов и фрагментов данных на жестком диске. Это поможет вашему компьютеру работать эффективно и позволит вам установить больше программ и их обновлений без каких-либо проблем.
Выполните следующие шаги, чтобы освободить место на диске в Windows 11:
- Введите Очистка диска в области поиска на панели задач и нажмите Откройте.
- Теперь выберите файлы, которые вы хотите удалить, в опции «Файлы для удаления».
- Затем нажмите OK и нажмите кнопку Кнопка удаления файлов для подтверждения.
Результаты сканирования очистки диска - Вы также можете выбрать Кнопка Очистка системных файлов в одном и том же окне, чтобы освободить больше места.
Установите обновления вручную
Другой способ решить эту проблему — вручную установить обновление, вызвавшее проблему. Любое обновление, вызывающее проблемы, можно загрузить из каталога обновлений, а затем установить вручную.
По сути, это просто обходной путь для устранения кода ошибки, а не метод устранения неполадок.
- Запустите браузер и перейдите на страницу Каталог обновлений Microsoft.
- Введите название нужного обновления в строке поиска на экране и нажмите кнопку Введите .
Введите KB5008212 в каталоге обновлений - Теперь, в зависимости от типа вашего устройства, установите обновление, нажав на кнопку Кнопка загрузки.
- После загрузки файла запустите его и следуйте инструкциям для завершения установки. Это поможет вам обойти ошибку 0x800705aa.
Чистая загрузка Windows
В некоторых случаях фоновое приложение мешает вам выполнять повседневные операции с системой, которые включают установку последних обновлений. Это может быть верно и в вашем случае, поэтому мы рекомендуем проводить диагностику в состоянии чистой загрузки.
Чистая загрузка позволяет проверить, не мешает ли фоновая программа вашей игре или программе, запустив Windows только с несколькими драйверами и программами запуска.
Однако, прежде чем приступить к чистой загрузке, попробуйте запустить Windows в безопасном режиме и повторите действие, которое вызвало ошибку. Если проблема не возникает в безопасном режиме, выполните чистую загрузку.
- Нажмите Windows + R на клавиатуре, чтобы открыть окно Запустите диалоговое окно.
- В текстовом поле диалогового окна введите msconfig и нажмите Введите.
Открытие конфигурации системы - Перейдите на вкладку Общие и выберите Выборочный запуск.
- Теперь снимите флажок Загрузка элементов запуска опция.
Предотвращение загрузки элементов запуска - Теперь перейдите в раздел вкладка Службы.
- Установите флажок напротив Скрыть все службы Microsoft и затем нажмите на кнопку Отключить все кнопки.
Скрыть все службы Microsoft - Нажмите Применить а затем OK.
- Наконец, перезагрузите компьютер и проверьте, сохраняется ли проблема 0x800705aa.
Восстановить установку или Чистая установка
На данном этапе, если ни один из методов, описанных в этой статье, не помог вам, и вы по-прежнему не можете установить обновление, у вас нет другого выбора, кроме как переустановить системные файлы. Вы можете сделать это через Восстановление установки и Чистая установка.
Чистая установка — С помощью этого метода вы переустановите Windows. Это хороший метод, если вы хотите начать все с чистого листа. Тем не менее, вы потеряете все личные файлы, которые ранее хранились на том же разделе, что и Windows.
Восстановление установки — Вы можете заменить все поврежденные файлы Windows с помощью процедуры восстановления на месте, сохранив при этом свои личные файлы (включая приложения и игры). Однако этот процесс несколько затянут.
Обновления Windows поставляются с улучшенными и добавленными функциями. Следовательно, для более новых версий Windows может потребоваться больше ресурсов, чем для более ранних выпусков. Недостаток ресурсов при обновлении или обновлении системы Windows 10 может вызвать код ошибки 0x800705AA появиться.
0x800705AA -2147023446, ERROR_NO_SYSTEM_RESOURCE, недостаточно системных ресурсов для выполнения запрошенной службы
Хотя нехватка оперативной памяти и места на жестком диске являются основными факторами, вызывающими ошибку, она может быть следствием ряда других проблем.
Если вы столкнулись с этой проблемой при обновлении или обновлении своего ПК, следуйте этим советам.
- Запустите средство устранения неполадок Центра обновления Windows
- Запустите операцию в чистом состоянии загрузки
- Используйте помощник по обновлению или инструмент создания мультимедиа
- Выполните обновление до Windows 10 с помощью ISO.
Прежде чем начать, убедитесь, что вы выполняете следующие предварительные условия, прежде чем продолжить:
- Отключите все USB-накопители, подключенные к компьютеру.
- Удалите все SD-карты, имеющиеся в системе.
- Убедитесь, что на вашем жестком диске не менее 10–16 ГБ свободного места.
1]Запустите средство устранения неполадок Центра обновления Windows.
Запустите средство устранения неполадок Центра обновления Windows и посмотрите.
2]Запустите операцию в состоянии чистой загрузки.
Перезагрузите компьютер в состоянии чистой загрузки, а затем запустите обновление или обновление. Это закроет все ваши открытые программы и загрузит только программы и службы Microsoft.
Если это не поможет, вам придется следовать одному из этих двух предложений.
3]Используйте Помощник по обновлению или Инструмент создания мультимедиа
Вы можете использовать Windows Upgrade Assistant или Media Creation Tool для обновления Windows 10.
4]Обновите Windows 10 с помощью ISO
Вы можете обновить Windows 10 с помощью Windows 10 ISO. Возможно, вы захотите сначала сделать резервную копию важных данных на внешний диск, прежде чем продолжить процесс обновления. Также убедитесь, что у вас есть готовый пароль для входа в Windows. И хотя он вам не понадобится во время процесса обновления, было бы неплохо найти и сохранить где-нибудь ключ продукта Windows.
Всего наилучшего.
- Теги: Ошибки, обновления Windows
Adjusting your time and date may be the fastest solution
by Matthew Adams
Matthew is a freelancer who has produced a variety of articles on various topics related to technology. His main focus is the Windows OS and all the things… read more
Updated on
- Error 0x800705aa can arise because of corrupted Windows Update components and system files, limited hard drive space, and even incorrect time settings.
- You might need to repair or reset Windows Update components when Windows can’t install updates.
- Correcting time and date settings might fix the error 0x800705aa in no time.
- Both Windows 11 and 10 include built-in tools and troubleshooters that can feasibly solve this issue for good.
XINSTALL BY CLICKING THE DOWNLOAD FILE
Fix Windows 11 OS errors with Fortect:
SPONSORED
This tool repairs common computer errors by replacing the problematic system files with the initial working versions. It also keeps you away from system errors, BSoDs, and repairs damages made by malware and viruses. Fix PC issues and remove viruses damage now in 3 easy steps:
- Download and Install Fortect on your PC
- Launch the tool and Start scanning to find broken files that are causing the problems
- Right-click on Start Repair to fix issues affecting your computer’s security and performance
- Fortect has been downloaded by 0 readers this month, rated 4.4 on TrustPilot
Error 0x800705aa is another of those not entirely uncommon Windows update issues. However, numerous users have posted on Microsoft’s forum about the 0x800705aa error. That issue can arise in both Windows 11 and Windows 10 operating systems.
The 0x800705aa error can arise for cumulative (patch) and build (feature) Windows updates. When this happens, users see an install error message with 0x800705aa codes in Settings’ Windows Update tab like the one directly below:
Consequently, the Windows Update service doesn’t download and install updates because of error 0x800705aa.
However, you can feasibly resolve it with the potential fixes below but not before understanding more about the actual causes.
What are the causes for the install error – 0x800705aa?
This error’s causes are similar to numerous other Windows update issues. These are some of the more likely aspects to keep in mind:
- Incorrect time and date settings: Windows update issues can arise because time and date settings are configured right on users’ PCs
- Corrupted system files: Error 0x800705aa can be due to corrupted system files
- Broken Windows Update component: This issue might arise because of corrupted Windows Update components
- Conflicting programs: Software conflicts are another potential factor behind the 0x800705aa error
- Limited hard drive space: This issue can also occur because your PC’s hard drive has little storage space left
As there are various potential reasons behind the 0x800705aa error, there are numerous possible fixes for it. So, to solve it right away, try applying these potential resolutions.
How can I fix the error 0x800705aa?
- What are the causes for the install error — 0x800705aa?
- How can I fix the error 0x800705aa?
- 1. Correct time & date settings in Windows
- 2. Run the Windows Update troubleshooter
- 3. Run a system file scan
- 4. Free up drive space
- 5. Fix Windows Update components
- 6. Clean-boot Windows
- 7. Reset Windows
- Can I install updates without using the Windows Update service?
- Who can I contact about error 0x800705aa?
1. Correct time & date settings in Windows
- Right-click the clock on the Taskbar and select Adjust date and time.
- Toggle on the Set the time automatically option if it’s off.
- Click Set the time zone automatically to turn on that option.
NOTE
If the time on your PC’s clock changes after correcting time settings, your desktop or laptop might need a new CMOS battery.
2. Run the Windows Update troubleshooter
- First, press the Start button on your Taskbar and select Settings.
- Select Troubleshoot on the System tab.
- Click Other trouble-shooters in Settings.
- Press the Run button for the Windows Store Apps troubleshooter listed there.
- After that, wait for the troubleshooter to detect why the Windows 11 Update installation has failed. Then, if it makes any suggestions, apply the proposed resolutions.
3. Run a system file scan
- Press the magnifying glass button on the Windows 11 taskbar to bring up a search utility.
- Type cmd in the search utility’s box.
- Click the Command Prompt’s Run as administrator option in the search tool.
- Next, input this Deployment Image Servicing command and hit Enter:
DISM.exe /Online /Cleanup-image /Restorehealth - After that, type this System File Checker command within the Prompt’s window and press Return:
sfc /scannow - Wait for the SFC scan to complete before closing the Command Prompt.
To run a complete and in-depth file integrity scan, we recommend using software that has a database of over 25 million original Windows files to replace and repair any of yours.
4. Free up drive space
- Open the search tool in Windows by clicking its taskbar button.
- Type the keyword Disk Clean-up in the search text box.
- Select the Disk Clean-up tool to open a new window.
- Now select some file deletion options in the Disk Clean-up utility. Please select all of them to free up some storage space.
- Press the OK button, then click the Delete Files button to confirm.
- You can also clear up space by clicking the Clean up system files button. Then, repeat steps four to six to erase superfluous system files with Disk Clean-up.
Alternatively, users can free up disk space in Windows with third-party system maintenance software like CCleaner. Don’t hesitate to try it; rest assured that it protects your privacy and makes your PC faster.
NOTE
There are other ways to free up hard drive space in Windows without disk cleaner tools. Even if the procedures are detailed for Windows 10, rest assured that you may apply them to the new OS too.
5. Fix Windows Update components
- Right-click Start and select the Run accessory shortcut.
- Type in this command below and press Enter.
services.msc - Next, right-click the Background Intelligent Transfer Service, Cryptographic Services, and Windows Update services and select their Stop options.
- Now click File Explorer’s Taskbar button.
- Open this folder path:
C:\Windows - Right-click the SoftwareDistribution folder and select Rename.
- Then enter sd.old as the new folder name.
- After that, navigate to this path in File Explorer:
C:\Windows\System32 - Next, right-click the catroot2 folder and select the Rename option.
- Input catroot2.old as the folder’s new title.
- Please return to the Services window, and restart the Background Intelligent Transfer Service, Cryptographic Services, and Windows Update services by right-clicking them and selecting Start.
- Finally, click the Power and Restart options on your Start menu to reboot.
6. Clean-boot Windows
- Open Run as outlined in the first step of the previous resolution.
- Type this command in Run’s text box and click OK:
msconfig - Next, click the Selective Startup radio button on the general tab to select it if required.
- Uncheck the Load startup items checkbox to deselect it, and ensure the Load system services checkbox is enabled.
- Click Services to open that tab.
- Deselect the checkbox for Hide all Microsoft services.
- Press the Disable all button to uncheck all the checkboxes for remaining third-party services.
- Click Apply and OK to save settings and close the System Configuration window.
- Select Restart on the dialog box that pops up.
- Try applying updates via Settings after clean-booting Windows to see if error 0x800705aa still arises.
7. Reset Windows
NOTE
Resetting Windows 11 is the last resort resolution akin to reinstalling the platform. You’ll need to reinstall any software that didn’t come preinstalled on your desktop or laptop after resetting Windows 11, and keep in mind that this solution is ideal for Windows 10 users too.
- First, press the Start button on your Taskbar and select Settings.
- Select Recovery on the System tab.
- Click Reset PC to open that utility.
- Select Keep my files in the Reset this PC window.
- Click the Cloud reinstall option.
- Press the Next button to confirm.
- Adding layers in Windows 11’s Paint greatly increases RAM usage
- Error Authenticating With Venmo: 6 Ways to Fix it
Can I install updates without using the Windows Update service?
You can manually download and install updates without the Windows Update service. The Microsoft Update Catalog includes a repository of Windows updates for download. This is how users can download updates from that website:
- Open the Microsoft Update Catalog website in a browser of your choice.
- Input a KB number for an update to download in the search box.
- Click the Download button for the update that matches your PC’s Windows platform version and system architecture.
- Then click the download link that opens to save the file.
- Open the folder that includes the downloaded update file.
- Click the Windows update file to install it.
If the error code 0x800705aa arises when installing a Windows version (feature) update via Settings, try updating the platform with the Media Creation Tool instead.
Who can I contact about error 0x800705aa?
Contact Microsoft’s support service for Windows if you still need more potential fixes for the 0x800705aa error. To do so, click Get Support on the Contact Microsoft Support webpage. Afterward, type a description for the error in the text box and click Get help, then Contact Support.
Microsoft’s community forum also helps many users fix Windows errors. To add a post about the error, click the Ask a question option on the Windows forum. Then enter the details for the error in the text editor, and click the Submit button.
However, you might not need to contact Microsoft’s support service if you apply the Windows 11 resolutions above. Those will probably fix the problem for most users.
There are also a few other potential solutions for this issue that might work. Rolling Windows back to an earlier date with System Restore and uninstalling third-party antivirus utilities might help resolve error 0x800705aa.
Things are no different for a similar error code 0xa00f4271. Again, corrupted driver files are often to blame, but the solutions from our guide will most likely do the trick.
We’d like to hear more from you on this subject, so feel free to drop us a comment in the comments section below.
Обновление операционной системы Windows 10 является важным шагом для обеспечения безопасности и стабильной работы вашего компьютера. Однако, при обновлении пользователи иногда сталкиваются с ошибками, одной из которых является ошибка 0x800705aa.
Ошибка 0x800705aa может возникать по разным причинам, одной из которых является неправильно настроенное обновление системы. Как правило, данная ошибка сопровождается сообщением «Не удается включить обновление». Из-за этой ошибки обновление Windows 10 не может быть установлено, что может привести к уязвимостям в безопасности и неполадкам в работе операционной системы.
В данной статье мы рассмотрим несколько методов решения ошибки 0x800705aa при обновлении Windows 10. Установка последних обновлений, отключение антивирусных программ, изменение времени и даты — это несколько из них. Применив эти методы, вы сможете исправить данную ошибку и успешно обновить операционную систему.
Содержание
- Причины возникновения ошибки 0x800705aa при обновлении Windows 10
- Как устранить ошибку 0x800705aa при обновлении Windows 10
- Обновление Windows 10 с помощью инструмента Windows Update
- Ручное обновление Windows 10 с помощью Media Creation Tool
- Связь с службой поддержки Microsoft для получения дополнительной помощи
Причины возникновения ошибки 0x800705aa при обновлении Windows 10
Ошибка 0x800705aa является довольно распространенной проблемой, с которой сталкиваются пользователи Windows 10 при попытке обновления операционной системы. Эта ошибка может возникнуть по нескольким причинам:
- Проблемы с подключением к Интернету. Если у вас возникла ошибка 0x800705aa, проверьте подключение к сети. Убедитесь, что вы подключены к работоспособной сети Wi-Fi или используете проводное подключение к Интернету.
- Проблемы с файлами обновления. В случае, если необходимые файлы обновления повреждены или отсутствуют, может возникнуть ошибка 0x800705aa. Для решения этой проблемы попробуйте очистить временные файлы системы и повторить обновление.
- Проблемы с установленными программами. Иногда ошибку 0x800705aa может вызвать конфликт с установленным программным обеспечением. Попытайтесь временно отключить антивирусные программы или программы защиты, а также программы, связанные с виртуальными машинами или драйверами.
- Недостаточно свободного места на жестком диске. При недостатке свободного места на вашем жестком диске может возникнуть ошибка 0x800705aa. Убедитесь, что на вашем компьютере достаточно свободного места для установки обновлений.
Если вы столкнулись с ошибкой 0x800705aa при обновлении Windows 10, рекомендуется проверить и исправить указанные причины. Если проблема не решена, обратитесь к службе поддержки Microsoft или обратитесь к специалисту для дальнейшей помощи.
Как устранить ошибку 0x800705aa при обновлении Windows 10
Ошибка 0x800705aa может возникать при попытке обновить операционную систему Windows 10. Она связана с проблемой доступа к системным файлам или службам. В этом случае, обновление не может быть выполнено успешно.
Если вы столкнулись с ошибкой 0x800705aa, вам могут понадобиться следующие шаги для ее устранения:
- Перезагрузите компьютер: Простейший способ устранить ошибку — перезагрузить компьютер. Иногда это помогает временно восстановить нормальное функционирование системы.
- Запустите проверку системных файлов: Некорректные системные файлы могут быть причиной возникновения ошибки 0x800705aa. Для исправления таких файлов в Windows есть инструмент System File Checker. Он проверит целостность системных файлов и исправит их, если будет найдена проблема. Для запуска проверки нужно открыть командную строку с правами администратора и выполнить команду sfc /scannow. После того, как проверка будет завершена, перезагрузите компьютер и попробуйте выполнить обновление снова.
- Отключите антивирусное программное обеспечение: В случае, если у вас установлено антивирусное программное обеспечение, оно может блокировать обновления системы. Попробуйте временно отключить антивирусное программное обеспечение и повторите попытку выполнения обновления.
- Проверьте доступность служб Windows Update: Некоторые службы Windows могут быть отключены или не работать правильно, что может вызывать ошибку 0x800705aa. Для проверки доступности служб Windows Update выполните следующие шаги:
- Нажмите сочетание клавиш Win + R, чтобы открыть «Выполнить».
- Введите «services.msc» и нажмите Enter, чтобы открыть «Службы».
- Найдите службу «Центр обновления Windows» и дважды щелкните на ней, чтобы открыть свойства.
- Убедитесь, что служба работает и установлено значение «Автоматическое» в поле «Тип запуска». При необходимости, измените значение и нажмите кнопку «Применить».
- Повторите те же действия для службы «Фоновая служба интеллектуального перевода».
- Перезагрузите компьютер и попробуйте выполнить обновление еще раз.
- Используйте инструмент «Устранение неполадок Windows»: В Windows 10 есть встроенный инструмент «Устранение неполадок Windows», который может автоматически исправить различные проблемы, включая ошибку 0x800705aa. Для его запуска нужно перейти в «Параметры» > «Обновление и безопасность» > «Устранение неполадок» и следуйте инструкциям на экране.
Если ни один из вышеперечисленных методов не помог в устранении ошибки 0x800705aa, рекомендуется обратиться к специалистам технической поддержки или описать вашу проблему на официальном форуме поддержки Microsoft.
Обновление Windows 10 с помощью инструмента Windows Update
Одним из самых простых и рекомендуемых способов обновления операционной системы Windows 10 является использование инструмента Windows Update. Этот инструмент автоматически загружает и устанавливает все доступные обновления для вашей операционной системы.
Для обновления системы с помощью Windows Update вам потребуется выполнить следующие шаги:
- Откройте меню «Пуск», найдите пункт «Настройки» и щелкните на нем.
- В открывшемся окне «Настройки» выберите «Обновление и безопасность».
- На странице «Обновление и безопасность» выберите вкладку «Windows Update» в левой части окна.
- Нажмите кнопку «Поиск обновлений». Windows начнет поиск доступных обновлений для вашей системы.
- Если обновления найдены, нажмите кнопку «Установить» для начала процесса обновления.
- Дождитесь завершения процесса установки обновлений. Во время установки ваш компьютер может перезагрузиться несколько раз. Не отключайте компьютер до завершения процесса.
- После завершения установки обновлений вам может потребоваться выполнить перезагрузку системы.
Если во время процесса обновления возникает ошибка, определенная кодом ошибки 0x800705aa, то вы можете воспользоваться следующими рекомендациями:
- Убедитесь, что у вас есть активное подключение к сети интернет.
- Проверьте наличие достаточного свободного места на жестком диске вашего компьютера.
- Перезапустите компьютер и повторите попытку обновления.
- Если ошибка по-прежнему возникает, попробуйте выполнить обновление с помощью инструмента Windows Update Troubleshooter, который может помочь идентифицировать и исправить проблемы с Windows Update.
- Если ничто из вышеперечисленного не помогло, рекомендуется обратиться в службу поддержки Microsoft для получения дополнительной помощи.
Обновление операционной системы является важным процессом, который обеспечивает безопасность и стабильность вашего компьютера. Поэтому регулярное выполнение обновлений рекомендуется для всех пользователей Windows 10.
Ручное обновление Windows 10 с помощью Media Creation Tool
Если вы столкнулись с ошибкой 0x800705aa при обновлении Windows 10, вы можете попробовать ручное обновление системы с помощью инструмента Media Creation Tool. Этот инструмент позволяет загрузить последнюю версию Windows 10 и установить ее на ваш компьютер.
Чтобы выполнить ручное обновление Windows 10, следуйте приведенным ниже инструкциям:
- Перейдите на официальный сайт Microsoft по адресу https://www.microsoft.com/ru-ru/software-download/windows10.
- На странице загрузки Windows 10 найдите раздел «Создание носителя установки для другого компьютера (рекомендуется)» и нажмите кнопку «Скачать инструмент сейчас».
- После завершения загрузки запустите скачанный файл MediaCreationTool.exe.
- В появившемся окне выберите опцию «Обновить этот компьютер сейчас» и нажмите кнопку «Далее».
- Инструмент начнет загружать последнюю версию Windows 10 на ваш компьютер. Дождитесь полного завершения загрузки.
- После загрузки Windows 10 Media Creation Tool автоматически установит ее на ваш компьютер. Выберите необходимые параметры и следуйте указаниям инсталлятора.
- После завершения установки перезагрузите компьютер и проверьте, исчезла ли ошибка 0x800705aa при обновлении Windows 10.
После успешного ручного обновления Windows 10 с помощью Media Creation Tool ваша система будет функционировать с последней версией операционной системы, в которой исправлены многие ошибки, включая ошибку 0x800705aa. Теперь вы сможете использовать все новые функции и исправления, предоставленные Microsoft.
Если ошибка 0x800705aa сохраняется или возникают другие проблемы, рекомендуется обратиться к специалисту или в службу поддержки Microsoft для получения дополнительной помощи.
Связь с службой поддержки Microsoft для получения дополнительной помощи
Если после выполнения всех рекомендаций проблема с ошибкой 0x800705aa при обновлении Windows 10 не была решена, вы всегда можете обратиться к службе поддержки Microsoft для получения дополнительной помощи.
Взаимодействие с поддержкой может быть полезным в следующих случаях:
- Вам нужна индивидуальная консультация по решению вашей конкретной проблемы с обновлением Windows 10;
- Вы испытываете сложности в использовании предлагаемых рекомендаций и не можете самостоятельно выполнить определенные действия;
- Вы хотите уточнить детали обновления или имеющиеся подозрения на проблемы с вашим компьютером.
Для связи с службой поддержки Microsoft вы можете воспользоваться следующими способами:
- Посетите официальный сайт поддержки Microsoft: https://support.microsoft.com/ru-ru. На этом сайте вы найдете множество статей и инструкций по решению проблем с Windows 10. Вы также можете воспользоваться поиском, чтобы найти конкретную информацию.
- Воспользуйтесь встроенным в операционную систему Windows 10 инструментом «Служба поддержки». Для его запуска нажмите клавишу Windows + F и введите «Служба поддержки». Выберите соответствующий результат поиска и следуйте указаниям на экране для связи с поддержкой.
- Позвоните в техническую поддержку Microsoft по телефону, указанному на официальном сайте поддержки.
При обращении к службе поддержки Microsoft помните, что дополнительные услуги, непередаваемые страница Ошибки и сообщения о сбое продуктов Microsoft, являются платными и могут потребовать уплаты дополнительной платы.
Сотрудники службы поддержки Microsoft готовы оказать вам помощь и ответить на все ваши вопросы.
Надеемся, что данная информация окажется вам полезной и поможет решить возникшие проблемы при обновлении Windows 10.