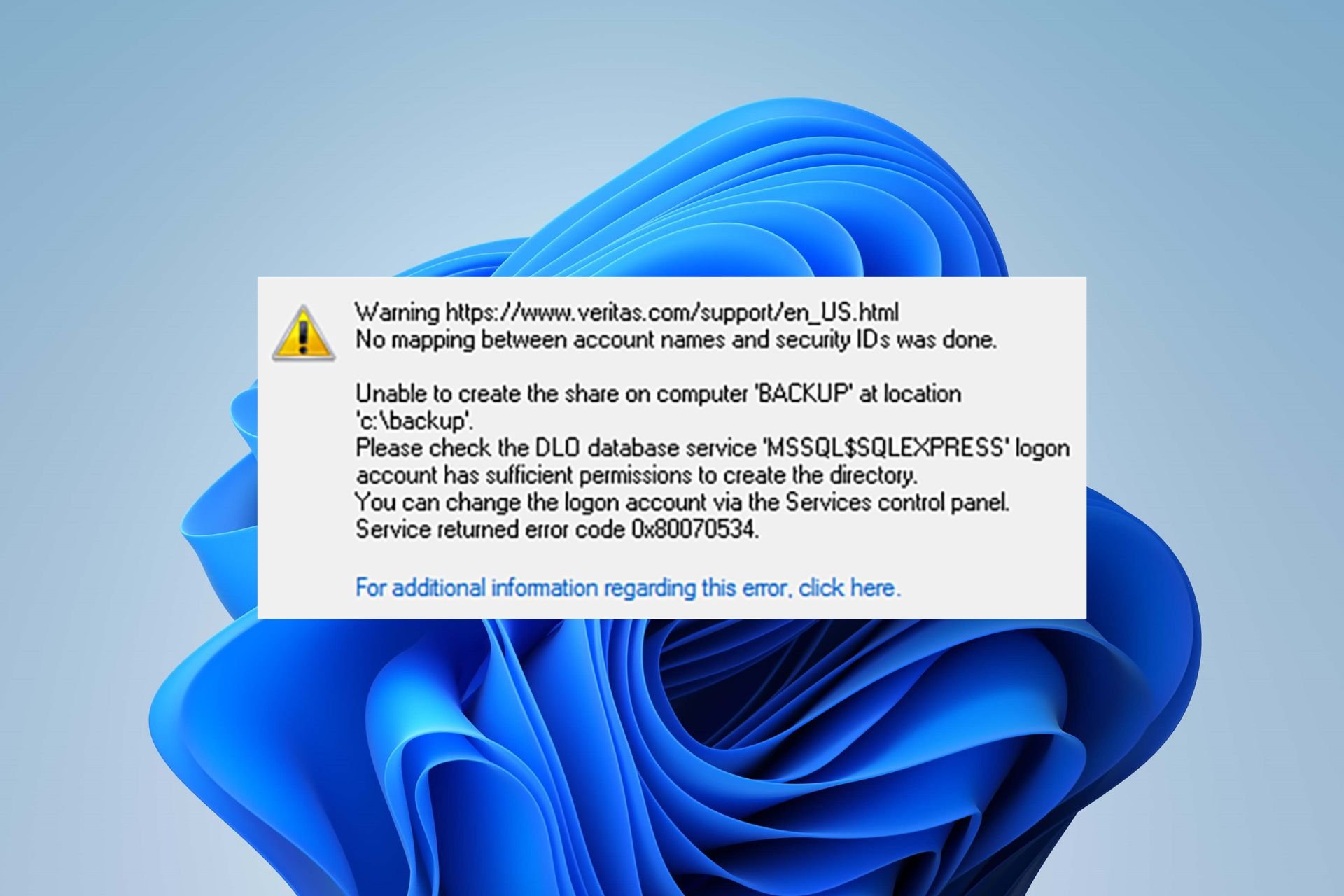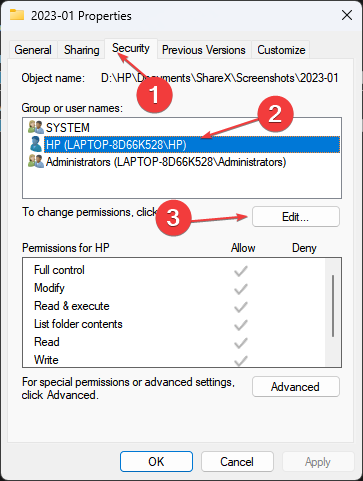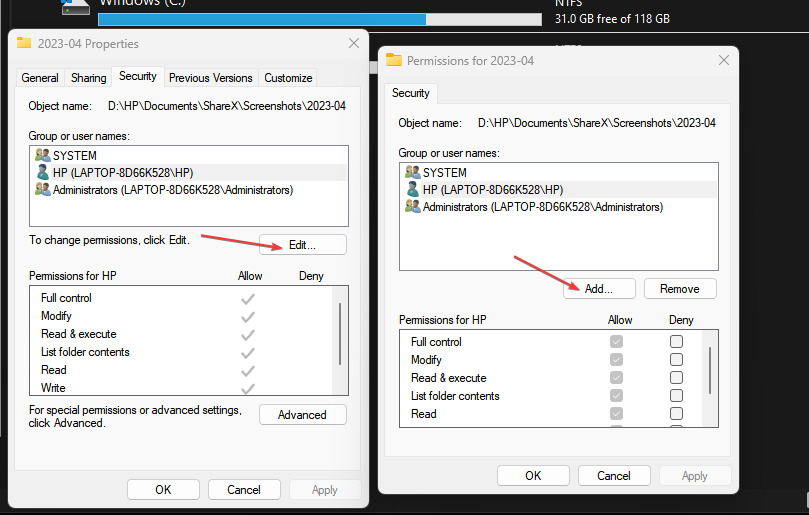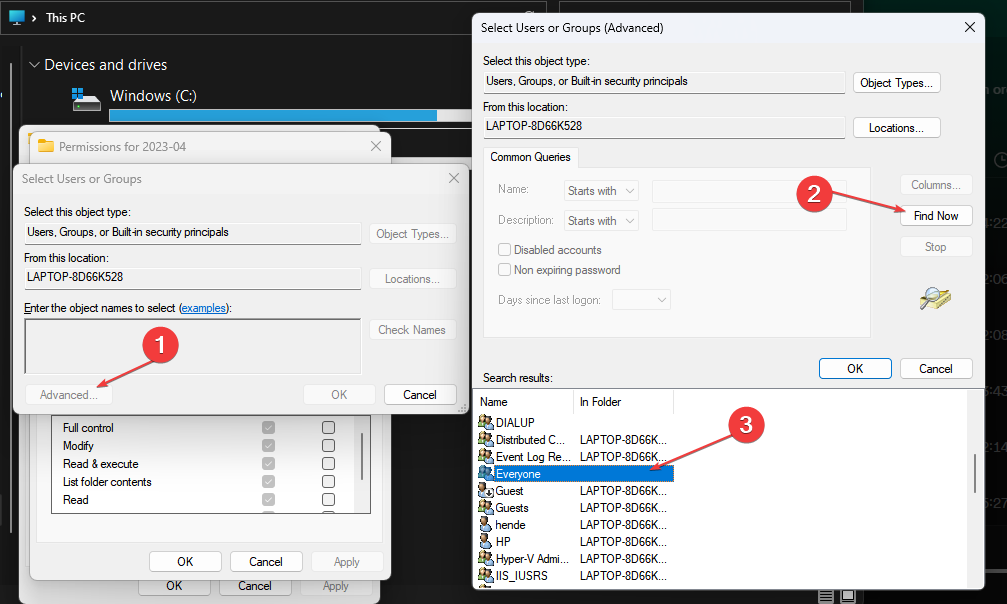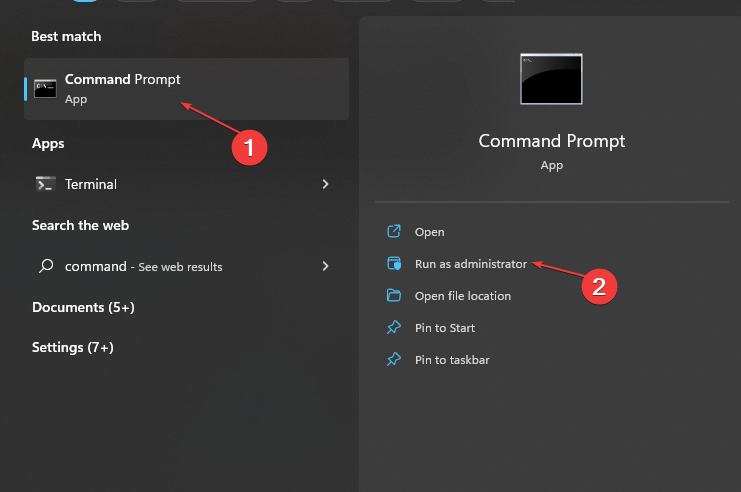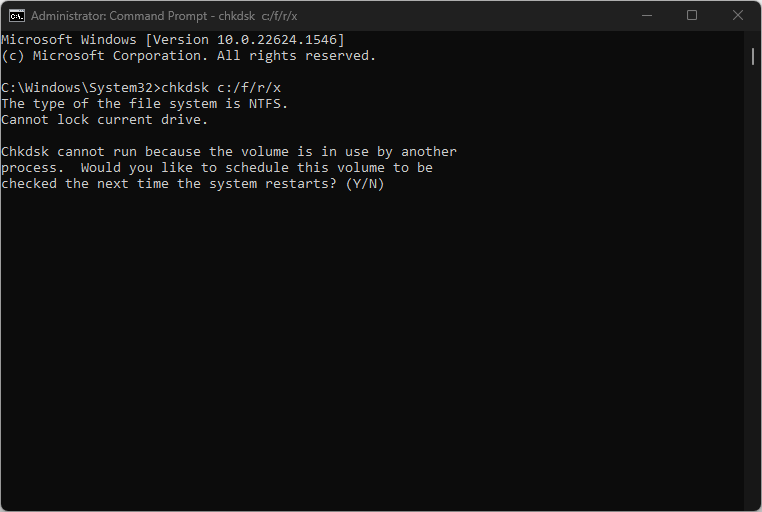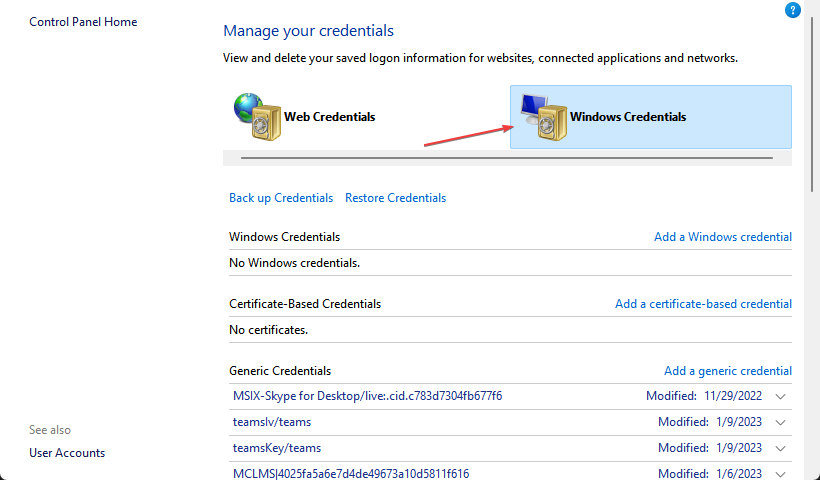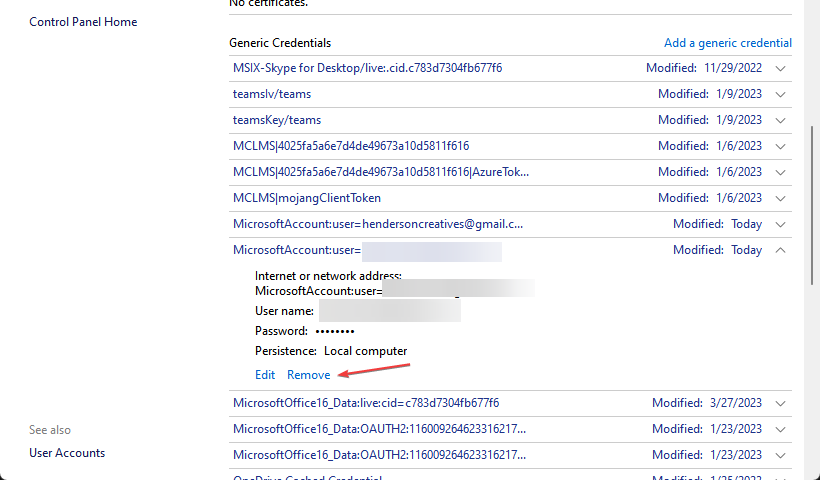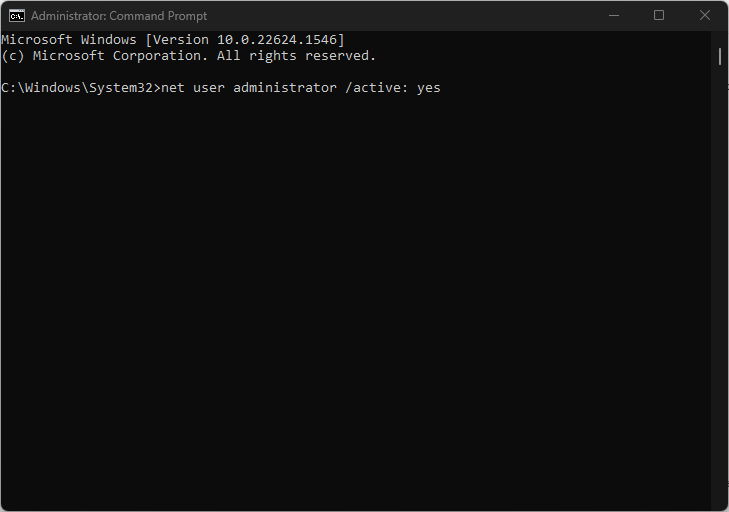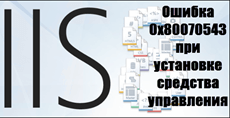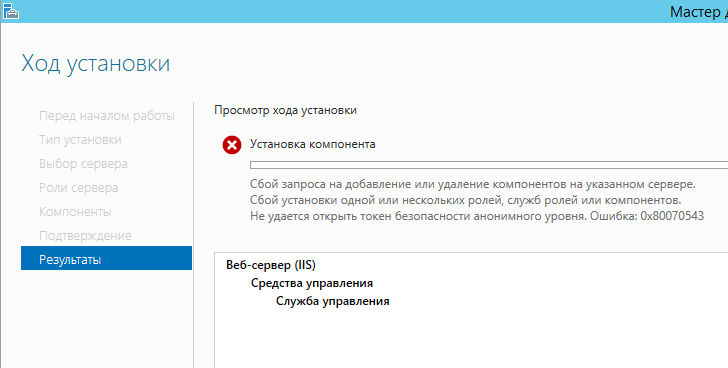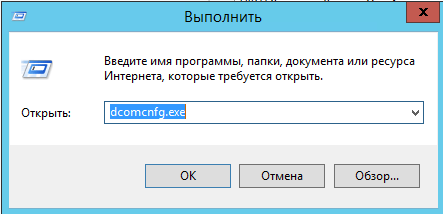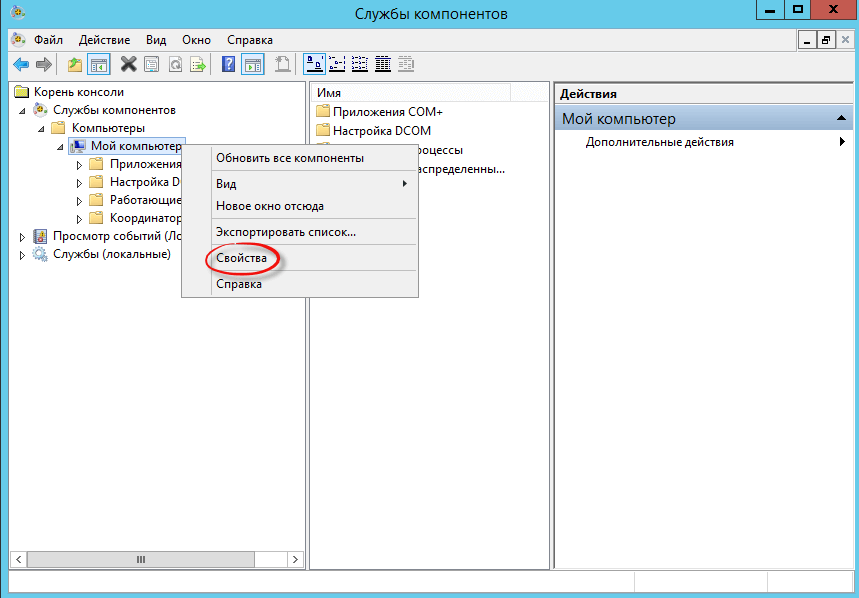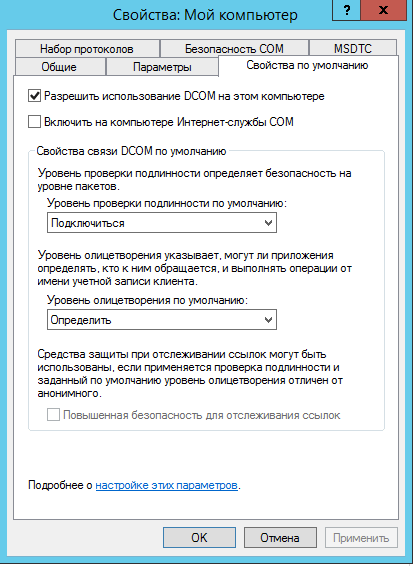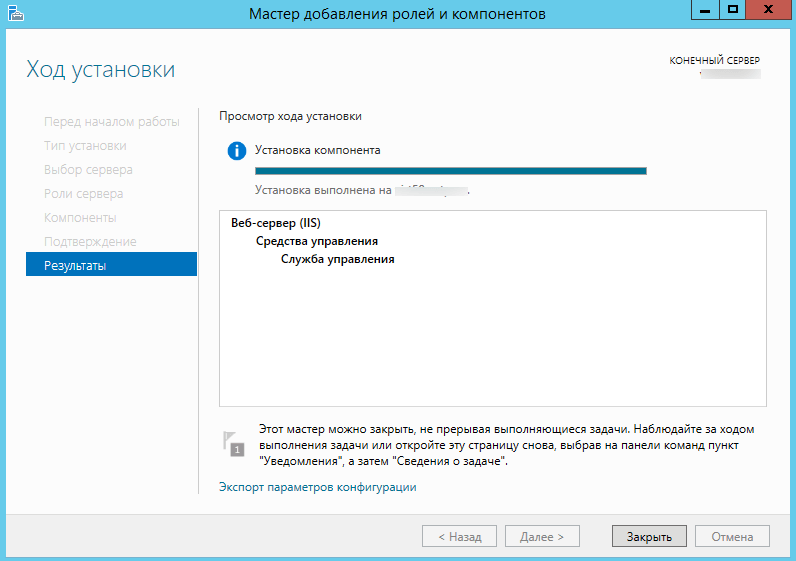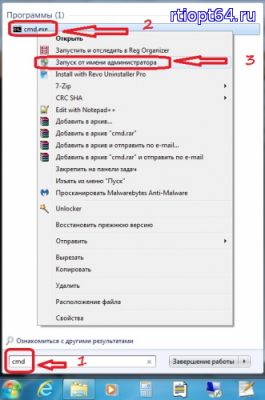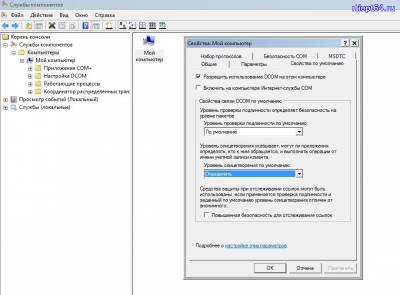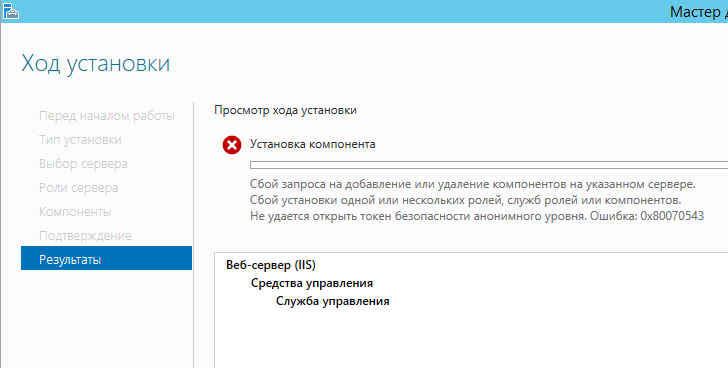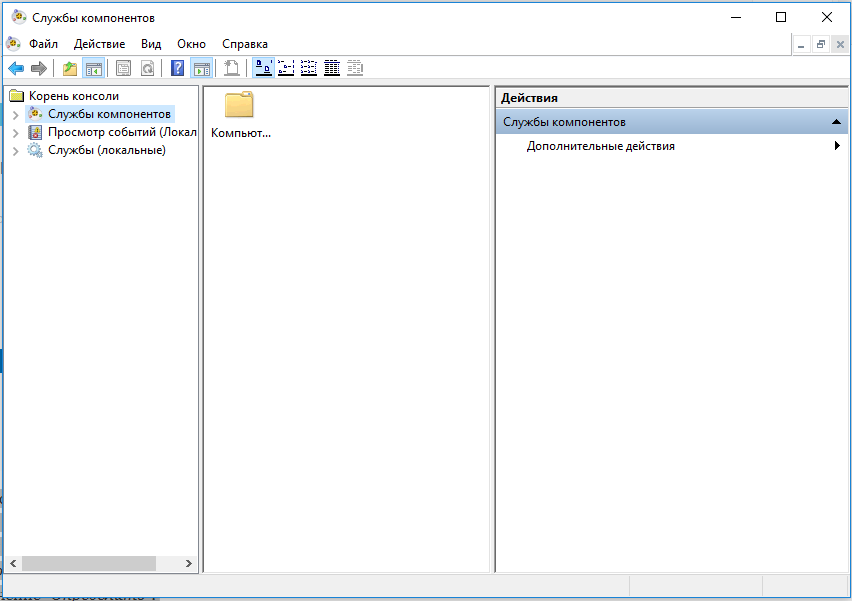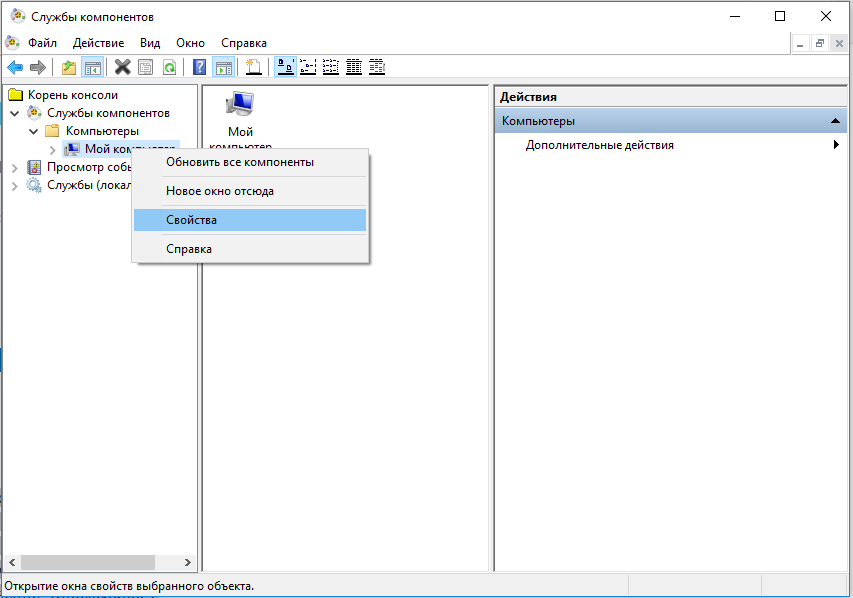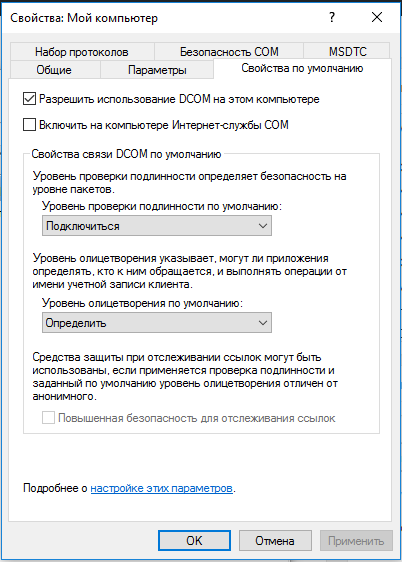Доступ к файлам с внешних дисков может быть затруднен из-за ошибки 0x80070534, в которой говорится, что сопоставление между именами учетных записей и идентификаторами безопасности не выполнялось.
Это может произойти по разным причинам и затрагивает многих пользователей Windows. Итак, мы проведем вас через несколько исправлений.
Что означает ошибка 0x80070534?
Когда пользователи пытаются восстановить файлы с внешних запоминающих устройств на устройстве, они могут столкнуться с ошибкой с номером 0x80070534. Вместе с ним отображается сообщение об ошибке «Сопоставление между именами учетных записей и идентификаторами безопасности не выполнялось».
Причем ошибка не всегда означает, что имена пользователей не совпадают. Тем не менее, это может указывать на ряд потенциальных проблем с процедурой восстановления файлов.
Что приводит к ошибке с номером 0x80070534?
Некоторые элементы, которые могут способствовать неточности, включают:
- Проблемы с разрешением. В зависимости от используемой учетной записи существуют ограничения на изменения, которые вы можете вносить в систему. Для некоторых изменений требуется авторизация администратора.
- Неверное имя пользователя или учетная запись. Если вы указали неверное имя пользователя, вы также можете увидеть код ошибки 0x80070534. Кроме того, вы не сможете восстановить файлы, если вы не вошли в систему с учетной записью, имеющей права администратора.
- Проблемы с внешним диском. Если внешний диск, с которого вы пытаетесь выполнить восстановление, имеет проблемы с разделами или не работает должным образом, он может мешать выполняемым на нем операциям. Следовательно, это может вызвать ошибку 0x80070534.
Тем не менее, предприняв действия, перечисленные ниже, вы сможете устранить проблему.
Код проблемы 0x80070534 — как его решить?
Выполните следующие проверки, прежде чем пытаться решить проблему с помощью каких-либо методов устранения неполадок:
- Освободите немного оперативной памяти.
- Попробуйте восстановить файл после перезагрузки компьютера.
Если вы можете решить проблему, перейдите к следующим шагам:
Быстро исправьте ошибки Windows 11, 10, 8 и 7 с помощью Outbyte PC Repair
Возьмите быка за рога: определите и устраните проблемы с производительностью, которые могут повлиять на ваш компьютер.
Outbyte PC Repair — это комплексный инструмент для ремонта компьютеров, предназначенный для решения ряда различных системных проблем, очистки диска, оптимизации производительности и повышения конфиденциальности и безопасности.
- Совместимость с: Windows 11, 10, 8 и 7
- Пробная версия: бесплатная пробная версия по категориям в течение как минимум 2 дней*
- Полная версия: от $29.95 (за подписку на 3 месяца)
*Бесплатная пробная версия позволяет исправить все обнаруженные элементы в каждой категории
1. Получите полный контроль над папкой
- Щелкните правой кнопкой мыши папку, вызвавшую ошибку, и выберите Объекты в раскрывающемся меню.
- Нажмите на Безопасность вкладку и выберите имя пользователя, которому вы хотите предоставить доступ. Затем нажмите на Редактировать кнопка для изменения разрешения.
- Включите опцию «Полный доступ» и нажмите OK.
- Повторите шаг 2 выше и нажмите «Добавить».
- Во всплывающем окне выберите Передовые, выберите Найти сейчас и нажмите Все.
- Закройте меню «Свойства» и перезагрузите компьютер, затем попробуйте выполнить восстановление.
Чтобы решить эту проблему, вы должны найти папку или файл, который активно продвигает ее, и выполнить указанные шаги. У вас будет полный контроль над редактированием и экспортом файла.
2. Запустите команду CHKDSK
- Щелкните правой кнопкой мыши по значку Start кнопку, введите cmd и нажмите «Запуск от имени администратора».
- Введите следующую командную строку и нажмите Enter :
chkdsk c:/f/r/x - Замените букву c в командной строке буквой диска, который пользователь хочет восстановить.
- Закройте командную строку и проверьте, сохраняется ли ошибка.
3. Выйдите из своей учетной записи Microsoft через Credential Manager.
- Щелкните левой кнопкой мыши по Start кнопку, введите Credential Manager и нажмите на нее, чтобы открыть.
- Выберите Учетные данные Windows, перейдите в раздел «Общие учетные данные» и нажмите на него.
- Выберите Ссылка на учетную запись Майкрософт. Нажмите «Удалить», чтобы удалить учетную запись с устройства.
- Войдите в свою учетную запись и проверьте, появляется ли ошибка 0x80070534 при восстановлении файлов.
4. Включите учетную запись администратора
- Щелкните правой кнопкой мыши по значку Start кнопку, введите cmd и нажмите Запуск от имени администратора.
- Введите следующую команду и нажмите Enter :
net user administrator /active: yes - Выйдите из текущей учетной записи пользователя и войдите в Учетная запись администратора отображается на экране входа в систему.
- Попробуйте восстановить файлы с моего внешнего жесткого диска и проверьте, появляется ли сообщение об ошибке.
Доступ к многочисленным местам, файлам или приложениям, которым могут потребоваться повышенные права администратора, станет возможным для вас, если учетная запись администратора включена.
Пожалуйста, оставьте любые комментарии или вопросы, которые могут у вас возникнуть относительно этого урока, в поле ниже.
Пожалуй, никого уже не удивить различными сбоями в ОС Виндовс, которые могут появиться в самый неподходящий момент. Разберем один из наиболее популярных сбоев – ошибку с кодом 0x80070570, появляющуюся при установке ОС Windows 10 и 7, которая говорит о том, что «Windows не удается установить необходимые файлы». Поговорим о причинах ее появления и самостоятельно исправим.
Содержание статьи
- Причины появления
- Проверка исправности образа
- Проверка RAM-памяти (ОЗУ)
- Перезапись образа
- Неисправная флешка или USB порт
- Неисправный жесткий диск (HDD)
- Настройки БИОС
- Поломка привода или материнской платы
- Видео по теме
- Заключение
- Комментарии пользователей
Причины появления
Обычно, данную неисправность вызывают ряд причин, среди которых:
- Вышедшая из строя оперативная память (ОЗУ).
- Поврежденный образ или его некорректная запись на USB флешку или диск.
- Неисправная флешка или USB разъем.
- Неисправный жесткий диск (HDD) или его неправильное подключение.
- Устаревшая версия BIOS или неверно выставленные настройки.
- Поломка материнской платы, неисправный USB порт, DVD привод или шлейф подключения.
Как вы видите, причин немало и все они имеют место быть, поэтому перейдем к более подробному разбору каждого пункта.
Проверка исправности образа
После скачивания ISO-образа рекомендуется проверить его целостность. Этот показатель говорит о полной исправности файла. Дело в том, что во время скачивания ISO могут возникнуть сбои и в итоге информация на нем будет не полной, что сделает образ не пригодным для установки.

Для этого нужно скопировать значение строчки «SHA-1» с сайта откуда скачан файл, вставить в поле «Сравнение хеша» и нажать на кнопку «Сравнить файл…». Если значение одинаковы, высветиться зеленая галочка. В противном случае – красный крестик.
Проверка RAM-памяти (ОЗУ)

Даже если все модули на первый взгляд исправны, то извлеките все кроме одного и проверьте результат. Если установлена только одна планка ОЗУ, то как вариант можно попробовать установить ее в другой слот, возможно дело в нем.
Обратите внимание! Модули памяти следует вставлять по цвету слотов. Например, если у вас 2 модуля памяти, а слотов 4: два одного цвета и два другого, то планки надо устанавливать в слоты одного цвета. Таким образом, вы добьетесь эффективной работы ОЗУ – двухканального режима. Более конкретные разъяснения можно получить из инструкции к материнской плате.
После визуального осмотра перейдите к программному тестированию памяти с помощью утилиты MEMTEST. По умолчанию она присутствует практически в любом Live CD/USB сборнике, также ее можно загрузить с официального сайта. Читайте здесь как пользоваться Мемтест.
Рекомендую выполнять проверку по одной планке. Если в результатах проверки окажутся красные адреса с набором непонятных символов и цифр, то ваша планка сбоит. Но даже успешно пройденный тест без ошибок не исключает момент неисправности или несовместимости ОЗУ.
В редких случаях модули памяти могут быть несовместимы с системной платой или друг с другом. Проверить это легко, достаточно извлечь один модуль и проверить результат.
Если при повторной установке Windows 7, 10 ошибка не появится, при этом планка памяти успешно прошла тестирование в MEMTEST, то очевидно проблема в несовместимости. Тогда ее следует заменить. Именно поэтому рекомендуется всегда покупать планки от одного производителя и желательно одной модели.
Внимание! Модули оперативной памяти обязательно должны быть совместимы с материнской платой. Об этом указано в спецификации оборудования.
Еще реже виновником неисправности становится обычная пыль. Аккуратно выньте и протрите модули от пыли, при необходимости продуйте слот на материнской плате, затем установите ОЗУ обратно в плату.
Перезапись образа

Решается это путем загрузки другого образа, желательно лицензионного. Но не всегда проблема находится на стороне скачанной сборки. Очень часто сообщение «Windows не удалось установить необходимые файлы» с кодом ошибки 0x80070570 появляется в результате неправильно произведенной записи установочного образа на флешку или диск. Еще реже виноваты сбои, возникшие в результате создания загрузочной флешки. ОС Windows современных версий нужно скачать с официального сайта компании Microsoft. Например, Windows 10 скачивают здесь.
Решается это путем перезаписи:
- Для записи загрузочного образа рекомендую использовать программу «Rufus». Она бесплатна и не требует установки.
- В окне программы укажите флешку, на которую будет произведена запись. Выберите образ, укажите схему раздела (обычно используется MBR), все остальные настройки можно оставить по умолчанию.
- Нажмите «Старт» и дождитесь завершения процесса.
Если по каким-либо причинам данная утилита вам не подошла, можете использовать следующие аналоги: UltraISO, WinSetupFromUSB и прочие. Это должно решить проблему.
Неисправная флешка или USB порт

Неисправный жесткий диск (HDD)
Поскольку в момент установки происходит копирование важных файлов на жесткий диск, следует проверить и его. Самой распространенной поломкой винчестера является банальный износ механической части, это особенно актуально, если жесткому диску уже лет 5-10. Нельзя исключать преждевременный износ в результате перегрева HDD. Здесь уже ничего не поделаешь, спасет только замена винчестера.
Кроме этого, на HDD могут присутствовать недоступные сектора (бэд блоки), на которые происходит запись файлов при установке Windows 7. Бэды бывают аппаратные и программные. Первые говорят о износе или повреждении накопителя, обычно в таком случае появляются непонятные звуки (стуки, потрескивания, писки). Программные легко поддаются исправлению с помощью утилиты Victoria или MHDD.
Также следует проверить подключение накопителя. Все шлейфы должны быть плотно подсоединены к SATA разъемам. Дополнительно не помешает заменить SATA кабель.
Настройки БИОС
Если установка Windows происходит на SSD диск, то тогда стоит войти в BIOS и поменять режим работы SATA. Заменив опцию «AHCI» на «IDE». Данный параметр может находиться в разных разделах (SATA Configuration, SATA Controller или SATA Mode), это зависит от версии BIOS.
Также переключение может быть в разделе Advanced в пункте меню System Configuration.
Важно! В некоторых новых моделях ноутбуков нет возможности переключения режимов «AHCI» на «IDE».
А уже после успешной установки операционной системы нужно будет установить AHCI драйвер, после чего вновь зайти в биос и обратно включить «AHCI» режим. Даже если у вас нет SSD накопителя, убедитесь, что в настройках включен «IDE» режим. Сбой может вызывать устаревшая версия BIOS. В таком случае его нужно обновить.
Важно! Скачивать версии BIOS настоятельно рекомендуется только с официальных сайтов производителей материнских плат. Обновлять версии необходимо с помощью утилит системной платы.
Поломка привода или материнской платы
Не исключено, что сообщение «Windows не удается установить необходимые файлы. Код ошибки: 0x80070570» возникает из-за неисправной системной платы или DVD привода (если установка происходит с диска).

Видео по теме
Заключение
Ошибка 0x80070570 появляется при установке ОС Windows и приносит существенные неудобства, так как после ее появления инсталляция прерывается. Существует несколько методов устранения сбоя. Если следовать подробной инструкции, справиться с ней может даже неопытный пользователь без необходимости обращения в сервисный центр.
Often, lacking administrative permission leads to this error
by Henderson Jayden Harper
Passionate about technology, Crypto, software, Windows, and everything computer-related, he spends most of his time developing new skills and learning more about the tech world. He also enjoys… read more
Updated on
- The error 0x80070534 appears when you want to copy or restore files from an external drive.
- File or account permission issues or problems with the hard drive you want to restore from can cause the error.
- Enable the administrator account and take control of the file to troubleshoot.
The error 0x80070534: no mapping between account names and security IDs was done, which can make accessing files from external drives hard.
It affects many Windows users and can occur for many reasons. Hence, we’ll guide you through some steps to fix it.
Also, you can read our article about the Desktop referring to a location that is unavailable on Windows PC.
What is the 0x80070534 error?
Users can encounter the error code 0x80070534 when trying to restore files from external storage devices on the device. It is accompanied by an error message indicating No mapping between account names and security IDs was done.
Furthermore, the error doesn’t necessarily indicate that the usernames are not matching. However, it can mean several possible problems with the file restore process.
What causes the 0x80070534 error code?
Some notable factors that can cause the error are:
- Permission issues – There is a limit to the changes you can make to the system depending on the account you operate. Sometimes you need administrator permission to make certain changes.
- Wrong Username or account – You can also run into the error code 0x80070534 if the username you entered is incorrect. Also, if you don’t have an account with administrator privileges logged in, you may be unable to restore files.
- Issues with the external drive – If the external drive you’re trying to restore from is not working properly or has partition problems, it can cause issues with the activities running on it. Hence, it can result in the 0x80070534 error.
Nevertheless, you can resolve the error by following the steps below.
How can I fix the 0x80070534 error code?
Before trying any troubleshooting steps to fix the error, go through the following checks:
- Free up memory space.
- Restart your PC and try to restore the file.
If you can fix the problem, proceed with the steps below:
1. Take full control of the folder
- Right-click on the folder prompting the error and select Properties from the drop-down menu.
- Click on the Security tab and select the Username you want to grant access to. Then, click on the Edit button to change permission.
- Enable the Full Control option and click on OK.
- Repeat Step 2 above and click on Add.
- In the pop-up, select Advanced, select Find now, and click on Everyone.
- Close the Properties menu and restart your PC, then try to restore.
You need to identify the folder or file promoting this error and perform the listed process to fix it. It will give you full access to modify and export the file.
2. Run the CHKDSK Command
- Right-click on the Start button, type cmd and click on Run as administrator.
- Type in the following command prompt and press Enter:
chkdsk c:/f/r/x - Replace the letter c in the command strings with the drive letter the user wants to repair.
- Close the Command Prompt and check if the error persists.
The Check Disk command will scan and find issues affecting the drivers on your system and resolve activities impeding their operation. Check our guide on how to fix Command Prompt not working on your PC.
3. Sign out of your Microsoft account via Credential Manager
- Left-click the Start button, type in Credential Manager, and click on it to open it.
- Select the Windows Credentials, navigate to the Generic Credentials section, and click on it.
- Select the Microsoft Account link. Click on Remove to delete the account from the device.
- Log in to your account and check if the 0x80070534 error appears when restoring files.
Signing out of your account allows you to sign in with the correct credentials and refresh your profile on the PC. You can read about how to fix Credential Manager not working on your PC.
- Fix: Secure Boot is Greyed Out on Windows 11
- Fix: Touchpad Clicks but Doesn’t Move on Windows 11
- Fix: No Internet, Secured Error on Windows 11
- Fix: Keyboard Shortcuts are Not Working in Photoshop
4. Enable the Administrator account
- Right-click on the Start button, type cmd and click on Run as administrator.
- Type the following command and press Enter:
net user administrator /active: yes - Sign out from the current user account and log into the Administrator account shown on the log-on screen.
- Try restoring files from my external hard drive and check if the error message appears.
Enabling the Administrator account will grant you access to various locations, files, or programs that may require elevated administrator privileges.
Read our article about making your Administrator account on Windows PC.
In addition, you may be interested in our detailed guide on switching accounts from Standard users to an Administrator and vice versa. Also, you can check how to create a local account on Windows 11.
If you have any questions or suggestions about this guide, kindly drop them in the comments section.
Содержание
- 1 Ошибка 0x80070543 при установке средства управления IIS 8
- 2 Ошибка 0x80070543 при установке средства управления IIS 8
- 3 Исправляем 0x80070543
- 4 <font>Чтобы избавиться от этой проблемы, нужно выполнить следующие действия:</font>
- 5 Решение для ошибки 0x80070543 в Windows 10
Ошибка 0x80070543 при установке средства управления IIS 8
Ошибка 0x80070543 при установке средства управления IIS 8
Всем привет сегодня мы рассмотрим как решается ошибка 0x80070543 при установке средства управления IIS 8, в Windows Server 2012 R2. Данная ошибка встречает и при установке net framework 3.5 и других компонентов Windows, решается она одинаково, для любой версии Widwos.
Вот как более наглядно выглядит ошибка 0x80070543
Исправляем 0x80070543
И так открываем пункт Выполнить (WIN+R) и вводим
dcomcnfg.exe
У вас откроется оснастка Службы компонентов компьютера, вам нужно выбрать Мой компьютер и зайти в его свойства.
для исправления ошибки 0x80070543 при установке средства управления IIS 8, вам нужно проставить все как на скриншоте, а именно
- Уровень проверки подлинности определяет безопасность на уровне пакетов > ставим Подключиться
- Уровень олицетворения по умолчанию > ставим Определить
Все теперь установка IIS успешно пройдена и вы не словили 0x80070543.
Как видите, это было совсем не сложно, единственно удостоверьтесь, что это ни как не повлияло на работу ваших приложений.
Янв 27, 2016 16:36
<font>Чтобы избавиться от этой проблемы, нужно выполнить следующие действия:</font>
<font>Первый вариант исправления</font>
- Нажимаем одновременно клавиши Win+R. В вам откроется окно в которое нужно ввести cmd.exe используя права администратора и введем по очереди строки которые выделены ниже по тексту и после этого нажимаем Ввод ( Enter )
-
Если у вас не чего не получается с командной строкой, тогда скачиваем файл 80070543.bat и запускаем его, после этого перезагружаем компьютер.
Второй вариант исправления:
- Нажмите кнопку Пуск, выберите пункт выполнить, введите нажимаем ОК.
- В дереве консоли разворачиваем узел Службы компонентов и затем разверните узел компьютеры.
- Нажимаем правой кнопкой мыши Мой компьютер и выберите команду Свойства.
- Переходим на Свойства по умолчанию .
- <font>Выбираем подключение, переходим на вкладку </font><font>Уровень проверки подлинности по умолчанию нужно выбрать пункт </font>По умолчанию<font>.</font>
- В окне: Свойства Мой компьютер находим строку Уровень олицетворения по умолчанию и нужно выбрать строку Определить.
- Нажимаем ОК и потом Применить это подтверждает ваш выбор.
- Закрываем окно Служб компонентов.
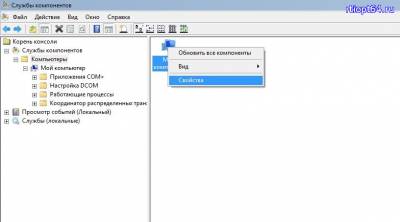
Ошибка 0x80070543 говорит вам о том, что появились некоторые проблемы с обновлениями которые вы хотели скачать для вашей операционной системы. Такая ошибка присутствовала еще на Windows 7 и продолжает себя проявлять и на Windows 10.
Надо учитывать то, что данная ошибка является достаточно распространенным явлением в операционной системе. Странно, что Microsoft все еще не исправили этот недочет.
Еще одно свойство этой ошибки в том, что она не объясняет суть ситуации о том, почему обновления не смогли установиться. Однако для ошибки 0x80070543 существует вполне рабочий метод по ее решению.
Решение для ошибки 0x80070543 в Windows 10
- Нажмите комбинацию клавиш Win+R и впишите в поисковой строке dcomcnfg.exe
- Используя левую сторону панель навигации, расширьте «Службы компонентов» и вы найдете там папку «Компьютеры».
- Нажмите правой кнопкой мыши на «Мой компьютер» и выберите «Свойства» из контекстного меню.
- Перейдите во вкладку «Свойства по умолчанию». В «Свойствах связи DCOM по умолчанию» выставьте значение «Подключиться».
- В «Уровне олицетворения по умолчанию» выберите значение «Определить».
- Нажмите «Применить», «Ок» и закройте окно.
После выполнения этих шагов, ошибка 0x80070543 не должна больше мешать вам скачать нужное вам обновление.
Нашли опечатку? Выделите текст и нажмите Ctrl + EnterИспользуемые источники:
- http://pyatilistnik.org/oshibka-0x80070543-pri-ustanovke-sredstva-upravleniya-iis-8/
- http://www.rtiopt64.ru/blog/oshibka_obnovlenija_windows_80070543/2015-06-10-303
- https://gamesqa.ru/kompyutery/0x80070543-windows-10-4481/
Оценка статьи:

Загрузка…
Ошибка 0x80070543 сообщает пользователю об обнаружении неполадок с обновлениями, которые должны были установиться на компьютер. Эта проблема зародилась в Windows 7 и до сих пор актуальна в Windows 10. Она встречается довольно часто, из-за чего удивительно, что Microsoft ничего с этим не сделали. Главная проблема этой ошибки в том, что не известна настоящая причина ее появления, зато способ исправления есть.
Как убрать ошибку 0x80070543?
Пошаговая инструкция:
- Нажимаем сочетание Win + R, вписываем dcomcnfg.exe и жмем на кнопку «Ок».
- Открываем раздел «Службы компонентов», а затем – «Компьютеры».
- Жмем ПКМ по элементу «Мой компьютер» и переходим в раздел «Свойства».
- Следуем на вкладку «Свойства по умолчанию».
- По центру экрана видим строку «Уровень проверки подлинности по умолчанию» и задаем ей параметр «Подключиться».
- В выпадающем пункте ниже выбираем «Определить».
- Применяем изменения и закрываем окно.
Перечисленные действия достаточно эффективны в борьбе с ошибкой 0x80070543 и всегда помогали до сих пор.