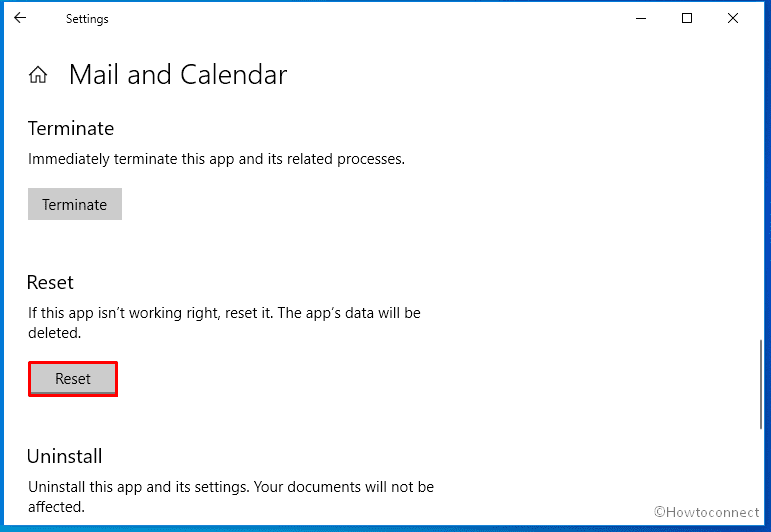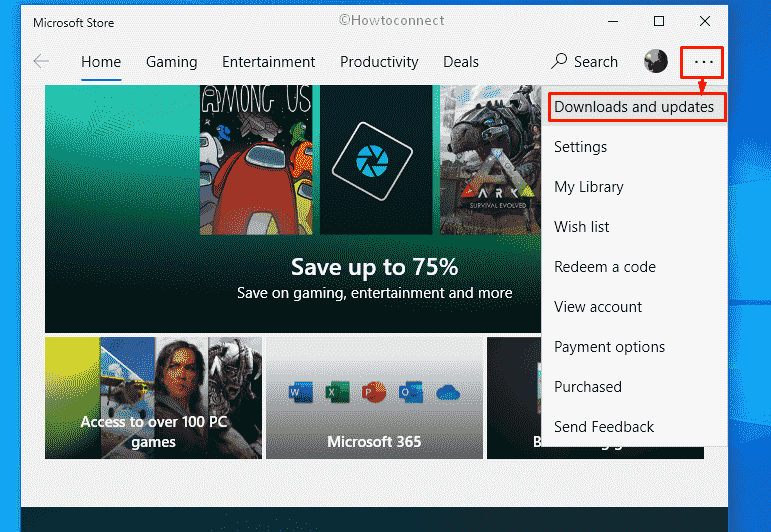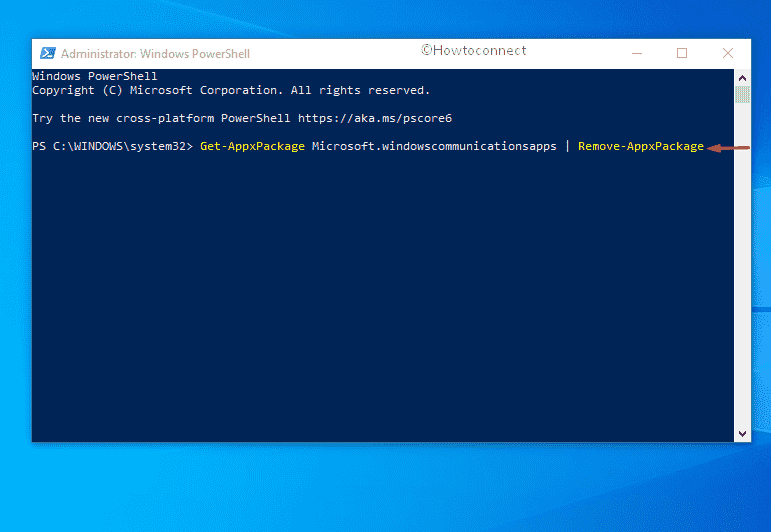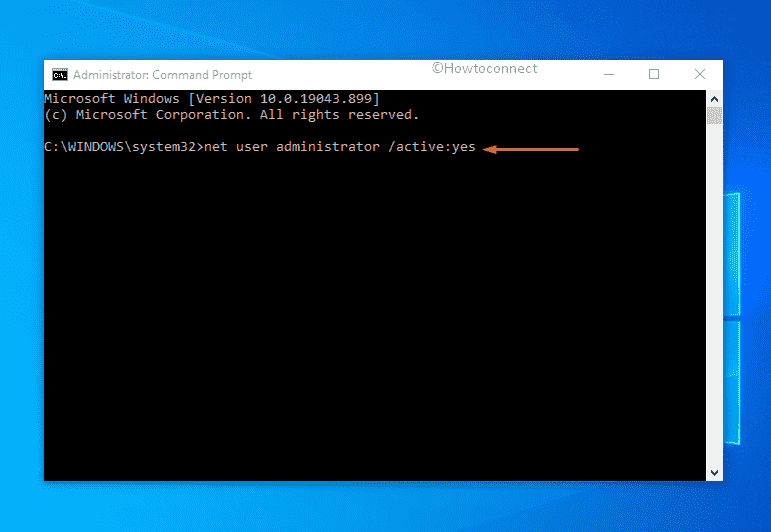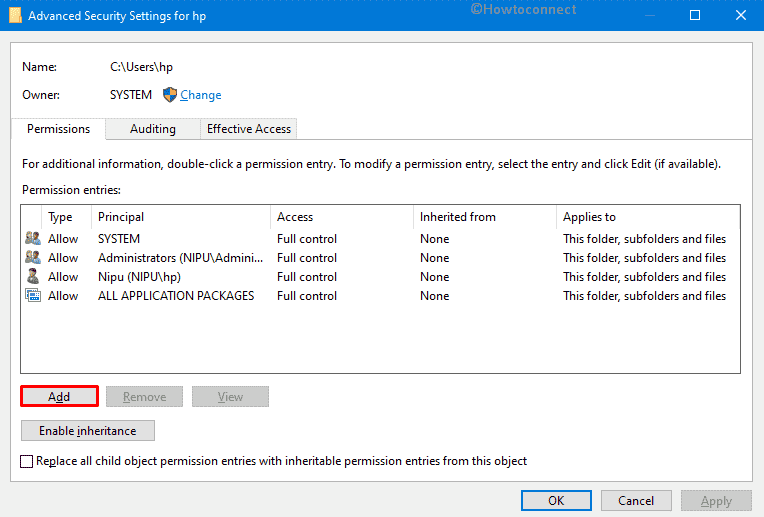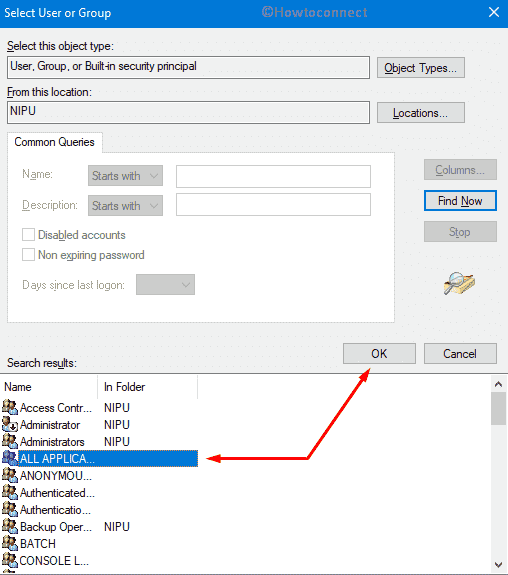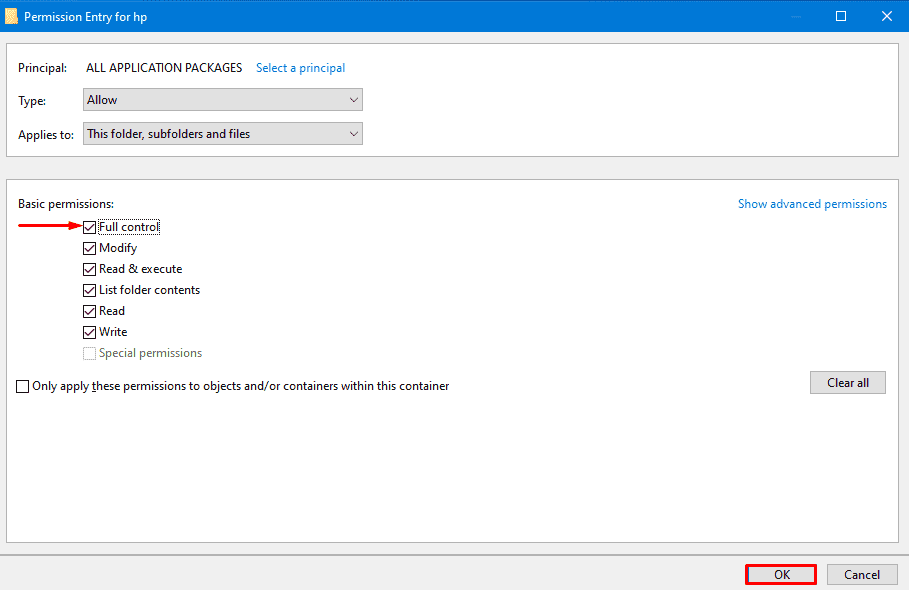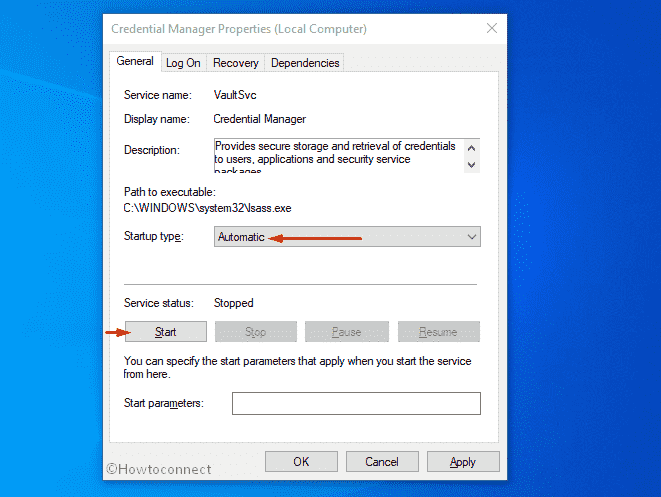Данная ошибка может появляться не только при установке операционной системы. Код ошибки 0x80070490 часто возникает при добавлении почты, при чем разных компаний, в свое приложение «Почта и Календарь». Чаще всего жалуются именно на то, что не удалось сохранить профиль от Gmail-аккаунта. В то же время, почта Microsoft 365 регистрируется в системе без проблем. Это можно использовать в качестве обходного способа, сделав пересылку писем со своей основной почты на Microsoft 365. Однако это слишком неудобно, чтобы постоянно использовать активным пользователям. Мы предложим другой выход.
Что-то пошло не так. Сожалеем, но мы не смогли этого сделать. Код ошибки: 0x80070490
Как исправить ошибку 0x80070490?
Код ошибки 0x80070490 при добавлении почты Gmail нередко можно исправить очень просто – обновив приложение «Почта и календарь» через магазин Microsoft Store. Указанное действие является первым на пути к тому, чтобы нормально использовать данный сервис Windows 10, 11. Если даже после подобной процедуры вам не удалось найти параметры 0x80070490 почта, можно попробовать интересное решение, предложенное на форуме Microsoft. У него 20 лайков, поэтому есть хорошие шансы на исправление. Однако оно точно не является панацеей, так как хватает пользователей, у которых оно не сработало. Для них мы разберемся с обходом данной ошибки в последнем решении статьи.
Сброс приложения почты
Чтобы код ошибки 0x80070490 «Почты и Календаря» перестал преследовать, стоит сделать следующее:
- Выйти из своей учетной записи Microsoft, переключившись на локальный профиль Windows. Возможно, вам его придется создать отдельно в «Параметры» — «Учетные записи» — «Семья и другие люди».
- Открыть поисковую строку и следует найти, а затем запустить PowerShell. Важно делать это с правами администратора.
- Ввести и применить команду get-appxpackage -allusers *communi* | remove-appxpackage.
- Нажать комбинацию Win + R и вставить туда ссылку %localappdata%\Сomms.
- Удалить все содержимое папки и перезагружаем систему. Скорее всего только после перезапуска удастся удалить все файлы, так как некоторые из них могут быть заняты.
- Через магазин приложений нужно установить «Почта и Календарь» повторно, а затем вернуться в свою учетную запись.
- Попробовать добавить почту снова.
Важно! Обязательно нужно проверить настройки конфиденциальности, возможно, система блокирует доступ к почте данному приложению. Чтобы выполнить задуманное, следует открыть «Параметры» комбинацией Win + I, выбрать «Конфиденциальность», а затем – «Электронная почта». Во-первых, нужно выдать разрешение. Во-вторых, в блоке «Выберите приложения, которые могут получать доступ к электронной почте», следует несколько раз передвинуть ползунок возле «Почта и Календарь». Поигравшись с данным тумблером, может наступить облегчение.
Ручной ввод данных
К сожалению, исправить проблему вручную можно не всегда. По крайней мере, сообщество еще не выработало такое решение, которое бы позволило устранить сбой даже у тех, у кого не сработал предыдущий способ. На этот случай есть вариант добавления почты вручную. Подобная процедура на порядок сложнее, но точно работает.
Пошаговое руководство:
- Открывать сервис «Почта и Календарь», а затем нажать на кнопку «Добавить учетную запись».
- Выбрать строку «Расширенные настройки».
- Нужно указать все данные электронной почты. Сюда относятся как банальные: адрес почты, имя пользователя, пароль, имя профиля, так и данные о сервере, типе учетной записи. Все необходимые данные аккаунта у вас должны быть, а остальное можно найти в сети. Описание каждого пункта есть на официальном сайте Microsoft.
Надеемся, что какое-то из указанных действий поможет вам победить в борьбе с ошибкой 0x80070490 приложения «Почта и Календарь» и вы, наконец-то, сможете использовать все его преимущества.
When you try to Add an account in the Mail app in Windows 11/10, you may receive Error 0x80070490. This can happen when adding a Gmail, Hotmail, Outlook, or any other email service provider. In this post, we will show how to fix error 0x80070490 on Windows 111/10. This error comes with an error message that shows –
Something went wrong. We’re sorry, but we weren’t able to do that. Error code: 0x80070490
Users are getting this error 0x80070490 when any files of process associated with these folders get corrupted. If you’re dealing with the same error code, you can use the following suggestions to fix it:
- Repair or Reset the Windows Mail App
- Uninstall & reinstall the Mail App
- Run System File Checker
- Enable the Built-in administrator account
Let us look at these solutions in more detail.
1] Repair or Reset the Windows Mail App
This error possibly occurs due to having a wrong setting in the Windows Mail app. In this case, you can try repairing or resetting the Mail app using the following instructions:
- Open Windows Settings.
- Go to Apps > Apps & features.
- Locate the Mail and Calendar app and select it.
- Click on the link saying Advanced options.
- Under the Reset section, click on the Reset button.
- Click the Reset button again to confirm the changes.
If you need, you can see the above steps in detail:
To get it started, launch the Settings app first. For this, press the Windows + I keyboard shortcut and let the Windows Settings appear.
Inside the Settings app, open the Apps menu and then select the Apps & features section.
Now move to the right pane and search for the Mail and Calendar app from the list. Once you find it, select it and then click on the Advanced options link.
On the next page, scroll down to the Reset section and then click on the Reset button.
If Windows asks for your confirmation, click on the Reset button again to verify it.
After performing the above steps properly, see if the error code 0x80070490 is fixed now. If you still receive the same error, try the next option.
2] Uninstall the Mail App and install it again
This solution requires you to uninstall the Mail app and reinstall it again and see if it helps you fix the error code. The procedure to uninstall and reinstall the Mail app is as follows:
Right-click on the Start menu.
Select Windows PowerShell (Admin) from the menu list.
When UAC prompts on the screen, click the Yes button to give your consent.
In the PowerShell window, type the following command line
Get-AppxPackage Microsoft.windowscommunicationsapps | Remove-AppxPackage
Press the Enter key to run the code.
Now close the PowerShell window and open the Microsoft Store app.
Search for the Mail and Calendar app.
Then download & install the Mail and Calendar app.
After installing the Mail and Calendar app, see if it fixed the error code.
3] Run System File Checker
The next solution is to run the System File Checker tool to scan restore the corrupted system files. To try this, do the following:
open an elevated Command Prompt.
Copy and paste the command line and hit enter to execute it
sfc /scannow
It may take around a while to complete the procedure. So as long as the system scans the text code, you can perform any other work if you want. After the successful SFC scan, restart your Windows device and try to add your email account again.
Read: Fix Mail app error code 0x8007139f.
4] Enable the Built-in administrator account
If nothing helps you solve the error code, chances your administrator account is not active. In this case, you need to enable the built-in administrator account to solve the error code.
- Press the Windows + I keys to open the Run dialog box.
- Type cmd in the text field and press Ctrl+Shift+Enter to open the command prompt as an administrator.
- If a UAC popup appears on the screen, click the Yes button to grant the admin access.
- In the command prompt window, type – net user administrator /active:yes.
- Press the Enter key to run the code.
- Now close the Command Prompt window and then restart your PC.
- On starts up, try to sign in to the administrator account.
After performing the above steps, try to settings up the account again.
That’s it. Let us know if this worked for you.
Related: Fix Windows 10 Mail app error 0x8000000b.
При добавлении аккаунта Google в почту Windows 10 или синхронизации почтового ящика система возвращает ошибку «Что-то пошло не так» с кодом 0×8000000b. Также можно столкнуться и с другими кодами ошибок — 0×80070425, 0×8000ffff, 0×8007042b, которые связаны с этой проблемой.
Содержание
Причины ошибки
Ошибка с кодом 0×8000000b при добавлении или синхронизации аккаунта может возникнуть по ряду причин:
Блокировка Брандмауэром. Согласно информации Майкрософт, этот межсетевой экран может заблокировать запрос, отправленный почтовым клиентом.
Не включен протокол POP или IMAP. Проблема может возникнуть из-за того, что не включены протоколы POP или IMAP на сервере электронной почты.
Блокировка антивирусом. Если используете Защитник Windows или стороннюю антивирусную программу, то они также могут быть причиной проблемы.
Отключение антивирусных приложений
Если не можете синхронизировать почту, то к этому могут быть причастны антивирус или Защитник Windows, которые блокируют запрос, отправленный почтовым клиентом. В этом случае попробуйте отключить защиту компьютера.
Откройте поисковую строку сочетанием Win + S и впишите «Безопасность». В результатах щелкните на «Безопасность Windows».
Перейдите в раздел Брандмауэр и защита сети. Выберите сетевой профиль и отключите на нем защиту. Выполните этот шаг для каждого профиля.
Теперь проверьте, удалось ли исправить ошибку 0×8000000b при синхронизации электронной почты.
Добавление разрешения в Брандмауэре
Если проблема остается, попробуйте добавить разрешение для почтового приложения в Брандмауэре. Это решение также нужно выполнить тем, кому удалось синхронизировать почту после отключения Защитника Windows.
Снова откройте Центр безопасности Windows, выберите Брандмауэр и безопасность сети. В правой части экрана перейдите в раздел «Разрешить работу с приложением».
Кликните на опцию «Изменить настройки», чтобы появилась возможность устанавливать разрешения. В списке разрешенных приложений установите флажки на параметры «Частная» и «Публичная» для почты. После сохраните изменения на «ОК».
Удаление и повторное добавление учетной записи
Если учетная запись перестала синхронизироваться в последнее время и возвращает ошибку 0×8000000b, то попробуйте ее удалить и добавить повторно.
Откройте почту и в нижней части панели навигации кликните на «Параметры».
Выберите учетную запись и удалите ее нажатием на соответствующую кнопку.
После этого опять ее добавьте и посмотрите, выполняется ли синхронизация.
Вход с помощью дополнительных параметров
Если продолжаете сталкиваться со сбоем синхронизации 0×8000000b, то попробуйте войти в аккаунт с помощью расширенных настроек и включить протоколы.
Если используете адрес Gmail, выполните следующие шаги. Прежде всего, нужно будет включить некоторые функции.
Войдите в свой аккаунт Gmail через браузер. В настройках найдите и включите IMAP. Выйдите из аккаунта.
Перейдите в меню Пуск и откройте почту. Откройте параметры почты и перейдите в учетные записи.
Щелкните на «Добавить», а затем разверните «Расширенные настройки».
Система предложит указать тип аккаунта, выберите «почта в интернете».
В поле «Сервер входящей электронной почты» введите:
imap.gmail.com:993
Затем в IMAP4 введите в поле «Сервер исходящей почты»:
smtp.gmail.com:46
После того, как вы ввели все данные, нажмите на кнопку «Вход».
Если пользуетесь почтовым сервисом Outlook, выполните следующие шаги:
Откройте почту и перейдите в настройки.
Выберите учетные записи и щелкните на «Добавить…».
Вместо того, чтобы выбрать Outlook, укажите Exchange. Введите свой адрес электронной почты и нажмите Далее. Затем подтвердите вход, указав пароль и щелкните на кнопку Войти.
Mail app, the built-in email client for Windows 10 often creates issues for users. Several people are reporting to encounter error 0x80070490 while trying to sync inbox manually. However, the code disappears if you disconnect the Microsoft account and start using a local account, a permanent resolution is needed.
Even if the error code 0x80070490 appears in the mail app, the application syncs up properly most of the time. According to reports, the problem only arises when someone forces a manual synchronization of the main Microsoft account in Windows 10 mail app. The same issue may also appear when you try to add Gmail to Mail app.
Here is how to fix Mail app error 0x80070490 when adding Gmail in Windows 10 –
1] Reset Mail app
Windows 10 offers reset tools for almost all the default apps such as Mail, Camera, Skype. Mail app reset tool is useful when the client is not working perfectly or causing any error. Running the option might fix the error code 0x80070490 so follow the instructions ahead –
- Press – Windows + I.
- Click – Apps.
- Move to the right of the next settings page.
- Scroll down to find Mail and Calendar and select the same.
- Click – Advanced options.
- Reach to Reset segment and then click – Reset.
- To confirm your action, again hit – Reset.
- Reboot your PC.
2] Check Microsoft Store for update
Mail app receives updates via Microsoft Store to fix the existing bugs and add new features. Therefore, if you find the error you should check if any update of the Microsoft Store app is pending which might fix the problem.
- Press – Windows + S.
- In the search bar, type in – store.
- Hit – Enter.
- When Microsoft Store shows up, click the three-dotted icon from the top right corner.
- Select – Downloads and updates.
- If any update is available for Mail and Calendar app, click the download button present next to it.
- After installing the update, restart your Windows device and check if Mail app error 0x80070490 still persists.
3] Reinstall Mail app
Error code 0x80070490 might also occur when the Mail app is broken itself. Reinstalling the Windows 10 email client is a good idea to fix the corruption because this method starts the app freshly without having any conflicts and glitches.
- Click the taskbar search icon.
- Type in – PowerShell.
- Press – Ctrl + Shift + Enter.
- To allow User Account Control, click – Yes.
- When PowerShell becomes ready, insert the following line in it and then hit Enter key –
Get-AppxPackage Microsoft.windowscommunicationsapps | Remove-AppxPackage
- Close PowerShell.
- Open Microsoft Store and download Mail and Calendar app again. You can also visit the official webpage of the app to get it right away.
4] Activate default administrator account
If the administrator account is not active then this is a potential reason the show up the error code. So prior to running a tool or using a workaround activate the administrator account. You can get help from this post in this regard – Windows 10 Tips – Enable Administrator, Guest Account. Furthermore, follow this method –
- Press – Windows key.
- Type – cmd.exe.
- Opt for – Run as administrator.
- To give consent to User Account Control, click – Yes.
- At the elevated Command Prompt, insert the following and hit Enter –
net user administrator /active:yes
- Close Command Prompt and then restart Windows 10.
- Sign in to the Administrator account.
- Try setting up Gmail account again. Hopefully, Mail app error 0x80070490 will not evolve anymore.
5] Give all application full control
Sometimes, lack of ownership for requisite folders and files may also through the mail app error. Providing full control to all applications might help you get rid of this mail app error code.
- Press – Windows + E.
- Navigate to – C:\Users.
- Right-click on your PC name and choose – Properties.
- Shift to Security tab.
- Click – Advanced.
- From the next wizard, click – Add.
- Hit the link – Select a principal.
- Click – Advanced.
- Hit – Find now.
- When a list becomes visible, select ALL APPLICATION PACKAGES from there.
- Click – OK.
- Check the box set before Full control and then hit – OK.
- If a pop-up appears describing an error has occurred, click – Continue.
- Tick the check box of Replace all child object permission entries with inheritable permission entries from this object.
- Click Apply and then OK.
- Again click OK to close the properties wizard.
6] Restart Credential Manager Service
Credential manager service helped several users to solve the mail app problems in Windows 10. So set it to automatic and start the service as these actions may also help you to solve the error.
- Click the Start button.
- Type in – Services.msc.
- Hit – Enter.
- Look for – Credential Manager Service.
- Right-click the same and choose – Stop.
- Restart the PC.
- When the system powers up, open Services window again.
- Double-click – Credential Manager Service.
- Set the startup type to Automatic.
- Click – Start.
- Reboot the machine to make the changes effective.
Methods list:
1] Reset Mail app
2] Check Microsoft Store for update
3] Reinstall Mail app
4] Activate default administrator account
5] Give all application full control
6] Restart Credential Manager Service
That’s all!!
Repair any Windows problems such as Blue/Black Screen, DLL, Exe, application, Regisrty error and quickly recover system from issues using Reimage.
Содержание
- Способ 1: Использование средства устранения неполадок
- Способ 2: Перезапуск службы
- Способ 3: Сброс параметров Центра обновления Windows
- Способ 4: Чистка ключей реестра
- Способ 5: Очистка папки с обновлениями
- Способ 6: Проверка компьютера на наличие вирусов
- Способ 7: Проверка целостности системных файлов
- Вопросы и ответы
Способ 1: Использование средства устранения неполадок
Ошибка с кодом 0x80070490 появляется в Windows 10 во время проверки или установки обновлений и означает, что соответствующее средство работает некорректно из-за определенных причин. Для начала рекомендуется использовать автоматическое средство исправления неполадок, чтобы сэкономить время и силы на самостоятельном поиске решения проблемы.
- Для этого откройте «Пуск» и перейдите в «Параметры».
- Там вас интересует категория «Обновление и безопасность».
- Через левое меню переместитесь к пункту «Устранение неполадок».
- Выберите категорию «Центр обновления Windows» и запустите это средство обнаружения проблем.
- Дождитесь окончания сканирования и следуйте отобразившимся на экране инструкциям или ознакомьтесь с конечной информацией.
Способ 2: Перезапуск службы
Второй вариант заключается в перезапуске службы, отвечающей за работу Центра обновления Windows. Осуществляется эта операция вручную путем обращения к специально отведенному системному меню, что происходит так:
- Запустите приложение «Службы», что можно сделать, например, через поиск в меню «Пуск».
- Там опуститесь вниз по списку, где дважды кликните по строке «Центр обновления Windows».
- Вручную остановите службу, а затем запустите ее, нажимая на находящиеся в окне кнопки.
После этого переходите к проверке апдейтов или перезагрузите компьютер, чтобы этот процесс начался автоматически. Если ошибка снова появится на экране, приступайте к реализации следующих методов.
Этот метод заключается в ручном сбросе параметров Центра обновления Windows 10 через консоль путем ввода специальных команд. От вас требуется только запустить саму «Командную строку» от имени администратора, например, отыскав ее через меню «Пуск», а затем поочередно вставить следующие команды.
net stop wuauserv
net stop cryptSvc
net stop bits
net stop msiserver
ren C:\Windows\SoftwareDistribution SoftwareDistribution.old
ren C:\Windows\System32\catroot2 catroot2.old
net start wuauserv
net start cryptSvc
net start bits
net start msiserver
По завершении перезагрузите компьютер, чтобы изменения вступили в силу и проверяйте, насколько эффективными оказались выполненные действия.
Способ 4: Чистка ключей реестра
Иногда в «Редакторе реестра» появляются лишние ключи, которые могут мешать корректной работе Центра обновления Windows, из-за чего и возникает ошибка с кодом 0x80070490. Для ручной проверки и удаления ненужных параметров следует выполнить всего пару шагов.
- Откройте утилиту «Выполнить» через стандартную комбинацию клавиш Win + R. Там введите
regeditи нажмите на Enter для подтверждения. - Перейдите по пути
HKEY_LOCAL_MACHINE\SOFTWARE\Microsoft\Windows\CurrentVersion\Appx\AppxAllUserStore. - Отыщите там параметры с примерным названием «S-1-7-21-1505974246-3813539684-4277612129-1026» и удалите все их.
- При появлении системного уведомления подтвердите действие.

Способ 5: Очистка папки с обновлениями
В некоторых случаях ошибка 0x80070490 возникает из-за проблемных файлов апдейтов, которые остались в системной папке. Тогда ее рекомендуется очистить вручную, чтобы исправить все неполадки.
- Для этого откройте системный раздел жесткого диска, перейдите в папку «Windows», щелкните правой кнопкой мыши по директории «SoftwareDistribution» и в появившемся контекстном меню выберите пункт «Переименовать».
- Добавьте в конце
.old, чтобы обозначить старую версию этого каталога, а затем примените изменения нажатием на Enter.

Повторно запустите поиск апдейтов, после чего будет создана еще одна такая же папка. Если все прошло успешно, ее старую версию можно будет удалить. В противном случае ее лучше переименовать обратно.
Способ 6: Проверка компьютера на наличие вирусов
Рассматриваемая неполадка могла появиться из-за заражения компьютера вирусами, которые блокируют доступ к службе обновления или воздействуют на определенные системные файлы. Если ничего из перечисленного выше не помогло, рекомендуется проверить ОС на наличие угроз, задействовав оптимальное для этого программное обеспечение. Детальный разбор данной темы вы найдете в другой статье на нашем сайте далее.
Подробнее: Борьба с компьютерными вирусами
Способ 7: Проверка целостности системных файлов
Последний метод решения — проверка целостности системных файлов. Подобные повреждения встречаются редко, однако ситуация все-таки возможна. Такой анализ осуществляется при помощи системных утилит SFC и DISM. Сначала производится запуск первой, а если сканирование заканчивается ошибкой, придется дополнительно подключить вторую, вернувшись после снова к SFC. Развернуто этом читайте ниже.
Подробнее: Использование и восстановление проверки целостности системных файлов в Windows 10
Еще статьи по данной теме: