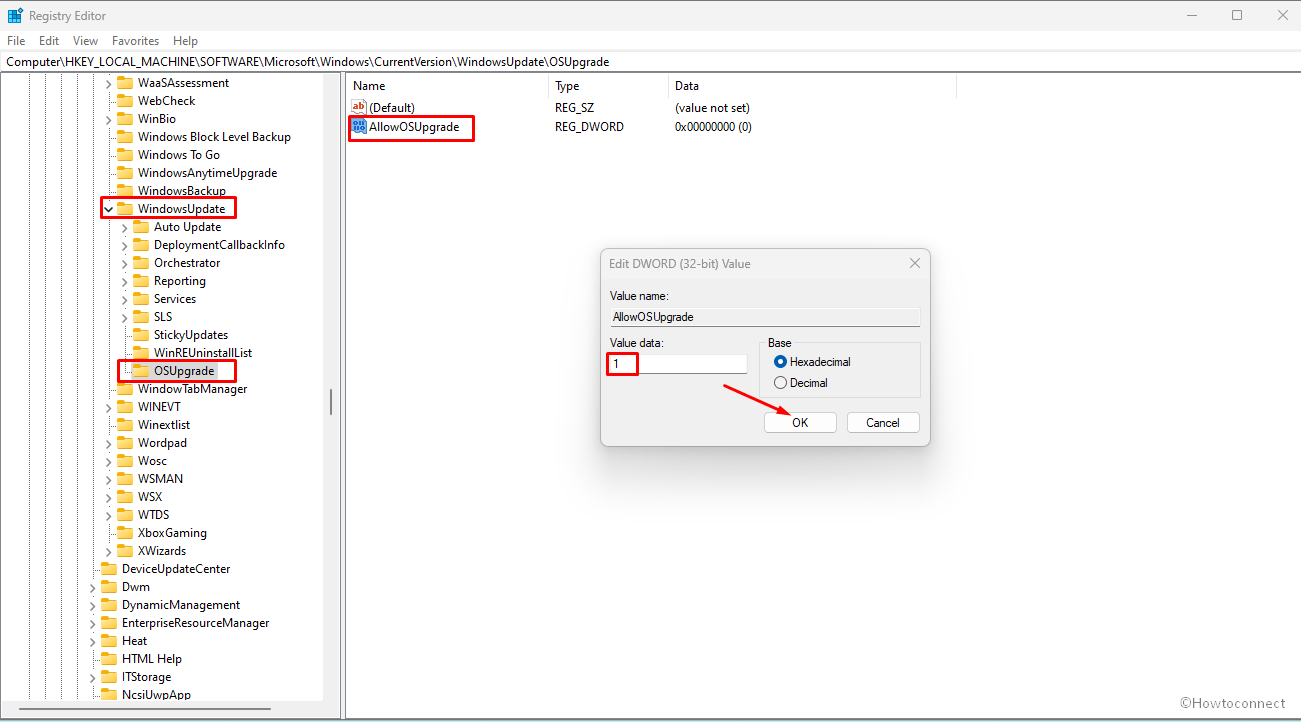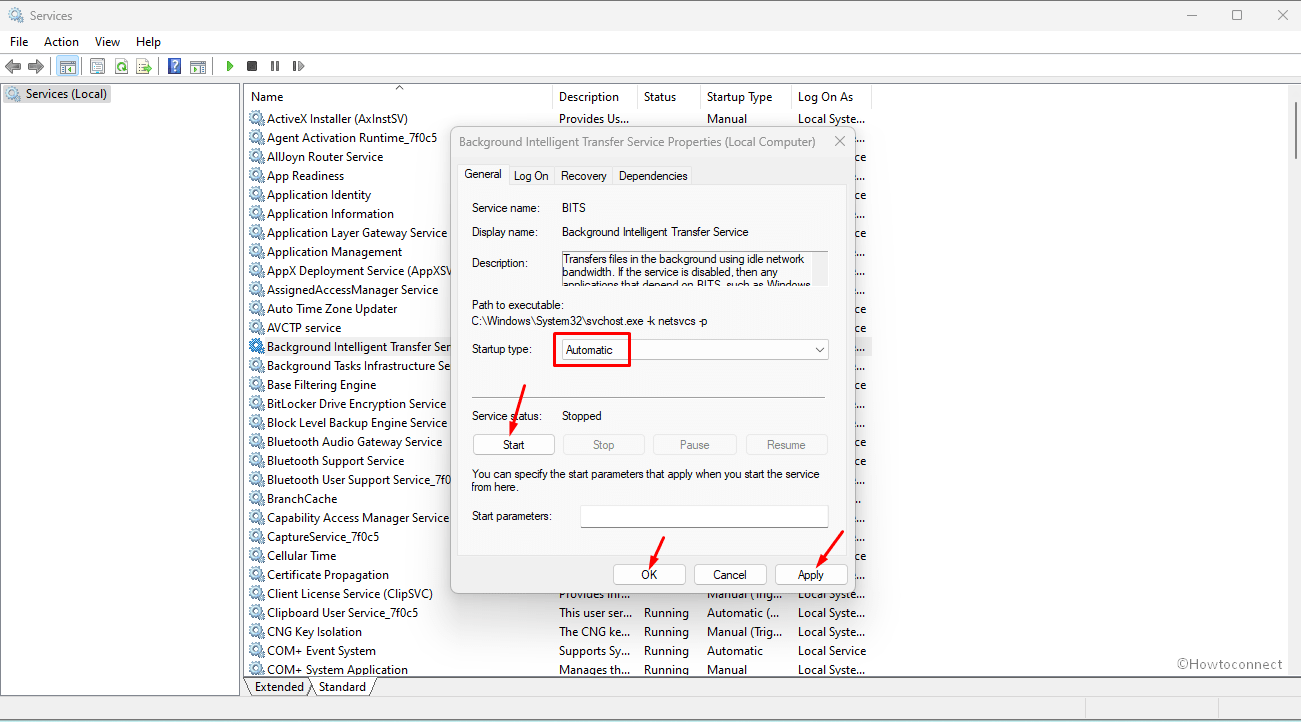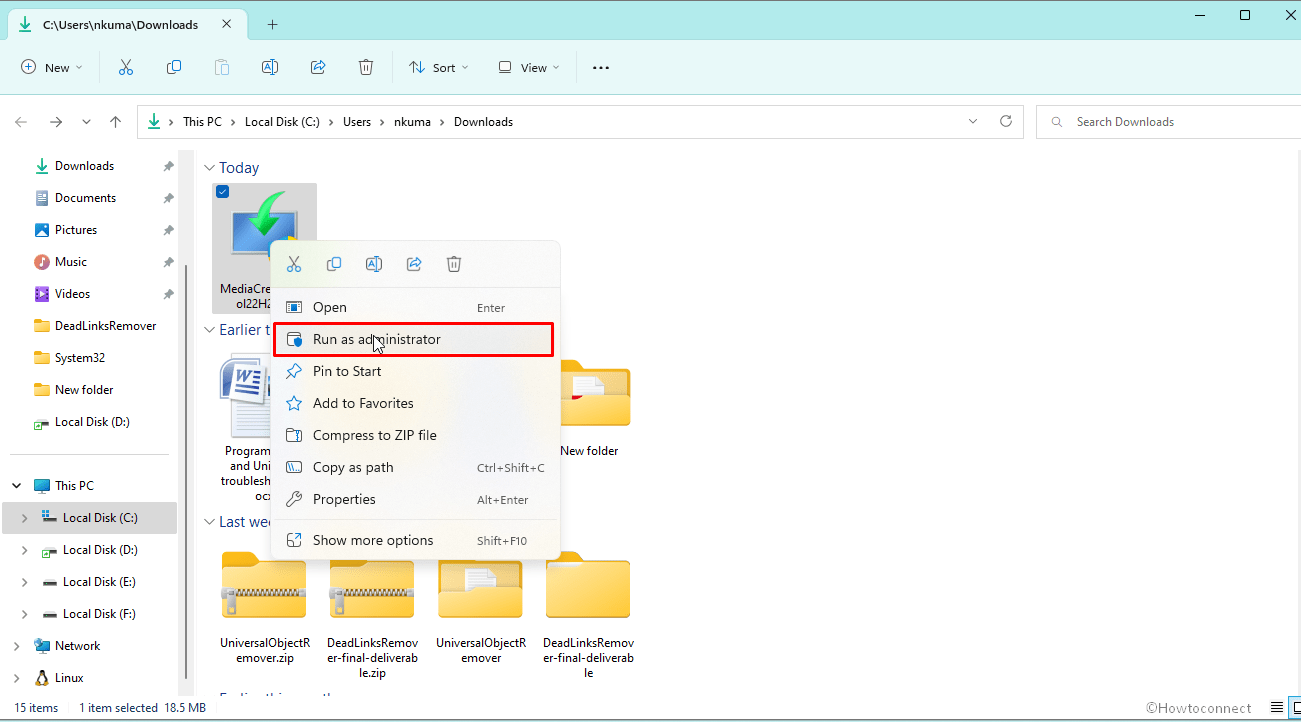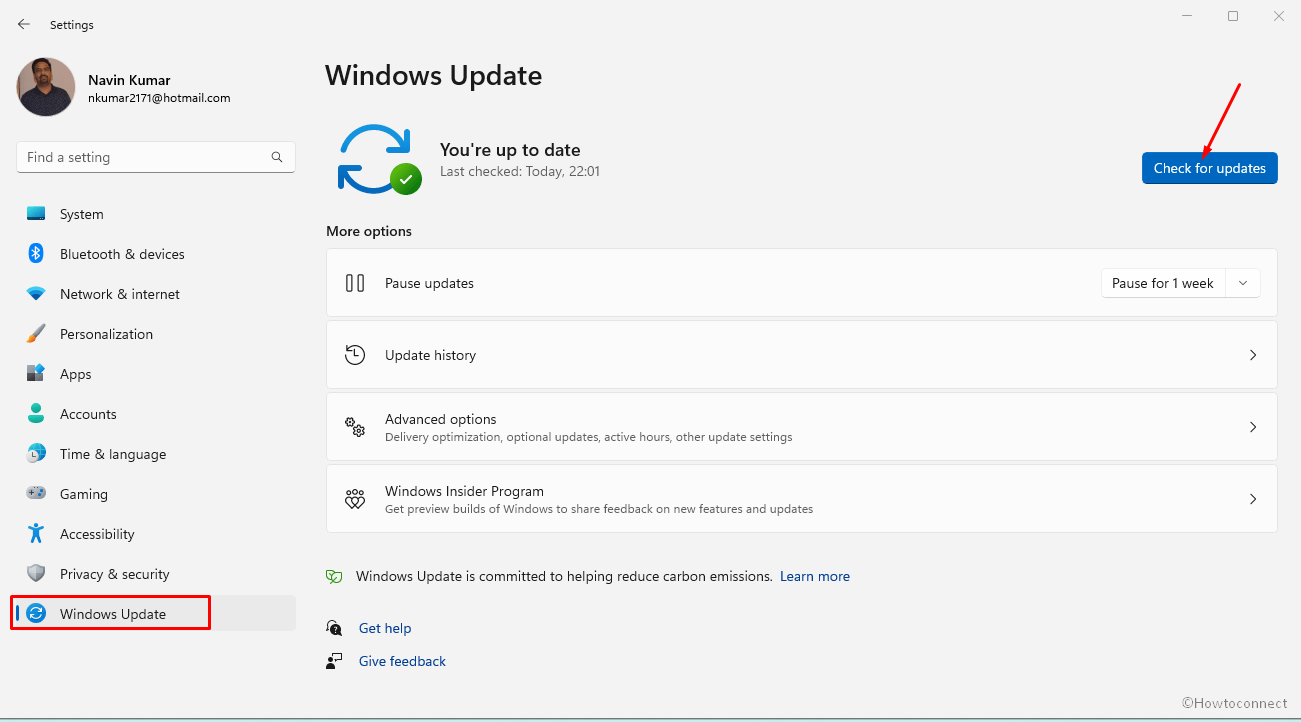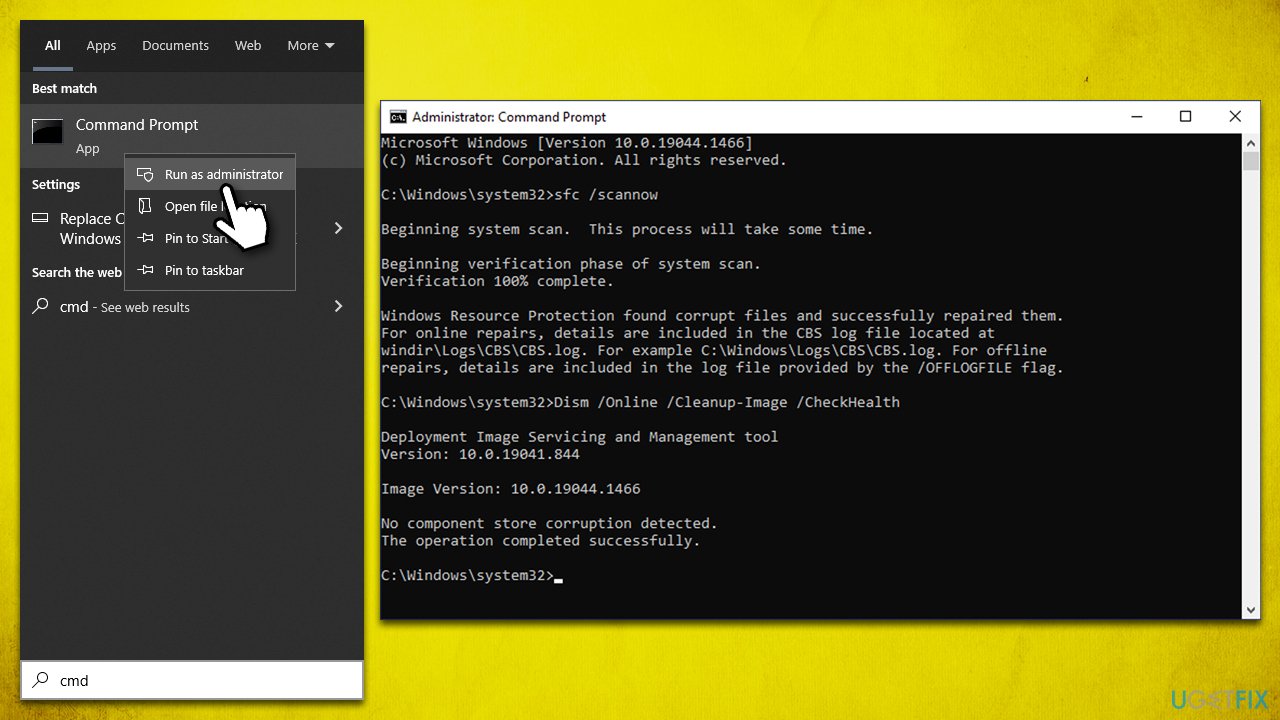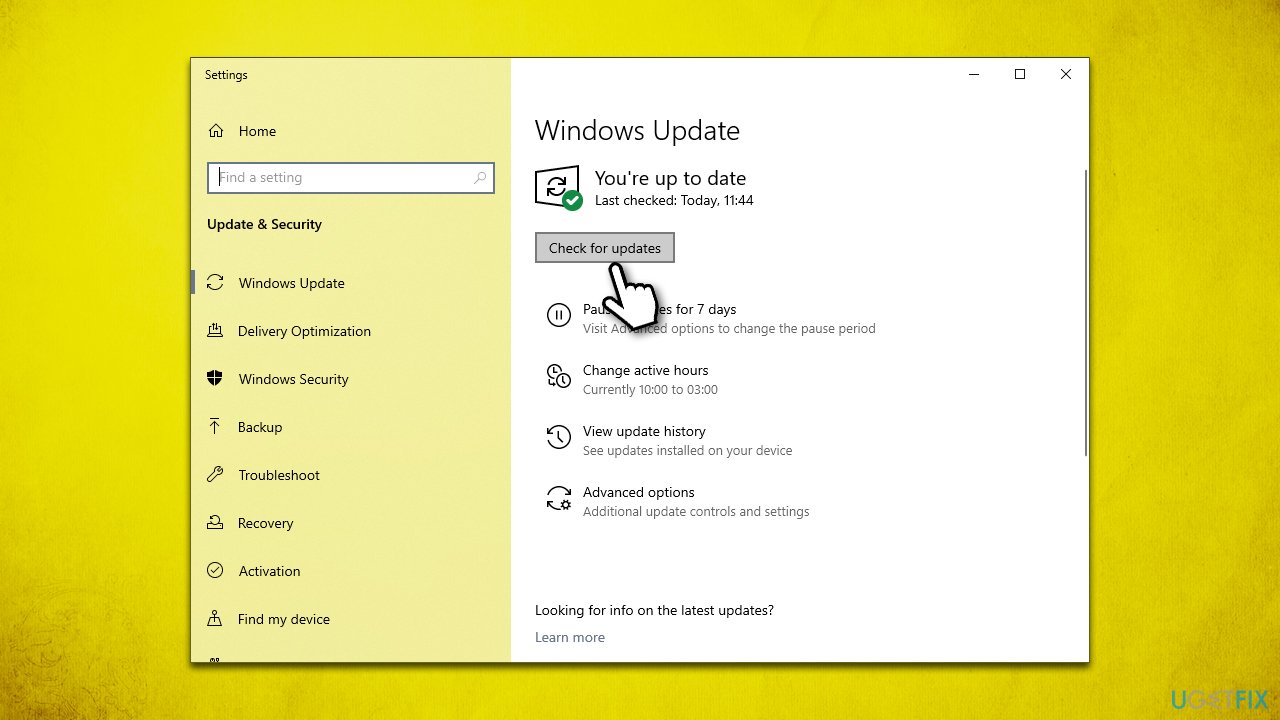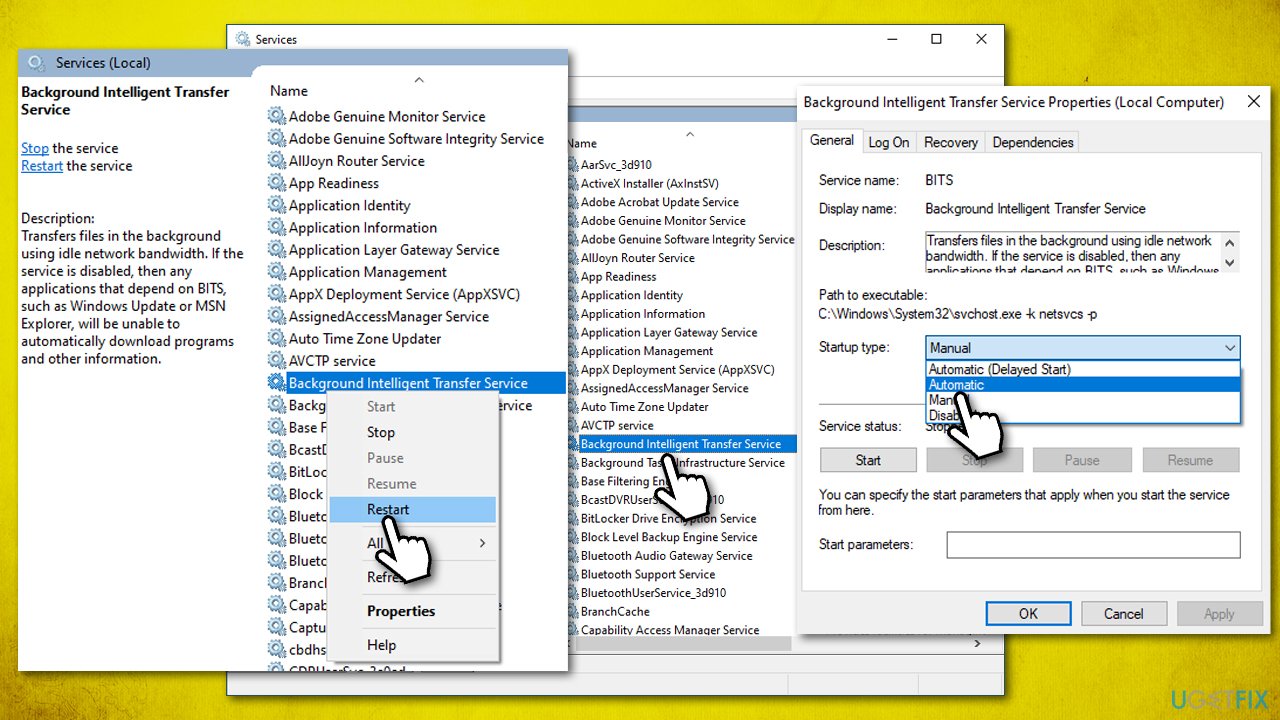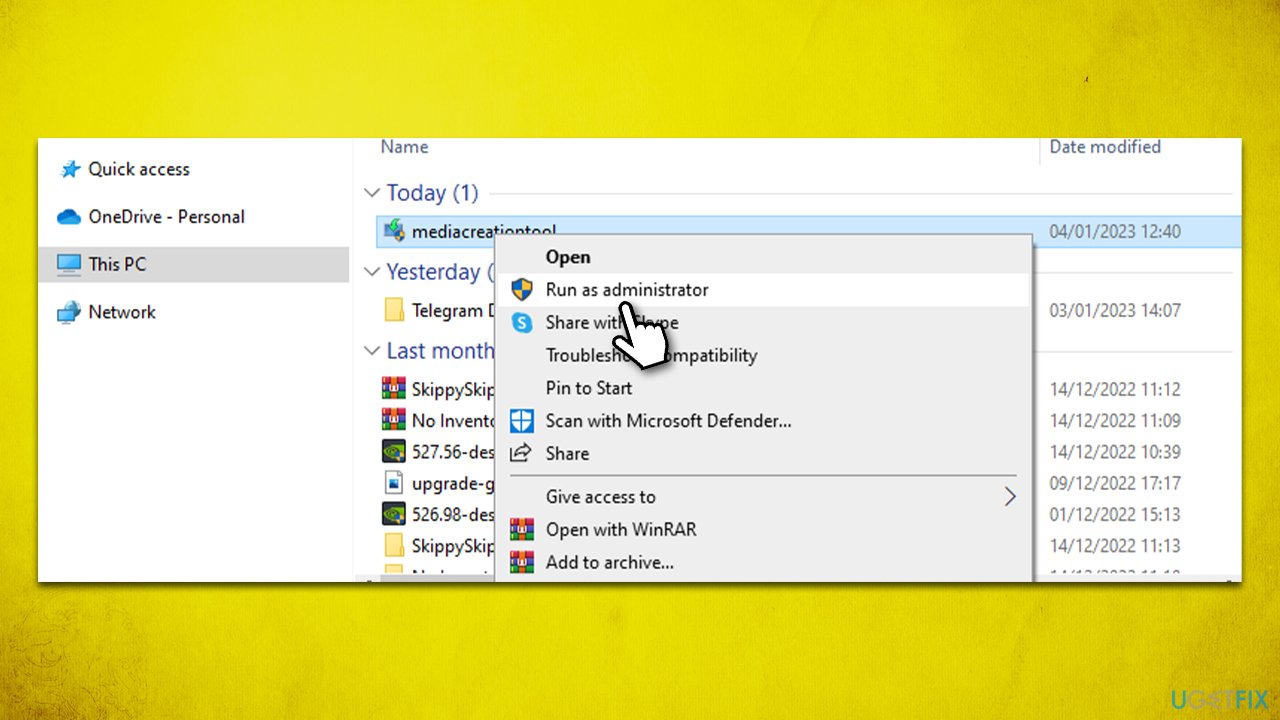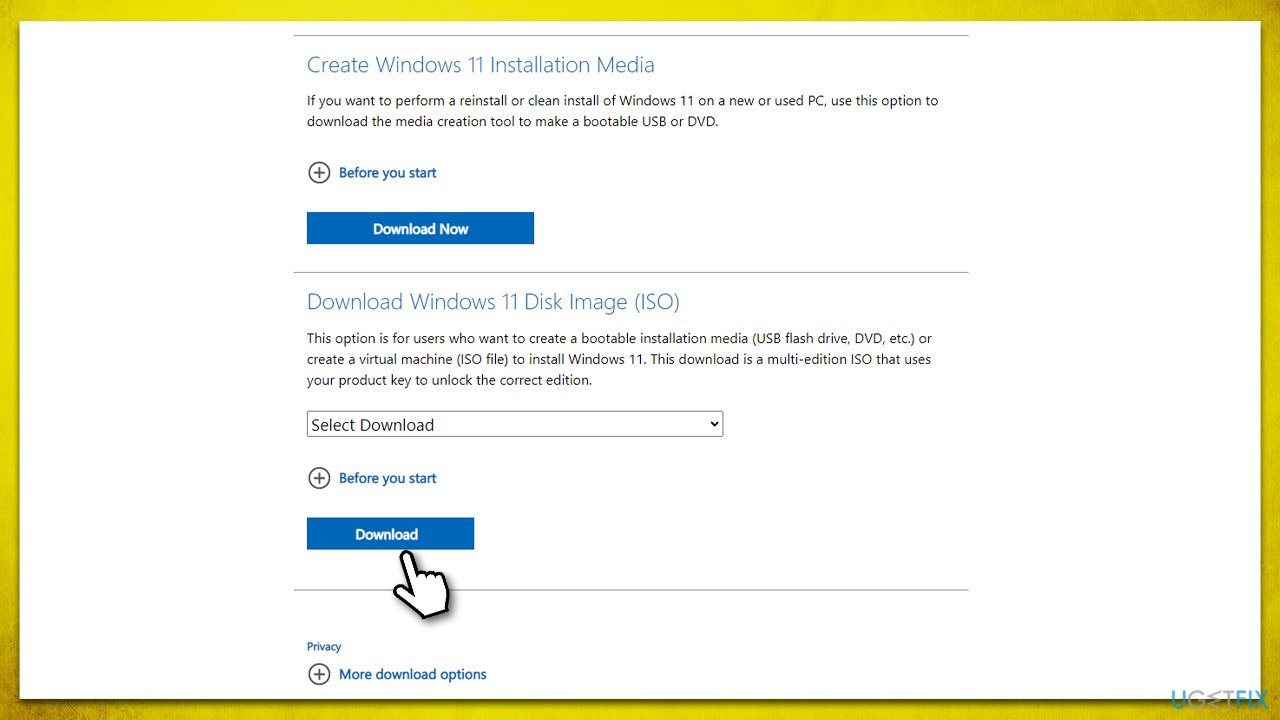Распространение программного обеспечения в настоящее время в основном цифровое, и даже Microsoft изменила свой подход к Windows 10. Однако Windows 10 Media Creation Tool, лучший инструмент для работы, не так безупречен, как можно себе представить.
Иногда он предлагает пользователям сообщение » Произошла ошибка при запуске этого инструмента » в Windows 10. В большинстве случаев за ошибкой следует буквенно-цифровой код ошибки, который меняется.
Поскольку эта ошибка возникает в разных сегментах, не существует единого решения для ее устранения. Решение зависит от различных факторов, таких как версия Windows, архитектура, размер USB-флешки и т. Д.
Для этого мы подготовили список возможных решений, которые должны помочь вам решить проблему с помощью этого замечательного инструмента. Если вы застряли при обновлении, обновлении или создании загрузочного носителя с помощью Media Creation Tool, обязательно проверьте перечисленные ниже решения.
- При запуске этого инструмента возникла проблема: 6 шагов, чтобы исправить эту ошибку
- Решение 1. Запустите средство создания Windows Media от имени администратора.
- Решение 2. Отключите антивирус
- Решение 3. Попробуйте другой компьютер и проверьте место на диске
- Решение 4 — Проверьте наличие обновлений
- Решение 5 — настроить реестр
- Решение 6 — Попробуйте использовать сторонний инструмент
При запуске этого инструмента возникла проблема: 6 шагов, чтобы исправить эту ошибку
- Запустите средство создания Windows Media от имени администратора
- Отключи свой антивирус
- Попробуйте другой компьютер и проверьте место на диске
- Проверьте наличие обновлений
- Настроить реестр
- Попробуйте использовать сторонний инструмент для создания медиа
Решение 1. Запустите средство создания Windows Media от имени администратора.
Некоторым программам требуется специальное разрешение для доступа к системным настройкам и их изменения. Теперь, несмотря на то, что Microsoft Media Creation Tool предоставляет Microsoft, простого двойного щелчка недостаточно. Особенно на старых версиях Windows.
Во избежание появления ошибки обязательно запустите Media Creation Tool от имени администратора. Более того, если вы хотите использовать Media Creation Tool для обновления с Windows 7 или 8.1, стоит попробовать изменить режим совместимости.
Если вы не уверены, как это сделать, внимательно следуйте нижеприведенным инструкциям, и мы должны быть готовы:
- Загрузите установочный файл Media Creation Tool .
- Нажмите правой кнопкой мыши файл установки и откройте Свойства .
- На вкладке Совместимость выберите «Запустить эту программу в режиме совместимости» .
- В раскрывающемся меню выберите Windows 7 .
- Теперь установите флажок «Запустить эту программу от имени администратора» .
- Подтвердите изменения и снова запустите Инструмент создания мультимедиа .
Если проблема не устранена и при каждом запуске Media Creation Tool возникает повторяющаяся ошибка, обязательно ознакомьтесь с дополнительными действиями, представленными ниже.
Решение 2. Отключите антивирус
Отношения «любовь-ненависть» между Windows 10 и сторонними антивирусными решениями хорошо документированы. А именно, с ростом мощности и возможностей Защитника Windows потребность в сторонних альтернативах неуклонно снижается.
Более того, некоторые антивирусные решения не оптимизированы для Windows 10 и могут, помимо нескольких ложных обнаружений, блокировать определенные функции Windows. В этом случае Windows Media Creation Tool и процессы, связанные с обновлением.
По сути, вам ничего не стоит временно отключить антивирус до завершения работы средства создания мультимедиа. Однако не забудьте включить его позже.
Отсутствие защиты в реальном времени в течение длительных периодов времени является довольно серьезной проблемой. Кроме того, некоторые пользователи решили проблему только путем полного удаления антивируса. Мы оставим это как последнее средство, поскольку это длительная и рискованная операция.
- ЧИТАЙТЕ ТАКЖЕ: 9 лучших антивирусных программ с шифрованием для защиты ваших данных в 2019 году
Решение 3. Попробуйте другой компьютер и проверьте место на диске
Если у вас есть несколько компьютеров дома или в офисе, и первый отказывается выполнить, попробуйте другой. Пользователи сообщали, что на компьютерах, отличных от Windows 10, возникла ошибка «После запуска этого инструмента». Это означает, что Media Creation Tool лучше всего работает в Windows 10.
Поэтому, если у вас есть альтернативный компьютер, обязательно используйте его для создания загрузочного файла USB или ISO. Кроме того, мы рекомендуем вам использовать USB-накопитель, который занимает не менее 6 ГБ дискового пространства.
Несмотря на то, что основная установка Windows 10 занимает около 4 ГБ, этого размера недостаточно для обновлений. Кроме того, если вы используете Media Creation Tool для обновления Windows 10 до последней сборки, убедитесь, что у вас достаточно места в системном разделе (C:, большую часть времени).
Наконец, некоторым пользователям удалось решить проблему, отформатировав флэш-накопитель USB в формат NTFS вместо FAT32. После этого кажется, что Media Creation Tool работал просто отлично.
Решение 4 — Проверьте наличие обновлений
Многие пользователи обращаются к Media Creation Tool, когда хотят ускорить процесс обновления или перейти на основную сборку. Теперь этот инструмент, как и функция Центра обновления Windows, использует службы, связанные с обновлениями, и сильно зависит от их производительности. Такие сервисы, как BITS, имеют огромное значение даже для не родного приложения, такого как Media Creation Tool.
Итак, вам нужно убедиться, что все службы, связанные с обновлениями, работают. Эти инструкции должны показать вам, где искать и что делать с сервисами обновлений:
- На панели поиска Windows введите services.msc и откройте Службы .
- Найдите эти службы в списке и убедитесь, что они работают:
- Фоновая интеллектуальная служба передачи (BITS)
- Сервер
- Модули ключей IKE и AuthIP IPsec
- TCP/IP NetBIOS Helper
- рабочая станция
- Центр обновления Windows или автоматические обновления
- Если какая-либо из этих служб остановлена, нажмите правой кнопкой мыши и выберите Пуск для каждой из них в отдельности.
- Перезапустите Инструмент создания мультимедиа и найдите изменения.
Этого обходного пути может быть достаточно, чтобы избавить вас от ошибки «При запуске этого инструмента возникла проблема», но, похоже, это не всегда так. Для дальнейшего устранения неполадок вам нужно обратиться к реестру.
- ЧИТАЙТЕ ТАКЖЕ . Исправлено: не удалось подключиться к службе обновления Windows 10, ошибка
Решение 5 — настроить реестр
Реестр является опасным местом для новичков, и не рекомендуется бродить и менять значения самостоятельно. По крайней мере, если вы не уверены в своих действиях. И большинство людей не до критического сбоя системы, и ад вырвался на свободу.
Теперь, шутки в сторону, есть кое-что, что вы можете и должны изменить в реестре, чтобы, возможно, решить проблемы с обновлением с помощью Media Creation Tool. Конечно, прежде чем мы начнем, рекомендуется сделать резервную копию вашего реестра, а затем и только потом перейти к настройке.
Следуйте приведенным ниже инструкциям, чтобы внести определенные изменения в реестр:
- В строке поиска Windows введите regedit и откройте редактор реестра.
- Выберите Файл в строке меню и нажмите Экспорт .
- Экспортируйте ваш реестр для резервного копирования.
- Теперь следуйте по этому пути:
- HKEY_LOCAL_MACHINESOFTWAREMicrosoftWindowsCurrent VersionWindowsUpdateOSUpgrade
- Нажмите правой кнопкой мыши на пустое место и выберите Новый> DWORD . Назовите новое слово AllowOSUpgrade и установите для его значения значение 1 .
- Перезагрузите компьютер.
- ЧИТАЙТЕ ТАКЖЕ : не удается получить доступ к редактору реестра в Windows 10 [FIX]
Решение 6 — Попробуйте использовать сторонний инструмент
Наконец, если у вас есть ISO-файл Windows 10, но вы не можете использовать Media Creation Tool для создания загрузочного носителя, всегда есть альтернатива.
Большинство пользователей сразу же обратились бы к Rufus — небольшому портативному стороннему инструменту. С его помощью вы сможете создать загрузочный носитель USB и избежать вышеупомянутых ошибок с помощью Media Creation Tool. Вы можете найти и скачать Rufus, нажав на эту ссылку.
С кодом ошибки 0x8007043c можно столкнуться во время обновления ОС Windows. Причинами для появления этой проблемы, как правило, выступает следующее:
- несовместимый с версией системы апдейт;
- вмешательство в процесс обновления стороннего антивируса;
- повреждение системных файлов Windows.
Ознакомившись поближе с неполадкой, давайте теперь попробуем от нее избавиться при помощи нескольких проверенных методов.
Метод №1 Запуск средства устранения неполадок (только Win 10)
Некоторые пользователи утверждают, что им удалось избавиться от ошибки 0x8007043c с помощью системного средства устранения неполадок Центра обновления. Верно, подобная вещица уже установлена в вашей ОС, так что загружать и устанавливать ничего не придется.
Чтобы воспользоваться этим средством, вам нужно выполнить следующее:
- нажмите на клавиатуре Windows+R;
- напишите в пустой строчке ms-settings:troubleshoot и нажмите Enter;
- кликните ЛКМ на пункт «Центр обновления Windows»;
- нажмите на кнопку «Запустить средство устранения неполадок», появившуюся ниже;
- следуйте инструкциям на экране.
Как только примените решение, предоставление средством решения неполадок, перезагрузите свой компьютер, после чего снова попытайтесь обновить систему.
Метод №2 Отключение антивируса
Антивирус предназначен для защиты компьютера от различных вирусных угроз. Тем не менее в некоторых случаях антивирус от сторонних разработчиков (не от Майкрософт) может мешать нормальной работе ОС Windows. Если у вас на ПК имеется какой-то сторонний антивирус, то мы настоятельно рекомендуем отключить него, а затем снова попытаться обновить Windows. Возможно, ошибка 0x8007043c возникала из-за чрезмерно заботливого антивируса.
Метод №3 Запуск DISM и SFC
Если ни один из вышеуказанных методов не помог вам, то можете попробовать использовать в своей системе средства DISM и SFC. Для этого вам необходимо проследовать этим шагам:
- нажмите Windows+R;
- пропишите значение cmd и нажмите Ctrl+Shift+Enter;
- напишите команду sfc /scannow и нажмите Enter;
- подождите окончания команды и перезагрузите компьютер;
- снова откройте Командную строку;
- напишите DISM /Online /Cleanup-Image /RestoreHealth и нажмите Enter;
- дождитесь окончания процедуры и еще раз перезагрузите компьютер.
Попытайтесь обновить свою Windows и посмотрите, возникнет ли ошибка 0x8007043c еще раз.
В этом посте представлены решения для исправления ошибки 0x8007043C — 0x90018 Media Creation Tool. Инструмент Media Creation позволяет загружать ОС Windows на флэш-накопитель, чтобы пользователи могли в дальнейшем установить ее на свой ПК. Это резервный вариант, который становится необходимым, если что-то пойдет не так с вашим устройством. Но недавно некоторые пользователи столкнулись с ошибкой 0x8007043C — 0x90018 Media Creation Tool в Windows 11/10. К счастью, вы можете выполнить несколько простых шагов, чтобы исправить это.
При возникновении проблемы появится следующее сообщение:
Возникла проблема с запуском этого инструмента
Мы не знаем, что произошло, но не можем запустить этот инструмент на вашем компьютере. Если у вас по-прежнему возникают проблемы, укажите код ошибки при обращении в службу поддержки. Код ошибки: 0x8007043C — 0x90018
код ошибки 0x8007043C — 0x90018 при использовании средства создания мультимедиа указывает на некоторую проблему при загрузке необходимых файлов для создания мультимедиа. Чтобы это исправить, попробуйте перезагрузить устройство и обновить его до последней версии. Однако, если это не сработает, вот еще несколько способов помочь:
- Запустите Media Creation Tool от имени администратора
- Перезапустите BITS и службы Windows Update.
- Запустите SFC и DISM
- Внесите изменения в редакторе реестра
- Отключить сторонний антивирус
- Установите Windows с помощью загрузочного файла ISO
Теперь давайте посмотрим на них подробно.
1]Запустите Media Creation Tool от имени администратора
Запуск инструмента от имени администратора гарантирует, что он не выйдет из строя из-за отсутствия разрешений. Вот как это сделать:
- Щелкните правой кнопкой мыши загруженный файл Media Creation Tool на вашем устройстве.
- Щелкните Свойства.
- Перейдите на вкладку «Совместимость».
- Установите флажок Запустить эту программу от имени администратора.
- Нажмите OK, чтобы сохранить изменения.
2]Перезапустите BITS и службы обновления Windows.
Некоторые службы должны продолжать работать, чтобы средство создания мультимедиа работало должным образом. Обновите эти службы, чтобы проверить, не вызывают ли они проблемы. Вот как:
- Нажмите «Пуск» и откройте «Службы».
- Найдите фоновую интеллектуальную службу передачи (BITS) и Центр обновления Windows один за другим.
- Щелкните правой кнопкой мыши службы и выберите «Перезагрузить».
3]Запустите SFC и DISM
Ошибка 0x8007043C — 0x90018 может возникнуть из-за повреждения системных файлов Windows или образа системы. Запустите SFC и DISM, чтобы отсканировать и исправить их. Вот как:
- Нажмите на клавишу Windows и найдите командную строку.
- Нажмите «Запуск от имени администратора».
Введите следующие команды одну за другой и нажмите Enter:
Для СФК:
sfc/scannow
Для DISM:
DISM/Online/Cleanup-Image/CheckHealth DISM/Online/Cleanup-Image/ScanHealth DISM/Online/Cleanup-Image/RestoreHealth
- После этого перезагрузите устройство и проверьте, исправлена ли ошибка Media Creation Tool.
4]Внесите изменения в редакторе реестра.
Если вы по-прежнему не можете исправить ошибку, вам может помочь внесение изменений в реестр Windows. Создайте ключ AllowOSUpgrade в редакторе реестра, чтобы средство создания носителя работало правильно. Вот как:
5]Отключить сторонний антивирус
Стороннее антивирусное программное обеспечение, установленное на вашем устройстве, может быть причиной ошибки 0x8007043C — 0x90018 Media Creation Tool. Отключите антивирусное программное обеспечение и проверьте, устранена ли ошибка. Если отключение программного обеспечения не работает, временно удалите антивирусное программное обеспечение и проверьте его.
6]Установите Windows, используя загрузочный файл ISO
Если ни один из этих способов не помог исправить ошибку, загрузите ISO-файл Windows с официального сайта Microsoft. Вы также можете установить Windows, создав загрузочный USB-накопитель в Windows.
Аналогичная ошибка: ошибка 0x8007043C — 0x90017 при попытке запустить Media Creation Tool.
Как исправить ошибку Media Creation Tool при запуске этого инструмента в Windows?
Чтобы исправить это Проблема с запуском этого инструмента или запуском установки Ошибка Media Creation Tool, все, что вам нужно сделать, это загрузить инструмент еще раз в другой сети. Вы также можете попробовать временно отключить брандмауэр и антивирус на вашем устройстве, чтобы убедиться, что они не блокируют приложение.
Исправлено: ошибка выполнения, не удалось вызвать proc на компьютерах с Windows.
Как исправить язык или версию, не поддерживаемую Windows, с помощью Media Creation Tool?
Если эта ошибка продолжает вас беспокоить, попробуйте загрузить ISO-файл Windows с официального сайта. Затем создайте загрузочный USB с помощью Media Creation Tool и установите Windows.
The media creation tool serves a prominent function as it lets you download a Windows 11 or 10 installation file to a flash drive (or DVD) which can be used later in reinstalling the same. This backup option is critical if something goes wrong with your computer and can throw an error 0x8007043C-0x90018. Furthermore, having a physical copy of the operating system is advantageous.
However, despite how beneficial this tool may sound it’s prone to errors like the recent ones with the code 0x8007043C-0x90018. For a user, it may become irritating to witness such an error code, so we have found some ways to resolve this issue which this post will deal with. See – Fix: Error 0xa0000400 Media Creation Tool or Update Assistant Windows 10.
Here is how to fix Media Creation Tool Error code 0x8007043C-0x90018 in Windows 11 or 10 –
Way-1: Create AllowOSUpgrade Registry key
The registry database can be crucial in resolving the error code 0x8007043C-0x90018 as you’ll see an OSUpgrade key associated with the latest Windows update there. For Media Creation Tool OR MCT to function and perform the necessary upgrades, you must first set up an “AllowOSUpgrade” entry.
- Click the search icon in the taskbar
- Type – regedit.exe.
- Press Enter.
- If the User Account Control interface appears, click the Yes option to continue.
- Follow the path indicated. You may copy and paste this path straight into the address bar, then press Enter to open it.
Computer\HKEY_LOCAL_MACHINE\SOFTWARE\Microsoft\Windows\CurrentVersion\WindowsUpdate\OSUpgrade- Right click on WindowsUpdate.
- Select New followed by Key.
- Name this entry OSUpgrade.
- Now, go to the right pane and right click on an empty space.
- Select New => DWORD (32-bit) Value.
- Rename the newly created value to AllowOSUpgrade.
- To open the newly generated value, double-click it. Then, replace the data value with 1.
- Click OK to save the modification.
- Then, Restart the PC.
Way-2: Turn on the Services related to Windows update
If Media Creation Tool doesn’t work and is continuously showing 0x8007043C-0x90018 error, you should check if the Windows update services are turned on or not.
You might have accidentally turned off one or more of the services like TCP/IP, NetBIOS Helper, Background Intelligent Transfer Service (BITS), Server, Workstation, Windows Update or IKE, and AuthIP IPsec Keying Modules.
The Windows 10/11 Media Creation Tool is affected by any of these aforementioned services’ status. To rectify it, follow the below-mentioned steps:
- To open Run, press Windows + R.
- Type services.msc and hit Enter.
- Look for Background Intelligent Transfer Service (BITS) and right-click on it.
- From the context menu, select Properties.
- Click the Start button in the Properties dialog. If the service is currently running, you can restart it. For this click on Stop and then on Start.
- Select Automatic as the Startup type.
- Follow the same procedure for the other services like TCP/IP, NetBIOS Helper, Background Intelligent Transfer Service (BITS), Server, Workstation, Windows Update or IKE, and AuthIP IPsec Keying Modules.
- Close the Services window and verify if you can now use the Media Creation tool without any problems.
Most of the time this way proves to be useful and helps in termination of the such error, however, if you still witness it, try following the next way.
Way-3: Run MCT as Administrator
Running Windows as an administrator gives you the authority to make system-wide modifications and provides you complete control over the system.
Furthermore, it allows making changes to any aspect including security, software, hardware, user accounts, and file access. To fix 0x8007043C-0x90018 this issue, follow these steps:
- Right-click on Media Creation Tool (such as MediaCreationTool22H2.exe).
- Then, choose from the drop-down list to Run as administrator.
- If the User Account Control dialog box appears, you must click the Yes option to proceed.
See – How to Fix Media Creation Tool Won’t Open in Windows 10.
Way-4: Maintain Enough Space in your PC
To resolve the error code 0x8007043C-0x90018 you would need to allocate at least 8 GB of free space for the Media Creation Tool on the C drive.
You may use File Explorer to see if there is enough room. If not, you can free up space on the concerned disc by deleting irrelevant files. Additionally, you can run Disk Cleanup to arrange additional space.
- Click Start.
- Type cleanmgr and press Enter.
- Select (C:) from the drop-down and click on OK.
- On the next window, click on Clean up system files.
- Again, choose the same disk and click on OK.
- When the Disk Cleanup for (C:) window appears, click on OK.
- Select Yes on the verification prompt.
Way-5: Delete and Redownload the Media Creation Tool
Media Creation Tool does not work problem can be rescued by removing and redownloading the same setup file. Because this is the easiest approach to address the issue of 0x8007043C-0x90018, ensure that your concerned download is complete.
Way-6: Ensure that pending updates are installed
Keeping Windows up-to-date is essential. The most recent upgrades include new features and ensure that your computer and its apps remain compatible. The majority of updates also include security patches and bug fixes, allowing you to eliminate Windows difficulties with no effort.
If your version of Windows is out-of-date, you may experience troubles with the Media Creation tool that might show error codes like 0x8007043C-0x90018. Follow the procedures below to install the most recent Windows updates –
- Right click on Start and select Settings.
- Select Windows Update from the menu on the left.
- Click the check for Updates on the window’s right side.
- The system will check for available updates and alert you if any are found. Install any pending updates individually if any are found.
Way-7: Use Rufus to create bootable media
Encountering 0x8007043C-0x90018 is not a problem when you use an alternative like Rufus to create bootable media. Even this tool will remove the system requirements restrictions imposed for Windows 11 like TPM and Secure Boot hence go ahead with it –
- Follow How to Use Rufus to Install Windows 10.
- Then plug in the USB and power on the computer.
- Select the peripheral in Boot device option.
- Go with the instructions on setup and complete installation.
We are certain that any of the 7 ways presented should be effective in repairing the Media Creation Tool error code 0x8007043C-0x90018 on Windows 11 or 10.
Methods:
Way-1: Create AllowOSUpgrade Registry key
Way-2: Turn on the Services related to Windows update
Way-3: Run MCT as Administrator
Way-4: Maintain Enough Space in your PC
Way-5: Delete and Redownload the Media Creation Tool
Way-6: Ensure that pending updates are installed
Way-7: Use Rufus to create bootable media
That’s all!!
Repair any Windows problems such as Blue/Black Screen, DLL, Exe, application, Regisrty error and quickly recover system from issues using Reimage.
Question
Issue: How to fix Media Creation Tool error 0x8007043C — 0x90018 in Windows?
I had some really bad problems with my PC (it kept crashing non-stop) so I decided to reinstall it. Now that I’m trying to do so, I keep receiving Media Creation Tool error 0x8007043C – 0x90018. Help is much appreciated.
Solved Answer
There are several reasons why one might need to reinstall Windows – for example, due to system corruption, performance issues, malware infections, or simply when wanting to upgrade to the newer version of the operating system. Windows is an intricate operating system, although not everything always goes right when using, and longtime users are well aware of that, and reinstallation is one of those situations.
Several methods can be used to reinstall the operating system, such as Fresh Start option from the Settings menu. Another popular method for reinstall process is by using Media Creation Tool, which is a utility provided by Microsoft that allows users to download and create installation media for Windows 10 or 11.
Using the tool, users can create a bootable USB drive or a DVD with the Windows 10 installation files, which can then be used to install the operating system on a new or reformatted computer. Unfortunately, some users reported receiving 0x8007043C – 0x90018 error after downloading the tool on the desktop and creating an USB drive. The error may also show up under different circumstances, although it always involves Media Creation Tool.
The error can be caused by a number of different problems, such as corrupted files or incompatible drivers. Fortunately, there are a few steps you can take to troubleshoot and fix this error so that you can successfully create the installation media for Windows 10.
First, make sure that your USB drive is properly formatted and has enough space to store the installation files. If you’re using an ISO file, make sure the downloaded files are not corrupted. To check if this is the case, try downloading the ISO file again to a different location and then use it to create the installation media, hopefully avoiding the 0x8007043C – 0x90018 error this time.
Unfortunately, some users said that they do have enough space in their drives and still Media Creation Tool failed to work. Below you will find several methods that should help you resolve this problem in one way or another. Before proceeding with manual 0x8007043C – 0x90018 fixes, we recommend scanning the system with FortectMac Washing Machine X9 PC repair software, which be extremely useful when dealing with Windows errors, crashes, BSODs, and other issues.
Fix 1. Try fixing corrupted system files
Fix it now!
Fix it now!
To repair damaged system, you have to purchase the licensed version of Fortect Mac Washing Machine X9.
System file corruption is among the most common reasons for Windows errors. If some of the system components have been corrupted, Media Creation Tool might not be able to complete its tasks. Here’s what to do:
- Type in cmd in Windows search
- Right-click on Command Prompt and pick Run as administrator
- When the User Account Control window shows up, click Yes
- In the new window, type in sfc /scannow and press Enter
- Wait till the scan is finished and follow up with these commands, pressing Enter after each:
Dism /Online /Cleanup-Image /CheckHealth
Dism /Online /Cleanup-Image /ScanHealth
Dism /Online /Cleanup-Image /RestoreHealth - Restart your PC.
Fix 2. Install all the latest Windows updates
Fix it now!
Fix it now!
To repair damaged system, you have to purchase the licensed version of Fortect Mac Washing Machine X9.
- Type Updates in Windows Search and press Enter
- Here, click Check for Updates
- Install all the optional updates as well
- Wait till all the necessary files are downloaded and installed
- Reboot your device.
Fix 3. Make sure BITS and Windows update services are running
Fix it now!
Fix it now!
To repair damaged system, you have to purchase the licensed version of Fortect Mac Washing Machine X9.
Certain Windows services need to be running in order for the upgrade process to be successful, so make sure BITS and Windows Update services are running. If they are, restart them instead.
- Type in Services in Windows search and press Enter
- Locate Background Intelligent Transfer Service (BITS)
- If it is already running, right-click and select Restart
- if the service is not running, double-click it, select Automatic under the Startup type from the drop-down menu
- Click Start, Apply, and OK
- Locate Windows Update Service and repeat the process.
Fix 4. Run the installer as administrator
Fix it now!
Fix it now!
To repair damaged system, you have to purchase the licensed version of Fortect Mac Washing Machine X9.
Insufficient permissions on the system might also cause upgrade errors, so running the installer as administrator might help.
- Visit the official Microsoft page to download Media Creation tool (Windows 11 version)
- Once downloaded, right-click on the mediacreationtool.exe and select Run as administrator
- When User Account Control comes up, click Yes
- Proceed with the instructions provided.
Fix 5. Disable third-party anti-malware
Fix it now!
Fix it now!
To repair damaged system, you have to purchase the licensed version of Fortect Mac Washing Machine X9.
Many users reported that certain third-party anti-malware solutions, particularly Norton products, may be the cause of 0x8007043C – 0x90018 Media Creation Tool error.
Therefore, if you’re planning to upgrade, the best route would be to temporarily disable or uninstall any security software running (the first step being easier). Remember that it’s crucial for your protection and safety to reinstall all of your security apps or have Windows Defender up and running once the successful completion of your upgrade.
Fix 6. Use Disk Image (ISO) instead (Windows 11)
Fix it now!
Fix it now!
To repair damaged system, you have to purchase the licensed version of Fortect Mac Washing Machine X9.
Make sure you are connected to the internet, you have enough disk space (at least 64GB), third-party security software is uninstalled, optional peripherals such as printers are disconnected, and your system meets the requirements of Windows 11.
- Visit the official Microsoft page to download Windows Disk Image
- Go to the folder where you downloaded the ISO file
- Right-click the ISO file and select Properties
- On the General tab, click Change under Opens with and select Windows Explorer
- Click Apply
- Right-click the ISO file again and select Mount
- A virtual bootable disc will be created. Double-click on it to view the contents
- Double-click setup.exe to begin the setup process for Windows 11
Repair your Errors automatically
ugetfix.com team is trying to do its best to help users find the best solutions for eliminating their errors. If you don’t want to struggle with manual repair techniques, please use the automatic software. All recommended products have been tested and approved by our professionals. Tools that you can use to fix your error are listed bellow:
do it now!
Download Fix
Happiness
Guarantee
do it now!
Download Fix
Happiness
Guarantee
Compatible with Microsoft Windows
Compatible with OS X
Still having problems?
If you failed to fix your error using FortectMac Washing Machine X9, reach our support team for help. Please, let us know all details that you think we should know about your problem.
Fortect — a patented specialized Windows repair program. It will diagnose your damaged PC. It will scan all System Files, DLLs and Registry Keys that have been damaged by security threats.Mac Washing Machine X9 — a patented specialized Mac OS X repair program. It will diagnose your damaged computer. It will scan all System Files and Registry Keys that have been damaged by security threats.
This patented repair process uses a database of 25 million components that can replace any damaged or missing file on user’s computer.
To repair damaged system, you have to purchase the licensed version of Fortect malware removal tool.To repair damaged system, you have to purchase the licensed version of Mac Washing Machine X9 malware removal tool.
A VPN is crucial when it comes to user privacy. Online trackers such as cookies can not only be used by social media platforms and other websites but also your Internet Service Provider and the government. Even if you apply the most secure settings via your web browser, you can still be tracked via apps that are connected to the internet. Besides, privacy-focused browsers like Tor is are not an optimal choice due to diminished connection speeds. The best solution for your ultimate privacy is Private Internet Access – be anonymous and secure online.
Data recovery software is one of the options that could help you recover your files. Once you delete a file, it does not vanish into thin air – it remains on your system as long as no new data is written on top of it. Data Recovery Pro is recovery software that searchers for working copies of deleted files within your hard drive. By using the tool, you can prevent loss of valuable documents, school work, personal pictures, and other crucial files.