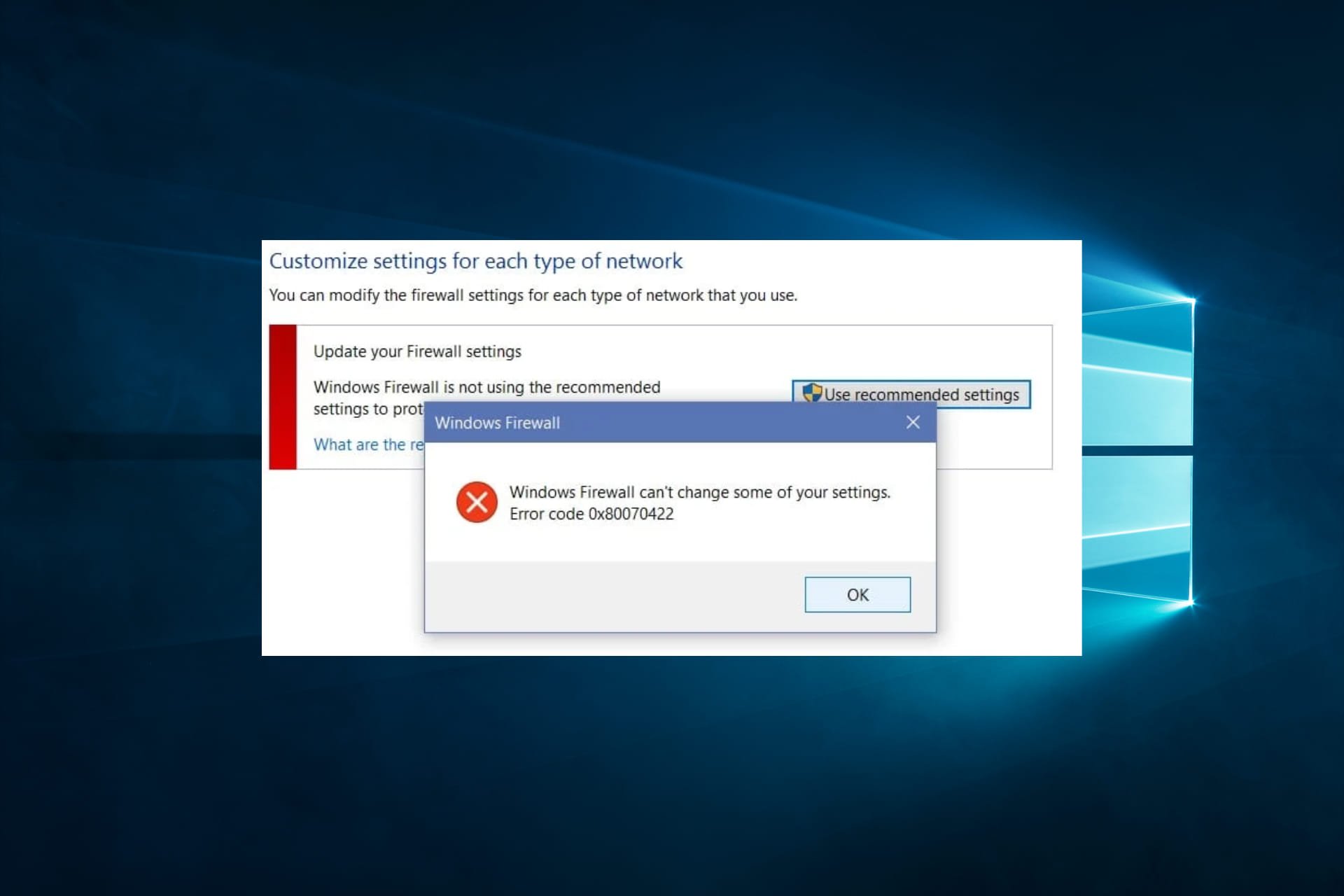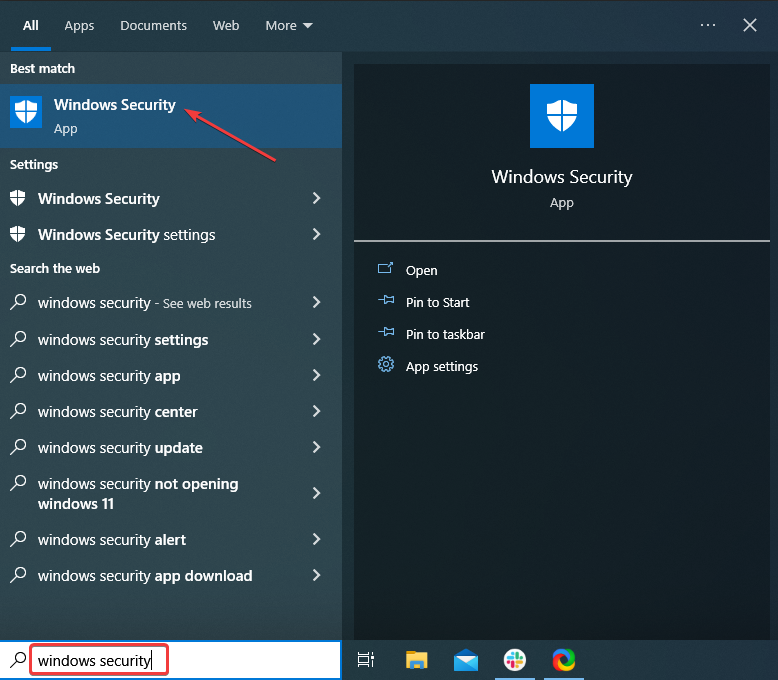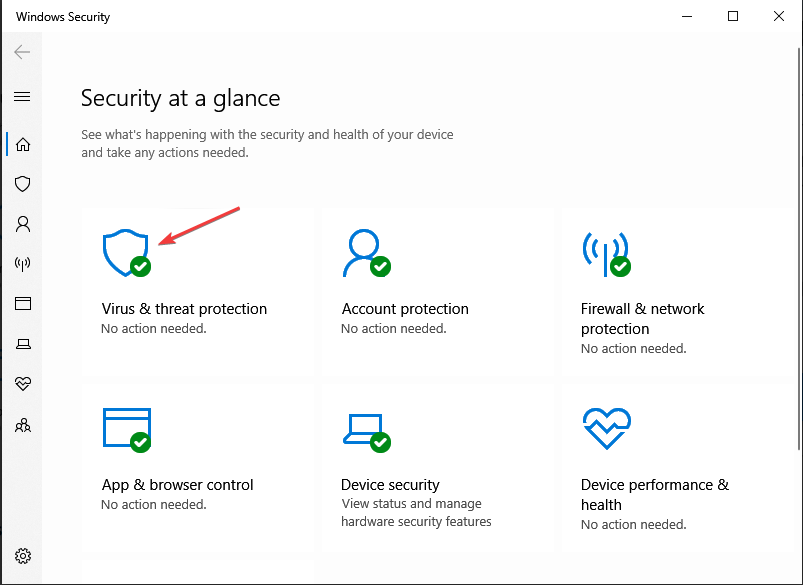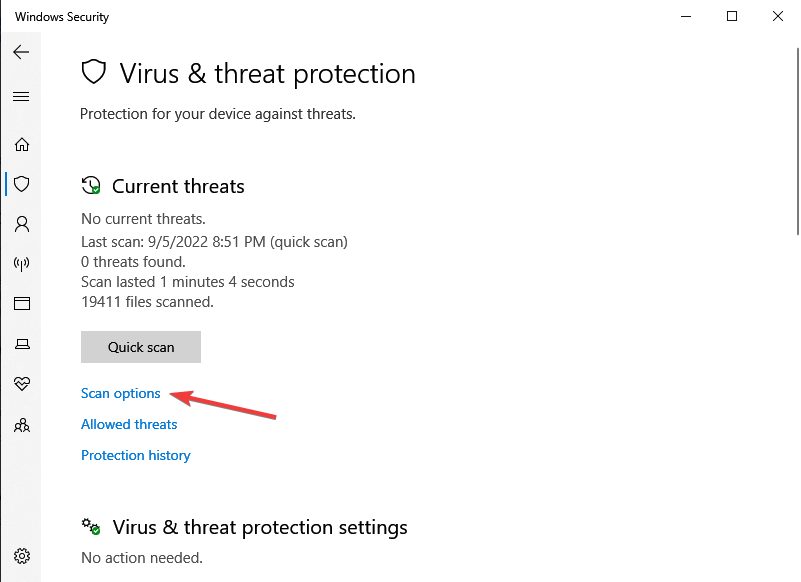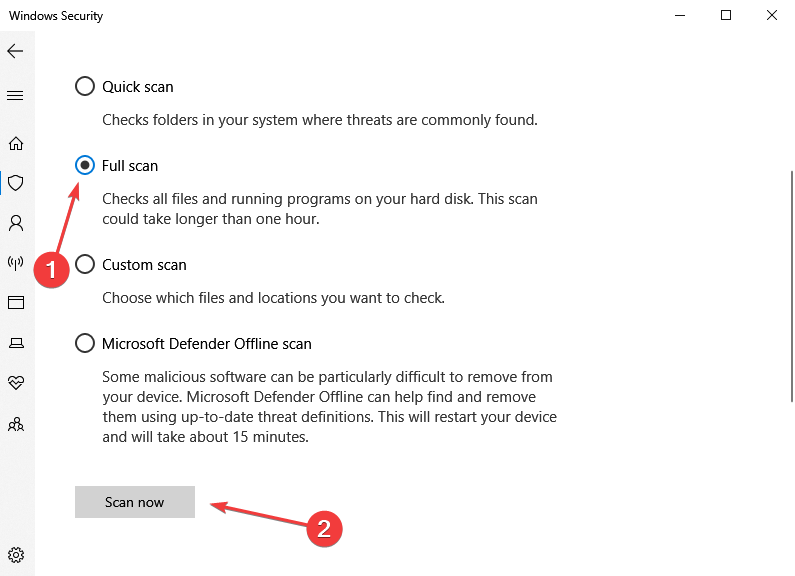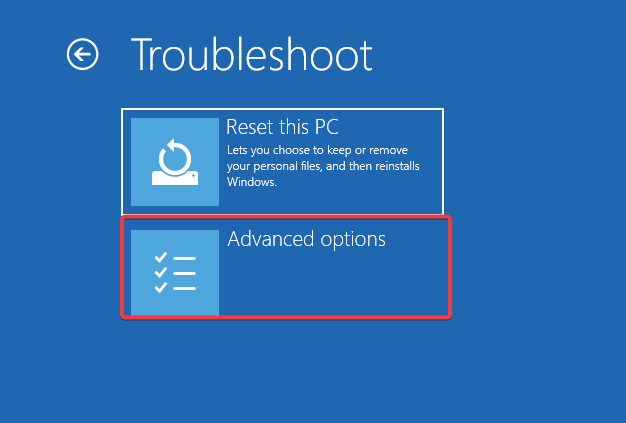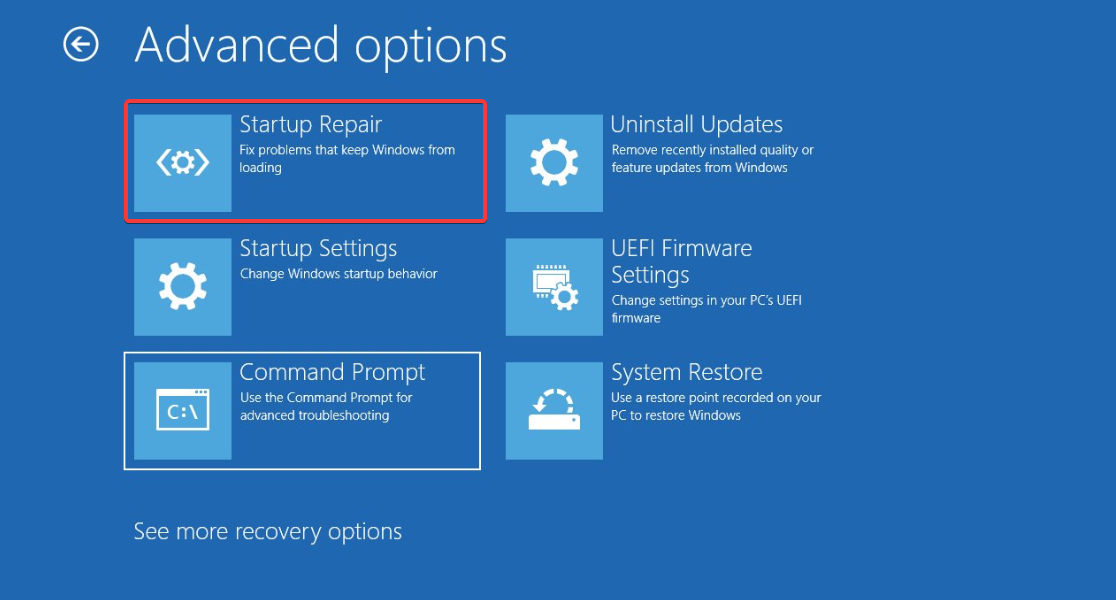Expert solutions to apply
by Ivan Jenic
Passionate about all elements related to Windows and combined with his innate curiosity, Ivan has delved deep into understanding this operating system, with a specialization in drivers and… read more
Updated on
- Several Windows users have reported that the error message 0x80070422 appears when they try to enable Windows Firewall.
- Some malware can prevent you from opening Windows Firewall, but you can fix this by performing a thorough system scan.
- You can quickly restore your PC to a previous state and fix various problems, including error 0x80070422.
- Also, ensure your Windows Firewall service is working correctly by following our steps below.
You may have encountered operating system errors if you’re a Windows user. One such error is the 0x80070422 Windows Firewall error.
This error can occur when trying to turn on the Windows Firewall or running certain apps that require the firewall to be active, but fortunately, there are ways to fix it.
In this article, we’ll explore the causes of the 0x80070422 Windows Firewall error and provide some solutions to help you get your firewall up and running again.
What is the 0x80070422 firewall error?
The 0x80070422 firewall error is an error code in Windows when attempting to enable or disable the Windows Firewall. This error code can also appear when trying to run certain apps that require the firewall to be active.
It usually indicates that the Windows Firewall service is not running or is disabled, so the firewall cannot be enabled. However, there are several reasons why you might encounter the error on your Windows system.
- Disabled Firewall Service – If the Windows Firewall service is not running, you may encounter the 0x80070422 error when you attempt to enable or disable the firewall.
- Third-Party Firewall – If you have installed a third-party firewall, it may interfere with the Windows Firewall and cause the error.
- Malware or Virus Infection – Malware or virus infections can cause damage to system files and services, including the Windows Firewall service. This can lead to the 0x80070422 error.
- Windows Update Issues – In some cases, a failed, or incomplete Windows update can cause issues with the Windows Firewall service, leading to the error.
- Corrupted System Files – Corrupted system files can also lead to the 0x80070422 error. This occurs for various reasons, such as a power outage or a sudden system shutdown.
What are other Windows Defender firewall errors?
Specific errors can sometimes appear with Windows Firewall, and speaking of errors, these are some of the common errors that users reported:
- Error code 0x80070422 Windows 10 – This error can appear on your Windows 10 PC and prevent the firewall from working correctly. However, you should be able to fix it using one of our solutions.
- Windows Firewall can’t change some of your settings error code 0x80070424 – Sometimes, this error can appear while trying to change certain settings in your firewall. This might be caused by malware, so perform a detailed malware scan.
- Windows Firewall won’t turn on, start – This is another problem you might encounter. To fix it, make sure that the required services are running correctly.
- Windows Firewall turns itself off – Several users reported that their Windows Firewall turns itself off. This strange problem can occur due to a corrupted Windows installation.
- Windows Firewall can’t change settings – If you can’t change the settings of Windows Firewall, the issue might be file corruption or any other problem. However, you can fix that problem by performing System Restore.
- Windows Firewall not working – In some cases, Windows Firewall won’t work at all. This can be a significant security risk; try some of our solutions to fix that problem.
How do I fix the 0x80070422 firewall error?
1. Scan your PC for malware
- Type Windows Security in the Search bar, and click on the relevant search result.
- Now, click on Virus & threat protection here.
- Click on Scan options.
- Now, select Full scan and click on the Scan now button at the bottom.
If you’re constantly getting error 0x80070422 while trying to access Windows Firewall, the problem might be a malware infection. Certain malware can prevent you from opening Windows Firewall, but you can fix that by performing a detailed system scan.
If you are interested in other effective antiviruses with high detection rates and malware removal options, be free to choose from the best antivirus programs compatible with Windows 10.
After scanning your PC with one of these tools, the problem should be resolved, and you’ll be able to access Windows Firewall without any problems. Several users suggested using Microsoft’s Malware scanner, so you might want to try that too.
2. Make sure that the Windows Firewall service is running
- Press Windows Key + R and enter services.msc. Now press Enter or click OK.
- When the Services window opens, locate and double-click on Windows Defender Firewall.
- Ensure that the Startup type is set to Automatic and that the service is running. Now click on Apply and OK to save changes.
After enabling this service, you should be able to start and configure Windows Defender without any problems.
In addition to Windows Defender Firewall service, it’s also recommended to configure Windows Update and Background Intelligent Transfer Services. You will repeat the steps above for these two services.
If you’re getting error 0x80070422 while trying to use Windows Firewall, the problem might be your services. Windows Firewall requires certain services to be enabled to work correctly.
3. Use the Startup repair feature
- Open the Start menu, click the Power button, hold the Shift key, and select Restart from the menu.
- Select Troubleshoot, then Advanced options.
- Now select the Startup Repair option.
- The repair process will now start.
This process can take a while, so don’t interrupt it. Once the repair process is finished, check if the problem persists.
Sometimes this problem can be related to a corrupted Windows 10 installation, and to fix this problem, you need to run Startup Repair.
4. Perform a System Restore
- Press Windows Key + S and enter system restore. Now select Create a restore point from the menu.
- The system Properties window will now open. Click the System Restore button to proceed.
- When the System Restore window opens, click Next.
- If available, check the Show more restore points option. Now select the desired restore point and click Next.
- Follow the instructions on the screen to complete the restoration process.
Once your system is restored, check if the problem persists.
If you’re getting error 0x80070422 when trying to use Windows Firewall, you might be able to solve the problem by using System Restore. If you’re unfamiliar, System Restore is a useful feature that can quickly restore your PC to an earlier state and fix various problems.
To ensure a smooth process, you can try specialized applications that help you repair all Windows system issues.
5. Disable your Proxy
- Open the Settings app by pressing Windows Key + I.
- When the Settings app opens, go to Network & Internet section.
- Select Proxy from the menu on the left and disable all options in the right pane.
After doing that, the problem with Windows Firewall should be resolved entirely.
Many users use proxies to protect their privacy online. However, proxies can sometimes interfere with your network configuration so you might encounter error 0x80070422.
- Error Authenticating With Venmo: 6 Ways to Fix it
- Fix: Internet Speed is Fast, but Video Calls are Slow
- Fix: MSI Afterburner Failed to Start Scanning
- Windows 11 Keeps Chiming? Stop it in 8 Steps
- Spacebar, Enter, and Backspace are Not Working on Windows 11 [Fix]
6. Create a new user profile
- Open the Settings app using Windows + I and go to the Accounts section.
- Now select Family & other people from the menu on the left. Then, choose Add someone else to this PC in the right pane.
- Select I don’t have this person’s sign-in information.
- Choose Add a user without a Microsoft account option.
- Enter the desired user name and click Next.
After creating a new user account, switch to it and check if the problem persists. If not, you might want to move your files to the new account and start using it as your main one.
If you’re getting error 0x80070422 while trying to run Windows Firewall, the problem might be a corrupted user profile. Your profile can become corrupted for various reasons.
And you are done. If you have reached the end of this article, then it means that you have successfully fixed the error 0x80070422 in Windows.
But if the methods above did not solve your issue, please write us in the comments section of the page situated a little bit below, and we will help you further as soon as we can.
При установке обновлений, а особенно обновлений таких сложных разработок, как операционная система, часто происходят всевозможные сбои. И далеко не все из них связаны с низким качеством самого апдейта. Вот и пользователи Windows при установке очередного обновления время от времени сталкиваются с угрожающей надписью «ошибка 0x80070422», после которой обновление прерывается.
Впрочем, этот тип ошибки можно «поймать» не только при апдейте через Центр обновлений, но и во время обычной установки компонентов Windows, запуске Защитника Windows или из-за отключенного брандмауэра. Рассказываем, что это за ошибка, и как ее исправить.
Содержание
- Если ошибка Windows 0x80070422 возникает при обновлении
- Ошибка появляется при запуске Защитника Windows
- Ошибка возникает из-за брандмауэра
- Доверимся средству устранения неполадок Windows?
- Если ничего не помогает
- Итоги
Если ошибка Windows 0x80070422 возникает при обновлении
Чаще всего такая ошибка при обновлении операционной системы возникает из-за отключения служб, отвечающих за установку апдейта. Соответственно, и исправить ее можно, включив нужные службы.
- Нажмите сочетание клавиш Win+R, введите команду services.msc и нажмите Enter.
- В появившемся окне найдите службу «Центр обновления Windows» и дважды кликните по ней левой кнопкой мыши.
- В поле «Тип запуска» выберите «Автоматически» или «Вручную», нажмите кнопку «Запустить» и сохраните изменения кнопкой «Применить».
- Нажмите «ОК» и закройте открытые диалоговые окна, после чего попробуйте повторить установку компонента, который вызвал код ошибки 0x80070422.
Чаще всего этого окажется достаточно, ошибка исчезнет. Если же этого не произошло, еще раз запустите services.msc через окно «Выполнить», найдите в списке служб «Фоновая интеллектуальная служба передачи (BITS)» и повторите те же действия, которые вы совершили при работе со службой Центра обновления Windows.
- Читайте нас там, где вам удобно: 🔹 Телеграм 🔹 Дзен 🔹 Вконтакте
Правда, тут есть один нюанс. В некоторых случаях система просто не даст изменить тип запуска служб через окно графического интерфейса. И здесь вам потребуется немного поработать с редактором реестра.
- Нажмите сочетание клавиш Win+R, введите команду regedit и нажмите Enter.
- В открывшемся редакторе реестра найдите ветку HKEY_LOCAL_MACHINE\SYSTEM\CurrentControlSet\Services\wuauserv.
- Найдите в правой части окна параметр Start и два раза кликните по нему левой кнопкой мыши.
- Поменяйте значение параметра на 2 и нажмите «ОК».
- Откройте ветку HKEY_LOCAL_MACHINE\SYSTEM\CurrentControlSet\Services\BITS и повторите эту же процедуру для параметра Start.
- Закройте редактор реестра и перезагрузите компьютер.
После этого вновь попробуйте установить обновление, вызвавшее ошибку 0x80070422. Скорее всего, проблема будет решена.
Ошибка появляется при запуске Защитника Windows
Бывает и так, что ошибка 0x80070422 в Windows 10 появляется и при запуске Защитника, как исправить ее в этом случае? Здесь нам, опять же, поможет команда services.msc. Выполните ее, как было указано в примерах выше. После этого:
- найдите там пункт «Служба антивирусной программы Microsoft Defender» и дважды щелкните по нему левой кнопкой мыши;
- в поле «Тип запуска» выберите «Автоматический» и нажмите кнопку «Запустить»;
- сохраните изменения с помощью кнопки «Применить» и нажмите «ОК».
Ошибка возникает из-за брандмауэра
Еще одна причина появления ошибки 0x80070422 в Windows 10 может возникать не из-за обновления или неработающей антивирусной защиты, а «благодаря» брандмауэру. А точнее отключенному брандмауэру.
Дело в том, что некоторые пользователи слабых компьютеров считают, что брандмауэр излишне нагружает и без того не самое производительное «железо» и банально отключают его. Говорить о том, что таким образом резко ухудшается качество защиты компьютера в рамках сегодняшней статьи вряд ли стоит. Да это и без того очевидно. Но мало кто знает, что отключенный брандмауэр также может стать причиной появления ошибки 0x80070422. В общем, включить его все-таки придется.
- Откройте Пуск -> Панель управления.
- Найдите там пункт Система и безопасность -> Брандмауэр Защитника Windows.
- В левой части окна выберите пункт «Включение и выключение брандмауэра Защитника Windows».
- Установите флажок в положение «Включить брандмауэр Защитника Windows» как для частной, так и для общественной сети.
- Нажмите «ОК» и закройте открытые окна.
Доверимся средству устранения неполадок Windows?
Многие пользователи не слишком верят в возможности средства устранения неполадок Windows, но и оно может принести пользу. Не стоит обходить его стороной и в нашем случае.
- Откройте Пуск -> Панель управления -> Устранение неполадок.
- Откройте раздел «Просмотр всех категорий» в левой части окна.
- Найдите пункт «Центр обновления Windows» в самом конце списка.
- Нажмите «Далее» и дождитесь завершения процедуры анализа неполадок.
- Повторите эти действия для пункта «Фоновая интеллектуальная служба передачи (BITS)».
Если ничего не помогает
Если вы испробовали все вышеописанные способы, а ошибка никуда не исчезла, обратите внимание на то, как вы выполняете обновление системы. Если для этого используется сторонний софт, именно он и может стать причиной появления ошибки 0x80070422. В этом случае попробуйте оказаться от такого ПО и попробовать выполнить обновление с помощью встроенных средств самой Windows.
Кроме того, хорошим способом решения проблемы станет откат до предыдущей работоспособной версии системы. Правда, сработает это только при наличии точки восстановления Windows 10 или 11 на тот момент, когда такой ошибки не возникало.
Итоги
В сегодняшней статье мы разобрали, что означает код 0x80070422, и выяснили, как исправить эту ошибку Windows в зависимости от того, когда она появляется. А возникать она может как при обновлении операционной системы, так и при выключенных брандмауэре и защитнике Windows. В большинстве же случаев ее появление связано с отключением некоторых служб. Ну а для решения проблемы обычно достаточно включить их обратно.
Читайте также
- Как сбросить ноутбук до заводских настроек
- Ошибка 0x80070057: простые способы решения проблемы
Ошибки в операционной системе Windows дело вполне привычное и мы сейчас будем рассматривать очередную такую ошибку — 0x80070422. Данная проблема является далеко не новой, так как с ней могут встретиться буквально большая часть всех пользователей ОС от Майкрософт, т.е. Windows 7/8/8.1/10.
Увидеть код ошибки 0x80070422 можно увидеть в разных местах и при разных обстоятельствах. В принципе, выделяют три случая ее появления: при запуске Защитника Windows, при работе Брандмауэра Windows и при попытке выполнить обновление операционной системы.
Причинами для трех этих событий, в основном, служат отключенные по какой-то причине службы системных утилит или же отключенные службы, которые необходимы для их работы. В общем, все сводится к одному — были деактивированы некоторые службы в системе.
В данной статье мы рассмотрим с вами все эти случаи и укажем вам, как исправить ошибку 0x80070422 в Windows 7/8/8.1/10. Начнем с самого распространенного случая — во время обновления Windows ОС.
Как исправить ошибку 0x80070422 при обновлении Windows 7/8/8.1/10
Огромное множество пользователем могут столкнуться во время, казалось бы, обычного обновления с непредвиденной ситуацией — ее прерывает оговариваемая ошибка. В ее сообщении обычно вы можете увидеть следующую информацию:
Установщик обнаружил ошибку: 0x80070422
Указанная служба не может быть запущена, поскольку она отключена или все связанные с ней устройства отключены.
В сообщении к ошибке уже содержится необходимая для вас подсказка. Код ошибки 0x80070422 можно увидеть при отключении службы Центра обновления Windows. Именно активация этой службы и может разрешить сложившуюся ситуацию. Вот что вам необходимо сделать:
- Нажмите ПКМ на Пуск и выберите пункт «Выполнить». Также вы можете нажать клавиши Windows+R.
- Впишите в пустую строку Services.msc и нажмите Enter.
- Перед вами появится окно со всеми службами, которые работают в вашей системе. Найдите службу под именем «Центр обновления Windows».
- Нажмите на эту службу ПКМ и выберите «Свойства».
- Нажмите на ниспадающее меню типа запуска и выберите параметр «Автоматически».
- Если в строке состояния не будет указано выполнение службы, то нажмите на кнопку «Запустить».
Итак, только что мы выполнили запуск службы Центра обновления Windows, что, вероятно, и заключалось причиной появления кода ошибки 0x80070422. Выполнив вышеуказанные действия, снова попробуйте запустить процесс обновления своей операционной системы.
Как исправить ошибку 0x80070422 при запуске Защитника Windows 8/8.1/10
Перейдем теперь к коду ошибки 0x80070422, который может показаться на глаза пользователям при их попытке запустить системный антивирус Защитник Windows.
В сообщении этой ошибки указывается следующая информация:
Указанная служба не может быть запущена, поскольку она отключена или все связанные с ней устройства отключены. (Код ошибки: 0x80070422)
Здесь точно такая же ситуация, как и в предыдущем пункте — возможное отключение системной службы, что привело к появлению ошибки при запуске Защитника Windows. Вам нужно ее включить обратно:
- Нажмите ПКМ на Пуск и выберите пункт «Выполнить».
- Впишите в Services.msc и нажмите Enter.
- Найдите «Служба Защитника Windows».
- Нажмите ПКМ и выберите «Свойства».
- Выберите «Автоматически».
- Если служба так и не заработала — нажмите «Запустить».
После восстановления работы службы Защитника, попробуйте снова открыть системный антивирус и проверьте наличие ошибки 0x80070422.
Как исправить ошибку 0x80070422 Брандмауэра Windows 7/8/8.1/10
Код ошибки 0x80070422 может показывать себя при использовании функционала Брандмауэра Windows. Например, вы можете запустить какое-то приложение или видеоигру, которое использует ваше Интернет-подключение, а затем, после запроса на создания подключения, Брандмауэр Windows выдаст вам уже оговоренную ошибку.
В сообщение ошибки говорится следующее:
Брандмауэру не удалось изменить некоторые параметры. Код ошибки 0x80070422.
Решается данная проблема с системным фаерволом в похожей манере, что и предыдущие, но немного по другому. В случае с ошибкой 0x80070422 в Брандмауэре Windows, причиной ее могло послужить отключение нескольких служб одновременно.
Вам потребуется проверить работу службы Центра обновления Windows, Фоновой интеллектуальной службы передачи (BITS), Удаленного вызова процедур (RPC), Криптографии и Модуля архивации на уровне блоков. Для этого сделайте следующее:
- Нажмите Win+R.
- Впишите Services.msc и нажмите Enter.
- Найдите Центра обновления Windows, Фоновой интеллектуальной службы передачи (BITS), Удаленного вызова процедур (RPC), Криптографии и Модуля архивации на уровне блоков. Нажмите на одну из них ПКМ и выберите «Свойства».
- Выберите тип запуска «Автоматически».
- Если потребуется, нажмите на кнопку «Запустить».
- Повторите такой порядок действий для всех вышеуказанных служб, чтобы убедиться в нормальной работоспособности системного фаервола.
После включения всех описанных служб, попробуй воспользоваться функционалом Брандмауэра Windows. Если он все еще отказывается запускаться и показывает ошибку 0x80070422, то попробуйте сделать следующее:
- Откройте Панель управления.
- Перейдите в пункт «Брандмауэр Windows».
- Нажмите на ссылку «Включение и отключение Брандмауэра Windows».
- Активируйте Firewall для локальной и общественной сети.
После этого код ошибки 0x80070422 должен будет исчезнуть и вы сможете спокойно продолжите использовать Брандмауэр Windows.
Ошибка 0x80070422 является проблемой, которая может проявиться сразу в трех местах: Защитнике, Брандмауэре и Центре обновления Windows.
Ошибки и её причина
Некоторые программы, например Internet Explorer, при попытке запуска могут выводить вот такую ошибку:
Автономный установщик обновлений Windows
Установщик обнаружил ошибку: 0x80070422
Указанная служба не может быть запущена, поскольку она отключена или все связанные с ней устройства отключены.
Такую же ошибку можно получить, при попытке установить какой-нибудь компонент Windows, например .NET Framework 3.5.
Эта ошибка может появляться в том случае, если отключена (или в данный момент не работает) служба “Центр обновления Windows”. Для её устранения необходимо данную службу запустить.
Данный код говорит нам о том, что требуемые для запуска системных оснасток или приложений службы либо утратили работоспособность, либо отключены. Ошибка может появляться как во время обновления системы, так и при попытке открытия параметров встроенного брандмауэра и защитника Windows. Далее мы разберем все три варианта и приведем способы устранения причин, вызывающих сбой.
Поскольку в этой статье речь пойдет исключительно о службах, приведем краткую инструкцию запуска соответствующей оснастки.
- Открываем «Панель управления» и переходим к апплету «Администрирование».
- В следующем окне двойным кликом запускаем ярлык «Службы».
Вариант 1: Обновления
Чаще всего ошибка «выскакивает» при обновлении системы с помощью автономных установщиков, скачанных вручную с официального сайта Майкрософт. В такую ситуацию попадают пользователи, не имеющие возможности получать апдейты обычным способом по той же причине, по которой и происходит сбой. Это некорректная работа или тип запуска службы «Центра обновлений».
Читайте также: Установка обновлений Windows 7 вручную
- После перехода к списку служб (см. выше) скролим список в самый низ и находим «Центр обновления Windows». Кликаем по нему ПКМ и переходим к свойствам.
- Далее включаем автоматический тип запуска и нажимаем «Применить».
- Теперь нужно запустить службу, а если она уже работает, то остановить и снова включить.
- Выполняем перезагрузку компьютера.
Вариант 2: Защитник Windows
Причина ошибки 0x80070422 при попытке запуска Защитника также кроется в некорректной работе или отключении соответствующего сервиса. Произойти такое может в том случае, если вы установите на свой ПК сторонний антивирус: он автоматом отключит приложение и запустить его будет невозможно.
Если это ваша ситуация, то решите, какой программой пользоваться – «родной» или установленной. Поскольку их совместная работа может негативно сказаться на функционировании всей системы, лучше отказаться от исправления ошибки.
Читайте также:
Поиск установленного на компьютере антивируса
Как включить или отключить Защитник Windows 7
Для всех остальных случаев инструкция по устранению ошибки такая:
- Заходим в оснастку и находим службу Защитника.
- Далее проделываем то же, что в варианте с обновлениями: настраиваем тип запуска («Автоматически») и запускаем или перезапускаем сервис.
- Перезагружаем систему.
Вариант 3: Брандмауэр
С брандмауэром Windows ситуация ровно такая же, что и с Защитником: он может быть отключен сторонним антивирусом. Прежде чем переходить к активным действиям, проверьте наличие такой программы на вашем ПК.
Службы, «виновные» в возникновении ошибки при запуске или настройке параметров брандмауэра:
- Центр обновления Windows;
- Фоновая интеллектуальная служба передачи (BITS);
- Удаленный вызов процедур (RPC);
- Служба криптографии;
- Служба модуля архивации на уровне блоков.
Для всего приведенного списка необходимо выполнить действия по настройке типа запуска и включению, после чего перезагрузить машину. Если проблема осталась нерешенной, следует проверить параметры приложения и активировать его.
- В «Панели управления» переходим к разделу настроек, указанному на скриншоте.
- Жмем на ссылку «Включение и отключение брандмауэра Windows».
- Ставим оба переключателя в положение «Включение» и нажимаем ОК.
Заключение
Мы привели три варианта возникновения ошибки 0x80070422 и способы ее устранения. Будьте внимательнее при диагностике, так как сбой может происходить из-за присутствия на ПК антивируса от сторонних разработчиков.


Наши специалисты постараются ответить максимально быстро.
Помогла ли вам эта статья?
ДА НЕТ
Причины появления
Оповещение об ошибке центра обновлений 80070422 в Windows 7 свидетельствует о некорректной работе компонентов системы или других неполадках.
Основные причины:
- влияние вредоносных программ;
- ошибки в протекании запущенных процессов;
- неверная конфигурация «Брандмауэра».
Проблемы может вызвать неправильная работа следующих служб:
- BITS;
- криптография;
- центр обновлений;
- RPC;
- блоковый тип хранения.
На заметку! Для решения проблемы можно восстановить систему до появления ошибки, если в настройках включена соответствующая функция.
Причины ошибки 0x80070422
Давайте рассмотрим возможные причины, по которой возникает эта ошибка. Существует 3 случая, в которых появляется ошибка 0x80070422.
- Когда пользователь пытается активировать встроенного Защитника Windows.
- При попытке активировать всем знакомого Брандмауэра Windows.
- А также, когда вы пытаетесь после отключения опять включить автоматические обновления Windows.
Данная проблема может встречаться во всех операционных системах Windows — 7, 8, 8.1, 10. Виновниками выступают службы, которые по той или иной причине были деактивированы.
Что это такое?
Ошибка 0x80070422 чаще всего возникает при скачивании файлов из Центра обновлений Microsoft. Все дело в том, что в процессе обновления Центр не только загружает на ваш компьютер новые файлы, но и определенным образом меняет старые. Если ему не удалось это сделать — возникает ошибка 0x80070422, о которой мы и ведем речь.
Основная причина ее появления — заражение операционной системы компьютера вредоносным программным обеспечением, которое уже изменило параметры системы и не позволяет менять их пользователю. Другой вариант — перезаписывание файлов блокирует брандмауэр, уже «знающий» о наличии вируса, а потому заблокировавший некоторые дополнительные функции системы — в том числе и установку обновлений.
Информационное сообщение — «всплывающее окно» — в случае обнаружения компьютером данной ошибки также может различаться. Если в нем, помимо всего прочего, написано, что установщик обновлений самостоятельно прервал дальнейшие операторы, знайте — вредоносное ПО, которое «поселилось» в вашем компьютере, не только меняет параметры системных файлов, но и блокирует встроенный брандмауэр, тем самым делая вас беззащитным перед другими сетевыми атаками.
Причины появления ошибки 0x80070422 в Windows
Уведомление кодом ошибки 0x80070422 появляется при отключении некоторых служб операционной системы Windows, а именно:
- Обновление Windows (отключен автоматический режим).
- Защитника Windows (отключен автоматический режим).
- Брандмауэра.
Отключенной может быть как одна служба, так и все сразу. Чтобы устранить неполадку, нужно проверить их активность.
Что такое 0x80070422?
Для внедрения новых функций и улучшения средств защиты разработчики регулярно предоставляют бесплатные обновления, которые устанавливаются по умолчанию. Но можно и вручную сделать апдейт операционной системы и отдельных ее компонентов, нажав на кнопку «Проверить наличие обновлений» в настройках Центра обновления Windows. После такой проверки (ручной или автоматической) может появиться ошибка 0x80070422.
Существует несколько причин, по которым Windows Update перестает работать. Первая – чрезмерная защита программного обеспечения. Если системный антивирусник гиперактивен, он может отключать сервисы, отвечающие за загрузку контента из интернета, включая Windows Update. Вторая – повреждение системных файлов на устройстве.
Ошибка 0x80070422 не позволяет пользователям устанавливать критические обновления системы и безопасности. Если ее не исправить вовремя, компьютер может стать уязвимым для вирусных атак.
Активация дополнительных сервисов
Для нормального функционирования центра обновлений нужно активировать еще несколько сервисов.
- Откройте «Выполнить» (Win+R), введите services.msc и кликните «ОК».
- Найдите в списке «Фоновая интеллектуальная служба передачи (BITS)», «Служба лицензий клиента (ClipSVC)», «Дистанционный вызов процедур (RPC)», «Служба криптографии», «Хранение данных на уровне блоков», «Инструментарий управления», «Шифрование дисков BitLocker», «Модуль запуска процессов DCOM-сервера» и «Брандмауэр защитника».
- Активируйте каждый сервис (если он отключен). Для этого достаточно кликнуть правой мышкой по названию, войти в «Свойства», выбрать автоматический тип запуска и после этого вручную запустить.
Иногда активировать BITS и центр инсталляции новых компонентов невозможно. Поэтому нужно выполнить кое-какие действия в реестре. Откройте строку «Выполнить» и введите regedit, нажмите Enter. В редакторе реестра перейдите в ветку HKEY_LOCAL_MACHINESYSTEMCurrentControlSetServiceswuauserv.
Найдите параметр DWORD с именем Start, дважды щелкните по нему и присвойте значение 2. Нажмите «ОК» и сохраните изменения.
Затем выполните ту же процедуру в разделе HKEY_LOCAL_MACHINESYSTEMCurrentControlSetServicesBITS.
Перезагрузите ПК и повторите попытку запуска необходимых служб.
Исправление ошибки
Методов запуска службы обновлений Windows несколько, и вот некоторые из них:
Через графический интерфейс
Для того, чтобы попасть в консоль управления службами, необходимо проделать следующее действие: нажимаем кнопки Win + R, и в появившемся окне набираем команду services.msc, после чего нажимаем ОК.
Откроется консоль с большим списком служб Windows, и нам надо найти ту, которая называется “Центр обновления Windows”.
Чтобы её включить, необходимо щелкнуть на ней два раза левой кнопкой мыши, или же нажать правой кнопкой и выбрать пункт “Свойства”. В свойствах службы параметр “Тип запуска” следует поменять на “Автоматический” (или на “Вручную” – оба из них дадут возможность запустить службу, когда она понадобится). Сменив “Тип запуска” не следует торопиться, и закрывать данное окно, сначала нужно нажать кнопку “Применить”.
После нажатия кнопки “Применить” станут доступны кнопки управления состоянием службы. Для запуска службы необходимо нажать кнопку “Запустить”.
После этого может промелькнуть (а может и достаточно долго повисеть) окошко с запуском службы. Как только в окне свойств службы “Центра обновления Windows” состояние будет отображаться как “Выполняется”, значит служба успешно запущена и работает.
Через командную строку
Открываем меню Пуск, начинаем в поле ввода вводить “Командная строка”. На найденном приложении “Командная строка” нажимаем правой кнопкой, и выбираем пункт “Запустить от имени администратора”.
Затем выполняем в ней следующие команды:
sc config wuauserv start= autosc start wuauserv
Первая команда переводит режим запуска службы обновлений Windows в автоматический режим, а вторая команда запускает её.
Проверить состояние службы можно консольной командой :
sc query wuauserv
Если в полученном выводе команды в строке состояние написано “Running”, то значит служба запущена.
Способы исправления
При возникновении ошибки требуется последовательно устранять возможные проблемы. Каждый раз следует проверять результат, выполняя установку обновлений.
Настройка «Центра обновлений»
Последовательность действий:
- Нажать Win + R.
- Ввести «services.msc», кликнуть по ОК.
- Найти службу из списка, открыть свойства двойным нажатием левой кнопки мыши.
- В поле «Тип запуска» поставить значение «Автоматически» или «Вручную».
- Сохранить настройки и активировать работу нажатием кнопки Запустить.
Напротив названия службы появится надпись «Выполняется», что свидетельствует об успехе. Аналогичные действия требуется произвести с упомянутыми ранее компонентами операционной системы.

Исправление ошибки при запуске «Защитника Windows»
Спровоцировать ошибку может неправильный запуск «Защитника Windows», что говорит о некорректной работе определенной службы. Целесообразно не инсталлировать два конфликтующих антивируса. Для удаления нежелательной программы требуется:
- Открыть меню «Пуск».
- Запустить «Панель управления».
- В режиме просмотра «Категория» перейти по гиперссылке «Удаление программы», которая находится в разделе «Программы».
- В списке приложений найти антивирус, нажать правой кнопкой мыши и выбрать опцию «Удалить».
- Следовать инструкциям деинсталлятора.

Для остальных случаев включают стандартный антивирус по следующему алгоритму:
- Открыть «Службы».
- Вызвать свойства «Защитника Windows».
- Установить значение «Тип запуска»/«Автоматически».
- Нажать Запустить, Применить.
После выполнения действий следует перезапустить операционную системы для активации стандартной работы антивирусного программного обеспечения.
Активация «Брандмауэра»
Успешно обновить систему может мешать неверная конфигурация «Брандмауэра». Для настройки параметров следует:
- Перейти в «Панель управления».
- Открыть раздел «Система и безопасность».
- Запустить «Брандмауэр Windows».
- Перейти по гиперссылке «Включение и отключение брандмауэра», которая находится на боковой панели слева.
- Установить доступные параметры работы в режим «Включено».
- Нажать ОК.

Для успешного применения изменений рекомендуется перезагрузить компьютер.
Влияние вирусов
Если установщик обнаружил ошибку 0x80070422 в Windows 7, причина может крыться в вирусном коде программного обеспечения. Следует просканировать компьютер антивирусом. Во время процедуры рекомендуется не работать в операционной системе.
Обратите внимание! Стандартная программа может быть неэффективной, нужно установить стороннее приложение. При скачивании следует учитывать разрядность системы, которая указана в свойствах компьютера: 32 или 64.
Через графический интерфейс
Для Windows 7 компания Microsoft разработала программу Safety Scanner, которая призвана исправлять подобные проблемы. Проверка ошибок выполняется по следующему алгоритму:
- Запустить утилиту.
- Принять лицензионное соглашение.
- Начать процедуру «Полного сканирования».
После завершения операции требуется подтвердить исправление проблем, нажав соответствующую кнопку.
При помощи командной строки
Появление кода 0х80070422 можно исправить запуском служб через «Командную строку»:
- Активировать компонент командой «sc config wuauserv start=auto».
- Запустить, выполнив «sc start wuauserv».
- Проверить работу, введя «sc query wuauserv».

При успешном выполнении появится надпись «Running».
Важно! Консоль требуется запускать с правами администратора.
Использование сторонних программ
Для устранения ошибки рекомендуется провести комплекс мероприятий с использованием автономного программного обеспечения.
- Dr.Web Curreit. Программа для обнаружения и исправления зараженных файлов компьютера. Поможет выполнить подробный анализ системы и предоставит детальный отчет.
- Malwarebytes. Приложение направлено на выявление зараженных «глубинных» файлов операционной системы. Перед запуском рекомендуется очистить папку «Исключения». Найденные вирусы ликвидируются автоматически.
- CCleaner. Включает комплекс инструментов для работы с компонентами Windows. Рекомендуется использовать для очистки реестра. После анализа следует выделить найденные проблемы и нажать Исправить.
Чтобы исправить ошибку 0x80070422 в Windows 7, нужно найти причину появления и устранить одним из предложенных методов. Проблема может крыться в ядре системы. В таком случае поможет переустановка Windows.
( 2 оценки, среднее 5 из 5 )
Исправление ошибки в Windows Store
Встроенный магазин в Windows 10 позволяет устанавливать интересные приложения. Но иногда он сбоит, поскольку в его кэше начинают появляться ошибки. В результате, поврежденный кэш влияет на процесс установки новых элементов.
Для исправления ситуации нажмите Win+R, введите WSReset.exe и щелкните «ОК». Произойдет полная переустановка магазина.
Есть альтернативный способ полной переустановки магазина при помощи PowerShell. О нем вы можете прочитать в отдельной статье.
После завершения процедуры перезагрузите операционную систему.
Другие проблемы с брандмауэром
Иногда появляется надпись «Брандмауэру не удалось изменить некоторые параметры 0x80070422», а включение сервиса не помогает. В таком случае проверьте на компьютере наличие программ-шпионов. Это можно сделать с помощью бесплатной утилиты Malwarebytes, скачать ее можно здесь.
https://www.malwarebytes.com/mwb-download/
- Установите программу и запустите. Кликайте запуск проверки.
- На экране будет отображено количество угроз.
- Щелкните кнопку «Посмотреть найденные угрозы», чтобы увидеть весь список.
- После окончания проверки можно убрать выбранные элементы в карантин.
Что делать, если проблема не решилась?
Если вы сделали все, что написано в предыдущем пункте, но ошибка 0x80070422 не исчезла, то можно попробовать другие способы, которые описаны ниже.
Перезапустить службу “Служба списка сетей”
Открываем список служб Windows и ищем там службу “Служба списка сетей” (в английской версии Network List Service). После чего выделяем ее мышкой, жмем правую кнопку и выбираем пункт “Перезапустить“, как на скриншоте ниже:
Естественно, что данная служба должна работать (в строке Состояние должно быть написано Выполняется). После перезапуска, попытайтесь установить необходимый пакет, чтобы убедиться, что ошибка 0x80070422 исчезла. Если нет, то переходите к следующему пункту.
Запустить “Устранение неполадок с помощью Центра обновления Windows”
Открываем панель управления, ищем там пункт “Устранение неполадок” и открываем его.
В появившемся окне необходимо выбрать пункт “Устранение неполадок с помощью Центра обновления Windows” и запустить его, после чего нажать Далее и дождаться результатов работы.
Отключить использование ipv6
В некоторых случаях может помочь отключение протокола ipv6 в настройках сети. Более подробно прочитать о том, как это сделать на разных версиях Windows, вы можете в нашей статье: Как включить и отключить IPv6 в Windows
Откат системы к рабочему состоянию
Работает только в том случае, если предварительно были созданы контрольные точки. Способ подходит как для семерки, так и для десятки. Используются исключительно встроенные системные инструменты.
- В строке выполнения введите rstrui.
- В окне восстановления нажмите «Далее», в списке отметьте точку, когда система нормально работала (смотрите по дате) и щелкните «Далее».
- Для начала процесса нажмите «Готово».
Процесс занимает много времени, так как сбрасываются параметры, удаляются приложения и выполняются другие действия. После рестарта ПК все должно заработать.
Ошибка 0x80070422 при установке Net Framework
Нередко сбой появляется при установке компонента Net Framework. Исправляется ситуация легко.
- Если инсталляция проводится онлайн, то проверьте подключение к интернету. Возможны сбои.
- Если через WPI сборку или заранее скачанный инсталлятор, то перекачайте его. Желательно загрузить с официального сайта.
- Убедитесь, что инсталлируемый компонент совместим с текущей системой.
Это должно помочь.
Repair your Errors automatically
ugetfix.com team is trying to do its best to help users find the best solutions for eliminating their errors. If you don’t want to struggle with manual repair techniques, please use the automatic software. All recommended products have been tested and approved by our professionals. Tools that you can use to fix your error are listed bellow:
Offer
do it now!
do it now!
Compatible with Microsoft Windows
Compatible with OS X
Still having problems?If you failed to fix your error using Reimage, reach our support team for help. Please, let us know all details that you think we should know about your problem.
Reimage – a patented specialized Windows repair program. It will diagnose your damaged PC. It will scan all System Files, DLLs and Registry Keys that have been damaged by security threats.Reimage – a patented specialized Mac OS X repair program. It will diagnose your damaged computer. It will scan all System Files and Registry Keys that have been damaged by security threats.This patented repair process uses a database of 25 million components that can replace any damaged or missing file on user’s computer.To repair damaged system, you have to purchase the licensed version of Reimage malware removal tool.
Reimage Terms of Use | Reimage Privacy Policy | Product Refund Policy |
Reimage Terms of Use | Reimage Privacy Policy | Product Refund Policy |
На чтение 2 мин Просмотров 5.9к. Опубликовано
Брандмауэру Windows не удалось изменить некоторые параметры. Код ошибки 0x80070422.
Содержание
- Описание ошибки:
- Ошибка 0x80070422 как исправить:
- Решение 1:
- Решение 2:
- Решение 3:
Описание ошибки:
Если при запуске приложения возникает данная ошибка, это означает что брандмауэру не далось запуститься из-за отключенной службы «Брандмауэр Windows».
Ошибка 0x80070422 как исправить:
Решение 1:
Для запуска этой службы нажмите кнопку , отыщите строку «Компьютер» и щелкните по ней правой кнопкой мыши. Выберите пункт «Управление».
В открывшемся окне, а именно в левой его части выбираем пункт «Службы и приложения» => «Службы». Находим службу Брандмауэр Windows и делаем двойной клик по ней.
Реклама
Теперь перед Вами окно свойств службы Брандмауэра Windows. Измените тип запуска на «Автоматически» и запустите службу соответствующей кнопкой.
Перезагрузитесь.
Решение 2:
Если первый способ не помог, то согласно рекомендации Microsoft, необходимо проверить компьютер на наличие вредоносного ПО Malware. Для этого можно воспользоваться утилитой AntiMalware Bytes, которая требует от пользователя минимум усилий. Скачайте утилиту выбрав FREE-версию, и установите ее. В конце установки, не забудьте снять галочку включающую тестовый период. Дождитесь пока обновятся базы сигнатур и приступите к сканированию.
По окончании проверки, нажмите кнопку , и перезагрузитесь. Затем вернитесь к первому решению и попробуйте вновь запустить службу «Брандмауэр Windows».
Решение 3:
Если после всех вышеописанных действий служба так и не запустилась, скачайте и запустите пакет Microsoft Fix it 50884 с официального сайта Microsoft. Этот исправление должно помочь устранить ошибку 0x80070422.
Примечание! Данное решение применяется по возможности на «чистой» системе. Рекомендуется данное решение , только после проверки системы на вредоносное ПО Malware.