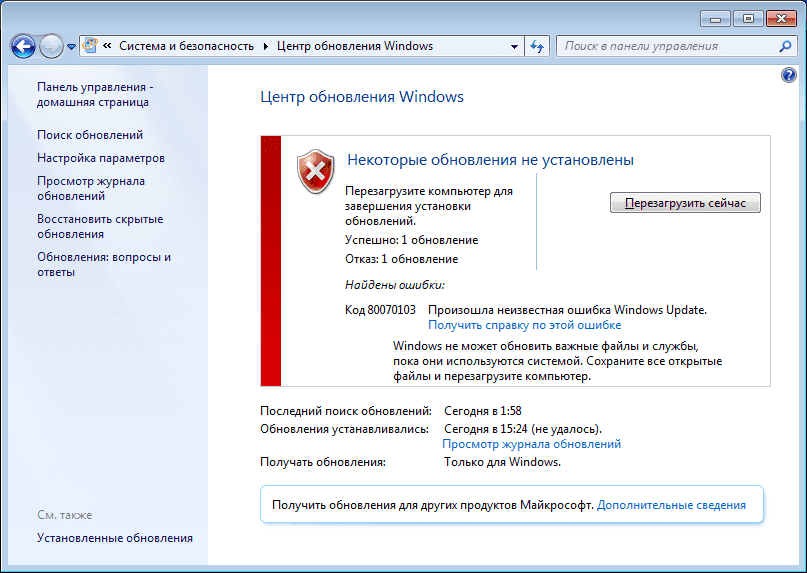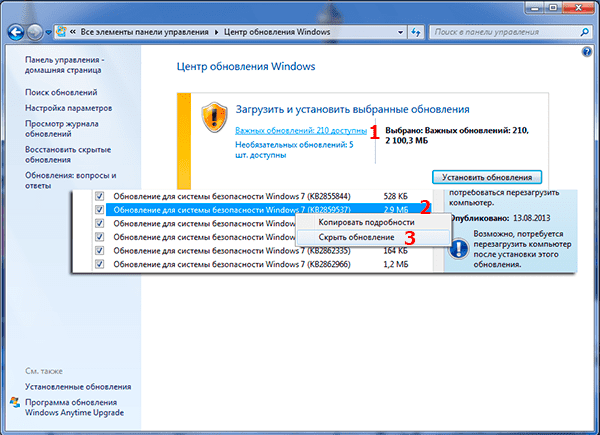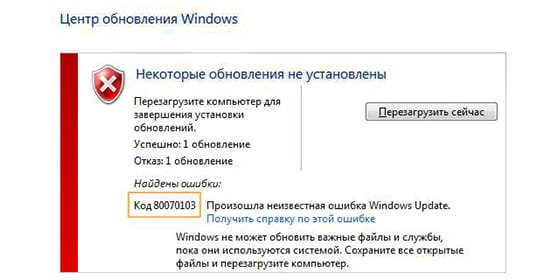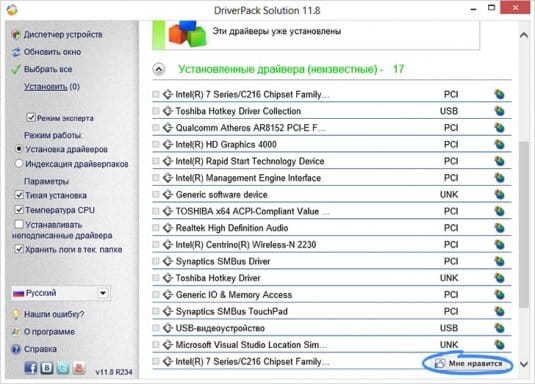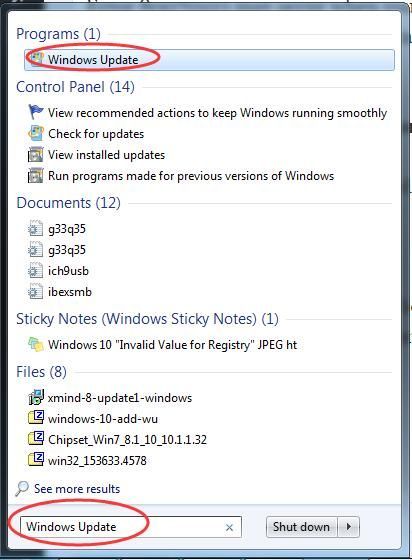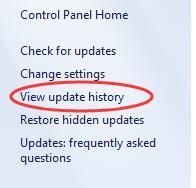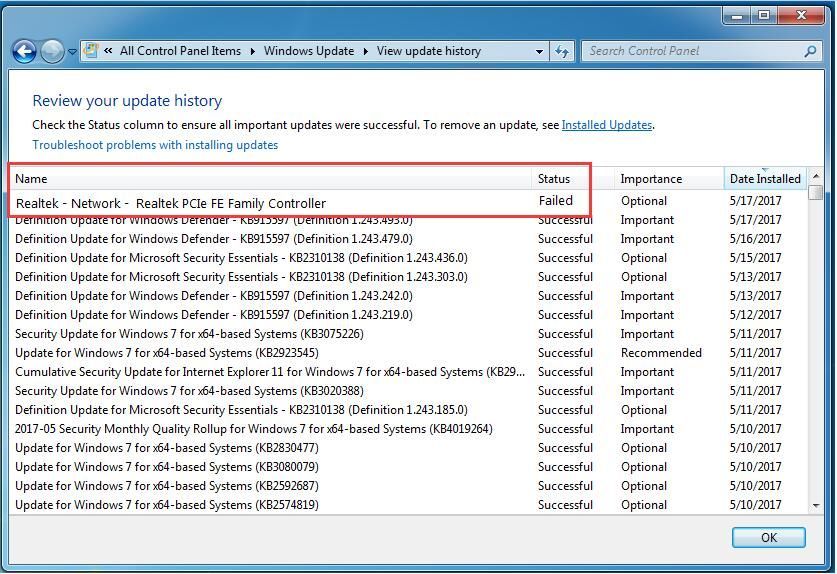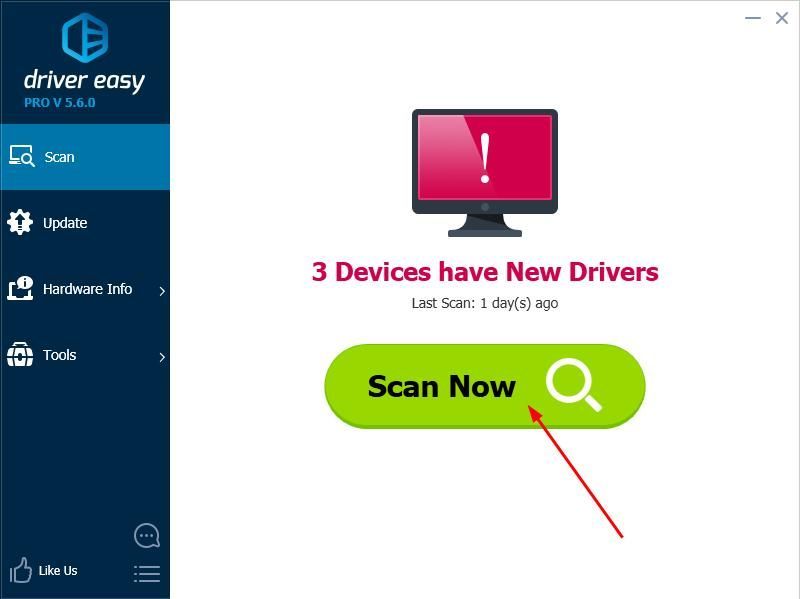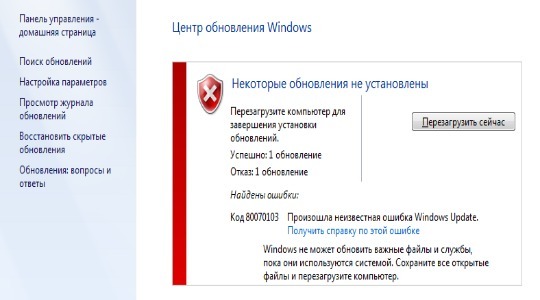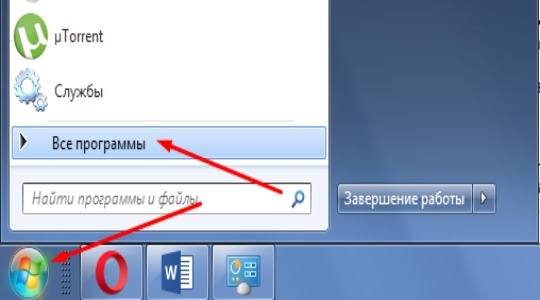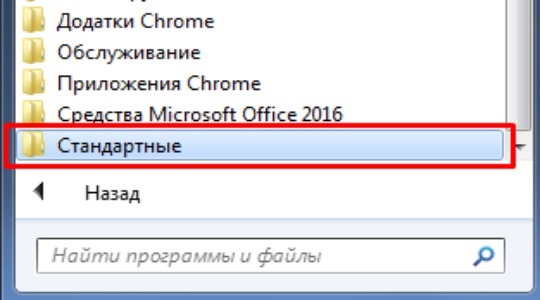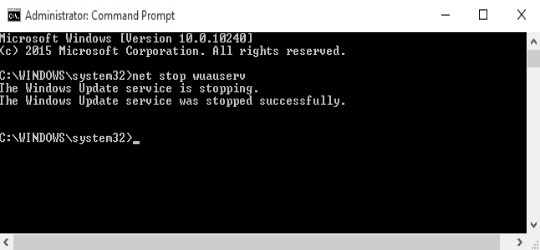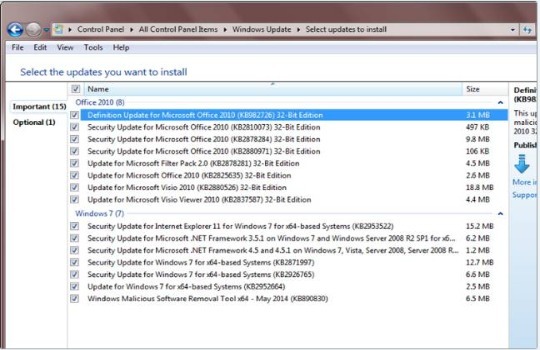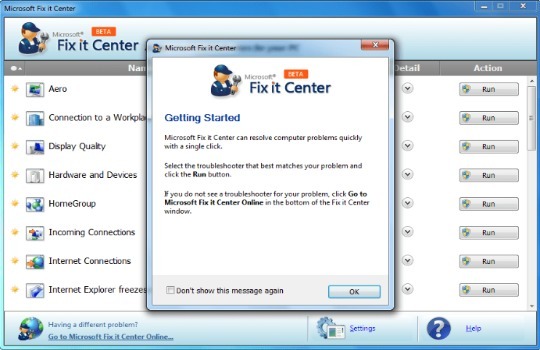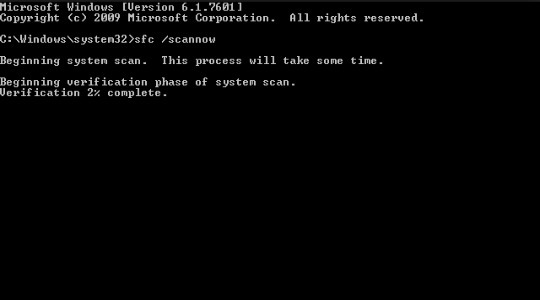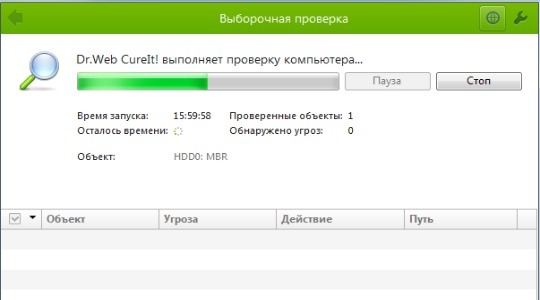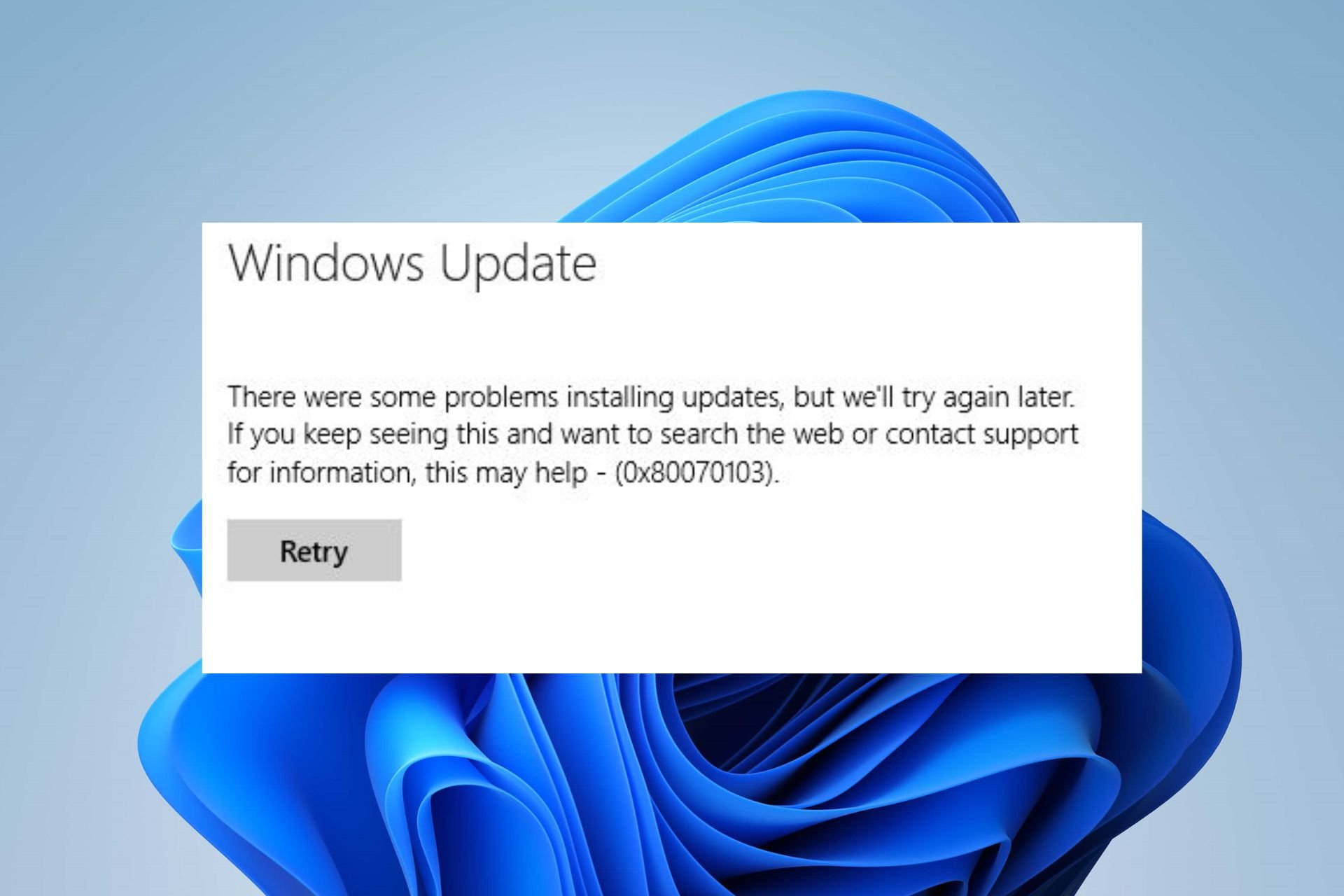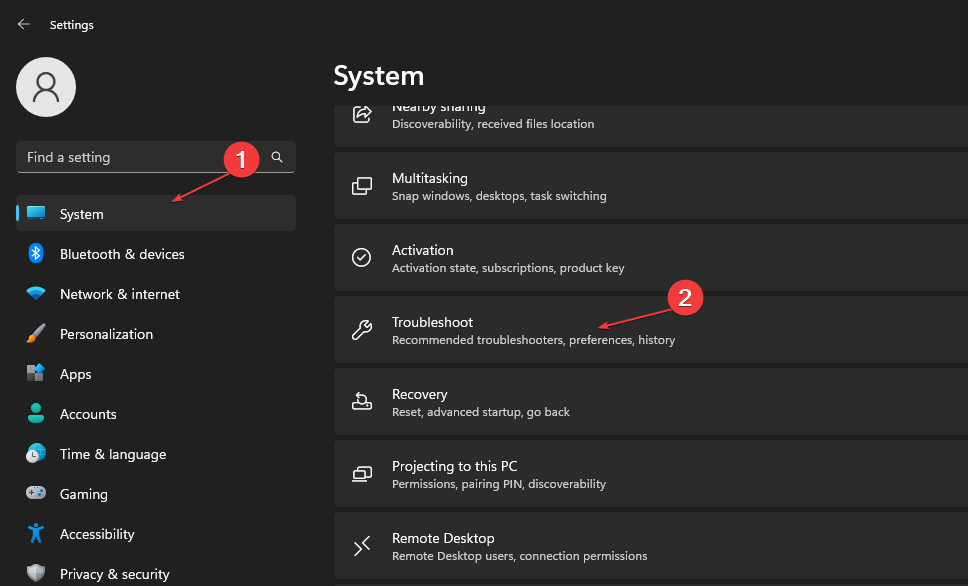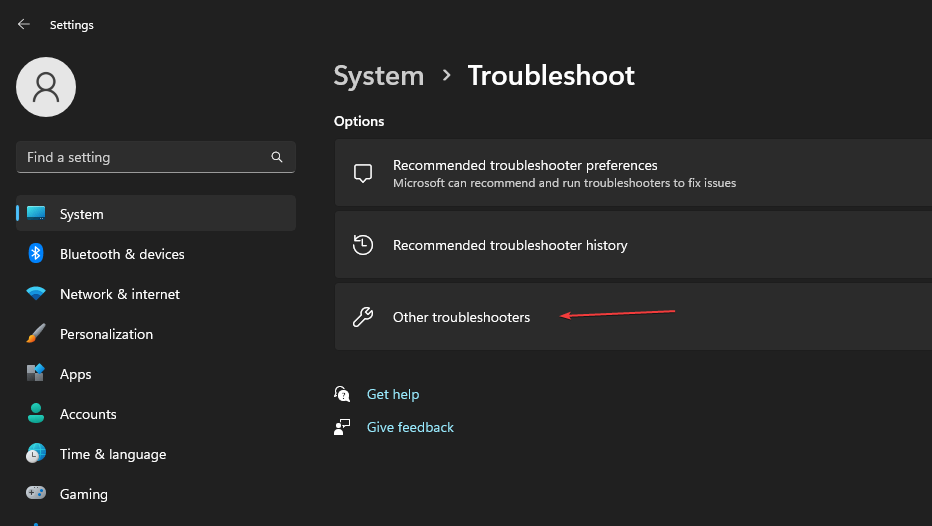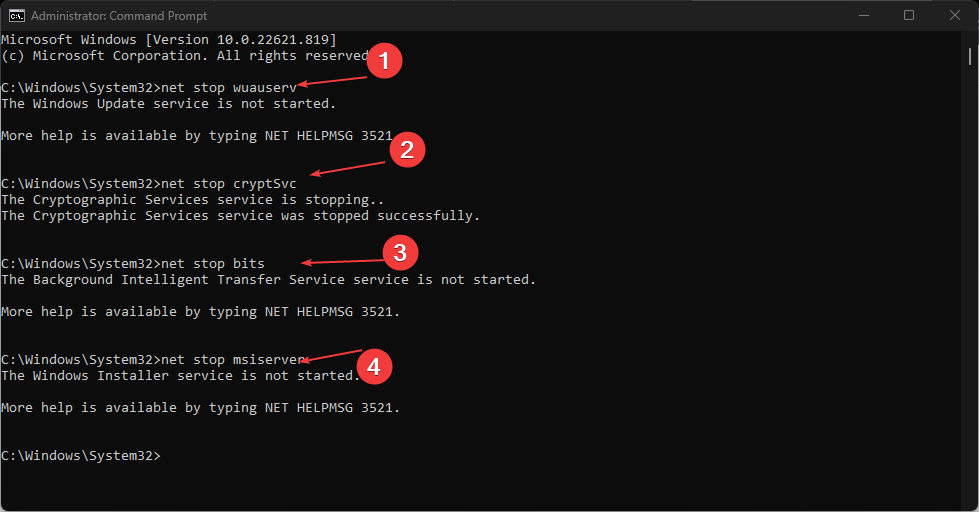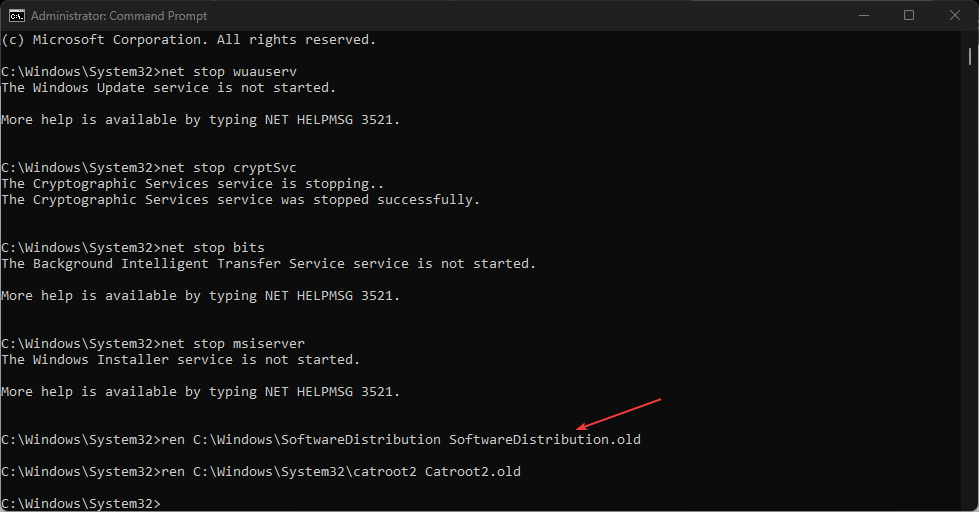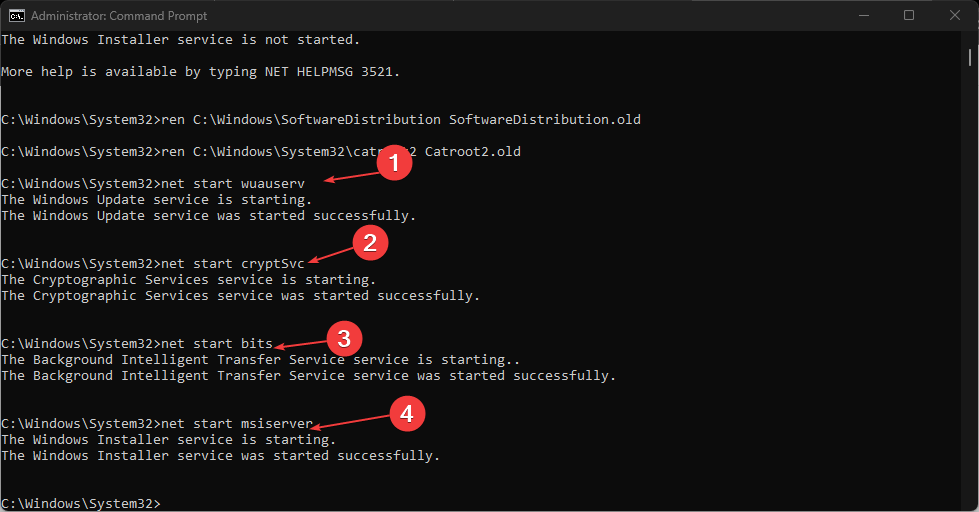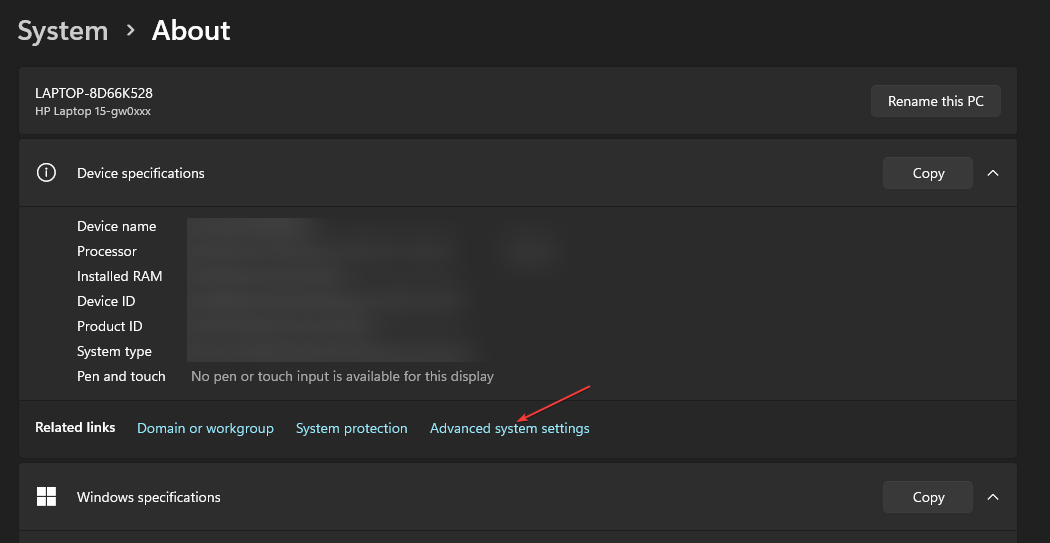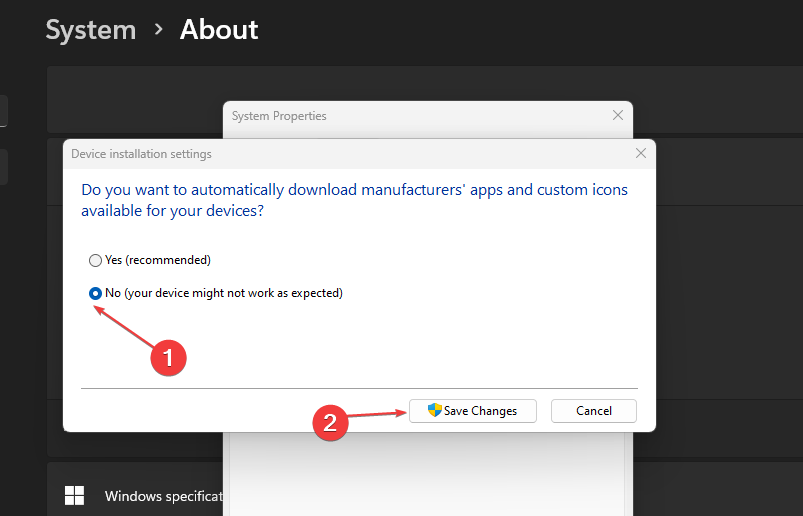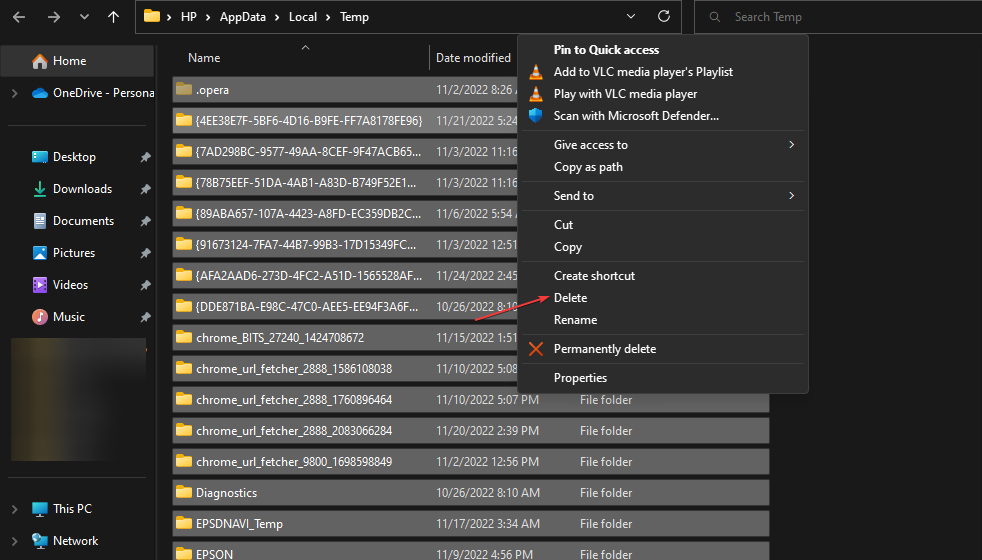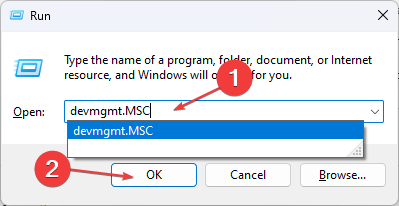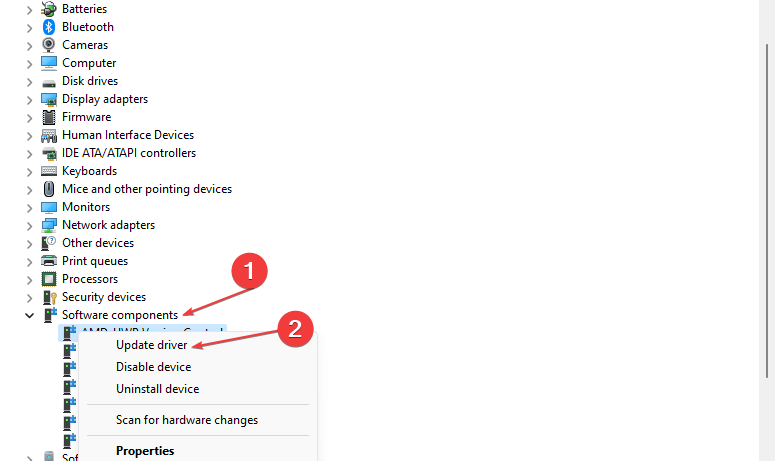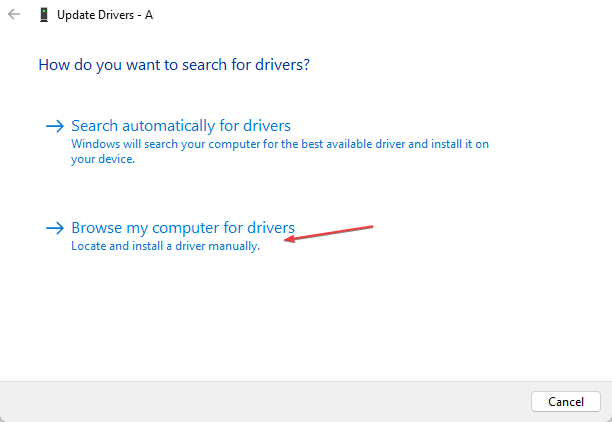«Центр обновлений» Windows постоянно оповещает пользователя о новых пакетах драйверов, которые необходимо установить. Зачастую, всё проходит гладко, практически без всякого вмешательства владельца ПК, но иногда возникает ошибка 80070103 в виде окошка с предупреждающей надписью, что установка сорвалась, а также совет: перезагрузить компьютер. Но, к сожалению, перезапуск ОС ни к чему не приведёт, и новая попытка установки снова окажется безуспешной. «Устранение неполадок», которое предлагает Windows, тоже редко даёт нужный результат.
Исправление ошибки 80070103 при обновлении Windows.
Причины возникновения ошибки 80070103
Причин появления ошибки 80070103 не так уж много:
- системный бот ошибся и скачал драйверы из предыдущего пакета, которые уже давно установлены и функционируют в данный момент;
- в «Центре обновлений Windows» скопилось много кэша;
- ОС имеющейся версии не может работать с новыми драйверами по каким-то техническим причинам.
В любом из этих случаев вы получите сообщение о неудачной установке.
Как исправить ошибку 80070103
Когда вы видите код 80070103 с сообщением об ошибке при обновлении Windows 7, 8 или 10, и она появляется как константа, на постоянной основе, нужно это каким-то образом исправить. Может помочь два способа:
- перезапуск Update Center;
- сброс автоматического приема обновлений.
Перезапуск «Центра обновлений»
Нередко система даёт сбой, и некоторые службы приходится перезапускать. В нашем случае подобное нужно сделать с «Центром обновлений».
- Откройте «Поиск» и впишите: «Командная строка».
- Щелкните правой кнопкой мыши по появившемуся значку программы и выберите пункт «Запустить от имени администратора».
- Теперь последовательно задаём:
- net stop bits (+ «Enter»);
- net stop wuauserv (+ «Enter»);
- net stop appidsvc (+ «Enter»);
- net stop cryptsvc (+ «Enter»).
- Таким образом, мы прерываем работу компонентов Update Center.Теперь её нужно возобновить, для чего пишем все те же команды, только вместо слова «stop» вставляем «start».
- После этого нужно перезагрузить ПК и пронаблюдать, установятся ли обновления нормально. Иногда необходим рестарт с очисткой временных файлов. Для этого:
- В командной строке останавливаем службы bits и wuauserv (через команду со словом «стоп», как показано выше).
- Затем пишем:
- attrib -r -s -h /s /d «%SYSTEMROOT%\SoftwareDistribution» (+ «Интер»);
- del «%SYSTEMROOT%\SoftwareDistribution» /q /s (+ «Интер»).
- Теперь снова запускаем эти две службы, используя слово «старт».
Перепроверьте работу «Центра» ещё раз, чтобы удостовериться, что никаких ошибок больше не возникает.
Отключение автоматического обновления драйверов
Если устранить ошибку в «Центре обновлений Windows» не удалось, можно отключить автоматический приём пакетов. Вообще специалисты не рекомендуют полагаться на работу «Центра обновлений», во всяком случае если вы хотите получать актуальные пакеты для подключенного съемного оборудования (принтера, графического планшета и т. п.). Гораздо лучше скачивать их самостоятельно с сайта фирмы-производителя устройств. Конечно, в этом случае уйдёт много времени на отслеживание обновлений на разных ресурсах, зато так вы избежите неполадок.
- На сайте Windows есть дополнение Show or Hide Updates, благодаря которому можно отключить автоматическое получение пакетов, если с ними случаются ошибки. Скачайте ПО и запустите его.
- Нажмите первую кнопку «Скрыть обновления».
- Система сама предоставит вам список тех, которые невозможно установить силами «Центра». Проставьте напротив каждого галочки и нажмите «Далее».
Есть ещё один способ отключения:
- Впишите в «Поиск»: «Диспетчер устройств».
- Найдите там устройство, драйверы которого не устанавливаются по неизвестным причинам, и происходит ошибка с Windows Update под кодом 80070103. Выделите его правой кнопкой мыши и просмотрите вкладку «Сведения» в разделе «Свойства».
- Здесь нужно скопировать «ИД оборудования».
- Теперь впишите в «Поиск»: «Выполнить» и откройте приложение.
- Введите в строку: «gpedit.msc» (без кавычек) и нажмите «Enter».
- Здесь нужно пройти по пути: Computer Configuration/Administrative Templates/System/Device Installation/Device Installation Restrictions.
- Среди предложенных действий нужно выбрать Prevent installation of devices with specified device codes.
- В появившемся окошке поставьте отметку напротив Included и нажмите кнопку Show.
- В следующее окошко вставьте скопированный ИД.
И ещё один способ, если первые два вам не подошли:
- Впишите в «Поиск»: «Панель управления» и откройте приложение.
- Перейдите по ссылкам: «Система и безопасность» — «Система» и нажмите справа «Изменить параметры».
- Перед вами появится небольшое окошко – нажмите на кнопку «Оборудование», а затем «Параметры установки устройств» и откажитесь от автоматической загрузки обновлений.
Чтобы применить изменения, перезагрузите компьютер. Ошибка должна исчезнуть, если вы воспользуетесь одним из этих способов.
«Центр обновлений» Windows постоянно оповещает пользователя о новых пакетах драйверов, которые необходимо установить. Зачастую, всё проходит гладко, практически без всякого вмешательства владельца ПК, но иногда возникает ошибка 80070103 в виде окошка с предупреждающей надписью, что установка сорвалась, а также совет: перезагрузить компьютер. Но, к сожалению, перезапуск ОС ни к чему не приведёт, и новая попытка установки снова окажется безуспешной. «Устранение неполадок», которое предлагает Windows, тоже редко даёт нужный результат.
Исправление ошибки 80070103 при обновлении Windows.
Причины возникновения ошибки 80070103
Причин появления ошибки 80070103 не так уж много:
- системный бот ошибся и скачал драйверы из предыдущего пакета, которые уже давно установлены и функционируют в данный момент;
- в «Центре обновлений Windows» скопилось много кэша;
- ОС имеющейся версии не может работать с новыми драйверами по каким-то техническим причинам.
В любом из этих случаев вы получите сообщение о неудачной установке.
Как исправить ошибку 80070103
Когда вы видите код 80070103 с сообщением об ошибке при обновлении Windows 7, 8 или 10, и она появляется как константа, на постоянной основе, нужно это каким-то образом исправить. Может помочь два способа:
- перезапуск Update Center;
- сброс автоматического приема обновлений.
Перезапуск «Центра обновлений»
Нередко система даёт сбой, и некоторые службы приходится перезапускать. В нашем случае подобное нужно сделать с «Центром обновлений».
- Откройте «Поиск» и впишите: «Командная строка».
- Щелкните правой кнопкой мыши по появившемуся значку программы и выберите пункт «Запустить от имени администратора».
- Теперь последовательно задаём:
- net stop bits (+ «Enter»);
- net stop wuauserv (+ «Enter»);
- net stop appidsvc (+ «Enter»);
- net stop cryptsvc (+ «Enter»).
- Таким образом, мы прерываем работу компонентов Update Center.Теперь её нужно возобновить, для чего пишем все те же команды, только вместо слова «stop» вставляем «start».
- После этого нужно перезагрузить ПК и пронаблюдать, установятся ли обновления нормально. Иногда необходим рестарт с очисткой временных файлов. Для этого:
- В командной строке останавливаем службы bits и wuauserv (через команду со словом «стоп», как показано выше).
- Затем пишем:
- attrib -r -s -h /s /d «%SYSTEMROOT%SoftwareDistribution» (+ «Интер»);
- del «%SYSTEMROOT%SoftwareDistribution» /q /s (+ «Интер»).
- Теперь снова запускаем эти две службы, используя слово «старт».
Перепроверьте работу «Центра» ещё раз, чтобы удостовериться, что никаких ошибок больше не возникает.
Отключение автоматического обновления драйверов
Если устранить ошибку в «Центре обновлений Windows» не удалось, можно отключить автоматический приём пакетов. Вообще специалисты не рекомендуют полагаться на работу «Центра обновлений», во всяком случае если вы хотите получать актуальные пакеты для подключенного съемного оборудования (принтера, графического планшета и т. п.). Гораздо лучше скачивать их самостоятельно с сайта фирмы-производителя устройств. Конечно, в этом случае уйдёт много времени на отслеживание обновлений на разных ресурсах, зато так вы избежите неполадок.
- На сайте Windows есть дополнение Show or Hide Updates, благодаря которому можно отключить автоматическое получение пакетов, если с ними случаются ошибки. Скачайте ПО и запустите его.
- Нажмите первую кнопку «Скрыть обновления».
- Система сама предоставит вам список тех, которые невозможно установить силами «Центра». Проставьте напротив каждого галочки и нажмите «Далее».
Есть ещё один способ отключения:
- Впишите в «Поиск»: «Диспетчер устройств».
- Найдите там устройство, драйверы которого не устанавливаются по неизвестным причинам, и происходит ошибка с Windows Update под кодом 80070103. Выделите его правой кнопкой мыши и просмотрите вкладку «Сведения» в разделе «Свойства».
- Здесь нужно скопировать «ИД оборудования».
- Теперь впишите в «Поиск»: «Выполнить» и откройте приложение.
- Введите в строку: «gpedit.msc» (без кавычек) и нажмите «Enter».
- Здесь нужно пройти по пути: Computer Configuration/Administrative Templates/System/Device Installation/Device Installation Restrictions.
- Среди предложенных действий нужно выбрать Prevent installation of devices with specified device codes.
- В появившемся окошке поставьте отметку напротив Included и нажмите кнопку Show.
- В следующее окошко вставьте скопированный ИД.
И ещё один способ, если первые два вам не подошли:
- Впишите в «Поиск»: «Панель управления» и откройте приложение.
- Перейдите по ссылкам: «Система и безопасность» — «Система» и нажмите справа «Изменить параметры».
- Перед вами появится небольшое окошко – нажмите на кнопку «Оборудование», а затем «Параметры установки устройств» и откажитесь от автоматической загрузки обновлений.
Чтобы применить изменения, перезагрузите компьютер. Ошибка должна исчезнуть, если вы воспользуетесь одним из этих способов.
Содержание
- Устранение ошибки 80070103, возникающей при обновлении Windows
- Причины возникновения ошибки 80070103
- Как исправить ошибку 80070103
- Перезапуск «Центра обновлений»
- Отключение автоматического обновления драйверов
- Код 80070103 при обновлении Windows 7: подробная инструкция исправления ошибки
- Причины возникновения и как исправить?
- Перезапуск Центра обновлений
- Отключение автоматического обновления драйверов
- Как обновить драйверы, если ошибка 80070103 блокирует установку новых версий?
- Откуда происходит ошибка 80070103
- Как исправить ошибку Центра обновлений Windows
- Как исправить ошибку 80070103 при обновлении Windows 7?
- Ошибка обновления 80070103: причины появления
- Код 80070103 — перезапуск Центра
- Код ошибки 80070103 – предотвращение обновления драйверов
- Дополнительные способы
- Ошибка 80070103
- Причина возникновения ошибки 80070103
- Как исправить ошибку 80070103
Устранение ошибки 80070103, возникающей при обновлении Windows
«Центр обновлений» Windows постоянно оповещает пользователя о новых пакетах драйверов, которые необходимо установить. Зачастую, всё проходит гладко, практически без всякого вмешательства владельца ПК, но иногда возникает ошибка 80070103 в виде окошка с предупреждающей надписью, что установка сорвалась, а также совет: перезагрузить компьютер. Но, к сожалению, перезапуск ОС ни к чему не приведёт, и новая попытка установки снова окажется безуспешной. «Устранение неполадок», которое предлагает Windows, тоже редко даёт нужный результат.
Исправление ошибки 80070103 при обновлении Windows.
Причины возникновения ошибки 80070103
Причин появления ошибки 80070103 не так уж много:
В любом из этих случаев вы получите сообщение о неудачной установке.
Как исправить ошибку 80070103
Когда вы видите код 80070103 с сообщением об ошибке при обновлении Windows 7, 8 или 10, и она появляется как константа, на постоянной основе, нужно это каким-то образом исправить. Может помочь два способа:
Перезапуск «Центра обновлений»
Нередко система даёт сбой, и некоторые службы приходится перезапускать. В нашем случае подобное нужно сделать с «Центром обновлений».
Перепроверьте работу «Центра» ещё раз, чтобы удостовериться, что никаких ошибок больше не возникает.
Отключение автоматического обновления драйверов
Если устранить ошибку в «Центре обновлений Windows» не удалось, можно отключить автоматический приём пакетов. Вообще специалисты не рекомендуют полагаться на работу «Центра обновлений», во всяком случае если вы хотите получать актуальные пакеты для подключенного съемного оборудования (принтера, графического планшета и т. п.). Гораздо лучше скачивать их самостоятельно с сайта фирмы-производителя устройств. Конечно, в этом случае уйдёт много времени на отслеживание обновлений на разных ресурсах, зато так вы избежите неполадок.
Есть ещё один способ отключения:
И ещё один способ, если первые два вам не подошли:
Чтобы применить изменения, перезагрузите компьютер. Ошибка должна исчезнуть, если вы воспользуетесь одним из этих способов.
Источник
Код 80070103 при обновлении Windows 7: подробная инструкция исправления ошибки
Залог компьютерной безопасности – использование последних версий ОС, драйверов и антивируса. В это сложно поверить, но именно новые драйвера являются причиной возникновения проблем с апдейтом системы. Давайте рассмотрим, что значит 80070103 ошибка обновления Windows 7 и как ее исправить?
Причины возникновения и как исправить?
Перед установкой пакета обновлений, операционная система полностью проверяет конфигурацию компьютера: от физических неисправностей до проблем с софтом. Видимо этот сканер от Microsoft работает очень плохо, т.к. «Центр обновлений Windows» не видит установленные новые драйвера и выдает ошибку обновления Windows 7 с кодом 80070103. А как известно, без новейших драйверов установка новых компонентов системы невозможна.
Однако мы нашли выход из этого замкнутого круга и расскажем, как бороться с подобной проблемой. Рассмотрим два эффективных способа.
Перезапуск Центра обновлений
Для этого выполните следующее:
Отключение автоматического обновления драйверов
Подобные вещи лучше всего делать вручную, загружая последние версии драйверов с официальных сайтов. Поэтому стандартную «обновлялку» рекомендуется отключить:
Теперь все драйвера можно обновить исключительно вручную и «Центр обновления Windows» больше не побеспокоит ошибкой 80070103. Однако если проблема не исчезла, перейдите по этой ссылке и просканируйте компьютер специальной утилитой от Microsoft. Процесс довольно долгий, но это последняя возможность исправить ситуацию, не прибегая к чистой переустановке системы.
Источник
Как обновить драйверы, если ошибка 80070103 блокирует установку новых версий?
Вероятно, каждому пользователю Windows известно, что встроенный в операционную систему Центр обновлений отвечает за автоматический поиск и установку драйверов для вновь подключаемых устройств. Периодически драйверы, содержащиеся в базе Microsoft, получают новые версии и тогда ваша операционная система сообщает о поступившем обновлении. К сожалению, во время установки подобных обновлений вы можете увидеть код ошибки 80070103 и процесс будет прерван. В этом материале мы рассмотрим с чем связаны подобные проблемы и как исправить ошибку 80070103.
Откуда происходит ошибка 80070103
Ошибка Центра обновления Windows 80070103 может говорить нам с вами о двух вещах. Во-первых, о том, что этот самый центр обновления скачал из своей базы и пытается установить ту версию драйвера для определенного устройства, которая уже установлена в системе. Подобная попытка заменить файлы на такие же точно в итоге вызовет сообщение о том, что произошла неизвестная ошибка и обновление не было установлено. Код такого сообщения 80070103.
Во-вторых, сообщение о том, что произошла неизвестная ошибка, обновление не будет остановлено и код ошибки 80070103 говорит о том, что Центр обновления попытался установить более новую версию драйвера, которая по тем или иным причинам несовместима с версией Windows на вашем компьютере. О том, как исправить подобную ошибку, мы рассмотрим ниже.
Для того, чтобы устранить подобную ошибку, мы рекомендуем несколько пересмотреть настройки операционной системы Windows, а в частности, Центра обновлений. Так как ошибка 80070103 связана с обновлением драйверов, то стоит повторить ту истину, о которой мы говорили уже неоднократно на страницах нашего сайта — обновления драйверов для различных компонентов вашего ПК не стоит доверять автоматике, а производить самостоятельно и вручную, используя файлы, размещенные на официальных сайтах производителей. Это наверняка избавит вас от появления ошибки 80070103.
Гораздо надежнее скачивать обновления драйверов вручную с сайта производителя конкретного компонента вашего ПК. У такого метода обновления есть только один минус — узнать о выходе обновлений драйверов автоматически не удастся. Но при этом устанавливая обновления драйвера вручную, вы всегда будете уверены в том, что устанавливаете максимально свежую версию и в том, что она совместима непосредственно с вашей версией Windows. Это поможет избежать повторного появления ошибки 80070103.
Источник
Как исправить ошибку 80070103 при обновлении Windows 7?
Обеспечение максимальной безопасности возможно только в новых версиях системы, по крайней мере стоит обновлять существующую Windows, но в процессе апгрейда часто появляется ошибка 80070103. Использование Windows 7 до сих пор популярное направление из-за классического и привычного дизайна. Ряд пользователей, которые желают обновить «семёрку», сталкиваются с проблемами и ошибками различного происхождения и проявления, в том числе с кодом 80070103. Проблемы связаны с конфликтами в новых драйверах.
Ошибка обновления 80070103: причины появления
80070103 Windows 7 появляется при обновлении не самой системы, а дополнительных компонентов. Предварительно Центр обновлений выполняет анализ всей конфигурации системы и определяет наличие нарушений и неисправностей в физической и программной среде.
По собственным наблюдениям и отзывам пользователей видно, что сканер часто работает некорректно, поэтому не замечает обновлённые драйвера, пытаясь установить поверх предыдущих ещё одни. При этом установка современных драйверов – это важное условие работоспособности всей системы и возможности её обновления. Важно обеспечить правильное обнаружение и обновление драйверов.
Для решения проблемы с конфликтом необходимо перезапустить действие сканера Windows, есть вероятность, что он начнёт работать исправно.
Код 80070103 — перезапуск Центра
80070103 ошибка обновления Windows 7 в половине случаев устраняется посредством простой перезагрузки инструмента системы под названием Центр Обновлений.
Методика подразумевает выполнение:
Если результата манипуляция не принесла, придётся изменять настройки самого инструмента для апгрейда системы.
Код ошибки 80070103 – предотвращение обновления драйверов
Windows код ошибки 80070103 становится следствием неправильного апгрейда драйверов практически в 100% случаев. Выход из ситуации – отключение функции автоматического обновления для данного программного обеспечения. Windows будет бездействовать в сфере драйверов и пользователю в дальнейшем придётся вручную выполнять манипуляции. Такое действие с минимальным риском для ПК получит получать свежие версии ПО.
Для отключения функции анализа и загрузки драйверов следует:
Обнаружить драйвера можно на основании названий, самыми важными являются видеодрайвера и звуковое ПО. Самыми популярными производителями, а соответственно и названиями в списке видеоадаптеров являются GeForce и Radeon. Преимущественно звуковые драйвера – Realtek.
С этого момента модернизация перечисленных элементов проводится исключительно самостоятельно, это поможет предотвратить появление сбой и ошибок.
Дополнительные способы
Для пользователей, которые не смогли устранить проблему перечисленными методами можно кое-что добавить:
Что-нибудь из всего перечисленного явно поможет, соответственно пользователь сможет устранить назойливую ошибку самостоятельно и сэкономить на диагностике в сервисном центре.
Источник
Ошибка 80070103
Причина возникновения ошибки 80070103
Как исправить ошибку 80070103
Итак, перейдём к настройкам Центра обновления Windows.
1. Перейдите в «Пуск» → Все программы → Параметры → Центр обновления Windows.
2. Далее выберите «Важные обновления».
Найдите в списке «Обновления драйверов», нажмите на нём правой кнопкой мыши и выберите опцию «Скрыть».
После этой процедуры ваша версия Windows будет автоматически пропускать все обновления драйверов, приходящие из Центра обновлений, а значит, можно не бояться повторного появления ошибки 80070103.
Как говорилось ранее, лучше заниматься обновлением драйверов самостоятельно, тем более что это не так сложно. Для обновления драйвера конкретного компонента своего компьютера нужно зайти на официальный сайт производителя и скачать его для своей версии Windows. Правда, у этого способа есть один недостаток — никаким образом нельзя узнать о выходе новых драйверов, поэтому придётся следить самостоятельно.
Устанавливая обновления драйверов вручную, вы всегда будете знать, насколько свежи эти драйвера, а зайдя на сайт производителя можно проверить актуальность установленного драйвера, а если он устарел — скачать свежий. Также можно пользоваться такими программами, как DriverPack Solution, который тоже обновляет драйвера, но не в автоматическом режиме. Пользователь после открытия такой программы видит список предлагаемых для установки драйверов и может выбрать, какие из них устанавливать, а какие нет.
Источник
Если вам не удается установить обновления Windows, но вы видите ошибку код 80070103 , не беспокоиться. Это распространенная ошибка; Об этом сообщают многие пользователи Windows. Это не очень серьезная проблема, и вы можете решить ее самостоятельно.
Почему появляется код 80070301?
Ошибка 80070103 может возникнуть, когда вы обновляете драйвер из Центра обновления Windows и пытаетесь установить драйвер.который уже установлен на вашем компьютере, или драйвер имеет более низкий рейтинг совместимости, чем тот, который вы уже установили. Итак, мы можем попробовать обновить драйвер другими способами, чтобы решить проблему.
Как исправить код ошибки Центра обновления Windows 80070301?
Как мы уже говорили выше, мы можем исправить эту ошибку, обновив драйверы другими способами. В этой статье мы познакомим вас с двумя другими способами обновления драйверов вашего устройства.
Перед обновлением драйвера нам необходимо выяснить, какой именно драйвер устройства вызывает ошибку.
Часть 1. Узнайте, какой драйвер устройства вызывает ошибку
1) Тип Центр обновления Windows в поле поиска в меню «Пуск». Затем нажмите Центр обновления Windows или же Проверить обновления из верхнего результата.
2) Нажмите Посмотреть историю обновлений .
3) Затем вверху можно найти конкретное обновление драйвера устройства с ошибкой.
Часть 2: Обновите драйвер устройства
После обнаружения конкретного драйвера вам следует обновить его.Есть два способа обновить драйверы устройства: вручную и автоматически.
Обновите драйвер устройства вручную —
1) Перейдите на сайт производителя устройства.
2) Найдите и загрузите последнюю версию драйвера для своего устройства с веб-сайта.
3) Установите загруженный драйвер на свой компьютер.
4) Перезагрузите систему, чтобы новый драйвер вступил в силу.
Автоматически обновить драйвер устройства —
Если у вас нет времени, терпения или навыков работы с компьютером для обновления драйверов вручную, вы можете сделать это автоматически с помощью Водитель Easy .Driver Easy автоматически распознает вашу систему и найдет все доступные правильные драйверы, а также правильно загрузит и установит их.:
1) Скачать и установите Driver Easy.
2) Запустите Driver Easy и нажмите Сканировать сейчас кнопка. Затем Driver Easy просканирует ваш компьютер и обнаружит проблемы с драйверами.
3)Щелкните значок Обновить рядом с любым отмеченным драйвером, чтобы автоматически загрузить и установить правильную версию этого драйвера (вы можете сделать это с помощью СВОБОДНЫЙ версия).
Или нажмите Обновить все для автоматической загрузки и установки правильной версии все драйверы, которые отсутствуют или устарели в вашей системе. (Для этого требуется За версия с полной поддержкой и 30-дневной гарантией возврата денег. Вам будет предложено выполнить обновление, когда вы нажмете «Обновить все».)
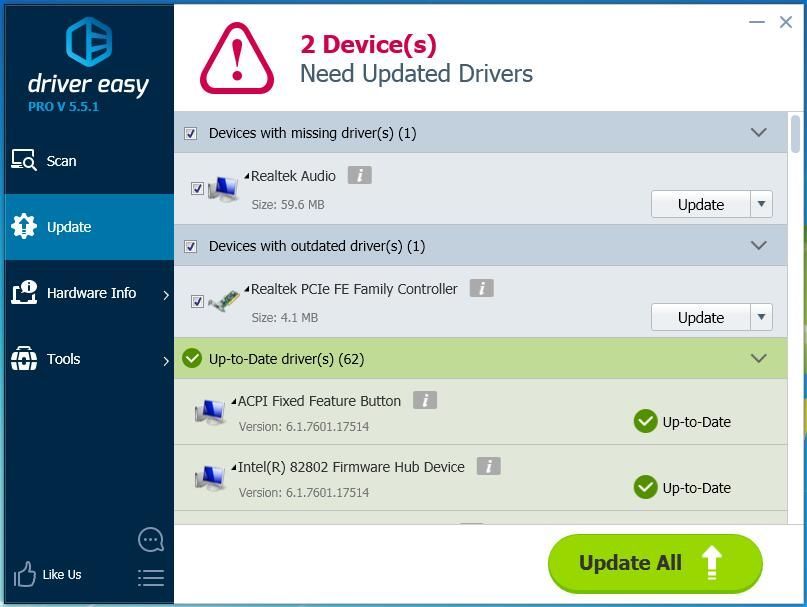
4) После обновления драйверов перезагрузите компьютер, чтобы новые драйверы вступили в силу.
Обеспечение максимальной безопасности возможно только в новых версиях системы, по крайней мере стоит обновлять существующую Windows, но в процессе апгрейда часто появляется ошибка 80070103. Использование Windows 7 до сих пор популярное направление из-за классического и привычного дизайна. Ряд пользователей, которые желают обновить «семёрку», сталкиваются с проблемами и ошибками различного происхождения и проявления, в том числе с кодом 80070103. Проблемы связаны с конфликтами в новых драйверах.
Ошибка обновления 80070103: причины появления
80070103 Windows 7 появляется при обновлении не самой системы, а дополнительных компонентов. Предварительно Центр обновлений выполняет анализ всей конфигурации системы и определяет наличие нарушений и неисправностей в физической и программной среде.
По собственным наблюдениям и отзывам пользователей видно, что сканер часто работает некорректно, поэтому не замечает обновлённые драйвера, пытаясь установить поверх предыдущих ещё одни. При этом установка современных драйверов – это важное условие работоспособности всей системы и возможности её обновления. Важно обеспечить правильное обнаружение и обновление драйверов.
Для решения проблемы с конфликтом необходимо перезапустить действие сканера Windows, есть вероятность, что он начнёт работать исправно.
Читайте также: Как включить последнюю удачную конфигурацию Windows 7?
Код 80070103 — перезапуск Центра
80070103 ошибка обновления Windows 7 в половине случаев устраняется посредством простой перезагрузки инструмента системы под названием Центр Обновлений.
Методика подразумевает выполнение:
- Клик на элемент Пуск.
- Развернуть категорию «Все программы», кнопка располагается снизу открывшейся панели.
- Далее следует открыть директорию с названием «Стандартные».
- Среди всех элементов нужно найти «Консоль» или «Командная строка».
- Правым кликом развернуть опции файла и запустить с правами администратора.
- Теперь использовать команду net stop wuauserv и подтвердить клавишей Enter. Ожидается, что Центр обновлений будет принудительно остановлен.
- Следует повторно запустить инструмент с помощью net start wuauserv и Enter.
- Окно можно закрыть и повторно опробовать алгоритм обновления.
Если результата манипуляция не принесла, придётся изменять настройки самого инструмента для апгрейда системы.
Код ошибки 80070103 – предотвращение обновления драйверов
Windows код ошибки 80070103 становится следствием неправильного апгрейда драйверов практически в 100% случаев. Выход из ситуации – отключение функции автоматического обновления для данного программного обеспечения. Windows будет бездействовать в сфере драйверов и пользователю в дальнейшем придётся вручную выполнять манипуляции. Такое действие с минимальным риском для ПК получит получать свежие версии ПО.
Для отключения функции анализа и загрузки драйверов следует:
- Нажмите на Пуск.
- Установить отображение приложений в режиме «Все программы».
- Следует перейти в раздел «Параметры».
- Выбрать «Центр обновлений» или воспользоваться поиском.
- Перейти в категорию «Важные обновления» нажав на соответствующую кнопку.
- Среди всего списка нужно найти элементы, являющиеся драйверами, и через правую кнопку скрыть их.
Обнаружить драйвера можно на основании названий, самыми важными являются видеодрайвера и звуковое ПО. Самыми популярными производителями, а соответственно и названиями в списке видеоадаптеров являются GeForce и Radeon. Преимущественно звуковые драйвера – Realtek.
С этого момента модернизация перечисленных элементов проводится исключительно самостоятельно, это поможет предотвратить появление сбой и ошибок.
Читайте также: Irql Not Less Or Equal ошибка — что делать?
Дополнительные способы
Для пользователей, которые не смогли устранить проблему перечисленными методами можно кое-что добавить:
- банальный перезапуск компьютера может исправить проблему.
- используйте особую утилиту Microsoft Fix It, разработчик предлагает программу на бесплатной основе для анализа и устранения неисправности в системе.
- системное сканирование инструментом sfc /scannow – эту запись вносят в консоль, где запустится алгоритм проверки и решения проблем.
- следует восстановить реестр и удалить временные, бесполезные и вредные файлы из системы посредством CCleaner. Интуитивно очевидный интерфейс не введёт в заблуждение при использовании.
- вирусная активность поражает все сферы функционирования ПК, в том числе системные инструменты. Стоит проверить систему антивирусными сканерами Dr. Web, Kaspersky и т.д.
- обновление системы с установочного диска помогает исправить практически все проблемы.
- загрузка свежих версий может происходить в безопасном режиме, только следует выбрать запуск драйверов для работы с сетью.
Читайте также: Активация Windows 7 без интернета
Что-нибудь из всего перечисленного явно поможет, соответственно пользователь сможет устранить назойливую ошибку самостоятельно и сэкономить на диагностике в сервисном центре.
Если у Вас остались вопросы по теме «Как исправить ошибку 80070103 при обновлении Windows 7?», то можете задать их в комментария
Сайт: tvoykomputer.ru
Многие пользователи давно привыкли, что используемая ими операционная система выполняет ряд процессов в автоматическом режиме. Например, ОС спокойно может сама загружать с удаленного сервиса определенные пакеты и устанавливать их, внося различные изменения в работу операционной системы.
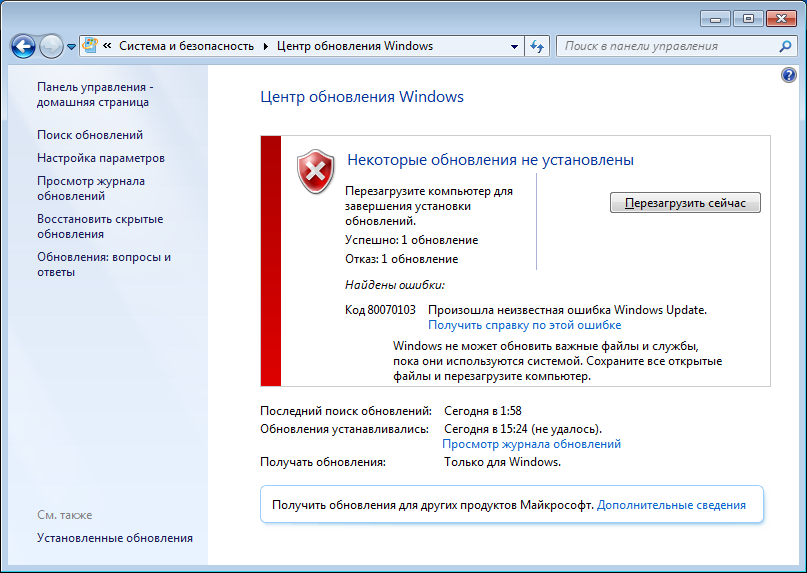
К сожалению, но иногда данная автоматизированная процедура дает сбой. Например, появляется сообщение «80070103 – ошибка обновления Windows 7».
Стоит ли игнорировать такое уведомление или необходимо, все-таки, выполнить поиск решения неприятности, которая имеет код 80070103? Безусловно, второй вариант, так как разработчики не просто так разрабатывают подобные пакеты. Они предназначены для решения определенных задач, поэтому, даже если операционная система и будет продолжать работать дальше, то делать это она будет, как минимум неполноценно. Плюс повышается вероятность появления иных конфликтных ситуаций. Следовательно, понять, как исправить «80070103 – ошибка обновления Windows 7», очень важно.
Основные первопричины возникновения
Существует одна, основная причина, следствием которой и является ситуация «Windowsupdate 80070103 Windowsupdate dt000». Дело в том, что перед подобным автоматизированным апгрейдом, ОС всегда перепроверяет конфигурацию и наличие всех необходимых компонентов. Такой сбой возникает в тех случаях, когда Виндовс не может найти актуальные версии драйверов.
Что делать? Выполнять инсталляцию таких файлов? Дело в том, что эта неприятность может проявлять себя как раз в тех случаях, когда все необходимые элементы, на самом деле, уже интегрированы в систему! Тем не менее, решение существует.
Методика лечения
Существует два способа, которые обычно справляются с проблемой «Windows update 80070103». Первый из них заключается в принудительной перезагрузке центра, отвечающего за установку/обновление:

- Одновременно нажать на «ВИН» и «R».
- Вбить в строку команду «cmd».
- Выбрать предложенный вариант, кликнув по нему правой кнопочкой мышки. Это откроет допменю, где следует заставить включать командную строку с правами администратора.
- Ввести следующий приказ: «net stop wuauserv». Конечно же, без кавычек. Подтвердить свои действия и подождать его выполнения.
- Следующий приказ: «net start wuauserv». Также подтвердить выполнение и закрыть строку для ввода команд.
Чаще всего после этого пакет с компонентами установится без дополнительных проблем.
Второй вариант заставит ОС отключить автоматическую установку/обновление драйверов:
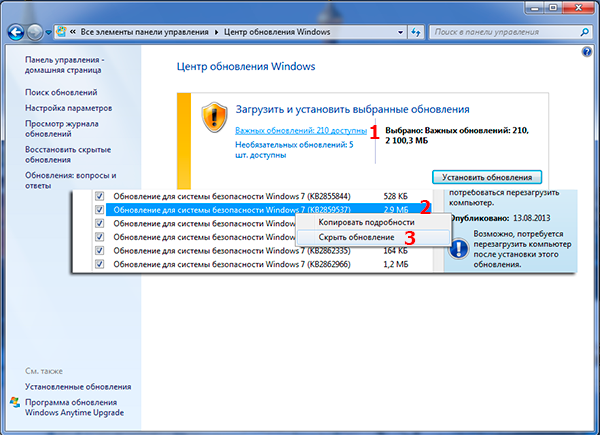
- Через кнопку «Пуск» перейти в «Все программы». Затем – в «параметры», где зайти в меню Центра обновления.
- Кликнуть по кнопке, открывающей список важнейших процессов подобного рода.
- Просмотреть его и найти те, которые отвечают за драйвера.
- Нажать на выбранном варианте правой кнопкой компмышки.
- Из списка установить значение «Скрыть».
Это отключит автоматический режим, а инсталляция свежих версий данных, очень важных файлов, будет возможно только ручным способом.
Если же не один из предложенных выше методов не помог исправить ситуацию, то останется только самый кардинальный – полноценная переустановка OS.
Corrupt system files can cause the error 0x80070103
by Henderson Jayden Harper
Passionate about technology, Crypto, software, Windows, and everything computer-related, he spends most of his time developing new skills and learning more about the tech world. He also enjoys… read more
Updated on
- Error 0x80070103 is associated with Windows updates.
- It occurs when an already existing driver update tries to reinstall.
- Manually updating drivers can help update them in isolation.
XINSTALL BY CLICKING THE DOWNLOAD FILE
Repair all Windows Updates Errors with Fortect:
SPONSORED
Windows update failures can be annoying! With Fortect, you will get rid of errors caused by missing or corrupted files after an update. The utility maintains a repository of the original Windows system file versions, and it uses a reverse algorithm to swap out the damaged ones for good ones.
- Download Fortect and install it on your PC
- Start the tool’s scanning process to look for corrupt files that are the source of the issues
- Right-click on Start Repair to resolve security and performance issues with your computer
- Fortect has been downloaded by 0 readers this month, rated 4.4 on TrustPilot
Updating the Windows operating system helps it fix bugs in the previous version that affects its performance. However, many users report the error 0x80070103 in Windows Update.
Read on to find out how to fix this issue and get back to downloading your updates without issues.
Why do I get the Windows Update failed 0x80070103 error message?
The Windows update error 0x80070103 mostly happens when you try to run an already installed driver update with a Windows update. It indicates that an existing driver update on your computer is trying to install alongside Windows updates.
Furthermore, other factors can prompt the error 0x80070103 on your PC. Some are:
- Driver update compatibility issues – The error 0x80070103 can occur if the driver update trying to install is not compatible with the version of the Windows operating system on your PC.
- Driver under use – Sometimes, you can experience difficulty updating drivers when they are under use. So, the error 0x80070103 may occur if other programs use the driver you want to install.
- Corrupt system files – The error 0x80070103 can appear if there’s an issue with the update process due to a corrupt system file. You can check ways to troubleshoot corrupt system files here.
The causes of Windows update error 0x80070103 on your PC may differ from other users. Nonetheless, you can fix the error by troubleshooting your PC.
How do I fix the install error – 0x80070103?
- Why do I get the Windows Update failed 0x80070103 error message?
- How do I fix the install error — 0x80070103?
- 1. Run the Windows Update Troubleshooter
- 2. Restart the Windows Update process
- 3. Hide updates from reinstalling
- 4. Delete the Windows temporary files
- 5. Update device drivers manually
Before proceeding with any troubleshooting steps for the error, try the following preliminary checks:
- Resolve network congestion on your PC.
- Turn off background apps running on your computer.
- Restart Windows in Safe Mode and check if the error persists.
In case the error appears, proceed with the following solutions:
1. Run the Windows Update Troubleshooter
- Press Windows + I key to open the Settings app.
- Click System and select Troubleshoot.
- Click Other troubleshooters.
- Select Windows Update and click Run the troubleshooter to initiate the Windows Update troubleshooter.
- Follow the on-screen prompts.
Running the troubleshooter will detect and repair issues causing the Windows update not working on your PC.
Check other ways to run the Windows Update troubleshooter in Windows 10/11 if you have issues with the steps above.
2. Restart the Windows Update process
- Press Windows + R key to prompt the Run window type cmd, then press Ctrl + Shift + Enter to launch an elevated Command Prompt.
- Input the following commands consecutively, and press Enter after each:
net stop wuauservnet stop cryptSvcnet stop bitsnet stop msiserver - Type the command below to rename the SoftwareDistribution and press Enter after each:
C:\Windows\SoftwareDistribution SoftwareDistribution.oldren C:\Windows\System32\catroot2 Catroot2.old - Run the command below:
net start wuauservnet start cryptSvcnet start bitsnet start msiserver - Restart your PC and check if the error persists.
Restarting the Windows Update service can fix issues and corrupt files affecting its processes.
- Adding layers in Windows 11’s Paint greatly increases RAM usage
- Error Authenticating With Venmo: 6 Ways to Fix it
- How to copy texts from images with Snipping Tool’s Text Action
- Fix: Internet Speed is Fast, but Video Calls are Slow
- The Windows 11’s weather widget now offers a detailed weather forecast
3. Hide updates from reinstalling
- Left-click on Start and type Control Panel to launch the app.
- Go to System and click on the Advanced system settings link.
- Navigate to the Hardware tab, then click on the Device Installation Settings button.
- Select the No option and click on Save settings.
- Restart your PC and check if the issue persists.
The above process will prevent Windows from reinstalling driver updates already on your system and should fix the 0x80070103 error code in Windows Update.
4. Delete the Windows temporary files
- Press Windows + R keys to open the Run window, type %temp% in the search space, and press Enter.
- Press Ctrl + A to highlight all the files and right-click, then click on Delete from the drop-down.
- Restart the PC and check if the error persists.
Deleting Windows temp files will clear up corrupt files that may affect your Windows update and fix the error.
5. Update device drivers manually
- Go to the driver manufacturer’s website to download the latest update.
- Press Windows + R to open the Run window, type devmgmt.msc, and click OK to open the Device Manager.
- Navigate to the device you want to update, right-click on the driver, and select Update driver.
- Select Browse my computer for driver software to open where the downloaded driver is saved. Then, follow the onscreen prompt to install the driver.
- Restart your PC and check if the error appears.
Manual updates will help you update single drivers in isolation without including the rest. Otherwise, you can always use an alternative tool such as Outbyte Driver Updater, which helps you automatically update specific drivers and the whole drivers’ environment.
Some of our readers stumbled upon the Conexant Media installation error 0x80070103. It is an update error connected to the audio driver, mostly from HP laptops. In this case, make sure you get the correct driver from the manufacturer.
We also have a complete guide on how to update Windows when you have a Conexant audio driver.
Alternatively, read more about fixing Windows Update Service registration missing or corrupt on your PC.
Likewise, you can check how to delete the Software Distribution folder on your PC in case renaming it doesn’t work.
Also, Windows update error 0x800f0988 is another error users complain about, which you can read about.
For further questions or suggestions regarding the error 0x80070103 in Windows Update, kindly drop them in the comments below.
0x80070103 — это ошибка обновления, которая приобрела значительную популярность среди многих пользователей Windows 11. Она возникает, когда пользователи пытаются установить последнее доступное обновление в своей системе. Ошибка становится очевидной, когда на экране появляется следующее сообщение:
«С установкой обновлений возникли некоторые проблемы, но попытка будет повторена позже. Если вы продолжаете видеть это сообщение и хотите получить сведения, выполнив поиск в Интернете или обратившись в службу поддержки, вам поможет это — (0x80070103) ».
Причина появления этой проблемы обычно связана с несовместимостью драйверов. Это происходить, если Центр обновления Windows пытается установить уже установленный драйвер, если у вас установлена несовместимая версия драйвера или если драйвер используется какой-либо другой программой, в то время как Windows пытается его обновить. Виновный драйвер может быть связан с любым компонентом, будь то графика, аудио и так далее. К счастью, есть несколько простых решений, которые могут решить проблему и помочь вам успешно установить обновление. Воспользуйтесь нашим руководством, чтобы попробовать их.
Скачать средство восстановления Windows
Скачать средство восстановления Windows
Существуют специальные утилиты для восстановления Windows, которые могут решить проблемы, связанные с повреждением реестра, неисправностью файловой системы, нестабильностью драйверов Windows. Мы рекомендуем вам использовать Advanced System Repair Pro, чтобы исправить «Ошибка Центра обновления Windows 0x80070103» в Windows 11 или Windows 10.
1. Запустите средство устранения неполадок Центра обновления Windows.
Рекомендуем попробовать этот метод в первую очередь, если еще не сделали это. Встроенные средства устранения неполадок Windows — неплохая отправная точка для решения различных проблем, возникающих в Windows. И иногда эти функции могут успешно решать проблемы, связанные с обновлениями. В Windows также есть утилита для устранения неполадок. Вы можете воспользоваться ею для обнаружения и устранения проблем с обновлением:
- Открытые Настройки из нижней панели задач.
- Выберите Система слева и перейдите в Устранение неполадок > Другие средства устранения неполадок на правой панели.
- Затем найдите Центр обновления Windows и нажмите Run рядом с ним.
- Завершите процесс, следуя инструкциям на экране, и перезагрузите компьютер.
После этого попробуйте выполнить обновление еще раз. Если это не сработает, попробуйте другие решения ниже.
2. Проверьте целостность системных файлов.
Одной из причин, о которой мы не рассказали вам выше, может быть отсутствие или повреждение некоторых системных файлов. Вы можете проверить, так ли это, используя утилиты сканирования SFC (System File Checker) и DISM (Deployment Image Servicing and Management) для обнаружения и восстановления отсутствующих компонентов (если таковые имеются). Обязательно попробуйте обе утилиты, так как они могут по-разному влиять на решение проблемы. Вот как:
С помощью SFC
- Открытые Командная строка , введя
cmdв поиск рядом с Меню Пуск кнопку. - Щелкните правой кнопкой мыши по Командная строка , а затем выбрать Запуск от имени администратора.
- После открытия консоли введите
sfc /scannowкоманду и нажмите Enter. - Когда процесс восстановления будет завершен, перезагрузите компьютер.
С помощью DISM
- Открытые Командная строка как мы это делали на предыдущем шаге.
- Скопируйте и вставьте эту команду
DISM.exe /Online /Cleanup-image /Restorehealth. - Нажмите Enter и подождите, пока Windows закончит сканирование и исправление.
- После этого перезагрузите компьютер и попробуйте открыть проблемную программу снова.
После выполнения обоих этих сканирований попробуйте снова установить обновление.
3. Установите дополнительные обновления
Помимо установки основных обновлений, Windows иногда может генерировать обновления для обновления драйверов отдельно. А поскольку ошибка 0x80070103 обычно связана с проблемами с драйверами, это решение может быть эффективным. Попробуйте выполнить шаги, перечисленные ниже:
- Щелкните правой кнопкой мыши по значку Меню Пуск на нижней панели задач рабочего стола и выберите Настройки. Вы также можете нажать Windows Key + I кнопки, вместо шагов выше.
- Перейдите в Центр обновления Windows и на левой панели.
- Затем перейдите в Дополнительные параметры и Дополнительные обновления.
- Расширьте Обновления драйверов и попробуйте установить доступные обновления, если они есть.
Если это не сработает или просто у вас не показываются никакие обновления, перейдите к следующим решениям ниже.
4. Сбросьте компоненты Центра обновления Windows.
Вы также можете попробовать сбросить настройки Центра обновления Windows. Статистически этот метод доказал свою эффективность при решении широкого круга проблем с обновлением. Вся процедура включает в себя перезапуск служб BITS, Cryptographic, MSI Installer и Windows Update, а также переименование некоторых папок обновлений (SoftwareDistribution и Catroot2). Эти папки содержат временные файлы, необходимые для реализации обновлений Windows. Исходя из этого, мы заставим Windows удалить поврежденные элементы и создать компоненты, связанные с обновлением, с нуля. Хотя вся процедура может показаться сложной, она не потребует от вас много времени и знаний. Просто выполните следующие действия:
- Открытые Командная строка , введя
cmdв поле поиска рядом с Меню Пуск кнопку. - Щелкните правой кнопкой мыши по Командная строка , а затем выбрать Запуск от имени администратора.
- Скопируйте и вставьте этот список команд одну за другой, нажимая Enter после каждой. (Это действие отключит службы, ответственные за Обновления Windows)
- Затем мы должны переименовать вышеупомянутые папки. Просто вставьте эти команды, нажимая Enter после каждой.
- Наконец, все, что осталось сделать, это вернуть отключенные службы. Введите эти команды так же, как мы делали ранее.
- На этом все. Перейдите в центр обновления Windows и попробуйте выполнить установку снова.
net stop wuauserv
net stop cryptSvc
net stop bits
net stop msiserver
ren C:\Windows\SoftwareDistribution SoftwareDistribution.old
ren C:\Windows\System32\catroot2 Catroot2.old
net start wuauserv
net start cryptSvc
net start bits
net start msiserver
5. Пропустите обновление
Если вы не против пропустить это обновление, вы можете воспользоваться официальной утилитой Microsoft под названием «Show or hide updates». Она позволяет пользователям убрать повторное появление некоторых проблемных или просто ненужных обновлений. Хоть этот инструмент и больше не доступен на официальном сайте Microsoft, вы все равно можете загрузить его напрямую здесь и выполнить следующие действия:
- После загрузки инструмента откройте его.
- Перейдите на Передовые и Автоматически применять исправления.
- Затем нажмите Следующая и подождите, пока ваша система закончит сбор информации об обновлениях. Это может занять некоторое время.
- Когда появится другое окно, выберите Hide updates.
- Затем утилита покажет вам список доступных обновлений, которые можно скрыть. Выберите то, которое вы не можете установить, и нажмите Следующая в конце.
После выполнения этих шагов проблемное обновление больше не будет появляться. Эта утилита действительно очень полезна, и не до конца понятно, зачем Microsoft удалила ее со своей официальной страницы загрузки. Кроме того, если вы когда-нибудь захотите снова показать скрытое обновление, вы можете сделать это снова, используя ту же утилиту. Если вы все еще хотите попробовать установить обновление, которое приводит к ошибке, вы можете попробовать наше последнее решение ниже.
6. Используйте Media Creation Tool.
Если признаков решения проблемы по-прежнему нет, тогда наше последнее предложение сводится к использованию Media Creation Tool — отличной утилиты Microsoft, предназначенной для переустановки Windows, а также выступающей в качестве альтернативного инструмента для получения последних доступных обновлений вместо традиционных методов. Мы собираемся использовать вторую функцию этого инструмента. Следуйте инструкциям ниже:
- Сначала вам нужно скачать утилиту с веб-сайта Microsoft.
- Затем запустите загруженный файл.
- После того, как вы согласитесь с Условиями использования, вам будет предложено два варианта на выбор. Выберите Обновить этот компьютер сейчас.
- Выберите Сохранить личные файлы чтобы они не пострадали.
- Наконец, запустите процесс и дождитесь его завершения.
- Надеемся, этот метод помог вам избавиться от ошибки 0x80070103.
Итоги
Надеемся этих методов было достаточно, чтобы решить проблему. В худшем случае вы также можете скрыть обновление и не устанавливать его в конечном итоге, как было описано в предпоследнем способе выше. Теоретически ошибка 0x80070103 также может возникать в Windows 10. Большинство шагов в этом руководстве выглядят почти одинаково для Windows 10, поэтому не стесняйтесь попробовать их, если ошибка появится и в более старой ОС.