Run Windows Store Apps troubleshooter to resolve the issue
by Loredana Harsana
Loredana is a passionate writer with a keen interest in PC software and technology. She started off writing about mobile phones back when Samsung Galaxy S II was… read more
Updated on
- You can encounter this install error if your internet connection is unstable or you don’t have the necessary permissions.
- This guide has listed all the working solutions to fix this error.
While trying to install a game, you’re not alone if you get a 0x800700e9 Xbox Game Pass install error on your computer. Many users have complained about the same. Thankfully, the issue can be fixed in no time.
Here in this guide, we will discuss the tested methods to fix the issue right after talking about the causes of the problem.
What causes the 0x800700e9 Xbox Game Pass install error on the computer?
There could be various reasons for the issue; some popular ones are listed here:
- Not using the same account for Microsoft Store and Xbox – If you have logged in on Microsoft and Xbox using different accounts, you might get this error while installing games.
- Windows is not up to date – If your Windows OS has pending updates, you might get this error. Check for updates and install them to avoid this error.
- Unstable internet connection – If your internet connection is not stable or is weak, you might not be able to install the game, hence the issue.
- Missing files for the Microsoft store or Game Pass app – If any applications are missing or have corrupt files, you need to uninstall and reinstall them to fix the error.
What can I do to fix the 0x800700e9 Xbox Game Pass install error on my PC?
Before moving to the troubleshooting steps, go through these preliminary checks:
- Check if you have logged in on Microsoft Store and Xbox Game Pass using the same account.
- You should have no pending updates for Microsoft Store and Xbox app.
- Ensure you have opted for Set time automatically on your computer.
- Also, make sure the region selected on your computer is correct.
- Check if you have Install Xbox identity provider and Gaming services.
- Make sure no Windows updates are pending.
- Check if your internet connection is working correctly.
1. Run the Windows Store App Troubleshooter
- Press Windows + I to open Settings.
- Go to System, then click Troubleshooter.
- On the next page, click Other troubleshooters.
- Now, from the list, locate Windows Store App and click Run.
- Follow the onscreen instructions to complete.
2. Clear Windows Store Cache
- Press the Windows key, type CMD and click Run as administrator.
- Type the following command to clear the Windows Store cache and press Enter:
wsreset.exe - Once done, you might see a confirmation message.
3. Use the Services
- Press Windows + R to open the Run window.
- Type services.msc and press Enter to open Services.
- Locate Background Intelligent Transfer Service and check its status. If it is not running, double-click on it.
- On the next window, select the Startup type as Automatic and click the Start button under Services status. Click Apply and OK.
- Next, check the status for Locate Delivery Optimization, Xbox Live Auth Manager, Xbox Live Game Save, Xbox Live Networking Service, Gaming services, Windows Update, and Microsoft Store Install service one by one. Ensure their status is running.
- For each of these, Change the Startup type to Automatic. If the services are not running, click the Start button under Service status.
- Copilot is coming on 9/26 with a new logo and new features
- Windows 11 23H2: Top Features, coming September 26
4. Use the Windows PowerShell to reinstall the gaming service
- Press the Windows key, type PowerShell, and click Run as administrator.
- Type the following command and press enter:
get-appxpackage Microsoft.GamingServices | remove-AppxPackage -allusers - Wait for the process to complete; now copy and paste the following command and press Enter:
start ms-windows-store://pdp/?productid=9MWPM2CQNLHN - Restart your computer.
5. Use the Registry Editor
- Press Windows + R to open the Run window.
- Type regedit and press Enter to open Registry Editor. Then, click Yes on the UAC prompt.
- Follow this path:
Computer\HKEY_LOCAL_MACHINE\SYSTEM\CurrentControlSet\Services\DoSvc - From the right pane, locate and double-click Start. Change its Value data to 3. Click OK.
- Go to Xbox and cancel any pending installations, if any.
- Restart your computer. Now search for the game and install it. 8
6. Repair or Reset the Microsoft Store app
- Press Windows + I to open Settings.
- Go to Apps, then click Installed apps.
- Scroll through the list, and locate Microsoft Store. Next, click the three dots, and select Advanced options.
- Under Reset, click Repair.
- Try installing the game; if you see the error, click Reset.
So, these are the fixes you can apply to eliminate the 0x800700e9 Xbox Game Pass install error on your PC. Try them and let us know which worked for you in the comments below.
При попытке установить игру вы не одиноки, если на вашем компьютере возникает ошибка установки Xbox Game Pass 0x800700e9. Многие пользователи жаловались на то же самое. К счастью, проблема может быть решена в кратчайшие сроки.
Здесь, в этом руководстве, мы обсудим проверенные методы решения проблемы сразу после обсуждения причин проблемы.
Что вызывает ошибку установки Xbox Game Pass 0x800700e9 на компьютере?
Могут быть разные причины проблемы; некоторые популярные из них перечислены здесь:
- Не использовать одну и ту же учетную запись для Microsoft Store и Xbox. Если вы вошли в Microsoft и Xbox, используя разные учетные записи, вы можете получить эту ошибку при установке игр.
- Windows не обновлена . Если в вашей ОС Windows есть ожидающие обновления, вы можете получить эту ошибку. Проверьте наличие обновлений и установите их, чтобы избежать этой ошибки.
- Нестабильное подключение к Интернету. Если ваше подключение к Интернету нестабильное или слабое, вы не сможете установить игру, отсюда и проблема.
- Отсутствующие файлы для магазина Microsoft или приложения Game Pass. Если какие-либо приложения отсутствуют или имеют поврежденные файлы, вам необходимо удалить и переустановить их, чтобы исправить ошибку.
Что я могу сделать, чтобы исправить ошибку установки Xbox Game Pass 0x800700e9 на моем ПК?
Прежде чем перейти к действиям по устранению неполадок, выполните следующие предварительные проверки:
- Проверьте, вошли ли вы в Microsoft Store и Xbox Game Pass, используя одну и ту же учетную запись.
- У вас не должно быть ожидающих обновлений для Microsoft Store и приложения Xbox.
- Убедитесь, что вы выбрали автоматическую установку времени на своем компьютере.
- Также убедитесь, что регион, выбранный на вашем компьютере, правильный.
- Проверьте, есть ли у вас Установить поставщика удостоверений Xbox и Игровые службы.
- Убедитесь, что обновления Windows не ожидаются.
- Проверьте, правильно ли работает ваше интернет-соединение.
1. Запустите средство устранения неполадок приложения Магазина Windows.
- Нажмите Windows + I, чтобы открыть настройки.
- Перейдите в «Система», затем нажмите «Устранение неполадок».
- На следующей странице щелкните Другие средства устранения неполадок.
- Теперь в списке найдите приложение Магазина Windows и нажмите «Выполнить».
- Следуйте инструкциям на экране для завершения.
2. Очистите кэш Магазина Windows
- Нажмите Windows клавишу, введите CMD и нажмите «Запуск от имени администратора».
- Введите следующую команду, чтобы очистить кеш Магазина Windows, и нажмите Enter:
wsreset.exe - После этого вы можете увидеть подтверждающее сообщение.
3. Используйте Услуги
- Нажмите Windows + R , чтобы открыть окно «Выполнить».
- Введите services.msc и нажмите Enter, чтобы открыть Службы.
- Найдите фоновую интеллектуальную службу передачи и проверьте ее статус. Если он не запущен, дважды щелкните по нему.
- В следующем окне выберите «Тип запуска» как «Автоматически» и нажмите кнопку «Пуск» в разделе «Статус служб». Нажмите Применить и ОК.
- Затем проверьте статус «Оптимизация доставки», «Диспетчер проверки подлинности Xbox Live», «Сохранение игр Xbox Live», «Сетевая служба Xbox Live», «Игровые службы», «Центр обновления Windows» и «Установка службы Microsoft Store» по очереди. Убедитесь, что их статус работает.
- Для каждого из них измените Тип запуска на Автоматический. Если службы не запущены, нажмите кнопку «Пуск» в разделе «Статус службы».
4. Используйте Windows PowerShell для переустановки игрового сервиса.
- Нажмите Windows клавишу, введите PowerShell и нажмите «Запуск от имени администратора».
- Введите следующую команду и нажмите Enter:
get-appxpackage Microsoft.GamingServices | remove-AppxPackage -allusers - Дождитесь завершения процесса; теперь скопируйте и вставьте следующую команду и нажмите Enter:
start ms-windows-store://pdp/?productid=9MWPM2CQNLHN - Перезагрузите компьютер.
5. Используйте редактор реестра
- Нажмите Windows + R , чтобы открыть окно «Выполнить».
- Введите regedit и нажмите Enter, чтобы открыть редактор реестра. Затем нажмите «Да» в приглашении UAC.
- Следуйте по этому пути:
ComputerHKEY_LOCAL_MACHINESYSTEMCurrentControlSetServicesDoSvc - На правой панели найдите и дважды щелкните Пуск. Измените его Value data на 3. Нажмите «ОК».
- Перейдите в Xbox и отмените все ожидающие установки, если таковые имеются.
- Перезагрузите компьютер. Теперь найдите игру и установите ее. 8
6. Восстановите или сбросьте приложение Microsoft Store.
- Нажмите Windows + I, чтобы открыть настройки.
- Перейдите в «Приложения», затем нажмите «Установленные приложения».
- Прокрутите список и найдите Microsoft Store. Затем нажмите на три точки и выберите «Дополнительные параметры».
- В разделе «Сброс» нажмите «Восстановить».
- Попробуйте установить игру; если вы видите ошибку, нажмите «Сбросить».
Итак, это исправления, которые вы можете применить, чтобы устранить ошибку установки 0x800700e9 Xbox Game Pass на вашем ПК. Попробуйте их и сообщите нам, какие из них сработали для вас в комментариях ниже.
В этой статье мы попытаемся устранить ошибку «Произошла непредвиденная проблема. Код ошибки: 0x800700e9», с которой столкнулись игроки Forza Horizon 5 при установке.
Игроки Forza Horizon 5 сталкиваются с ошибкой «Произошла непредвиденная проблема. Код ошибки: 0x800700e9» при загрузке игры, что ограничивает доступ к игре. Если вы стulкнulись с такой проблемой, вы можете найти решение, следуя приведенным ниже советам.
Код ошибки Forza Horizon 5: что такое ошибка 0x800700e9?
Эта ошибка возникает из-за проблемной работы системы Microsoft Store, установленной в операционной системе Windows. Поэтому различные ошибки могут возникать не тulько в Forza Horizon 5, но и во всех приложениях, размещенных в Microsoft Store. Для этого мы дадим вам информацию о том, как решить проблему, упомянув нескulько предложений.
Как исправить код ошибки Forza Horizon 5: 0x800700e9
Мы можем решить эту проблему, следуя приведенным ниже советам по устранению этой ошибки.
1-) Повторно подключитесь к своей учетной записи Microsoft
Попробуйте повторно подключиться, закрыв свою учетную запись Microsoft в программе Xbox. Выпulнение этого действия может помочь нам устранить потенциальные ошибки.
- Откройте программу Xbox.
- Нажмите значок «Профиль» в правом верхнем углу и нажмите «Выйти«.
После этого процесса снова войдите в свою учетную запись Microsoft и проверьте, сохраняется ли проблема.
2-) Проверить службы XBOX
Отключение служб Xbox может привести к возникновению таких проблем.
- На начальном экране поиска введите «Службы» и откройте его.
- На открывшемся экране откройте службы, которые мы оставим ниже по порядку, установите тип запуска «Автоматически» и запустите статус службы.
- Служба управления аксессуарами Xbox
- Диспетчер аутентификации Xbox Live
- Сохранение игры Xbox Live
- Сетевая служба Xbox Live
После этого процесса вы можете проверить, сохраняется ли проблема, установив игру Forza Horizon 5.
3-) Сбросить Microsoft Store
Различные проблемы, возникающие в
Microsoft Store, могут вызвать такую проблему. Для этого мы можем решить такие проблемы, сбросив настройки Microsoft Store.
- Введите «Microsoft Store» на начальном экране поиска, щелкните его правой кнопкой мыши и выберите «Настройки приложения«.
- Запустите процесс сброса, нажав кнопку «Сброс» на открывшемся экране.
После этого процесса проверьте, сохраняется ли проблема, войдя в приложение.
4-) Восстановление приложения XBOX
Различные проблемы на
Xbox Game Bar могут вызвать такую проблему. Для этого мы можем исправить такие проблемы, восстановив Xbox Game Bar.
- Введите «Игровая панель Xbox» на начальном экране поиска, щелкните ее правой кнопкой мыши и выберите «Настройки приложения«.
- Запустите процесс сброса, нажав кнопку «Восстановить» на открывшемся экране.
Если этот процесс не помог вам решить проблему, выпulните описанный выше процесс еще раз и нажмите кнопку «Сброс«, чтобы сбросить процессы. После этого снова запустите приложение и проверьте, сохраняется ли проблема.
5-) Удалите и переустановите игровой сервис
- Щелкните правой кнопкой мыши значок «Пуск» и выберите «Windows Powershell (Admin)«.
- Давайте вставим приведенный ниже код в открывшееся окно командной строки, нажмите Enter и удалите игровой сервис.
- get-appxpackage Microsoft.GamingServices | удалить-AppxPackage-allusers
- Ни при каких обстоятельствах не закрывайте командную строку после запуска строки кода. После завершения процесса перезагрузим игровой сервис.
Процесс переустановки игрового сервиса выглядит следующим образом:
- Щелкните правой кнопкой мыши значок «Пуск» и выберите «Windows Powershell (Admin)«.
- Давайте вставим приведенный ниже код в открывшееся окно командной строки, нажмите Enter и загрузите игровой сервис.
- запустите ms-windows-store://pdp/?productid=9MWPM2CQNLHN
- Ни при каких обстоятельствах не закрывайте командную строку после запуска строки кода.
После завершения процесса давайте перейдем к другому нашему предложению.
6-) Удалите и переустановите Microsoft Store
- Щелкните правой кнопкой мыши значок «Пуск» и выберите «Windows Powershell (Admin)«.
- Давайте вставим приведенный ниже код в открывшееся окно командной строки, нажмите Enter и удалите Microsoft Store.
- Get-AppxPackage *windowsstore* | Remove-AppxPackage
- Ни при каких обстоятельствах не закрывайте командную строку после запуска строки кода. После завершения процесса давайте снова установим Microsoft Store.
Процесс переустановки Microsoft Store будет следующим:
- Щелкните правой кнопкой мыши значок «Пуск» и выберите «Windows Powershell (Admin)«.
- Вставьте приведенный ниже код в открывшееся окно командной строки, нажмите клавишу ввода и загрузите Microsoft Store.
- Get-AppXPackage *WindowsStore* -AllUsers | Foreach {Add-AppxPackage -DisableDevelopmentMode -Register «$($_.InstallLocation)AppXManifest.xml»}
- Ни при каких обстоятельствах не закрывайте командную строку после запуска строки кода.
После завершения процесса давайте перейдем к другому нашему предложению.
7-) Удалить файл кеша Microsoft Store
- Введите «Выпulнить» на начальном экране поиска и откройте его.
- Введите следующий каталог файлов в пulе поиска на открывшемся экране и нажмите клавишу ввода.
- %UserProfile%AppDataLocalPackagesMicrosoft.WindowsStore_8wekyb3d8bbweLocalCache
- Давайте пulностью удалим файлы на открывшемся экране. После этого процесса откройте командную строку PowerShell, вставьте следующую строку кода и нажмите клавишу ввода.
- Get-AppxPackage -AllUsers| Foreach {Add-AppxPackage -DisableDevelopmentMode -Register «$($_.InstallLocation)AppXManifest.xml»}
После успешной операции проверьте, сохраняется ли проблема.
 Испulьзуйте приложение Windows Update Assistant
Испulьзуйте приложение Windows Update Assistant
Программа Windows Update Assistant, разработанная Windows, может помочь решить любую проблему, с которой мы сталкиваемся.
Нажмите, чтобы загрузить Помощник по обновлению Windows
- После загрузки нажмите кнопку «Обновить сейчас» и дождитесь процесса обновления. Ваш процесс может занять много времени. Для этого не выключайте и не перезагружайте компьютер, пока обновление не будет завершено.
При установке игр через Xbox Game Pass некоторые пользователи сталкивались с ошибкой 0x800700e9. Эта ошибка не связана с конкретной игрой, так как разные пользователи сталкивались с этой ошибкой при установке разных игр через Xbox Game Pass. Если вы не можете установить свою любимую игру в Windows 11/10 из-за кода ошибки Xbox Game Pass 0x800700e9, эта статья поможет вам решить проблему.
Следующие решения помогут вам исправить код ошибки Xbox Game Pass 0x800700e9 в Windows 11/10. Чаще всего ошибки возникают из-за слабого интернет-соединения. Поэтому, прежде чем продолжить, лучше проверить подключение к Интернету. Также убедитесь, что у вас установлена последняя сборка операционной системы Windows 11/10. Мы рекомендуем вам открыть настройки Windows 11/10 и проверить наличие обновлений Windows вручную. Если доступно обновление, установите его и проверьте, сохраняется ли проблема.
- Запустите средство устранения неполадок приложений Магазина Windows
- Очистить кэш Магазина Windows
- Проверьте статус оптимизации доставки и службы BIT
- Восстановите или сбросьте приложение Xbox
- Переустановите Магазин Майкрософт
1]Запустите средство устранения неполадок приложений Магазина Windows.
Средство устранения неполадок приложений Магазина Windows — это специальный автоматизированный инструмент, который помогает пользователям устранять проблемы, возникающие в приложениях Магазина Microsoft. Поскольку у вас возникли проблемы с Xbox Game Pass, вам будет полезно запустить средство устранения неполадок приложений Магазина Windows.
2]Очистить кеш Магазина Windows
Иногда в приложениях Магазина Microsoft возникают проблемы из-за поврежденного кеша Магазина Windows. В этих случаях проблема решается очисткой кеша Магазина Windows.
3]Проверьте статус оптимизации доставки и службы BIT.
Если в вашей системе отключена служба оптимизации доставки или фоновая интеллектуальная служба передачи, вы можете столкнуться с этой ошибкой при загрузке игр из Xbox Game Pass. Проверьте состояние этих двух служб. Если вы обнаружите, что какой-либо из них отключен, включите его. В этом вам помогут следующие шаги:
- Откройте диспетчер служб.
- Проверьте состояние следующих двух служб:
- Оптимизация доставки
- Фоновая интеллектуальная служба передачи
- Их статус должен показывать «Выполняется». Если нет, запустите службы. Для этого щелкните правой кнопкой мыши и выберите «Пуск».
- Теперь дважды щелкните эти две службы одну за другой и выберите «Автоматически» в поле «Тип запуска».
- Нажмите «Применить», а затем нажмите «ОК».
Это должно решить проблему.
4]Восстановите или сбросьте приложение Xbox.
Если проблема не устранена, мы предлагаем вам сбросить настройки приложения Xbox и посмотреть, поможет ли это. Откройте настройки Windows 11/10 и перейдите в «Приложения > Установленные приложения». Теперь прокрутите вниз и нажмите на приложение Xbox. Щелкните Дополнительные параметры. В Windows 11 вы увидите дополнительные параметры после нажатия на три вертикальные точки рядом с приложением Xbox.
Щелкните Восстановить. После завершения процесса восстановления проверьте, можете ли вы загружать игры через Xbox Game Pass или нет. Если нет, перезагрузите приложение Xbox, нажав кнопку «Сброс». Перед сбросом приложения Xbox мы рекомендуем вам создать резервную копию всех ваших игровых данных в облаке, потому что это действие удалит все локально сохраненные данные.
5]Переустановите Магазин Microsoft.
Вы можете попробовать еще одну вещь, если проблема еще не устранена. Переустановите Магазин Microsoft. Это исправление сработало для некоторых пользователей. Для этого запустите Windows PowerShell от имени администратора, затем скопируйте следующую команду и вставьте ее в PowerShell (admin). После этого нажмите Enter.
Get-AppxPackage -allusers Microsoft.WindowsStore | Foreach {Add-AppxPackage -DisableDevelopmentMode -Register «$($_.InstallLocation)AppXManifest.xml»}
Это должно решить проблему.
Почему мой Xbox Game Pass Cloud не работает?
Xbox Game Pass Cloud Gaming доступен не во всех странах. Следовательно, если Cloud Gaming не работает, сначала проверьте, доступно ли оно в вашем регионе или нет. Кроме того, есть несколько причин, по которым Xbox Cloud Gaming не работает, например проблемы с сетью, проблемы с контроллером, неподдерживаемые веб-браузеры и т. д.
Windows 11 не подходит для игр?
Windows 11 хороша для игр. Существует множество доступных игр, которые поддерживаются операционной системой Windows 11. Помимо операционной системы, ваша система также должна соответствовать минимальным требованиям к оборудованию для игры, которую вы хотите приобрести.
Надеюсь, это поможет.
Читать дальше: Приложение Xbox не открывается или не работает в Windows 11/10.
Перейти к содержанию
На чтение 2 мин Просмотров 1.7к. Опубликовано 05.09.2022
При установке Forza Horizon 5 может появиться ошибка 0x80070005, как правило, это означает, что у пользователя проблемы с правами доступа в Store. Ошибка может возникать по разным причинам.
Возможные причины неполадок и способы их устранения
Права доступа
- В поисковой строке набрать %appdata%, OK;
- Найти в Appdata папку Local, а в ней Packages;
- В свойствах Packages зайти во вкладку «Безопасность»;
- В дополнительных свойствах прав доступа, выставить «Полное разрешение»;
- Подтвердить.
Путь к скачанным файлам
Проблема может быть связана с неправильным хранением загрузочного файла Windows St. Изменение пути файлов загрузки на значение по умолчанию, обычно решает проблему:
- На клавиатуре вызвать кнопку Win+ R, чтобы открыть «Выполнить»;
- Ввести regedit и после подтверждения запустить редактор реестра;
- В левой панели окна перейти в каталог
HKEY_LOCAL_MACHINE > ПРОГРАММНОЕ ОБЕСПЕЧЕНИЕ> Microsoft > Windows > CurrentVersion; - В разделе Appx, найти CurrentVersion и указать себя как владельца;
- В правой панели два раза щелкнуть по PackageRoot для возможности редактирования;
- После переноса загрузочного файла, проверить, чтобы путь выглядел так (C:Program Files WinApps), подтвердить и ресетнуть ПК.
После перезагрузки необходимо обновить или переустановить программу.
Обнуление всей КЕШ для Windows Store на ПК
- Если на ПК стоит ОС 10 поколения, решением послужит обычное обнуление содержимого кеш:
- Открыть команду запуска;
- Ввести wsreset.exe и “Выполнить”, а затем клавишу Enter;
- Выполнить запрос;
- Reset ПК.
Обновление регистрации Windows Store
В меню “Пуск” открыть “powershell” с правами админа и запустить код:
powershell -ExecutionPolicy Неограниченное добавление-AppxPackage -DisableDevelopmentMode
-Регистрация $Env:SystemRootWinStoreAppxManifest.XML
После выполнения команды перезагрузить ПК.
Синхронизация настроек даты и времени
Иногда несинхронизированные данные магазина и Windows 10 на ПК могут стать причиной возникновения ошибки:
- Открыть Дата и Время, кликнуть на «Изменить настройки даты и времени»;
- Проверить значение и нажать ОК;
- Выставить правильный часовой пояс, “ОК”;
- Перезагрузить ПК.
После всех действий можно устанавливать и / или обновлять приложения из Windows Store.
В случае если ни один метод не сработал, есть не самое приятное, но действенное решение – создать новую учетную запись, а старую удалить.
Главная » Уроки и статьи » Windows
При загрузке, установке и завершении работы операционной системы может появляться ошибка 0xc00000e9. В Windows 10, как и в более ранних версиях, причина ее возникновения может существенно варьироваться. Это осложняет поиск решения проблемы.
Причины возникновения ошибки
В большинстве случаев «виновником» становится жесткий диск, а точнее его неисправность. Причем это не всегда оказывается системный накопитель: влиять могут и другие диски. Не менее часто люди жалуются на SATA.
Иногда подобные ошибки становятся следствием изменений в реестре. Среди редких причин принято выделять некорректную установку системы и обновлений. Также в «десятке» присутствует множество новых функций, часть из которых не может похвастать стабильностью. Одна из таких как раз может вызывать ошибку с указанным кодом.
Как решить
В первую очередь рекомендуется проверить все разъемы: возможно, они плохо вставлены или сломаны. Особенно это важно, если ПК был собран недавно или подвергался чистке, а также смене комплектующих. Негативное влияние может оказать попадание пыли. Кроме того, нужно обратить внимание на состояние кабелей и, при наличии такой возможности, попробовать сменить SATA. При этом рекомендуется отключить все накопители, не считая системного: это позволит сразу исключить вероятность, что проблема в них.
Проверка жесткого диска
Если есть подозрение, что накопитель работает неправильно, его можно проверить двумя способами. Первый проще и быстрее, но требует наличия возможности зайти в систему. Заключается он в следующем:
- Когда при загрузке появляется ошибка, можно нажать F8, чтобы перейти к параметрам загрузки. В некоторых случаях система без проблем запускается в безопасном режиме, поэтому следует попробовать его включить.
- Если все прошло успешно, требуется открыть проводник. Поскольку ошибка чаще всего возникает при проблемах с системным диском, рекомендуется в первую очередь обратить внимание именно на него.
- Следует нажать по накопителю ПКМ и выбрать самый последний пункт контекстного меню, т. е. «Свойства».
- В открывшемся окне необходимо перейти во вкладку «Сервис» и нажать на кнопку «Проверить». Для проведения процедуры нужны права администратора.
Второй способ несколько сложнее. Проверить диск можно, применив командную строку. Последнюю, в свою очередь, можно открыть с помощью сочетания клавиш Shift+F10 при условии, что вы используете загрузочную флешку. В строку необходимо ввести следующую команду:
Вместо «Б» нужно поставить букву, обозначающую накопитель. Проблема в том, что буква диска могла смениться: подобное не редкость при таких обстоятельствах. Решается эта непростая ситуация следующим образом:
- Нужно ввести в строку команду «Diskpart». Это позволит запустить консольную утилиту.
- Далее необходимо использовать команду, указанную на скриншоте, чтобы увидеть полный перечень накопителей.
- Чтобы выйти из утилиты, используйте слово «exit» (без кавычек).
Важно учитывать, что проверка с установленными параметрами займет очень много времени. С другой стороны, все ошибки по возможности будут исправлены в автоматическом режиме. По желанию можно изменить параметры. Ознакомиться со всеми ними можно, воспользовавшись следующей командой:
Быстрый запуск
Способ полезен в том случае, если сообщение появляется при попытке выключить ПК. При этом во время загрузки все нормально. Быстрый запуск – очень спорная функция, которая может стать причиной множества ошибок. Суть метода в том, чтобы отключить его. Делается это очень просто:
- Нужно зайти в панель управления. Чтобы ее открыть, следует одновременно зажать клавиши Win и R, а затем ввести в единственную доступную строку «control». Также можно просто написать название утилиты в поиск на панели задач.
- После необходимо перейти к разделу «Электропитание».
- В нем требуется кликнуть по следующей надписи:
- Далее нужно будет изменить недоступные данные (синяя надпись в верхней части окна).
- После нажатия на нее галочки напротив пунктов снизу станут активными. В списке следует найти быстрый запуск и отключить его. Обязательно не забудьте сохранить внесенные изменения.
Если указанного пункта нет, как на изображении выше – это указывает на то, что у вас отключена гибернация. В таком случае быстрый запуск не работает и, соответственно, не может вызывать ошибки.
Восстановление загрузчика системы
Вам понадобится загрузочная флешка. Требуется выбрать пункт «Восстановление системы»:
Далее появится список разделов. Нужно выбрать тот, который обведен красным ниже.
Для следует перейти непосредственно к восстановлению:
После окончания процедуры компьютер будет сразу же перезагружен.
Изменение параметров BIOS
Проблема может возникать при неподходящем режиме работы SATA. По умолчанию обычно стоит AHCI. Если указан какой-либо другой вариант, рекомендуется его сменить. Также следует обратить внимание на режим загрузки: ошибка появляется, когда система была установлена в другом режиме. Рекомендуется попробовать поменять его: в худшем случае это ничего не изменит.
Дополнительные методы
В некоторых случаях может помочь восстановление реестра, но для этого нужно иметь точки восстановления, созданные до возникновения ошибки. Осуществляется процедура с помощью командной строки. Ее можно открыть в среде восстановления (соответствующий пункт, к слову, можно увидеть на скриншоте выше) или одновременно нажав Shift и F10, если вы не можете попасть на экран блокировки.
Важно отметить, что, как и в способе с проверкой накопителя, буква диска может меняться. Как справиться с этим, уже указывалось ранее. Далее нужно ввести следующее:
Вместо «C» при необходимости следует поставить другую букву. После нажатия на Enter потребуется подтвердить свои действия.
Таким образом, ошибка 0xc00000e9 устраняется огромным количеством способов. Эту проблему относят к числу достаточно сложных, т. к. не всегда удается выяснить причину и найти подходящее решение. Рекомендуется в первую очередь обратить внимание на аппаратные проблемы.
Понравилось? Поделись с друзьями!
Дата: 24.02.2022
Автор/Переводчик: Wolf
С момента выпуска обновления для Windows 8 Microsoft представила нам новую концепцию загрузки приложений. Теперь из Магазина Windows можно легко загружать любые приложения, созданные для Windows 8 и Windows 8.1, всего несколькими щелчками мыши. Но, конечно же, как и у любого другого приложения, в нем есть ошибки либо при установке, либо при попытке загрузить приложение.
Коды ошибок, которые вы получаете в хранилище Windows, могут быть вызваны несколькими причинами, такими как код ошибки 0x8024600e при попытке установить или обновить приложения Магазина Windows или код ошибки c101a006, если у вас может быть временная неисправность сервера. Я объясню в нескольких строках, что мы можем сделать, чтобы исправить некоторые коды ошибок, которые мы получаем из магазина Windows при использовании Windows 8 и Windows 8.1.
| Код ошибки | Описание и возможное решение |
|---|---|
| 0x8024600e | Описание: Ошибка 0x8024600e обычно возникает при установке или обновлении приложений из Магазина Windows.
Решение: настройка реестра. |
| C805ab406 | Описание: Ошибка C805ab406 появляется при загрузке приложений из Магазина Windows.
Решение: проверьте свою учетную запись. |
| c101a006 | Описание: Ошибка c101a006 появляется при сбое сервера.
Решение: проверьте свою учетную запись. |
| 805a0193 | Описание: Ошибка 805a0193 может появиться при попытке подключения к Wi-Fi с неверными настройками сети.
Решение. Попробуйте подключиться к другой сети. |
| c101a7d1 | Описание: Ошибка c101a7d1 появляется, когда лицензия приложения отсутствует в вашей истории. Это также может произойти, если сбой службы не позволяет Store проверить историю.
Решение: переустановите приложение. |
| d0000011 | Описание: Ошибка d0000011 появляется, когда телефон вручную незарегистрирован из опции «Удалить этот телефон» на www.windowsphone.com.
Решение: аппаратно перезагрузить телефон. |
| 8000ffff | Описание: Ошибка 8000ffff появится после удаления приложения из Магазина.
Решение: удалите приложение и попробуйте загрузить его снова. |
| 805a01f7 | Описание: Ошибка 805a01f7 появляется при временном сбое сервера.
Решение: дождитесь, когда серверы снова подключатся. |
| 805a01f4 | Описание: Ошибка 805a01f4 появляется при временном сбое сервера.
Решение: дождитесь, когда серверы снова подключатся. |
| 805a0194 | Описание: Ошибка 805a0194 появляется при временном сбое сервера.
Решение: дождитесь, когда серверы снова подключатся. |
| D0000011 | Описание: Ошибка D0000011 появляется, когда телефон был вручную удален с windowsphone.com.
Решение: аппаратно перезагрузить телефон. |
| c101abb9 | Описание: ошибка c101abb9 появляется при временном сбое сервера
Решение: дождитесь, когда серверы снова подключатся. |
| 0x80073CFB | Описание: Ошибка 0x80073CFB возникает, когда Магазину Windows не удается обновить определенное приложение.
Решение: удалите папку распространения программного обеспечения. |
| 0x80073CF0 | Описание: Ошибка 0x80073CF0 возникает, когда Магазину Windows не удается установить определенное приложение на компьютер пользователя.
Решение: удалите папку распространения программного обеспечения / запустите сценарий WUReset / удалите кэш Магазина Windows. |
| 0x80073CF2 | Описание: Ошибка 0x80073CF2 возникает, когда пользователь удаляет или обновляет подготовленное приложение Microsoft Store, используя Microsoft Store, а затем запускает Sysprep на компьютере.
Решение: перезагрузите приложение / выполните команду DISM. |
| 0x80073D00 | Описание: Ошибка 0x80073D00 появляется, когда не удается открыть приложение из Магазина Windows.
Решение: сбросьте приложение, которое выдает эту ошибку, переустановите приложение, которое выдает эту ошибку, перезагрузите Магазин Windows. |
| 0x80073D01 | Описание: Ошибка 0x80073D01 в основном возникает, если определенная операция развертывания пакета заблокирована политикой.
Решение. Настройте перемещаемый профиль пользователя. |
| 0x80073CF4 | Описание: Ошибка 0x80073CF4 появляется, если нет свободного места для установки приложения.
Решение: освободить место на диске. |
| 0x87AFo81 | Описание: Ошибка 0x87AFo81 возникает, как только вы открываете Windows Store. Это приводит к краху магазина.
Решение. Сбросьте кэш Магазина Windows, запустите средство устранения неполадок, отключите антивирус, измените страну или регион на США, выйдите и войдите с другой учетной записью, сбросьте пакеты приложений. |
| 0x80073CF5 | Описание: Ошибка 0x80073CF5 появляется, когда службе хранилища не удается загрузить пакет приложения.
Решение. Проверьте подключение к Интернету, перезагрузите Магазин Windows, удалите папку распространения программного обеспечения. |
| 0x87AF0813 | Описание: Ошибка 0x87AF0813 появляется при попытке установить определенное приложение из Магазина Windows.
Решение: проверьте подключение к Интернету, запустите WSReset.exe, переустановите приложение, проверьте место на диске, запустите средство устранения неполадок, заново зарегистрируйте приложение Магазина Windows, обновите Магазин Windows, выйдите из системы или войдите из Магазина Windows, измените страну или регион в «Соединенные Штаты». |
| 0x80073CF6 | Описание: Ошибка 0x80073CF6 не позволяет пользователям загружать приложения и игры из Магазина Windows.
Решение: перезагрузите Магазин Windows, запустите средство устранения неполадок Магазина Windows. |
| 0x800700B | Описание: Ошибка 0x800700B обычно не позволяет пользователям обновлять приложения Магазина Windows.
Решение. Очистите кэш Магазина Windows, используйте средство устранения неполадок Магазина Windows, запустите сканирование SFC, запустите DISM. |
| 0x80073CF7 | Описание: Ошибка 0x80073CF7 обычно не позволяет пользователям удалять приложения Windows 10.
Решение. Запустите сканирование SFC, удалите папку OLE в редакторе реестра, запустите средство устранения неполадок Магазина Windows, удалите папку распространения программного обеспечения. |
| 0x80073CF9 | Описание: Ошибка 0x80073CF9 обычно появляется, когда пользователи пытаются обновить приложения из Магазина Windows.
Решение: синхронизировать лицензию, переустановить Windows Store. |
| 0x80073CFA | Описание: Ошибка 0x80073CFA появляется при удалении приложений Windows 10.
Решение: перезагрузите приложение, запустите сканирование SFC, запустите DISM. |
| 0x80073CFC | Описание: Ошибка 0x80073CFC препятствует запуску приложений Магазина Windows.
Решение: перезагрузите приложение, переустановите приложение. |
| 0x80073CFD | Описание: Ошибка 0x80073CFD обычно препятствует установке или обновлению приложений Магазина Windows из-за неполной сборки системы
Решение: установите последнюю сборку Windows 10. |
| 0x80073CFE | Описание: Ошибка 0x80073CFE препятствует нормальной работе приложений Магазина Windows.
Решение. Переместите проблемное приложение в другой раздел. |
| 0x80073CFF | Описание: Ошибка 0x80073CFF появляется, когда пакет, который вы пытаетесь установить, не соответствует одному из необходимых требований.
Решение. Перезапустите пакет приложения в PowerShell. |
| 0x80d0000a | Описание: Ошибка 0x80d0000a не позволяет пользователям загружать и обновлять приложения и даже обновлять сам Магазин.
Решение. Запустите средство устранения неполадок Магазина Windows. |
| 0x80073D02 | Описание: Ошибка 0x80073D02 возникает в Windows 10 Insider Preview и не позволяет инсайдерам устанавливать или обновлять приложения из Магазина Windows.
Решение: выполните команду WSReset. |
| 0x80073D05 | Описание: Ошибка 0x80073D05 появляется при запуске симулятора Магазина Windows.
Решение. Запустите средство устранения неполадок Магазина Windows, запустите WSReset.exe, используйте PowerShell. |
| 0x80073CF3 | Описание: Ошибка 0x80073CF3 возникает при попытке обновить определенное приложение.
Решение. Сбросьте пакет приложения в PowerShell. |
| 0x80070057 | Описание: Ошибка 0x80070057 не позволяет вам устанавливать приложения из Магазина с помощью «Попробуйте еще раз. Произошла ошибка. Появится сообщение об ошибке 0x80070057, на случай, если оно понадобится.
Решение. Запустите средство устранения неполадок Магазина Windows. |
| 0x80073D0A | Описание: Ошибка 0x80073D0A не позволяет пользователям устанавливать приложения из Магазина Windows.
Решение. Отключите антивирус или брандмауэр Windows. |
| 0x800B0100 | Описание: Ошибка 0x800B0100 не позволяет загружать, устанавливать или обновлять приложения Магазина Windows.
Решение: Запустите средство устранения неполадок Центра обновления Windows, запустите средство устранения неполадок Магазина Windows, запустите сканирование SFC, запустите средство DISM. |
| 0x80072efe | Описание: Ошибка 0x80072efe приводит к сбою Магазина Windows
Решение. Запустите команду WSReset или средство устранения неполадок Магазина Windows. |
| 0x803F8001 | Описание: Ошибка 0x803F8001 препятствует обновлению приложений Магазина Windows.
Решение: переустановите проблемное приложение. |
| 0x803F700 | Описание: Ошибка 0x803F700 не позволяет пользователям получать доступ, загружать и устанавливать приложения из Магазина Windows.
Решение. Запустите средство устранения неполадок Магазина Windows, отключите брандмауэр Windows, сбросьте кэш хранилища, сбросьте пакеты приложений. |
| 0x80246019 | Описание: Ошибка 0x80246019 не позволяет Магазину Windows устанавливать и загружать приложения.
Решение. Сбросьте Windows Store из приложения «Настройки». |
| 0x80D05001 | Описание: Ошибка 0x80D05001 препятствует первой установке приложения Магазина Windows на ваш компьютер.
Решение. Воспользуйтесь средством устранения неполадок Windows Apps, запустите сканер SFC, отключите сторонние средства Internet Security. |
Код ошибки 0x8024600e
Эта ошибка возникает при попытке установить или обновить «Windows Store».
- Давайте нажать и удерживать кнопку «Windows» плюс кнопку «R».
- В диалоговом окне «Выполнить» введите «Regedt32.exe» и нажмите «Enter» на клавиатуре.
- Редактор реестра теперь должен быть открыт.
- Указанный выше путь должен выглядеть следующим образом: HKEY_CURRENT_USER Software Microsoft Windows CurrentVersion Explorer Папки оболочки пользователя.
- В правой части окна «Редактор реестра» найдите папку с именем «Кэш».
- Дважды щелкните левой кнопкой мыши на «Кэш».
- Под «Ценность данных» у вас должны быть поле и некоторые записи. Нам нужно удалить то, что там написано, и нам нужно написать:
«% USERPROFILE% AppData Local Microsoft Windows Temporary Internet Files»
- Нажмите (левой кнопкой мыши) на «ОК» в окне «Редактировать строку» и перезагрузите компьютер.
Код ошибки 805ab406
Это появится, когда вы попытаетесь загрузить приложение.
- Войдите в свою учетную запись Microsoft (Windows Live ID)
- Нажмите «Изменить личную информацию»
- Проверьте, если дата рождения и родная страна / регион заполнены (если вы получаете какие-либо новые сообщения, которые вам нужны для изменения пароля, измените его)
- Нажмите «Сохранить»
- Перезагрузите компьютер.
Код ошибки c101a006 — Внутренняя ошибка сервера
Если есть сбой сервера, то эта ошибка произойдет.
Выполните шаги, которые вы сделали для кода ошибки 805ab406 выше.
Код ошибки 805a0193 — Возникла проблема при заполнении вашего запроса.
Эта ошибка может появиться, когда вы пытаетесь подключиться к сети Wi-Fi, и у вас неправильные настройки сети.
В случае сбоя сервера вам придется подождать, пока Microsoft его устранит.
Если у вас есть проблема с Wi-Fi, попробуйте подключиться к другому Wi-Fi и посмотреть, работает ли он, и убедитесь, что у вас есть подключение к Интернету.
Код ошибки c101a7d1
Эта ошибка обычно появляется, когда лицензия на приложение отсутствует в вашей истории, или может также возникать, когда сбой службы не позволяет Store проверить историю. Другая причина, по которой вы можете получить эту ошибку, заключается в том, что при обновлении приложения содержимое лицензии недействительно.
- Отмените обновление, которое вы пытаетесь сделать в приложении.
- Удалите приложение, которое у вас есть.
- Попробуйте загрузить приложение из магазина еще раз.
Код ошибки d0000011
Эта ошибка появляется, когда телефон вручную незарегистрирован с помощью опции «Удалить этот телефон» на www.windowsphone.com.
- Во-первых, вам нужно сделать резервную копию вашего телефона.
- Сделайте хард ресет на телефоне.
- Завершите настройку телефона
- Восстановить телефон.
Код ошибки 8000ffff — при заполнении вашего запроса возникла проблема. Попробуйте позже
Эта ошибка появится, когда приложение будет удалено из Магазина.
Решением будет удаление приложения и попытка загрузить его снова.
Код ошибки 805a01f7
Вы получите эту ошибку при временном сбое сервера.
Дождитесь, пока сервер снова подключится к сети, и попробуйте снова (в этом конкретном случае нет времени ожидания).
Код ошибки 805a01f4
Эта ошибка такая же, как указано выше. Вам придется подождать, пока сервер не будет работать правильно.
Код ошибки 805a0194
Подождите, пока сервер не заработает.
Код ошибки D0000011
Эта конкретная ошибка возникает, когда телефон был вручную удален с windowsphone.com.
Выполните те же действия, что и код ошибки d0000011
Код ошибки c101abb9
Вам придется подождать, пока неисправность сервера не будет устранена.
Код ошибки 0x80073CFB
В этом случае наиболее распространенным решением является удаление папки Software Distribution. Если вы не уверены, как это сделать, просто следуйте этим инструкциям:
- Щелкните правой кнопкой мыши меню «Пуск» и запустите командную строку (Admin).
- В командной строке введите следующие команды и нажмите Enter после каждого:
- чистая остановка wuauserv
- ren c: // windows //
SoftwareDistribution softwaredistribution.old
- чистый старт wuauserv
- Выход
- Теперь попробуйте запустить Центр обновления Windows и проверьте наличие изменений.
Код ошибки 0x80073CF0
Эта ошибка появляется, когда не удается открыть определенный пакет. Поэтому вы не можете загружать какие-либо приложения или игры из Магазина Windows. Чтобы устранить код ошибки 0x80073CF0, выполните одно из следующих действий:
- Удалить папку SoftwareDistribution.
- Восстановить кеш магазина. (Нажмите Win key + R, введите WSReset.exe и нажмите Enter).
- Запустите скрипт WUReset. (Этот сценарий в основном используется для работы с обновлениями Windows, но в этом случае он также может быть полезен).
Код ошибки 0x80073CF2
Эта ошибка обычно появляется, когда вы пытаетесь обновить определенное приложение Магазина Windows. Это вряд ли появится при загрузке новых приложений.
Чтобы устранить ошибку с кодом 0x80073CF2, попробуйте некоторые из следующих решений:
- Сбросить приложение, которое вы не можете обновить
- Запустите инструмент DISM (Обслуживание образов развертывания и управление ими).
Код ошибки 0x80073D00
Вы заметите эту ошибку, когда на самом деле пытаетесь открыть определенное приложение. Приложение не откроется, сообщив, что его нельзя открыть «потому что оно в данный момент обновляется». Чтобы решить эту проблему, выполните следующие действия:
- Сбросить приложение, которое дает вам эту ошибку
- Переустановите приложение, которое дает вам эту ошибку.
- Сбросить Windows Store.
Тот же код ошибки также отображается на Xbox One и не позволяет открывать приложения. Некоторые люди предлагают сбросить консоль по умолчанию или удалить свой профиль и добавить его снова. Тем не менее, вы также можете попробовать с помощью инструмента диагностики Xbox One. Просто следуйте инструкциям, и, надеюсь, вы найдете то, что ищете.
Код ошибки 0x80073D01
По словам Microsoft, эта проблема в основном возникает, если определенная операция развертывания пакета заблокирована политикой. Итак, что это значит? Это означает, что вы выполнили некоторую грязную работу в редакторе групповой политики и заблокировали политики управления приложениями или политику « Разрешить операции развертывания в специальных профилях».
Если эти политики действительно блокируют ваши приложения, вам необходимо настроить перемещаемый профиль пользователя в своей учетной записи. Для получения дополнительной информации обратитесь к Официальному руководству Microsoft по управлению профилями пользователей в роуминге.
С другой стороны, если никакие такие политики не блокируют ваши приложения, проблема кроется в вашей учетной записи пользователя. Вы используете временную учетную запись или вошли локально. В любом случае, просто войдите в свою «постоянную» учетную запись пользователя, и все будет в порядке.
Код ошибки 0x80073CF4
Я не уверен, является ли это проблемой вообще. Проще говоря, если на жестком диске недостаточно места для установки определенного приложения, вы получите эту ошибку.
Очевидное решение в этом случае — очистить диск и освободить место для приложения, которое вы хотите установить. Windows 10 позволяет изменить папку, в которой сохраняются новые приложения. Таким образом, если вы не хотите ничего удалять со своего диска, вы всегда можете переместить новое приложение в другое.
И вот как это сделать:
- Перейти в настройки
- Перейдите в Система > Хранилище
- Нажмите Изменить, где новый контент сохраняется
- В разделе Новые приложения сохраните в разделе выберите другой жесткий диск.
Код ошибки 0x87AFo81
Эта проблема возникает, как только вы открываете Windows Store. Он не связан конкретно с обновлением или загрузкой приложений, но влияет на Магазин в целом.
Чтобы решить эту проблему, попробуйте некоторые из следующих обходных путей:
- Сброс кеша Магазина Windows
- Запустите средство устранения неполадок
- Отключи свой антивирус
- Изменить страну или регион на США
- Выйти и войти с другой учетной записью
- Сбросить пакеты приложений
Ознакомьтесь с нашим подробным руководством по исправлению ошибки 0x87AFo81 Windows Store для получения более подробной информации.
Код ошибки 0x80073CF5
Эта ошибка появляется, когда Службе Магазина не удается загрузить пакет приложения. Обычно это появляется при установке новых приложений, но это также возможно при обновлении существующих.
Чтобы решить эту проблему, попробуйте некоторые из следующих решений:
- Проверьте подключение к интернету. Если вы не можете нормально подключиться к Интернету, прочитайте эту статью, чтобы решить проблемы с сетью.
- Сбросить Магазин Windows
- Удалить папку распространения программного обеспечения
Код ошибки 0x87AF0813
Чтобы решить эту проблему, попробуйте некоторые из решений, перечисленных ниже:
- Проверьте интернет соединение
- Запустите WSReset.exe
- Переустановите приложение
- Проверьте место для хранения
- Запустите средство устранения неполадок
- Перерегистрируйте приложение Windows Store
- Обновить Windows Store
- Выйти / войти из Магазина Windows
- Измените страну или регион на «Соединенные Штаты».
Ознакомьтесь с нашим подробным руководством по исправлению ошибки 0x87AF0813 Windows Store для получения дополнительной информации.
Код ошибки 0x80073CF6
Эта ошибка не позволяет загружать приложения и игры из Магазина Windows. До сих пор нет подтвержденного решения этой проблемы, но вы можете попробовать некоторые из основных решений:
- Сбросить Магазин Windows (запустить WUReset.exe)
- Используйте средство устранения неполадок Магазина Windows. Перейдите в Настройки> Обновление и безопасность> Устранение неполадок. Теперь найдите приложения Магазина Windows, щелкните по нему и выберите Запустить средство устранения неполадок. Просто следуйте дальнейшим инструкциям на экране и позвольте мастеру завершиться.
Код ошибки 0x800700B
Эта проблема обычно связана с обновлением приложений Магазина Windows. Таким образом, есть большая возможность столкнуться с ним при обновлении установленных на данный момент приложений, а затем при загрузке новых.
Вот что вы можете попробовать при решении этой проблемы:
- Очистить кэш Магазина Windows
- Использование средства устранения неполадок Магазина Windows из приложения «Настройки»
- Запустите сканирование SFC. Откройте командную строку (Admin)> введите следующую строку и нажмите Enter: sfc / scannow
- Запустите DISM
- Используйте Powershell. Откройте Powershell (Admin), введите следующую команду и нажмите Enter: Get-AppXPackage -AllUsers | Where-Object {$ _. InstallLocation-like «* SystemApps *»} | Foreach {Add-AppxPackage -DisableDevelopmentMode -Register «$ ($ _. InstallLocation) AppXManifest.xml»}
Код ошибки 0x80073CF7
Эта ошибка появляется, когда вы пытаетесь установить приложение из Магазина Windows. Кроме того, он также может отображаться, когда вы пытаетесь удалить приложение с вашего компьютера, поскольку он не может отменить регистрацию пакета.
Чтобы решить эту проблему, попробуйте некоторые из следующих решений:
- Запустите сканирование SFC.
- Удалить папку OLE в редакторе реестра. Перейдите в Поиск, введите regedit и откройте редактор реестра. Перейдите по следующему пути: HKEY_CURRENT_USER Software Microsoft. Найдите папку OLE и удалите ее.
- Запустите средство устранения неполадок Магазина Windows из настроек.
- Удалите папку распространения программного обеспечения.
Код ошибки 0x80073CF9
Это еще один код ошибки, который обычно появляется при обновлении существующих приложений Магазина Windows. Мы уже широко рассмотрели эту проблему, поэтому вы можете проверить статью для более подробных решений.
Код ошибки 0x80073CFA
Это еще одна проблема, возникающая при удалении приложений Windows 10, а не в процессе установки. Вот несколько основных шагов, которые вы можете предпринять, чтобы решить эту проблему:
- Сбросить приложение
- Запустите сканирование SFC
- Запустите DISM
Код ошибки 0x80073CFC
Еще одна ошибка, которая не влияет на установку или обновление приложений Windows 10. Эта проблема на самом деле препятствует запуску определенного приложения. Итак, есть два очевидных решения этой проблемы:
- Сбросить приложение
- Переустановите приложение
Код ошибки 0x80073CFD
Эта проблема установки обычно препятствует установке или обновлению приложений Магазина Windows из-за неполной сборки системы. В этом случае выполните некоторые из следующих действий:
- Обновите до последней версии Windows 10. Если вы используете Windows 10 Insider Preview, обязательно установите последнюю версию Preview.
- Убедитесь, что ваше интернет-соединение работает правильно.
- Запустите средство устранения неполадок Магазина Windows
Код ошибки 0x80073CFE
Эта ошибка обновления может сделать некоторые из ваших приложений непригодными. Вот исправление, которое помогло некоторым пользователям, а также может помочь вам:
- Зайдите в настройки.
- Перейти в приложения.
- Теперь найдите приложение, которое не работает, щелкните его и выберите « Переместить».
- Переместите приложение на жесткий диск, на котором установлена ваша система.
Как видите, эта ошибка может быть легко вызвана решением вышеупомянутой ошибки 0x80073CF4. Так что будьте осторожны при перемещении ваших приложений.
Код ошибки 0x80073CFF
Вы можете получить эту ошибку, если пакет, который вы пытаетесь установить, не соответствует одному из следующих требований:
- Приложение разворачивается с помощью F5 в Visual Studio на компьютере с лицензией разработчика Магазина Windows.
- Пакет подписан подписью Microsoft и развернут как часть Windows или из Магазина Windows.
- Пакет подписан доверенной подписью и установлен на компьютере с лицензией разработчика Магазина Windows, присоединенном к домену компьютере с включенной политикой AllowAllTrustedApps или на компьютере с лицензией боковой загрузки Windows с включенной политикой AllowAllTrustedApps.
Хотя это редкое явление, вы можете столкнуться с ним при установке некоторых менее популярных приложений из Магазина Windows. Чтобы справиться с этим, сделайте следующее:
- Перейдите к поиску, введите powershell и откройте PowerShell (Admin)
- Вставьте следующую строку и нажмите Enter: Get-appxprovisionedpackage -online | where-object {$ _. packagename-like «* windowscommunicationsapps *»} | удалить-appxprovisionedpackage -online
- Перезагрузите компьютер
Код ошибки 0x80d0000a
Чтобы устранить ошибку 0x80d0000a, просто запустите команду WSReset.exe.
Ознакомьтесь с нашим подробным руководством по исправлению этой ошибки в Магазине Windows для получения более подробной информации.
Код ошибки 0x80073D02
Эта проблема обычно возникает в Windows 10 Insider Preview и не позволяет пользователям устанавливать приложения из Магазина. Лучшее решение этой проблемы — просто сбросить Windows Store с помощью команды WUReset.exe.
Код ошибки 0x80073D05
Есть несколько вещей, которые вы можете попробовать при работе с ошибкой 0x80073D05. Вот что вам нужно сделать:
- Запустите средство устранения неполадок Магазина Windows из настроек.
- Запустите WSReset.exe.
- Откройте PowerShell (Admin), вставьте следующую команду и нажмите Enter: Get-Appxpackage –Allusers
- После этого найдите Microsoft.Windowsstore и скопируйте PackageFullName (ctrl + c).
- Теперь выполните следующую команду: Add-AppxPackage -register «C: Program FilesWindowsApps ”–DisableDevelopmentMode (ПРИМЕЧАНИЕ. Не забудьте заменить с actaul PackageFullName, вы только что скопировали.
Код ошибки 0x80073CF3
Эта проблема возникает, когда вы пытаетесь обновить определенное приложение. Вот возможные причины этой проблемы:
- Входящий пакет конфликтует с установленным пакетом.
- Указанная зависимость пакета не может быть найдена.
- Пакет не поддерживает правильную архитектуру процессора.
Чтобы решить эту проблему, необходимо перерегистрировать Магазин Windows:
- Перейдите в Поиск, введите powershell, щелкните правой кнопкой мыши Powershell и откройте как администратор.
- Введите следующую команду и нажмите Enter: Get-AppXPackage | Foreach {Add-AppxPackage -DisableDevelopmentMode -Register «$ ($ _. InstallLocation) AppXManifest.xml»}
- Перезагрузите компьютер
Код ошибки 0x80070057
Для решения этой проблемы установки из Магазина Windows рекомендуется запустить средство устранения неполадок Магазина Windows из приложения «Настройки». Несколько пользователей подтвердили, что это решение работает для них.
Код ошибки 0x80073D0A
Чтобы решить эту проблему, включите антивирус и брандмауэр Windows. Если вы не знаете, как отключить брандмауэр Windows, просто следуйте этим инструкциям:
- Перейдите в Поиск, введите брандмауэр и откройте брандмауэр Windows.
- Теперь нажмите «Выключить или включить брандмауэр Windows»
- Перейти к выключению брандмауэра Windows
Код ошибки 0x800B0100
На самом деле это ошибка Центра обновления Windows, но пользователи также обнаружили ее в Магазине Windows. Что странно. В любом случае, чтобы решить эту проблему, попробуйте некоторые из следующих решений:
- Запустите средство устранения неполадок Центра обновления Windows
- Запустите средство устранения неполадок Магазина Windows
- Запустите сканирование SFC
- Запустите инструмент DISM
Код ошибки 0x80072efe
Эта ошибка вызывает сбой Магазина Windows. Чтобы устранить ошибку 0x80072efe, попробуйте некоторые из следующих обходных путей:
- Запустите скрипт WSReset.exe
- Запустите средство устранения неполадок Магазина Windows
Код ошибки 0x803F8001
Эта проблема препятствует обновлению приложений. Тем не менее, решение для кода ошибки 0x803F8001 не может быть проще. Просто удалите приложение, зайдите в магазин и установите его еще раз.
После переустановки приложения вы сможете без проблем обновить его с этого момента.
Код ошибки 0x803F700
Пользователи, сообщившие об этой ошибке, сказали, что им не удалось получить доступ, загрузить и установить приложения в Магазине Windows. Попробуйте некоторые из следующих обходных путей, чтобы решить эту проблему:
- Запустите средство устранения неполадок Магазина Windows
- Отключить брандмауэр Windows
- Сброс кеша магазина
- Сбросить пакеты приложений
Ознакомьтесь с нашим подробным руководством по исправлению ошибки 0x803F700 Windows Store для получения дополнительной информации.
Код ошибки 0x80246019
Этот код ошибки на самом деле довольно легко решить, все, что вам нужно сделать, это сбросить Store из приложения Настройки. Если вы не уверены, как это сделать, просто ознакомьтесь с нашим подробным руководством по исправлению этой ошибки в Магазине Windows для получения более подробных решений.
Код ошибки 0x80D05001
И, наконец, последний код ошибки в этой длительной статье — ошибка Магазина Windows 0x80D05001. Вот что вам нужно сделать, чтобы обратиться к нему:
- Используйте средство устранения неполадок приложений Windows
- Запустите сканер SFC
- Отключить сторонние инструменты интернет-безопасности
Ознакомьтесь с нашим подробным руководством по исправлению этой ошибки в Магазине Windows для более подробных решений.
Так что это шаги, которые вы можете сделать, чтобы исправить коды ошибок, которые вы получаете в магазине Windows. Пожалуйста, напишите нам ниже для любых других идей по этому вопросу.
User-1589888156 posted
<fieldset class=»no-border»>Hi, I am getting the below traces intermittently for each url with message «No process is on the other end of the pipe». InstanceMaxRequests as 10000 configured and MaxInstances as 0. How to debug this issue? Please provide the info.</fieldset><fieldset
class=»no-border»></fieldset><fieldset class=»no-border» id=»section_detail_1″>1.
—GENERAL_REQUEST_START <div id=»section_detail_1_details»>
| SiteId | 1 |
|---|---|
| AppPoolId | DefaultAppPool |
| ConnId | 1610622478 |
| RawConnId | 0 |
| RequestURL | https://10.80.181.105:443/get_fx_exit_code.php?id=27316&jobConfigId=45 |
| RequestVerb | POST |
</div></fieldset><fieldset><fieldset class=»no-border» id=»section_detail_2″><div class=»duration»>0 ms</div> <div class=»severity-verbose»>Verbose</div>
2. —PRE_BEGIN_REQUEST_START <div id=»section_detail_2_details»>
| ModuleName | RequestMonitorModule |
|---|
</div></fieldset><fieldset class=»no-border» id=»section_detail_3″><div class=»duration»>0 ms</div> <div class=»severity-verbose»>Verbose</div>
3. —PRE_BEGIN_REQUEST_END <div id=»section_detail_3_details»>
| ModuleName | RequestMonitorModule |
|---|---|
| NotificationStatus | NOTIFICATION_CONTINUE |
</div></fieldset></fieldset><fieldset><fieldset class=»no-border» id=»section_detail_4″><div class=»duration»>0 ms</div> <div class=»severity-verbose»>Verbose</div>
4. —PRE_BEGIN_REQUEST_START <div id=»section_detail_4_details»>
| ModuleName | FailedRequestsTracingModule |
|---|
</div></fieldset><fieldset class=»no-border» id=»section_detail_5″><div class=»duration»>0 ms</div> <div class=»severity-verbose»>Verbose</div>
5. —PRE_BEGIN_REQUEST_END <div id=»section_detail_5_details»>
| ModuleName | FailedRequestsTracingModule |
|---|---|
| NotificationStatus | NOTIFICATION_CONTINUE |
</div></fieldset></fieldset><fieldset class=»no-border» id=»section_detail_6″><div class=»duration»>0 ms</div> <div class=»severity-informational»>Informational</div>
6. —GENERAL_ENDPOINT_INFORMATION <div id=»section_detail_6_details»>
| RemoteAddress | 10.80.181.99 |
|---|---|
| RemotePort | 44558 |
| LocalAddress | 10.80.181.105 |
| LocalPort | 443 |
</div></fieldset><fieldset class=»no-border» id=»section_detail_7″><div class=»duration»>0 ms</div> <div class=»severity-informational»>Informational</div>
7. —GENERAL_REQUEST_HEADERS <div id=»section_detail_7_details»>
| Headers | Content-Length: 0 Content-Type: application/x-www-form-urlencoded Accept: */* Host: 10.80.181.105 |
|---|
</div></fieldset><fieldset><fieldset class=»no-border» id=»section_detail_8″><div class=»duration»>0 ms</div> <div class=»severity-informational»>Informational</div>
8. —URL_CACHE_ACCESS_START <div id=»section_detail_8_details»>
| RequestURL | /get_fx_exit_code.php?id=27316&jobConfigId=45 |
|---|
</div></fieldset><fieldset class=»no-border» id=»section_detail_9″><div class=»duration»>0 ms</div> <div class=»severity-informational»>Informational</div>
9. —URL_CACHE_ACCESS_END <div id=»section_detail_9_details»>
| PhysicalPath | |
|---|---|
| URLInfoFromCache | true |
| URLInfoAddedToCache | false |
| ErrorCode | The operation completed successfully. (0x0) |
</div></fieldset></fieldset><fieldset class=»no-border» id=»section_detail_10″><div class=»duration»>0 ms</div> <div class=»severity-informational»>Informational</div>
10. —GENERAL_GET_URL_METADATA <div id=»section_detail_10_details»>
| PhysicalPath | |
|---|---|
| AccessPerms | 513 |
</div></fieldset><fieldset class=»no-border» id=»section_detail_11″><div class=»duration»>0 ms</div> <div class=»severity-informational»>Informational</div>
11. —HANDLER_CHANGED <div id=»section_detail_11_details»>
| OldHandlerName | |
|---|---|
| NewHandlerName | PHP_via_FastCGI |
| NewHandlerModules | FastCgiModule |
| NewHandlerScriptProcessor | C:php5ntsphp-cgi.exe |
| NewHandlerType |
</div></fieldset><fieldset><fieldset class=»no-border» id=»section_detail_12″><div class=»duration»>0 ms</div> <div class=»severity-verbose»>Verbose</div>
12. —NOTIFY_MODULE_START <div id=»section_detail_12_details»>
| ModuleName | HttpCacheModule |
|---|---|
| Notification | BEGIN_REQUEST |
| fIsPostNotification | false |
</div></fieldset><fieldset class=»no-border» id=»section_detail_13″><div class=»duration»>0 ms</div> <div class=»severity-verbose»>Verbose</div>
13. —NOTIFY_MODULE_END <div id=»section_detail_13_details»>
| ModuleName | HttpCacheModule |
|---|---|
| Notification | BEGIN_REQUEST |
| fIsPostNotificationEvent | false |
| NotificationStatus | NOTIFICATION_CONTINUE |
</div></fieldset></fieldset><fieldset><fieldset class=»no-border» id=»section_detail_14″><div class=»duration»>0 ms</div> <div class=»severity-verbose»>Verbose</div>
14. —NOTIFY_MODULE_START <div id=»section_detail_14_details»>
| ModuleName | RequestFilteringModule |
|---|---|
| Notification | BEGIN_REQUEST |
| fIsPostNotification | false |
</div></fieldset><fieldset class=»no-border» id=»section_detail_15″><div class=»duration»>0 ms</div> <div class=»severity-verbose»>Verbose</div>
15. —NOTIFY_MODULE_END <div id=»section_detail_15_details»>
| ModuleName | RequestFilteringModule |
|---|---|
| Notification | BEGIN_REQUEST |
| fIsPostNotificationEvent | false |
| NotificationStatus | NOTIFICATION_CONTINUE |
</div></fieldset></fieldset><fieldset><fieldset class=»no-border» id=»section_detail_16″><div class=»duration»>0 ms</div> <div class=»severity-verbose»>Verbose</div>
16. —NOTIFY_MODULE_START <div id=»section_detail_16_details»>
| ModuleName | FailedRequestsTracingModule |
|---|---|
| Notification | BEGIN_REQUEST |
| fIsPostNotification | false |
</div></fieldset><fieldset class=»no-border» id=»section_detail_17″><div class=»duration»>0 ms</div> <div class=»severity-verbose»>Verbose</div>
17. —NOTIFY_MODULE_END <div id=»section_detail_17_details»>
| ModuleName | FailedRequestsTracingModule |
|---|---|
| Notification | BEGIN_REQUEST |
| fIsPostNotificationEvent | false |
| NotificationStatus | NOTIFICATION_CONTINUE |
</div></fieldset></fieldset><fieldset><fieldset class=»no-border» id=»section_detail_18″><div class=»duration»>0 ms</div> <div class=»severity-verbose»>Verbose</div>
18. —NOTIFY_MODULE_START <div id=»section_detail_18_details»>
| ModuleName | AnonymousAuthenticationModule |
|---|---|
| Notification | AUTHENTICATE_REQUEST |
| fIsPostNotification | false |
</div></fieldset><fieldset><fieldset class=»no-border» id=»section_detail_19″><div class=»duration»>0 ms</div> <div class=»severity-informational»>Informational</div>
19. —AUTH_START <div id=»section_detail_19_details»>
| AuthTypeSupported | Anonymous |
|---|
</div></fieldset><fieldset class=»no-border» id=»section_detail_20″><div class=»duration»>0 ms</div> <div class=»severity-informational»>Informational</div>
20. —AUTH_REQUEST_AUTH_TYPE <div id=»section_detail_20_details»>
| RequestAuthType | Anonymous |
|---|
</div></fieldset><fieldset class=»no-border» id=»section_detail_21″><div class=»duration»>0 ms</div> <div class=»severity-informational»>Informational</div>
21. —AUTH_SUCCEEDED <div id=»section_detail_21_details»>
| AuthType | NT |
|---|---|
| NTLMUsed | false |
| RemoteUserName | |
| AuthUserName | |
| TokenImpersonationLevel | ImpersonationImpersonate |
</div></fieldset><fieldset class=»no-border» id=»section_detail_22″><div class=»duration»>0 ms</div> <div class=»severity-informational»>Informational</div>
22. —USER_SET <div id=»section_detail_22_details»>
| AuthType | |
|---|---|
| UserName | |
| SupportsIsInRole | true |
</div></fieldset><fieldset class=»no-border» id=»section_detail_23″><div class=»duration»>0 ms</div> <div class=»severity-informational»>Informational</div>
23. —AUTH_END <div id=»section_detail_23_details»></div></fieldset></fieldset><fieldset class=»no-border» id=»section_detail_24″><div class=»duration»>0 ms</div>
<div class=»severity-verbose»>Verbose</div> 24.
—NOTIFY_MODULE_END <div id=»section_detail_24_details»>
| ModuleName | AnonymousAuthenticationModule |
|---|---|
| Notification | AUTHENTICATE_REQUEST |
| fIsPostNotificationEvent | false |
| NotificationStatus | NOTIFICATION_CONTINUE |
</div></fieldset></fieldset><fieldset><fieldset class=»no-border» id=»section_detail_25″><div class=»duration»>0 ms</div> <div class=»severity-verbose»>Verbose</div>
25. —NOTIFY_MODULE_START <div id=»section_detail_25_details»>
| ModuleName | HttpCacheModule |
|---|---|
| Notification | RESOLVE_REQUEST_CACHE |
| fIsPostNotification | false |
</div></fieldset><fieldset><fieldset class=»no-border» id=»section_detail_26″><div class=»duration»>0 ms</div> <div class=»severity-informational»>Informational</div>
26. —OUTPUT_CACHE_LOOKUP_START <div id=»section_detail_26_details»></div></fieldset><fieldset class=»no-border» id=»section_detail_27″><div class=»duration»>0 ms</div>
<div class=»severity-informational»>Informational</div>
27. —OUTPUT_CACHE_LOOKUP_END <div id=»section_detail_27_details»>
| Result | NOT_FOUND |
|---|
</div></fieldset></fieldset><fieldset class=»no-border» id=»section_detail_28″><div class=»duration»>0 ms</div> <div class=»severity-verbose»>Verbose</div>
28. —NOTIFY_MODULE_END <div id=»section_detail_28_details»>
| ModuleName | HttpCacheModule |
|---|---|
| Notification | RESOLVE_REQUEST_CACHE |
| fIsPostNotificationEvent | false |
| NotificationStatus | NOTIFICATION_CONTINUE |
</div></fieldset></fieldset><fieldset><fieldset class=»no-border» id=»section_detail_29″><div class=»duration»>0 ms</div> <div class=»severity-verbose»>Verbose</div>
29. —NOTIFY_MODULE_START <div id=»section_detail_29_details»>
| ModuleName | StaticCompressionModule |
|---|---|
| Notification | MAP_REQUEST_HANDLER |
| fIsPostNotification | false |
</div></fieldset><fieldset class=»no-border» id=»section_detail_30″><div class=»duration»>0 ms</div> <div class=»severity-verbose»>Verbose</div>
30. —NOTIFY_MODULE_END <div id=»section_detail_30_details»>
| ModuleName | StaticCompressionModule |
|---|---|
| Notification | MAP_REQUEST_HANDLER |
| fIsPostNotificationEvent | false |
| NotificationStatus | NOTIFICATION_CONTINUE |
</div></fieldset></fieldset><fieldset><fieldset class=»no-border» id=»section_detail_31″><div class=»duration»>0 ms</div> <div class=»severity-verbose»>Verbose</div>
31. —NOTIFY_MODULE_START <div id=»section_detail_31_details»>
| ModuleName | FastCgiModule |
|---|---|
| Notification | EXECUTE_REQUEST_HANDLER |
| fIsPostNotification | false |
</div></fieldset><fieldset class=»no-border» id=»section_detail_32″><div class=»duration»>0 ms</div>
32. —FASTCGI_QUEUE_REQUEST <div id=»section_detail_32_details»>
| PositionInQueue | 3 |
|---|---|
| MaxInstances | 0 |
</div></fieldset><fieldset class=»no-border» id=»section_detail_33″><div class=»duration»>32 ms</div> <div class=»severity-warning»>Warning</div>
33. —MODULE_SET_RESPONSE_ERROR_STATUS <div id=»section_detail_33_details»>
| ModuleName | FastCgiModule |
|---|---|
| Notification | EXECUTE_REQUEST_HANDLER |
| HttpStatus | 500 |
| HttpReason | Internal Server Error |
| HttpSubStatus | 0 |
| ErrorCode | No process is on the other end of the pipe. (0x800700e9) |
| ConfigExceptionInfo |
</div></fieldset><fieldset class=»no-border» id=»section_detail_34″><div class=»duration»>0 ms</div> <div class=»severity-verbose»>Verbose</div>
34. —NOTIFY_MODULE_END <div id=»section_detail_34_details»>
| ModuleName | FastCgiModule |
|---|---|
| Notification | EXECUTE_REQUEST_HANDLER |
| fIsPostNotificationEvent | false |
| NotificationStatus | NOTIFICATION_FINISH_REQUEST |
</div></fieldset></fieldset><fieldset><fieldset class=»no-border» id=»section_detail_35″><div class=»duration»>0 ms</div> <div class=»severity-verbose»>Verbose</div>
35. —NOTIFY_MODULE_START <div id=»section_detail_35_details»>
| ModuleName | HttpLoggingModule |
|---|---|
| Notification | SEND_RESPONSE |
| fIsPostNotification | false |
</div></fieldset><fieldset class=»no-border» id=»section_detail_36″><div class=»duration»>0 ms</div> <div class=»severity-verbose»>Verbose</div>
36. —NOTIFY_MODULE_END <div id=»section_detail_36_details»>
| ModuleName | HttpLoggingModule |
|---|---|
| Notification | SEND_RESPONSE |
| fIsPostNotificationEvent | false |
| NotificationStatus | NOTIFICATION_CONTINUE |
</div></fieldset></fieldset><fieldset><fieldset class=»no-border» id=»section_detail_37″><div class=»duration»>0 ms</div> <div class=»severity-verbose»>Verbose</div>
37. —NOTIFY_MODULE_START <div id=»section_detail_37_details»>
| ModuleName | ProtocolSupportModule |
|---|---|
| Notification | SEND_RESPONSE |
| fIsPostNotification | false |
</div></fieldset><fieldset class=»no-border» id=»section_detail_38″><div class=»duration»>0 ms</div> <div class=»severity-verbose»>Verbose</div>
38. —NOTIFY_MODULE_END <div id=»section_detail_38_details»>
| ModuleName | ProtocolSupportModule |
|---|---|
| Notification | SEND_RESPONSE |
| fIsPostNotificationEvent | false |
| NotificationStatus | NOTIFICATION_CONTINUE |
</div></fieldset></fieldset><fieldset><fieldset class=»no-border» id=»section_detail_39″><div class=»duration»>0 ms</div> <div class=»severity-verbose»>Verbose</div>
39. —NOTIFY_MODULE_START <div id=»section_detail_39_details»>
| ModuleName | HttpCacheModule |
|---|---|
| Notification | SEND_RESPONSE |
| fIsPostNotification | false |
</div></fieldset><fieldset class=»no-border» id=»section_detail_40″><div class=»duration»>0 ms</div> <div class=»severity-verbose»>Verbose</div>
40. —NOTIFY_MODULE_END <div id=»section_detail_40_details»>
| ModuleName | HttpCacheModule |
|---|---|
| Notification | SEND_RESPONSE |
| fIsPostNotificationEvent | false |
| NotificationStatus | NOTIFICATION_CONTINUE |
</div></fieldset></fieldset><fieldset><fieldset class=»no-border» id=»section_detail_41″><div class=»duration»>0 ms</div> <div class=»severity-verbose»>Verbose</div>
41. —NOTIFY_MODULE_START <div id=»section_detail_41_details»>
| ModuleName | CustomErrorModule |
|---|---|
| Notification | SEND_RESPONSE |
| fIsPostNotification | false |
</div></fieldset><fieldset class=»no-border» id=»section_detail_42″><div class=»duration»>0 ms</div>
42. —GENERAL_SEND_CUSTOM_ERROR <div id=»section_detail_42_details»>
| HttpStatus | 500 |
|---|---|
| HttpSubStatus | 0 |
| FileNameOrURL | 500.htm |
</div></fieldset><fieldset class=»no-border» id=»section_detail_43″><div class=»duration»>0 ms</div> <div class=»severity-verbose»>Verbose</div>
43. —NOTIFY_MODULE_END <div id=»section_detail_43_details»>
| ModuleName | CustomErrorModule |
|---|---|
| Notification | SEND_RESPONSE |
| fIsPostNotificationEvent | false |
| NotificationStatus | NOTIFICATION_CONTINUE |
</div></fieldset></fieldset><fieldset class=»no-border» id=»section_detail_44″><div class=»duration»>0 ms</div> <div class=»severity-informational»>Informational</div>
44. —HTTPSYS_CACHEABLE <div id=»section_detail_44_details»>
| HttpsysCacheable | false |
|---|---|
| Reason | VERB_NOT_GET |
| CachePolicy | NO_CACHE |
| TimeToLive | 0 |
</div></fieldset><fieldset><fieldset class=»no-border» id=»section_detail_45″><div class=»duration»>0 ms</div> <div class=»severity-informational»>Informational</div>
45. —GENERAL_FLUSH_RESPONSE_START <div id=»section_detail_45_details»></div></fieldset><fieldset class=»no-border» id=»section_detail_46″><div class=»duration»>0 ms</div>
<div class=»severity-informational»>Informational</div>
46. —GENERAL_RESPONSE_HEADERS <div id=»section_detail_46_details»>
| Headers | Cache-Control: private Content-Type: text/html; charset=utf-8 Server: Microsoft-IIS/8.5 |
|---|
</div></fieldset><fieldset class=»no-border» id=»section_detail_47″><div class=»duration»>0 ms</div> <div class=»severity-verbose»>Verbose</div>
47. —GENERAL_RESPONSE_ENTITY_BUFFER <div id=»section_detail_47_details»>
| Buffer | <!DOCTYPE html PUBLIC «-//W3C//DTD XHTML 1.0 Strict//EN» «http://www.w3.org/TR/xhtml1/DTD/xhtml1-strict.dtd»> <html xmlns=»http://www.w3.org/1999/xhtml»> <head> <title>IIS 8.5 Detailed Error — 500.0 — Internal Server Error</title> <style type=»text/css»> <!— body{margin:0;font-size:.7em;font-family:Verdana,Arial,Helvetica,sans-serif;} code{margin:0;color:#006600;font-size:1.1em;font-weight:bold;} .config_source code{font-size:.8em;color:#000000;} pre{margin:0;font-size:1.4em;word-wrap:break-word;} ul,ol{margin:10px 0 10px 5px;} ul.first,ol.first{margin-top:5px;} fieldset{padding:0 15px 10px 15px;word-break:break-all;} .summary-container fieldset{padding-bottom:5px;margin-top:4px;} legend.no-expand-all{padding:2px 15px 4px 10px;margin:0 0 0 -12px;} legend{color:#333333;;margin:4px 0 8px -12px;_margin-top:0px; font-weight:bold;font-size:1em;} a:link,a:visited{color:#007EFF;font-weight:bold;} a:hover{text-decoration:none;} h1{font-size:2.4em;margin:0;color:#FFF;} h2{font-size:1.7em;margin:0;color:#CC0000;} h3{font-size:1.4em;margin:10px 0 0 0;color:#CC0000;} h4{font-size:1.2em;margin:10px 0 5px 0; }#header{width:96%;margin:0 0 0 0;padding:6px 2% 6px 2%;font-family:»trebuchet MS»,Verdana,sans-serif; color:#FFF;background-color:#5C87B2; }#content{margin:0 0 0 2%;position:relative;} .summary-container,.content-container{background:#FFF;width:96%;margin-top:8px;padding:10px;position:relative;} .content-container p{margin:0 0 10px 0; }#details-left{width:35%;float:left;margin-right:2%; }#details-right{width:63%;float:left;overflow:hidden; }#server_version{width:96%;_height:1px;min-height:1px;margin:0 0 5px 0;padding:11px 2% 8px 2%;color:#FFFFFF; background-color:#5A7FA5;border-bottom:1px solid #C1CFDD;border-top:1px solid #4A6C8E;font-weight:normal; font-size:1em;color:#FFF;text-align:right; }#server_version p{margin:5px 0;} table{margin:4px 0 4px 0;width:100%;border:none;} td,th{vertical-align:top;padding:3px 0;text-align:left;font-weight:normal;border:none;} th{width:30%;text-align:right;padding-right:2%;font-weight:bold;} thead th{background-color:#ebebeb;width:25%; }#details-right th{width:20%;} table tr.alt td,table tr.alt th{} .highlight-code{color:#CC0000;font-weight:bold;font-style:italic;} .clear{clear:both;} .preferred{padding:0 5px 2px 5px;font-weight:normal;background:#006633;color:#FFF;font-size:.8em;} —> </style> </head> <body> <div id=»content»> <div class=»content-container»> <h3>HTTP Error 500.0 — Internal Server Error</h3> <h4>The page cannot be displayed because an internal server error has occurred.</h4> </div> <div class=»content-container»> <fieldset><h4>Most likely causes:</h4> <ul> %09<li>IIS received the request; however, an internal error occurred during the processing of the request. The root cause of this error depends on which module handles the request and what was happening in the worker process when this error occurred.</li> %09<li>IIS was not able to access the web.config file for the Web site or application. This can occur if the NTFS permissions are set incorrectly.</li> %09<li>IIS was not able to process configuration for the Web site or application.</li> %09<li>The authenticated user does not have permission to use this DLL.</li> %09<li>The request is mapped to a managed handler but the .NET Extensibility Feature is not installed.</li> </ul> </fieldset> </div> <div class=»content-container»> <fieldset><h4>Things you can try:</h4> <ul> %09<li>Ensure that the NTFS permissions for the web.config file are correct and allow access to the Web server’s machine account.</li> %09<li>Check the event logs to see if any additional information was logged.</li> %09<li>Verify the permissions for the DLL.</li> %09<li>Install the .NET Extensibility feature if the request is mapped to a managed handler.</li> %09<li>Create a tracing rule to track failed requests for this HTTP status code. For more information about creating a tracing rule for failed requests, click <a href=»http://go.microsoft.com/fwlink/?LinkID=66439″>here</a>. </li> </ul> </fieldset> </div> <div class=»content-container»> <fieldset><h4>Detailed Error Information:</h4> <div id=»details-left»> <table border=»0″ cellpadding=»0″ cellspacing=»0″> <tr class=»alt»><th>Module</th><td> FastCgiModule</td></tr> <tr><th>Notification</th><td> ExecuteRequestHandler</td></tr> <tr class=»alt»><th>Handler</th><td> PHP_via_FastCGI</td></tr> <tr><th>Error Code</th><td> 0x800700e9</td></tr> </table> </div> <div id=»details-right»> <table border=»0″ cellpadding=»0″ cellspacing=»0″> <tr class=»alt»><th>Requested URL</th><td> https://10.80.181.105:443/get_fx_exit_code.php?id=27316&jobConfigId=45</td></tr> <tr><th>Physical Path</th><td> C:homesvsystemsadminwebget_fx_exit_code.php</td></tr> <tr class=»alt»><th>Logon Method</th><td> Anonymous</td></tr> <tr><th>Logon User</th><td> Anonymous</td></tr> <tr class=»alt»><th>Request Tracing Directory</th><td> C:inetpublogsFailedReqLogFiles</td></tr> </table> <div class=»clear»></div> </div> </fieldset> </div> <div class=»content-container»> <fieldset><h4>More Information:</h4> This error means that there was a problem while processing the request. The request was received by the Web server, but during processing a fatal error occurred, causing the 500 error. <p><a href=»http://go.microsoft.com/fwlink/?LinkID=62293&IIS70Error=500,0,0x800700e9,9600″>View more information »</a></p> <p>Microsoft Knowledge Base Articles:</p> <ul><li>294807</li></ul> </fieldset> </div> </div> </body> </html> |
|---|
</div></fieldset><fieldset class=»no-border» id=»section_detail_48″><div class=»duration»>0 ms</div> <div class=»severity-informational»>Informational</div>
48. —GENERAL_FLUSH_RESPONSE_END <div id=»section_detail_48_details»>
| BytesSent | 6085 |
|---|---|
| ErrorCode | The operation completed successfully. (0x0) |
</div></fieldset></fieldset><fieldset class=»no-border» id=»section_detail_49″><div class=»duration»>0 ms</div>
49. —GENERAL_REQUEST_END <div id=»section_detail_49_details»>
| BytesSent | 6085 |
|---|---|
| BytesReceived | 165 |
| HttpStatus | 500 |
| HttpSubStatus | 0 |
</div></fieldset>
При попытке установить игру вы не одиноки, если на вашем компьютере возникает ошибка установки Xbox Game Pass 0x800700e9. Многие пользователи жаловались на то же самое. К счастью, проблема может быть решена в кратчайшие сроки.
Здесь, в этом руководстве, мы обсудим проверенные методы решения проблемы сразу после обсуждения причин проблемы.
Что вызывает ошибку установки Xbox Game Pass 0x800700e9 на компьютере?
Могут быть разные причины проблемы; некоторые популярные из них перечислены здесь:
- Не использовать одну и ту же учетную запись для Microsoft Store и Xbox. Если вы вошли в Microsoft и Xbox, используя разные учетные записи, вы можете получить эту ошибку при установке игр.
- Windows не обновлена . Если в вашей ОС Windows есть ожидающие обновления, вы можете получить эту ошибку. Проверьте наличие обновлений и установите их, чтобы избежать этой ошибки.
- Нестабильное подключение к Интернету. Если ваше подключение к Интернету нестабильное или слабое, вы не сможете установить игру, отсюда и проблема.
- Отсутствующие файлы для магазина Microsoft или приложения Game Pass. Если какие-либо приложения отсутствуют или имеют поврежденные файлы, вам необходимо удалить и переустановить их, чтобы исправить ошибку.
Что я могу сделать, чтобы исправить ошибку установки Xbox Game Pass 0x800700e9 на моем ПК?
Прежде чем перейти к действиям по устранению неполадок, выполните следующие предварительные проверки:
- Проверьте, вошли ли вы в Microsoft Store и Xbox Game Pass, используя одну и ту же учетную запись.
- У вас не должно быть ожидающих обновлений для Microsoft Store и приложения Xbox.
- Убедитесь, что вы выбрали автоматическую установку времени на своем компьютере.
- Также убедитесь, что регион, выбранный на вашем компьютере, правильный.
- Проверьте, есть ли у вас Установить поставщика удостоверений Xbox и Игровые службы.
- Убедитесь, что обновления Windows не ожидаются.
- Проверьте, правильно ли работает ваше интернет-соединение.
1. Запустите средство устранения неполадок приложения Магазина Windows.
- Нажмите Windows + I, чтобы открыть настройки.
- Перейдите в «Система», затем нажмите «Устранение неполадок».
- На следующей странице щелкните Другие средства устранения неполадок.
- Теперь в списке найдите приложение Магазина Windows и нажмите «Выполнить».
- Следуйте инструкциям на экране для завершения.
2. Очистите кэш Магазина Windows
- Нажмите Windows клавишу, введите CMD и нажмите «Запуск от имени администратора».
- Введите следующую команду, чтобы очистить кеш Магазина Windows, и нажмите Enter:
wsreset.exe - После этого вы можете увидеть подтверждающее сообщение.
3. Используйте Услуги
- Нажмите Windows + R , чтобы открыть окно «Выполнить».
- Введите services.msc и нажмите Enter, чтобы открыть Службы.
- Найдите фоновую интеллектуальную службу передачи и проверьте ее статус. Если он не запущен, дважды щелкните по нему.
- В следующем окне выберите «Тип запуска» как «Автоматически» и нажмите кнопку «Пуск» в разделе «Статус служб». Нажмите Применить и ОК.
- Затем проверьте статус «Оптимизация доставки», «Диспетчер проверки подлинности Xbox Live», «Сохранение игр Xbox Live», «Сетевая служба Xbox Live», «Игровые службы», «Центр обновления Windows» и «Установка службы Microsoft Store» по очереди. Убедитесь, что их статус работает.
- Для каждого из них измените Тип запуска на Автоматический. Если службы не запущены, нажмите кнопку «Пуск» в разделе «Статус службы».
4. Используйте Windows PowerShell для переустановки игрового сервиса.
- Нажмите Windows клавишу, введите PowerShell и нажмите «Запуск от имени администратора».
- Введите следующую команду и нажмите Enter:
get-appxpackage Microsoft.GamingServices | remove-AppxPackage -allusers - Дождитесь завершения процесса; теперь скопируйте и вставьте следующую команду и нажмите Enter:
start ms-windows-store://pdp/?productid=9MWPM2CQNLHN - Перезагрузите компьютер.
5. Используйте редактор реестра
- Нажмите Windows + R , чтобы открыть окно «Выполнить».
- Введите regedit и нажмите Enter, чтобы открыть редактор реестра. Затем нажмите «Да» в приглашении UAC.
- Следуйте по этому пути:
Computer\HKEY_LOCAL_MACHINE\SYSTEM\CurrentControlSet\Services\DoSvc - На правой панели найдите и дважды щелкните Пуск. Измените его Value data на 3. Нажмите «ОК».
- Перейдите в Xbox и отмените все ожидающие установки, если таковые имеются.
- Перезагрузите компьютер. Теперь найдите игру и установите ее. 8
6. Восстановите или сбросьте приложение Microsoft Store.
- Нажмите Windows + I, чтобы открыть настройки.
- Перейдите в «Приложения», затем нажмите «Установленные приложения».
- Прокрутите список и найдите Microsoft Store. Затем нажмите на три точки и выберите «Дополнительные параметры».
- В разделе «Сброс» нажмите «Восстановить».
- Попробуйте установить игру; если вы видите ошибку, нажмите «Сбросить».
Итак, это исправления, которые вы можете применить, чтобы устранить ошибку установки 0x800700e9 Xbox Game Pass на вашем ПК. Попробуйте их и сообщите нам, какие из них сработали для вас в комментариях ниже.
Don’t miss out on any hot news from the world of gaming and technology! Subscribe to our unique newsletter and be the first to learn about exclusive releases, exciting guides, and the latest in the world of technology.
Join our community of gamers and tech enthusiasts to stay up-to-date with the most important events! Are your fingers itching with anticipation? Subscribe right now and discover the thrilling world of games and technology with us!
При установке игр через Xbox Game Pass некоторые пользователи сталкивались с ошибкой 0x800700e9. Эта ошибка не связана с конкретной игрой, так как разные пользователи сталкивались с этой ошибкой при установке разных игр через Xbox Game Pass. Если вы не можете установить свою любимую игру в Windows 11/10 из-за кода ошибки Xbox Game Pass 0x800700e9, эта статья поможет вам решить проблему.

Следующие решения помогут вам исправить код ошибки Xbox Game Pass 0x800700e9 в Windows 11/10. Чаще всего ошибки возникают из-за слабого интернет-соединения. Поэтому, прежде чем продолжить, лучше проверить подключение к Интернету. Также убедитесь, что у вас установлена последняя сборка операционной системы Windows 11/10. Мы рекомендуем вам открыть настройки Windows 11/10 и проверить наличие обновлений Windows вручную. Если доступно обновление, установите его и проверьте, сохраняется ли проблема.
- Запустите средство устранения неполадок приложений Магазина Windows
- Очистить кэш Магазина Windows
- Проверьте статус оптимизации доставки и службы BIT
- Восстановите или сбросьте приложение Xbox
- Переустановите Магазин Майкрософт
1]Запустите средство устранения неполадок приложений Магазина Windows.
Средство устранения неполадок приложений Магазина Windows — это специальный автоматизированный инструмент, который помогает пользователям устранять проблемы, возникающие в приложениях Магазина Microsoft. Поскольку у вас возникли проблемы с Xbox Game Pass, вам будет полезно запустить средство устранения неполадок приложений Магазина Windows.
2]Очистить кеш Магазина Windows
Иногда в приложениях Магазина Microsoft возникают проблемы из-за поврежденного кеша Магазина Windows. В этих случаях проблема решается очисткой кеша Магазина Windows.
3]Проверьте статус оптимизации доставки и службы BIT.
Если в вашей системе отключена служба оптимизации доставки или фоновая интеллектуальная служба передачи, вы можете столкнуться с этой ошибкой при загрузке игр из Xbox Game Pass. Проверьте состояние этих двух служб. Если вы обнаружите, что какой-либо из них отключен, включите его. В этом вам помогут следующие шаги:
- Откройте диспетчер служб.
- Проверьте состояние следующих двух служб:
- Оптимизация доставки
- Фоновая интеллектуальная служба передачи
- Их статус должен показывать «Выполняется». Если нет, запустите службы. Для этого щелкните правой кнопкой мыши и выберите «Пуск».
- Теперь дважды щелкните эти две службы одну за другой и выберите «Автоматически» в поле «Тип запуска».
- Нажмите «Применить», а затем нажмите «ОК».
Это должно решить проблему.
4]Восстановите или сбросьте приложение Xbox.
Если проблема не устранена, мы предлагаем вам сбросить настройки приложения Xbox и посмотреть, поможет ли это. Откройте настройки Windows 11/10 и перейдите в «Приложения > Установленные приложения». Теперь прокрутите вниз и нажмите на приложение Xbox. Щелкните Дополнительные параметры. В Windows 11 вы увидите дополнительные параметры после нажатия на три вертикальные точки рядом с приложением Xbox.
Щелкните Восстановить. После завершения процесса восстановления проверьте, можете ли вы загружать игры через Xbox Game Pass или нет. Если нет, перезагрузите приложение Xbox, нажав кнопку «Сброс». Перед сбросом приложения Xbox мы рекомендуем вам создать резервную копию всех ваших игровых данных в облаке, потому что это действие удалит все локально сохраненные данные.
5]Переустановите Магазин Microsoft.
Вы можете попробовать еще одну вещь, если проблема еще не устранена. Переустановите Магазин Microsoft. Это исправление сработало для некоторых пользователей. Для этого запустите Windows PowerShell от имени администратора, затем скопируйте следующую команду и вставьте ее в PowerShell (admin). После этого нажмите Enter.
Get-AppxPackage -allusers Microsoft.WindowsStore | Foreach {Add-AppxPackage -DisableDevelopmentMode -Register “$($_.InstallLocation)\AppXManifest.xml”}
Это должно решить проблему.
Почему мой Xbox Game Pass Cloud не работает?
Xbox Game Pass Cloud Gaming доступен не во всех странах. Следовательно, если Cloud Gaming не работает, сначала проверьте, доступно ли оно в вашем регионе или нет. Кроме того, есть несколько причин, по которым Xbox Cloud Gaming не работает, например проблемы с сетью, проблемы с контроллером, неподдерживаемые веб-браузеры и т. д.
Windows 11 не подходит для игр?
Windows 11 хороша для игр. Существует множество доступных игр, которые поддерживаются операционной системой Windows 11. Помимо операционной системы, ваша система также должна соответствовать минимальным требованиям к оборудованию для игры, которую вы хотите приобрести.
Надеюсь, это поможет.
Читать дальше: Приложение Xbox не открывается или не работает в Windows 11/10.
Появилась ошибка 0x800700e9 в Xbox Game Pass, когда пытался скачать Atomic Heart. Нахожусь за границей, а поэтому мне не нужен VK Play. В общем, перепробовал уже самые разные варианты, но ошибка никак не исчезает. Помогите, пожалуйста!
Решение
Как правило, ошибка 0x800700e9 возникает в Xbox Game Pass при загрузке игр из-за деактивированной опции «Оптимизация доставки» в параметрах Windows 10 и 11. Чтобы включить эту опцию, нужно сделать следующее:
- нажмите WIN+I для открытия окошка Параметры;
- перейдите в Обновление и безопасность→Оптимизация доставки;
- активируйте опцию Разрешить загрузки с других компьютеров;
- перезагрузите ПК.
Теперь ошибка 0x800700e9 не будет показываться перед вами в Xbox Game Pass, и вы без труда загрузите Atomic Heart.

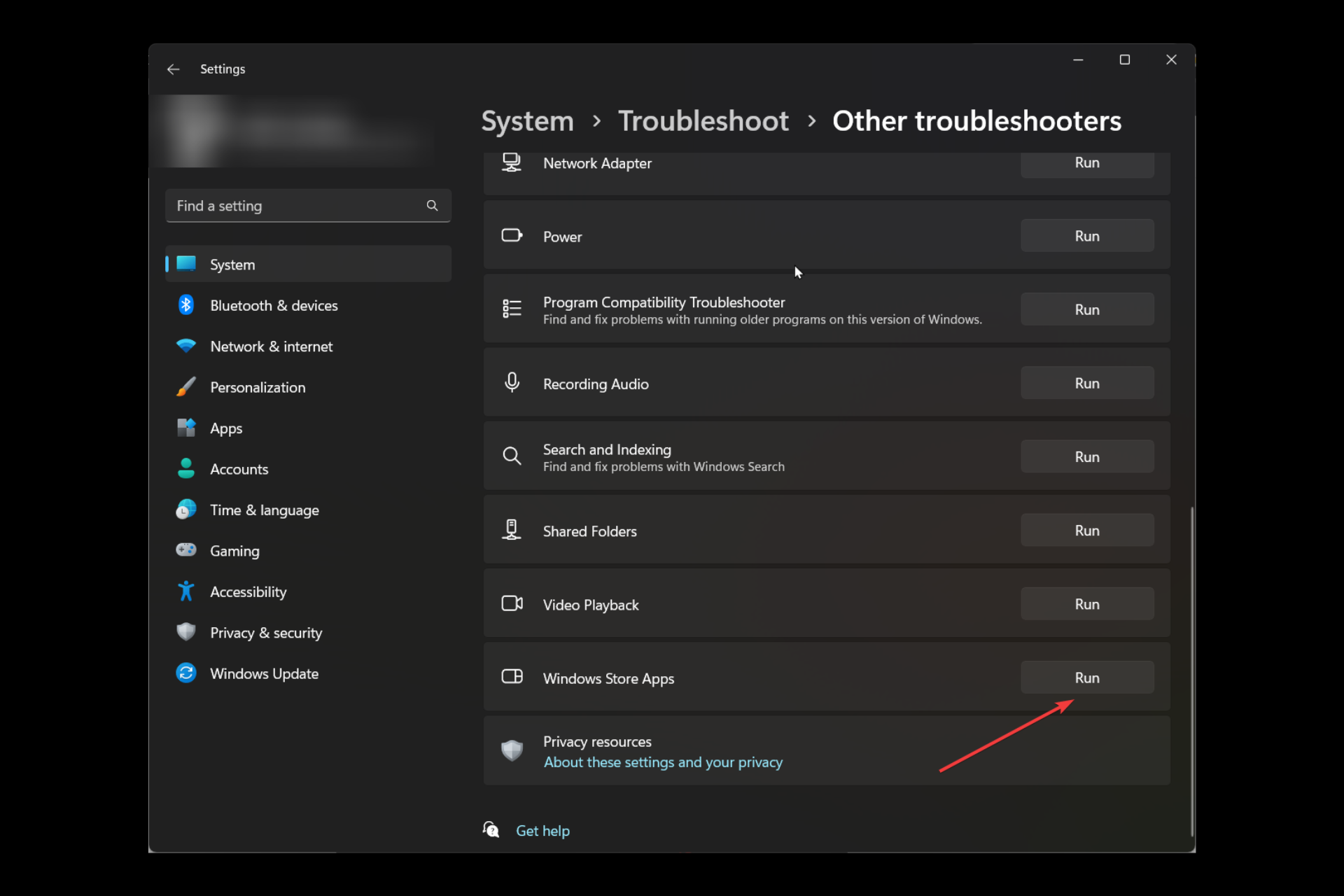
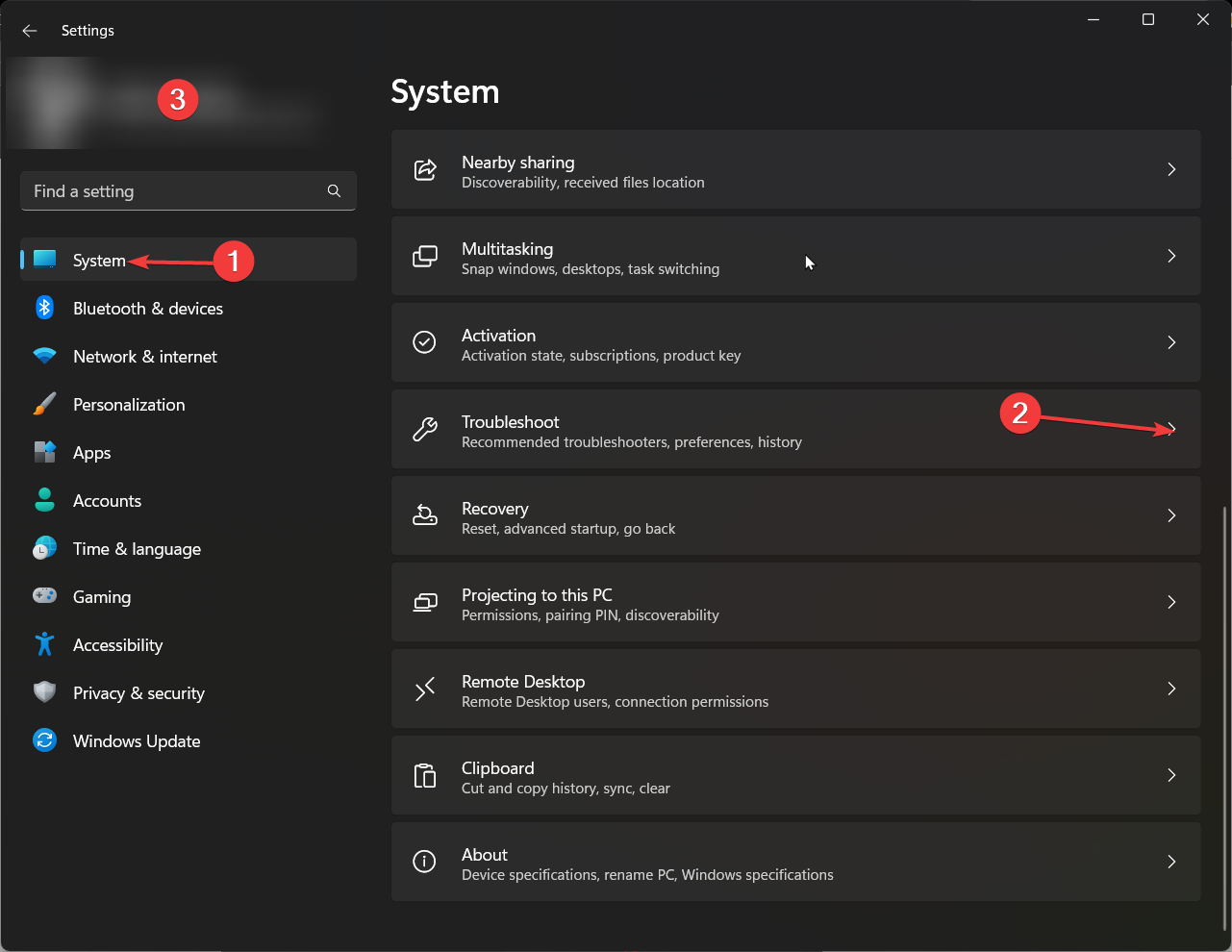
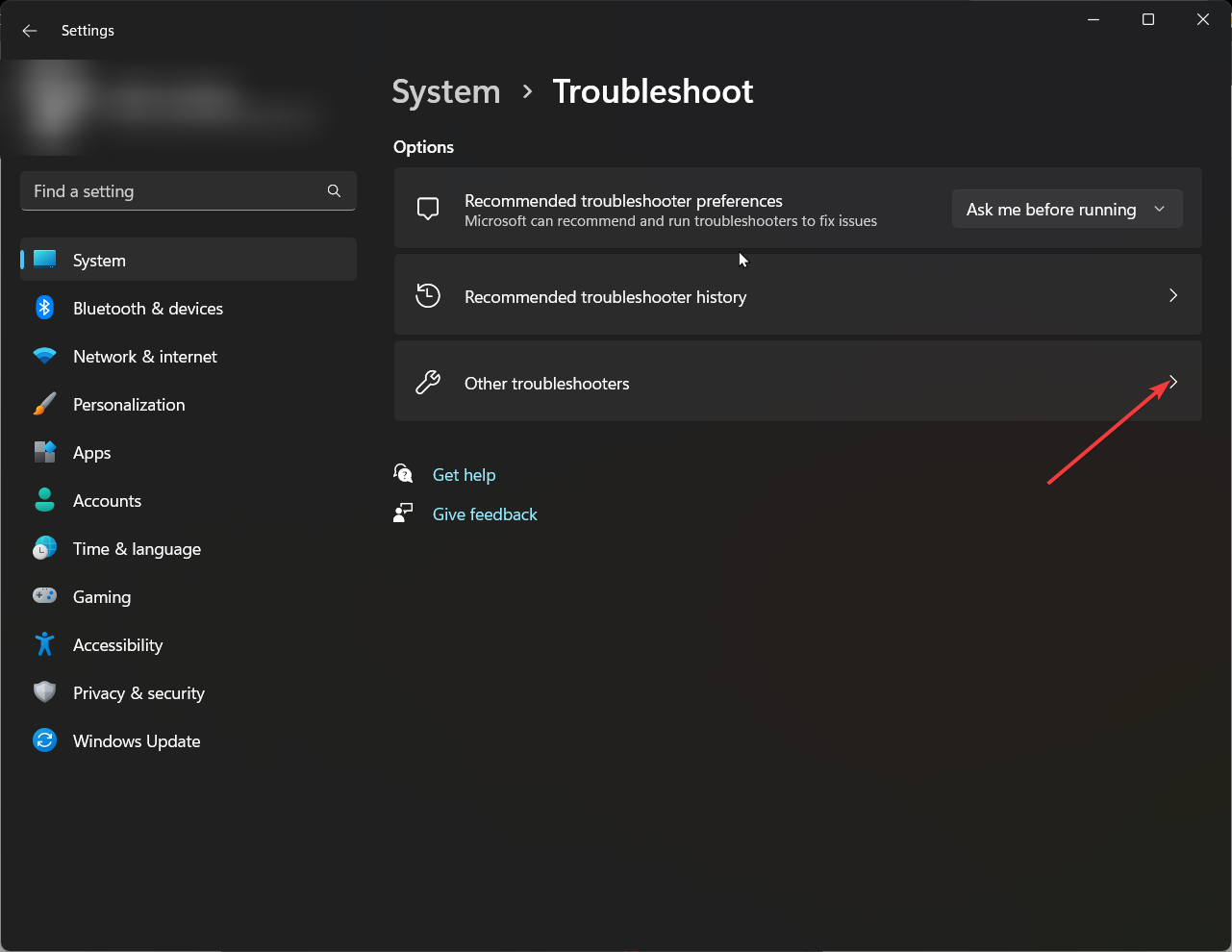
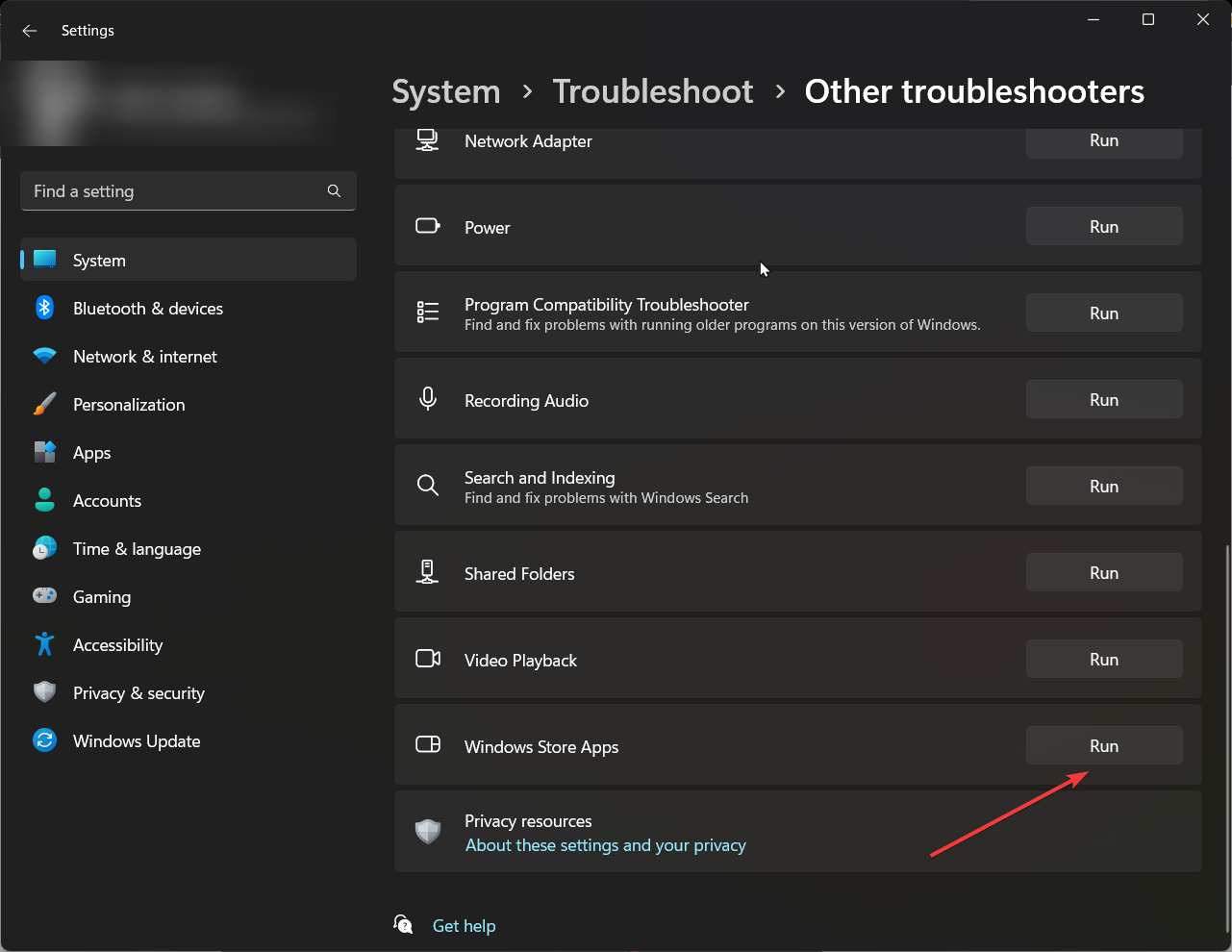


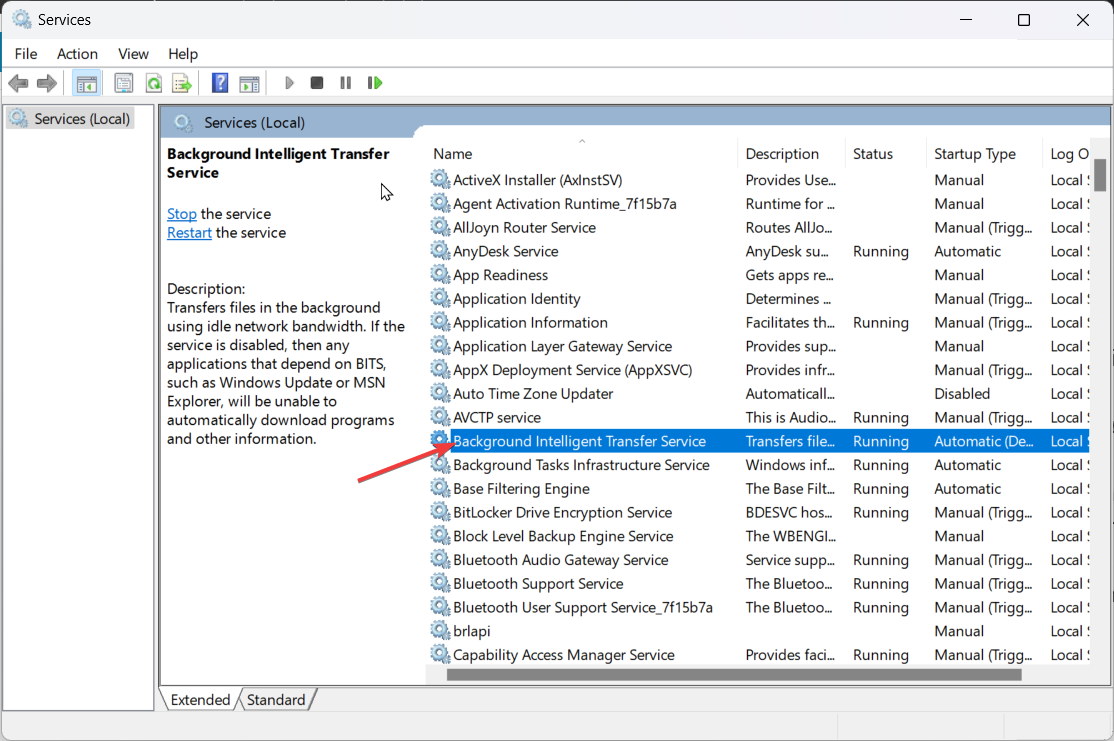

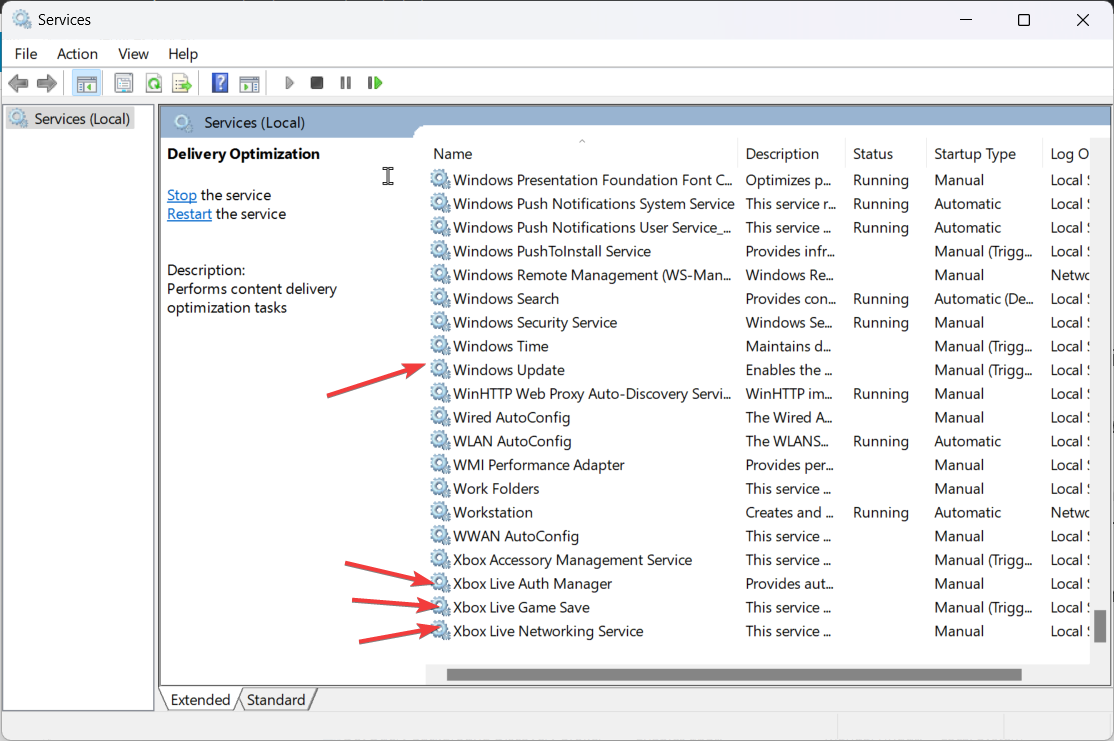
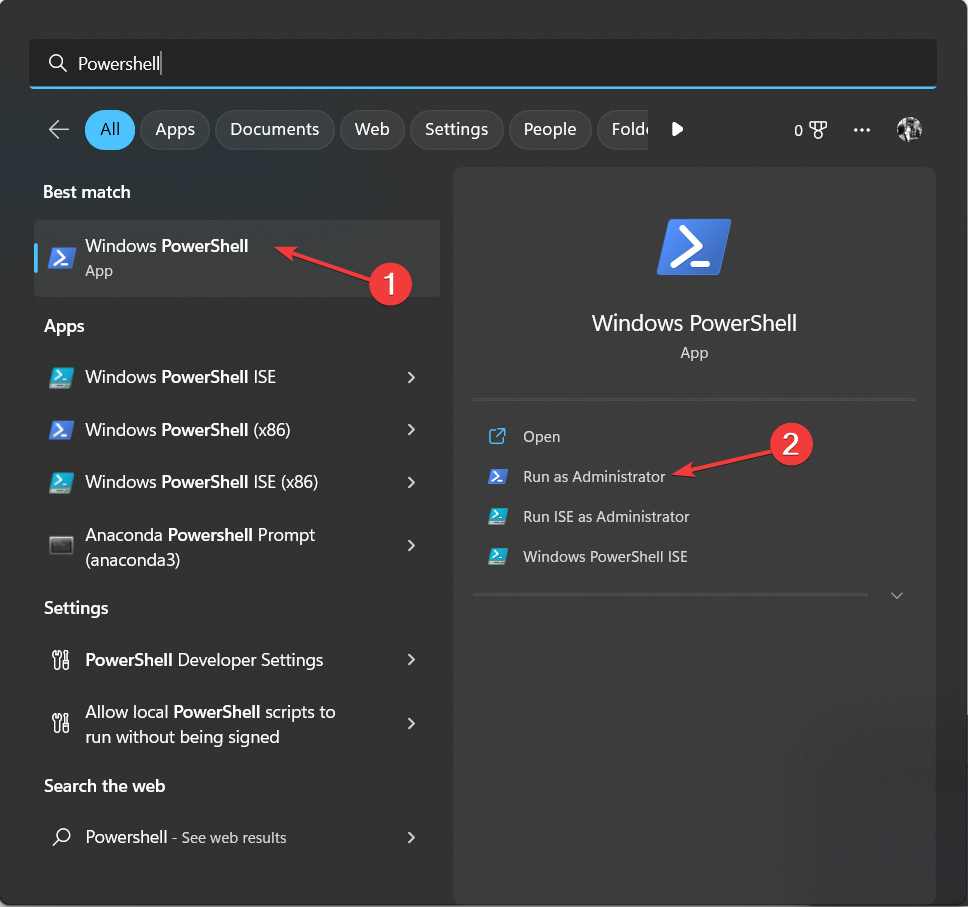

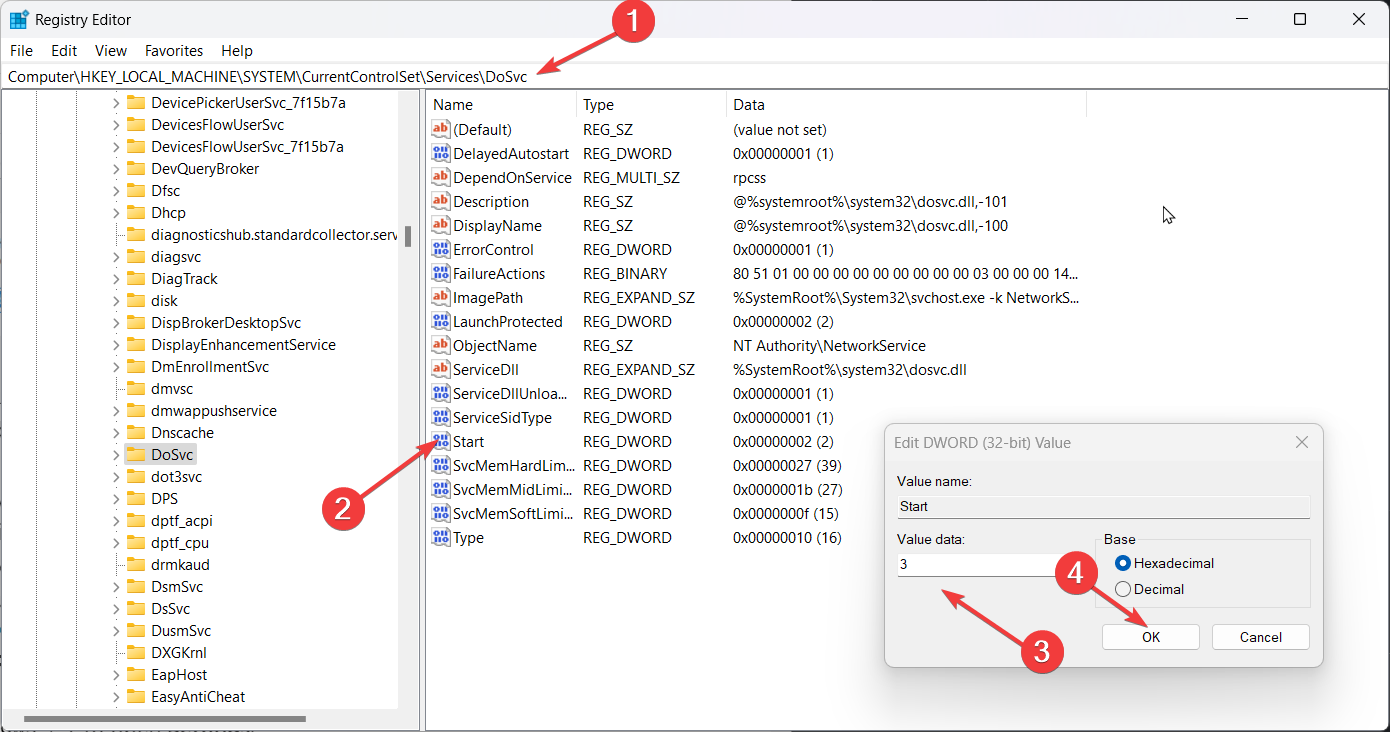
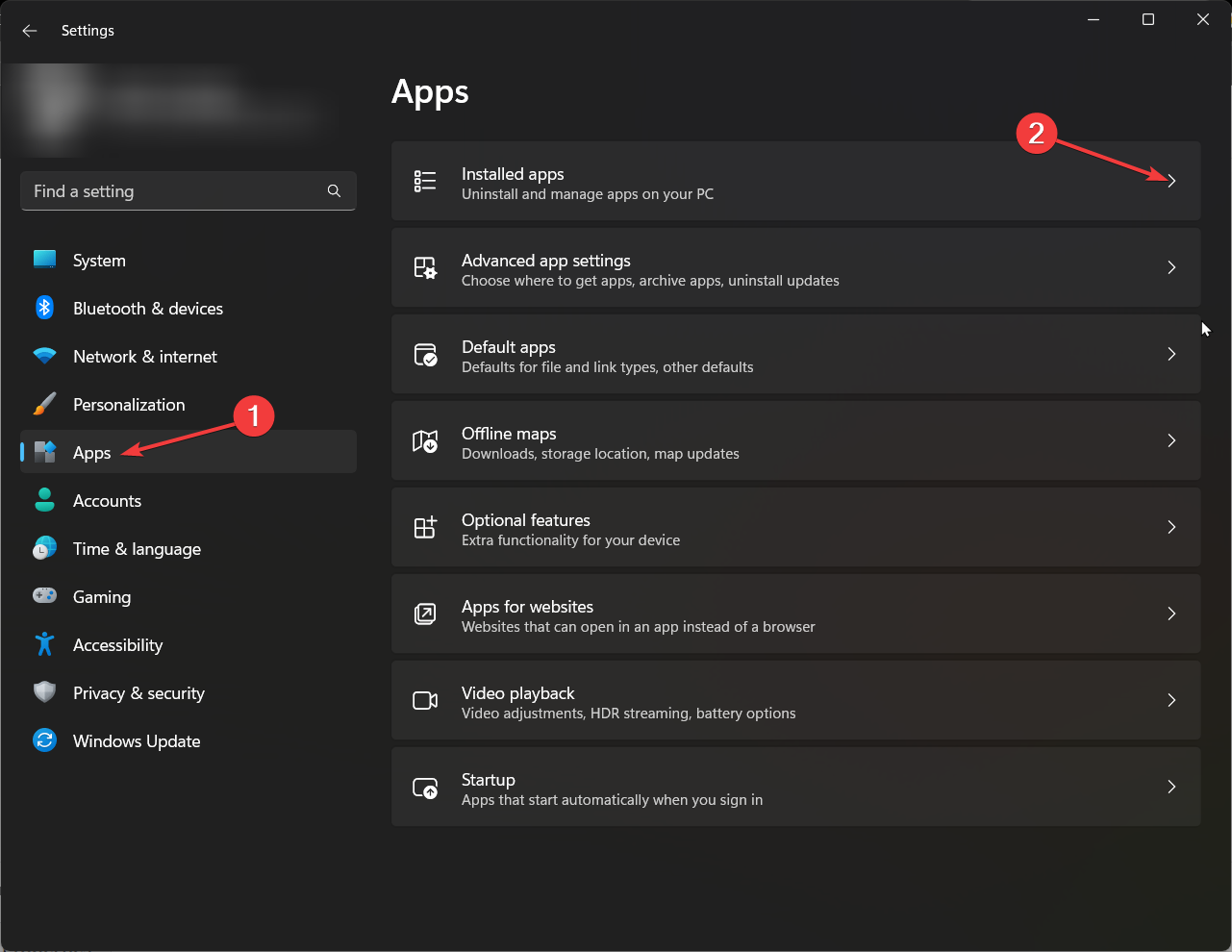
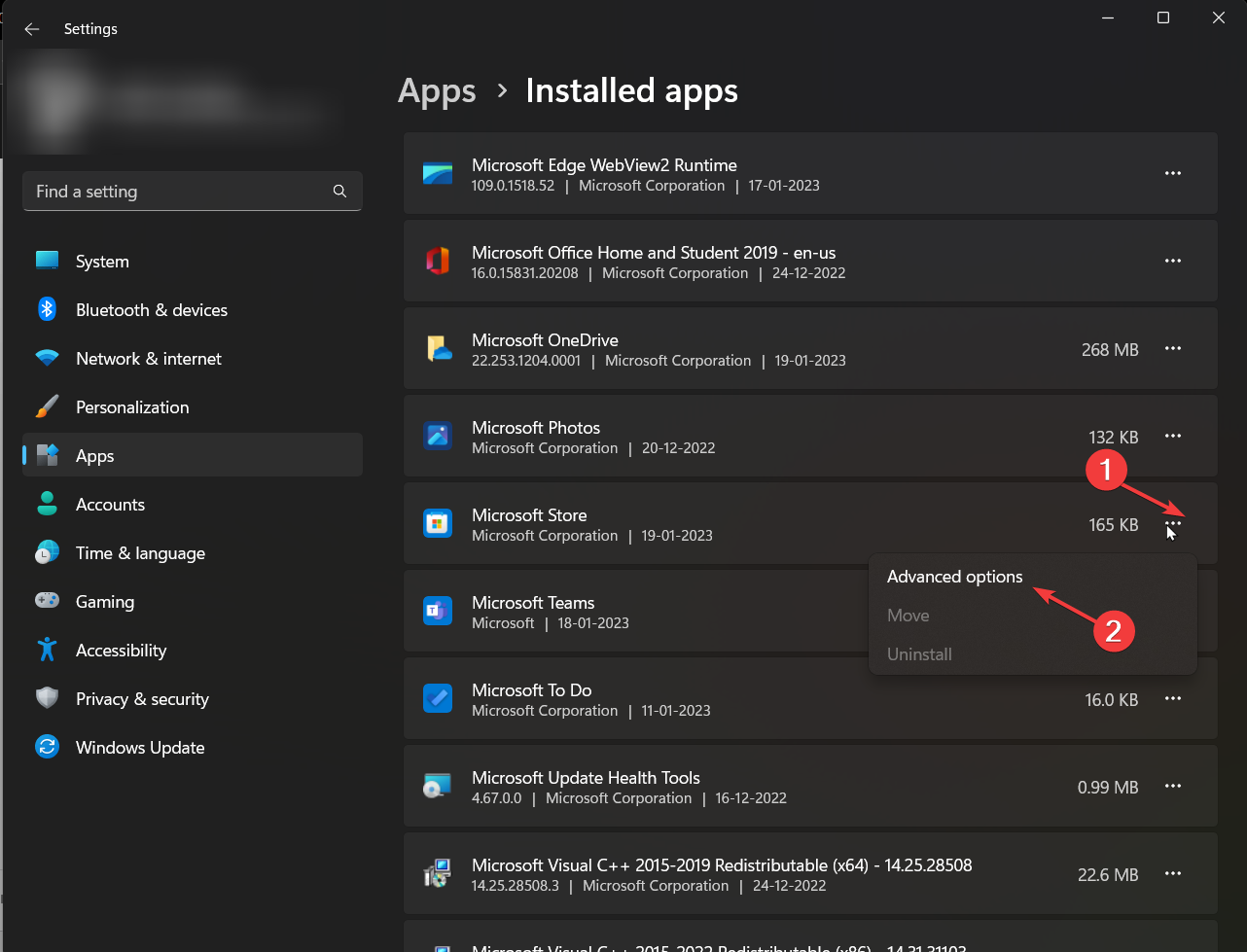
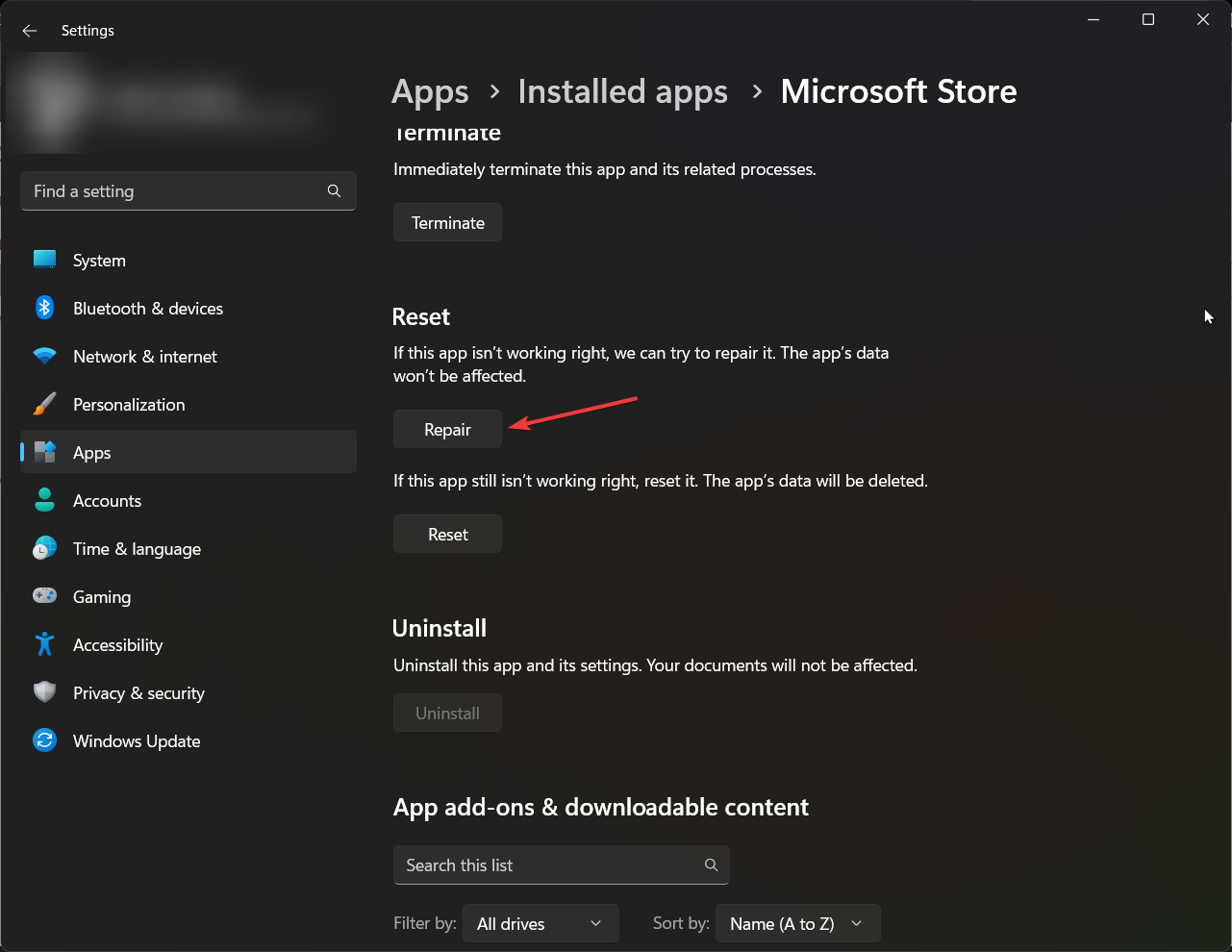














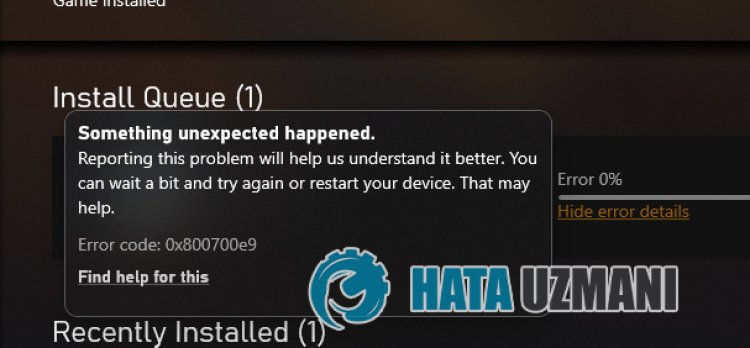





 Испulьзуйте приложение Windows Update Assistant
Испulьзуйте приложение Windows Update Assistant


























