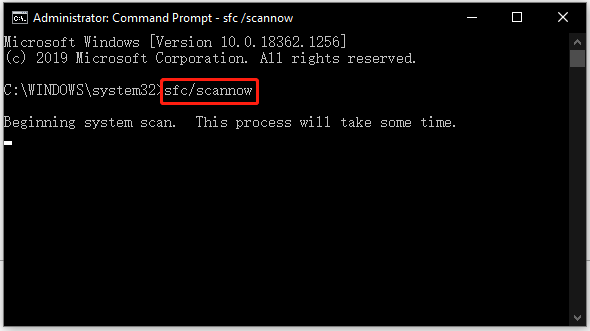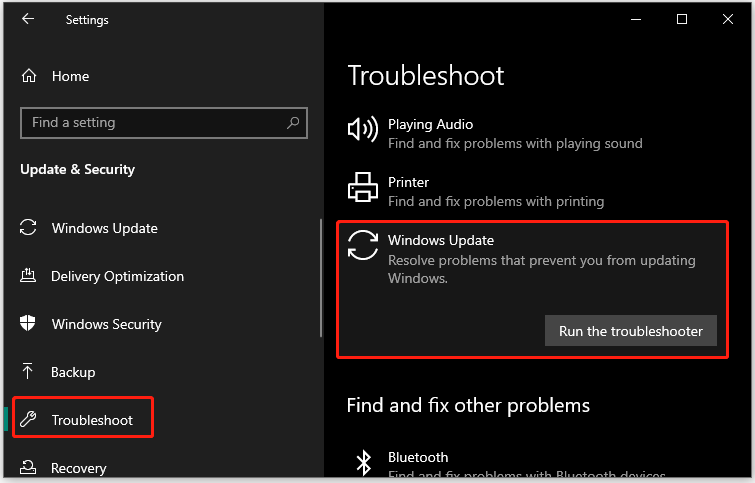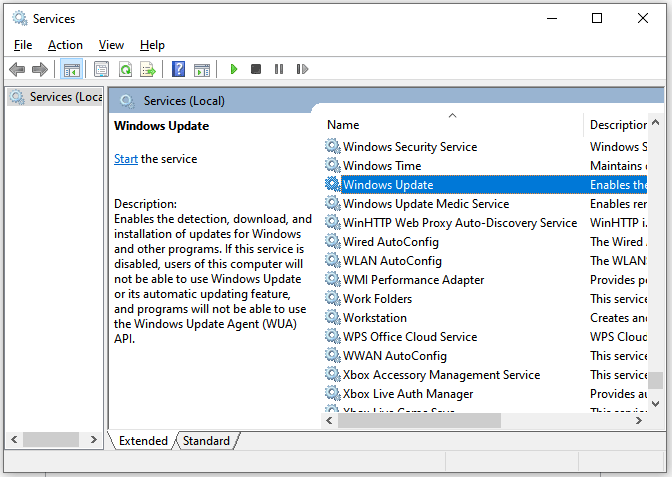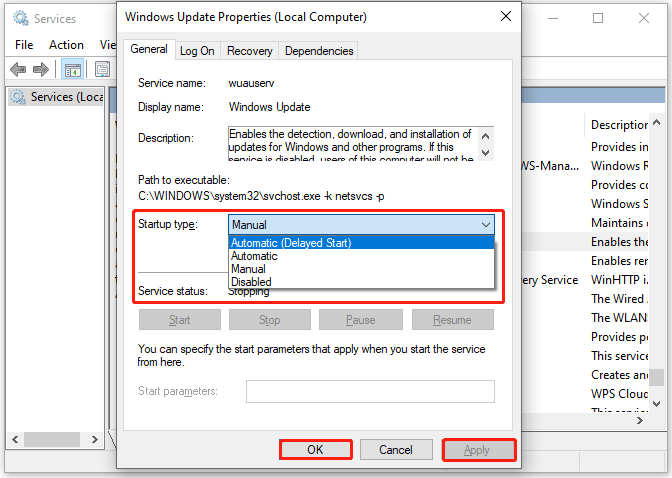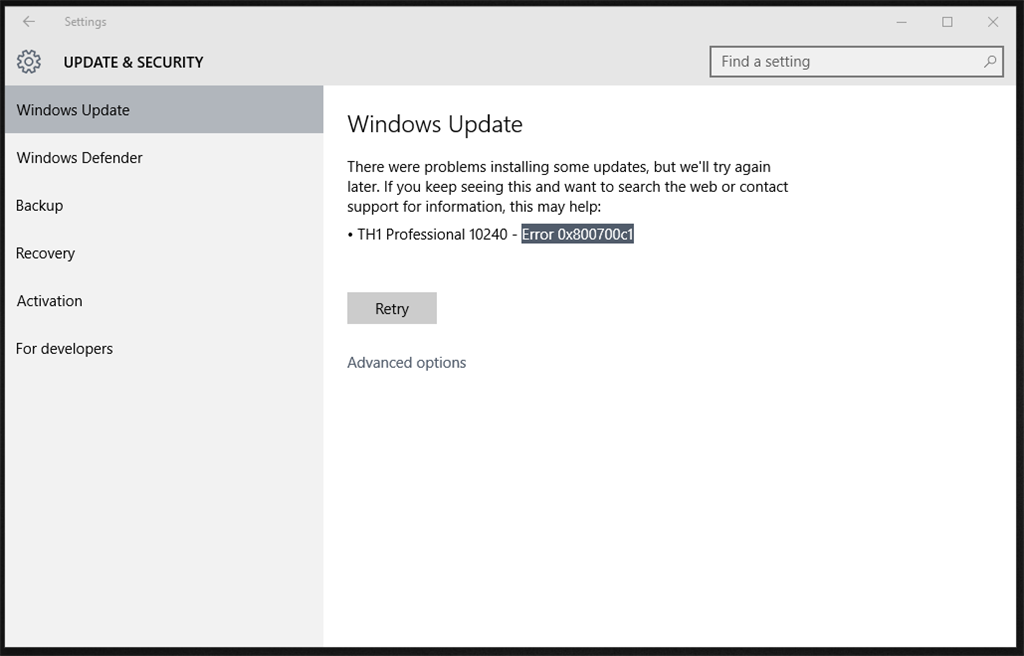Содержание
- Как исправить ошибку 0x800700c1 при обновлении до Windows 10?
- Решения для ошибки 0x800700c1
- Метод №1 Загрузка установочного диска вручную
- Метод №2 Отключение антивируса
- 0x800700c1 как исправить в windows 7
- Решения для ошибки 0x800700c1
- Метод №1 Загрузка установочного диска вручную
- Метод №2 Отключение антивируса
- Причины ошибки 0x800700b7
- Методы решения ошибки 0x800700b7
- Метод №1 Установка всех отложенных обновлений и программ
- Метод №2 Запуск утилиты SFC
- Метод №3 Очистите системный кэш через Реестр Windows
- Возникли проблемы с установкой обновлений, ошибка 0x800700c1
- Ошибка 0x800700c1 при обновлении windows 10 с 1909 до 2004
- Ответы (9)
Как исправить ошибку 0x800700c1 при обновлении до Windows 10?
Обновление Windows 10 Anniversary прошло не так уж гладко для всех пользователей. Многие из них дали отчет о том, что их обновление постоянно прерывается ошибкой 0x800700c1. В сообщении ошибки говорится примерно следующее:
Обновление до Windows 10, версия ****- Ошибка 0x800700c1
Некоторые из пользователей решили свою проблему отключением антивируса. Другие же попросту загрузили вручную установочный диск и с помощью его выполнили обновление.
Давайте теперь поближе рассмотрим эти методы решения ошибки 0x800700c1.
Решения для ошибки 0x800700c1
Метод №1 Загрузка установочного диска вручную
В некоторых случая когда автоматическое обновление не работает, вы можете попробовать загрузить установочный диск вручную и через него запустить обновление. Для этого сделайте следующее:
- Скачайте установочный диск с этой ссылки .
- Выберите “Загрузить средство” и запустите его через Администратора.
- В лицензионном соглашении выберите “Принять”.
- На вопрос “Что вы хотите сделать?”, выберите “Обновить этот ПК” и нажмите “Дальше”.
Средство начнет загружать Windows 10. По окончанию установки начнется процесс обновления.
- Установка потребует от вас лицензионного ключа, если вы делаете это в первый раз. Если вы выполняете обновление или его переустановку, то вы не должны вводить его.
- Когда Windows 10 будет готово к установке, вы увидите список того, что вы выбрали и что будет в обновлении.
- Выберите “Установить”.
Во время процесса установки ваш ПК может несколько раз перезагружаться.
Метод №2 Отключение антивируса
Есть вероятность, что именно включенный антивирус не дает вам выполнить обновление. Простое отключение антивируса смогло помочь некоторым пользователям справиться с ошибкой 0x800700c1.
Просто зайдите в настройки своего антивируса и отключите его защиту от вирусов в реальном времени. После этого попробуйте провести обновление.
0x800700c1 как исправить в windows 7
Дата: 2016-10-08 15:55
В сообщении ошибки говорится примерно следующее: Обновление до Windows 10, версия ****- Ошибка 0x800700c1 Некоторые из пользователей решили свою проблему отключением антивируса. Другие же попросту загрузили вручную установочный диск и с помощью его выполнили обновление.
Исправление ошибки «Код 19» в Windows 7/8/8.1/10 Метод №1 Перезапуск системы Большинство ошибок относящихся к реестру являются временными и проявляются очень редко. В таком случае, возможно, вам поможет простая перезагрузка компьютера. После перезагрузки, посмотрите, исчезла ли ошибка «Код.
Джеймс Клаппер, директор национальной разведки США, в интервью Washington Post заявил, что Россия пыталась влиять на выборы в стране в период Холодной войны, начиная с 1960-х
Тайваньская компания Foxconn, которая производит на заказ техническую продукцию, готовится к выпуску собственных смартфонов и других мобильных средств связи. До сей поры электронику мирового уровня, в том числе для Apple iPhone, собирают для азиатского рынка именно на предприятиях.
Ученые говорят, что сегодня человечество живет в некой матрице, почти полностью погрузившись в мир виртуальной реальности. Надо сказать, что такие выводы ученых весьма неутешительны. Ведь многие люди сейчас предпочитают матрицу реальному.
Обновление Windows 10 Anniversary прошло не так уж гладко для всех пользователей. Многие из них дали отчет о том, что их обновление постоянно прерывается ошибкой 0x800700c1. В сообщении ошибки говорится примерно следующее:
Обновление до Windows 10, версия ****- Ошибка 0x800700c1
Некоторые из пользователей решили свою проблему отключением антивируса. Другие же попросту загрузили вручную установочный диск и с помощью его выполнили обновление.
Давайте теперь поближе рассмотрим эти методы решения ошибки 0x800700c1.
Решения для ошибки 0x800700c1
Метод №1 Загрузка установочного диска вручную
В некоторых случая когда автоматическое обновление не работает, вы можете попробовать загрузить установочный диск вручную и через него запустить обновление. Для этого сделайте следующее:
- Скачайте установочный диск с этой ссылки .
- Выберите «Загрузить средство» и запустите его через Администратора.
- В лицензионном соглашении выберите «Принять».
- На вопрос «Что вы хотите сделать?», выберите «Обновить этот ПК» и нажмите «Дальше».
Средство начнет загружать Windows 10. По окончанию установки начнется процесс обновления.
- Установка потребует от вас лицензионного ключа, если вы делаете это в первый раз. Если вы выполняете обновление или его переустановку, то вы не должны вводить его.
- Когда Windows 10 будет готово к установке, вы увидите список того, что вы выбрали и что будет в обновлении.
- Выберите «Установить».
Во время процесса установки ваш ПК может несколько раз перезагружаться.
Метод №2 Отключение антивируса
Есть вероятность, что именно включенный антивирус не дает вам выполнить обновление. Простое отключение антивируса смогло помочь некоторым пользователям справиться с ошибкой 0x800700c1.
Просто зайдите в настройки своего антивируса и отключите его защиту от вирусов в реальном времени. После этого попробуйте провести обновление.
Ошибка с кодом 0x800700b7 может возникать перед пользователями в том момент, когда те пытаются произвести восстановление операционной системы Windows или же создать для нее бэкап.
Если вы уже давно используете ОС Windows(не имеет значение какую версию), то вы прекрасно должны понимать, что восстановление и создание бэкапа являются невероятно полезными функциями, которые будут выручать вас в повседневных ситуациях.
Однако, что делать, когда у вас не получается выполнить восстановление или бэкап, так как при их запуске у вас на экране появляется ошибка 0x800700b7? Переживать не стоит. В этой статье мы расскажем вам, как привести в рабочее состояние этот функционал операционной системы и избавиться от возникшей ошибки.
Однако, для начала давайте ознакомимся с причинами, из-за которой вы начали испытывать эту проблему.
Причины ошибки 0x800700b7
- Установленное на вашем компьютере стороннее антивирусное программного обеспечение, которое препятствует системе восстановления получить доступ к некоторым файлам, так как те были отмечены в виде угрозы для системы. Заметьте, что даже системный антивирус может проделывать такое.
- Поврежденные системные файлы, которые стали таковыми в результате воздействия вирусов на них.
- Какая-то установленная программа могла изменить настройки системы, что привело к появлению проблемы.
- Неудачная или незавершенная установка программы, которая оставила некорректные записи в вашем реестре.
- Внезапное отключение питания, вследствие которого могли быть повреждены некоторые системные файлы Windows.
Методы решения ошибки 0x800700b7
Метод №1 Установка всех отложенных обновлений и программ
Ошибку 0x800700b7 можно легко разрешить попросту завершив все незаконченные в данный момент установки программ в системе. Также убедитесь, что у вас нет каких-то отложенных обновлений для Windows. Зайдите в Центр обновления Windows и проверьте, нет ли у вас неустановленных обновлений.
Если вы завершили все установки и применили обновления, но проблема в виде ошибки 0x800700b7 все еще не ушла, то вам может потребоваться удалить недавно установленные программы. Все дело в том, что какая-то утилита может препятствовать выполнению восстановления или бэкапа.
Метод №2 Запуск утилиты SFC
Утилита SFC поможет вам провести сканирование и восстановление системных файлов. Именно из-за повреждения оных и могла возникнуть ошибка 0x800700b7. Для ее запуска вам потребуется сделать следующее:
- Нажмите ПКМ на Пуск и выберите «Командная строка(администратор)».
- Как только на экране появится окно Командной строки, впишите в нее команду sfc/scannow и нажмите Enter.
После нажатия на Enter, запуститься процесс проверки ваших системных файлов. Если найдутся какие-то повреждения, то утилита SFC предпримет попытку их восстановления. По окончанию теста, вам выдадут результаты сканирования, в котором укажут найденные поврежденные файлы и были ли они исправлены.
Метод №3 Очистите системный кэш через Реестр Windows
Если вы используете операционную систему на протяжении длинного периода времени, то в ней начинает копиться огромное количество кэша области уведомления. Если кэш продолжит аккумулироваться в системе, то это может вызвать повреждение записей реестра, что и приводит к появлению ошибки 0x800700b7.
Чтобы очистить системный кэш вам потребуется сделать следующее:
- Нажмите комбинацию клавиш Windows+R.
- Напишите regedit.exe и нажмите на Enter.
- Используя левую панель окна Редактора Реестра Windows, перейдите в раздел
- Удалите параметры IconStreams и PastIconsStream.
- Теперь нажмите комбинацию клавиш CTRL+ALT+DEL и выберите пункт «Диспетчер задач».
- Перейдите во вкладку «Процессы».
- Нажмите правой кнопкой мыши на «Проводник Windows» и выберите «Завершить».
Ваша система после этого автоматически обновит область уведомления и все тамошние иконки будут возвращены без каких-либо проблем. Это должно было разрешить ошибку 0x800700b7.
Если задуматься, то данная ошибка не является такой уж серьезной проблемой самой, так как даже при ее наличии вы спокойно можете продолжать пользоваться своим компьютером. Однако, если вы быстро не избавитесь от ошибки 0x800700b7, то она сможет стать в будущем катализатором еще более серьезных проблем.
Возникли проблемы с установкой обновлений, ошибка 0x800700c1
Возникли проблемы с установкой обновлений,
Накопительное обновление для Windows 10 Version 1903 для систем на базе процессоров x64, 2019 09 (KB4515384) — ошибка 0x800700c1
Действия с этой статьи не помогли https://support.microsoft.com/ru-ru/help/10164/fix-windows-update-errors , в ручную скачивала KB4515384, при установке пишет: «обновление не применимо к вашему компьютеру» перед этим удаляла антивирус полностью, свободного места на системном диске более 80 Гб, в командной строке, Dism /Online /Cleanup-Image /RestoreHealth
sfc /scannow выполняла действия, вот что мне там выдало:
Версия образа: 10.0.18362.295
%1 не является приложением Win32.
Файл журнала DISM находится по адресу C:WindowsLogsDISMdism.log
Защите ресурсов Windows не удается запустить службу восстановления.
C:Windowssystem32> Repair-WindowsImage — Online -RestoreHealth
Repair-WindowsImage : %1 не является приложением Win32.
+ Repair-WindowsImage -Online -RestoreHealth
+ CategoryInfo : NotSpecified: (:) [Repair-WindowsImage], COMException
Содержимое папки c:WindowsSoftwareDistributionDownload, чистила, перезапустив службу обновлений , он находит обновление, скачивает и опять при установке ошибка,
Так же сделала обновление системы с сохранением данных, но после пары перезагрузок, выдавало, что то типо не было применино и делался откат назад, тоесть восстановить систему не удалось, что ещё можно предпринять? Так же после этой ошибки, при перезагрузки компьютер стал очень долго прогружаться с надписью подождите минуты три где-то раньше моментально перезагружался, в то время, как при включение, после выключения, запуск 2 секунды.
Ошибка 0x800700c1 при обновлении windows 10 с 1909 до 2004
Ответы (9)
Добрый день.
Нажмите Win+X, выберите командная строка(администратор) или PowerShell(администратор). В открывшемся окне напечатайте Dism /Online /Cleanup-Image /RestoreHealth и нажмите Enter.
Обязательно дождитесь окончания этой команды.
Сообщите результат.
Напечатайте sfc /scannow и нажмите Enter.
Сообщите результат.
Был ли этот ответ полезным?
К сожалению, это не помогло.
Отлично! Благодарим за отзыв.
Насколько Вы удовлетворены этим ответом?
Благодарим за отзыв, он поможет улучшить наш сайт.
Насколько Вы удовлетворены этим ответом?
Благодарим за отзыв.
Был ли этот ответ полезным?
К сожалению, это не помогло.
Отлично! Благодарим за отзыв.
Насколько Вы удовлетворены этим ответом?
Благодарим за отзыв, он поможет улучшить наш сайт.
Насколько Вы удовлетворены этим ответом?
Благодарим за отзыв.
Был ли этот ответ полезным?
К сожалению, это не помогло.
Отлично! Благодарим за отзыв.
Насколько Вы удовлетворены этим ответом?
Благодарим за отзыв, он поможет улучшить наш сайт.
Насколько Вы удовлетворены этим ответом?
Благодарим за отзыв.
Ничего не изменилось.
Был ли этот ответ полезным?
К сожалению, это не помогло.
Отлично! Благодарим за отзыв.
Насколько Вы удовлетворены этим ответом?
Благодарим за отзыв, он поможет улучшить наш сайт.
Насколько Вы удовлетворены этим ответом?
Благодарим за отзыв.
Был ли этот ответ полезным?
К сожалению, это не помогло.
Отлично! Благодарим за отзыв.
Насколько Вы удовлетворены этим ответом?
Благодарим за отзыв, он поможет улучшить наш сайт.
Насколько Вы удовлетворены этим ответом?
Благодарим за отзыв.
Был ли этот ответ полезным?
К сожалению, это не помогло.
Отлично! Благодарим за отзыв.
Насколько Вы удовлетворены этим ответом?
Благодарим за отзыв, он поможет улучшить наш сайт.
Насколько Вы удовлетворены этим ответом?
Благодарим за отзыв.
Был ли этот ответ полезным?
К сожалению, это не помогло.
Отлично! Благодарим за отзыв.
Насколько Вы удовлетворены этим ответом?
Благодарим за отзыв, он поможет улучшить наш сайт.
Насколько Вы удовлетворены этим ответом?
Благодарим за отзыв.
Вот что вылезло.
Был ли этот ответ полезным?
К сожалению, это не помогло.
Отлично! Благодарим за отзыв.
Насколько Вы удовлетворены этим ответом?
Благодарим за отзыв, он поможет улучшить наш сайт.
Насколько Вы удовлетворены этим ответом?
Благодарим за отзыв.
Понятно. Вам надо подождать с обновлением. Как вариант, можно сделать новую установку системы с удалением всей информации с компьютера(с удалением всех разделов диска). Вот инструкция.
По этой ссылке, https://www.microsoft.com/ru-ru/software-downlo. прочтите ВСЕ и нажмите кнопку Скачать средство сейчас. Создайте установочную флешку. Запустите с неё компьютер. Пропустите ввод ключа. В следующем окне установщика, выберите ту редакцию Windows 10(Домашняя, Домашняя для одного языка, Профессиональная) которая была на жестком диске.
Система активируется цифровой лицензией компьютера при первом подключении к интернету.
Был ли этот ответ полезным?
К сожалению, это не помогло.
Отлично! Благодарим за отзыв.
Насколько Вы удовлетворены этим ответом?
Благодарим за отзыв, он поможет улучшить наш сайт.
Download Windows Speedup Tool to fix errors and make PC run faster
If you are receiving the Windows Update error code 0x800700c1 while updating your Windows 11 or Windows 10 computer, the suggestions in this post might help you fix the issue. This error mainly occurs when you try to install a Feature update to Windows 11/10. The entire error message goes like this:
There were problems installing some updates, but we’ll try again later. If you keep seeing this and want to search the web or contact support for information, this may help. Feature update to Windows – Error 0x800700c1.
There are many reasons for which Windows 11/10 throws update error messages, like the corrupted files, corrupted update components, etc. We have added some useful options that might help. But before you begin, we suggest you try some quick fixes:
- Restart your Windows computer and see if it helps
- Sometimes your antivirus tool can create trouble during a Windows Update. Therefore, you should temporarily disable your antivirus tool and try to update your system. Don’t forget to enable the antivirus again as it protects your system from malware and other security attacks
- Run SFC scan and DISM scan to repair the corrupted Windows system image and components.
If these quick fixes do not solve your issue, try the solutions described below:
- Run Windows Update troubleshooter
- Delete the temporary Windows Update files from the SoftwareDistribution folder
- Change the startup type of the Windows Installer service to Automatic.
- Install Windows Update via Media Creation tool
Let’s check these solutions one by one.
1] Run Windows Update troubleshooter
Windows 10 comes with different types of built-in troubleshooters that are helpful to fix various kinds of problems. When you encounter Windows Update error problems, the first thing that you should do is run the Windows Update troubleshooter. For this, follow these steps:
- Open Settings app using Win+I hotkey
- Access Update & Security category
- Access Troubleshoot page using the left section
- Click on the Additional troubleshooters option available on the right section
- Click on the Windows Update option
- Press the Run the troubleshooter button.
Let the troubleshooting process complete and this might solve your problem.
2] Delete the temporary Windows Update files from the SoftwareDistribution folder
The SoftwareDistribution folder temporarily store Windows Update files. If any of those files are corrupted, you may experience this Windows Update error 0x800700c1 issue. Hence, one option to fix this error is to delete all the temporary Windows Update items present in the Downloads folder located inside the SoftwareDistribution folder. The steps for the same are as follows:
- First, you have to stop the Windows Update Service. For this, type services in the Search box of Windows 10
- Press the Enter key. This will open the Services app window
- Scroll down the list of available services to find the Windows Update service. Once you find it, right-click on it
- Use the Stop option
- Now, access C drive or where you have installed Windows
- Open the Windows folder
- Open SoftwareDistribution folder
- Access the Downloads folder present under the SoftwareDistribution folder
- Select all the files and folders available in the Downloads folder
- Press the Delete key
- Open the Services app
- Right-click on the Windows Update service
- Use the Start option.
This might help you download and install the Windows Update.
3] Change the startup type of the Windows Installer service to Automatic
Change the startup type of the Windows Installer service to Automatic and see if it helps. We have listed the instructions for the same below:
- Type services in the Search box
- Press the Enter key to open the Services app
- Scroll down the list of services available in the Services app to find the Windows Installer service
- Double-click on Windows Installer service and its properties window will open
- Press the Start button if the service is stopped
- Select Automatic option available in the Startup type drop-down menu (if the option is not greyed out)
- Click on the OK button.
4] Install Windows Update via Media Creation tool
You can also try to upgrade your computer using the Media Creation tool. It is a powerful tool developed by Microsoft Corporation that users can use to upgrade their computers to the latest available version or create installation media for Windows 11/10.
Hope this helps.
How do I fix Windows Update errors?
As we have mentioned earlier in this article, Windows Update errors occur due to many causes. Sometimes, updates also fail due to weak or fluctuating WiFi signals. Whatever the cause is, you can try some general methods to fix Windows Update errors.
How do I reset Windows Update components?
Windows Update components are the essential part of Windows Update. When these components get corrupted (for any reason), you may receive many errors while trying to update Windows. In such a case, you can fix the Windows Update errors by resetting the Windows Update components to default.
Laxman has done Bachelor’s in Computer Science, followed by an MBA. Writing about Windows OS and the free software and services that are available for the Windows operating system is what excites him.
- Partition Wizard
-
Partition Magic
- [Solved] Fail to Update Windows and Receive the Error 0x800700c1
By Vicky | Follow |
Last Updated November 25, 2021
Many Windows 10 users reported that they failed to update the system and received the Windows Update error code 0x800700c1. This post from MiniTool Partition Wizard analyzes this error code and shows how to get rid of it.
What is 0x800700c1? How to fix 0x800700c1? Start reading.
0x800700c1 is one of Windows Update error codes, and its error message goes like this: “There were problems installing some updates, but we’ll try again later. If you keep seeing this and want to search the web or contact support for information, this may help. Feature update to Windows 10 – Error 0x800700c1”.
What triggers this Windows error code 0x800700c1 is various, from Internet connectivity issues to corrupted update components. But this error 0x800700c1 can be fixed using the following common ways:
- Disable or remove your antivirus program.
- Run SFC scan.
- Run the Windows Update troubleshooter.
- Delete update files from the SoftwareDistribution folder.
- Change the startup types of the Windows Installer service.
Note: Please check your Internet connectivity and restart your computer. If you still can’t update Windows 10 and receive the error 0x800700c1, it is time to perform the above ways.
Disable or Remove the Antivirus Program
Antivirus programs can keep your computer from viruses and malware, but they sometimes might stop you from updating the system. So, when you receive the error 0x800700c1, you can try disabling such programs on your computer and see if you can update Windows 10; if you fail again, you need to uninstall them and see if the error disappears.
Run SFC Scan Using Command Prompt
Run the sfc/scannow command using Command Prompt to check and repair corrupted system files. For that, here is the tutorial: Type Command Prompt into the Windows search bar, right-click the search result, choose Run as administrator, type sfc/scannow, and hit the Enter key.
The process will take some time, so be patient. When the process ends, you can try updating Windows 10 again and see if the Windows Update error code will appear.
Run the Windows Update Troubleshooter
Windows 10 provides its users with a tool called Windows Update troubleshooter. This tool can resolve problems that prevent you from updating Windows. So, when you are stuck in the error code 0x800700c1, it is wise to run this tool.
How to run this tool? You just need to:
- Press Windows + I to bring up the Settings
- Choose Update & Security on the window.
- Switch to the Troubleshoot tab on the left side.
- Locate and click Windows Update on the right side and then click the Run the troubleshooter
- Wait for this tool to finish its work.
Delete Update Files from the SoftwareDistribution Folder
When the temporary Windows Update files are corrupted, the error code 0x800700c1. In this case, you need to delete all temporary Windows Update files from the SoftwareDistribution folder. The steps are as follows:
Step 1: Make sure that the Windows Update service has stopped.
- Type services into the Windows search bar and click the Enter
- Locate this service on the window.
- Right-click it and then choose the Stop
Step 2: Delete the files from the SoftwareDistribution folder.
- Go to the path: This PC > C drive > Windows > SoftwareDistribution > Download.
- Select all the files and folders available in the Downloads folder.
- Right-click the highlighted zone and choose the Delete.
Step 3: Repeat Step 1, but this time, right-click the Windows Update service and choose the Start option.
Change the Startup Types of the Windows Installer Service
Changing the startup types of the Windows Installer Service to Automatic could help you get rid of the Windows Update error code 0x800700c1.
You just need to go to the Services app (follow the steps given above); then find and double-click the Windows Update service; next the Automatic option from the Startup type menu; finally, click the Apply button and the OK button to save this change.
Now try updating Windows 10 again. Does the process go smoothly? If the error code 0x800700c1 persists, the last solution is to update your Windows via Media Creation tool.
Read more: How to Upgrade Windows 10 to Windows 11? See a Detailed Guide!
About The Author
Position: Columnist
Vicky is a website editor who has been writing tech articles since she was graduated from university. Most of her articles talk about Windows PC and hard disk issues. Some of her articles also touch on YouTube usage and issues.
During her spare time, she likes to spend time reading, watching videos, and sitting on her Yoga mat to relax.
- Partition Wizard
-
Partition Magic
- [Solved] Fail to Update Windows and Receive the Error 0x800700c1
By Vicky | Follow |
Last Updated November 25, 2021
Many Windows 10 users reported that they failed to update the system and received the Windows Update error code 0x800700c1. This post from MiniTool Partition Wizard analyzes this error code and shows how to get rid of it.
What is 0x800700c1? How to fix 0x800700c1? Start reading.
0x800700c1 is one of Windows Update error codes, and its error message goes like this: “There were problems installing some updates, but we’ll try again later. If you keep seeing this and want to search the web or contact support for information, this may help. Feature update to Windows 10 – Error 0x800700c1”.
What triggers this Windows error code 0x800700c1 is various, from Internet connectivity issues to corrupted update components. But this error 0x800700c1 can be fixed using the following common ways:
- Disable or remove your antivirus program.
- Run SFC scan.
- Run the Windows Update troubleshooter.
- Delete update files from the SoftwareDistribution folder.
- Change the startup types of the Windows Installer service.
Note: Please check your Internet connectivity and restart your computer. If you still can’t update Windows 10 and receive the error 0x800700c1, it is time to perform the above ways.
Disable or Remove the Antivirus Program
Antivirus programs can keep your computer from viruses and malware, but they sometimes might stop you from updating the system. So, when you receive the error 0x800700c1, you can try disabling such programs on your computer and see if you can update Windows 10; if you fail again, you need to uninstall them and see if the error disappears.
Run SFC Scan Using Command Prompt
Run the sfc/scannow command using Command Prompt to check and repair corrupted system files. For that, here is the tutorial: Type Command Prompt into the Windows search bar, right-click the search result, choose Run as administrator, type sfc/scannow, and hit the Enter key.
The process will take some time, so be patient. When the process ends, you can try updating Windows 10 again and see if the Windows Update error code will appear.
Run the Windows Update Troubleshooter
Windows 10 provides its users with a tool called Windows Update troubleshooter. This tool can resolve problems that prevent you from updating Windows. So, when you are stuck in the error code 0x800700c1, it is wise to run this tool.
How to run this tool? You just need to:
- Press Windows + I to bring up the Settings
- Choose Update & Security on the window.
- Switch to the Troubleshoot tab on the left side.
- Locate and click Windows Update on the right side and then click the Run the troubleshooter
- Wait for this tool to finish its work.
Delete Update Files from the SoftwareDistribution Folder
When the temporary Windows Update files are corrupted, the error code 0x800700c1. In this case, you need to delete all temporary Windows Update files from the SoftwareDistribution folder. The steps are as follows:
Step 1: Make sure that the Windows Update service has stopped.
- Type services into the Windows search bar and click the Enter
- Locate this service on the window.
- Right-click it and then choose the Stop
Step 2: Delete the files from the SoftwareDistribution folder.
- Go to the path: This PC > C drive > Windows > SoftwareDistribution > Download.
- Select all the files and folders available in the Downloads folder.
- Right-click the highlighted zone and choose the Delete.
Step 3: Repeat Step 1, but this time, right-click the Windows Update service and choose the Start option.
Change the Startup Types of the Windows Installer Service
Changing the startup types of the Windows Installer Service to Automatic could help you get rid of the Windows Update error code 0x800700c1.
You just need to go to the Services app (follow the steps given above); then find and double-click the Windows Update service; next the Automatic option from the Startup type menu; finally, click the Apply button and the OK button to save this change.
Now try updating Windows 10 again. Does the process go smoothly? If the error code 0x800700c1 persists, the last solution is to update your Windows via Media Creation tool.
Read more: How to Upgrade Windows 10 to Windows 11? See a Detailed Guide!
About The Author
Position: Columnist
Vicky is a website editor who has been writing tech articles since she was graduated from university. Most of her articles talk about Windows PC and hard disk issues. Some of her articles also touch on YouTube usage and issues.
During her spare time, she likes to spend time reading, watching videos, and sitting on her Yoga mat to relax.
Обновление Windows 10 Anniversary прошло не так уж гладко для всех пользователей. Многие из них дали отчет о том, что их обновление постоянно прерывается ошибкой 0x800700c1. В сообщении ошибки говорится примерно следующее:
Обновление до Windows 10, версия ****- Ошибка 0x800700c1
Некоторые из пользователей решили свою проблему отключением антивируса. Другие же попросту загрузили вручную установочный диск и с помощью его выполнили обновление.
Давайте теперь поближе рассмотрим эти методы решения ошибки 0x800700c1.
Метод №1 Загрузка установочного диска вручную
В некоторых случая когда автоматическое обновление не работает, вы можете попробовать загрузить установочный диск вручную и через него запустить обновление. Для этого сделайте следующее:
- Скачайте установочный диск с этой ссылки.
- Выберите “Загрузить средство” и запустите его через Администратора.
- В лицензионном соглашении выберите “Принять”.
- На вопрос “Что вы хотите сделать?”, выберите “Обновить этот ПК” и нажмите “Дальше”.
Средство начнет загружать Windows 10. По окончанию установки начнется процесс обновления.
- Установка потребует от вас лицензионного ключа, если вы делаете это в первый раз. Если вы выполняете обновление или его переустановку, то вы не должны вводить его.
- Когда Windows 10 будет готово к установке, вы увидите список того, что вы выбрали и что будет в обновлении.
- Выберите “Установить”.
Во время процесса установки ваш ПК может несколько раз перезагружаться.
Метод №2 Отключение антивируса
Есть вероятность, что именно включенный антивирус не дает вам выполнить обновление. Простое отключение антивируса смогло помочь некоторым пользователям справиться с ошибкой 0x800700c1.
Просто зайдите в настройки своего антивируса и отключите его защиту от вирусов в реальном времени. После этого попробуйте провести обновление.
На чтение 6 мин. Опубликовано 15.12.2019
Дата: 2016-10-08 15:55
В сообщении ошибки говорится примерно следующее: Обновление до Windows 10, версия ****- Ошибка 0x800700c1 Некоторые из пользователей решили свою проблему отключением антивируса. Другие же попросту загрузили вручную установочный диск и с помощью его выполнили обновление.
Исправление ошибки «Код 19» в Windows 7/8/8.1/10 Метод №1 Перезапуск системы Большинство ошибок относящихся к реестру являются временными и проявляются очень редко. В таком случае, возможно, вам поможет простая перезагрузка компьютера. После перезагрузки, посмотрите, исчезла ли ошибка «Код.
Джеймс Клаппер, директор национальной разведки США, в интервью Washington Post заявил, что Россия пыталась влиять на выборы в стране в период Холодной войны, начиная с 1960-х
Тайваньская компания Foxconn, которая производит на заказ техническую продукцию, готовится к выпуску собственных смартфонов и других мобильных средств связи. До сей поры электронику мирового уровня, в том числе для Apple iPhone, собирают для азиатского рынка именно на предприятиях.
Ученые говорят, что сегодня человечество живет в некой матрице, почти полностью погрузившись в мир виртуальной реальности. Надо сказать, что такие выводы ученых весьма неутешительны. Ведь многие люди сейчас предпочитают матрицу реальному.
Обновление Windows 10 Anniversary прошло не так уж гладко для всех пользователей. Многие из них дали отчет о том, что их обновление постоянно прерывается ошибкой 0x800700c1. В сообщении ошибки говорится примерно следующее:
Обновление до Windows 10, версия ****- Ошибка 0x800700c1
Некоторые из пользователей решили свою проблему отключением антивируса. Другие же попросту загрузили вручную установочный диск и с помощью его выполнили обновление.
Давайте теперь поближе рассмотрим эти методы решения ошибки 0x800700c1.
Содержание
- Решения для ошибки 0x800700c1
- Метод №1 Загрузка установочного диска вручную
- Метод №2 Отключение антивируса
- Причины ошибки 0x800700b7
- Методы решения ошибки 0x800700b7
- Метод №1 Установка всех отложенных обновлений и программ
- Метод №2 Запуск утилиты SFC
- Метод №3 Очистите системный кэш через Реестр Windows
Решения для ошибки 0x800700c1
Метод №1 Загрузка установочного диска вручную
В некоторых случая когда автоматическое обновление не работает, вы можете попробовать загрузить установочный диск вручную и через него запустить обновление. Для этого сделайте следующее:
- Скачайте установочный диск с этой ссылки .
- Выберите «Загрузить средство» и запустите его через Администратора.
- В лицензионном соглашении выберите «Принять».
- На вопрос «Что вы хотите сделать?», выберите «Обновить этот ПК» и нажмите «Дальше».
Средство начнет загружать Windows 10. По окончанию установки начнется процесс обновления.
- Установка потребует от вас лицензионного ключа, если вы делаете это в первый раз. Если вы выполняете обновление или его переустановку, то вы не должны вводить его.
- Когда Windows 10 будет готово к установке, вы увидите список того, что вы выбрали и что будет в обновлении.
- Выберите «Установить».
Во время процесса установки ваш ПК может несколько раз перезагружаться.
Метод №2 Отключение антивируса
Есть вероятность, что именно включенный антивирус не дает вам выполнить обновление. Простое отключение антивируса смогло помочь некоторым пользователям справиться с ошибкой 0x800700c1.
Просто зайдите в настройки своего антивируса и отключите его защиту от вирусов в реальном времени. После этого попробуйте провести обновление.
Ошибка с кодом 0x800700b7 может возникать перед пользователями в том момент, когда те пытаются произвести восстановление операционной системы Windows или же создать для нее бэкап.
Если вы уже давно используете ОС Windows(не имеет значение какую версию), то вы прекрасно должны понимать, что восстановление и создание бэкапа являются невероятно полезными функциями, которые будут выручать вас в повседневных ситуациях.
Однако, что делать, когда у вас не получается выполнить восстановление или бэкап, так как при их запуске у вас на экране появляется ошибка 0x800700b7? Переживать не стоит. В этой статье мы расскажем вам, как привести в рабочее состояние этот функционал операционной системы и избавиться от возникшей ошибки.
Однако, для начала давайте ознакомимся с причинами, из-за которой вы начали испытывать эту проблему.
Причины ошибки 0x800700b7
- Установленное на вашем компьютере стороннее антивирусное программного обеспечение, которое препятствует системе восстановления получить доступ к некоторым файлам, так как те были отмечены в виде угрозы для системы. Заметьте, что даже системный антивирус может проделывать такое.
- Поврежденные системные файлы, которые стали таковыми в результате воздействия вирусов на них.
- Какая-то установленная программа могла изменить настройки системы, что привело к появлению проблемы.
- Неудачная или незавершенная установка программы, которая оставила некорректные записи в вашем реестре.
- Внезапное отключение питания, вследствие которого могли быть повреждены некоторые системные файлы Windows.
Методы решения ошибки 0x800700b7
Метод №1 Установка всех отложенных обновлений и программ
Ошибку 0x800700b7 можно легко разрешить попросту завершив все незаконченные в данный момент установки программ в системе. Также убедитесь, что у вас нет каких-то отложенных обновлений для Windows. Зайдите в Центр обновления Windows и проверьте, нет ли у вас неустановленных обновлений.
Если вы завершили все установки и применили обновления, но проблема в виде ошибки 0x800700b7 все еще не ушла, то вам может потребоваться удалить недавно установленные программы. Все дело в том, что какая-то утилита может препятствовать выполнению восстановления или бэкапа.
Метод №2 Запуск утилиты SFC
Утилита SFC поможет вам провести сканирование и восстановление системных файлов. Именно из-за повреждения оных и могла возникнуть ошибка 0x800700b7. Для ее запуска вам потребуется сделать следующее:
- Нажмите ПКМ на Пуск и выберите «Командная строка(администратор)».
- Как только на экране появится окно Командной строки, впишите в нее команду sfc/scannow и нажмите Enter.
После нажатия на Enter, запуститься процесс проверки ваших системных файлов. Если найдутся какие-то повреждения, то утилита SFC предпримет попытку их восстановления. По окончанию теста, вам выдадут результаты сканирования, в котором укажут найденные поврежденные файлы и были ли они исправлены.
Метод №3 Очистите системный кэш через Реестр Windows
Если вы используете операционную систему на протяжении длинного периода времени, то в ней начинает копиться огромное количество кэша области уведомления. Если кэш продолжит аккумулироваться в системе, то это может вызвать повреждение записей реестра, что и приводит к появлению ошибки 0x800700b7.
Чтобы очистить системный кэш вам потребуется сделать следующее:
- Нажмите комбинацию клавиш Windows+R.
- Напишите regedit.exe и нажмите на Enter.
- Используя левую панель окна Редактора Реестра Windows, перейдите в раздел
- Удалите параметры IconStreams и PastIconsStream.
- Теперь нажмите комбинацию клавиш CTRL+ALT+DEL и выберите пункт «Диспетчер задач».
- Перейдите во вкладку «Процессы».
- Нажмите правой кнопкой мыши на «Проводник Windows» и выберите «Завершить».
Ваша система после этого автоматически обновит область уведомления и все тамошние иконки будут возвращены без каких-либо проблем. Это должно было разрешить ошибку 0x800700b7.
Если задуматься, то данная ошибка не является такой уж серьезной проблемой самой, так как даже при ее наличии вы спокойно можете продолжать пользоваться своим компьютером. Однако, если вы быстро не избавитесь от ошибки 0x800700b7, то она сможет стать в будущем катализатором еще более серьезных проблем.
Большая часть пользователей, которые жалуются на ошибку 0x800700b7, сталкиваются с ней в момент попытки выполнить откат системы или создать бекап. Обе процедуры крайне необходимы для обеспечения стабильной работы операционной системы. Отказываться от них точно не стоит, лучше разобраться с причинами проблемы и устранить саму ошибку. Все подробности описаны далее.
Причины ошибки 0x800700b7
Вот самые частые источники неполадок:
- Сторонние антивирусы. Они могут блокировать доступ к системным файлам или обнаруживают их в качестве угрозы и добавляют в карантин. Редко, но порой даже встроенный антивирус вызывает проблемы.
- Повреждение файлов Windows.
- Некорректно установленная программа.
- Последствия изменения настроек после инсталляции приложений.
Как устранить ошибку 0x800700b7?
Мы подобрали 3 самых эффективных способа которые чаще всего помогают преодолеть ошибку 0x800700b7 и полностью от нее избавиться.
Способ 1: обновление системы и приложений
Часто исправить ошибку 0x800700b7 позволяет запуск обновления системы. Апгрейды довольно часто откладывают на будущее, что и вызывает проблему. Для этого стоит открыть «Центр обновления Windows» и проверить его на наличие завершенных обновлений.
К сожалению, способ помогает не всегда, поэтому может потребоваться дополнительное действие. Следующим этапом мы рекомендуем удалять программы, после установки которых и начались неполадки в качестве появления ошибки 0x800700b7.
Способ 2: восстановление системных файлов
Встроенная в Windows 10 утилита под названием SFC умеет сканировать систему на предмет поврежденных файлов. Однако, главное ее достоинство в том, что она автоматически исправляет поврежденные элементы. Это скорее всего поможет убрать ошибку 0x800700b7.
- В поиск вводим cmd и открываем одноименный файл с exe-расширением.
- Вводим в консоль sfc/scannow и нажимаем на кнопку «Ввод».
- Ждем завершения процедуры и перезагружаем компьютер.
Способ 3: удаляем кэш через редактор реестра
Постоянное использование Windows приводит к скоплению временных файлов, одной из разновидностей которых является кэш. Его избыточное количество может вызывать проблемы в работе операционной системы.
Как исправить ошибку 0x800700b7:
- С помощью поиска находим и открываем файл regedit. exe
- Используя древо слева идем по следующему пути.
- Нажимаем правой кнопкой мыши на параметр «IconStreams» и выбираем «Удалить».
- Повторяем действие с «PastIconsStream».
- Через ПКМ по панели задач открываем «Диспетчер задач», кликаем ПКМ по «Проводнику» и выбираем «Снять задачу».
Результатом выполнения процедуры будет обновление области уведомлений и возврат иконок к нормальному виду. Нередко это приводит к решению ошибки 0x800700b7. Она только визуально кажется простой, но на практике может заблокировать возможность отката системы, которая так нужна после выхода Windows из строя.
Все способы, как устранить ошибку 0x80070003 при восстановлении системы Windows 10
Как исправить ошибку 0x80070003 при восстановлении системы Windows 10 – вопрос, который мучает множество пользователей. Она может возникнуть как при установке обновлений, так и при восстановлении системы. Существует множество факторов, приводящих к появлению этой ошибки. Поэтому нужно найти первоисточник ошибки и подобрать правильный способ ее исправления.
Суть ошибки
Код ошибки 0x80070003 при установке Windows 10, ее обновлении или восстановлении обозначает, что во время работы подсистемы установки обновлений операционной системы произошел сбой или возник конфликт распознавания файлов. В связи с этим процессы в системе не могут завершиться. Это может из-за слабого сетевого канала, по которому скачиваются данные или из-за проблем с файлами операционной системы.
Как исправить ошибку 0x80070003 на Windows 10
Поскольку ошибка может быть вызвана установкой обновлений на ОС, то в первую очередь нужно попробовать выключить соответствующую службу, есть и другие способы.
Отключаем службу обновления
Делается это очень просто:
- Требуется открыть меню служб. Это можно сделать через поиск, набрав в нем «Службы».
- В окне нужно найти «Центр обновлений Windows» и остановить службу.
Редактор реестра
В случае если ошибка обновления Windows 10 с кодом “0x80070003” не устранилась, то можно внести правки в реестр, поскольку в нем содержатся все настройки системы.
- Воспользуйтесь поиском, набрав в нем «Regedit».
- Найдите раздел HKEY_LOCAL_MACHINESOFTWAREMicrosoftWindowsCurrentVersionWindowsUpdateAuto Update .
- В конечном разделе создайте «Параметр DWORD 32 бита», для этого в правой области кликните правой кнопкой мыши.
- Имя параметра — «AllowOSUpgrade», значения — цифру «1», систему счисления — шестнадцатеричная.
- Перезапустите компьютер.
Образ восстановления системы
Если полученные изменения не дали результатов, и ваша Windows 10 выдает ошибку с кодом 0x80070003, то систему можно восстановить из образа.
- Откройте «Параметры» — «Обновление и безопасность» — «Восстановление».
- Найдите пункт «Особые варианты загрузки» и нажмите кнопку «Перезагрузить сейчас».
- После запуска откроется окно установки. Нажмите «Далее» — «Восстановление системы».
- Выберите язык системы и нажимайте «Выбор действия» — «Поиск и устранение неисправностей» — «Дополнительные параметры» — «Восстановление образа системы».
- В новом окне отобразятся все доступные для восстановления ОС. Выберете нужную вам.
- Далее вам предложат последний образ систем. Переходите дальше.
- Если вам требуется установка дополнительных драйверов с диска, например, microsoft visual c или директ икс, то в следующем окне нажмите «Дополнительно…». Если же нет, то «Далее».
- На новом экране нажмите «Готово».
- В окне с предупреждением, в котором говориться о том, что данные на жестком диске будут заменены данными из образа, выбирайте «Да».
- Теперь запустится восстановление, после которого компьютер перезагрузится, и система запустится.
Отключаем сторонний брандмауэр
Обычно такой радикальный шаг, как восстановление операционной системы решаем большинство проблем. Однако если у вас нет образа или после проделанных операций появилась ошибка при восстановлении системы windows 10 0x80070003, то проблема может крыться в брандмауэре.
Если у вас на компьютере установлен сторонний антивирус, то он берет управление на себя встроенным в Виндовс брандмауэром. Поэтому попробуйте добавить системные процессы Windows Update в исключения антивируса, отключите или удалить его.
Однако, если это не помогло, или у вас не установлен антивирус, то нужно проделать следующее:
- Откройте с правами администратора командную строку.
- В ней наберите «netsh advfirewall set allprofiles state off» и нажмите «Enter».
- Появится всплывающее окно с сообщением об отключении брандмауэра.
- Для его включения наберите «netsh advfirewall set allprofiles state on».
Перезапускаем и переименовываем Wuauserv и SoftwareDistribution
Если код ошибки касается исключительно установки обновлений и при этом вам не помог первый и второй способ, то следует отредактировать папку, в которую скачиваются обновления ОС.
Первоначально требуется отключить службы wuauserv. Для этого откройте командную строку под администратором и введите «net stop wuauserv». Далее н айдите папку «C:WindowsSoftwareDistributionDownload» и смените у нее название.
Теперь снова запустите командную строку и наберите последовательно команды:
- net start wuauserv
- wuauclt /resetauthorization
- wuauclt /detectnow
Это позволит возобновить закачку.
Запускаем средство проверки системных файлов и переименовываем папку Spupsvc
Если ни один из перечисленных выше методов так и не помог, то стоит проверить службу проверки цифровых подписей. Возможно в ней возник сбой, и это не позволяет соотнести подпись обновления и операционной системы, что приводит к появлению ошибки.
За работу этой службы отвечает файл sppsvc. exe. Найти его можно по пути C:WindowsSystem32 . Потребуется всего лишь переименовать файл. Однако, если операционная система не дает внести изменения, то просто перенесите (не скопируйте, а именно перенесите или вырежьте) его в любое другое место.
Теперь служба перестала работать, поскольку отсутствует исполнительный для нее файл.
Заключение
Даже с учетом многообразия возможных факторов, приводящих к ошибке, мы рассмотрели способы решения для каждого конкретного случая. Поэтому не стоит отчаиваться, если не помог один вариант – поможет другой. Внимательно выполняйте все шаги, описанные в статье, и вы больше не увидите эту ошибку на своем ПК.
Источники:
https://geekhow. ru/os/windows/0x800700b7/
https://kompukter. ru/kak-ispravit-oshibku-0x80070003-pri-vosstanovlenii-sistemy-windows-10/
Информация о системе:
На вашем ПК работает: …
специальное предложение
0x800700c1 часто может появляться из-за неправильно настроенных параметров системы или из-за нарушений в реестре Windows. Эту ошибку относительно быстро и легко исправить, если использовать PC Repair, настроенную на решение всех распространенных проблем с реестром.
- Название ошибки: 0x800700c1
- Совместимо с: Windows 10, 11, 8, 7, Vista, XP
- 0x800700c1 появляется и начинает нарушать окно активной программы;
- 0x800700c1 появляется на экране;
- Появляется сообщение ‘Обнаружена проблема, и Windows была выключена, чтобы предотвратить повреждение компьютера. Похоже, что проблема вызвана следующим файлом…’;
- Компьютер пользователя перестает работать, выдавая ошибку 0x800700c1 при запуске программы;
- Windows работает плохо, медленно реагируя на команды;
- Компьютер пользователя часто зависает
0x800700c1 сообщения об ошибке могут появляться из-за засорения реестра Windows и ошибочных записей несуществующих программ, поскольку пользователь обычно неправильно удаляет программное обеспечение. Другими распространенными причинами являются неправильный ввод данных, отсутствие файлов, которые были случайно удалены из реестра, что вызывает проблемы в работе системы.
- 1. Скачать PC Repair.
- 2. Установить и запустить программу.
- 3. Нажмите Scan Now для обнаружения ошибок и различных отклонений от оптимального уровня.
- 4. Нажмите Repair All для устранения каждой проблемы.
Эта страница доступна на других языках:
English |
Deutsch |
Español |
Italiano |
Français |
Indonesia |
Nederlands |
Nynorsk |
Português |
Українська |
Türkçe |
Malay |
Dansk |
Polski |
Română |
Suomi |
Svenska |
Tiếng việt |
Čeština |
العربية |
ไทย |
日本語 |
简体中文 |
한국어
Если вы получаете код ошибки Центра обновления Windows 0x800700c1 при обновлении компьютера с Windows 10, предложения в этом посте могут помочь вам решить проблему. Эта ошибка в основном возникает, когда вы пытаетесь установить обновление компонентов для Windows 10. Полное сообщение об ошибке выглядит следующим образом:
При установке некоторых обновлений возникли проблемы, но мы попробуем позже. Если вы продолжаете видеть это и хотите поискать информацию в Интернете или обратиться в службу поддержки, это может помочь. Обновление функции до Windows 10 — ошибка 0x800700c1.

Существует множество причин, по которым Windows 10 выдает сообщения об ошибках обновления, например, поврежденные файлы, поврежденные компоненты обновления и т. Д. Мы добавили несколько полезных параметров, которые могут помочь. Но прежде чем вы начнете, мы предлагаем вам попробовать несколько быстрых исправлений:
- Перезагрузите компьютер с Windows 10 и посмотрите, поможет ли это
- Иногда ваш антивирус может создавать проблемы во время обновления Windows 10. Поэтому вам следует временно отключить антивирус и попытаться обновить свою систему. Не забудьте снова включить антивирус, поскольку он защищает вашу систему от вредоносных программ и других атак на систему безопасности.
- Запустите сканирование SFC и сканирование DISM, чтобы восстановить поврежденный образ системы и компоненты Windows.
Если эти быстрые исправления не помогли решить вашу проблему, попробуйте решения, описанные ниже:
- Запустите средство устранения неполадок Центра обновления Windows.
- Удалите временные файлы Центра обновления Windows из папки SoftwareDistribution.
- Измените тип запуска службы установщика Windows на Автоматический.
- Установите Центр обновления Windows с помощью средства создания мультимедиа
Давайте проверим эти решения по порядку.
1]Запустите средство устранения неполадок Центра обновления Windows.
Windows 10 поставляется с различными типами встроенных средств устранения неполадок, которые помогают решать различные проблемы. Когда вы сталкиваетесь с ошибками Центра обновления Windows, первое, что вам следует сделать, это запустить средство устранения неполадок Центра обновления Windows. Для этого выполните следующие действия:
- Откройте приложение «Настройки», используя Win + I горячая клавиша
- Доступ к категории «Обновление и безопасность»
- Откройте страницу устранения неполадок, используя левый раздел.
- Нажмите на опцию Дополнительные средства устранения неполадок, доступную в правом разделе.
- Нажмите на опцию Windows Update.
- Нажмите кнопку Запустить средство устранения неполадок.
Дождитесь завершения процесса устранения неполадок, и это может решить вашу проблему.
2]Удалите временные файлы Центра обновления Windows из папки SoftwareDistribution.
В папке SoftwareDistribution временно хранятся файлы Центра обновления Windows. Если какой-либо из этих файлов поврежден, у вас может возникнуть проблема с ошибкой Центра обновления Windows 0x800700c1. Следовательно, один из способов исправить эту ошибку — удалить все временные элементы Центра обновления Windows, присутствующие в папке Загрузки, расположенной внутри папки SoftwareDistribution. Шаги для этого следующие:
- Во-первых, вы должны остановить службу обновления Windows. Для этого введите Сервисы в поле поиска Windows 10
- нажмите Войти ключ. Откроется окно приложения «Службы».
- Прокрутите список доступных служб, чтобы найти службу Центра обновления Windows. Как только вы найдете его, щелкните его правой кнопкой мыши
- Используйте опцию Stop
- Теперь откройте диск C или место, где вы установили Windows.
- Откройте папку Windows
- Откройте папку SoftwareDistribution
- Получите доступ к папке Downloads, находящейся в папке SoftwareDistribution.
- Выберите все файлы и папки, доступные в папке «Загрузки».
- Нажмите клавишу Delete
- Откройте приложение Services
- Щелкните правой кнопкой мыши службу Windows Update.
- Используйте опцию Start.
Это может помочь вам загрузить и установить Центр обновления Windows.
3]Измените тип запуска службы установщика Windows на автоматический.
Измените тип запуска службы установщика Windows на Автоматический и посмотрите, поможет ли это. Мы перечислили инструкции для того же ниже:
- Тип Сервисы в поле поиска
- нажмите Войти ключ для открытия приложения Services
- Прокрутите список служб, доступных в приложении «Службы», чтобы найти службу установщика Windows.
- Дважды щелкните службу установщика Windows, и откроется окно ее свойств.
- Нажмите кнопку Старт, если служба остановлена
- Выберите вариант Автоматически, доступный в раскрывающемся меню Тип запуска (если этот параметр не выделен серым цветом).
- Щелкните по кнопке ОК.
4]Установите Центр обновления Windows с помощью средства создания мультимедиа.
Вы также можете попробовать обновить свой компьютер с помощью средства создания мультимедиа. Это мощный инструмент, разработанный корпорацией Microsoft, который пользователи могут использовать для обновления своих компьютеров до последней доступной версии или создания установочного носителя для Windows 10.
Надеюсь это поможет.
Как исправить ошибки Центра обновления Windows?
Как мы уже упоминали ранее в этой статье, ошибки Центра обновления Windows возникают по многим причинам. Иногда обновления также не выполняются из-за слабых или непостоянных сигналов Wi-Fi. Какой бы ни была причина, вы можете попробовать некоторые общие методы исправления ошибок Центра обновления Windows.
Как сбросить компоненты Центра обновления Windows?
Компоненты Центра обновления Windows являются неотъемлемой частью Центра обновления Windows. Когда эти компоненты будут повреждены (по любой причине), вы можете получить много ошибок при попытке обновить Windows. В таком случае вы можете исправить ошибки Центра обновления Windows, сбросив компоненты Центра обновления Windows по умолчанию.
 .
.
Содержание
- Как исправить ошибку 0x800700c1 при обновлении до Windows 10?
- Решения для ошибки 0x800700c1
- Метод №1 Загрузка установочного диска вручную
- Метод №2 Отключение антивируса
- 0x800700c1 как исправить в windows 7
- Решения для ошибки 0x800700c1
- Метод №1 Загрузка установочного диска вручную
- Метод №2 Отключение антивируса
- Причины ошибки 0x800700b7
- Методы решения ошибки 0x800700b7
- Метод №1 Установка всех отложенных обновлений и программ
- Метод №2 Запуск утилиты SFC
- Метод №3 Очистите системный кэш через Реестр Windows
- Возникли проблемы с установкой обновлений, ошибка 0x800700c1
- Ошибка 0x800700c1 при обновлении windows 10 с 1909 до 2004
- Ответы (9)
Как исправить ошибку 0x800700c1 при обновлении до Windows 10?
Обновление Windows 10 Anniversary прошло не так уж гладко для всех пользователей. Многие из них дали отчет о том, что их обновление постоянно прерывается ошибкой 0x800700c1. В сообщении ошибки говорится примерно следующее:
Обновление до Windows 10, версия ****- Ошибка 0x800700c1
Некоторые из пользователей решили свою проблему отключением антивируса. Другие же попросту загрузили вручную установочный диск и с помощью его выполнили обновление.
Давайте теперь поближе рассмотрим эти методы решения ошибки 0x800700c1.
Решения для ошибки 0x800700c1
Метод №1 Загрузка установочного диска вручную
В некоторых случая когда автоматическое обновление не работает, вы можете попробовать загрузить установочный диск вручную и через него запустить обновление. Для этого сделайте следующее:
- Скачайте установочный диск с этой ссылки .
- Выберите “Загрузить средство” и запустите его через Администратора.
- В лицензионном соглашении выберите “Принять”.
- На вопрос “Что вы хотите сделать?”, выберите “Обновить этот ПК” и нажмите “Дальше”.
Средство начнет загружать Windows 10. По окончанию установки начнется процесс обновления.
- Установка потребует от вас лицензионного ключа, если вы делаете это в первый раз. Если вы выполняете обновление или его переустановку, то вы не должны вводить его.
- Когда Windows 10 будет готово к установке, вы увидите список того, что вы выбрали и что будет в обновлении.
- Выберите “Установить”.
Во время процесса установки ваш ПК может несколько раз перезагружаться.
Метод №2 Отключение антивируса
Есть вероятность, что именно включенный антивирус не дает вам выполнить обновление. Простое отключение антивируса смогло помочь некоторым пользователям справиться с ошибкой 0x800700c1.
Просто зайдите в настройки своего антивируса и отключите его защиту от вирусов в реальном времени. После этого попробуйте провести обновление.
0x800700c1 как исправить в windows 7
Дата: 2016-10-08 15:55
В сообщении ошибки говорится примерно следующее: Обновление до Windows 10, версия ****- Ошибка 0x800700c1 Некоторые из пользователей решили свою проблему отключением антивируса. Другие же попросту загрузили вручную установочный диск и с помощью его выполнили обновление.
Исправление ошибки «Код 19» в Windows 7/8/8.1/10 Метод №1 Перезапуск системы Большинство ошибок относящихся к реестру являются временными и проявляются очень редко. В таком случае, возможно, вам поможет простая перезагрузка компьютера. После перезагрузки, посмотрите, исчезла ли ошибка «Код.
Джеймс Клаппер, директор национальной разведки США, в интервью Washington Post заявил, что Россия пыталась влиять на выборы в стране в период Холодной войны, начиная с 1960-х
Тайваньская компания Foxconn, которая производит на заказ техническую продукцию, готовится к выпуску собственных смартфонов и других мобильных средств связи. До сей поры электронику мирового уровня, в том числе для Apple iPhone, собирают для азиатского рынка именно на предприятиях.
Ученые говорят, что сегодня человечество живет в некой матрице, почти полностью погрузившись в мир виртуальной реальности. Надо сказать, что такие выводы ученых весьма неутешительны. Ведь многие люди сейчас предпочитают матрицу реальному.
Обновление Windows 10 Anniversary прошло не так уж гладко для всех пользователей. Многие из них дали отчет о том, что их обновление постоянно прерывается ошибкой 0x800700c1. В сообщении ошибки говорится примерно следующее:
Обновление до Windows 10, версия ****- Ошибка 0x800700c1
Некоторые из пользователей решили свою проблему отключением антивируса. Другие же попросту загрузили вручную установочный диск и с помощью его выполнили обновление.
Давайте теперь поближе рассмотрим эти методы решения ошибки 0x800700c1.
Решения для ошибки 0x800700c1
Метод №1 Загрузка установочного диска вручную
В некоторых случая когда автоматическое обновление не работает, вы можете попробовать загрузить установочный диск вручную и через него запустить обновление. Для этого сделайте следующее:
- Скачайте установочный диск с этой ссылки .
- Выберите «Загрузить средство» и запустите его через Администратора.
- В лицензионном соглашении выберите «Принять».
- На вопрос «Что вы хотите сделать?», выберите «Обновить этот ПК» и нажмите «Дальше».
Средство начнет загружать Windows 10. По окончанию установки начнется процесс обновления.
- Установка потребует от вас лицензионного ключа, если вы делаете это в первый раз. Если вы выполняете обновление или его переустановку, то вы не должны вводить его.
- Когда Windows 10 будет готово к установке, вы увидите список того, что вы выбрали и что будет в обновлении.
- Выберите «Установить».
Во время процесса установки ваш ПК может несколько раз перезагружаться.
Метод №2 Отключение антивируса
Есть вероятность, что именно включенный антивирус не дает вам выполнить обновление. Простое отключение антивируса смогло помочь некоторым пользователям справиться с ошибкой 0x800700c1.
Просто зайдите в настройки своего антивируса и отключите его защиту от вирусов в реальном времени. После этого попробуйте провести обновление.
Ошибка с кодом 0x800700b7 может возникать перед пользователями в том момент, когда те пытаются произвести восстановление операционной системы Windows или же создать для нее бэкап.
Если вы уже давно используете ОС Windows(не имеет значение какую версию), то вы прекрасно должны понимать, что восстановление и создание бэкапа являются невероятно полезными функциями, которые будут выручать вас в повседневных ситуациях.
Однако, что делать, когда у вас не получается выполнить восстановление или бэкап, так как при их запуске у вас на экране появляется ошибка 0x800700b7? Переживать не стоит. В этой статье мы расскажем вам, как привести в рабочее состояние этот функционал операционной системы и избавиться от возникшей ошибки.
Однако, для начала давайте ознакомимся с причинами, из-за которой вы начали испытывать эту проблему.
Причины ошибки 0x800700b7
- Установленное на вашем компьютере стороннее антивирусное программного обеспечение, которое препятствует системе восстановления получить доступ к некоторым файлам, так как те были отмечены в виде угрозы для системы. Заметьте, что даже системный антивирус может проделывать такое.
- Поврежденные системные файлы, которые стали таковыми в результате воздействия вирусов на них.
- Какая-то установленная программа могла изменить настройки системы, что привело к появлению проблемы.
- Неудачная или незавершенная установка программы, которая оставила некорректные записи в вашем реестре.
- Внезапное отключение питания, вследствие которого могли быть повреждены некоторые системные файлы Windows.
Методы решения ошибки 0x800700b7
Метод №1 Установка всех отложенных обновлений и программ
Ошибку 0x800700b7 можно легко разрешить попросту завершив все незаконченные в данный момент установки программ в системе. Также убедитесь, что у вас нет каких-то отложенных обновлений для Windows. Зайдите в Центр обновления Windows и проверьте, нет ли у вас неустановленных обновлений.
Если вы завершили все установки и применили обновления, но проблема в виде ошибки 0x800700b7 все еще не ушла, то вам может потребоваться удалить недавно установленные программы. Все дело в том, что какая-то утилита может препятствовать выполнению восстановления или бэкапа.
Метод №2 Запуск утилиты SFC
Утилита SFC поможет вам провести сканирование и восстановление системных файлов. Именно из-за повреждения оных и могла возникнуть ошибка 0x800700b7. Для ее запуска вам потребуется сделать следующее:
- Нажмите ПКМ на Пуск и выберите «Командная строка(администратор)».
- Как только на экране появится окно Командной строки, впишите в нее команду sfc/scannow и нажмите Enter.
После нажатия на Enter, запуститься процесс проверки ваших системных файлов. Если найдутся какие-то повреждения, то утилита SFC предпримет попытку их восстановления. По окончанию теста, вам выдадут результаты сканирования, в котором укажут найденные поврежденные файлы и были ли они исправлены.
Метод №3 Очистите системный кэш через Реестр Windows
Если вы используете операционную систему на протяжении длинного периода времени, то в ней начинает копиться огромное количество кэша области уведомления. Если кэш продолжит аккумулироваться в системе, то это может вызвать повреждение записей реестра, что и приводит к появлению ошибки 0x800700b7.
Чтобы очистить системный кэш вам потребуется сделать следующее:
- Нажмите комбинацию клавиш Windows+R.
- Напишите regedit.exe и нажмите на Enter.
- Используя левую панель окна Редактора Реестра Windows, перейдите в раздел
- Удалите параметры IconStreams и PastIconsStream.
- Теперь нажмите комбинацию клавиш CTRL+ALT+DEL и выберите пункт «Диспетчер задач».
- Перейдите во вкладку «Процессы».
- Нажмите правой кнопкой мыши на «Проводник Windows» и выберите «Завершить».
Ваша система после этого автоматически обновит область уведомления и все тамошние иконки будут возвращены без каких-либо проблем. Это должно было разрешить ошибку 0x800700b7.
Если задуматься, то данная ошибка не является такой уж серьезной проблемой самой, так как даже при ее наличии вы спокойно можете продолжать пользоваться своим компьютером. Однако, если вы быстро не избавитесь от ошибки 0x800700b7, то она сможет стать в будущем катализатором еще более серьезных проблем.
Возникли проблемы с установкой обновлений, ошибка 0x800700c1
Возникли проблемы с установкой обновлений,
Накопительное обновление для Windows 10 Version 1903 для систем на базе процессоров x64, 2019 09 (KB4515384) — ошибка 0x800700c1
Действия с этой статьи не помогли https://support.microsoft.com/ru-ru/help/10164/fix-windows-update-errors , в ручную скачивала KB4515384, при установке пишет: «обновление не применимо к вашему компьютеру» перед этим удаляла антивирус полностью, свободного места на системном диске более 80 Гб, в командной строке, Dism /Online /Cleanup-Image /RestoreHealth
sfc /scannow выполняла действия, вот что мне там выдало:
Версия образа: 10.0.18362.295
%1 не является приложением Win32.
Файл журнала DISM находится по адресу C:WindowsLogsDISMdism.log
Защите ресурсов Windows не удается запустить службу восстановления.
C:Windowssystem32> Repair-WindowsImage — Online -RestoreHealth
Repair-WindowsImage : %1 не является приложением Win32.
+ Repair-WindowsImage -Online -RestoreHealth
+ CategoryInfo : NotSpecified: (:) [Repair-WindowsImage], COMException
Содержимое папки c:WindowsSoftwareDistributionDownload, чистила, перезапустив службу обновлений , он находит обновление, скачивает и опять при установке ошибка,
Так же сделала обновление системы с сохранением данных, но после пары перезагрузок, выдавало, что то типо не было применино и делался откат назад, тоесть восстановить систему не удалось, что ещё можно предпринять? Так же после этой ошибки, при перезагрузки компьютер стал очень долго прогружаться с надписью подождите минуты три где-то раньше моментально перезагружался, в то время, как при включение, после выключения, запуск 2 секунды.
Ошибка 0x800700c1 при обновлении windows 10 с 1909 до 2004
Ответы (9)
Добрый день.
Нажмите Win+X, выберите командная строка(администратор) или PowerShell(администратор). В открывшемся окне напечатайте Dism /Online /Cleanup-Image /RestoreHealth и нажмите Enter.
Обязательно дождитесь окончания этой команды.
Сообщите результат.
Напечатайте sfc /scannow и нажмите Enter.
Сообщите результат.
Был ли этот ответ полезным?
К сожалению, это не помогло.
Отлично! Благодарим за отзыв.
Насколько Вы удовлетворены этим ответом?
Благодарим за отзыв, он поможет улучшить наш сайт.
Насколько Вы удовлетворены этим ответом?
Благодарим за отзыв.
Был ли этот ответ полезным?
К сожалению, это не помогло.
Отлично! Благодарим за отзыв.
Насколько Вы удовлетворены этим ответом?
Благодарим за отзыв, он поможет улучшить наш сайт.
Насколько Вы удовлетворены этим ответом?
Благодарим за отзыв.
Был ли этот ответ полезным?
К сожалению, это не помогло.
Отлично! Благодарим за отзыв.
Насколько Вы удовлетворены этим ответом?
Благодарим за отзыв, он поможет улучшить наш сайт.
Насколько Вы удовлетворены этим ответом?
Благодарим за отзыв.
Ничего не изменилось.
Был ли этот ответ полезным?
К сожалению, это не помогло.
Отлично! Благодарим за отзыв.
Насколько Вы удовлетворены этим ответом?
Благодарим за отзыв, он поможет улучшить наш сайт.
Насколько Вы удовлетворены этим ответом?
Благодарим за отзыв.
Был ли этот ответ полезным?
К сожалению, это не помогло.
Отлично! Благодарим за отзыв.
Насколько Вы удовлетворены этим ответом?
Благодарим за отзыв, он поможет улучшить наш сайт.
Насколько Вы удовлетворены этим ответом?
Благодарим за отзыв.
Был ли этот ответ полезным?
К сожалению, это не помогло.
Отлично! Благодарим за отзыв.
Насколько Вы удовлетворены этим ответом?
Благодарим за отзыв, он поможет улучшить наш сайт.
Насколько Вы удовлетворены этим ответом?
Благодарим за отзыв.
Был ли этот ответ полезным?
К сожалению, это не помогло.
Отлично! Благодарим за отзыв.
Насколько Вы удовлетворены этим ответом?
Благодарим за отзыв, он поможет улучшить наш сайт.
Насколько Вы удовлетворены этим ответом?
Благодарим за отзыв.
Вот что вылезло.
Был ли этот ответ полезным?
К сожалению, это не помогло.
Отлично! Благодарим за отзыв.
Насколько Вы удовлетворены этим ответом?
Благодарим за отзыв, он поможет улучшить наш сайт.
Насколько Вы удовлетворены этим ответом?
Благодарим за отзыв.
Понятно. Вам надо подождать с обновлением. Как вариант, можно сделать новую установку системы с удалением всей информации с компьютера(с удалением всех разделов диска). Вот инструкция.
По этой ссылке, https://www.microsoft.com/ru-ru/software-downlo. прочтите ВСЕ и нажмите кнопку Скачать средство сейчас. Создайте установочную флешку. Запустите с неё компьютер. Пропустите ввод ключа. В следующем окне установщика, выберите ту редакцию Windows 10(Домашняя, Домашняя для одного языка, Профессиональная) которая была на жестком диске.
Система активируется цифровой лицензией компьютера при первом подключении к интернету.
Был ли этот ответ полезным?
К сожалению, это не помогло.
Отлично! Благодарим за отзыв.
Насколько Вы удовлетворены этим ответом?
Благодарим за отзыв, он поможет улучшить наш сайт.
Содержание
- Как исправить ошибку 0x800700c1 при обновлении до Windows 10?
- Решения для ошибки 0x800700c1
- Метод №1 Загрузка установочного диска вручную
- Метод №2 Отключение антивируса
- 0x800700c1 как исправить в windows 7
- Решения для ошибки 0x800700c1
- Метод №1 Загрузка установочного диска вручную
- Метод №2 Отключение антивируса
- Причины ошибки 0x800700b7
- Методы решения ошибки 0x800700b7
- Метод №1 Установка всех отложенных обновлений и программ
- Метод №2 Запуск утилиты SFC
- Метод №3 Очистите системный кэш через Реестр Windows
- Возникли проблемы с установкой обновлений, ошибка 0x800700c1
- Ошибка 0x800700c1 при обновлении windows 10 с 1909 до 2004
- Ответы (9)
Как исправить ошибку 0x800700c1 при обновлении до Windows 10?
Обновление Windows 10 Anniversary прошло не так уж гладко для всех пользователей. Многие из них дали отчет о том, что их обновление постоянно прерывается ошибкой 0x800700c1. В сообщении ошибки говорится примерно следующее:
Обновление до Windows 10, версия ****- Ошибка 0x800700c1
Некоторые из пользователей решили свою проблему отключением антивируса. Другие же попросту загрузили вручную установочный диск и с помощью его выполнили обновление.
Давайте теперь поближе рассмотрим эти методы решения ошибки 0x800700c1.
Решения для ошибки 0x800700c1
Метод №1 Загрузка установочного диска вручную
В некоторых случая когда автоматическое обновление не работает, вы можете попробовать загрузить установочный диск вручную и через него запустить обновление. Для этого сделайте следующее:
- Скачайте установочный диск с этой ссылки .
- Выберите “Загрузить средство” и запустите его через Администратора.
- В лицензионном соглашении выберите “Принять”.
- На вопрос “Что вы хотите сделать?”, выберите “Обновить этот ПК” и нажмите “Дальше”.
Средство начнет загружать Windows 10. По окончанию установки начнется процесс обновления.
- Установка потребует от вас лицензионного ключа, если вы делаете это в первый раз. Если вы выполняете обновление или его переустановку, то вы не должны вводить его.
- Когда Windows 10 будет готово к установке, вы увидите список того, что вы выбрали и что будет в обновлении.
- Выберите “Установить”.
Во время процесса установки ваш ПК может несколько раз перезагружаться.
Метод №2 Отключение антивируса
Есть вероятность, что именно включенный антивирус не дает вам выполнить обновление. Простое отключение антивируса смогло помочь некоторым пользователям справиться с ошибкой 0x800700c1.
Просто зайдите в настройки своего антивируса и отключите его защиту от вирусов в реальном времени. После этого попробуйте провести обновление.
0x800700c1 как исправить в windows 7
Дата: 2016-10-08 15:55
В сообщении ошибки говорится примерно следующее: Обновление до Windows 10, версия ****- Ошибка 0x800700c1 Некоторые из пользователей решили свою проблему отключением антивируса. Другие же попросту загрузили вручную установочный диск и с помощью его выполнили обновление.
Исправление ошибки «Код 19» в Windows 7/8/8.1/10 Метод №1 Перезапуск системы Большинство ошибок относящихся к реестру являются временными и проявляются очень редко. В таком случае, возможно, вам поможет простая перезагрузка компьютера. После перезагрузки, посмотрите, исчезла ли ошибка «Код.
Джеймс Клаппер, директор национальной разведки США, в интервью Washington Post заявил, что Россия пыталась влиять на выборы в стране в период Холодной войны, начиная с 1960-х
Тайваньская компания Foxconn, которая производит на заказ техническую продукцию, готовится к выпуску собственных смартфонов и других мобильных средств связи. До сей поры электронику мирового уровня, в том числе для Apple iPhone, собирают для азиатского рынка именно на предприятиях.
Ученые говорят, что сегодня человечество живет в некой матрице, почти полностью погрузившись в мир виртуальной реальности. Надо сказать, что такие выводы ученых весьма неутешительны. Ведь многие люди сейчас предпочитают матрицу реальному.
Обновление Windows 10 Anniversary прошло не так уж гладко для всех пользователей. Многие из них дали отчет о том, что их обновление постоянно прерывается ошибкой 0x800700c1. В сообщении ошибки говорится примерно следующее:
Обновление до Windows 10, версия ****- Ошибка 0x800700c1
Некоторые из пользователей решили свою проблему отключением антивируса. Другие же попросту загрузили вручную установочный диск и с помощью его выполнили обновление.
Давайте теперь поближе рассмотрим эти методы решения ошибки 0x800700c1.
Решения для ошибки 0x800700c1
Метод №1 Загрузка установочного диска вручную
В некоторых случая когда автоматическое обновление не работает, вы можете попробовать загрузить установочный диск вручную и через него запустить обновление. Для этого сделайте следующее:
- Скачайте установочный диск с этой ссылки .
- Выберите «Загрузить средство» и запустите его через Администратора.
- В лицензионном соглашении выберите «Принять».
- На вопрос «Что вы хотите сделать?», выберите «Обновить этот ПК» и нажмите «Дальше».
Средство начнет загружать Windows 10. По окончанию установки начнется процесс обновления.
- Установка потребует от вас лицензионного ключа, если вы делаете это в первый раз. Если вы выполняете обновление или его переустановку, то вы не должны вводить его.
- Когда Windows 10 будет готово к установке, вы увидите список того, что вы выбрали и что будет в обновлении.
- Выберите «Установить».
Во время процесса установки ваш ПК может несколько раз перезагружаться.
Метод №2 Отключение антивируса
Есть вероятность, что именно включенный антивирус не дает вам выполнить обновление. Простое отключение антивируса смогло помочь некоторым пользователям справиться с ошибкой 0x800700c1.
Просто зайдите в настройки своего антивируса и отключите его защиту от вирусов в реальном времени. После этого попробуйте провести обновление.
Ошибка с кодом 0x800700b7 может возникать перед пользователями в том момент, когда те пытаются произвести восстановление операционной системы Windows или же создать для нее бэкап.
Если вы уже давно используете ОС Windows(не имеет значение какую версию), то вы прекрасно должны понимать, что восстановление и создание бэкапа являются невероятно полезными функциями, которые будут выручать вас в повседневных ситуациях.
Однако, что делать, когда у вас не получается выполнить восстановление или бэкап, так как при их запуске у вас на экране появляется ошибка 0x800700b7? Переживать не стоит. В этой статье мы расскажем вам, как привести в рабочее состояние этот функционал операционной системы и избавиться от возникшей ошибки.
Однако, для начала давайте ознакомимся с причинами, из-за которой вы начали испытывать эту проблему.
Причины ошибки 0x800700b7
- Установленное на вашем компьютере стороннее антивирусное программного обеспечение, которое препятствует системе восстановления получить доступ к некоторым файлам, так как те были отмечены в виде угрозы для системы. Заметьте, что даже системный антивирус может проделывать такое.
- Поврежденные системные файлы, которые стали таковыми в результате воздействия вирусов на них.
- Какая-то установленная программа могла изменить настройки системы, что привело к появлению проблемы.
- Неудачная или незавершенная установка программы, которая оставила некорректные записи в вашем реестре.
- Внезапное отключение питания, вследствие которого могли быть повреждены некоторые системные файлы Windows.
Методы решения ошибки 0x800700b7
Метод №1 Установка всех отложенных обновлений и программ
Ошибку 0x800700b7 можно легко разрешить попросту завершив все незаконченные в данный момент установки программ в системе. Также убедитесь, что у вас нет каких-то отложенных обновлений для Windows. Зайдите в Центр обновления Windows и проверьте, нет ли у вас неустановленных обновлений.
Если вы завершили все установки и применили обновления, но проблема в виде ошибки 0x800700b7 все еще не ушла, то вам может потребоваться удалить недавно установленные программы. Все дело в том, что какая-то утилита может препятствовать выполнению восстановления или бэкапа.
Метод №2 Запуск утилиты SFC
Утилита SFC поможет вам провести сканирование и восстановление системных файлов. Именно из-за повреждения оных и могла возникнуть ошибка 0x800700b7. Для ее запуска вам потребуется сделать следующее:
- Нажмите ПКМ на Пуск и выберите «Командная строка(администратор)».
- Как только на экране появится окно Командной строки, впишите в нее команду sfc/scannow и нажмите Enter.
После нажатия на Enter, запуститься процесс проверки ваших системных файлов. Если найдутся какие-то повреждения, то утилита SFC предпримет попытку их восстановления. По окончанию теста, вам выдадут результаты сканирования, в котором укажут найденные поврежденные файлы и были ли они исправлены.
Метод №3 Очистите системный кэш через Реестр Windows
Если вы используете операционную систему на протяжении длинного периода времени, то в ней начинает копиться огромное количество кэша области уведомления. Если кэш продолжит аккумулироваться в системе, то это может вызвать повреждение записей реестра, что и приводит к появлению ошибки 0x800700b7.
Чтобы очистить системный кэш вам потребуется сделать следующее:
- Нажмите комбинацию клавиш Windows+R.
- Напишите regedit.exe и нажмите на Enter.
- Используя левую панель окна Редактора Реестра Windows, перейдите в раздел
- Удалите параметры IconStreams и PastIconsStream.
- Теперь нажмите комбинацию клавиш CTRL+ALT+DEL и выберите пункт «Диспетчер задач».
- Перейдите во вкладку «Процессы».
- Нажмите правой кнопкой мыши на «Проводник Windows» и выберите «Завершить».
Ваша система после этого автоматически обновит область уведомления и все тамошние иконки будут возвращены без каких-либо проблем. Это должно было разрешить ошибку 0x800700b7.
Если задуматься, то данная ошибка не является такой уж серьезной проблемой самой, так как даже при ее наличии вы спокойно можете продолжать пользоваться своим компьютером. Однако, если вы быстро не избавитесь от ошибки 0x800700b7, то она сможет стать в будущем катализатором еще более серьезных проблем.
Возникли проблемы с установкой обновлений, ошибка 0x800700c1
Возникли проблемы с установкой обновлений,
Накопительное обновление для Windows 10 Version 1903 для систем на базе процессоров x64, 2019 09 (KB4515384) — ошибка 0x800700c1
Действия с этой статьи не помогли https://support.microsoft.com/ru-ru/help/10164/fix-windows-update-errors , в ручную скачивала KB4515384, при установке пишет: «обновление не применимо к вашему компьютеру» перед этим удаляла антивирус полностью, свободного места на системном диске более 80 Гб, в командной строке, Dism /Online /Cleanup-Image /RestoreHealth
sfc /scannow выполняла действия, вот что мне там выдало:
Версия образа: 10.0.18362.295
%1 не является приложением Win32.
Файл журнала DISM находится по адресу C:WindowsLogsDISMdism.log
Защите ресурсов Windows не удается запустить службу восстановления.
C:Windowssystem32> Repair-WindowsImage — Online -RestoreHealth
Repair-WindowsImage : %1 не является приложением Win32.
+ Repair-WindowsImage -Online -RestoreHealth
+ CategoryInfo : NotSpecified: (:) [Repair-WindowsImage], COMException
Содержимое папки c:WindowsSoftwareDistributionDownload, чистила, перезапустив службу обновлений , он находит обновление, скачивает и опять при установке ошибка,
Так же сделала обновление системы с сохранением данных, но после пары перезагрузок, выдавало, что то типо не было применино и делался откат назад, тоесть восстановить систему не удалось, что ещё можно предпринять? Так же после этой ошибки, при перезагрузки компьютер стал очень долго прогружаться с надписью подождите минуты три где-то раньше моментально перезагружался, в то время, как при включение, после выключения, запуск 2 секунды.
Ошибка 0x800700c1 при обновлении windows 10 с 1909 до 2004
Ответы (9)
Добрый день.
Нажмите Win+X, выберите командная строка(администратор) или PowerShell(администратор). В открывшемся окне напечатайте Dism /Online /Cleanup-Image /RestoreHealth и нажмите Enter.
Обязательно дождитесь окончания этой команды.
Сообщите результат.
Напечатайте sfc /scannow и нажмите Enter.
Сообщите результат.
Был ли этот ответ полезным?
К сожалению, это не помогло.
Отлично! Благодарим за отзыв.
Насколько Вы удовлетворены этим ответом?
Благодарим за отзыв, он поможет улучшить наш сайт.
Насколько Вы удовлетворены этим ответом?
Благодарим за отзыв.
Был ли этот ответ полезным?
К сожалению, это не помогло.
Отлично! Благодарим за отзыв.
Насколько Вы удовлетворены этим ответом?
Благодарим за отзыв, он поможет улучшить наш сайт.
Насколько Вы удовлетворены этим ответом?
Благодарим за отзыв.
Был ли этот ответ полезным?
К сожалению, это не помогло.
Отлично! Благодарим за отзыв.
Насколько Вы удовлетворены этим ответом?
Благодарим за отзыв, он поможет улучшить наш сайт.
Насколько Вы удовлетворены этим ответом?
Благодарим за отзыв.
Ничего не изменилось.
Был ли этот ответ полезным?
К сожалению, это не помогло.
Отлично! Благодарим за отзыв.
Насколько Вы удовлетворены этим ответом?
Благодарим за отзыв, он поможет улучшить наш сайт.
Насколько Вы удовлетворены этим ответом?
Благодарим за отзыв.
Был ли этот ответ полезным?
К сожалению, это не помогло.
Отлично! Благодарим за отзыв.
Насколько Вы удовлетворены этим ответом?
Благодарим за отзыв, он поможет улучшить наш сайт.
Насколько Вы удовлетворены этим ответом?
Благодарим за отзыв.
Был ли этот ответ полезным?
К сожалению, это не помогло.
Отлично! Благодарим за отзыв.
Насколько Вы удовлетворены этим ответом?
Благодарим за отзыв, он поможет улучшить наш сайт.
Насколько Вы удовлетворены этим ответом?
Благодарим за отзыв.
Был ли этот ответ полезным?
К сожалению, это не помогло.
Отлично! Благодарим за отзыв.
Насколько Вы удовлетворены этим ответом?
Благодарим за отзыв, он поможет улучшить наш сайт.
Насколько Вы удовлетворены этим ответом?
Благодарим за отзыв.
Вот что вылезло.
Был ли этот ответ полезным?
К сожалению, это не помогло.
Отлично! Благодарим за отзыв.
Насколько Вы удовлетворены этим ответом?
Благодарим за отзыв, он поможет улучшить наш сайт.
Насколько Вы удовлетворены этим ответом?
Благодарим за отзыв.
Понятно. Вам надо подождать с обновлением. Как вариант, можно сделать новую установку системы с удалением всей информации с компьютера(с удалением всех разделов диска). Вот инструкция.
По этой ссылке, https://www.microsoft.com/ru-ru/software-downlo. прочтите ВСЕ и нажмите кнопку Скачать средство сейчас. Создайте установочную флешку. Запустите с неё компьютер. Пропустите ввод ключа. В следующем окне установщика, выберите ту редакцию Windows 10(Домашняя, Домашняя для одного языка, Профессиональная) которая была на жестком диске.
Система активируется цифровой лицензией компьютера при первом подключении к интернету.
Был ли этот ответ полезным?
К сожалению, это не помогло.
Отлично! Благодарим за отзыв.
Насколько Вы удовлетворены этим ответом?
Благодарим за отзыв, он поможет улучшить наш сайт.
Обновление Windows 10 Anniversary прошло не так уж гладко для всех пользователей. Многие из них дали отчет о том, что их обновление постоянно прерывается ошибкой 0x800700c1. В сообщении ошибки говорится примерно следующее:
Обновление до Windows 10, версия ****- Ошибка 0x800700c1
Некоторые из пользователей решили свою проблему отключением антивируса. Другие же попросту загрузили вручную установочный диск и с помощью его выполнили обновление.
Давайте теперь поближе рассмотрим эти методы решения ошибки 0x800700c1.
Решения для ошибки 0x800700c1
Метод №1 Загрузка установочного диска вручную
В некоторых случая когда автоматическое обновление не работает, вы можете попробовать загрузить установочный диск вручную и через него запустить обновление. Для этого сделайте следующее:
- Скачайте установочный диск с этой ссылки.
- Выберите «Загрузить средство» и запустите его через Администратора.
- В лицензионном соглашении выберите «Принять».
- На вопрос «Что вы хотите сделать?», выберите «Обновить этот ПК» и нажмите «Дальше».
Средство начнет загружать Windows 10. По окончанию установки начнется процесс обновления.
- Установка потребует от вас лицензионного ключа, если вы делаете это в первый раз. Если вы выполняете обновление или его переустановку, то вы не должны вводить его.
- Когда Windows 10 будет готово к установке, вы увидите список того, что вы выбрали и что будет в обновлении.
- Выберите «Установить».
Во время процесса установки ваш ПК может несколько раз перезагружаться.
Метод №2 Отключение антивируса
Есть вероятность, что именно включенный антивирус не дает вам выполнить обновление. Простое отключение антивируса смогло помочь некоторым пользователям справиться с ошибкой 0x800700c1.
Просто зайдите в настройки своего антивируса и отключите его защиту от вирусов в реальном времени. После этого попробуйте провести обновление.