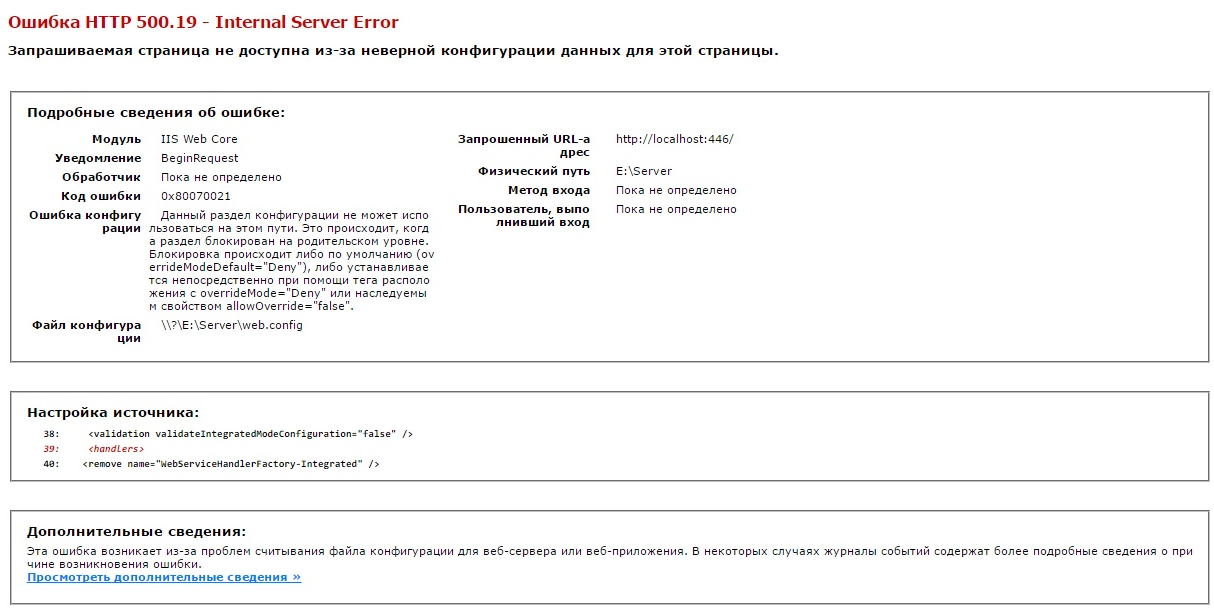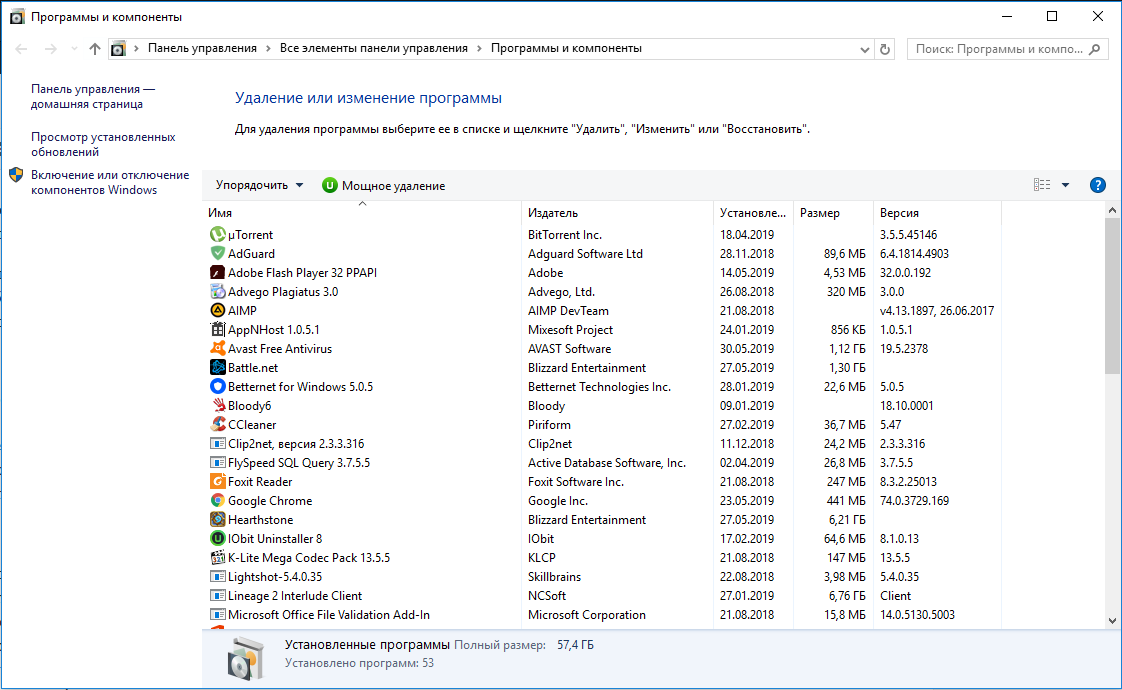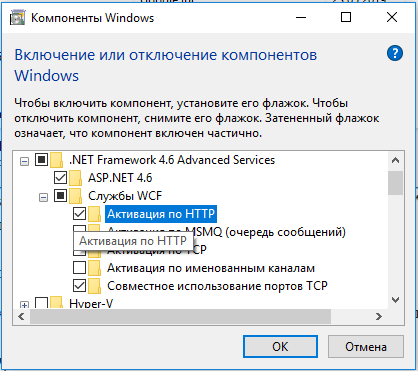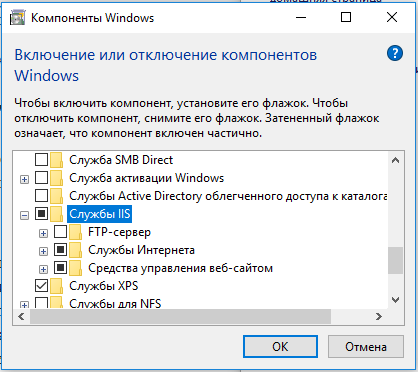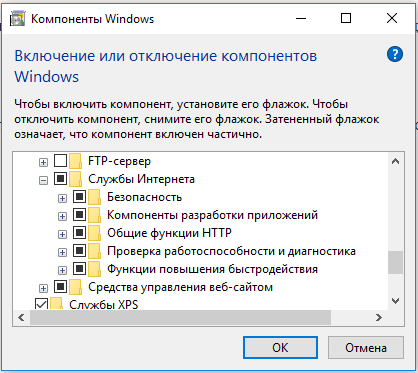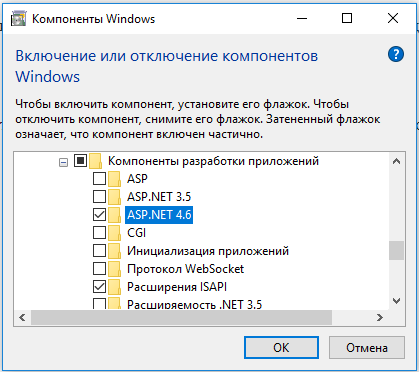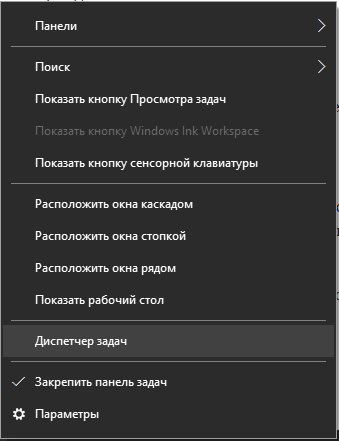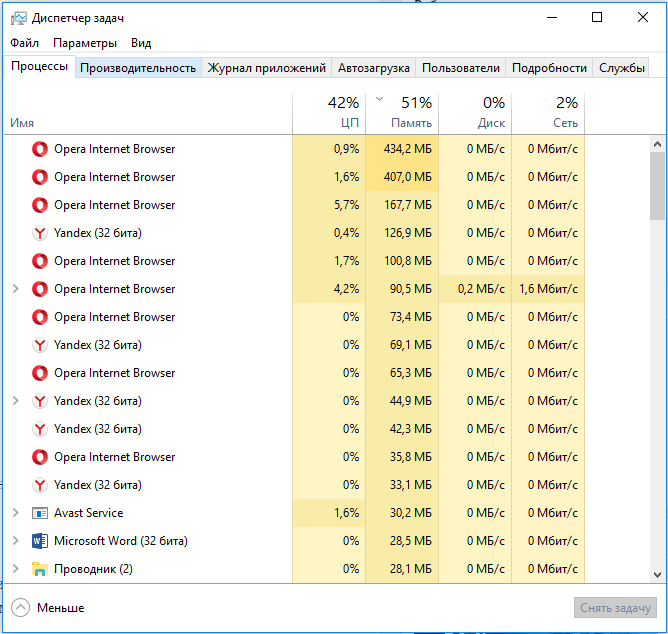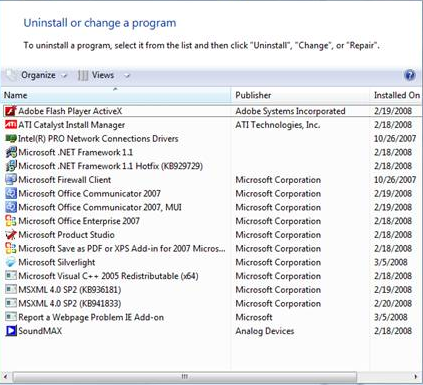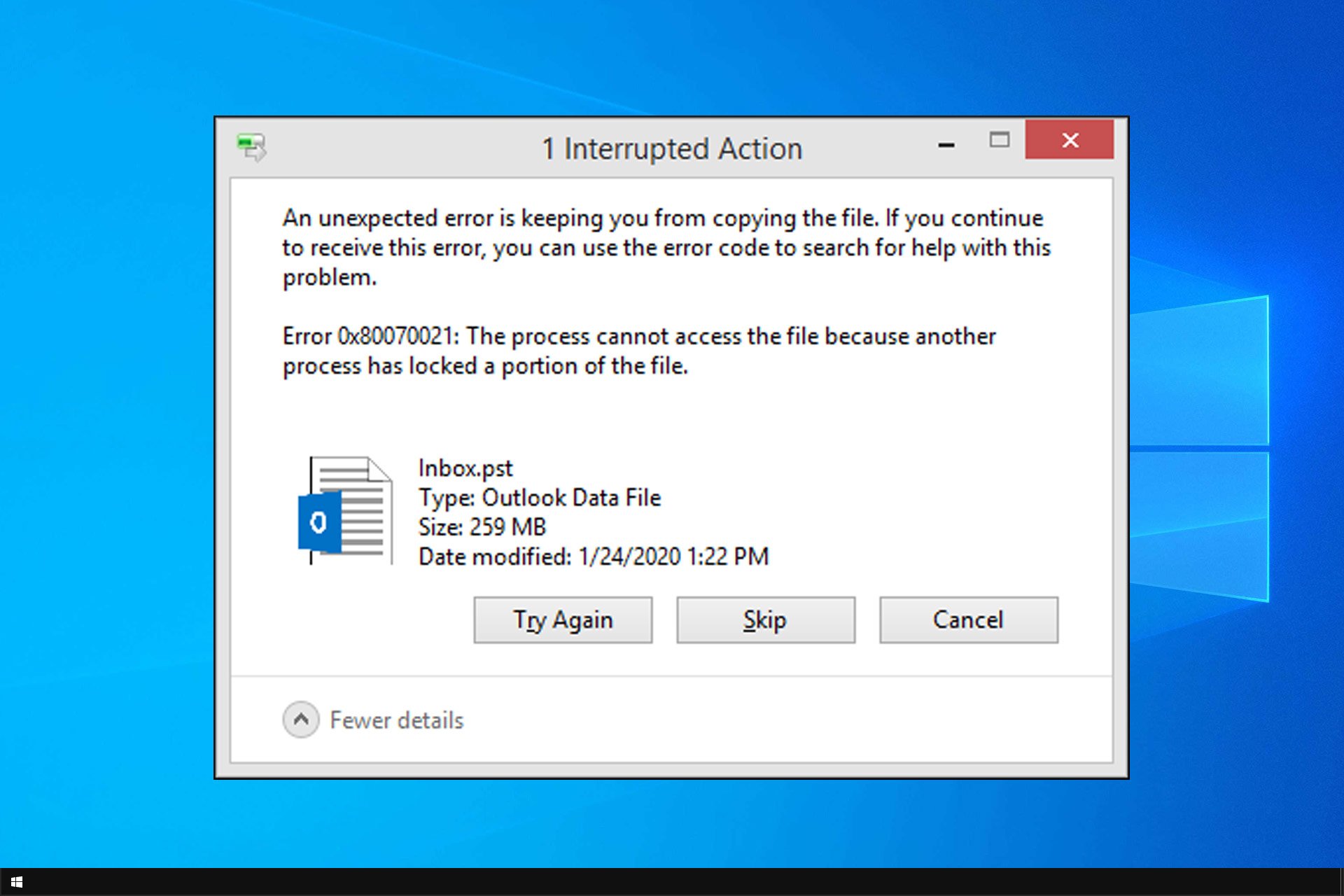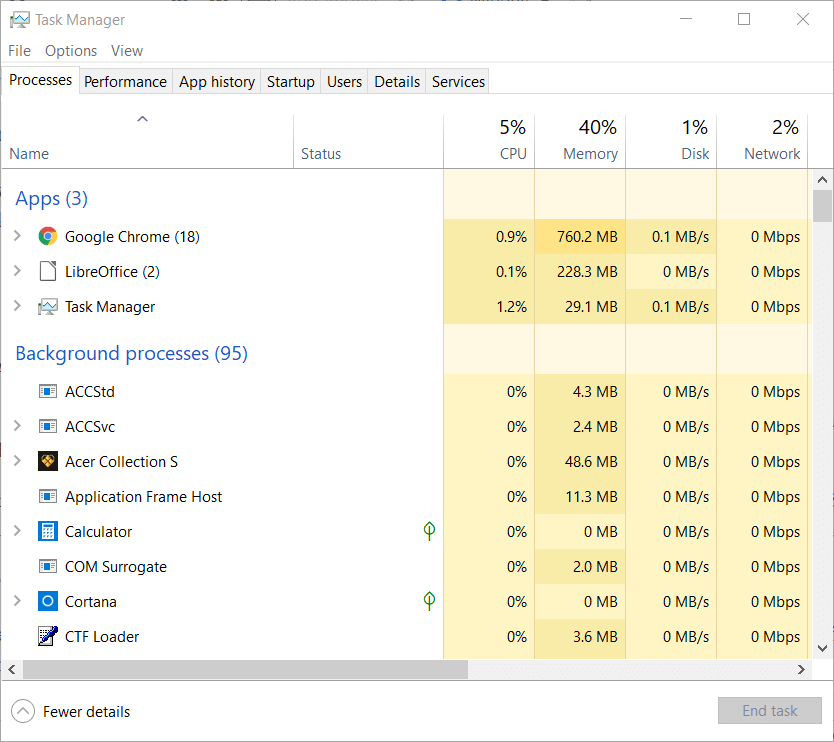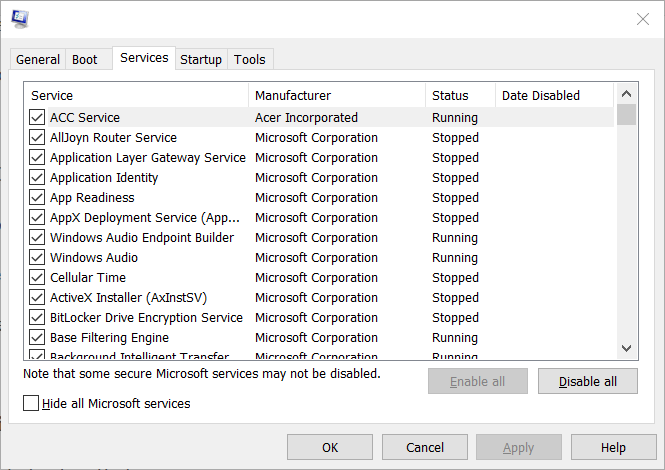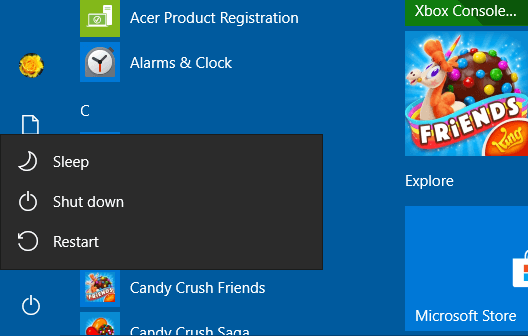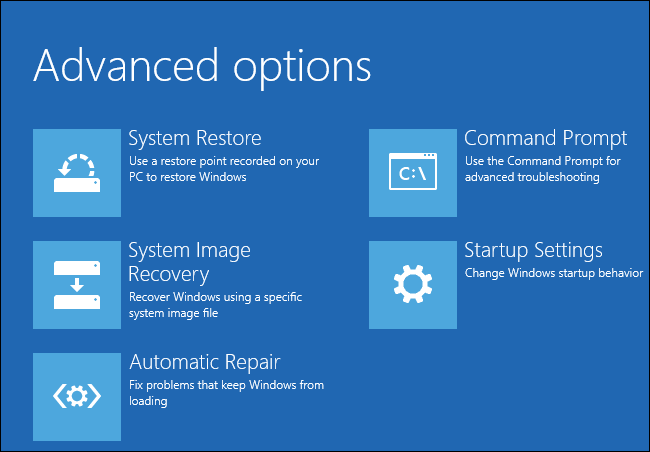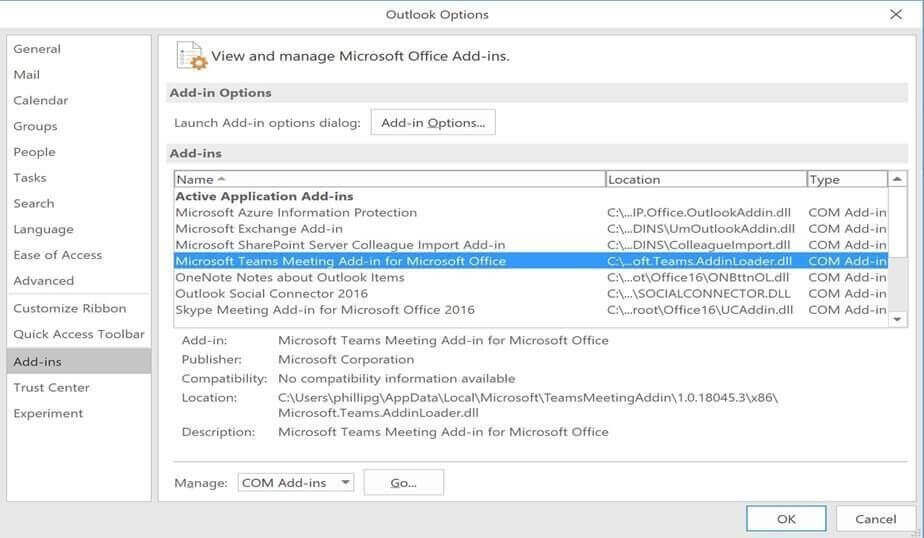Часть пользователей Windows получают ошибку 0x80070021 во время попытки копирования или переноса отдельных файлов в другие директории. Есть и те, которые видят сбой при попытке управления службой WCF ASP.NET. И всё же в подавляющем большинстве случае ошибка отображается после попытки открыть файлы Outlook с расширениями pst и ost.
Причины ошибки 0x80070021
В результате длительного исследования и анализа многочисленных отчётов пользователей удалось вычислить истинные причины проблемы.
Основные источники неисправности:
- Отключена HTTP-переадресация. Если ошибка возникает во время попытки запустить службу WCF в чистом ASP.NET, то скорее всего проблема в отключённой HTTP активации. Для устранения появившейся неполадки следует запустить данный компонент в Windows.
- Подходящая ASP.NET версия выключена. Скорее всего какое-то приложение работает с более новой или старой версией ASP.NET, которая сейчас отключена на компьютере. При таком сценарии развития проблемы решением станет включение подходящей версии данного компонента ОС.
- Файлы Outlook уже задействованы в какой-то программе. Антивирусы, различные редакторы, системы фильтрации от спама могут держать Outlook файлы запущенными даже в случае закрытия приложения стандартным способом. Зависший элемент в системе будет провоцировать появление характерной ошибки при каждой попытке открытия или редактирования. Нужно закрыть все программы, которые используют файл.
- Стоит индексатор электронной почты. Неправильная настройка Outlook, называемая индексатором электронной почты, часто провоцирует ошибку 0x80070021. Уже немало пользователей сообщили об устранении неполадки после деактивации проблемной настройки.
- Конфликт между MS Office Communicator (Lyns) и Office Communicator или его последователь Lyns могут неправильно работать в паре с Outlook. Они могут защищать файл от любых изменений.
- Сторонние процессы конфликтуют с файлом, работа с которым вызывает ошибку. Определить наличие вмешательства в работу с файлом со стороны других программ довольно сложно. Лучший способ – загрузить систему в безопасном режиме.
Определив потенциально возможные причины ошибки 0x80070021, гораздо проще найти выход из сложившейся ситуации. Данный материал поможет, ведь нижеописанные способы направлены на борьбу с перечисленными проблемами. Чтобы максимально быстро восстановить нормальную работу, лучше использовать методы точно в том порядке, в котором они размещены здесь. Первые способы, как правило, более эффективные и не требуют особых временных затрат. Последние методы сложнее в реализации, да и необходимость в них возникает реже.
Метод 1: включение HTTP активации из служб .NET Framework 4.5
Если сообщение с кодом ошибки появляется в процессе запуска WCF службы в чистом ASP.NET приложении, скорее всего всё дело в неактивной опции «HTTP активация». Логически обосновано и на практике подтверждено, что включение некоторых расширенных служб .Net Framework 4.5 из «Компонентов Windows» помогает в исправлении проблемы. Способ проверен и полностью рабочий в Windows 7 и 10.
Краткое руководство по выполнению:
- Нажать комбинацию клавиш Win + R, после чего открывается диалоговое окно «Выполнить».
- В появившуюся строку ввести appwiz.cpl и нажать клавишу Ввод, практически сразу откроется окно «Программы и компоненты».
- Из меню слева сразу перейти в раздел «Включение и отключение компонентов Windows».
- Развернуть каталог с активно использующейся версией .NET Framework, а из выпадающего списка выбрать «Службы WCF».
- Во внутреннем разделе списка установить галочку напротив «Активация по HTTP» и закрыть окно кнопкой «Ок».
- Перезагрузить компьютер и проверить, исправлена ли проблема.
Если способ неприменим к настоящей ситуации или ошибка продолжает появляться даже после выполнения перечисленных действий, стоит перейти к следующему методу.
Метод 2: включение ASP.NET 4.5, 4.6, 4.7
Способ актуален для тех, у кого стоит Windows 8.1 или более старая версия системы вместе с IIS 8.5 или новее. Регистрация обновлённого компонента ASP 4.5, 4.6 или 4.7 должна помочь. О том, что метод сработал у них в системе уже сообщили несколько пользователей.
Инструкция:
- Сделать клик правой кнопкой мыши по «Пуску» и выбрать опцию «Программы и компоненты».
- Из вертикального меню нового окна открыть раздел «Включение и отключение компонентов Windows».
- Открыть раздел «Службы IIS».
- Перейти в «Службы Интернета» и «Компоненты разработки приложений».
- Установить галочку напротив самой новой версии ASP.NET, в данном случае – ASP.NET 4.6.
- Нажать на кнопку «Ок» для сохранения изменений и перезапустить систему.
Самое время проверить, сработал ли метод или нужно продолжить следовать инструкции.
Метод 3: закрытие Outlook из «Диспетчера задач»
Рекомендуется прибегнуть к способу в случае, если ошибка 0x80070021 проявилась при попытке скопировать файл или данные из него в другое место, это может быть облако, флешка, другой логический или жёсткий диск. Выполнить перемещение не получится, ведь файл зарезервирован в Windows приложением Outlook. Если оно сейчас открыто, программу стоит закрыть, нажав на крестик сверху окна. Даже после закрытия интерфейса программы, она может продолжить работать. Outlook склонен к продолжению работы в фоновом режиме. Чтобы вернуть полный контроль над файлом, приложение нужно закрыть.
Важно! При использовании спам-фильтра Cloudmark DesktopOne, его стоит закрыть ещё до начала следующей процедуры.
Как закрыть Outlook полностью:
- Нажать на крестик в верхнем правом углу приложения.
- Щёлкнуть правой кнопкой мыши по «Панели задач» (строка снизу по всей длине экрана) и выбрать «Диспетчер задач».
- Нажать на кнопку «Подробнее» для показа всех процессов в системе.
- Найти процесс Microsoft Outlook, выделить его и нажать клавишу Del.
- Повторить попытку перемещения файла.
Стоит помнить! В системе может быть запущено сразу несколько процессов от данной программы. Их все следует последовательно закрыть, иначе метод не сработает.
Метод 4: удаление индексатора электронной почты
Надстройка COM также может вызывать проблему, ведь она по умолчанию предотвращает полное закрытие Outlook. Приложение и без того склонно к работе в фоновом режиме, а данная надстройка заставляет утилиту продолжать работать даже после закрытия. Попытка редактирования или перемещения файла вызывает конфликт и ошибку 0x80070021.
Часть пользователей сообщили, что они исправили неполадку отключением надстройки Search Email Indexer. Однако, не только эта настройка может предотвращать полное завершение работы утилиты, могут быть и другие.
Базовое руководство по отключению надстроек:
- Открыть утилиту Outlook.
- Нажать на кнопку «Файл» в верхней панели и нажать на опцию «Параметры» из выпадающего меню.
- В настройках Outlook следует перейти в раздел «Надстройки», ссылка на который размещена в левой области окна.
- Пролистать список надстроек вниз и развернуть полный их перечень с помощью кнопки в конце страницы.
- Выбрать надстройки COM, после чего откроется список активных функций на текущий момент.
- Щёлкнуть один раз по индексатору электронной почты (или прочей надстройке) и кликнуть на клавишу «Удалить».
Метод 5: деинсталляция MS Office Communicator
Ещё одно приложение, способное вызывать проблему — Microsoft Office Communicator. На сегодняшний его используют уже очень редко, но во многих системах программа ещё сохранилась. Это клиент для создания безопасной связи с абонентом, поддерживает как разговоры, так и видеосвязь. Корпорация Microsoft уже отказалась от поддержки приложения. То же самое справедливо и в отношении приемника — MS Lync, это приложение также может создавать проблемы.
Эта устаревшая утилита способна приводить к конфликтам с более актуальными и новыми программными продуктами из пакета Office, в частности — Microsoft Outlook. Уже известны случаи, когда ошибка 0x80070021 проходит после удаления проблемного приложения – Communicator.
Пошаговая инструкция:
- Нажать ПКМ по «Пуску» и выбрать «Программы и компоненты».
- В открывшемся списке установленных утилит нужно найти Microsoft Office Communicator.
- Щёлкнуть по программе ПКМ и выбрать «Удалить».
- Подтвердить удаление.
- Выключить и заново включить компьютер, затем – проверить появляется ли сбой.
Метод 6: загрузка в безопасном режиме
Windows в безопасном режиме не загружает все необязательные программы, поэтому файл останется свободным от воздействия любых приложений. Практически 100% пользователю удастся выполнить любую операцию с файлом Outlook, не столкнувшись с ошибкой.
Как запустить Windows 10 в безопасном режиме:
- Нажать Win + R, вставить ms-settings: recovery и щёлкнуть по Enter.
- Из вкладки «Восстановление» следует перейти на страницу «Обновление и безопасность».
- Перейти на вкладку «Восстановление» из вертикального меню.
- Кликнуть по кнопке «Перезагрузить сейчас» из раздела «Особые варианты загрузки».
- Как только компьютер перезагрузится, пользователь попадает в «Расширенные настройки запуска», здесь нужно открыть раздел «Устранение неполадок».
- Дальше открыть «Дополнительные параметры» и щёлкнуть по «Параметры запуска».
- После повторной перезагрузки открывается окно с вариантами включения, здесь следует нажать на четвёртый вариант, он отвечает за включение безопасного режима.
- Выполнить нужное действие с файлом, которое раньше вызывало ошибку.
- Снова перезагрузить компьютер для перехода в нормальный режим работы.
Какой-то из перечисленных методов обязательно поможет избавиться от ошибки 0x80070021 и позволит получить полный доступ к файлам Outlook. Скорее всего закрытие конфликтующих приложений и настройка ASP.NET сделает всё необходимое. Только в крайнем случае придётся прибегнуть к безопасному режиму.
Содержание ошибки:
Запрашиваемая страница не доступна из-за неверной конфигурации данных для этой страницы.Данный раздел конфигурации не может использоваться на этом пути. Это происходит, когда раздел блокирован на родительском уровне. Блокировка происходит либо по умолчанию (overrideamodedefauld=»deny»), либо устанавливается непосредственно при помощи тэга расположения с OverrideMode=»deny» или наследуемым свойством allowOverride#=»false».
Файл конфигурации \c:\inetpub\wwwroot\web.config.
Запрашиваемый адрес http://172.20.6.136/ default.htm
Источник конфигурации {modules handlers remove name=»ASP}
Эта ошибка возникает из-за проблем считывания файла конфигурации для веб-сервера или веб-приложения.
Handlers выделено красным цветом. Помогите устранить ошибку.
задан 7 июл 2012 в 16:43
2
Если на машине не установлен ASP.NET, или вообще хоть что-то из фич для Application Development — секция handlers заблокирована в глобальном конфиге, за ненадобностью. Правильным решением в этом случае будет не править конфиг вручную, а доустановить соответствующие фичи:
На серверной операционке:
- Запустить визард Add roles and features.
- Выбрать ASP.NET в секции
Web Server (IIS)->Web Server->Application Development.
На клиентской операционке:
- Открыть визард Turn Windows features on or off (он доступен из диалога установки / удаления программ)
- Выбрать ASP.NET в
Internet Information Services->World Wide Web Services->Application Development Features
ответ дан 19 сен 2015 в 9:41
Можете попробовать этот вариант:
-
В конфиге попробуйте убрать этот элемент, ктр Вы добавили или мешает на работу. прям удалить из сonfig файла сайта.
-
Потом откройте IIS,
-
зайдите в редактор конфигураций(через свой проект)
-
И перейдите на тот раздел ктр Вам нужен, и нажмите разблокировать с право
- Потом нажмите применить(сохранить) и верните изменения в web.config-е => сохранить.
ответ дан 20 фев 2020 в 5:02
niz_shniz_sh
18911 бронзовых знаков
Вот здесь есть описание вашей ошибки.
ответ дан 8 июл 2012 в 13:21
evlanoffevlanoff
6223 серебряных знака7 бронзовых знаков
1
To fix this error, remove problematic add-ins or software
by Matthew Adams
Matthew is a freelancer who has produced a variety of articles on various topics related to technology. His main focus is the Windows OS and all the things… read more
Updated on
- This error message can appear due to third-party applications that are installed on your PC.
- In some instances, various Outlook add-ins can cause this problem to appear.
- Optimize resource usage: Opera One uses your Ram more efficiently than Brave
- AI and User Friendly: New feature directly accessible from the sidebar
- No ads: Built-in Ad Blocker speeds up the loading of pages and protects against data-mining
- Gaming friendly: Opera GX is the first and best browser for gamers
- ⇒ Get Opera One
Error 0x80070021 arises for some users when they try to copy (or back up) Outlook’s PST file to another folder.
Sadly, this isn’t the only issue you can encounter, and many reported Outlook error 0x80040600 as well. Today, let’s see how we can fix the error at hand, shall we?
Why does error 0x80070021 appear in Outlook?
- Issues with third-party software, such as MS Office Communicator, can cause this problem.
- Add-ins, such as Search Email Indexer, may lead to this issue in Outlook.
- In some instances, the startup applications can interfere with Outlook.
How do I fix error 0x80070021?
1. Check if Outlook is running
- To check if Outlook is running, right-click your taskbar to select Task Manager.
- Select the Processes tab.
- Select Outlook if it’s listed under Apps, and press the End task button.
- If Outlook isn’t listed under Apps, look through Background processes to check if it’s listed there and then use End task button.
- Some users have also confirmed that closing Skype via Task Manager fixes error 0x80070021. So, repeat the above steps for the Skype app.
2. Uninstall MS Office Communicator
- To uninstall MS Office Communicator app, press the Windows key + R.
- You can open the uninstaller window by entering appwiz.cpl in Run and clicking OK.
- If MS Office Communicator is listed in Programs and Features, select that software.
- Click Uninstall to remove Office Communicator.
- Restart Windows after uninstalling Office Communicator.
After doing that, check if error 0x80070021 is gone.
3. Clean Boot Windows
- Open Run, which you can do with the Windows key + R keyboard shortcut.
- Input msconfig in Run and press Enter to open the window shown directly below.
- Click the Selective startup option on the General tab.
- Deselect the Load startup items check box.
- Select the Load system services and Use original boot configuration settings.
- Make sure the Hide all Microsoft services option is selected on the Services tab.
- Then click Disable all to deselect all the third-party services.
- Click Apply, OK, and then Restart on the dialog box that opens.
- Thereafter, copy the Outlook PST after clean booting.
- Then you can restore your original startup configuration.
After doing that, check if error 0x80070021 in Outlook is gone.
- How to Quickly Delete Duplicate Emails in Outlook
- How to Report Phishing Emails in Outlook
4. Restart Windows in Safe Mode
- To do that, hold the Shift key and click Restart on Windows 10’s Start menu.
- After restarting, select Troubleshoot and select Advanced options. Next, go to See more recovery options and choose Startup Settings.
- Click the Restart button.
- When the Startup Settings list appears, press the 4 key to select Enable Safe Mode.
Once you enter safe mode, check if error 0x80070021 still appears.
5. Remove Outlook’s Search Email Indexer add-in
- To remove that add-in, click File in Outlook.
- Click Options to open the options window.
- Click Add-ins on the left of the window.
- Select Com Add-ins on the Manage drop-down menu, and click the Go button.
- Select the Search Email Indexer add-in, and click the Remove button.
Those are some of the confirmed resolutions for error 0x80070021 that have fixed the issue for Outlook users.
So, the resolutions above will usually fix the error. Aside from those fixes, rolling Windows 10 back to a restore point might also resolve the issue.
We also have to mention that there are many other issues that you can encounter, such as Outlook not sending emails, but we covered that one in a separate guide.
Let us know what troubleshooting steps you used to fix this Outlook issue. Do so by leaving us a message in the comments section below.
“Всем привет! Я работаю над Outlook 2016 в своей ОС Windows 10. Когда я пытался сделать резервную копию или скопировать свой файл PST, MS Outlook выдает код ошибки Outlook 0x80070021, в котором говорится, что процесс не может получить доступ к файлу, потому что другой процесс заблокировал часть файла. Может ли кто-нибудь предоставить мне решение, как исправить эту ошибку 0x80070021 Windows 10 ″
Если вы также периодически сталкиваетесь с этой ошибкой Outlook с кодом 0x80070021, этот пост для вас. Здесь мы собираемся обсудить все об этой 0x80070021 Windows 10, а также о причинах ее возникновения и способах ее устранения.
Приступим!
Это различные причины, которые могут повредить ваш PST-файл и привести к появлению этого кода ошибки 0x80070021 в приложении Microsoft Outlook.
- Когда данные Outlook используются другой программой.
- Большой размер данных Outlook PST.
- Неизвестный
- процесс конфликтует с файлом данных Outlook.
- Индексатор электронной почты для поиска установлен.
- Коммуникатор MS Office конфликтует с Outlook.
- Аномальное завершение работы программы Outlook.
Ручные методы исправления 0x80070021 Windows 10
Теперь вот несколько ручных методов, которые помогут вам решить эту «ошибку 0x80070021: процесс не может получить доступ к файлу». Давайте посмотрим на них.
Метод 1 # Закройте программу Outlook с помощью диспетчера задач
Как мы уже упоминали в предыдущем разделе, ошибка 0x80070021 может возникнуть, когда другая программа использует тот же файл данных Outlook. Таким образом, вы можете устранить эту ошибку, закрыв некоторые из запущенных программ.
- Нажмите Windows + R ключи, чтобы открыть Пробег диалоговое окно.
- Тип msconfig в коробке и ударил Ok чтобы продолжить процесс.
- Во всплывающем окне перейдите на вкладку Services и отметьте опцию Скрыть все службы Microsoft и нажмите Запрещать все.
- После этого перейдите в Запускать вкладку и щелкните Открыть диспетчер задач.
- На экране перечислены несколько элементов автозагрузки. Выделите ненужные предметы и выберите Запрещать продолжить.
Если этот метод вам не подходит, переходите к следующему решению.
Метод 2 # Завершить приложение MS Outlook
Другая возможная причина ошибки 0x80070021 – это когда Outlook может работать в фоновом режиме даже после его закрытия. Поэтому вы можете попробовать закрыть Outlook и проверить, можно ли решить эту проблему.
- Щелкните правой кнопкой мыши на панели задач.
- Выбирать Диспетчер задач из контекстного меню, чтобы продолжить.
- Во всплывающем окне прокрутите вниз, чтобы найти Перспективы.
- Затем щелкните его правой кнопкой мыши, чтобы выбрать Завершить задачу продолжить.
Метод 3 # Удалить инструмент индексирования поиска
Иногда надстройки COM, установленные в вашей системе, не позволяют полностью закрыть Outlook. Он заставляет Outlook работать в фоновом режиме, даже если приложение закрыто. Проблема может быть решена, если вы удалите надстройки COM из своей ОС Windows.
- Зайдите в Меню >> нажмите «Инструменты», Затем перейдите к«Центр доверия».
- Нажмите «Надстройки»На левой панели. Прокрутите вниз и найдите вкладку, на которой вы можете «Управлять»Надстройки COM.
- Теперь выберите «Надстройки COM»В раскрывающемся меню и выберите«ИДТИ” продолжить.
- Выберите «Индексатор электронной почты Windows Search»И нажмите«Удалять“, Затем нажмите”Ok».
- Закройте Outlook и снова откройте его, затем попробуйте снова создать резервную копию файла.
Метод 4 # Восстановление системы
Инструмент восстановления системы в Windows – одна из полезных утилит, позволяющих исправить эту ошибку 0x80070021 Windows 7. Выполните шаги, указанные ниже:
- Войдите в свою систему как администратор.
- Перейдите на вкладку Пуск и выберите Все. Программы> Стандартные> Системные инструменты.
- Теперь нажмите «Восстановление системы” параметр.
- Нажать на “Показать больше точек восстановления” вариант. Ударь “Следующий” коробка. Щелкните точку восстановления в появившемся списке.
- Выбирать “восстановить ваш компьютер до более раннего времени».
- Нажмите «Следующий»В окне подтверждения.
- Перезагрузка компьютера после завершения процедуры восстановления системы.
Метод 5 # Если ошибка из-за повреждения файла данных
Если ваш файл данных поврежден, вы столкнетесь с ошибкой Outlook 0x80070021. Чтобы решить эту проблему, вы должны использовать мастер восстановления PST. Этот инструмент представляет собой специально разработанный инструмент, который исправляет повреждение файла и исправляет ошибку 0x80070021 без каких-либо проблем.
Основные преимущества инструмента
- Быстро восстановить большой поврежденный файл данных.
- Удалите шифрование SMIME, OpenPGP Outlook из нескольких писем.
- Предоставляет возможность быстрого и расширенного сканирования для восстановления файлов и удаленных данных.
- Массовое восстановление нескольких файлов.
- Сохраняет свойства метаданных файлов.
- Поддерживает все версии операционной системы Windows.
Окончательный вердикт
В этом блоге рассматривается одна из распространенных ошибок Outlook – «Ошибка Outlook 0x80070021». Мы упомянули возможные причины его возникновения и некоторые ручные решения для исправления этой ошибки. Но если вы столкнулись с этой ошибкой из-за повреждения файла данных, вам необходимо использовать предлагаемый автоматизированный инструмент. Он устранит серьезные или незначительные проблемы с повреждением и устранит ошибку Outlook 0x80070021.
User Query:-When I try to make a backup or duplicate of my outlook.pst file to another location on a different system, I encounter “error 0x80070021.” This error message indicates that the copying process is blocked because another task has secured a part of the file. How can I resolve the error code 0x80070021 when it shows up in Outlook?
Outlook is an Email application developed by Microsoft. Users use it to send and receive Emails. MS Outlook has millions of active users across the globe. Due to current work-from-home culture Emails have become the primary source of communication. It can be downright maddening and can affect the performance when Outlook displays unexpected Errors.
In this blog, we will discuss the various methods to Fix Error 0x80070021 in Outlook 2016. IT Experts suggest Sysinfo PST File Recovery for a quick and reliable fix of PST files. Error 0x80070021 is usually caused when a user attempts to back up Outlook PST files. Without any further delay, let’s get started.
Safety Measures to Prevent Error 0x80070021
This issue commonly arises in Outlook or any other Windows program that utilizes background processes. Applications like Skype, Google Calendar Sync, and Microsoft Office Communicator could contribute to the occurrence of this error. What steps can be taken to eliminate or fix error 0x80070021 in Outlook 2016? Consider the following guidelines:
- Outlook 2013 and 2017 support a PST file size of up to 20GB, while Outlook 2010, 2013, and 2016 support up to 50 GB. To prevent corruption, it’s advisable to err on the side of caution and keep your Outlook PST file below 10GB.
- Avoid abruptly closing the Outlook application, as doing so might lead to damage to your Personal PST folder.
- For Microsoft Outlook 2002, which supports a maximum PST file size of 2GB, aim to keep your file size below 2GB to steer clear of error code 0x80070021.
- Opt against storing PST files on servers when safeguarding your Outlook data. Instead, store your files on your desktop to reduce the risk of corruption and the appearance of Error 0x80070021 in Outlook.
- To fend off virus attacks and potential corruption problems, install a reliable antivirus program on your system.
Manually Fix Error 0x80070021 in Outlook 2016
The following section will guide you to resolve error 0x80070021. It has three parts which are as follows:
Task Manager
Restore Point
- Log into your system as an Administrator.
- Click the Start Button on the desktop >> Click on All Programs Option >> Windows Accessories >> System Tools >> System Restore.
- Now select “Restore my computer to an earlier time”.
- Under the option on this list, click “restore point”, select the latest system restore option and click on Next.
- Click Next on the confirmation window.
- Restart your system when the restoration process is completed.
You are halfway to Fix Error 0x80070021 in Outlook 2016. Proceed to the next part.
Remove Indexing Tool
Try all the steps and recommend restarting Outlook or the computer to have changes effect upon the next login. After following these steps a user will Fix Error 0x80070021 in Outlook 2016.
Professional Tool to Fix Error 0x80070021
The Sysinfo PST File Recovery tool offers a secure and effective resolution, enabling users to retrieve data from Outlook PST files that have become corrupted or damaged. This reliable utility is adept at directly recovering various Outlook email elements such as Emails, Calendars, Contacts, Tasks, and more from the impaired PST files, all without any risks involved. The steps for the software are:
- Run PST File Recovery Tool with administrative privileges.
- Click Open, and add the problematic PST files.
- While adding the file, choose the Recovery Mode in the Software Wizard and click OK.
- Select the Files/Folders from the Tree structure.
- Finally, click Save and define the destination path and the file extension.
After following the above steps you will Fix Error 0x80070021 in Outlook 2016.
Conclusion
It is time to conclude the blog. Before parting our ways let’s recall what we have gained from this blog. In this blog, we discussed Precautions and methods to fix Error 0x80070021 in Outlook 2016. The Manual method is capable of resolving the error, however, in case of PST file corruption, it is of no use. The Sysinfo PST File Recovery Tool is capable of resolving the error and fixing corrupted or damaged PST Files.
Frequently Asked Questions
Q. How can I Trust the PST File Recovery Tool?
Ans – Sysinfo has received many awards in data security and also has some renowned clients like Accenture, TCS, Microsoft, Reliance, etc.
Q. Is there a size limitation on PST files to use the software?
Ans – No, there is no file size limit for PST files to perform the process.