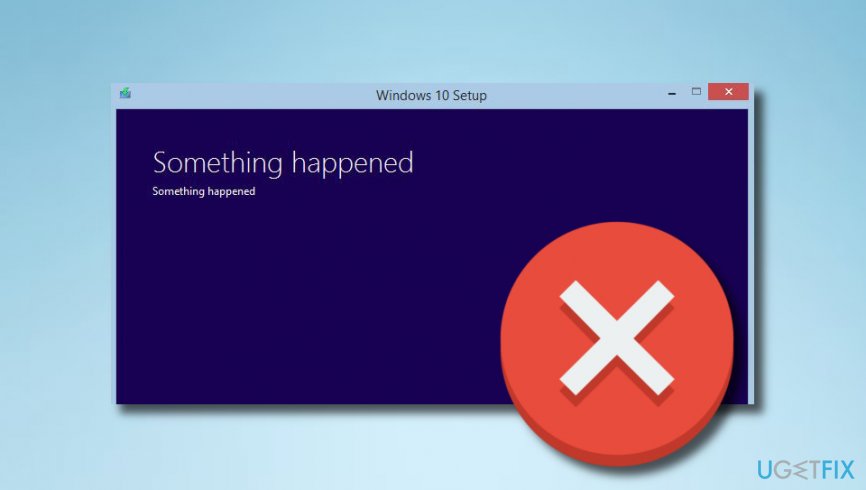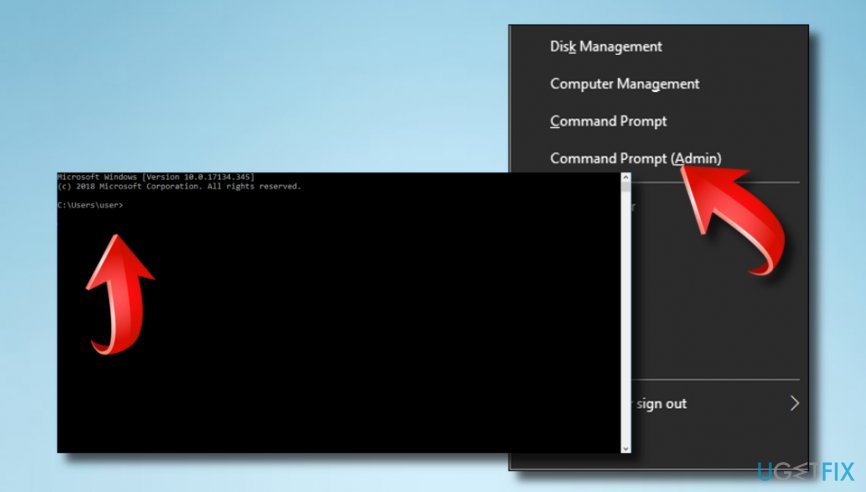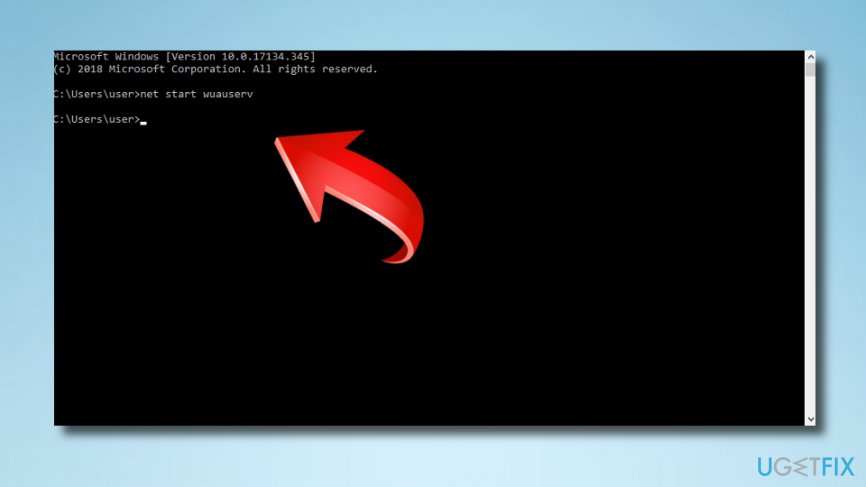During the process of installing Windows updates or operating Windows backup, you may encounter the error code 0x80070013. Here, this post from MiniTool Partition Wizard introduces several solutions that may help you solve the error.
What Is Error 0x80070013?
The error code 0x80070013 is a common Windows 10 write error that may trouble you a lot. It always happens when you are attempting to update your Windows PC, perform a Windows backup or system restore in your Windows 10.
The error 0x80070013 can occur due to various factors, such as virus attacks, corrupted or missing system files, hardware failure, etc. Once the error comes out, you cannot finish what you want to do. So, it’s important to solve this annoying error.
If you have no idea how to fix the error 0x80070013, you can try these solutions provided in the following content.
How to Fix Windows 10 Update Error 0x80070013?
What can you do if you run into the error code 0x80070013 while installing Windows updates? There are several feasible methods you can try.
Method 1: Run the Windows Update Troubleshooter
The Window Update troubleshooter is a useful built-in tool on your Windows PC that can help you solve almost all the Windows update issues. Therefore, you can run this troubleshooter when you encounter the Windows 10 update error 0x80070013.
Step 1: Press Windows + I to open Windows Settings and then select Update & Security.
Step 2: Go to Troubleshoot. Then click Additional troubleshooters from the right side.
Step 3: Find and click Windows Update in the next window and then click Run the troubleshooter.
Step 4: After that, the Windows Update troubleshooter will detect problems related to Windows updates. If any issues are found, you need to follow the on-screen instructions to solve them.
After the troubleshooter finishes working, restart your computer and retry the update to see if the error is repaired.
Method 2: Enable the Windows Update Service
Sometimes, the Windows 10 update error 0x80070013 may also occur if the Windows Update service on your computer is not running. So, to fix the error, enabling the specific service is worth trying. And the detailed steps of this way are as below.
Step 1: Press Windows + R to open the Run dialog.
Step 2: Type services.msc in the text box and then press Enter.
Step 3: After you enter the Services window, scroll down to find Windows Update. Then right-click it and select Start to enable this service.
Tips:
If the Windows Update service has already been enabled. You can select Restart to re-enable it.
Once done, restart your computer and try updating your Windows 10 again to check if the error disappears.
To solve the Windows 10 update error 0x80070013, there are additional two ways you can try:
- Reset Windows Update components
- Manually install Your Windows updates
How to Fix Windows 10 Backup Error 0x80070013?
The error code 0x80070013 may show up as well when you are attempting to make a backup on your Windows 10. Once you encounter the error, you can try the following methods to fix it.
Method 1: Check Windows Backup Service
If the Windows Backup service is disabled, you may meet the Windows backup error code 0x80070013. Therefore, it’s recommended to check the service’s status when the error appears.
Step 1: Get into Services, and then scroll down to find and double-click the Windows Backup service.
Step 2: After that, the Windows Backup Properties window will pop up. Set the Startup type as Automatic (Delayed Start).
Step 3: Finally, click Apply and OK to save the changes.
After the operation is completed, restart your computer and check if the error is fixed.
Method 2: Change the Drive’s Attribute
Another way you can try to get rid of the Windows backup error code 0x80070013 is to remove the drive’s read-only attribute.
Step 1: Press Windows + R to open the Run dialog.
Step 2: Type cmd in the box and then press Ctrl + Shift + Enter to open elevated Command Prompt.
Step 3: In the Command Prompt panel, type the following commands and then press Enter after each one.
- diskpart
- list disk
- select disk N (N refers to the number of the target disk)
- attributes disk clear readonly (this command can disable write protection)
After that, restart your computer and try the backup again. The error might be solved.
Method 3: Check the Drive for Errors
In some cases, the Windows 10 backup error 0x80070013 may also show up if there are some unknown errors on your disk. Therefore, when you meet the error, it’s recommended to check for disk errors.
To check the hard drive, you can try a piece of third-party software – MiniTool Partition Wizard. It is an excellent partition manager that enables you to perform various operations on your disk. For example, you can check your disk health, create/format/resize partition, convert to NTFS/FAT, and so on.
How to check drive errors with MiniTool Partition Wizard? Follow the steps below, please.
Check File System
The Check File System feature can help you check and fix the corrupted file system of your hard drive.
Step 1: Download and install MiniTool Partition Wizard. Then launch it to enter its main interface.
MiniTool Partition Wizard FreeClick to Download100%Clean & Safe
Step 2: Locate the target partition and then select Check File System from the left action panel.
Step 3: In the pop-up window, select the Check & fix detected errors option and click Start to begin the scan.
Surface Test
In this way, you can find out if there are bad sectors on your hard drive.
Step 1: Launch MiniTool Partition Wizard to enter its main interface.
Step 2: Select the target partition and then choose Surface Test from the action panel.
Step 3: Click Start Now to scan your drive for bad sectors. If any bad sectors are found on the drive, they will be marked with red color.
Tips:
This article can help you deal with bad sectors on the hard drive.
Once you repair disk errors, the backup error might be fixed as well.
Method 4: Reformat the Drive
When it comes to solutions to the Windows 10 backup error 0x80070013, formatting the hard drive is worth trying.
To do this, there are several possible ways.
Note:
You’d better back up important files on the hard drive first to avoid data loss.
Way 1: Use File Explorer
You can attempt to format the hard drive in File Explorer.
Step 1: Press Windows + E to open File Explorer.
Step 2: Click This PC from the left side. Then right-click the target drive and select Format.
Step 3: In the pop-up window, select a file system from the drop-down options and then check Quick Format.
Step 4: Finally, click Start to execute the operation.
Way 2: Use Disk Management
Disk Management is a Windows built-in utility that provides some basic features to help you manage your partitions and disks. For instance, you can create/delete/format partitions, change drive letter, etc.
The following are detailed steps for formatting your hard drive using Disk Management.
Step 1: Right-click the Start icon on your desktop and select Disk Management.
Step 2: In Disk Management, right-click the target partition and select Format.
Step 3: In the pop-up window, set the file system and check Perform a quick format.
Step 4: Finally, click OK to carry out the format operation.
Way 3: Use MiniTool Partition Wizard
If the target drive is larger than 32GB, it cannot be formatted to FAT32 by File Explorer or Disk Management. In this case, we recommend you use MiniTool Partition Wizard which breaks through the limitation.
Step 1: Launch MiniTool Partition Wizard to get into its main interface.
MiniTool Partition Wizard FreeClick to Download100%Clean & Safe
Step 2: Right-click the target partition and then select Format.
Step 3: Choose the file system you prefer and then click OK.
Step 4: Finally, click Apply to execute the operation.
After formatting the hard drive, you may remove the error successfully.
How to Fix System Restore Error 0x80070013?
While performing a system restore on your Windows 10, you might also be bothered by the error 0x80070013.
How to resolve the Windows 10 system restore error 0x80070013? Here are two feasible methods.
Method 1: Run SFC and DISM Scans
The error 0x80070013 can be caused by corrupted or missing system files on your hard drive. On this occasion, you ought to run the SFC (System File Checker) and DISM (Deployment Image Servicing and Management) utilities to repair the error.
Step 1: Open Command Prompt as an administrator.
Step 2: Type sfc /scannow in the Command Prompt panel and then press Enter to execute the scan.
Step 3: After the scan completes, restart your computer and run Command Prompt as an administrator again.
Step 4: Type the following commands and press Enter after each to carry out them.
- DISM /Online /Cleanup-Image /CheckHealth
- DISM /Online /Cleanup-Image /ScanHealth
- DISM /Online /Cleanup-Image /RestoreHealth
Once the DISM scan finishes, restart your computer to see if the error is fixed.
Method 2: Use CHKDSK Utility
Another way to repair the Windows 10 system restore error 0x80070013 is to run CHKDSK. In this way, you can fix lots of disk errors on your hard drive
Step 1: Open Command Prompt as an administrator.
Step 2: In the Command Prompt panel, type chkdsk *: /f /r /x /b (* is the drive letter of the target disk) and then press Enter.
Step 3: Wait until the process is completed. Then restart your Windows PC to check if the error is solved.
Are you experiencing the error 0x80070013 when you update Windows 10 backup your computer or perform a system restore? This post may help you solve the problem.Click to Tweet
Bottom Line
This post lists several solutions to the error 0x80070013 under different conditions. If you are facing the error, you can try specific methods according to your needs. If you have any other good solutions to this error, you can share them with us in the following comment part.
If you meet certain issues while using MiniTool Partition Wizard, you can contact us via [email protected].
В этом посте вы узнаете, как исправить ошибку 0x80070013 при выполнении различных операций на компьютере с Windows 10, таких как восстановление системы, резервное копирование Windows или обновления Windows. Когда вы столкнетесь с ошибкой 0x80070013, вы увидите следующие сообщения об ошибках.
Для восстановления системы говорится:
«Восстановление системы не завершилось успешно. Системные файлы и настройки вашего компьютера не были изменены.
Подробности: не удалось восстановить систему при сканировании файловой системы на диске.
Возможно, диск поврежден. Возможно, вы захотите повторить восстановление системы после запуска chkdsk / R на этом диске.
Во время восстановления системы произошла неизвестная ошибка. (0x80070013)
Вы можете попробовать Восстановление системы еще раз и выбрать другую точку восстановления. Если вы продолжаете видеть эту ошибку, вы можете попробовать расширенный метод восстановления ».
Принимая во внимание, что в Резервном копировании Windows это заявляет:
«Проверьте свою резервную копию. Не удалось выполнить резервное копирование Windows при попытке чтения из этой теневой копии на одном из резервных копий томов. Пожалуйста, проверьте в журналах событий для любых соответствующих ошибок.
Ошибка резервного копирования. Носитель защищен от записи (0x80070013). »
С другой стороны, вы увидите следующее сообщение об ошибке в Центре обновления Windows:
«Были некоторые проблемы с установкой обновлений, но мы попробуем позже. Если вы продолжаете видеть это и хотите искать информацию в Интернете или обратиться в службу поддержки за информацией, это может помочь: (0x80070013) ».
Есть несколько предложений, которые вы можете проверить, чтобы исправить ошибку в зависимости от того, где вы столкнулись с ней. Если вы столкнулись с этим во время работы Центра обновления Windows, то вы можете попытаться сбросить компоненты Центра обновления Windows или запустить средство устранения неполадок Центра обновления Windows. И если вы получили ошибку при запуске System Restore, вы можете попробовать запустить проверку System File Checker или средство DISM, а также утилиту CHKDSK. Наконец, если вы получили эту ошибку при запуске службы резервного копирования Windows, вы можете попробовать проверить ее состояние в диспетчере служб.
Ошибка 0x80070013 в обновлениях Windows:
Вариант 1. Попробуйте сбросить компоненты Центра обновления Windows.
- Откройте командную строку с правами администратора.
- После этого введите каждую из следующих команд и нажмите Enter после ввода одной за другой.
- net stop wuauserv
- net stop cryptsvc
- чистые стоповые бит
- net stop msiserver
Примечание: Введенные вами команды остановят компоненты Центра обновления Windows, такие как служба Центра обновления Windows, Криптографические службы, BITS и установщик MSI.
- После отключения компонентов WU необходимо переименовать папки SoftwareDistribution и Catroot2. Для этого введите каждую из следующих команд ниже и не забудьте нажать Enter после ввода одной команды за другой.
- ren C: /Windows/SoftwareDistribution/SoftwareDistribution.old
- ren C: /Windows/System32/catroot2/Catroot2.old
- Затем перезапустите службы, которые вы остановили, введя другую серию команд. Не забудьте нажать Enter после ввода одной команды за другой.
- net start wuauserv
- net start cryptsvc
- чистые стартовые биты
- net start msiserver
- Закройте командную строку и перезагрузите компьютер.
Вариант 2. Запустите средство устранения неполадок Центра обновления Windows.
Вы также можете запустить средство устранения неполадок Центра обновления Windows, поскольку это также может помочь в устранении ошибки 0x80070013. Чтобы запустить его, перейдите в «Настройки», а затем выберите «Устранение неполадок». Оттуда нажмите Центр обновления Windows, а затем нажмите кнопку «Запустить средство устранения неполадок». После этого следуйте следующим инструкциям на экране, и все будет хорошо.
Ошибка 0x80070013 в восстановлении системы:
Вариант 3. Попытайтесь запустить как проверку системных файлов, так и инструмент DISM.
Запуск сканирования System File Checker, а также инструмента DISM может помочь устранить ошибку 0x80070013 при выполнении восстановления системы. Обратитесь к этим шагам, чтобы сделать это.
- Откройте командную строку с правами администратора.
- После открытия командной строки выполните эту команду, чтобы запустить проверку средства проверки системных файлов: ПФС / SCANNOW
- После завершения сканирования перезагрузите компьютер и посмотрите, исправлена ли теперь ошибка. Если нет, вы можете запустить инструмент DISM.
- Снова откройте командную строку с правами администратора.
- Затем введите следующие команды и обязательно нажмите Enter сразу после ввода каждой из них, чтобы правильно запустить инструмент DISM:
- Dism / Online / Очистка-изображение / CheckHealth
- Dism / Online / Очистка-изображение / ScanHealth
- Dism / Online / Cleanup-image / Восстановление здоровья
- Не закрывайте окно, если процесс занимает некоторое время, поскольку, вероятно, он займет несколько минут.
Вариант 4 — запустить утилиту CHKDSK
- В поле поиска Windows введите «командная строка» и в результатах поиска щелкните правой кнопкой мыши командную строку и выберите «Запуск от имени администратора».
- После открытия командной строки введите эту команду и нажмите Enter: chkdsk : / ф / р / х / б
- Введенная вами команда начнет проверять ошибки и автоматически их исправлять. В противном случае будет выдано сообщение об ошибке «Chkdsk не может быть запущен, поскольку том используется другим процессом. Хотите ли вы проверить график этого объема при следующем перезапуске системы? (Y / N)».
- Нажмите клавишу Y, чтобы запланировать проверку диска при следующей перезагрузке компьютера.
Ошибка 0x80070013 в Windows Backup:
Вариант 5. Попробуйте проверить состояние службы резервного копирования Windows.
- Сначала вам нужно нажать клавиши Win + R на клавиатуре, чтобы открыть диалоговое окно «Выполнить».
- Затем введите «services.msc» в поле и нажмите «ОК» или нажмите «Ввод», чтобы открыть диспетчер служб Windows.
- После этого вы увидите список служб и оттуда найдите службу резервного копирования Windows и дважды щелкните по ней, чтобы открыть ее свойства.
- Затем проверьте, установлен ли тип запуска «Отключено». Если это так, измените его на «Ручной». Обратите внимание, что эта служба необходима, поскольку она обеспечивает резервное копирование и восстанавливает возможности.
- Теперь нажмите кнопку «Применить» и «ОК», чтобы сохранить внесенные изменения, а затем перезагрузите компьютер. Проверьте, не исчезла ли ошибка.
Вам нужна помощь с вашим устройством?
Наша команда экспертов может помочь
Специалисты Troubleshoot.Tech всегда готовы помочь вам!
Замените поврежденные файлы
Восстановить производительность
Удалить вредоносные программы
ПОЛУЧИТЬ ПОМОЩЬ
Специалисты Troubleshoot.Tech работают со всеми версиями Microsoft Windows, включая Windows 11, с Android, Mac и другими.
Поделиться этой статьей:
Вас также может заинтересовать
Что такое MSVCR100.dll Ошибка?
Msvcr100.dll представляет собой файл библиотеки динамической компоновки. Этот файл загружается в память во время выполнения для успешного выполнения программы. Этот процесс также называется динамической компоновкой во время выполнения. Msvcr100.dll принадлежит библиотеке времени выполнения Microsoft Visual C++. Это основной компонент Windows, используемый многочисленными приложениями на базе Windows для бесперебойной загрузки и работы на ПК с Windows. Ошибка Msvcr100.dll возникает, когда происходит сбой процесса динамической компоновки во время выполнения. Из-за этой ошибки вы не можете получить доступ к нужному приложению. Код ошибки отображается в одном из следующих форматов:
- «Msvcr100.dll не найден»
- «Не удалось запустить это приложение, так как не найден файл msvcr100.dll. Повторная установка приложения может решить эту проблему».
- «Не удается найти [ПУТЬ]msvcr100.dll»
- «msvcr100.dll отсутствует на вашем компьютере»
- «XXX.exe — Системная ошибка — MSVCR100.dll отсутствует на вашем компьютере».
Решения
 Причины ошибок
Причины ошибок
Сузить причину ошибки Msvcr100.dll невозможно, так как эта ошибка может возникать на вашем компьютере по нескольким причинам. Однако вот некоторые из наиболее распространенных причин появления кода ошибки Msvcr100.dll на ПК с Windows:
- Файл Msvcr100.dll поврежден и поврежден
- Отсутствует файл Msvcr100.dll
- Поврежденная библиотека кода времени выполнения
- Проблемы с реестром
- Вредоносная атака и вирусная инфекция
Дополнительная информация и ручной ремонт
Вот некоторые из лучших способов устранить эту ошибку в вашей системе:
Переустановите приложение, вызвавшее ошибку
Поскольку dll являются общими файлами, используемыми несколькими программами для загрузки и запуска, существует вероятность их удаления при удалении определенной программы. Если это так, то лучший способ исправить это — переустановить приложение, из-за которого ошибка появляется на вашем экране. Таким образом, вы сможете снова настроить программу и установить файл Msvcr100.dll обратно в свою систему.
Загрузите распространяемый пакет Microsoft Visual C ++ 2010
Другой способ устранить эту ошибку — загрузить Распространяемый Microsoft Visual C ++ 2010 Упаковка. Для этого сначала проверьте, используете ли вы 32-разрядную или 64-разрядную копию Windows. Пользователи XP заходят в меню «Пуск» и нажимают «Выполнить», затем набирают winver и нажимают «Ввод». В Vista и Windows 7 перейдите в меню «Пуск», введите «компьютер» и нажмите «Свойства». Необходимая информация находится в разделе Windows Edition. Как только вы узнаете, используете ли вы 32-битную или 64-битную версию, соответственно, загрузите правильную версию распространяемого пакета Microsoft Visual C++ 2010 непосредственно с официального сайта Microsoft. Просто скачайте и установите программное обеспечение. Затем следуйте инструкциям, чтобы добавить панель инструментов на свой компьютер. После этого перезагрузите компьютер; скорее всего сообщение об ошибке исчезнет. Если это все еще сохраняется, это означает, что ошибка связана либо с реестром, либо с вредоносным ПО.
Скачайте и запустите Restoro
Restoro можно использовать для устранения как заражения вредоносным ПО, так и проблем с реестром на вашем ПК, которые могут вызывать ошибки Msvcr100.dll. Restoro — это многофункциональный инструмент для восстановления ПК нового поколения со встроенными мощными утилитами, такими как антивирус, очиститель реестра и оптимизатор системы. Функция очистки реестра обнаруживает все проблемы с реестром и ошибки Msvcr100.dll. Он удаляет ненужные и устаревшие файлы на диске, такие как ненужные файлы, файлы cookie, историю Интернета и временные файлы, загромождающие диск и повреждающие DLL-файлы. Он восстанавливает поврежденные и испорченные DLL-файлы и восстанавливает реестр. Одновременно антивирусная функция сканирует и удаляет все вредоносные программы в вашей системе. К ним относятся шпионское ПО, вирусы, трояны, рекламное ПО и вредоносные программы, которые могут повредить DLL-файлы. Это программное обеспечение эффективно и устраняет ошибку Msvcr100.dll за считанные секунды. Он прост в использовании и имеет простую навигацию. Он совместим со всеми версиями Windows.
Открыть чтобы загрузить Restoro на свой компьютер и устранить ошибку Msvcr100.dll сегодня же!
Узнать больше
Steam — гигантский игровой магазин, который предлагает больше наименований, чем любой другой игровой онлайн-магазин, примите это вместе с тем фактом, что Steam был одним из первых онлайн-магазинов, посвященных играм, и вы можете догадаться, что многие люди имеют учетную запись Steam, покупают и играют. игры на нем. Это платформа, на которой вы можете знакомиться с новыми людьми в играх и добавлять их в друзья в Steam, чтобы проводить время вместе. Но бывает, если вы хотите иметь друзей в Steam, но хотите скрыть свою игровую активность? Или даже если вы хотите стать полностью приватным в Steam, чтобы никто не мог вас найти, чтобы вы могли играть во что хотите, не платя и не осуждая? К счастью, Valve ценит вашу конфиденциальность и предлагает способы сделать именно это. Продолжайте читать о том, как настроить параметры конфиденциальности в Steam.
Скрытие игровой активности в Steam
- Презентация Steam на вашем ПК.
- Перейти на верхнюю панель Steam и нажмите на свой имя.
- Выберите Профиль из контекстного меню.
- Нажмите на Редактировать Профиль кнопка присутствует в правой части окна.
- Затем нажмите на кнопку Мои настройки конфиденциальности кнопку.
- Теперь, Настройки конфиденциальности страница будет открыта.
- Прокрутите вниз и перейдите к Мой профиль .
- Откройте раскрывающийся список рядом с Подробная информация об игре И выберите Частный опцию.
- Теперь проверьте, работает ли этот процесс или нет. Для этого щелкните правой кнопкой мыши в любом месте пустого места на экране Steam> выберите Копировать URL страницы опцию.
- Затем откройте браузер и макаронные изделия URL-адрес скопированной страницы в адресной строке и проверьте, Игровая активность Steam скрыта или нет.
Сделать профиль приватным
- Презентация Steam > нажмите на свой имя > выберите Профиль из списка меню.
- Нажмите на Редактировать Профиль > Мои настройки конфиденциальности кнопку.
- Перейдите в Мой профиль и откройте раскрывающееся меню.
- Нажмите на Частный опцию.
- Теперь изменения сохранятся автоматически.
Если вы хотели бы читать более полезный статьи и советы о посещении различного программного и аппаратного обеспечения errortools.com в день.
Узнать больше
Мы уже рассмотрели отключение контрольных вопросов. Если вы хотите отключить контрольные вопросы на своем компьютере с Windows 10, то вы попали в нужное место, поскольку этот пост поможет вам сделать именно это. В этом посте вы будете отключать контрольные вопросы с помощью скрипта PowerShell. Этот сценарий PowerShell называется «Update-AllUsersQA». Он предназначен для удаления или отключения контрольных вопросов и ответов для локальных пользователей на компьютере с Windows 10. Это позволяет администраторам контролировать контрольные вопросы в среде и в то же время сводит к минимуму связанные с ними риски. Если у пользователя есть учетная запись Microsoft, настроенная для входа в Windows 10, он, вероятно, не заметит вопросы о восстановлении пароля. С другой стороны, если у него есть выбранная локальная учетная запись для установки Windows, ему будет предложено создать три контрольных вопроса, которые можно использовать для сброса пароля и входа в учетную запись Windows 10 в случае какой-либо неудачи. Однако, если вам не особо нужны эти контрольные вопросы, вы определенно можете отключить их с помощью простого скрипта PowerShell, который вы можете скачать с GitHub. Для получения дополнительных сведений о том, как отключить вопросы безопасности на компьютере с Windows 10, см. шаги, указанные ниже.
Шаг 1: Вам необходимо сначала загрузить файл .ps1 из репозитория GitHub.
Шаг 2: После загрузки файла откройте окно PowerShell с правами администратора.
Шаг 3: После этого перейдите в папку, в которой вы сохранили файл .ps1. Затем скопируйте адрес расположения папки.
Шаг 4: Затем измените каталог с помощью следующей команды:
cd «адрес папки»
Шаг 5: После этого введите следующий сценарий, чтобы отключить контрольные вопросы:
Update-AllUsersQA
После того, как вы выполнили описанные выше шаги, вопросы безопасности должны быть отключены, и вы получите уведомление о том, что эта функция отключена. С другой стороны, если у вас изменилось мнение и вы хотите снова включить вопросы безопасности, вот несколько шагов, которые необходимо предпринять:
Шаг 1: Сначала откройте окно PowerShell от имени администратора.
Шаг 2: Затем запустите тот же сценарий с еще одним параметром, например:
Update-AllUsersQA -ответ SecretAnswer
Шаг 3: Вот и все. Не забудьте заменить секретный ответ на свой предпочтительный, и как только вы закончите, он станет ответом на все вопросы безопасности.
Шаг 4: Теперь все, что осталось сделать, это перейти в приложение «Настройки», чтобы изменить ответ на вопросы, и все будет в порядке.
Узнать больше
Linkey — это потенциально нежелательное расширение для поиска в веб-браузерах для наиболее популярных браузеров, предназначенное для изменения поисковых и домашних страниц пользователя с целью направления рекламы. Это расширение изменяет вашу поисковую систему по умолчанию, перенаправляет новые вкладки и распространяет информацию и статистику на сервер. Это расширение будет отображать нежелательную рекламу, перенаправлять вас через нежелательные поисковые системы и отправлять информацию о вашем просмотре (потенциально конфиденциальную) обратно в свою рекламную сеть.
От издателя: Linkey совместим со всеми последними версиями Internet Explorer, Chrome и Firefox. Linkey — это простое расширение для браузера, которое позволяет просматривать лучшие сайты одним щелчком мыши в визуализированном и удобном интерфейсе.
О браузере угонщиков
Взлом браузера на самом деле является разновидностью нежелательного программного обеспечения, часто надстройки или расширения браузера, которое вызывает изменения в настройках браузера. Угонщики браузера могут делать на вашем компьютере много разных вещей. Обычно злоумышленники заставляют посещать веб-сайты по своему выбору либо для увеличения трафика, приносящего более высокий доход от рекламы, либо для получения комиссии за каждого посещающего их пользователя. Тем не менее, это не так уж и безобидно. Ваша онлайн-безопасность находится под угрозой, и это также очень раздражает. Злоумышленники также могут позволить другим вредоносным программам без вашего ведома нанести дальнейший ущерб вашему компьютеру.
Как узнать, что веб-браузер взломан?
Типичные симптомы, которые предполагают наличие этого вредоносного программного обеспечения на вашем компьютере:
1. Ваша домашняя страница была сброшена на незнакомый сайт
2. ваш браузер постоянно перенаправляется на сайты для взрослых
3. изменяются основные настройки веб-браузера, а нежелательные или небезопасные ресурсы помещаются в список надежных сайтов.
4. незапрошенные новые панели инструментов добавлены в ваш браузер
5. вы можете заметить бесконечные всплывающие окна на вашем экране
6. Ваш веб-браузер начинает работать медленно или показывает частые ошибки
7. Вы просто не можете получить доступ к определенным сайтам, особенно к сайтам защиты от вредоносных программ.
Как это заражает ваш компьютер
Угонщики браузеров атакуют компьютеры с помощью вредоносных вложений электронной почты, загружаемых зараженных компьютерных файлов или путем проверки зараженных веб-сайтов. Они могут быть включены в панели инструментов, BHO, надстройки, плагины или расширения браузера. Кроме того, некоторые бесплатные и условно-бесплатные программы могут поместить угонщик на ваш компьютер с помощью метода «связывания». Примерами известных угонщиков браузера являются Fireball, GoSave, Ask Toolbar, CoolWebSearch, Babylon Toolbar и RocketTab. Угонщики браузера могут серьезно прервать работу пользователя в Интернете, отслеживать посещаемые пользователями веб-сайты и красть финансовую информацию, вызывать проблемы с подключением к Интернету и, в конечном итоге, создавать проблемы со стабильностью, вызывая сбои приложений и компьютеров.
Как вы можете избавиться от угонщика браузера
Некоторых угонщиков можно просто удалить, удалив бесплатное программное обеспечение, с которым они пришли, или любое расширение, которое вы недавно добавили на свой компьютер. К сожалению, большинство программных продуктов, используемых для взлома браузера, специально созданы таким образом, чтобы их было сложно устранить или обнаружить. Кроме того, удаление вручную требует глубоких знаний системы и поэтому может оказаться чрезвычайно сложной задачей для новичков.
Что делать, если вы не можете загрузить Safebytes Anti-Malware?
Все вредоносные программы плохи, и степень ущерба может сильно различаться в зависимости от типа заражения. Некоторые варианты вредоносного ПО изменяют настройки интернет-браузера, включая прокси-сервер, или изменяют конфигурацию DNS компьютера. Когда это произойдет, вы не сможете посещать некоторые или все веб-сайты и, следовательно, не сможете загрузить или установить необходимое программное обеспечение безопасности для удаления вредоносного ПО. Если вы читаете это, возможно, вы заразились вирусом, который не позволяет вам загрузить программное обеспечение для обеспечения компьютерной безопасности, такое как Safebytes Anti-Malware. Есть несколько способов обойти это препятствие.
Установить в безопасном режиме
ПК под управлением Windows имеет специальный режим, называемый «Безопасный режим», в котором загружаются только минимально необходимые программы и службы. Если вредоносное ПО блокирует доступ в Интернет и влияет на ваш компьютер, запуск его в безопасном режиме позволит вам загрузить антивирус и запустить диагностическое сканирование, ограничив при этом потенциальный ущерб. Чтобы войти в безопасный режим или безопасный режим с поддержкой сети, нажмите F8 во время запуска системы или запустите MSConfig и найдите параметры «Безопасная загрузка» на вкладке «Загрузка». После перезапуска в безопасном режиме с загрузкой сетевых драйверов вы можете загружать, устанавливать и обновлять антивирусное программное обеспечение оттуда. После установки запустите сканер вредоносных программ, чтобы удалить большинство стандартных заражений.
Используйте альтернативный браузер для загрузки антивирусного приложения
Некоторые вирусы могут быть нацелены на уязвимости определенного веб-браузера, препятствующие процессу загрузки. Если вам кажется, что к Internet Explorer прикреплен вирус, переключитесь на альтернативный интернет-браузер со встроенными функциями безопасности, например Chrome или Firefox, чтобы загрузить свою любимую антивирусную программу — Safebytes.
Установите программное обеспечение безопасности на флэш-накопитель
Вот еще одно решение, которое создает портативное программное обеспечение USB для защиты от вредоносных программ, которое может проверять вашу систему на наличие вредоносного программного обеспечения без необходимости установки. Выполните эти простые действия, чтобы очистить зараженный компьютер с помощью портативного средства защиты от вредоносных программ.
1) Загрузите антивирусную программу на компьютер без вирусов.
2) Подключите флешку к чистому компьютеру.
3) Дважды щелкните загруженный файл, чтобы открыть мастер установки.
4) Выберите USB-накопитель в качестве места назначения для сохранения файла программного обеспечения. Следуйте инструкциям на экране для завершения установки.
5) Отключите USB-накопитель. Теперь вы можете использовать это портативное анти-вредоносное ПО на зараженной компьютерной системе.
6) Дважды щелкните значок Safebytes Anti-malware на флэш-диске, чтобы запустить программное обеспечение.
7) Нажмите «Сканировать сейчас», чтобы запустить полное сканирование зараженного компьютера на наличие вредоносных программ.
Взгляните на лучшую программу защиты от вредоносных программ
Хотите загрузить самое лучшее антивирусное программное обеспечение для своего ноутбука? На рынке есть несколько приложений, которые выпускаются в платных и бесплатных версиях для систем Microsoft Windows. Некоторые из них превосходны, некоторые — нормального типа, а некоторые сами разрушат ваш компьютер! При поиске средства защиты от вредоносных программ выберите тот, который обеспечивает надежную, эффективную и полную защиту от всех известных компьютерных вирусов и вредоносных программ. В список настоятельно рекомендуемых программ входит SafeBytes AntiMalware. SafeBytes имеет хороший послужной список высококачественных услуг, и клиенты очень довольны этим. Safebytes — одна из хорошо зарекомендовавших себя компаний, занимающихся компьютерными решениями, которая предлагает комплексное программное обеспечение для защиты от вредоносных программ. Используя свою передовую технологию, это приложение позволит вам уничтожить несколько типов вредоносных программ, таких как компьютерные вирусы, трояны, ПНП, черви, программы-вымогатели, рекламное ПО и угонщики браузера. SafeBytes имеет множество замечательных функций, которые могут помочь вам защитить ваш компьютер от вредоносных атак и повреждений. Ниже приведены некоторые типичные функции, присутствующие в этом инструменте:
Живая защита: SafeBytes предлагает полностью активную защиту без помощи рук, которая настроена на наблюдение, предотвращение и удаление всех угроз при первом же столкновении. Эта утилита всегда будет отслеживать ваш компьютер на предмет подозрительной активности и регулярно обновляться, чтобы быть в курсе новейших угроз.
Самая надежная защита от вредоносных программ: Эта глубокая очистка антивирусного программного обеспечения идет намного глубже, чем большинство антивирусных инструментов, для очистки вашей компьютерной системы. Признанный критиками антивирусный движок обнаруживает и отключает трудно удаляемые вредоносные программы, которые скрываются глубоко внутри вашего компьютера.
Интернет-безопасность: Благодаря своему уникальному рейтингу безопасности SafeBytes уведомляет вас о том, безопасен ли сайт для доступа к нему или нет. Это гарантирует, что вы всегда будете уверены в своей безопасности при просмотре сети.
Легкая утилита: Программа легкая и может работать в фоновом режиме беззвучно, что не влияет на эффективность работы вашего ПК.
Круглосуточная профессиональная поддержка в режиме реального времени: SafeBytes обеспечивает круглосуточную техническую поддержку, автоматическое обслуживание и обновления для максимального удобства пользователей.
Технические детали и удаление вручную (для опытных пользователей)
Если вы хотите удалить Linkey вручную без использования автоматизированного инструмента, это можно сделать, удалив программу из меню «Установка и удаление программ» Windows или, в случае расширений браузера, перейдя в диспетчер дополнений и расширений браузера. и удаление его. Вероятно, вы также захотите сбросить настройки браузера. Чтобы обеспечить полное удаление, вручную проверьте жесткий диск и реестр на наличие всего следующего и удалите или сбросьте значения соответственно. Обратите внимание, что это предназначено только для опытных пользователей и может быть затруднено из-за неправильного удаления файла, вызывающего дополнительные ошибки ПК. Кроме того, некоторые вредоносные программы способны воспроизводить или предотвращать удаление. Рекомендуется делать это в безопасном режиме.
Следующие файлы, папки и записи реестра создаются или изменяются Linkey
файлы:
C:Users%USER%AppDataLocalTempis33084504mysearchdial.dll C:Users%USER$AppDataLocalTempis357113909833170_stpsetup.exe c:Users%USER$AppDataLocalTempMega Browsemegabrowse_setup.exe C:Program Files (x86)Linkeylog.log C:Program Files (x86. Program Files (x86)LinkeyChromeExtensionChromeExtension.crx C:Program Files (x86)Linkey C:Program Files (x86)LinkeyChromeExtension C:Program Files (x86)LinkeyIEExtension C:Users%USER$AppDataRoamingDigitalSitesUpdateProc
Реестр:
HKLMSOFTWARECLASSESAPPID6A7CD9EC-D8BD-4340-BCD0-77C09A282921
HKLMSOFTWAREWOW6432NODECLASSESAPPID6A7CD9EC-D8BD-4340-BCD0-77C09A282921
HKLMSOFTWARECLASSESCLSID181F2C09-56DD-4F98-86D7-59BA2BC59B5A
HKLMSOFTWARECLASSESCLSID4D9101D6-5BA0-4048-BDDE-7E2DF54C8C47
HKLMSOFTWAREMICROSOFTWINDOWSCURRENTVERSIONEXPLORERBROWSER HELPER OBJECTS
HKLMSOFTWARELINKEY
HKLMSOFTWAREWOW6432NODELINKEY
HKLMSOFTWAREWOW6432NODESYSTEMKGeneral
HKUS-1-5-18-ED1FC765-E35E-4C3D-BF15-2C2B11260CE4-0SOFTWARECONDUITValueApps
HKLMSOFTWAREWOW6432NODEMICROSOFTWINDOWSCURRENTVERSIONEXPLORERBROWSER HELPER OBJECTSEF5625A3-37AB-4BDB-9875-2A3D91CD0DFD
HKLMSOFTWARELINKEY|ie_jsurl, http://app.linkeyproject.com/popup/IE/background.js
HKLMSOFTWAREWOW6432NODELINKEY|ie_jsurl, http://app.linkeyproject.com/popup/IE/background.js
Узнать больше
Драйверы устройств служат для связи между оборудованием вашего компьютера и операционной системой. Таким образом, если какой-либо драйвер устройства выйдет из строя, соответствующее оборудование прекратит связь с Windows. И когда вы сталкиваетесь с некоторыми проблемами, связанными с сетью, вы можете запустить средство устранения неполадок сетевого адаптера, чтобы исправить их. Однако этот встроенный инструмент устранения неполадок не работает постоянно, поскольку все еще существуют проблемы, которые он не может устранить самостоятельно, и вы увидите следующее сообщение об ошибке:
«Windows не может найти драйвер для вашего сетевого адаптера».
Если вы столкнетесь с такого рода ошибками, читайте дальше, так как этот пост поможет вам решить проблему, но прежде чем приступить к устранению проблемы, попробуйте снова запустить средство устранения неполадок сетевого адаптера.
- Откройте панель поиска на своем компьютере и введите «устранение неполадок», чтобы открыть параметры устранения неполадок.
- Затем прокрутите вниз и выберите параметр «Сетевой адаптер» на правой панели.
- Затем нажмите кнопку «Выполнить устранение неполадок».
- После этого ваш компьютер проверит все возможные ошибки и, если возможно, определит причину проблемы.
Обратитесь к каждому из приведенных ниже решений, чтобы начать:
Вариант 1. Обновите драйверы сетевого адаптера.
Конечно, первое, что вы можете попытаться сделать, это обновить драйверы сетевого адаптера, чтобы устранить ошибку.
- Нажмите клавиши Win + R, чтобы открыть окно «Выполнить», а затем введите «devmgmt.MSC”И нажмите Enter, чтобы открыть окно диспетчера устройств.
- Под Диспетчером устройств вы увидите список драйверов. Оттуда найдите сетевые адаптеры и разверните их.
- Затем щелкните правой кнопкой мыши на каждом из сетевых драйверов и обновите их все.
- Перезагрузите компьютер и посмотрите, помогло ли это исправить ошибку BSOD.
Примечание: Если обновление сетевых драйверов не помогло исправить ошибку «Windows не удалось найти драйвер для вашего сетевого адаптера», вы также можете попробовать удалить те же самые драйверы и перезагрузить компьютер с Windows 10. После этого система сама переустановит драйверы, которые вы только что удалили. Кроме того, вы также можете загрузить и установить драйверы напрямую с веб-сайта производителя. Чтобы переустановить драйвер сетевого адаптера, выполните следующие действия.
- Откройте Диспетчер устройств из меню Win X.
- Затем найдите драйверы устройств и щелкните их правой кнопкой мыши, чтобы открыть окно «Свойства».
- После этого перейдите на вкладку «Драйвер» и нажмите кнопку «Удалить устройство».
- Следуйте опции экрана, чтобы полностью удалить его.
- Наконец, перезагрузите компьютер. Это просто переустановит драйверы устройства автоматически.
Вариант 2. Попробуйте запустить средство устранения неполадок оборудования и устройств.
Помимо средства устранения неполадок с сетевым адаптером, вы также можете запустить другое встроенное средство устранения неполадок в Windows, средство устранения неполадок с оборудованием и устройствами, поскольку оно также может помочь в устранении ошибки «Windows не удалось найти драйвер для вашего сетевого адаптера».
- Первое, что вам нужно сделать, это нажать на Пуск, а затем на иконку в виде шестеренки, чтобы открыть окно настроек.
- После открытия настроек найдите параметр «Обновление и безопасность» и выберите его.
- Оттуда перейдите к варианту устранения неполадок, расположенному в левой части списка.
- Далее выберите «Оборудование и устройства» из списка, откройте средство устранения неполадок и запустите его. Когда он выполнит свою работу, подождите, пока он завершит процесс, а затем перезапустите систему.
- После перезагрузки системы проверьте, не устранена ли проблема. Если нет, обратитесь к следующей опции, приведенной ниже.
Вариант 3. Попробуйте выполнить восстановление системы.
Вы также можете выполнить восстановление системы, которое может помочь вам исправить ошибку. Вы можете сделать это, загрузившись в безопасном режиме или в функции восстановления системы. Если вы уже находитесь в расширенных параметрах запуска, просто выберите «Восстановление системы» и выполните следующие действия. И если вы только что загрузили свой компьютер в безопасном режиме, выполните следующие действия.
- Нажмите клавиши Win + R, чтобы открыть диалоговое окно «Выполнить».
- После этого введите «sysdm.cpl» в поле и нажмите «Ввод».
- Затем перейдите на вкладку «Защита системы» и нажмите кнопку «Восстановление системы». Откроется новое окно, в котором вы должны выбрать предпочитаемую точку восстановления системы.
- После этого следуйте инструкциям на экране, чтобы завершить процесс, а затем перезагрузите компьютер и проверьте, устранена ли проблема.
Узнать больше
Ошибка 577 — Что это?
Это типичный системный код ошибки. Это останавливает вашу способность запускать или загружать программы на вашем компьютере. Сообщение об ошибке отображается в следующем формате:
«Windows не может проверить цифровую подпись для этого файла.
Недавнее изменение оборудования или программного обеспечения могло привести к установке файла, который подписан неправильно или поврежден, или это могло быть вредоносное программное обеспечение из неизвестного источника. ‘
Решения
 Причины ошибок
Причины ошибок
Ошибка 577 может быть вызвана по нескольким причинам. Тем не менее, наиболее распространенные причины этой ошибки включают в себя:
- Конфликты драйверов устройств
- Неисправность оборудования
- Вирусная инфекция
- Повреждение или повреждение реестра Windows
- Повреждение или повреждение файла программного обеспечения
Ошибка 577 может оказаться фатальной, если основные причины связаны с вирусной инфекцией или повреждением реестра.
Дополнительная информация и ручной ремонт
Чтобы устранить ошибку 577 на вашем ПК, вам не нужно нанимать профессионала и тратить сотни долларов на ремонт. Процесс исправления этой ошибки прост и удобен. Вот некоторые из лучших и эффективных методов исправления ошибки 577 — никаких технических знаний не требуется.
Способ 1 — проверьте и обновите драйверы устройств
Если проблема вызвана устаревшим или поврежденным драйвером для устройства, сообщающего об ошибке, рекомендуется обновить драйвер. Для этого сначала удалите поврежденный драйвер, а затем переустановите последнюю версию. Для этого просто щелкните меню «Пуск», перейдите в панель управления, а затем нажмите «Производительность и обслуживание», а затем «Система». В новом окне вы увидите вкладку «Оборудование и диспетчер устройств». Дважды щелкните устройство, драйвер которого необходимо удалить. Нажмите на окно свойств с вкладкой, отмеченной драйвером. Затем нажмите на драйвер, который вы хотите удалить. Для активации изменений перезагрузите компьютер. Теперь переустановите последнюю и обновленную версию драйвера, удаленного с помощью функции Plug and Play.
Способ 2 — сканирование на наличие вирусов
Коды системных ошибок, такие как 577, также могут появляться, если ваш компьютер заражен вирусами. Вирусы проникают через фишинговые электронные письма и загружаемые файлы с ненадежных веб-сайтов. Если причиной ошибки 577 является вирусное заражение, то просто установите мощный антивирус, запустите его для сканирования всего вашего ПК. Удалите все вирусы и вредоносные программы немедленно, чтобы решить. Если проблема не устранена, попробуйте способ 3.
Способ 3 — восстановить реестр
Иногда повреждение реестра может быть основной причиной ошибки 577. Реестр — это часть, в которой сохраняются все действия, выполняемые в системе. Он хранит как важные, так и ненужные файлы, такие как ненужные файлы, файлы cookie и неверные записи реестра. Если эти файлы не удалять из реестра часто, они накапливаются и повреждают реестр, что затем генерирует коды системных ошибок. Чтобы исправить и восстановить реестр за считанные секунды, просто скачайте Restoro. Это удобный инструмент для восстановления ПК со встроенным очистителем реестра. Он стирает все ненужные файлы, портящие реестр, и восстанавливает его.
Открыть скачать Ресторо.
Узнать больше
ИИ и нейронные сети все больше и больше используются во всех сферах нашей жизни. От распознавания лиц до глубоких подделок — смотреть одновременно и забавно, и пугающе. Из-за некоторых действительно плохих применений нейронных сетей и ИИ в целом, глядя на ваши глубокие подделки, масштабирование видео или изображений в основном безвредно, никому не вредит. Есть один классный канал на YouTube, ну, есть и другие, но, кажется, на этом больше всего видео, и если я ошибаюсь, я извиняюсь.
https://www.youtube.com/channel/UC33rC3GO1UZFAkMcCCwjyWg
Таким образом, масштабирование — это, как ранее упомянутый канал YouTube, на котором размещаются трейлеры старых игр и видеоролики, но в полном разрешении видео 4K или 8K, полностью масштабированном с использованием нейронных сетей. Есть некоторые видео, которые, возможно, не являются первоклассными, но большое количество из них довольно хорошо масштабировано, и они действительно выглядят великолепно. Так что, если у вас есть немного времени и вы хотите избавиться от старой ностальгии, идите и проверьте это. Вы можете найти что-то, что вернет вас в прошлое, и вы даже можете улыбнуться или улыбнуться, вспоминая старые добрые дни, я знаю, что у меня есть.
Узнать больше
Ошибка 1753 — Что это?
Ошибка 1753 — это код ошибки сопоставителя конечных точек RPC. Этот код обычно отображается как «EPT_S_NOT_REGISTERED» или иногда как шестнадцатеричное значение 0x6D9. Ошибка 1735 указывает на то, что конечные точки больше не доступны в сопоставителе конечных точек. Чтобы лучше понять это, в основном, RPC — это метод межпроцессного взаимодействия (IPC). Это используется клиентами и серверами для целей связи. RPC используется программами для выполнения программ на сервере. Прекрасным примером этого является Microsoft Outlook. Вы общаетесь с Microsoft Exchange Server с помощью РПК. Это позволяет отправлять и получать электронные письма. Когда вы используете Microsoft Outlook для отправки электронной почты, ваш компьютер отправляет сообщение на серверный компьютер в неясном коде. Сервер отвечает вашему компьютеру другим сообщением, содержащим результаты выполненной программы. Все это выполняется в бэкенде работающей программы. Неотъемлемой частью этого является конечная точка. Конечная точка включает имя, порт или группу портов на компьютере, который отслеживается сервером на предмет входящих клиентских запросов. Если быть точным, это сетевой адрес. Сопоставитель конечных точек — это часть подсистемы RPC, отвечающая за динамическое назначение конечных точек серверу. Когда эта функция не работает, это приводит к отображению сообщения об ошибке 1753. Это показывает, что служба RPC недоступна.
Решения
 Причины ошибок
Причины ошибок
Код ошибки 1753, указывающий на сбой службы сопоставления конечных точек RPC, вызван несколькими причинами. К ним относятся:
- Повреждение реестра Windows и повреждение
- Неисправность оборудования
- Вторжение шпионских программ или вирусные инфекции
- Конфликты драйверов устройств
Дополнительная информация и ручной ремонт
Этот код ошибки может вызвать большие неудобства при выполнении программ, зависящих от сервера. Это может снизить вашу продуктивность и производительность. Чтобы избежать хлопот, желательно исправить ошибку 1753 сразу. Лучший способ устранить эту ошибку 1753 за считанные секунды — это скачать Restoro. Используя этот инструмент для ремонта, вы можете сразу же исправить ошибку бесплатно, не платя сотни долларов профессиональному эксперту. Restoro — это новый и инновационный инструмент для исправления ПК, интегрированный с автоматизированным алгоритмом и интуитивно понятной технологией, которая позволяет пользователям расслабиться и отдохнуть, пока Restoro работает в системе и обнаруживает все проблемы, связанные с ПК, в кратчайшие сроки. Всего за несколько кликов вы можете решить даже самые серьезные проблемы с ПК, такие как код ошибки 1753 RPC endpoint mapper, и вернуться к программе в кратчайшие сроки.
Почему Ресторо
Это эффективно и удобно для пользователя. Restoro может использоваться пользователями всех уровней, поэтому, даже если это ваш первый опыт использования инструмента для ремонта, вам не о чем беспокоиться. Чтобы работать с ним, вам не нужно быть программистом или иметь хорошие технические знания. Он прост и очень удобен в использовании. Макет прост и опрятен, приятно дополняется удобной навигацией и сложным пользовательским интерфейсом. Restoro — это мощный и многофункциональный инструмент для устранения ошибок, в который встроены мощные, ориентированные на производительность и полезные утилиты — все в одном. Итак, вызван ли код ошибки 1753 из-за вирусной инфекции в вашей системе или реестра повреждения, вам не нужно искать различные инструменты для устранения ошибки, просто запустите Restoro, чтобы сразу исправить проблему. Restoro включает динамическую очистку реестра, которая обнаруживает все проблемы с реестром и удаляет беспорядок с жесткого диска, такой как ненужные файлы, историю Интернета и недействительные записи, что, кстати, является причиной повреждения реестра, приводящего к ошибке 1753. Он очищает диск. места и ОЗУ, а также восстанавливает неправильно сконфигурированные системные файлы и поврежденный реестр за считанные секунды, устраняя ошибку 1753. Restoro также работает как системный оптимизатор, что значительно повышает скорость и производительность вашего ПК и сокращает время загрузки. В дополнение к этому, он также имеет функцию резервного копирования. Этот инструмент встроен в целях безопасности. Эта функция позволяет создавать файлы резервных копий на вашем ПК перед началом восстановления системы. Это поможет вам восстановить данные в случае потери данных во время восстановления системы. Для начала:
- Открыть чтобы загрузить и установить Restoro в вашу систему
- После установки запустите его для поиска ошибок, таких как 1753
- Теперь нажмите вкладку восстановления, чтобы решить
Узнать больше
Документы Google зарекомендовали себя как отличная бесплатная альтернатива Microsoft Office Word. В большинстве случаев люди просто обмениваются ссылками на Google Docs между собой, но иногда вам нужно сохранять и скачивать файлы.
К счастью, документы Google позволяют легко загружать файлы в различных форматах, включая PDF. В этом кратком руководстве мы объясним, как загрузить документ Google в виде файла PDF.
Сохранение Документов Google в формате PDF
Откройте документ Google в браузере и щелкните раскрывающееся меню «Файл». В раскрывающемся меню «Файл» перейдите к «Загрузить» и выберите документ PDF. Затем выберите место, где вы хотите сохранить файл, и нажмите СОХРАНИТЬ.
И это все, что нужно сделать. Кроме того, вы можете редактировать файлы PDF и в документах Google, если вам это нужно.
Узнать больше
Что такое ошибка AppCrash?
Как следует из названия, ошибка AppCrash — это код ошибки, указывающий на сбой программы/приложения в вашей системе. Этот термин используется Windows для обозначения сбоя приложения. Об этом сообщается и отображается в системе как «Имя события проблемы: AppCrash», за которым следует дополнительная техническая информация, которую, если вы не программист, вы не сможете полностью расшифровать. Существуют различные симптомы, которые вызывают появление этого кода ошибки в вашей системе, например:
- Приложение становится неотзывчивым и прерывистым
- Мгновенное замораживание приложения
- Время ожидания приложения, а затем оно успешно восстанавливается
Решения
 Причины ошибок
Причины ошибок
Причину возникновения ошибки AppCrash нельзя сузить до конкретной причины. Этот код ошибки вызван несколькими причинами, такими как:
- Система находится в напряжении. Это происходит, когда ваш процессор загружен на 100% неприемлемо длительное время.
- Недостаток системных ресурсов
- Несовместимость версии Windows с приложением
- Вредоносные и вирусные инфекции
- Плохое обслуживание ПК
- Ущерб реестра и коррупция
- Перегрузка данных
Независимо от того, какова может быть причина ошибки AppCrash, если вы столкнулись с этой ошибкой в своей системе, вы должны исправить ее сразу же, прежде чем произойдет повреждение. Это серьезная ошибка, имеющая серьезные последствия. Если его не устранить вовремя, он не только помешает вам использовать желаемое приложение, но и подвергнет ваш компьютер фатальным сбоям, потере данных и системному сбою.
Дополнительная информация и ручной ремонт
Хотя это серьезный Ошибка Windows, хорошая новость заключается в том, что это код ошибки, который легко исправить, поэтому его устранение не является проблемой. Есть три способа исправить ошибку AppCrash:
- Наем техника, это, кстати, довольно дорого. Возможно, вам придется заплатить сотни долларов, чтобы получить профессиональную помощь для исправления этого кода ошибки.
- Обеспечьте компьютеру достаточный отдых, чтобы он остыл. Нагрузка на компьютер нагревает оборудование, что вызывает такие ошибки и в конечном итоге приводит к сбою системы. Попробуйте охладить его и посмотрите, устранит ли он ошибку.
- Скачивание Restoro. Это, безусловно, лучший, простой, быстрый и экономичный способ устранить ошибку AppCrash в вашей системе. Restoro — это инновационный, ориентированный на производительность и многофункциональный, удобный для пользователя PC Fixer, который помогает устранять практически все типы ошибок, связанных с ПК, включая ошибку AppCrash. Он имеет интуитивно понятный и мощный встроенный реестра Cleaner, который сканирует и обнаруживает все типы проблем с реестром на вашем ПК за считанные секунды. Это поможет вам очистить все ненужные файлы, сохраненные на вашем жестком диске, такие как ненужные файлы, историю Интернета, недействительные записи и файлы из программ, которые вы удалили. Такие файлы не только занимают много места на диске, но также приводят к повреждению и повреждению реестра, что приводит к появлению всплывающих окон с кодом ошибки, таких как ошибка AppCrash.
Возможности Restoro
Restoro выполняет тщательное сканирование и удаляет все эти файлы, загромождающие систему, и восстанавливает поврежденный реестр. Он устраняет ошибку AppCrash и одновременно повышает скорость вашего ПК, облегчая вам доступ и запуск приложений быстро и плавно без каких-либо ошибок приложений. Иногда вредоносные программы, такие как вредоносные программы и вирусы, также могут повредить реестр. Если основной причиной ошибки AppCrash является вирусная инфекция на вашем ПК, повредившая реестр, не беспокойтесь; Restoro, с помощью встроенной антивирусной программы, решает и ее. Он сканирует вашу систему на наличие вирусов и немедленно удаляет их. Ресторо прост в использовании. Независимо от того, являетесь ли вы новичком или опытным пользователем, работать с этим PC Fixer очень просто. Он имеет удобный интерфейс, который позволяет пользователям перемещаться по нему без каких-либо хлопот. В дополнение к этому, он предлагает улучшенную совместимость. Он без проблем работает на всех версиях Windows.
Получить Ресторо
Для начала все, что вам нужно сделать, это Открыть скачать Ресторо. После того, как он будет установлен в вашей системе, запустите его для сканирования на наличие проблем с реестром, таких как ошибка AppCrash. Этот интуитивно понятный инструмент всего за несколько секунд обнаружит все ошибки на вашем ПК и отобразит их на экране Windows в виде подробного отчета о сканировании. Теперь просто нажмите на вкладку ремонта, чтобы решить. После успешного завершения восстановления попробуйте запустить нужное приложение. Вы заметите два существенных отличия:
- Нет всплывающих окон с сообщением об ошибке AppCrash
- Приложение работает быстро и плавно, независимо от того, является ли он проигрывателем Windows Media или игровым приложением.
Узнать больше
Авторское право © 2023, ErrorTools, Все права защищены
Товарный знак: логотипы Microsoft Windows являются зарегистрированными товарными знаками Microsoft. Отказ от ответственности: ErrorTools.com не имеет отношения к Microsoft и не претендует на прямую связь.
Информация на этой странице предоставлена исключительно в информационных целях.
Пользователи сообщают об ошибке 0x80070013 при выполнении различных операций на компьютерах с Windows 10. Он включает в себя восстановление системы, резервное копирование Windows или обновления Windows. Ошибка говорит,
Для восстановления системы состояния ошибки:
Восстановление системы не завершилось успешно. Системные файлы и настройки вашего компьютера не были изменены.
Подробности: сбой восстановления системы при сканировании файловой системы на диске
Возможно, диск поврежден. Возможно, вы захотите повторить восстановление системы после запуска chkdsk/R на этом диске.
Во время восстановления системы произошла неопределенная ошибка. (0x80070013)
Вы можете попробовать Восстановление системы еще раз и выбрать другую точку восстановления. Если вы продолжаете видеть эту ошибку, вы можете попробовать расширенный метод восстановления.
Для резервного копирования Windows ошибка гласит:
Проверьте свою резервную копию. Не удалось выполнить резервное копирование Windows при попытке чтения из этой теневой копии на одном из резервных копий томов. Пожалуйста, проверьте в журналах событий для любых соответствующих ошибок.
Ошибка резервного копирования. Носитель защищен от записи (0x80070013).
Для обновлений Windows состояния ошибки:
При установке обновлений возникли проблемы, но мы попробуем позже. Если вы продолжаете видеть это и хотите искать информацию в Интернете или обратиться в службу поддержки за информацией, это может помочь: (0x80070013).

Содержание
- Ошибка 0x80070013 для восстановления системы, резервного копирования или обновления Windows
- Для обновлений Windows
- Для восстановления системы
- Для Windows Backup
Ошибка 0x80070013 для восстановления системы, резервного копирования или обновления Windows
Мы рассмотрим следующие исправления, чтобы избавиться от кода ошибки 0x80070013 в Windows 10:
- Сброс компонентов Центра обновления Windows.
- Используйте средство устранения неполадок Центра обновления Windows.
- Используйте средство проверки системных файлов и DISM.
- Используйте CHKDSK.
- Проверьте состояние Windows Backup Services.
Для обновлений Windows
1] Сброс компонентов Центра обновления Windows
Вам необходимо удалить содержимое папки SoftwareDistribution и сбросить папку Catroot2.
2] Используйте средство устранения неполадок Центра обновления Windows .
Запустите средство устранения неполадок Центра обновления Windows. Вы также можете попробовать запустить Microsoft Microsoft Windows для устранения неполадок при обновлении через Интернет и проверить, поможет ли это в решении любой из ваших проблем.
Для восстановления системы
3 ] Используйте средство проверки системных файлов и DISM
Запустите CMD от имени администратора и затем выполните следующую команду для запуска средства проверки системных файлов:
sfc/scannow
Перезагрузите систему после завершения сканирования.
Вы также можете использовать нашу бесплатную программу FixWin для запуска утилиты проверки системных файлов одним щелчком мыши.
Теперь, чтобы исправить файлы Центра обновления Windows с помощью DISM, откройте Командная строка (Admin) и введите следующие три команды последовательно и одну за другой и нажмите Enter:
Dism/Online/Cleanup-Image/CheckHealth Dism/Онлайн/Очистка изображения/ScanHealth Dism/Online/Cleanup-Image/RestoreHealth
Дайте этим командам DISM запуститься и после этого перезагрузите компьютер и попробуйте снова.
4] Использование CHKDSK

Мы будем использовать версию ChkDsk для командной строки, чтобы сделать больше. Запустите командную строку от имени администратора и выполните следующую команду:
chkdsk:/f/r/x/b
Он либо начнет проверку на наличие ошибок и их исправление, либо отобразит сообщение о том, что Chkdsk не может быть запущен, поскольку том используется другим процессом. Хотите ли вы запланировать проверку этого тома в следующий раз, когда система перезагружается? (Y/N)
Нажмите Y , чтобы запланировать проверку диска при следующем перезапуске системы.
Для Windows Backup
5] Проверьте состояние службы резервного копирования Windows
Введите services.msc в поле Начать поиск и нажмите Enter, чтобы открыть диспетчер служб Windows.
Найдите Службу резервного копирования Windows и дважды щелкните ее, чтобы открыть окно свойств.

Если для параметра «Тип запуска» установлено значение «Отключено», измените его на Вручную . Эта служба необходима, поскольку она обеспечивает резервное копирование и восстанавливает возможности.
Нажмите «Применить», затем перезагрузите компьютер, чтобы изменения вступили в силу, а затем посмотрите, помогло ли это устранить ошибку.
Помогло ли это вам исправить ваши проблемы?
Содержание
- Исправить ошибку 0x80070013 для восстановления системы, резервного копирования или обновления Windows
- Ошибка 0x80070013 для восстановления системы, резервного копирования или обновления Windows
- Для обновлений Windows
- Для восстановления системы
- Для Windows Backup
- Как исправить ошибку 0x80070013 при обновлениях на Windows 10?
- Ручной перезапуск работы компонентов Центра обновления Windows
- Все способы, как устранить ошибку 0x80070003 при восстановлении системы Windows 10
- Суть ошибки
- Как исправить ошибку 0x80070003 на Windows 10
- Отключаем службу обновления
- Редактор реестра
- Образ восстановления системы
- Отключаем сторонний брандмауэр
- Перезапускаем и переименовываем Wuauserv и SoftwareDistribution
- Запускаем средство проверки системных файлов и переименовываем папку Spupsvc
- Заключение
- Ошибка при создании загрузочной флешки Windows 10-0x80042405-0xa001a
- Самые простые действия
- Проверка флешки
- Настройка системы
- Устранение ошибок при установке Windows 10
- При установке операционная система просит драйверы
- Ошибки при инсталляции ОС
- Ошибка 0x8007025d, 0x2000c
- Видео: как пользоваться программой MemTest86
- Ошибка 0x8007000d
- Ошибка 0x8004242d
- Видео: как пользоваться программой MiniTool Partition Wizard
- Ошибки 0x80070003, 0x80004005, 0x80070002
- Ошибка 0x80300001
- Видео: что такое режим AHCI и как его включить
- Ошибка 0x80300024
- Ошибка 0xc1900101–0x40017
- Ошибка 0х80070057
- Ошибка 0x80070570
- Ошибка 0xc0000428
- Ошибка 0x80300002
- Ошибка 0xc190020e
- Ошибка 0x80070017
- Ошибка 0х80000321
- Ошибка 0х80000001
- Ошибка 0xC1900101 – 0x30018
- Ошибка C1900101–4000D
- Ошибка 0xc0000005
- Ошибка 0xc0000605
- Ошибка 0xc1900204
- Ошибка 0х80070015
- Ошибка 0xc0000098
- Ошибка 0x101–0x20017
- Ошибка dt000
- Видео: как убрать программу из «Автозагрузки» в Windows 10
- Ошибка 0xc000000f
- Ошибка 0xc00000e9
- Ошибка 0xc0000225
- Machine-check exception или «Синий экран смерти»
Исправить ошибку 0x80070013 для восстановления системы, резервного копирования или обновления Windows
Пользователи сообщают об ошибке 0x80070013 при выполнении различных операций на компьютерах с Windows 10. Он включает в себя восстановление системы, резервное копирование Windows или обновления Windows. Ошибка говорит,
Для восстановления системы состояния ошибки:
Восстановление системы не завершилось успешно. Системные файлы и настройки вашего компьютера не были изменены.
Подробности: сбой восстановления системы при сканировании файловой системы на диске
Возможно, диск поврежден. Возможно, вы захотите повторить восстановление системы после запуска chkdsk/R на этом диске.
Во время восстановления системы произошла неопределенная ошибка. (0x80070013)
Вы можете попробовать Восстановление системы еще раз и выбрать другую точку восстановления. Если вы продолжаете видеть эту ошибку, вы можете попробовать расширенный метод восстановления.
Для резервного копирования Windows ошибка гласит:
Проверьте свою резервную копию. Не удалось выполнить резервное копирование Windows при попытке чтения из этой теневой копии на одном из резервных копий томов. Пожалуйста, проверьте в журналах событий для любых соответствующих ошибок.
Ошибка резервного копирования. Носитель защищен от записи (0x80070013).
Для обновлений Windows состояния ошибки:
При установке обновлений возникли проблемы, но мы попробуем позже. Если вы продолжаете видеть это и хотите искать информацию в Интернете или обратиться в службу поддержки за информацией, это может помочь: (0x80070013).
Ошибка 0x80070013 для восстановления системы, резервного копирования или обновления Windows
Мы рассмотрим следующие исправления, чтобы избавиться от кода ошибки 0x80070013 в Windows 10:
Для обновлений Windows
1] Сброс компонентов Центра обновления Windows
Вам необходимо удалить содержимое папки SoftwareDistribution и сбросить папку Catroot2.
Запустите средство устранения неполадок Центра обновления Windows. Вы также можете попробовать запустить Microsoft Microsoft Windows для устранения неполадок при обновлении через Интернет и проверить, поможет ли это в решении любой из ваших проблем.
Для восстановления системы
3 ] Используйте средство проверки системных файлов и DISM
Запустите CMD от имени администратора и затем выполните следующую команду для запуска средства проверки системных файлов:
Перезагрузите систему после завершения сканирования.
Вы также можете использовать нашу бесплатную программу FixWin для запуска утилиты проверки системных файлов одним щелчком мыши.
Теперь, чтобы исправить файлы Центра обновления Windows с помощью DISM, откройте Командная строка (Admin) и введите следующие три команды последовательно и одну за другой и нажмите Enter:
Дайте этим командам DISM запуститься и после этого перезагрузите компьютер и попробуйте снова.
4] Использование CHKDSK
Мы будем использовать версию ChkDsk для командной строки, чтобы сделать больше. Запустите командную строку от имени администратора и выполните следующую команду:
Он либо начнет проверку на наличие ошибок и их исправление, либо отобразит сообщение о том, что Chkdsk не может быть запущен, поскольку том используется другим процессом. Хотите ли вы запланировать проверку этого тома в следующий раз, когда система перезагружается? (Y/N)
Для Windows Backup
5] Проверьте состояние службы резервного копирования Windows
Введите services.msc в поле Начать поиск и нажмите Enter, чтобы открыть диспетчер служб Windows.
Найдите Службу резервного копирования Windows и дважды щелкните ее, чтобы открыть окно свойств.
Если для параметра «Тип запуска» установлено значение «Отключено», измените его на Вручную . Эта служба необходима, поскольку она обеспечивает резервное копирование и восстанавливает возможности.
Нажмите «Применить», затем перезагрузите компьютер, чтобы изменения вступили в силу, а затем посмотрите, помогло ли это устранить ошибку.
Помогло ли это вам исправить ваши проблемы?
Источник
Как исправить ошибку 0x80070013 при обновлениях на Windows 10?
Ошибка 0x80070013, появляющаяся на операционной системе Windows 10, указывает пользователю о том, что тот пытается установить на компьютер драйвер, который уже и так установлен. Также возможно, что вы пытаетесь установить драйвер менее или несовместимый с системой.
Теперь, когда мы поняли из-за чего возникает данная ошибка, мы также можем понять, что будет происходить в системе после ее появления. Сообщение ошибки не даст вам устанавливать обновления на систему Windows 10 и Центр обновления Windows будет каждый раз “сбоить” из-за нее. Так как вашей системе все равно нужно будет выполнять обновления, то решить проблему в виде ошибки 0x80070013 нужно как можно скорее.
К счастью, решить данную проблему можно довольно простым и быстрым способом. Заключается он в том, что вам необходимо будет в ручную перезапустить работу компонентов Центра обновления Windows.
Ручной перезапуск работы компонентов Центра обновления Windows
В данном методе вам понадобится использовать Командную строку, которая перезапустит компоненты Центра обновления Windows. Для этого сделайте следующие действия:
Как только вы окажитесь в Командной строке, то первым делом вам нужно будет остановить работу служб MSI Installer, Центра обновлений Windows и Фоновой интеллектуальной службы передачи(BITS).
После выполненных действий, ошибка 0x80070013 должна быть исправлена.
Источник
Все способы, как устранить ошибку 0x80070003 при восстановлении системы Windows 10
Как исправить ошибку 0x80070003 при восстановлении системы Windows 10 – вопрос, который мучает множество пользователей. Она может возникнуть как при установке обновлений, так и при восстановлении системы. Существует множество факторов, приводящих к появлению этой ошибки. Поэтому нужно найти первоисточник ошибки и подобрать правильный способ ее исправления.
Суть ошибки
Код ошибки 0x80070003 при установке Windows 10, ее обновлении или восстановлении обозначает, что во время работы подсистемы установки обновлений операционной системы произошел сбой или возник конфликт распознавания файлов. В связи с этим процессы в системе не могут завершиться. Это может из-за слабого сетевого канала, по которому скачиваются данные или из-за проблем с файлами операционной системы.
Как исправить ошибку 0x80070003 на Windows 10
Поскольку ошибка может быть вызвана установкой обновлений на ОС, то в первую очередь нужно попробовать выключить соответствующую службу, есть и другие способы.
Отключаем службу обновления
Делается это очень просто:
Редактор реестра
В случае если ошибка обновления Windows 10 с кодом “0x80070003” не устранилась, то можно внести правки в реестр, поскольку в нем содержатся все настройки системы.
Образ восстановления системы
Если полученные изменения не дали результатов, и ваша Windows 10 выдает ошибку с кодом 0x80070003, то систему можно восстановить из образа.
Отключаем сторонний брандмауэр
Обычно такой радикальный шаг, как восстановление операционной системы решаем большинство проблем. Однако если у вас нет образа или после проделанных операций появилась ошибка при восстановлении системы windows 10 0x80070003, то проблема может крыться в брандмауэре.
Если у вас на компьютере установлен сторонний антивирус, то он берет управление на себя встроенным в Виндовс брандмауэром. Поэтому попробуйте добавить системные процессы Windows Update в исключения антивируса, отключите или удалить его.
Однако, если это не помогло, или у вас не установлен антивирус, то нужно проделать следующее:
Перезапускаем и переименовываем Wuauserv и SoftwareDistribution
Если код ошибки касается исключительно установки обновлений и при этом вам не помог первый и второй способ, то следует отредактировать папку, в которую скачиваются обновления ОС.
Первоначально требуется отключить службы wuauserv. Для этого откройте командную строку под администратором и введите «net stop wuauserv». Далее н айдите папку «C:\Windows\SoftwareDistribution\Download» и смените у нее название.
Теперь снова запустите командную строку и наберите последовательно команды:
Это позволит возобновить закачку.
Запускаем средство проверки системных файлов и переименовываем папку Spupsvc
Если ни один из перечисленных выше методов так и не помог, то стоит проверить службу проверки цифровых подписей. Возможно в ней возник сбой, и это не позволяет соотнести подпись обновления и операционной системы, что приводит к появлению ошибки.
Теперь служба перестала работать, поскольку отсутствует исполнительный для нее файл.
Заключение
Даже с учетом многообразия возможных факторов, приводящих к ошибке, мы рассмотрели способы решения для каждого конкретного случая. Поэтому не стоит отчаиваться, если не помог один вариант – поможет другой. Внимательно выполняйте все шаги, описанные в статье, и вы больше не увидите эту ошибку на своем ПК.
Источник
Ошибка при создании загрузочной флешки Windows 10-0x80042405-0xa001a
Если у вас выпала ошибка при создании загрузочной флешки Windows – 10-0x80042405 0xa001a в Media Creation Tool. Как быть?
«Код ошибки 0x80042405-0xa001a» в Media Creation Tool возникает, если при записи образа OS на флешку появляются разного рода проблемы. При появлении данной ошибки прерывается установка, а сама программа Media Creation Tool перестает отвечать, и не выводит причину ошибки.
Почему возникает проблема:
Как устранить ошибку? Нельзя сказать с уверенностью, что какой-то из предложенных методов подойдет в вашем определенном случае, но рассмотрим все возможные из них.
Самые простые действия
💻 Проверьте наличие памяти на локальном диске, она должна составлять не менее 10 Гб, а свободного места на флешке должно быть не меньше 8 Гб. Лучше с запасом.
💻 Отключите все работающие программы и перезагрузите компьютер.
💻 Попробуйте использовать другие USB-разъемы. Чтобы убедиться, что дело не в разъеме, подключите флешку к другому компьютеру или используйте другой носитель (более новую флешку или съемный жесткий диск).
💻 Проверьте стабильность интернета, измерьте скорость и ping. Переподключите модем.
💻 Отключите антивирус, при наличии отключите так же брандмауэр, файервол. Рекомендуем проверить все открытые процессы, так как защитное ПО может работать и в фоновом режиме.
💻 С помощью утилиты CCleaner почистите систему от временных файлов, выправьте реестр.
💻 Если вы воспользуетесь учетной записью администратора, то она значительно облегчит вам создание образа.
Уже только этих действий хватит, чтобы решить проблему. Но если в вашем случае ничего не помогло, пробуем варианты ниже.
Проверка флешки
Если нет возможности использовать другую флешку, то попробуйте так:
💾 Проведите глубокую отчистку флэшки. Обратите внимание на формат. Рекомендуется использовать формат FAT32, помните, что он не поддерживает файлы, которые весят более 4 Гб. Советуем попробовать NTFS.
💾 Вы так же можете проверить компьютер на наличие ошибок и битых секторов. Чтобы это сделать, вам понадобятся специальные утилиты, например, Victoria HDD. Так же можно воспользоваться инструментами проверки Power Shell или командной строкой, прописав в ней: chkdsk (символ раздела): /F /R.
💾 Измените дополнительные параметры USB. В списке «Параметры USB» отключите функцию отключения при любых обстоятельствах.
💾 Перетащите исполнительный файл Media Creation Tool.exe в корень флешки, и запустите его отсюда. Это может быстро исправить ошибку.
Код ошибки 10-0x80042405-0xa001a возникает тогда, когда приложению не удается подготовить и создать загрузочный диск. Вполне вероятно, что все из-за самого носителя.
Настройка системы
Можно попробовать исправить ошибку 0x80042405-0xa001a через настройку системы.
📟 Откройте меню «Службы» с помощью Win+R, в строке пишем services.msc. Включите следующие службы: «Центр обновления Windows»; «Фоновая интеллектуальная служба передачи»; «Сервер»; «Рабочая станция»; «Помощник NetBIOS TCP / IP; IKE и AuthIP IPsec».
📟 В настройках укажите два DNS от Яндекса (77.88.8.8 и 77.88.8.1) и Гугла (8.8.8.8 и 8.8.4.4). Если у вас Wi-Fi, пропишите их в административной панели роутера.
📟 Перейдите в диск C:\Windows\SoftwareDistribution\Download. Очистите содержимое и после перезагрузите ПК. Заново скачайте приложение Media Creation Tool и установите его.
📟 Если вам ничего из вышеперечисленного так и не помогло, то попробуйте установить более ранние версии программы.
Если вам удалось исправить код ошибки 0x80042405 0xa001a Media Creation Tool, напишите, что вы делали при создании загрузочной флешки Windows. Поделитесь своими идеями.
Источник
Устранение ошибок при установке Windows 10
Не все пользователи покупают компьютер целиком: многие собирают его из купленных комплектующих. Это даёт огромную свободу в конфигурировании машины под себя, но зачастую всё заканчивается сборкой компьютера из компонентов «подешевле». Сочетание такого устройства с пиратскими дистрибутивами приводит к возникновению критических ошибок уже на этапе установки ОС. Программа-установщик немногословна и сообщает только числовой код, не поясняя его. И всё это на фоне чёрно-белого текстового режима монитора. Попробуем разобраться в причинах возникновения этих ошибок и рассмотрим способы их устранения.
При установке операционная система просит драйверы
Данный вид ошибки чаще всего появляется во время инсталляции Windows 10 с флешки. Причина заключается в том, что загрузочный флеш-накопитель с дистрибутивом ОС подключён к разъёму USB 3.0, а программа-инсталлятор Windows 10 не может работать с такими портами, так как их поддержка отсутствует. Конечно же, можно заранее записать пакет драйверов контроллера USB 3.0 на ту же флешку, но куда проще будет переключить носитель в обычный разъём USB 2.0. После этого ОС установится штатно.
Порты USB легко отличить из-за голубого цвета внутренней части разъёма
Если же вы устанавливаете ОС с оптического носителя и получаете ошибку «Нет нужного драйвера для привода оптических дисков», это говорит о физическом повреждении носителя или о его неправильной записи. Перезапишите дистрибутив на новый диск DVD+R.
Избегайте использования перезаписываемых «болванок». Работа с ними требует повышенной мощности лазера привода. Накопитель «в возрасте» может такой диск просто не прочитать или прочитать с ошибками.
Сообщение об отсутствии драйвера оптических дисков свидетельствует о повреждении самого носителя
Ошибки при инсталляции ОС
Даже использование официального дистрибутива ОС Windows 10 и рабочей станции с проверенными комплектующими известных брендов не является гарантией того, что обновление или установка ОС пройдёт без ошибок. Подтверждением этому служат сервисные пакеты и новые сборки дистрибутива, которые производитель выпускает каждые 2–3 месяца. К счастью, практически все ошибки при инсталляции ОС можно устранить в два-три щелчка мыши.
Ошибка 0x8007025d, 0x2000c
Инсталляция Windows доходит до 20% (копирование файлов), затем компьютер перезагружается и начинает откат до предыдущей версии Windows. После загрузки Windows показывает, что не удалось установить новую версию ОС, а код ошибки — 0x8007025d.
Причиной возникновения ошибки 0x8007025d является проблема с оперативной памятью
Несмотря на то, что при появлении ошибки выдаётся сообщение об отсутствующих файлах, она не связана напрямую с файловыми операциями и ошибками на диске. Наиболее вероятная причина — несовместимость модулей оперативной памяти между собой. Обязательно используйте модули памяти с одинаковыми рабочими частотами и таймингами, иначе проблем не избежать.
Удалите все модули памяти, кроме одного, и повторите установку. Оставшиеся проверьте программой тестирования ОЗУ, например, MemTest. Проверяйте их парно. Даже модули с одинаковыми характеристиками (частота, тайминги) могут быть несовместимы друг с другом.
MemTest — утилита для проверки модулей оперативной памяти
Видео: как пользоваться программой MemTest86
Ошибка 0x8007000d
Установка прекращается с сообщением «Установочный файл повреждён». Носитель, с которого вы инсталлируете ОС, нуждается в замене, создайте его заново.
Не используйте самодельные сборки «всё в одном», которые в огромном количестве появляются на торрент-трекерах и в файловых архивах. Воспользуйтесь официальным образом, который можно совершенно бесплатно загрузить с сайта Microsoft. Или же используйте «Средство создания загрузочного носителя»: эта программа сама скачает все необходимые файлы и создаст загрузочный диск.
Ошибка 0x8004242d
Эта ошибка возникает, когда вы пытаетесь инсталлировать ОС на диск с таблицей разделов в формате MBR. В процессе форматирования системного диска появляется сообщение «Невозможно отформатировать диск C», а затем инсталляция прерывается.
Если на диске только один раздел (системный), самым простым решением будет удаление раздела и установка ОС в неразмеченную область. Инсталлятор ОС Windows 10 сам создаст таблицу разделов в формате GPT, а также сервисные разделы, невидимые для пользователя.
Если на диске есть разделы с файлами, содержащими ценную информацию, и их нужно сохранить, используйте программу MiniTool Partition Wizard или Paragon Partiotion Manager для того, чтобы преобразовать диск из MBR в GPT и не потерять данные на нём. Дистрибутив этих программ позволяет создать аварийный носитель (флешку), загрузиться с неё и провести преобразование диска.
MiniTool Partition Wizard поможет преобразовать диск из формата MBR в GPT без потери данных
Любой сбой в работе программы-менеджера разделов приведёт в утрате всей информации на диске. Перед запуском такой программы обязательно скопируйте на другой носитель важные файлы.
Видео: как пользоваться программой MiniTool Partition Wizard
Ошибки 0x80070003, 0x80004005, 0x80070002
Ошибки этой группы возникают при установке различных обновлений ОС, на первый взгляд, совершенно бессистемно. Причиной является некорректная работа «Центра обновления Windows».
Загрузите с сайта Microsoft «Средство для устранения неполадок Windows Update» и запустите его. После окончания работы программы перезагрузите компьютер и повторно инициируйте процесс обновления системы.
«Средство устранения неполадок Windows Update» поможет устранить целый ряд ошибок, возникающих при обновлении ОС
Ошибка 0x80300001
Программа установки не видит жёсткий диск и/или просит установить драйверы для него. Проблема заключается в том, что контроллер SATA, к которому подключён жёсткий диск, работает в режиме IDE. Нужно переключить его в режим AHCI:
Для входа в BIOS во время загрузки компьютера удерживайте клавишу Del или F1
Зайдите в раздел «Integrated Peripherals»
Переключите контроллер SATA в режим AHCI
Видео: что такое режим AHCI и как его включить
Ошибка 0x80300024
Когда программа-инсталлятор Windows 10 доходит до выбора места, в которое вы хотели бы установить ОС, на монитор выводится сообщение «Установка Windows не может быть выполнена в это расположение на диске». Причиной являются нарушения в таблице дисковых разделов, вызванные неквалифицированными действиями пользователя при помощи программного обеспечения для работы с дисковыми разделами такими, как Paragon Partition Manager или Partition Magic.
Диск нужно очистить от существующей структуры разделов при помощи консольной программы DiskPart. Она входит в набор утилит аварийного режима ОС Windows 10:
Не забудьте сохранить все пользовательские файлы перед запуском программы DiskPart. В результате её работы диск будет полностью очищен.
Ошибка 0xc1900101–0x40017
После того, как прошли два первых этапа инсталляции ОС, на которых выполняется установка драйверов, компьютер не загружается штатно, а предлагает выполнить восстановление системы и перезагрузку, что и делает автоматически, даже если не предпринимать никаких действий. После пары-тройки циклов быстрых перезагрузок, сопровождающихся мерцанием экрана, ОС опять возвращается в предыдущее состояние — откатывается нa Windows 7 и выводит окно с сообщением об ошибке 0xc1900101–0x40017.
Причиной является программный пакет-акселератор чипсета Intel, а точнее, два его модуля: Management Engine Interface и Intel Rapid Storage Technology. Удалите эти модули через «Установку и удаление программ» панели управления. После этого повторно запустите обновление системы. Ошибка должна исчезнуть.
Удаление Intel Rapid Storage Technology решит проблему с обновлением на Windows 10
Ошибка 0х80070057
При попытке обновления системы из-за конфликта драйверов дискретной видеокарты NVidia и интегрированного видеоадаптера чипсета Intel появляется эта неприятная ошибка. Если у вас нет желания менять дискретную видеокарту на продукт AMD, то для устранения ошибки внесите фрагмент кода в системный реестр. Чтобы это сделать, выполните следующие действия:
Ошибка 0x80070570
Это довольно старая проблема, которая появляется при чистой установке Windows 10 Insider Preview сборки 10130. Установка прерывается с кодом ошибки 0x80070570, и компьютер перезагружается.
Сбой возникает только при попытке установить русскую локализацию операционной системы. В начале процесса установки следует выбрать англоязычный вариант системы и инсталлировать его. После успешной установки ОС можно будет доустановить русский языковой пакет и переключиться на русский язык.
Для устранения ошибки переключите язык системы с русского на английский перед продолжением установки
Самым логичным путём решения будет использование более нового дистрибутива ОС. Релизу Insider Preview сборки 10130 без малого два года, он безнадёжно устарел.
Ошибка 0xc0000428
Возникает при обновлении с Windows 7 на Windows 10. Обновление проходит штатно и без ошибок, но при попытке запуска обновлённой системы пользователь получает сообщение с кодом, после которого возможен только перезапуск.
Сообщение, которое можно увидеть при ошибке 0xc0000428, возникает при обновлении с Windows 7 на Windows 10
Сервис активации Windows повреждён и препятствует обновлению системы. Его можно восстановить при помощи загрузки ОС в безопасном режиме:
Ошибка 0x80300002
Возникает при попытке установки Windows 10 на диск с уже созданной системой разделов. Поскольку отсутствует неразмеченное место, программа установки не может создать служебные разделы и завершается ошибкой. Диск нужно очистить от существующей структуры разделов.
Сделать это можно при помощи утилиты DiskPart, этапы работы с которой уже были раписаны в пункте «Ошибка 0x80300024».
Ошибка 0xc190020e
Эта распостранённая ошибка возникает в результате недостаточного количества свободного дискового пространства на системном разделе, причём появляется она при попытке обновиться с Windows 7 на Windows 10 с помощью веб-установщика системы Get Windows 10.
Ошибка возникает при недостатке свободного места на системном диске
Освободите 20–25 Гб дискового пространства на системном диске и обновление пройдёт без ошибок.
Ошибка 0x80070017
Эта ошибка может возникать как при чистой установке ОС, так и при обновлении с Windows 7 на Windows 10.
Ошибка возникает из-за проблем с «Центром обновления» или проблемами с носителем
Если ошибка возникает при попытке обновления системы, для её устранения достаточно перезапустить «Центр обновления Windows»:
Перезапуск «Центра обновлений Windows» возможен при помощи «Командной строки»
Ошибка 0х80000321
При чистой установке ОС ошибка возникает из-за проблем с носителем, на котором записан дистрибутив. Если это оптический диск — запишите его ещё раз на новую «болванку», а ещё лучше — подготовьте загрузочную флешку и устанавливайте систему с неё.
Оптические диски, особенно DVD, очень чувствительны к ультрафиолетовому излучению. «Болванка», полчаса пролежавшая под открытыми солнечными лучами, может в дальнейшем читаться с ошибками или не читаться вовсе.
Ошибка 0х80000001
При установке системы появляется сообщение «Не удалось установить автономный языковой стандарт: Код ошибки 0х80000001». Причиной этого являются удалённые из дистрибутива языковые пакеты.
Создатели разнообразных сборок Windows 10 практикуют удаление из официального дистрибутива языковых пакетов. Это делается для того, чтобы дистрибутив помещался на однослойную «болванку» DVD объёмом 4,7 Гб.
Используйте английский язык в качестве языка системы при её установке. Русский языковой пакет можно будет установить позже, операционная система сама загрузит его из интернета. Идеальным же решением будет использование официального дистрибутива вместо сборок сомнительного качества.
Ошибка 0xC1900101 – 0x30018
Возникает при обновлении с Windows 8 на Windows 10. Причиной может быть сторонний антивирус, проблемы работы «Магазина приложений» или повреждение системных компонентов.
Ошибка 0xC1900101–0x30018 может возникнуть по нескольким причинам
Для устранения этого семейства ошибок нужно выполнить следующие действия:
Ошибка C1900101–4000D
Может появиться как при обновлении, так и при чистой установке системы. Причины возникновения следующие:
Для устранения ошибки выполните следующее:
Ошибка 0xc0000005
Появляется при попытке запустить практически любое приложение после обновления до Windows 10. Причина заключается в конфликте ядра операционной системы с пакетом шифрования файлов «КриптоПро», установленном на компьютере.
В состав утилиты «КриптоПро» входят средства шифрования и электронной подписи
Удалите пакет «КриптоПро» для возобновления нормальной работы операционной системы. Не забудьте расшифровать секретные файлы перед удалением пакета, чтобы не потерять доступ к ним.
Ошибка 0xc0000605
Ошибка возникает при превышении срока пользования пробной версией операционной системы Windows 10. Компьютер начинает циклически перезагружаться каждые три часа, а через некоторое время останавливает загрузку, демонстрируя экран с ошибкой. Дальнейшая работа при этом невозможна.
Ошибка 0xc0000605 возникает при длительном пользовании ознакомительной версии ОС
Используя настройки BIOS можно изменить системную дату на месяц или два назад, а затем загрузиться. Но это паллиативное решение, так как из-за неправильной системной даты многие приложения не будут стартовать, а веб-страницы открываться из-за конфликта сертификатов безопасности. Самым же оптимальным решением будет установка официального дистрибутива ОС, купленного у представителя Microsoft.
Ошибка 0xc1900204
Возникает при попытке обновления на версию Windows 10 Core 10565. Причиной является несоответствие издания сборки или архитектуры процессора.
Вместо обновления установленной копии Windows, произведите чистую установку ОС с загрузочного носителя.
Ошибка 0х80070015
Ошибка появляется при попытке обновления Windows 7 до Windows 10 и прерывает процесс. Возникает она на компьютерах с лицензионной ОС Windows 7, которым корпорация Microsoft присылала ссылку на бесплатное обновление до Windows 10. Поскольку это предложение было действительно до 29 июля 2016 года, при попытке обновиться и возникает ошибка.
Ошибка 0x80070015 возникает при попытке бесплатного обновления до Windows 10
Произведите чистую установку ОС с загрузочного носителя.
Ошибка 0xc0000098
Возникает как при установке Windows 10, так и во время её эксплуатации. Причиной является повреждение загрузочной записи, что делает дальнейший запуск операционной системы невозможным.
Ошибка 0xc0000098 говорит о невозможности дальнейшей загрузки ОС
Для того, чтобы восстановить работоспособность ОС, нужно восстановить загрузочную запись при помощи консольных утилит, входящих в состав диска аварийного восстановления Windows 10. Если у вас такой диск отсутствует, его можно создать при помощи любого другого компьютера, на котором установлена ОС Windows 10.
Выберите русскую раскладку клавиатуры из предложенных
Выберите диагностику из меню диска аварийного восстановления
Запустите интерфейс «Командной строки»
Операционная система будет просканирована на предмет повреждённых системных файлов, которые будут заменены. Основная загрузочная запись и файлы первичной загрузки также будут исправлены. После этого операционная система будет загружаться без ошибок.
Ошибка 0x101–0x20017
Ошибка возникает при попытке обновления операционной системы Windows 8 до Windows 10. Причиной является несовпадение редакций операционных систем. Данную версию Windows 8 обновить с сохранением установленных приложений не выйдет. Произведите чистую установку ОС Windows 10 с загрузочного носителя.
Ошибка 0x101–0x20017 возникает из-за несовпадения версий операционных систем
Ошибка dt000
В процессе обновления ОС все файлы благополучно загружаются с сервера Microsoft, компьютер перезагружается, но вместо установки обновлений идёт откат операционной системы до предыдущего состояния. Причиной является конфликт «Центра обновления» и какой-либо запущенной программы на ПК.
Перезагрузите компьютер и сразу же запустите процесс обновления системы, не открывая никаких других прикладных программ. Если в «Автозагрузке» есть ссылки на запуск приложений при старте ОС, отключите их или удалите эти программы.
Видео: как убрать программу из «Автозагрузки» в Windows 10
Ошибка 0xc000000f
Возникает на этапе запуска ОС, препятствуя дальнейшей загрузке системы. Причиной является либо нарушение целостности загрузочной записи и файлов первичной загрузки, либо физическая неисправность жёсткого диска.
Ошибка 0xc000000f возникает на этапе запуска ОС
При помощи «Диска аварийного восстановления» восстановите загрузочные файлы и проверьте диск на наличие ошибок. Если количество ошибок будет большим, стоит заменить жёсткий диск на новый, предварительно скопировав с него важные данные.
Ошибка 0xc00000e9
Нередко возникающая ошибка проявляет себя в самом неожиданном месте: распаковке обновлений, загрузке инсталляционных пакетов из интернета, попытке стартовать с загрузочного носителя.
При ошибке 0xc00000e9 проблема кроется во внешних носителях
Сообщение на экране говорит о потерянной связи с устройством, присоединённым к компьютеру. Загрузочную флешку нужно проверить на наличие ошибок разного рода и повреждений разъёма. Также необходимо убедиться, что кабель USB у переносного жёсткого диска исправен.
Ошибка 0xc0000225
Данная проблема время от времени всплывает на всём семействе ОС Windows: от Windows XP до Windows 10 включительно. Появляется ошибка во время одного из циклов перезагрузки, которые возникают при установке или обновлении Windows 10. При этом пользователь наблюдает чёрный экран с индикацией проблемы и тремя вариантами продолжения, ни один из которых к устранению ошибки не приведёт.
Ошибка 0xc0000225 возникает во время перезагрузки компьютера
Простой способ устранения ошибки состоит в том, чтобы перезагрузить компьютер в безопасном режиме (удерживая F8 при старте ОС) и из меню загрузки выбрать «Запуск последней удачной конфигурации». Если простой способ не помог, значит повреждены файлы загрузчика и их нужно восстановить. Сделать это можно следующим образом:
Machine-check exception или «Синий экран смерти»
Эта ошибка сопровождается печально известным «Синим экраном смерти», после которого компьютер перезагружается. Ошибка многолика — причин её появления может быть полтора-два десятка. Вот наиболее распространённые:
Чтобы избавиться от ошибки, последовательно проведите процедуры проверки жёсткого диска, системных файлов и модулей оперативной памяти, а также сопутствующие процедуры:
Если же избавиться от ошибки не удалось, то всегда есть беспроигрышное решение. Установите систему Windows 10 заново с очисткой системного раздела.
Модульная структура современного компьютера позволяет с лёгкостью менять «железо», конфликтующее с операционной системой, поэтому большинство возникающих при установке ОС ошибок можно устранить именно таким образом. Если же вы только собираете ПК, то использование комплектующих проверенных производителей в сочетании с официальным дистрибутивом Microsoft позволит вовсе их избежать.
Источник
Question
Issue: How to fix Windows Update error 0x80070013?
When I try to run Windows 10 Anniversary Update, I encounter an error 0x80070013, which stops the process from going any further. I’ve tried running the update several times, but each time this value occurs. Sometimes, it appears at the beginning of the process, but sometimes the upgrade starts loading, but then freezes and error window shows up. Why is this happening?
Solved Answer
0x80070013 is yet another Windows 10 Update Error. After a close look at Microsoft[1] and other forums online, it seems that this particular error is a very common issue faced by thousands of Windows 10 users recently. The error emerged along with Windows Anniversary Update, so it’s a fresh error, but, luckily, already has a solution.
Very often errors like this one are triggered by virus/malware[2] infections, software, registries, startup programs, updates, and similar issues. In this case, 0x80070013 error code is caused by a driver. There are two possible driver issues that don’t let you upgrade Windows 10, i.e. you are either trying to install an already existing driver or it is not compatible with the hardware (or less compatible if compared to the one that is already running on the system). As long as you don’t fix 0x80070013 error, you won’t be allowed to upgrade Windows.
NOTE: whenever your device encounters an error, it’s advisable to install a reputable software and troubleshoot the system. Specialists claim that FortectMac Washing Machine X9 and RegCure Pro showed great results in fixing Windows Update errors and more. Thus, consider installing and running one of these anti-malware programs[3].
This video will help you with solving the issue:
Fix it now!
Fix it now!
To repair damaged system, you have to purchase the licensed version of Fortect Mac Washing Machine X9.
It goes without saying that each system has to be updated regularly in order to maintain its best performance. Therefore, Windows Update error 0x80070013 may be a serious problem. To end this frustration, try to reset Windows Update Components. This 0x80070013 fix requires accessing Command Prompt panel, which can be done by performing the following steps:
- At the bottom-left corner, find Windows icon, click it and at the same time press X key.
- When a drop-down panel shows up, locate and click on the Command Prompt (Admin) option.
- If a User Account Control confirmation window emerges, click Yes.
When you open a Command Prompt window, your task here is to stop several Windows services (MSI Installer, Windows Update Services, BITS). Be very careful because it’s the correct commands without any typing mistakes are fundamental here. Thus, type the following commands in the black window and press Enter after each of them
net stop wuauserv
net stop cryptSvc
net stop bits
net stop msiserver
Next step is to change the names of Catroot2 and SoftwareDistribution folders. For that, you just have to type ren C:\\Windows\\System32\\catroot2 Catroot2.old and ren C:\\Windows\\SoftwareDistribution SoftwareDistribution.old commands in the Command Prompt (Admin) window and hit Enter after each of them.
Finally, restart the processes that we have stopped before. Thus, don’t close the Command Prompt (Admin) window, enter the commands listed below in it, and press Enter after each of them:
net start wuauserv
net start cryptSvc
net start bits
net start msiserver
Now close Command Prompt (Admin) window by pressing X button at the upper-right corner or type Exit in the window and hit Enter.
We assume that this 0x80070013 error fix is much easier than expected. However, be extremely careful and perform each step as indicated because otherwise Windows system[4] will not understand or, even worse, may misunderstand the commands, what may cause further issues. If you have already performed all these steps, test if 0x80070013 error removal was successful by running Windows 10 Update.
Repair your Errors automatically
ugetfix.com team is trying to do its best to help users find the best solutions for eliminating their errors. If you don’t want to struggle with manual repair techniques, please use the automatic software. All recommended products have been tested and approved by our professionals. Tools that you can use to fix your error are listed bellow:
do it now!
Download Fix
Happiness
Guarantee
do it now!
Download Fix
Happiness
Guarantee
Compatible with Microsoft Windows
Compatible with OS X
Still having problems?
If you failed to fix your error using FortectMac Washing Machine X9, reach our support team for help. Please, let us know all details that you think we should know about your problem.
Fortect — a patented specialized Windows repair program. It will diagnose your damaged PC. It will scan all System Files, DLLs and Registry Keys that have been damaged by security threats.Mac Washing Machine X9 — a patented specialized Mac OS X repair program. It will diagnose your damaged computer. It will scan all System Files and Registry Keys that have been damaged by security threats.
This patented repair process uses a database of 25 million components that can replace any damaged or missing file on user’s computer.
To repair damaged system, you have to purchase the licensed version of Fortect malware removal tool.To repair damaged system, you have to purchase the licensed version of Mac Washing Machine X9 malware removal tool.
Private Internet Access is a VPN that can prevent your Internet Service Provider, the government, and third-parties from tracking your online and allow you to stay completely anonymous. The software provides dedicated servers for torrenting and streaming, ensuring optimal performance and not slowing you down. You can also bypass geo-restrictions and view such services as Netflix, BBC, Disney+, and other popular streaming services without limitations, regardless of where you are.
Malware attacks, particularly ransomware, are by far the biggest danger to your pictures, videos, work, or school files. Since cybercriminals use a robust encryption algorithm to lock data, it can no longer be used until a ransom in bitcoin is paid. Instead of paying hackers, you should first try to use alternative recovery methods that could help you to retrieve at least some portion of the lost data. Otherwise, you could also lose your money, along with the files. One of the best tools that could restore at least some of the encrypted files – Data Recovery Pro.

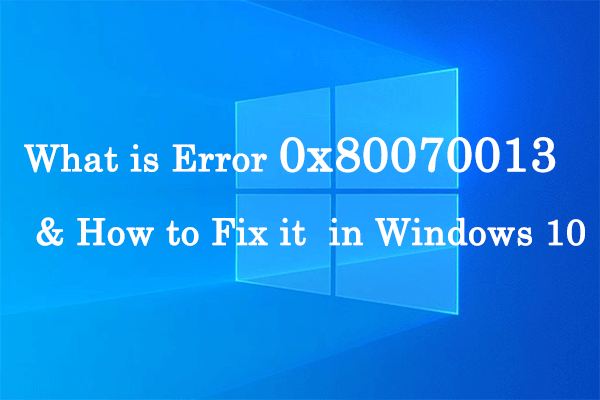
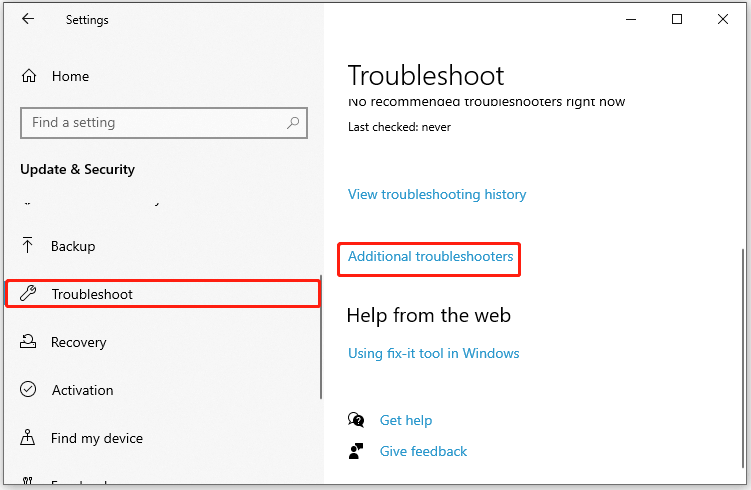
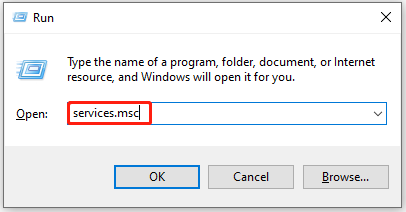
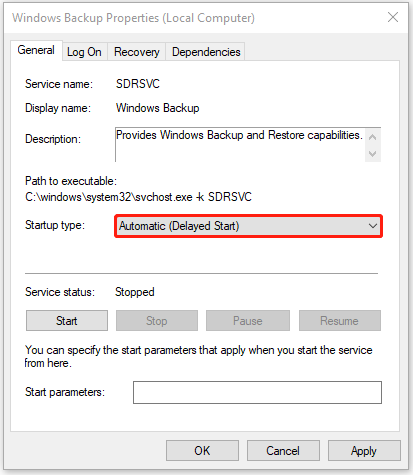
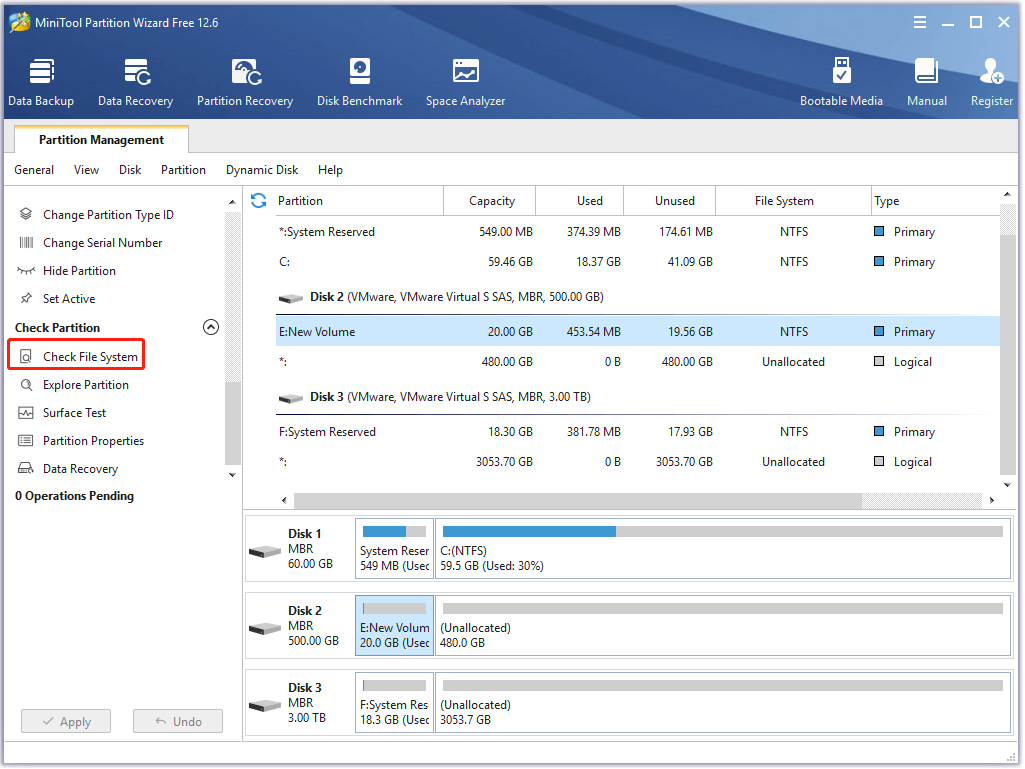
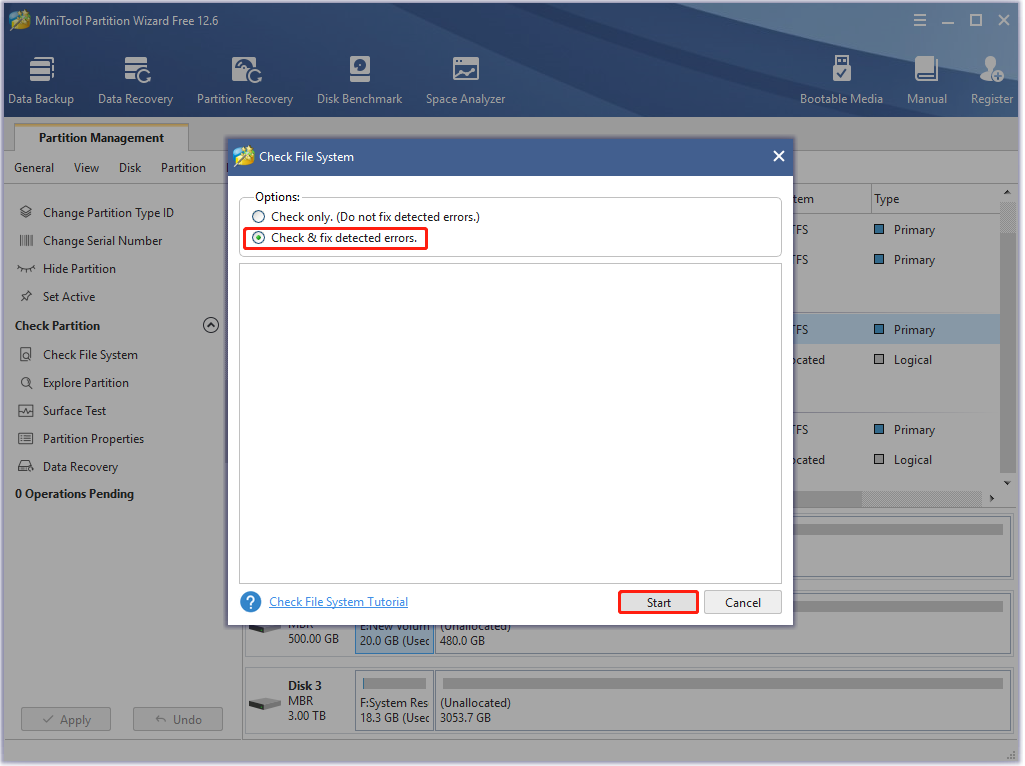
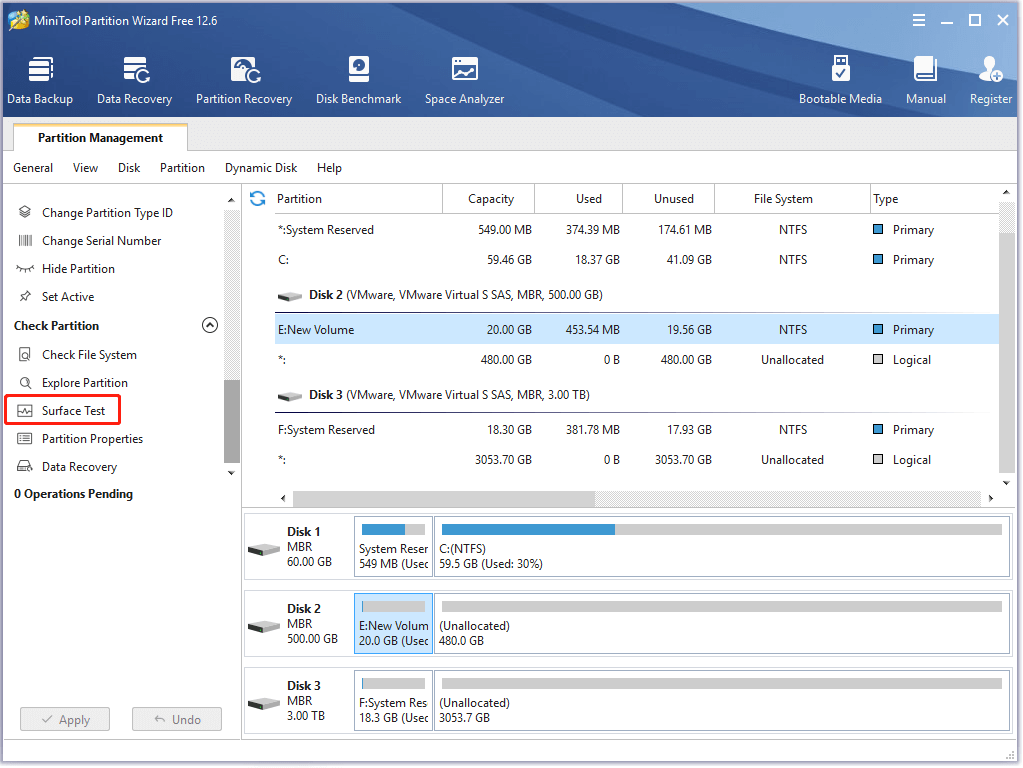
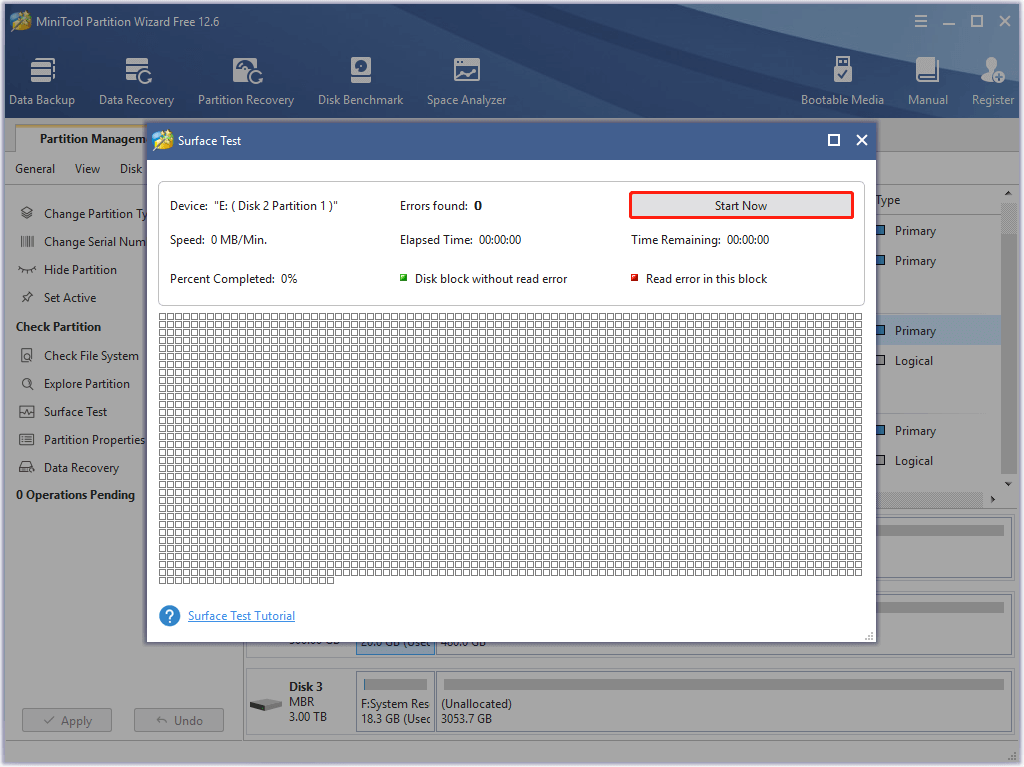
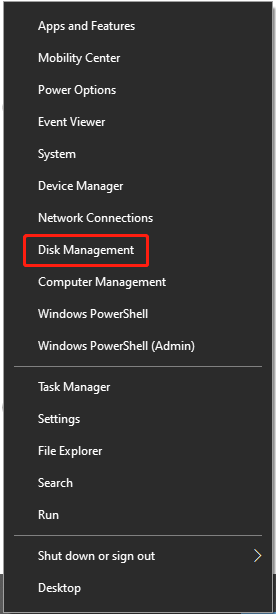
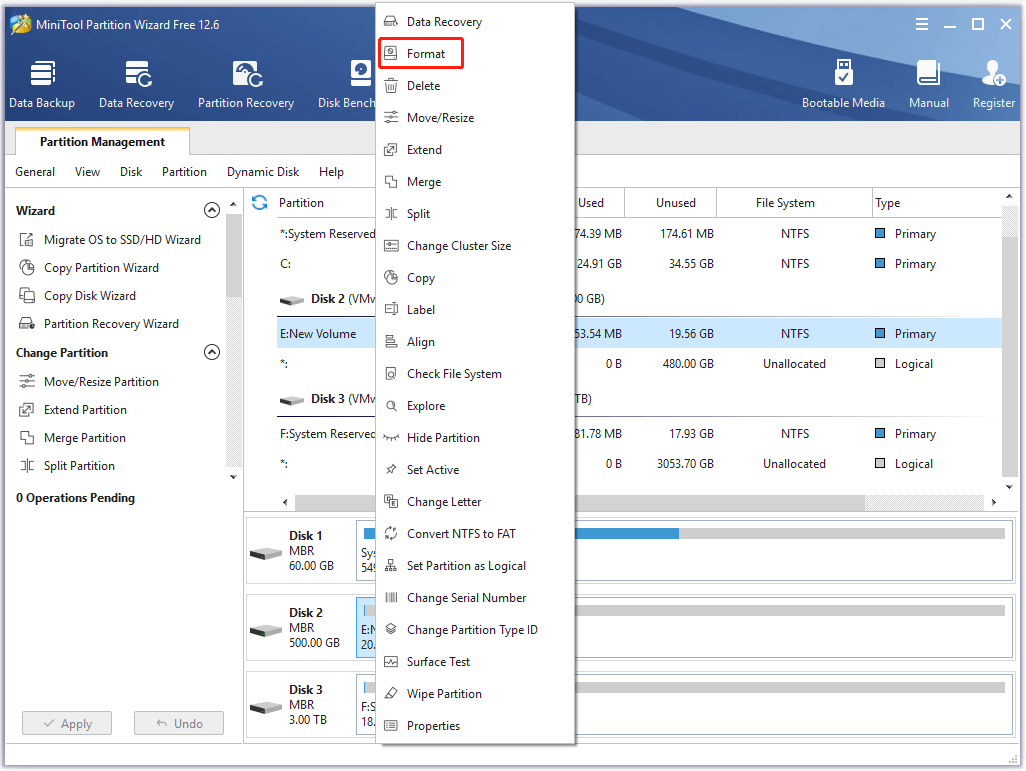
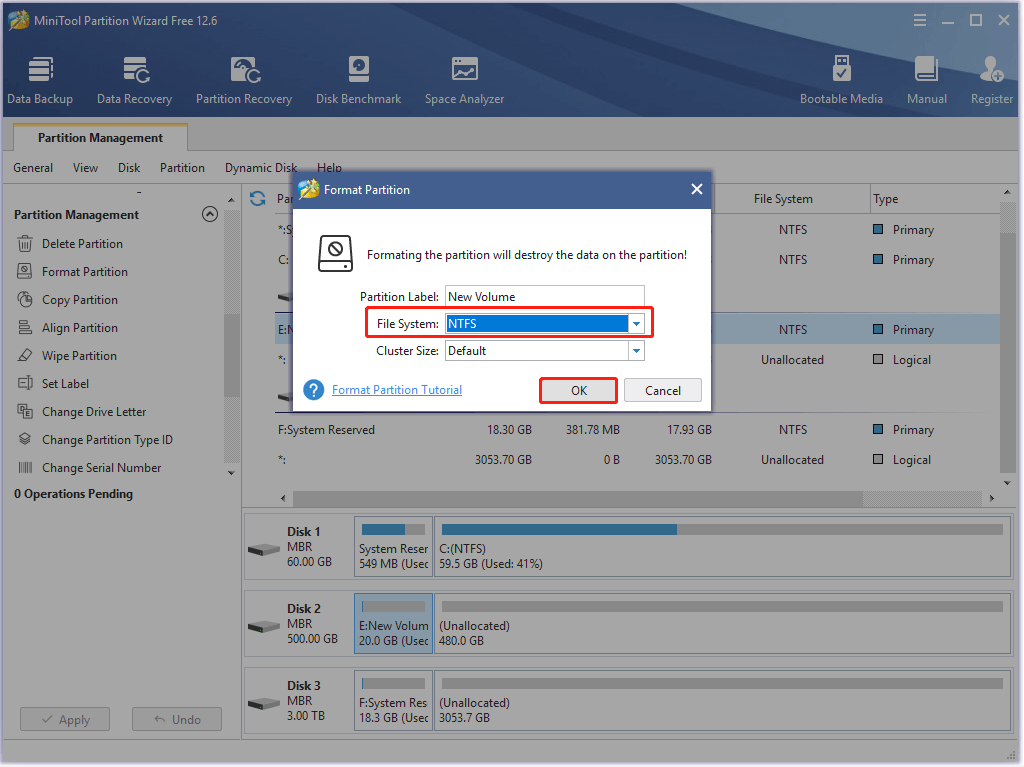
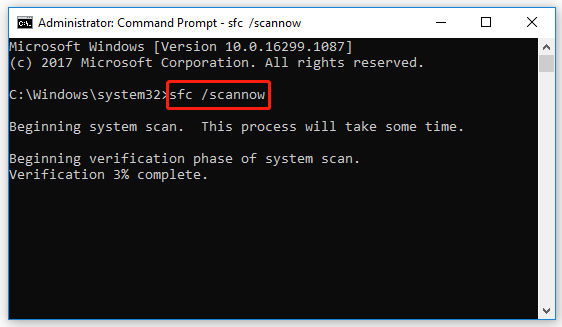

 Причины ошибок
Причины ошибок