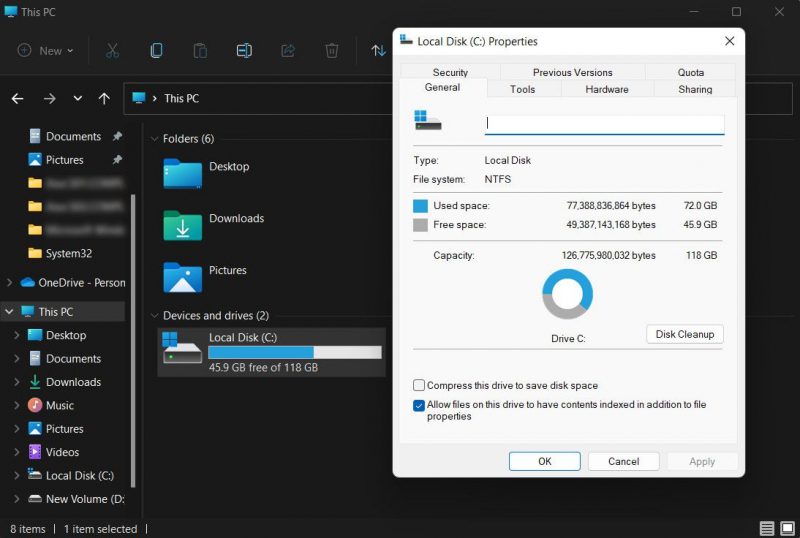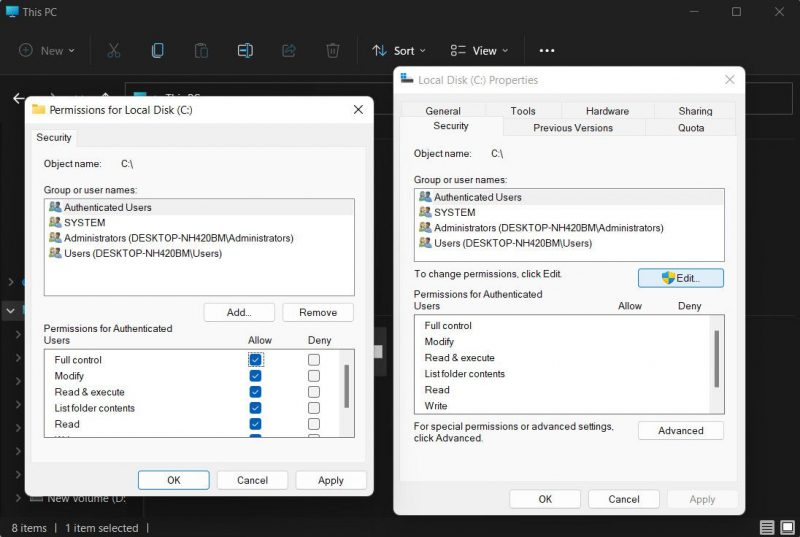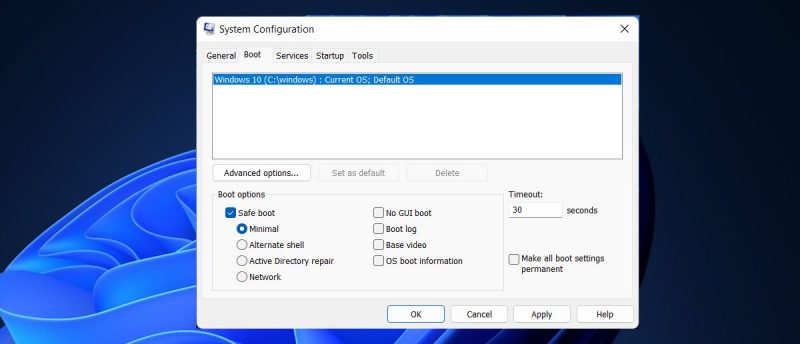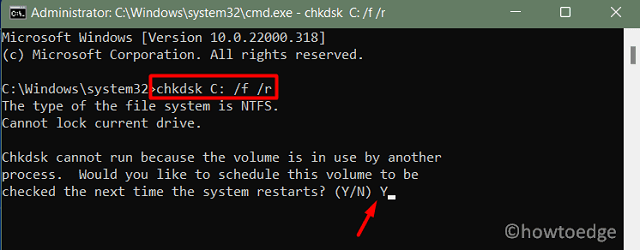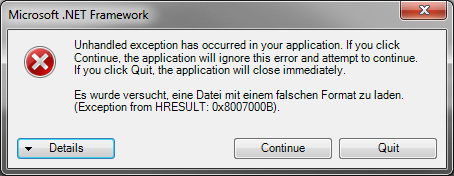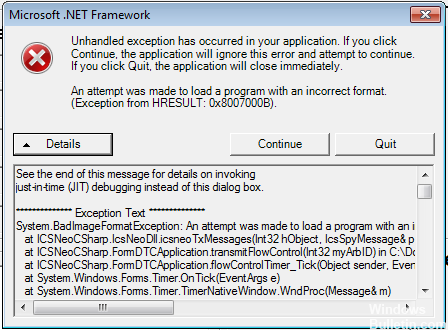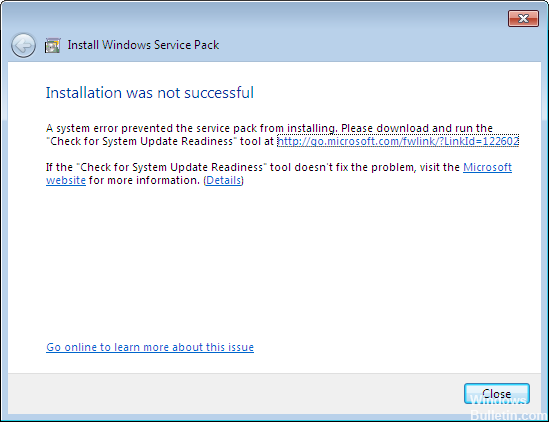Download Windows Speedup Tool to fix errors and make PC run faster
This post features solutions to fix 0x8007000B Windows Installation Error. It is a common installation error that can occur while trying to clean-install or upgrade Windows 11/10 using an ISO or a Setup file. Fortunately, you can follow some simple suggestions to fix the error.
Windows was unable to create a required installation folder, Error code 0x8007000B.
To fix the Windows Installation Error 0x8007000B, boot normally to your desktop, and then follow these suggestions:
- Check permissions of the System Drive
- Run the Windows Update Troubleshooter
- Run SFC and DISM
- Clear Space using Disk Cleanup
- Disable Third-Party Security Software
- Disconnect all USB peripherals
- Change Installation methods – Use Media Creation Tool or Windows ISO
Now, let’s see these in detail.
Windows was unable to create a required installation folder
1] Check permissions of the System Drive
Firstly, check if the system drive has appropriate permissions for installing Windows. This is because the Windows Installer may be unable to install Windows in the selected system drive due to a lack of permissions. Follow these steps to view and modify these permissions:
- Press the Windows + E combination to open the File Explorer.
- Right-click on the System Drive and select Properties.
- Navigate to the Security tab and click on Edit.
- Here, select the Users group and check the Full Control box under Allow.
- Click Apply and then OK to save changes.
2] Run the Windows Update Troubleshooter
Before you make any changes to your device, consider running the Windows Update Troubleshooter. This inbuilt utility by Windows can scan and fix update and installation errors automatically. Here’s how:
- Open Settings by pressing the Windows key + I combination.
- Navigate to System > Troubleshoot > Other Troubleshooters.
- Here, click on Run beside Windows Update.
Related: Windows cannot be installed to this disk
3] Run SFC and DISM
Running SFC and DISM can help fix the 0x8007000B Windows installation error by repairing corrupted or damaged system files and fixing errors with the Windows system image. Here’s how:
Open an elevated Command Prompt.
Type the following commands and hit Enter.
For SFC:
sfc/scannow
For DISM:
DISM /Online /Cleanup-Image /CheckHealth
DISM /Online /Cleanup-Image /ScanHealth
DISM /Online /Cleanup-Image /RestoreHealth
Restart your device once done and check if the error’s fixed.
4] Clear Space using Disk Cleanup
Apps and updates may have trouble installing if there isn’t enough disk space on your device. Consider clearing some space using the Disk Cleanup Tool if that’s the case. Here’s how:
- Search for Disk Cleanup, click open it and select the files that you want to delete.
- The Disk Cleanup system will now ask for confirmation.
- Click on Delete Files to proceed.
- Using this option, you can delete all but the latest system restore points, Windows Update Cleanup, Previous Windows installations, etc.
5] Disable Third-Party Security Software
Security applications like a third-party antivirus and Windows Defender Firewall can sometimes interrupt the installation. Disable these applications temporarily and see if the installation error gets fixed.
6] Disconnect all USB peripherals
Disconnecting all USB peripherals can help fix the error. These connected USB devices can sometimes interfere with the Windows installation process, causing the error 0x8007000B. Shut down your device, disconnect all USB peripherals, restart it, and attempt to install Windows again.
7] Change Installation methods – Use Media Creation Tool or Windows ISO
If none of these methods were able to help you, repair the Windows OS using the Installation media. Here’s how you can do it:
- Download Windows ISO and create a Bootable USB or DVD drive
- Boot from the media and choose Repair your computer.
- Under Advanced Troubleshooting, select Advanced Options > Troubleshoot.
- Now click on Startup Repair and follow the instructions on-screen.
Read: Fix Windows Installation, Update or Upgrade Failed Errors
We hope one of these suggestions helped you.
What is 0x8007000B?
The error 0x8007000B indicates that Windows cannot locate or access a specific file or folder required for the installation or update process. To fix this, you must repair the corrupt system files, reset Windows Update Components and clear system space.
How do you fix the Windows installation error?
To fix installation errors in Windows devices, run the Windows update troubleshooter and restart the Windows Update Service. Nevertheless, if that doesn’t work, try performing a System Restore and install updates manually.
Anand Khanse is the Admin of TheWindowsClub.com, a 10-year Microsoft MVP (2006-16) & a Windows Insider MVP (2016-2022). Please read the entire post & the comments first, create a System Restore Point before making any changes to your system & be careful about any 3rd-party offers while installing freeware.
Код ошибки 0x8007000b — Что это?
Код ошибки 0x8007000b появился в операционных системах Windows от Windows 10 вплоть до Windows XP. В большинстве случаев это происходит, когда существует проблема в журнале транзакций для системы хранения в Windows.
Общие симптомы включают в себя:
- Невозможность установить одно или несколько обновлений
- Сообщение об обновлении Windows с неизвестной ошибкой
Существует несколько различных способов решения проблем, из-за которых в вашей операционной системе появляется код ошибки 0x800700b. Некоторые из этих методов довольно просты для базовых пользователей, но другие требуют некоторого комфорта и знаний при работе с расширенными инструментами в вашей операционной системе.
Если приведенные ниже методы не позволяют полностью устранить появление кода ошибки 0x800700b в вашей операционной системе Windows или если вы не уверены в своей способности выполнить эти действия самостоятельно, вам может потребоваться связаться с квалифицированным специалистом по ремонту компьютеров, чтобы помочь вам с процессом устранения ошибок. Если это сообщение об ошибке не устранено, вы можете подвергнуть свой компьютер другим кодам ошибок, таким как Код ошибки 80070103.
Решения
 Причины ошибок
Причины ошибок
Основная причина появления кода ошибки 0x800700b заключается в том, что существует проблема или поврежденная запись в журнале транзакций для файловой системы в Windows. Это не позволяет Windows завершить процесс обновления Windows. Хотя в сообщении об ошибке указано, что произошла неизвестная ошибка, обычно довольно просто устранить появление ошибочных или поврежденных записей в журнале транзакций, выполнив следующие шаги для завершения.
Дополнительная информация и ручной ремонт
Есть несколько способов, которыми вы можете попытаться устранить код ошибки 0x800700b вручную в вашей операционной системе Windows. По крайней мере, один из этих методов требует некоторых дополнительных знаний или навыков использования командной строки, поэтому, если вы не уверены в своей способности выполнить эти шаги до конца, обязательно свяжитесь с квалифицированным специалистом по ремонту компьютеров, который может помочь вам устранить ошибку.
Вот три основных метода, которые можно использовать для устранения кода ошибки 0x800700b на вашем компьютере:
Метод первый: сбросить журнал транзакций для файловой системы в Windows
Чтобы очистить и сбросить записи в журнале транзакций, необходимо выполнить несколько простых шагов:
- Шаг первый: откройте меню «Пуск» и перейдите в строку поиска. Когда он откроется, введите «CMD».
- Шаг XNUMX. Щелкните правой кнопкой мыши значок открывшейся командной строки и выберите вариант запуска от имени администратора.
- Шаг третий: в появившемся меню введите следующую команду: «fsutil ресурс setautoreset true C: /
- Шаг четвертый: перезагрузите компьютер перед повторной попыткой загрузки и установки необходимого обновления.
Метод второй: запустите средство проверки готовности системы к обновлению
Альтернативный метод устранения кода ошибки 0x800700b — открыть и запустить средство проверки готовности системы к обновлению на вашем компьютере. Эта программа выполняет сканирование вашей операционной системы Windows, чтобы определить, готова ли она к обновлению, пытаясь устранить любые ошибки, с которыми она сталкивается на этом пути.
После того как вы отсканировали и запустили этот инструмент, вы всегда должны уделить время перезагрузке компьютера, прежде чем пытаться выполнить процесс обновления, чтобы любые внесенные изменения могли быть успешно применены к вашему компьютеру.
Метод третий: запустите средство проверки системных файлов на вашем компьютере
Средство проверки системных файлов — это инструмент для Windows, который выполняет базовое сканирование проблемных файлов и пытается их решить. Чтобы запустить этот инструмент, выполните следующие действия:
- Шаг первый: в меню «Пуск» откройте окно поиска и введите «cmd», выбрав опцию для запуска командной строки от имени администратора.
- Шаг XNUMX. Введите эту команду и запустите ее: «ПФС / SCANNOW
Этот инструмент должен рассказать вам о конкретных проблемах, чтобы вы могли их решить. Это может дать вам сообщение о том, что действие не может быть выполнено, что поврежденные файлы были исправлены или что поврежденные файлы были обнаружены, но не могут быть исправлены автоматически.
Метод четвертый: использование автоматизированного инструмента
Если вы хотите всегда иметь в своем распоряжении утилиту для исправления этих Windows 10 и других связанных с ними проблем, когда они возникают, Загрузить и установить мощный автоматизированный инструмент.
Вам нужна помощь с вашим устройством?
Наша команда экспертов может помочь
Специалисты Troubleshoot.Tech всегда готовы помочь вам!
Замените поврежденные файлы
Восстановить производительность
Удалить вредоносные программы
ПОЛУЧИТЬ ПОМОЩЬ
Специалисты Troubleshoot.Tech работают со всеми версиями Microsoft Windows, включая Windows 11, с Android, Mac и другими.
Поделиться этой статьей:
Вас также может заинтересовать
Если вы получили код ошибки Microsoft Store 0x80072F30 при попытке открыть Microsoft Store, это означает, что Магазин не может подключиться к Интернету или не может успешно запуститься по какой-либо причине. Возможно, служба Центра обновления Windows остановлена, кеш Магазина Windows поврежден, или это может быть просто из-за плохого подключения к Интернету. Какой бы ни была причина, вам необходимо исправить эту ошибку, чтобы вы могли снова использовать Microsoft Store, и вы не будете получать следующее сообщение об ошибке при каждом открытии приложения:
«Проверьте подключение. Магазин Microsoft должен быть подключен к Интернету. Похоже, что нет, код ошибки 0x80072f30».
Код ошибки 0x80072F30 связан с магазином Windows, который не позволяет правильно открыть его. Чтобы решить эту проблему, вы можете попытаться решить проблему с помощью приведенных ниже вариантов. Внимательно следите за каждым из них.
Вариант 1. Проверьте подключение к Интернету.
Первое и самое очевидное, что вы можете сделать, — это проверить свое интернет-соединение. Это может быть только базовый совет, но в большинстве случаев он точно работает как шарм. И если у вас есть другое подключение к Интернету, вы также можете попробовать подключиться к нему и посмотреть, сможете ли вы открыть Microsoft Store или нет.
1] Измените ваше интернет-соединение:
Основной совет, но иногда работает как шарм. Возможно, вы захотите проверить, есть ли проблема с вашим интернет-соединением, или вы можете попробовать открыть веб-сайт и посмотреть, сможете ли вы открыть его, и, если возможно, попробовать подключиться к другому интернет-соединению и посмотреть, открывается ли для вас Магазин Microsoft. Мы также предлагаем вам попробовать изменить свой DNS и посмотреть, поможет ли это.
Вариант 2. Проверьте дату и время, а также часовой пояс вашего ПК.
Многие службы и приложения полагаются на дату, время и часовой пояс вашего ПК, поэтому, если они не настроены правильно, запрос с клиентского компьютера будет отклонен с сервера, и то же самое происходит с Microsoft Store. .
- Сначала перейдите в Настройки> Время и язык.
- Оттуда, проверьте, установлен ли он на автоматический или нет — если это так, выключите тумблер, чтобы установить время и часовой пояс вручную.
- Затем выберите правильный часовой пояс вручную.
- С другой стороны, если время и часовой пояс установлены вручную, вы должны включить переключатель, чтобы автоматически установить время и часовой пояс.
- Перезагрузите компьютер, а затем попробуйте снова открыть Microsoft Store и проверьте, решена ли проблема.
Вариант 3. Запустите средство устранения неполадок сетевого адаптера
Поскольку Windows 10 содержит различные средства устранения неполадок, одним из которых является средство устранения неполадок сетевого адаптера, вы можете использовать его для устранения проблемы. Чтобы использовать его, выполните следующие действия:
- Откройте панель поиска на своем компьютере и введите «устранение неполадок», чтобы открыть параметры устранения неполадок.
- Затем прокрутите вниз и выберите параметр «Сетевой адаптер» на правой панели.
- Затем нажмите кнопку «Выполнить устранение неполадок».
- После этого ваш компьютер проверит все возможные ошибки и, если возможно, определит причину проблемы.
Вариант 4. Попробуйте сбросить кеш в Microsoft Store.
Как и браузеры, Microsoft Store также кэширует при просмотре приложений и игр, поэтому, скорее всего, кэш больше не действителен и должен быть удален. Для этого выполните следующие действия.
- Щелкните правой кнопкой мыши кнопку «Пуск» и выберите «Командная строка (администратор)».
- Затем введите команду «ехе”И нажмите Enter. Как только вы это сделаете, команда очистит кеш для приложения Магазина Windows.
- Теперь перезагрузите компьютер и попробуйте снова открыть Microsoft Store.
Вариант 5. Проверьте статус службы Центра обновления Windows.
Вы также можете проверить состояние службы Центра обновления Windows, поскольку правильное функционирование этого приложения зависит от службы Центра обновления Windows. Возможно, существует некоторая проблема со службой, поэтому вы получаете код ошибки 0x80072F30 при попытке открыть Microsoft Store.
- Нажмите клавиши Win + R, чтобы открыть диалоговое окно «Выполнить».
- Затем введите «services.msc» в поле и нажмите Enter, чтобы открыть Services.
- Затем найдите службу Windows Update из списка доступных служб в Windows.
- Как только вы увидите его, проверьте, имеет ли он статус STOP или Pause, а затем измените статус на Автоматический.
Узнать больше
Этот пост поможет вам исправить ошибку «Сбой связи с сервисным процессом» в Windows 10. Эта ошибка связана с приложением Intel Driver and Support Assistant. Хотя эта ошибка, как сообщается, не приводит к потере функциональности компьютера, тем не менее, она по-прежнему указывает на то, что с некоторыми из ваших модулей драйверов что-то не так. Intel сделала смелый шаг и недавно объединила свои старые модули в это новое приложение (Intel Driver and Support Assistant). Это приложение позволяет пользователям сканировать свои компьютеры на наличие доступных обновлений от Intel. Это основное приложение Intel, которое предоставляет пользователям возможность автоматически обновлять драйверы, а не обновлять их вручную. Однако с недавними отчетами, представленными некоторыми пользователями, кажется, что с этим приложением что-то не так, и пользователям приходится иметь дело с ошибкой «Сбой связи с сервисным процессом». Эта ошибка может быть вызвана несколькими причинами, во-первых, это может быть то, что приложение повреждено или неполно по своей природе, что возможно, поскольку это все еще разрабатываемое и недавно выпущенное приложение. Также может быть, что есть другие утилиты или модули, которые конфликтуют с программным обеспечением Intel. Какой бы ни была причина, вы можете попробовать приведенные ниже варианты решения проблемы, но прежде чем продолжить, убедитесь, что у вас есть учетная запись администратора, а также активное и стабильное подключение к Интернету.
Вариант 1 — отключить DSATray при запуске
Если вы получаете это сообщение об ошибке каждый раз при запуске компьютера, это означает, что приложение не может запускаться должным образом. Как указывалось выше, возможно, что он все еще неполон по своей природе или конфликтует с другими приложениями. Таким образом, вы можете попытаться отключить службу при запуске и проверить, устраняет ли она проблему.
- Нажмите клавиши Win + R, чтобы открыть диалоговое окно «Выполнить».
- Затем введите «Урочная”И нажмите Enter, чтобы открыть диспетчер задач.
- После этого перейдите на вкладку «Автозагрузка» и найдите приложение Intel Driver and Support Assistant.
- Щелкните приложение правой кнопкой мыши и выберите Отключить.
- Перезагрузите компьютер и проверьте, исправлена ли ошибка.
Вариант 2 — переустановите Intel Driver and Support Assistant
Если первый вариант не сработал, попробуйте переустановить приложение Intel Driver and Support Assistant. Для этого выполните следующие действия:
- В поле поиска введите «control» и нажмите «Панель управления» (приложение для ПК) среди результатов поиска.
- После этого выберите «Программы и компоненты» из списка, который предоставит вам список всех программ, установленных на вашем компьютере.
- Оттуда найдите Intel Driver and Support Assistant и выберите его, а затем удалите его.
- После удаления приложения откройте браузер и перейдите на официальный сайт Intel. Оттуда загрузите утилиту драйвера вручную.
- После завершения загрузки щелкните его правой кнопкой мыши и выберите «Запуск от имени администратора» и установите приложение на свой компьютер с повышенными правами доступа.
- Перезагрузите компьютер, а затем проверьте, исправлена ли ошибка.
Узнать больше
Если вы любите путешествовать, но у вас нет навигационного устройства, а место, где вы путешествуете, не имеет доступа к Интернету, не беспокойтесь, вам помогут офлайн-карты Windows. Путешествие в современном мире часто требует, чтобы у нас была какая-то навигационная система, будь то специальное навигационное устройство, карты на вашем мобильном телефоне или что-то подобное. Карты на мобильном телефоне хороши, но они быстро разряжают аккумулятор телефона, а в дороге может потребоваться доступ к нашему телефону на случай экстренного вызова, а специальные навигационные устройства часто стоят больших денег. К счастью для нас, в Windows есть функция карт, где вы можете проверять местные карты и ориентироваться с их помощью, и даже если вы находитесь в районе, где у вас нет доступа к Интернету, вы все равно можете использовать карты в автономном режиме mas в Windows. Эта функция потребует, чтобы вы пожертвовали небольшим пространством на жестком диске, потому что вам нужно будет загрузить карты, которые вам понадобятся, и некоторое время на подготовку, чтобы найти и загрузить карты, которые вам понадобятся, но, в конце концов, оно того стоит, у вас есть полный картографическая система полностью автономна и независима от Интернета. Итак, чтобы подготовить все карты, которые вам понадобятся, шаг за шагом следуйте этому руководству и наслаждайтесь поездкой.
- Выберите «Настройки» в меню «Пуск».
- Щелкните Система.
- Выберите офлайн-карты.
- Нажмите кнопку + рядом с «Загрузить карты».
- Выберите континент, на котором расположена желаемая страна.
- Выберите регион, который хотите загрузить. В зависимости от региона вы можете скачать всю страну или вам придется перейти к меньшему региону (например, с Канадой и США).
- Повторите эти действия для любых дополнительных регионов, которые хотите использовать в качестве автономных карт. Вы можете загрузить больше карт, пока загружаются другие карты.
- Пакуй свои сумки
- ИДТИ!
Узнать больше
«Вызов чисто виртуальной функции R6025‘это ошибка времени выполнения, которая внезапно возникает на экране и нарушает работу программы, предшествующей ей. Это сообщение об ошибке указывает на то, что программа была повреждена. Ошибка времени выполнения R6025 обычно происходит с платформой Visual C ++.
Решения
 Причины ошибок
Причины ошибок
Эта ошибка возникает при сбое программы C++, что обычно происходит из-за неисправности или отсутствия драйвера устройства или неполных файлов драйвера устройства. Это происходит потому, что ваше приложение косвенно вызывает чистую виртуальную функцию-член в контексте, где вызов функции недействителен. В большинстве случаев компилятор обнаруживает это и сообщает об ошибке при сборке приложения. Ошибка R6025 обычно обнаруживается во время выполнения.
Дополнительная информация и ручной ремонт
Чтобы исправить ошибку вызова чистой виртуальной функции R6025, вам нужно найти вызов чистой виртуальной функции. После того, как вы нашли звонок, нужно переписать код, чтобы он больше не вызывался. Есть 2 способа сделать это:
Альтернативный 1
Один из способов исправить вызов чистой виртуальной функции R6025 — заменить эту функцию реализацией, которая вызывает функцию Windows API DebugBreak. В ОтладкаBreak вызывает жестко закодированную точку останова. Как только код перестанет выполняться в этой точке останова, вам будет легко просмотреть стек вызовов. Просматривая стек вызовов, вы можете определить место, где функция была фактически вызвана.
Альтернативный 2
Еще один быстрый способ найти вызов чистой виртуальной функции для исправления ошибки R6025 — установить точку останова на функции _purecall, которая обычно находится в PureVirt.c. Разрушив эту функцию, вы можете отследить возникновение проблемы и переписать вызов, чтобы убедиться, что ошибка не возникает, и программа, которую вы пытаетесь разработать на платформе Visual C++, легко разрабатывается.
Если ошибка R6025 связана с проблемой реестра Windows, то вот как вы можете решить эту проблему:
Чтобы исправить ошибку времени выполнения R6025, запустите программу очистки реестра, чтобы отсканировать и исправить все ошибки. Этот вариант подходит, если ошибка R6025 связана с проблемой реестра Windows и если ошибка возникла из-за поврежденных или вредоносных записей реестра. Ты сможешь скачать инструмент для очистки реестра бесплатно. Запустите его для сканирования ошибок, а затем нажмите кнопку исправления ошибки, чтобы немедленно устранить проблему.
Узнать больше
Если вы пытаетесь запустить службу Windows, такую как служба политики диагностики, и вместо этого сталкиваетесь с ошибкой, которая гласит: «Windows не удалось запустить службу политики диагностики», не беспокойтесь, этот пост поможет вам понять, что вы можете сделать с политикой диагностики. Служба не запущена на вашем компьютере с Windows 10. Как вы знаете, служба политики диагностики позволяет обнаруживать проблемы, устранять неполадки и устранять неполадки для компонентов Windows в вашей операционной системе Windows. Когда вы столкнетесь с проблемой такого рода, вы также увидите сообщение об ошибке «Отказано в доступе». Это происходит, когда у процесса «MpsSvc» нет разрешений, необходимых для ключей реестра. Такая проблема возникает, когда в учетной записи TrustedInstaller отсутствуют разрешения для ключа реестра, поэтому, чтобы решить эту проблему, вам необходимо получить полный контроль и право собственности на ключи реестра. Перед началом работы вам необходимо создать точку восстановления системы. Таким образом, вы всегда можете отменить изменения, которые собираетесь внести, если что-то пойдет не так. Когда вы закончите создание точки восстановления системы, обратитесь к следующим инструкциям, чтобы исправить ошибку «Windows не удалось запустить службу политики диагностики».
Шаг 1: Коснитесь комбинации клавиш Win + R, чтобы открыть служебную программу «Выполнить».
Шаг 2: Введите «Regedit» в поле и нажмите «Ввод», чтобы открыть редактор реестра.
Шаг 3: После открытия редактора реестра перейдите по этому пути реестра:
HKEY_LOCAL_MACHINESYSTEMCurrentControlSetServicesDPSParameters
Шаг 4: После этого найдите раздел реестра «Параметры» и выберите «Разрешения».
Шаг 5: Теперь выберите свою учетную запись в разделе «Группа или имена пользователей».
Шаг 6: Затем убедитесь, что установлены флажки «Полный доступ» и «Чтение», а затем нажмите кнопки «Применить» и «ОК», чтобы сохранить изменения.
Шаг 7: После этого перейдите к этому разделу реестра: HKEY_LOCAL_MACHINESYSTEMCurrentControlSetControlWDIConfig
Шаг 8: Оттуда найдите ключ Config, щелкните его правой кнопкой мыши и выберите «Разрешения», затем нажмите «Добавить», введите в поле «NT Service / DPS» и нажмите «ОК».
Шаг 9: Теперь выберите «DPS» и установите флажок «Полный контроль», нажмите «ОК» и выйдите из редактора реестра.
Шаг 10: Перезагрузите компьютер и проверьте, исправлена ли ошибка.
Узнать больше
DiscoverAncestry — это расширение браузера для Google Chrome, разработанное Mindspark Inc, которое представляет собой веб-инструмент для обнаружения происхождения или значений определенных фамилий. После установки это расширение изменяет вашу страницу новой вкладки по умолчанию на поиск MyWay, а также поисковую систему по умолчанию на Search.MyWay.com.
В активном состоянии DiscoverAncestry регистрирует информацию о просмотре пользователями, запись нажатых ссылок, посещенных веб-сайтов и просмотренных продуктов. Эта информация впоследствии используется для более точного таргетинга личных объявлений. Просмотр интернета с активным расширением приведет к добавлению дополнительной рекламы, рекламного контента и даже всплывающих окон в течение сеансов просмотра.
DiscoverAncestry обычно находится в комплекте с другим потенциально нежелательным программным обеспечением, это в сочетании с агрессивным внедрением рекламы является причиной того, что DiscoverAncestry была помечена как взломщик браузера, и рекомендуется удалить ее с вашего компьютера.
О браузере угонщиков
Взлом браузера рассматривается как постоянный риск Интернета, нацеленный на веб-браузеры. Это тип вредоносной программы, которая перенаправляет запросы веб-браузера на другие подозрительные веб-сайты. По сути, большинство угонщиков браузера созданы в рекламных или маркетинговых целях. Он перенаправляет вас на спонсируемые веб-сайты и вставляет рекламу в ваш интернет-браузер, что помогает его разработчику получать доход. Это может показаться наивным, но большинство таких веб-сайтов не являются законными и могут представлять значительный риск для вашей безопасности в Интернете. В худшем случае ваш интернет-браузер может быть взломан для загрузки вредоносного ПО, которое нанесет большой ущерб вашему компьютеру.
Браузер угоняет признаки и симптомы
Существует несколько симптомов, которые могут указывать на угон браузера:
1. ваша домашняя страница сбрасывается на какой-то неизвестный сайт
2. закладка и новая вкладка тоже изменены
3. По умолчанию онлайн-поисковая система изменена
4. вы получаете панели инструментов браузера, которых раньше не видели.
5. вы найдете случайные всплывающие окна, которые начинают показываться регулярно
6. Ваш интернет-браузер имеет проблемы нестабильности или показывает частые ошибки
7. вы заблокированы для доступа к веб-сайтам поставщиков антивирусных решений.
Как компьютер заражается угонщиком браузера?
Угонщики браузеров могут проникнуть в компьютер теми или иными способами, например, через обмен файлами, загрузку и электронную почту. Многие взломы веб-браузеров происходят из дополнительных приложений, т. е. панелей инструментов, вспомогательных объектов браузера (BHO) или расширений, добавленных в веб-браузеры для предоставления им дополнительных функций. Угонщик браузера также может поставляться в комплекте с некоторым бесплатным приложением, которое вы непреднамеренно загружаете и устанавливаете, что ставит под угрозу безопасность вашего ПК. Типичные примеры угонщиков браузера включают CoolWebSearch, Conduit, Coupon Server, OneWebSearch, RocketTab, Snap.do, Delta Search и Searchult.com. Угонщики браузера могут записывать нажатия клавиш пользователя для сбора потенциально ценной информации, что может привести к проблемам с конфиденциальностью, вызвать нестабильность в системах, резко нарушить работу пользователя в Интернете и, в конечном итоге, замедлить работу компьютера до такой степени, что он станет непригодным для использования.
Удаление
Некоторые случаи взлома браузера можно просто отменить, обнаружив и удалив соответствующее вредоносное ПО через панель управления. Тем не менее, многие угонщики действительно живучи и нуждаются в специализированных приложениях для их удаления. Кроме того, ручное удаление требует глубокого понимания системы и, таким образом, может быть довольно сложной задачей для новичков. Профессионалы всегда предлагают пользователям удалять любые вредоносные программы, включая угонщики браузера, с помощью автоматического инструмента удаления вредоносных программ, который проще, безопаснее и быстрее, чем процедура удаления вручную. Чтобы удалить какой-либо угонщик браузера с вашего ноутбука или компьютера, вы должны загрузить следующее сертифицированное средство для удаления вредоносных программ — SafeBytes Anti-Malware. Наряду с антивирусным программным обеспечением инструмент оптимизатора системы, аналогичный Total System Care, поможет вам исправить ошибки реестра Windows, избавиться от нежелательных панелей инструментов, защитить вашу конфиденциальность в Интернете и стабилизировать программы, установленные на вашем компьютере.
Узнайте, как избавиться от вредоносных программ, которые блокируют сайты или предотвращают загрузку
Вирусы могут нанести серьезный ущерб вашему компьютеру. Некоторые вредоносные программы находятся между вашим компьютером и подключением к Интернету и блокируют некоторые или все интернет-сайты, которые вы действительно хотите посетить. Это также предотвратит добавление чего-либо на свой компьютер, особенно антивирусных приложений. Если вы читаете эту статью, вы, вероятно, заразились вирусом, который не позволяет вам загрузить программу безопасности, такую как Safebytes Antimalware, на ваш компьютер. Есть некоторые действия, которые вы можете предпринять, чтобы обойти эту проблему.
Установите антивирус в безопасный режим с помощью сети
Если вредоносная программа настроена на запуск при запуске Windows, загрузку в безопасном режиме следует избегать. Когда вы загружаете компьютер в безопасном режиме, загружаются только минимальные необходимые программы и службы. Вот шаги, которые необходимо выполнить, чтобы перейти в безопасный режим на компьютерах с Windows XP, Vista или 7 (инструкции для компьютеров с Windows 8 и 10 см. На веб-сайте Microsoft).
1) При включении нажмите клавишу F8, когда начнется загрузка заставки Windows. Это должно вызвать меню Advanced Boot Options.
2) Выберите безопасный режим с сетевым подключением с помощью клавиш со стрелками и нажмите Enter.
3) Как только вы войдете в этот режим, у вас снова будет подключение к Интернету. Теперь получите необходимую программу удаления вредоносных программ с помощью веб-браузера. Чтобы установить программу, следуйте инструкциям мастера установки.
4) Сразу после установки выполните полную проверку и дайте программному обеспечению устранить обнаруженные угрозы.
Используйте альтернативный браузер для загрузки антивирусного программного обеспечения
Некоторые вредоносные программы нацелены только на определенные браузеры. Если это похоже на вашу ситуацию, используйте другой интернет-браузер, так как он может обойти вредоносное ПО. Идеальный способ избежать этой проблемы — выбрать интернет-браузер, известный своими функциями безопасности. Firefox содержит встроенную защиту от фишинга и вредоносных программ, чтобы обеспечить вашу безопасность в Интернете. Создание портативного USB-антивируса для удаления вирусов. Другой способ — загрузить и перенести антивирусное приложение с чистого ПК, чтобы запустить проверку на наличие вирусов на зараженном компьютере. Чтобы запустить антивирус с помощью USB-накопителя, выполните следующие простые действия:
1) Используйте другую безвирусную компьютерную систему для загрузки Safebytes Anti-Malware.
2) Подключите USB-накопитель к чистому компьютеру.
3) Дважды щелкните исполняемый файл, чтобы открыть мастер установки.
4) При появлении запроса выберите расположение USB-накопителя в качестве места, где вы хотите хранить файлы программного обеспечения. Следуйте инструкциям на экране, чтобы завершить установку.
5) Перенесите флешку с чистого компьютера на зараженный компьютер.
6) Дважды щелкните EXE-файл программного обеспечения для защиты от вредоносных программ на диске.
7) Запустите полное сканирование системы, чтобы выявить и удалить все виды вредоносных программ.
SafeBytes Anti-Malware: легкая защита от вредоносных программ для компьютера с Windows
Если вы хотите приобрести антивредоносное ПО для своего рабочего стола, вам следует рассмотреть множество брендов и пакетов. Некоторые из них стоят ваших денег, но большинство — нет. При поиске антивирусного инструмента выберите тот, который обеспечивает надежную, эффективную и комплексную защиту от всех известных компьютерных вирусов и вредоносных программ. В список приложений, настоятельно рекомендуемых лидерами отрасли, входит SafeBytes Anti-Malware, известное программное обеспечение для обеспечения безопасности компьютеров под управлением Windows. SafeBytes — это мощное антишпионское приложение, работающее в режиме реального времени, которое помогает обычным пользователям защитить свои компьютеры от вредоносных угроз. После того, как вы установили это программное обеспечение, система расширенной защиты SafeBytes гарантирует, что никакие вирусы или вредоносное программное обеспечение не смогут проникнуть на ваш компьютер.
С этим продуктом безопасности вы получите множество удивительных функций. Ниже приведены некоторые типичные функции, присутствующие в этой программе:
Активная защита: Вредоносные программы, стремящиеся проникнуть в систему, обнаруживаются и останавливаются при обнаружении защитными экранами SafeBytes в реальном времени. Эта утилита всегда отслеживает ваш компьютер на предмет подозрительной активности и постоянно обновляется, чтобы быть в курсе последних угроз.
Защита от вредоносных программ мирового класса: Этот инструмент для удаления вредоносных программ, созданный на основе хорошо зарекомендовавшего себя антивирусного движка, может находить и устранять различные устойчивые вредоносные угрозы, такие как угонщики браузеров, ПНП и программы-вымогатели, которые могут пропустить другие типичные антивирусные приложения.
Быстрое многопоточное сканирование: Механизм антивирусного сканирования SafeBytes является одним из самых быстрых и эффективных в отрасли. Его целевое сканирование значительно увеличивает вероятность обнаружения вирусов, внедренных в различные компьютерные файлы.
Веб-защита: SafeBytes обеспечивает мгновенную оценку безопасности веб-страниц, которые вы собираетесь посетить, автоматически блокируя опасные сайты и обеспечивая вашу уверенность в своей онлайн-безопасности при просмотре сети.
Легкая утилита: Это легкое программное обеспечение будет работать в фоновом режиме беззвучно и не повлияет на производительность вашего ПК.
Сервисная служба 24 / 7: Вы можете получить абсолютно бесплатную круглосуточную техническую поддержку от их ИТ-специалистов по любым вопросам, связанным с продуктом или компьютерной безопасностью. SafeBytes создала прекрасное решение для защиты от вредоносных программ, которое поможет вам справиться с новейшими компьютерными угрозами и вирусными атаками. Теперь вы можете понять, что это конкретное программное обеспечение делает больше, чем просто сканирует и устраняет угрозы с вашего компьютера. Поэтому, если вы ищете лучшую подписку на защиту от вредоносных программ для своего компьютера под управлением Windows, мы настоятельно рекомендуем программное обеспечение SafeBytes Anti-Malware.
Технические детали и удаление вручную (для опытных пользователей)
Если вы не хотите использовать автоматизированный инструмент и предпочитаете удалить DiscoverAncestry вручную, вы можете сделать это, перейдя в меню Windows «Установка и удаление программ» на панели управления и удалив нарушающее программное обеспечение; в случае подключаемых модулей веб-браузера вы можете удалить его, посетив менеджер надстроек/расширений браузера. Возможно, вы даже захотите сбросить настройки веб-браузера, а также удалить временные файлы, историю просмотров и файлы cookie. Чтобы гарантировать полное удаление, вручную проверьте жесткий диск и реестр на наличие всего следующего и удалите или сбросьте значения соответственно. Пожалуйста, помните, что это предназначено только для опытных пользователей и может быть сложным, так как неправильное удаление файла может привести к дополнительным системным ошибкам. Кроме того, некоторые вредоносные программы продолжают воспроизводиться, что затрудняет их устранение. Вам предлагается выполнить этот процесс в безопасном режиме Windows.
файлы:
%USERPROFILE%\Application Data\DiscoverAncestry_chIE %USERPROFILE%\AppData\LocalLow\DiscoverAncestry_chIE %USERPROFILE%\Application Data\DiscoverAncestry_ch %USERPROFILE%\AppData\LocalLow\DiscoverAncestry_ch %PROGRAMFILES(x86)%\DiscoverAncestry_chEI%PROGRAMFILES%\DiscoverAncestry_chEI%PROGRAMFILES%\DiscoverAncestry_chEI%PROGRAMFILES%\DiscoverAncestry_chEI%PROGRAMFILES%\DiscoverAncestry_chEI%PROGRAMFILES%\DiscoverAncestry_chEI%PROGRAMFILES%\DiscoverAncestry_chEI \Google\Chrome\User Data\Default\Local Extension Settings\icmiidhlbncmcphhngimjmggjiionjpe %UserProfile%\Local Settings\Application Data\Google\Chrome\User Data\Default\Local Extension Settings\icmiidhlbncmcphhngimjmggjiionjpe %LOCALAPPDATA%\Google\Chrome\User Data\ Default\Sync Extension Settings\icmiidhlbncmcphhngimjmggjiionjpe %UserProfile%\Local Settings\Application Data\Google\Chrome\User Data\Default\Sync Extension Settings\icmiidhlbncmcphhngimjmggjiionjpe %UserProfile%\Local Settings\Application Data\Google\Chrome\User Data\Default\ Extensions\pakhopeeieecchbhooipmmgjkfajbpkl %LOCALAPPDATA%\Google\Chrome\User Data\Default\Extensions\pakhopeeieecchbhooipmmgjkfajbpkl
Реестр:
HKEY_LOCAL_MACHINE\Software\Microsoft\Internet Explorer\Approved Extensions, значение: 8EAFF39E-95FA-48E7-B465-74F985754E6C WOW9712913Node \ Microsoft \ Windows \ CurrentVersion \ Explorer \ Windows \ Centreversion \ Explorer \ Browser Heyper Objects \ 5eaff6e-4956FA-291E7-B6689170736-6432F8E39C HKEY_CURRENT_USER \ Software \ Microsoft \ Windows \ CurrentVersion \ Explorer \ Browser \ Windows \ 95eaff48e-7FA-465E74-B985754-6F8E39C HKEY_CURRENT_USER \ Программное обеспечение \ WOW95Node \ Microsoft \ Windows \ CurrentVersion \ Explorer \ Browser Helper \ D48-7FE465-74-B985754-6A6432-9712913-B5-6A4956 HKEY_CURRENT_USER \ Software \ Microsoft \ Windows \ CurrentVersion \ Explorer \ Browser helper \ D291-7FE6689170736-9712913-B5-6A4956 HKEY_CURRENT_USER\SOFTWARE\Wow291Node\Microsoft\Internet Explorer\Toolbar, значение: 7ffa6689170736cac-6432ad6-4f5-bd4-42cd5d18a HKEY_CURRENT_USER\SOFTWARE\Wow7Node\Microsoft\Windows\CurrentVersion\Run, значение: DiscoverAncest ry EPM Support HKEY_CURRENT_USER\SOFTWARE\Wow228761Node\Microsoft\Windows\CurrentVersion\Run, значение: монитор области поиска DiscoverAncestry HKEY_CURRENT_USER\SOFTWARE\Microsoft\Windows\CurrentVersion\Run, значение: монитор области поиска DiscoverAncestry HKEY_CURRENT_USER\SOFTWARE\Microsoft\Windows\CurrentVersion \Run, значение: DiscoverAncestry EPM Support HKEY_CURRENT_USER\SOFTWARE\Microsoft\Windows\CurrentVersion\Run, значение: DiscoverAncestry AppIntegrator 1-bit HKEY_CURRENT_USER\SOFTWARE\Microsoft\Windows\CurrentVersion\Run, значение: DiscoverAncestry AppIntegrator 6432-bit HKEY_CURRENT_USER\SYSTEM\ CurrentControlset \ Services \ Iniseverancestry_chservice HKEY_CURRENT_USER \ System \ ControlSet6432 \ Services \ System \ Control_chservice HKEY_CURRENT_USER \ System \ ControlseService HKEY_LOCAL_MACHINE \ Software \ Microsoft \ Internet Explorer \ Toolbar \ WebBrowser, Значение: 64FFA32CAC-001AD002-6F4-BD5-4CD42D5A HKEY_CURRENT_USER \ Software \Wow18Node\DiscoverAncestry_ch
Узнать больше
RebateInformer — это расширение для браузера Google Chrome. Это расширение отслеживает веб-страницы, которые посещает пользователь, и проверяет в партнерской базе данных различные скидки и купоны, связанные с контекстом продуктов, отображаемых в браузере.
Это расширение анализирует веб-сайты, которые посещает ваш браузер, и пытается найти предложения, связанные с товарными предложениями продавца. Если предложение найдено, оно вставляется на страницу сделок, даже если оно продается другим продавцом по более высокой цене. Несколько антивирусных сканеров пометили это расширение как потенциально нежелательное, и из-за его поведения при интеллектуальном анализе данных не рекомендуется хранить его на вашем компьютере.
О браузере угонщиков
Взлом браузера считается постоянной проблемой Интернета, нацеленной на веб-браузеры. Это тип вредоносного программного обеспечения, которое изменяет настройки вашего веб-браузера и перенаправляет вас на сайты или веб-страницы, которые вы не собирались посещать. Вредоносное ПО-угонщик браузера создается по многим причинам. Он перенаправляет вас на спонсируемые сайты и внедряет рекламу в ваш интернет-браузер, что помогает его создателю получать доход от рекламы. Это может показаться наивным, но большинство этих веб-сайтов не являются законными и могут представлять серьезную угрозу вашей безопасности в Интернете. Кроме того, злоумышленники могут сделать всю зараженную систему уязвимой — другие опасные вредоносные программы и вирусы будут использовать эти возможности, чтобы легко проникнуть в вашу компьютерную систему.
Симптомы угона браузера
Существует множество различных симптомов, указывающих на то, что веб-браузер был взломан: домашняя страница вашего браузера внезапно изменилась; в ваши закладки добавляются новые закладки, указывающие на порносайты; поисковая система по умолчанию и настройки браузера по умолчанию изменены; в ваш браузер добавляются новые незапрошенные панели инструментов; появляются многочисленные всплывающие рекламные объявления и / или блокировщик всплывающих окон в вашем браузере отключен; ваш веб-браузер начинает работать медленно или выдает частые ошибки; вам заблокирован доступ к веб-сайтам поставщиков решений для компьютерной безопасности.
Как угонщик браузера заражает компьютеры
Есть несколько способов, которыми ваш компьютер может быть заражен угонщиком браузера. Обычно они приходят по электронной почте со спамом, через файлообменные сети или путем загрузки с диска. Они также поступают из дополнительных приложений, также называемых вспомогательными объектами браузера (BHO), расширениями браузера или панелями инструментов. Иногда вы можете непреднамеренно принять угонщик браузера как часть пакета приложения (обычно бесплатного или условно-бесплатного). Примером некоторых печально известных угонщиков браузеров являются Conduit, Anyprotect, Babylon, DefaultTab, SweetPage, Delta Search и RocketTab, однако их названия постоянно меняются. Угонщики браузеров могут записывать нажатия клавиш пользователя для сбора потенциально ценной информации, которая может привести к проблемам с конфиденциальностью, вызвать нестабильность в системах, резко нарушить работу пользователя и, в конечном итоге, замедлить работу компьютера до такой степени, что он станет непригодным для использования.
Удаление угонщика браузера
Некоторые виды взлома браузера можно просто остановить, найдя и удалив соответствующее вредоносное ПО через панель управления. К сожалению, многие программные пакеты, используемые для взлома веб-браузера, специально созданы таким образом, чтобы их было трудно обнаружить или удалить. Кроме того, ручное удаление требует глубоких знаний системы и, таким образом, может быть очень сложной задачей для начинающих пользователей компьютеров. Профессионалы всегда предлагают пользователям удалить любое вредоносное программное обеспечение, включая угонщик браузера, с помощью автоматического инструмента удаления вредоносных программ, который лучше, безопаснее и быстрее, чем метод ручного удаления. Safebytes Anti-Malware оснащен современным механизмом защиты от вредоносных программ, который поможет вам в первую очередь предотвратить заражение браузера угонщиками и устранить любые существующие проблемы. И используйте оптимизатор для ПК, чтобы стереть все связанные файлы в реестре и исправить проблемы с браузером.
Не удается установить Safebytes Anti-malware из-за наличия вируса? Попробуй это!
Вредоносные программы могут причинить всевозможные повреждения, вторгаясь в вашу систему, от кражи вашей личной информации до удаления файлов данных на вашем компьютере. Некоторые вредоносные программы находятся между компьютером и сетевым подключением и блокируют несколько или все интернет-сайты, которые вы хотели бы посетить. Он также может заблокировать вам установку чего-либо в вашей системе, особенно программы защиты от вредоносных программ. Если вы читаете это прямо сейчас, возможно, вы уже поняли, что заражение вредоносным ПО является настоящей причиной заблокированного веб-трафика. Итак, как действовать, если вы хотите установить антивирусное приложение, такое как Safebytes? Следуйте приведенным ниже инструкциям, чтобы устранить вредоносное ПО альтернативными методами.
Загрузите программное обеспечение в безопасном режиме с поддержкой сети
В безопасном режиме вы можете изменить настройки Windows, удалить или установить некоторые приложения, а также избавиться от трудно удаляемых вирусов. Если вредоносная программа настроена на автоматическую загрузку при загрузке компьютера, переход в этот режим может помешать ей это сделать. Чтобы войти в безопасный режим или безопасный режим с поддержкой сети, нажмите F8 во время загрузки компьютера или запустите MSConfig и найдите параметры «Безопасная загрузка» на вкладке «Загрузка». Как только вы перезагрузитесь в безопасном режиме с загрузкой сетевых драйверов, вы сможете загрузить, установить и обновить программу защиты от вредоносных программ оттуда. После установки запустите сканер вредоносных программ, чтобы удалить стандартные заражения.
Получить антивирусное программное обеспечение, используя альтернативный веб-браузер
Веб-вредоносные программы могут быть связаны с конкретной средой, нацелены на конкретный веб-браузер или атаковать определенные версии веб-браузера. Идеальное решение, позволяющее избежать этой проблемы, — выбрать браузер, известный своими мерами безопасности. Firefox содержит встроенную защиту от вредоносных программ и фишинга для обеспечения вашей безопасности в сети.
Установите антивирус на флэшку
Вот еще одно решение, которое использует портативное антивирусное программное обеспечение USB, которое может проверить вашу систему на наличие вредоносного программного обеспечения без необходимости установки. Выполните эти простые шаги, чтобы очистить зараженный компьютер с помощью портативного антивируса.
1) Загрузите Safebytes Anti-Malware или MS Windows Defender Offline на компьютер без вирусов.
2) Подключите флешку к USB-порту на чистом компьютере.
3) Дважды щелкните значок «Установка» антивирусной программы, чтобы запустить мастер установки.
4) Выберите букву диска флешки в качестве места, когда мастер спросит вас, где вы хотите установить антивирус. Следуйте инструкциям по активации.
5) Перенесите USB-накопитель с незараженного компьютера на зараженный ПК.
6) Дважды щелкните EXE-файл программы защиты от вредоносных программ на USB-накопителе.
7) Нажмите кнопку «Сканировать сейчас», чтобы начать проверку на вирусы.
Обзор Anti-Malware SafeBytes
В наши дни антивирусная программа может защитить ваш компьютер или ноутбук от различных типов интернет-угроз. Но как выбрать правильное среди различных приложений для защиты от вредоносных программ, доступных на рынке? Возможно, вы знаете, что существует множество компаний и инструментов для защиты от вредоносных программ, которые вы можете рассмотреть. Некоторые из них очень хороши, некоторые — нормального типа, а некоторые — просто поддельные антивирусные программы, которые сами могут повредить ваш компьютер! Вы должны быть очень осторожны, чтобы не выбрать неправильное приложение, особенно если вы покупаете премиум-приложение. Что касается вариантов коммерческих средств защиты от вредоносных программ, многие люди выбирают популярные бренды, такие как SafeBytes, и вполне довольны ими. Антивредоносное ПО SafeBytes — это надежный инструмент, который не только постоянно защищает ваш компьютер, но и очень удобен в использовании для людей любого уровня подготовки. Благодаря самой передовой технологии обнаружения и восстановления вирусов это программное обеспечение поможет вам защитить ваш персональный компьютер от инфекций, вызванных различными типами вредоносных программ и других интернет-угроз, включая шпионское ПО, рекламное ПО, трояны, черви, компьютерные вирусы, клавиатурные шпионы, потенциально нежелательные программы. (ПНП) и программы-вымогатели. SafeBytes имеет множество функций, которые могут помочь вам защитить ваш компьютер от вредоносных атак и повреждений. Вот некоторые типичные функции этого приложения:
Защита в режиме реального времени: SafeBytes обеспечивает круглосуточную защиту вашего компьютера, мгновенно ограничивая вторжение вредоносных программ. Он будет регулярно проверять ваш компьютер на предмет подозрительной активности, а его беспрецедентный брандмауэр защищает ваш компьютер от незаконного проникновения из внешнего мира.
Надежная защита от вредоносных программ: Это программное обеспечение для глубокой очистки от вредоносных программ гораздо глубже, чем большинство антивирусных инструментов, для очистки вашего персонального компьютера. Признанный критиками антивирусный движок обнаруживает и отключает трудно удаляемые вредоносные программы, которые прячутся глубоко внутри вашего компьютера.
Безопасный просмотр веб-страниц: Safebytes присваивает всем сайтам уникальный рейтинг безопасности, который помогает вам понять, безопасна ли веб-страница, которую вы собираетесь посетить, для просмотра или известна ли она как фишинговый сайт.
Низкое использование ЦП: SafeBytes — действительно легкий инструмент. Он потребляет очень мало вычислительной мощности, поскольку работает в фоновом режиме, поэтому вы не заметите никаких проблем с производительностью системы.
24/7 онлайн-поддержка: Квалифицированные специалисты к вашим услугам 24/7! Они быстро исправят любые технические проблемы, которые могут возникнуть у вас с вашим программным обеспечением безопасности. Подводя итог, SafeBytes Anti-Malware предлагает превосходную защиту в сочетании с приемлемым низким использованием системных ресурсов с отличным обнаружением и предотвращением вредоносных программ. Теперь вы, возможно, знаете, что этот конкретный инструмент делает больше, чем просто сканирует и удаляет угрозы на вашем компьютере. Поэтому, если вы ищете лучшую подписку на защиту от вредоносных программ для своего ПК с ОС Windows, мы настоятельно рекомендуем инструмент SafeBytes Anti-Malware.
Технические детали и удаление вручную (для опытных пользователей)
Если вы не хотите использовать программное обеспечение для удаления вредоносных программ и предпочитаете избавиться от RebateInformer вручную, вы можете сделать это, перейдя в меню «Установка и удаление программ» на панели управления и удалив вредоносное программное обеспечение; в случае подключаемых модулей браузера вы можете удалить их, посетив менеджер надстроек/расширений браузера. Вы определенно захотите сбросить настройки браузера. Наконец, проверьте свой жесткий диск на наличие всего следующего и очистите реестр вручную, чтобы избавиться от оставшихся записей приложений после удаления. Однако это может быть сложной задачей, и только компьютерные профессионалы могут выполнить ее безопасно. Кроме того, некоторые вредоносные программы способны воспроизводить себя или предотвращать удаление. Настоятельно рекомендуется выполнять процесс удаления в безопасном режиме Windows.
файлы:
Поиск и удаление: baddomaindb.dat domaindb.dat chrRebateInformerSetup.exe RebateBlast.com.url RebateInformer.lnk Help.url RebateBlast.com.url RebateInformer.lnk Settings.lnk Удалить RebateInformer.lnk npUniPlugin.dll RebateI.dll RebateInf.exe unins000. Дата unins000.exe
Папки:
%APPDATA%\RebateInformer\ %PROGRAMS%\Inbox.com Toolbar\ %PROGRAMS%\RebateInformer\ %PROGRAMFILES%\Inbox.com\ %PROGRAMFILES%\RebateInformer\
Реестр:
key HKEY_LOCAL_MACHINE\SOFTWARE\CToolbar\PlugIns\REBATEINF
key HKEY_LOCAL_MACHINE\SOFTWARE\Rebate Informer
key HKEY_CURRENT_USER\SOFTWARE\CToolbar\PlugIns\REBATEINF
key HKCU\Software\CToolbar
key HKLM\SOFTWARE\CToolbar
key HKCU\Software\Microsoft\Windows\CurrentVersion\Explorer\FileExts\.crdownload
key HKLM\SOFTWARE\Microsoft\Windows\CurrentVersion\Uninstall\4EF645BD-65B0-4F98-AD56-D0437B7045F6_is1
key HKLM\SOFTWARE\Microsoft\Windows\CurrentVersion\Uninstall\CToolbar_UNINSTALL
key HKLM\SOFTWARE\Microsoft\Windows\CurrentVersion\Installer\UserData\Crawler
key HKLM\SOFTWARE\Microsoft\Windows\CurrentVersion\Explorer\Browser Helper Objects\CCB69577-088B-4004-9ED8-FF5BCC83A039
key HKLM\SOFTWARE\Classes\RebateInf.RebateInfObj
key HKLM\SOFTWARE\Classes\RebateI.RebateInformImageGen
key HKLM\SOFTWARE\Classes\RebateI.Rebate Informer BHO
key HKLM\SOFTWARE\Classes\CToolbar.TB4Server
key HKLM\SOFTWARE\Classes\CToolbar.TB4Script
key HKLM\SOFTWARE\Classes\ctbcommon.Buttons
key HKLM\SOFTWARE\Classes\CToolbar.TB4Client
key HKLM\SOFTWARE\Classes\CShared.TB4Server2
key HKLM\SOFTWARE\Classes\CShared.TB4Server
key HKLM\SOFTWARE\Classes\CShared.TB4Script
key HKLM\SOFTWARE\Classes\CShared.TB4Client
key HKLM\SOFTWARE\Classes\TypeLib\E79BB61D-7F1A-41DF-8AD0-402795E3B566
key HKLM\SOFTWARE\Classes\TypeLib\506F578A-91E1-46CE-830F-E2F4268E9966
key HKLM\SOFTWARE\Classes\TypeLib\438B047C-C041-4D15-98CF-A97C6B366C28
key HKLM\SOFTWARE\Classes\PROTOCOLS\Handler\rebinfo
key HKLM\SOFTWARE\Classes\Interface\E9BBD270-4B87-4EE2-912F-6635674986C0
key HKLM\SOFTWARE\Classes\Interface\B3BA5582-79A9-464D-A7FA-711C5888C6E9
key HKLM\SOFTWARE\Classes\Interface\604EA016-1EDE-41E6-A23E-76CF8F2A4808
key HKLM\SOFTWARE\Classes\Interface\41349826-5C7F-4BF0-8279-5DAF1DE6E9AE
key HKLM\SOFTWARE\Classes\Interface\01C78433-6FDF-4E5A-A82D-B535C32E03DF
key HKLM\SOFTWARE\Classes\CLSID\EFB46ED3-8FD8-4051-8FD6-DD9CE7E63BEF
key HKLM\SOFTWARE\Classes\CLSID\DB35C569-5624-4CFC-8043-E5139F55A073
key HKLM\SOFTWARE\Classes\CLSID\CCB69577-088B-4004-9ED8-FF5BCC83A039
key HKLM\SOFTWARE\Classes\CLSID\AF808758-C780-404C-A4EE-4526323FD9B6
key HKLM\SOFTWARE\Classes\CLSID\8736C681-37A0-40C6-A0F0-4C083409151C
key HKLM\SOFTWARE\Classes\CLSID\54ECA872-DB2A-4C6B-BBB2-F3777C6786CC
key HKLM\SOFTWARE\Classes\CLSID\4EF645BD-65B0-4F98-AD56-D0437B7045F6
key HKLM\SOFTWARE\Classes\CLSID\1DDA201E-5B42-4352-933E-21A92B297E3B
key HKLM\SOFTWARE\Classes\CLSID\183643C8-EE67-4574-9A38-927852E34163
Value [HKEY_CURRENT_USER\Software\Mozilla\Firefox\Extensions][электронная почта защищена]=[%PROGRAM_FILES%]\REBATE~1\Firefox\ Значение [HKEY_CURRENT_USER\SOFTWARE\Microsoft\Windows\CurrentVersion\Run]RebateInformer=[%PROGRAM_FILES%]\REBATE~1\REBATE~1.EXE /STARTUP Значение [HKEY_CURRENT_USER\ Программное обеспечение\Mozilla\Firefox\Расширения][электронная почта защищена]=[%PROGRAM_FILES%]\RebateInformer\Firefox\ Значение [HKEY_CURRENT_USER\SOFTWARE\Microsoft\Windows\CurrentVersion\Run]RebateInformer=[%PROGRAM_FILES%]\RebateInformer\RebateInf.exe /STARTUP
Узнать больше
Код ошибки C0000135 — Что это?
C0000135 — это синий экран кода ошибки смерти (BSoD), также называемый ошибкой «Стоп». Этот код ошибки обычно появляется на экране при запуске. Система останавливается и отображает код ошибки:
Stop: c0000135 {Невозможно найти DLL}
Не удалось найти библиотеку динамических ссылок FILE_NAME по указанному пути. Путь загрузки по умолчанию
Решения
 Причины ошибок
Причины ошибок
Код ошибки C0000135 BSoD имеет несколько причин, например:
- Отсутствующие и поврежденные файлы .DLL, связанные с повреждением реестра
- Вредоносная программа
- Вирусная инфекция
Когда появляется этот код ошибки, экран компьютера становится синим, что мешает вам успешно использовать Windows. Тем не менее, если ошибка C0000135 не устранена своевременно, эта ошибка может нанести серьезный ущерб вашему компьютеру. Это подвергает вас риску:
- Потеря данных без возможности восстановления
- Системный сбой и сбой
- Киберпреступность, если вредоносное ПО является основной причиной появления кода ошибки C0000135
Чтобы избежать серьезных повреждений и неудобств ПК, рекомендуется немедленно устранить эту ошибку.
Дополнительная информация и ручной ремонт
Исправить код ошибки C0000135 можно двумя способами:
- Наймите профессионала
- Скачать Error Tools PC Repair
Нанять техника
Наем профессионала может быть дорогостоящим. Возможно, вам придется заплатить сотни долларов техническому специалисту, чтобы решить эту проблему. Однако последний вариант не только экономит деньги, но и экономит время, удобен и прост. На самом деле, это настолько просто, что даже если у вас нет технических знаний, вы все равно можете обойти эту проблему и исправить ошибку за считанные секунды.
Скачать Ресторо
Restoro — высококачественный, эффективный и многофункциональный инструмент для ремонта ПК. Он интегрирован с передовыми технологиями. Он имеет полный набор расширенных утилит, таких как интуитивно понятная очистка реестра, мощный антивирус и интеллектуальный детектор стабильности системы. Все эти захватывающие и очень функциональные функции объединены в одном. С этим помощником вам не нужно искать основную причину ошибки. Когда вы испытываете Ошибка BSoD код C0000135 в вашей системе, все, что вам нужно сделать, это запустить его для сканирования, и его интуитивно понятная встроенная технология мгновенно обнаружит проблемы и причины и отобразит их вам в виде подробного отчета о сканировании. После завершения сканирования вам просто нужно нажать на вкладку восстановления, чтобы решить эту проблему. Это так просто и быстро! Restoro работает на основе высокофункционального очистителя реестра. Этот очиститель помогает обнаружить все ошибки, связанные с реестра. Он очищает ненужные файлы, загромождающие и повреждающие жесткий диск, включая ненужные файлы, недействительные записи реестра, историю Интернета и файлы из программ, которые вы удалили на своем ПК. Эти файлы занимают много места на диске и также повреждают файлы .dll. Перегруженный реестр также замедляет работу системы, а ЦП и ОЗУ требуют больше энергии для запуска и работы. Очиститель реестра, встроенный в Restoro, удаляет и стирает весь этот ненужный беспорядок, очищает дисковое пространство и восстанавливает поврежденные файлы и поврежденный реестр, и, таким образом, устраняет код ошибки C0000135 в вашей системе. Restoro также служит оптимизатором системы. И когда вы будете устранять проблемы на своем ПК с помощью этого помощника, вы увидите огромную разницу в скорости и производительности вашего компьютера. Он будет работать плавно и эффективно загружаться. Restoro безопасен в использовании. Он не содержит ошибок и широко используется пользователями ПК, сталкивающимися с различными проблемами, связанными с ПК, включая код ошибки C0000135. Он имеет удобную навигацию и удобный интерфейс. Вы можете скачать и запустить Restoro на всех версиях Windows.
Открыть скачать Ресторо сегодня!
Узнать больше
My Maps Wizard — это расширение браузера для Google Chrome, разработанное Mindspark Inc. Это расширение предлагает пользователям доступ к различным веб-сайтам, которые предлагают планирование маршрута, просмотр карт и другие инструменты для путешествий.
Хотя все это может показаться интересным и полезным, это расширение было отмечено как угонщик браузера несколькими популярными антивирусными приложениями.
После установки это расширение изменяет вашу домашнюю страницу по умолчанию и страницу новой вкладки на MyWay.com или Ask.com в зависимости от версии расширения. Он также отслеживает и записывает активность пользователей в браузере, которую позже использует для отображения спонсируемой / нежелательной рекламы во время сеансов просмотра. При просмотре веб-страниц с активным и установленным расширением вы увидите дополнительные всплывающие окна с рекламой, спонсорские ссылки и рекламные объявления в результатах поиска.
О браузере угонщиков
Взлом браузера — это форма нежелательного программного обеспечения, часто надстройки или расширения браузера, которое вызывает изменения в настройках браузера. Есть много причин, по которым вы можете столкнуться с захватом браузера; однако коммерция, реклама и маркетинг являются основными причинами их создания. Он перенаправляет вас на спонсируемые веб-сайты и вставляет рекламу в ваш интернет-браузер, что помогает его создателю получать прибыль. Хотя это может показаться наивным, эти инструменты были созданы злоумышленниками, которые всегда пытаются использовать вас в полной мере, чтобы хакеры могли легко заработать деньги на вашей наивности и отвлечении. Злоумышленники также могут позволить другим вредоносным программам без вашего ведома нанести дальнейший ущерб вашему персональному компьютеру.
Как узнать, что веб-браузер взломан?
Существует множество симптомов угона веб-браузера:
1. вы заметили несанкционированные изменения на домашней странице вашего браузера
2. Вы найдете новые нежелательные избранное или закладки добавлены, как правило, направлены на рекламные заполненные или порнографических сайтов
3. поисковая система по умолчанию и настройки веб-браузера по умолчанию изменены.
4. Вы найдете много панелей инструментов в интернет-браузере
5. появляются бесконечные всплывающие окна и / или блокировщик всплывающих окон в вашем браузере отключен.
6. в вашем браузере есть проблемы с нестабильностью или вы видите частые ошибки
7. Вы не можете посещать определенные веб-сайты, например, домашние страницы антивирусного программного обеспечения.
Так как же компьютер может заразиться угонщиком браузера?
Есть несколько способов, которыми ваш компьютер может быть заражен угонщиком браузера. Как правило, они приходят в виде спама по электронной почте, через веб-сайты для обмена файлами или путем загрузки из машины. Они также могут исходить от любого BHO, расширения браузера, панели инструментов, надстройки или подключаемого модуля со злым умыслом. Угонщик браузера также может поставляться в комплекте с некоторым бесплатным программным обеспечением, которое вы невольно загружаете на свой компьютер, ставя под угрозу вашу интернет-безопасность. Примером печально известного угонщика браузера являются Conduit, Anyprotect, Babylon, SweetPage, DefaultTab, RocketTab и Delta Search, однако их имена часто меняются. Взлом браузера может привести к серьезным проблемам с конфиденциальностью и даже к краже личных данных, повлиять на ваш просмотр веб-страниц, взяв под контроль исходящий трафик, резко замедлить работу вашего персонального компьютера, потребляя много системных ресурсов, а также вызвать нестабильность системы.
Узнайте, как удалить угонщик браузера
Определенный взлом браузера можно довольно легко остановить, найдя и удалив соответствующее вредоносное ПО через панель управления. Сказав это, большинство угонщиков довольно живучи и нуждаются в специальных инструментах, чтобы удалить их. Кроме того, ручное удаление требует глубоких знаний системы и, следовательно, может быть очень сложной задачей для начинающих пользователей компьютеров. Отраслевые эксперты всегда предлагают пользователям удалять любое вредоносное программное обеспечение, включая угонщик браузера, с помощью автоматического инструмента удаления, который проще, безопаснее и быстрее, чем решение для ручного удаления. SafeBytes Anti-Malware — один из лучших инструментов для исправления заражения браузера угонщиками. Это поможет вам удалить все ранее существовавшие вредоносные программы в вашей системе и обеспечит вам мониторинг в реальном времени и защиту от новых интернет-угроз. Используйте системный оптимизатор (например, Total System Care) вместе с антивирусным программным обеспечением, чтобы исправить различные проблемы с реестром, устранить уязвимости компьютера и повысить его производительность.
Что делать, если вы не можете установить Safebytes Anti-Malware?
Все вредоносные программы — это плохо, но одни типы вредоносных программ наносят гораздо больший вред вашему компьютеру или ноутбуку, чем другие. Некоторые варианты вредоносного ПО изменяют настройки веб-браузера, добавляя прокси-сервер или изменяя настройки конфигурации DNS ПК. В этих случаях вы не сможете посещать некоторые или все сайты и, следовательно, не сможете загрузить или установить необходимое программное обеспечение безопасности для устранения компьютерного вируса. Итак, что делать, если вредоносное ПО не дает вам загрузить или установить Anti-Malware? Есть несколько действий, которые вы можете предпринять, чтобы обойти эту проблему.
Установите антивирус в безопасном режиме
Безопасный режим на самом деле является уникальной базовой версией Microsoft Windows, в которой загружается только минимум служб, чтобы остановить загрузку вирусов, а также других проблемных приложений. Если вирус настроен на автоматическую загрузку при загрузке ПК, переход в этот режим может помешать ему это сделать. Чтобы войти в безопасный режим или безопасный режим с загрузкой сетевых драйверов, нажмите F8 во время запуска системы или запустите MSConfig и найдите параметры «Безопасная загрузка» на вкладке «Загрузка». Как только вы перейдете в безопасный режим, вы можете попробовать установить антивирусное приложение без помех со стороны вредоносного программного обеспечения. Теперь вы можете запустить антивирусное сканирование, чтобы удалить компьютерные вирусы и вредоносное ПО без помех со стороны другого вредоносного приложения.
Загрузите программное обеспечение безопасности в альтернативном браузере
Вредоносный код может использовать уязвимости в определенном интернет-браузере и блокировать доступ ко всем сайтам с антивирусным программным обеспечением. Лучшее решение, чтобы избежать этой проблемы, — использовать браузер, который хорошо известен своими функциями безопасности. Firefox содержит встроенную защиту от вредоносных программ и фишинга для обеспечения вашей безопасности в сети.
Запустите антивирус с пера
Другой способ — загрузить и перенести антивирусное программное обеспечение с чистого компьютера, чтобы запустить проверку на вирусы на зараженном компьютере. Попробуйте эти простые меры, чтобы очистить зараженный компьютер с помощью портативного средства защиты от вредоносных программ.
1) Загрузите Safebytes Anti-Malware или Windows Defender Offline на компьютерную систему без вирусов.
2) Установите USB-накопитель на тот же компьютер.
3) Дважды щелкните загруженный файл, чтобы открыть мастер установки.
4) Когда появится запрос, выберите место, где вы хотите сохранить файлы программного обеспечения. Следуйте инструкциям по активации.
5) Снимите перьевой привод. Теперь вы можете использовать этот портативный антивирус на зараженном компьютере.
6) Дважды щелкните значок Safebytes Anti-malware на флэш-накопителе, чтобы запустить приложение.
7) Нажмите кнопку «Сканировать сейчас», чтобы начать сканирование на наличие вредоносных программ.
Давайте поговорим о SafeBytes Anti-Malware!
Если вы хотите загрузить приложение для защиты от вредоносных программ для своего ПК, существует множество инструментов, которые следует учитывать, однако вы не можете слепо доверять кому-либо, независимо от того, платное это программное обеспечение или бесплатное. Некоторые из них очень хорошие, некоторые достойные, а некоторые просто поддельные антивирусные приложения, которые сами нанесут вред вашему компьютеру! Вы должны выбрать тот, который эффективен, практичен и имеет хорошую репутацию в плане защиты от вредоносных программ. Одной из рекомендуемых программ является SafeBytes Anti-Malware. SafeBytes имеет превосходную историю превосходного обслуживания, и клиенты очень им довольны. Safebytes входит в число хорошо зарекомендовавших себя фирм, занимающихся компьютерными решениями, которые предоставляют это полное программное обеспечение для защиты от вредоносных программ. Используя свою передовую технологию, это программное обеспечение поможет вам удалить несколько типов вредоносных программ, таких как вирусы, ПНП, трояны, черви, программы-вымогатели, рекламное ПО и угонщики браузера.
Антивирус вредоносных программ SafeBytes предоставляет множество расширенных функций, которые отличают его от всех остальных. Ниже приведены некоторые функции, которые могут вам понравиться в SafeBytes.
Защита от вредоносных программ мирового класса: Созданное на основе широко известного антивирусного ядра, это приложение для удаления вредоносных программ может выявлять и устранять многочисленные устойчивые вредоносные угрозы, такие как угонщики браузеров, потенциально нежелательные программы и программы-вымогатели, которые могут пропустить другие типичные антивирусные программы.
Живая защита: SafeBytes предлагает полную безопасность вашего ПК в режиме реального времени. Он будет постоянно контролировать ваш компьютер на предмет активности хакеров, а также обеспечивает пользователям превосходную защиту с помощью брандмауэра.
Безопасный просмотр: Благодаря уникальному рейтингу безопасности SafeBytes сообщает вам, безопасен ли сайт для посещения. Это гарантирует, что вы всегда будете уверены в своей онлайн-безопасности при просмотре веб-страниц.
Легкая утилита: SafeBytes — это легкое и удобное решение для защиты от вирусов и вредоносных программ. Поскольку оно использует минимум ресурсов компьютера, это приложение оставляет мощность компьютера именно там, где оно и должно быть: у вас.
Фантастическая команда техподдержки: Вы можете получить высокий уровень поддержки 24/7, если используете их платную версию. SafeBytes может автоматически защищать ваш персональный компьютер от новейших угроз вредоносного ПО, тем самым обеспечивая безопасность и надежность работы в Интернете. Вы можете быть уверены, что ваша компьютерная система будет защищена в режиме реального времени, как только вы воспользуетесь этим инструментом. Если вам нужны расширенные функции защиты и обнаружения угроз, покупка SafeBytes Anti-Malware может стоить денег!
Технические детали и удаление вручную (для опытных пользователей)
Чтобы вручную удалить My Maps Wizard, перейдите в список «Установка и удаление программ» на панели управления Windows и выберите программу-нарушитель, от которой вы хотите избавиться. Для расширений интернет-браузера перейдите в диспетчер дополнений/расширений вашего браузера и выберите надстройку, которую вы хотите удалить или отключить. Кроме того, вы также можете полностью сбросить настройки веб-браузера по умолчанию. Чтобы обеспечить полное удаление, найдите следующие записи реестра Windows на своем компьютере и удалите их или сбросьте значения соответствующим образом. Но имейте в виду, что это может быть сложной задачей, и только компьютерные профессионалы могут выполнить ее безопасно. Кроме того, некоторые вредоносные программы способны защитить от его удаления. Рекомендуется выполнять этот процесс в безопасном режиме.
Реестр:
[HKEY_LOCAL_MACHINE\Software\Microsoft\Windows\CurrentVersion\explorer\Папки оболочки] Общий запуск = C:\windows\меню Пуск\программы\запуск [HKEY_LOCAL_MACHINE\Software\Microsoft\Windows\CurrentVersion\explorer\Папки оболочки пользователя] Общий запуск = C:\windows\start menu\programs\startup [HKEY_LOCAL_MACHINE\Software\Microsoft\Windows\CurrentVersion\RunServices] Что угодно = c:\runfolder\program.exe
Узнать больше
Обновление вашего компьютера с Windows 10 не всегда проходит гладко, и вы часто сталкиваетесь не с одной, а с различными ошибками, поэтому в этом посте мы рассмотрим несколько ошибок обновления Windows 10, таких как 80240020, 8007002C, 80246007, 80070004. Все эти ошибки обновления. относятся к папке Центра обновления Windows. Таким образом, вам необходимо очистить папку «Распространение программного обеспечения», восстановить образ системы и исправить работоспособность системы, чтобы устранить все эти ошибки обновления Windows 10. Прежде чем приступить к действиям по устранению этих тонн ошибок, вы должны на время отключить программу безопасности, отключить периферийные устройства, удалить USB-устройства, подключенные к вашему ПК, а затем убедиться, что ваш компьютер подключен к основному источнику питания. После того, как вы все охватите, внимательно следуйте вариантам, приведенным ниже.
Вариант 1. Удалите файлы обновления Windows 10 в папке SoftwareDistribution.
Папка «Распространение программного обеспечения» в операционной системе Windows — это папка, которая находится в каталоге Windows и используется для временного хранения файлов, которые могут потребоваться для установки Центра обновления Windows на вашем ПК. Таким образом, он требуется Центром обновления Windows и поддерживается агентом WUAgent. Многие пользователи пытались удалить файлы в этой папке, чтобы исправить проблему, и пока это работает. Как и они, вы можете попробовать очистить кеш Центра обновления Windows, просто удалив содержимое папки с именем «SoftwareDistribution», поскольку Windows, очевидно, не может очистить и повторно загрузить содержимое обновления после его повреждения. Таким образом, удаление содержимого этой папки заставит Windows снова загрузить содержимое, что решит проблему. Для этого выполните следующие действия.
- Откройте меню WinX.
- Оттуда откройте командную строку от имени администратора.
- Затем введите следующую команду — не забудьте нажать Enter сразу после ввода каждого из них.
net stop wuauserv
чистые стоповые бит
- После ввода этих команд он остановит службу обновления Windows и фоновую интеллектуальную службу передачи.
- Затем перейдите в папку C: \ Windows \ SoftwareDistribution и избавьтесь от всех папок и файлов, нажав клавиши Ctrl + A, чтобы выбрать их все, а затем нажмите «Удалить». Обратите внимание: если файлы уже используются, вы не сможете их удалить.
- После удаления всего содержимого папки «Распространение программного обеспечения» перезагрузите компьютер, а затем вернитесь в командную строку и снова введите следующие команды.
net start wuauserv
чистые стартовые биты
Поскольку папка уже была очищена, она будет заполнена заново, как только вы перезагрузите компьютер и откроете Центр обновления Windows.
- Теперь откройте «Настройки» и проверьте наличие обновлений Windows. Windows 10 должна начать загрузку сразу.
Вариант 2. Попробуйте использовать инструмент DISM.
Запуск инструмента DISM помогает восстановить образ системы Windows, а также хранилище компонентов Windows в Windows 10. Используя этот встроенный инструмент, у вас есть различные параметры, такие как «/ ScanHealth», «/ CheckHealth» и «/ RestoreHealth». ».
- Откройте командную строку с правами администратора.
- Затем введите следующие команды и обязательно нажмите Enter сразу после ввода каждой из них:
- Dism / Online / Очистка-изображение / CheckHealth
- Dism / Online / Очистка-изображение / ScanHealth
- exe / Online / Cleanup-image / Восстановление здоровья
- Не закрывайте окно, если процесс занимает некоторое время, поскольку, вероятно, он займет несколько минут.
Примечание: Если случается, что клиент Центра обновления Windows не работает, вам необходимо выполнить следующую команду, чтобы восстановить его, затем перезагрузите компьютер и еще раз нажмите «Обновить».
DISM.exe / Online / Cleanup-Image / RestoreHealth / Источник: C: RepairSourceWindows / LimitAccess
Примечание: Ошибка обновления Windows с кодом ошибки 80240020 — это ожидаемое сообщение об ошибке, которое возникает, когда обновление требует действий пользователя. Таким образом, вам необходимо выполнить следующие шаги, чтобы устранить эту конкретную ошибку обновления Windows.
- Нажмите клавиши Win + R, чтобы открыть диалоговое окно «Выполнить».
- Затем введите «regedit”И нажмите Enter, чтобы открыть редактор реестра.
- После этого перейдите к этому разделу реестра: HKEY_LOCAL_MACHINESOFTWAREMicrosoftWindowsCurrentVersionWindowsUpdate
- Теперь щелкните правой кнопкой мыши на WindowsUpdate, расположенном на левой панели, а затем создайте новый ключ и назовите его «OSUpgrade
- Затем щелкните правой кнопкой мыши пустое место на левой панели и создайте новый DWORD и назовите его «AllowOSUpgradeИ введите «1Как его ценность.
Вариант 3. Попробуйте запустить Центр обновления Windows в состоянии чистой загрузки.
Перевод компьютера в состояние чистой загрузки также может помочь вам без проблем установить Обновления или обновления Windows, поскольку в этом состоянии вы можете запустить систему с минимальным количеством драйверов и автозагрузок, которые, несомненно, помогут вам изолировать основную причину. вопроса.
- Войдите на свой компьютер как администратор.
- Введите MSConfig в Начальном поиске, чтобы открыть утилиту конфигурации системы.
- Оттуда перейдите на вкладку Общие и нажмите «Выборочный запуск».
- Снимите флажок «Загрузить элементы запуска» и убедитесь, что установлены флажки «Загрузить системные службы» и «Использовать исходную конфигурацию загрузки».
- Затем щелкните вкладку «Службы» и установите флажок «Скрыть все службы Microsoft».
- Нажмите Отключить все.
- Нажмите Apply / OK и перезагрузите компьютер. (Это переведет ваш компьютер в состояние чистой загрузки. И настройте Windows на обычный запуск, просто отмените изменения.)
- После этого попробуйте установить обновления Windows или обновить снова.
Узнать больше
Авторское право © 2023, ErrorTools, Все права защищены
Товарный знак: логотипы Microsoft Windows являются зарегистрированными товарными знаками Microsoft. Отказ от ответственности: ErrorTools.com не имеет отношения к Microsoft и не претендует на прямую связь.
Информация на этой странице предоставлена исключительно в информационных целях.
Понравилось? Поделитесь…
У вас возникли проблемы с установкой Windows на ваш компьютер? Попробуйте эти приемы, чтобы все снова работало гладко.
Ошибка установки Windows 0x8007000B возникает, когда пользователи пытаются обновить свои версии Windows или выполнить чистую установку операционной системы. Это связано с сообщением об ошибке, в котором говорится, что Windows не удалось создать требуемую папку для установки.
Ниже мы обсудим различные решения, которые вы можете попробовать исправить эту ошибку установки раз и навсегда.
1. Убедитесь, Что У Вас достаточно Свободного Места
Недостаточно места на диске — одна из наиболее распространенных причин ошибки установки 0x8007000B.
В процессе установки Windows необходимо извлечь файлы из установочного пакета и сохранить их на системный диск. Если свободного места недостаточно, процесс восстановления может быть прерван, что приведет к проблемам, подобным тем, с которыми вы столкнулись. Кроме того, Центру обновления Windows также требуется свободное место в системе для загрузки и установки важных обновлений или исправлений. Если место на диске ограничено, процесс обновления может быть заблокирован, что приведет к ошибкам установки.
Как проверить доступное место на диске:
- Нажмите клавиши Win + E вместе, чтобы открыть проводник.
- Щелкните правой кнопкой мыши системный диск (обычно это диск C) и выберите «Свойства» в контекстном меню.
- Установите флажок свободного места, чтобы узнать, сколько свободного места доступно на вашем устройстве.
В случае, если у вас недостаточно, вам нужно освободить место на диске. Если пространство не является проблемой, перейдите к следующему способу ниже.
Вот несколько советов, как освободить место на диске вашего компьютера:
- Удаление ненужных программ: Если у вас есть программы, которые вам больше не нужны, вы можете удалить их с помощью панели управления. Просто запустите панель управления и выберите «Программы» > «Удалить программу». Найдите ненужные программы, щелкните их правой кнопкой мыши и выберите «Удалить». Есть много других способов удаления программного обеспечения в Windows, которые вы также можете использовать.
- Удаление ненужных файлов. Вы также можете использовать очистку диска, встроенный инструмент Windows для удаления временных файлов, системных файлов и других ненужных файлов.
- Перенос файлов на внешнее хранилище. Если вы не хотите удалять какие-либо данные при освобождении дополнительного места, вы можете переместить файлы и папки на внешний жесткий диск или в облачное хранилище. Мы рекомендуем делать это с данными, к которым вам не нужен немедленный доступ.
Как только это будет сделано, попробуйте действие, которое первоначально вызвало ошибку, и проверьте, устранена ли ошибка.
2. Извлеките внешние периферийные устройства
Удаление внешних периферийных устройств также может помочь при устранении ошибки установки Windows 0x8007000B.
Распространенной причиной этого являются потенциальные конфликты драйверов. Внешние устройства, такие как USB-устройства, принтеры или внешние жесткие диски, поставляются со своими собственными драйверами, которые иногда могут мешать процессу установки, что приводит к проблемам, подобным описанным выше.
Если вы устанавливаете Windows с USB-накопителя, подключение нескольких USB-устройств к компьютеру также может вызвать проблемы. Эти проблемы можно решить, удалив ненужную внешнюю периферию.
После того, как все дополнительные устройства будут безопасно и успешно удалены, проверьте, не появляется ли снова ошибка установки.
3. Измените права доступа к системному диску
В процессе установки Windows вам необходимо получить доступ к различным системным файлам на системном диске и изменить их. Если права доступа к этим файлам или к самому диску ограничены или установлены неправильно, это может привести к ошибкам, подобным описанной выше.
Вот как изменить права доступа к системному диску, чтобы избежать этой проблемы:
- Запустите проводник, нажав одновременно клавиши Win + E. Либо щелкните значок проводника на панели задач.
- Щелкните правой кнопкой мыши системный диск и выберите «Свойства» в контекстном меню.
- Перейдите на вкладку «Безопасность» и нажмите «Изменить».
- Теперь выберите «Пользователи» и установите флажок «Полный доступ» в разделе «Разрешить.
- Нажмите Применить > ОК, чтобы сохранить изменения.
Если ошибка возникла из-за недостаточных разрешений, это должно исправить ее.
4. Загрузитесь в Безопасном Режиме
Также существует вероятность того, что фоновый процесс или приложение конфликтует с процессом установки, что приводит к возникновению проблемы.
Чтобы проверить, так ли это, вы можете загрузиться в безопасном режиме и попробовать там выполнить нужное действие. Поскольку в этом режиме Windows запускается только с набором необходимых драйверов и программ, он может помочь вам определить причину проблемы.
Если вы можете выполнить действие в безопасном режиме, это означает, что проблема, скорее всего, была вызвана фоновым процессом. В этом случае необходимо выявить виновника и устранить его, чтобы избежать подобных проблем в будущем.
Если вы начали сталкиваться с проблемой после установки определенного программного обеспечения, есть вероятность, что оно конфликтует с основными системными процессами. В таких случаях рекомендуется удалить программное обеспечение. Кроме того, вы можете использовать средство восстановления системы, чтобы вернуть систему в предыдущее состояние, когда она работала правильно.
5. Используйте другой способ установки
Если вы исчерпали все решения, перечисленные выше, попробуйте другой метод установки и посмотрите, есть ли разница. Это поможет преодолеть любые ограничения или ошибки, связанные с текущим методом.
Например, если вы устанавливаете Windows с USB-накопителя или DVD-диска, попробуйте переключиться на другой установочный носитель, например на другой USB-накопитель или новый DVD-диск. Аналогичным образом, если вы столкнулись с ошибкой при использовании функции Центра обновления Windows, вы можете попробовать выполнить установку из файла ISO.
Установка Windows должна быть простой, но, к сожалению, это не всегда так. Надеемся, что с помощью перечисленных выше методов вы сможете раз и навсегда исправить ошибку 0x8007000B. Чтобы избежать подобных проблем в будущем, убедитесь, что ваши драйверы обновлены и всегда имеют достаточно свободного места.
An Installation error 0x8007000B is a very common error code and it appears mostly when you are trying to install new updates on your Windows PC. This error code indicates a problem with a file or folder path on your PC.
In this post, we have discussed what possibly could have caused this error code along with six working solutions for this. Without any further ado, let’s first learn the working solutions.
Six Ways to Solve Installation Error 0x8007000B in Windows
If you are failing to install new updates on your computer because of an error code 0x8007000B, we suggest going through the below list of fixes and checking if any resolve this update error code. The six relevant fixes for this update error are as follows –
- Restart your Windows PC
- Remove all peripheral and secondary devices
- Troubleshoot Windows Update
- Purge Windows Update Cache Folders
- Run System File Checker
- Check for Disk Errors
1] Restart your Windows PC
If you haven’t rebooted your device for a long time, this may cause different bugs or issues on your computer including an error 0x8007000B. Sometimes a simple restart of your PC might fix temporary glitches or conflicts that originate an error code in the first place. Hence, we recommend restarting your computer and checking if the error resolves from the next login.
2] Remove all peripheral and secondary devices
At times, an installation error 0x8007000B might also occur due to the presence of faulty peripheral devices attached to your device. Since there is no perfect way to ensure this, we suggest removing all peripheral or secondary devices and checking if the error code resolves after this.
3] Troubleshoot Windows Update
If you have already rebooted your device several times with no gain to solve this installation error 0x8007000B, you better try the troubleshooter. This is an in-built tool on Windows that diagnoses and repairs the probable issues on your computer.
Here’s how to go ahead with troubleshooting Windows Update –
- Press Windows + X, and select Settings.
- When the Settings app opens up, navigate to the below path on it –
Settings > System > Troubleshoot > Other troubleshooters
- When this expands, locate Windows Update under “Most frequent”, and hit the Run button available beside it.
- When the troubleshooting tool launches, hit Next and follow the on-screen instructions.
Hopefully, the installation error 0x8007000B resolves after you attempt this fix. If not, you may follow the next set of solutions discussed below.
4] Purge Windows Update Cache Folders
The Windows Update cache folders store temporary files that may sometimes get corrupted and start causing update-related issues on your PC. SoftwareDsitribution and Catroot2 are two such folders that you must purge from time to time to avoid unnecessarily getting into an update error code.
Here’s a detailed guide on how to clear both the SoftwareDistribution and Catroot2 folders on your Windows 11/10 PC.
Note: Make sure to stop all update services on your computer before purging the above two folders. This is because if you fail to do so, some complex error codes might pop up and corrupt the entire operating system.
5] Run System File Checker
The presence of some third-party apps, especially an antivirus program often corrupts the system files due to its constant interaction with them. If that’s the case, you better uninstall or at least disable such an application and then perform an SFC Scan on your computer. Follow the below instructions on how to carry out this process –
- Press Windows + X and select Terminal (Admin).
- Click Yes on the UAC prompt to authorize opening the Terminal as an administrator.
- Press Ctrl + Shift + 2 to invoke Command Prompt on the same terminal.
- On the elevated console, type the following, and press Enter.
sfc /scannow
Wait for the next 10-15 minutes so that this scanning/repairing process completes 100%. You may minimize the console window and continue with your other work as well.
6] Check for Disk Errors
If none of the above solutions help to address this installation error 0x8007000B in Windows, there might lie some sort of corruption within your disk drive. In such a scenario, one may use the built-in Windows utility called “Check Disk” to scan and repair disk errors. Here’s how to perform this task –
- Press Windows + R to launch the Run dialog.
- Type CMD on it and press Ctrl + Shift + Enter.
- Doing so will launch the Command prompt having admin rights.
- You may now copy/paste the following code on it and press Enter –
chkdsk C: /f
- If the root drive differs in your laptop or desktop, replace C: with your appropriate drive letter.
- Since the root drive is already in use, there appears a message asking if you really want to initiate the disk checkup utility program the next time your PC restarts. Type “Y” without quotes and hit Enter.
- You may now close the terminal and restart your Windows PC.
The disk checkup utility program will startup next and begin searching for bad sectors on the chosen disk drive. After this scan completes, you will receive a report stating whether your disk drive is all okay to use or requires a replacement.
If this scan indeed reports some bad sectors on your disk drive, you must purchase a new SSD/HDD and place it inside your computer. Do note that you must perform a clean installation of Windows on your computer next. This becomes an essential task as all previous data are lost on the old disk drive.
Код ошибки 0x8007000b появился в операционных системах Windows от Windows 10 вплоть до Windows XP. В большинстве случаев это происходит, когда существует проблема в журнале транзакций для системы хранения в Windows.
Общие симптомы включают в себя:
- Невозможность установить одно или несколько обновлений
- Сообщение об обновлении Windows с неизвестной ошибкой
Существует несколько различных способов решения проблем, из-за которых в вашей операционной системе появляется код ошибки 0x800700b. Некоторые из этих методов довольно просты для базовых пользователей, но другие требуют некоторого комфорта и знаний при работе с расширенными инструментами в вашей операционной системе.
Если приведенные ниже методы не позволяют полностью устранить появление кода ошибки 0x800700b в вашей операционной системе Windows или если вы не уверены в своей способности выполнить эти действия самостоятельно, вам может потребоваться связаться с квалифицированным специалистом по ремонту компьютеров, чтобы помочь вам с процессом устранения ошибок. Если это сообщение об ошибке не устранено, вы можете подвергнуть свой компьютер другим кодам ошибок, таким как Код ошибки 80070103.
Решения
 Причины ошибок
Причины ошибок
Основная причина появления кода ошибки 0x800700b заключается в том, что существует проблема или поврежденная запись в журнале транзакций для файловой системы в Windows. Это не позволяет Windows завершить процесс обновления Windows. Хотя в сообщении об ошибке указано, что произошла неизвестная ошибка, обычно довольно просто устранить появление ошибочных или поврежденных записей в журнале транзакций, выполнив следующие шаги для завершения.
Дополнительная информация и ручной ремонт
Есть несколько способов, которыми вы можете попытаться устранить код ошибки 0x800700b вручную в вашей операционной системе Windows. По крайней мере, один из этих методов требует некоторых дополнительных знаний или навыков использования командной строки, поэтому, если вы не уверены в своей способности выполнить эти шаги до конца, обязательно свяжитесь с квалифицированным специалистом по ремонту компьютеров, который может помочь вам устранить ошибку.
Вот три основных метода, которые можно использовать для устранения кода ошибки 0x800700b на вашем компьютере:
Метод первый: сбросить журнал транзакций для файловой системы в Windows
Чтобы очистить и сбросить записи в журнале транзакций, необходимо выполнить несколько простых шагов:
- Шаг первый: откройте меню «Пуск» и перейдите в строку поиска. Когда он откроется, введите «CMD».
- Шаг XNUMX. Щелкните правой кнопкой мыши значок открывшейся командной строки и выберите вариант запуска от имени администратора.
- Шаг третий: в появившемся меню введите следующую команду: «fsutil ресурс setautoreset true C: /
- Шаг четвертый: перезагрузите компьютер перед повторной попыткой загрузки и установки необходимого обновления.
Метод второй: запустите средство проверки готовности системы к обновлению
Альтернативный метод устранения кода ошибки 0x800700b — открыть и запустить средство проверки готовности системы к обновлению на вашем компьютере. Эта программа выполняет сканирование вашей операционной системы Windows, чтобы определить, готова ли она к обновлению, пытаясь устранить любые ошибки, с которыми она сталкивается на этом пути.
После того как вы отсканировали и запустили этот инструмент, вы всегда должны уделить время перезагрузке компьютера, прежде чем пытаться выполнить процесс обновления, чтобы любые внесенные изменения могли быть успешно применены к вашему компьютеру.
Метод третий: запустите средство проверки системных файлов на вашем компьютере
Средство проверки системных файлов — это инструмент для Windows, который выполняет базовое сканирование проблемных файлов и пытается их решить. Чтобы запустить этот инструмент, выполните следующие действия:
- Шаг первый: в меню «Пуск» откройте окно поиска и введите «cmd», выбрав опцию для запуска командной строки от имени администратора.
- Шаг XNUMX. Введите эту команду и запустите ее: «ПФС / SCANNOW
Этот инструмент должен рассказать вам о конкретных проблемах, чтобы вы могли их решить. Это может дать вам сообщение о том, что действие не может быть выполнено, что поврежденные файлы были исправлены или что поврежденные файлы были обнаружены, но не могут быть исправлены автоматически.
Метод четвертый: использование автоматизированного инструмента
Если вы хотите всегда иметь в своем распоряжении утилиту для исправления этих Windows 10 и других связанных с ними проблем, когда они возникают, Загрузить и установить мощный автоматизированный инструмент.
Расширенный ремонт системы Pro
Автоматизированное решение для ремонта ПК в один клик
С Advanced System Repair Pro вы можете легко
Замените поврежденные файлы
Восстановить производительность
Удалить вредоносные программы
СКАЧАТЬ
Advanced System Repair Pro совместим со всеми версиями Microsoft Windows, включая Windows 11.
Поделиться этой статьей:
Вас также может заинтересовать
Установка Windows 10 немного сложна, поэтому на этом пути редко возникают ошибки. Одной из таких ошибок, с которой вы можете столкнуться при запуске программы установки Windows, является код ошибки 0x80070006. Если вы пытаетесь исправить эту ошибку, вы попали в нужное место, так как этот пост расскажет вам, как это сделать. Когда вы получите код ошибки 0x80070006, вы увидите следующее сообщение об ошибке:
«Windows не может установить необходимые файлы. Проблемы с сетью могут препятствовать доступу Windows к файлу. Убедитесь, что компьютер подключен к сети, и перезапустите установку. Код ошибки: 0x80070006. »
Как указано в сообщении об ошибке, такая ошибка в программе установки Windows возникает из-за нестабильного или ненадежного сетевого подключения. Такие проблемы также могут быть вызваны сетевым оборудованием, которое включает сетевые адаптеры и сетевые маршрутизаторы. Чтобы исправить эту ошибку, вам необходимо проверить подключение к Интернету и маршрутизатор или запустить встроенное средство устранения неполадок сети. Вы также можете попробовать использовать другой USB-порт или воссоздать загрузочный USB-накопитель, а также получить новый файл образа Windows.
Вариант 1. Попробуйте проверить подключение к Интернету и маршрутизатор.
Как уже упоминалось, эта ошибка установки Windows 10 может быть связана с нестабильным подключением к Интернету. Чтобы это исправить, первое, что вам нужно сделать, это проверить состояние вашего интернет-соединения и посмотреть, стабильно ли оно и достаточно ли оно для запуска установки. Если он медленный, то неудивительно, что процесс установки не удался. Чтобы это исправить, вы можете попытаться перезагрузить маршрутизатор с его панели администратора или просто выключить его вручную, а затем снова включить через пару секунд. Кроме того, вы также должны проверить, правильно ли он подключен.
Вариант 2. Попробуйте запустить средство устранения неполадок сетевого адаптера.
Следующее, что вы можете сделать, это запустить средство устранения неполадок сетевого адаптера. Это встроенное средство устранения неполадок может помочь решить любые проблемы с сетью. Он может сбросить адаптеры, удалить кэшированные настройки и многое другое. Чтобы запустить его, выполните следующие действия:
- Перейдите в «Настройки»> «Обновление и безопасность» и выберите «Устранение неполадок».
- Затем прокрутите вниз и выберите параметр «Сетевой адаптер» на правой панели.
- Затем нажмите кнопку «Выполнить устранение неполадок».
- После этого ваш компьютер проверит все возможные ошибки и, если возможно, определит причину проблемы.
Вариант 3. Попробуйте использовать другой порт USB.
Возможно, вы захотите проверить целостность USB-порта, к которому подключено устройство, если вы используете загрузочный USB-накопитель для запуска установки для Windows 10. Все, что вам нужно сделать, — это переключить USB-порт или попробовать использовать другое загрузочное USB-устройство. и посмотрим, решит ли это проблему.
Вариант 4. Попробуйте воссоздать установочный USB-накопитель Windows 10.
Воссоздание установочного USB 10 для Windows 10 может помочь в устранении проблемы. Для этого вы можете использовать USB-накопитель, но убедитесь, что он имеет высокую скорость чтения-записи. Следуйте приведенным ниже инструкциям, чтобы восстановить USB XNUMX для установки Windows ».
- Нажмите ссылке а затем нажмите кнопку Загрузить инструмент сейчас.
- Затем нажмите «Использовать инструмент для создания установочного носителя (USB-накопитель, DVD или файл ISO)…» и следуйте приведенным ниже инструкциям на экране.
- Теперь выберите вариант файла ISO на шаге 5.
- После этого у вас должен появиться файл ISO.
- Затем перейдите в папку, в которую вы загрузили файл ISO.
- Затем щелкните правой кнопкой мыши ISO-файл Windows 10 и выберите параметр «Открыть с помощью», а затем выберите «Проводник».
- Теперь нажмите «setup.exe» и следуйте инструкциям, появляющимся на экране. При появлении запроса вы должны выбрать «Ничего» (чистая установка) или «Сохранить только личные файлы». Обратите внимание, что вы не должны выбирать «Сохранять личные файлы, приложения и настройки Windows, так как это на самом деле не работает.
Вариант 5. Попробуйте получить новый файл образа Windows.
Если ни один из четырех указанных выше вариантов не помог, вы можете получить более новый установочный образ с помощью инструмента создания Windows Media. После этого создайте загрузочный USB-накопитель и после завершения попробуйте снова запустить установку Windows 10.
Узнать больше
Панель инструментов SweetIM для Internet Explorer — это надстройка браузера, которая добавляет в браузеры различные ярлыки для облегчения доступа. Эта панель инструментов также изменяет вашу домашнюю страницу на home.sweetim.com. Панель инструментов обычно поставляется в комплекте с бесплатной программой Sweet Instant Messenger и не обязательно удаляется при удалении Instant Messenger с ПК пользователя. Кроме того, если домашняя страница и параметры поиска были изменены с помощью этой панели инструментов, пользователю необходимо вручную вернуть их обратно.
Это расширение вставляет различную рекламу в результаты поиска вашего браузера и изменяет вашу поисковую систему по умолчанию. Пока вы просматриваете Интернет, это программное обеспечение записывает данные о просмотре вашего веб-сайта, клики и, возможно, личную информацию. Некоторые антивирусные программы классифицируют SweetIM Toolbar как потенциально нежелательное приложение, и их не рекомендуется оставлять.
О браузере угонщиков
Взлом браузера означает, что вредоносный программный код имеет власть и изменяет настройки вашего веб-браузера без вашего разрешения. Они созданы для нарушения функций браузера по разным причинам. Как правило, идея состоит в том, чтобы заставить пользователей посещать определенные сайты, которые стремятся увеличить посещаемость и увеличить доход от рекламы. Большинство людей считает такие веб-сайты законными и безвредными, но это неверно. Практически каждый угонщик браузера представляет реальную угрозу вашей онлайн-безопасности, и очень важно отнести их к категории угроз конфиденциальности. Вдобавок к этому злоумышленники могут сделать всю зараженную систему уязвимой — другие вредоносные программы и вирусы воспользуются этой возможностью, чтобы легко проникнуть в вашу систему.
Основные признаки взлома интернет-браузера
Распространенные признаки, указывающие на наличие этого вредоносного программного обеспечения на вашем компьютере: неожиданное изменение домашней страницы соответствующего браузера; закладка и новая вкладка также изменены; поисковая система по умолчанию и настройки веб-браузера по умолчанию изменены; открывать новые панели инструментов, которые вы не добавляли; вы видите множество всплывающих окон на экране компьютера; веб-страницы загружаются очень медленно и иногда не полностью; Невозможность перехода к определенным сайтам, особенно к антивирусным, а также к другим веб-сайтам программного обеспечения компьютерной безопасности.
Как именно они попадают в ваш компьютер или ноутбук
Существует несколько способов заражения вашего компьютера угонщиком браузера. Обычно они приходят в виде спама по электронной почте, через веб-сайты для обмена файлами или путем загрузки из машины. Многие взломы браузеров происходят из-за дополнительного программного обеспечения, т. е. панелей инструментов, вспомогательных объектов браузера (BHO) или расширений, добавляемых в браузеры для предоставления им дополнительных функций. Угонщик браузера также может поставляться в комплекте с некоторым бесплатным программным обеспечением, которое вы непреднамеренно загружаете в свою компьютерную систему, ставя под угрозу вашу интернет-безопасность. Хорошим примером некоторых печально известных угонщиков браузера являются Anyprotect, Conduit, Babylon, SweetPage, DefaultTab, RocketTab и Delta Search, но названия постоянно меняются. Угонщики браузеров могут записывать нажатия клавиш пользователя для сбора потенциально бесценной информации, которая приводит к проблемам с конфиденциальностью, вызывает нестабильность в системах, серьезно нарушает работу пользователей и, в конечном итоге, замедляет работу ПК до такой степени, что он становится непригодным для использования.
Удаление
Некоторый взлом браузера можно довольно легко исправить, выявив и удалив соответствующее вредоносное приложение через панель управления. Но многие угонщики браузера трудно устранить вручную. Независимо от того, как часто вы пытаетесь удалить его, он может возвращаться снова и снова. Вы должны рассмотреть возможность ручного ремонта, только если вы технически подкованы, так как существуют риски, связанные с изменением реестра компьютера и файла HOSTS. Угонщики браузера можно эффективно удалить, установив приложение для защиты от вредоносных программ на пораженный компьютер. Safebytes Anti-Malware — один из лучших инструментов для устранения вредоносных программ, угонщиков браузера. Это поможет вам избавиться от любых ранее существовавших вредоносных программ на вашем компьютере и обеспечит вам мониторинг в реальном времени и защиту от новых интернет-угроз. Наряду с антивирусным инструментом оптимизатор ПК, такой как SafeBytes Restoro, поможет вам автоматически избавиться от всех связанных файлов и изменений в реестре.
Не удается установить Safebytes Anti-malware из-за вредоносных программ? Сделай это!
Вирусы потенциально могут нанести серьезный ущерб вашему персональному компьютеру. Некоторые варианты вредоносного ПО изменяют настройки браузера, включая прокси-сервер или изменяют настройки DNS компьютера. В таких случаях вы не сможете посещать некоторые или все интернет-сайты и, следовательно, не сможете загрузить или установить необходимое программное обеспечение безопасности для удаления инфекции. Если вы читаете это, скорее всего, вы застряли с вирусной инфекцией, которая мешает вам загрузить или установить программное обеспечение Safebytes Anti-Malware в вашей системе. Хотя такого рода проблему будет сложно решить, вы можете предпринять некоторые действия.
Устранить вредоносные программы в безопасном режиме
ПК на базе Windows имеет специальный режим, называемый «Безопасный режим», в котором загружаются только минимально необходимые программы и службы. Если вредоносное ПО блокирует доступ в Интернет и влияет на ваш компьютер, запуск его в безопасном режиме позволяет загрузить антивирус и запустить диагностическое сканирование, ограничивая при этом потенциальный ущерб. Чтобы загрузиться в безопасном режиме, нажмите клавишу «F8» на клавиатуре непосредственно перед появлением экрана с логотипом Windows; Или после нормальной загрузки Windows запустите MSCONFIG, проверьте безопасную загрузку на вкладке «Загрузка» и нажмите «Применить». Как только вы перезагрузите компьютер в безопасном режиме с загрузкой сетевых драйверов, вы сможете загрузить, установить и обновить программу защиты от вредоносных программ оттуда. На этом этапе вы действительно можете запустить антивирусное сканирование, чтобы удалить компьютерные вирусы и вредоносные программы без каких-либо препятствий со стороны другого вредоносного приложения.
Переключиться на альтернативный браузер
Вредоносный код может использовать уязвимости в определенном интернет-браузере и блокировать доступ ко всем сайтам антивирусного программного обеспечения. Если к Internet Explorer прикреплено вредоносное ПО, переключитесь на альтернативный интернет-браузер со встроенными функциями безопасности, например Firefox или Chrome, чтобы загрузить предпочитаемую антивирусную программу — Safebytes.
Создайте загрузочный USB-антивирус
Другим решением является создание переносной антивирусной программы на флэш-накопителе USB. Выполните следующие действия, чтобы запустить антивирус на зараженном компьютере.
1) На чистом компьютере установите Safebytes Anti-Malware.
2) Установите USB-накопитель на тот же компьютер.
3) Дважды щелкните значок «Установка» антивирусного программного обеспечения, чтобы запустить мастер установки.
4) Выберите USB-накопитель в качестве места, когда мастер спросит вас, где именно вы хотите установить приложение. Следуйте инструкциям по активации.
5) Отключите USB-накопитель. Теперь вы можете использовать этот портативный антивирус на зараженном компьютере.
6) Дважды щелкните EXE-файл, чтобы открыть программу Safebytes с флэш-накопителя.
7) Нажмите «Сканировать сейчас», чтобы запустить полную проверку зараженного компьютера на вирусы.
Обзор SafeBytes Anti-Malware
В настоящее время антивирусная программа может защитить ваш ноутбук или компьютер от различных форм онлайн-угроз. Но подождите, как выбрать лучшее из множества приложений для защиты от вредоносных программ, доступных на рынке? Возможно, вы знаете, что существует множество компаний и инструментов для защиты от вредоносных программ, которые вы можете рассмотреть. Некоторые из них хороши, некоторые — в порядке, а некоторые сами повлияют на ваш компьютер! Вы должны выбрать продукт, который заработал хорошую репутацию и обнаруживает не только вирусы, но и другие виды вредоносных программ. В список приложений, настоятельно рекомендуемых отраслевыми аналитиками, входит SafeBytes Anti-Malware, известное приложение для обеспечения безопасности компьютеров под управлением Windows. Антивредоносное ПО SafeBytes — это надежное программное обеспечение, которое не только полностью защищает вашу систему, но и очень удобно для людей с любым уровнем подготовки. После того, как вы установили это приложение, система расширенной защиты SafeBytes гарантирует, что никакие вирусы или вредоносное программное обеспечение не смогут проникнуть на ваш компьютер. Этот продукт для обеспечения безопасности предоставляет множество замечательных функций. Ниже перечислены некоторые из замечательных:
Активная защита: SafeBytes предлагает полную безопасность вашего ноутбука или компьютера в режиме реального времени. Этот инструмент будет постоянно отслеживать ваш компьютер на предмет подозрительной активности и регулярно обновляться, чтобы быть в курсе последних угроз.
Защита от вредоносных программ: Благодаря передовому и сложному алгоритму этот инструмент устранения вредоносных программ может эффективно выявлять и удалять вредоносные программы, скрывающиеся в вашей компьютерной системе.
Веб-защита: Благодаря уникальной оценке безопасности SafeBytes сообщает вам, безопасен ли сайт для посещения или нет. Это гарантирует, что вы всегда будете уверены в своей безопасности при просмотре сети.
Легкий инструмент: Эта программа не «тяжелая» для ресурсов компьютера, поэтому вы не увидите каких-либо общих проблем с производительностью, когда SafeBytes работает в фоновом режиме.
Круглосуточная поддержка экспертов в режиме реального времени: Служба поддержки доступна 24 x 7 x 365 дней в чате и по электронной почте, чтобы ответить на ваши вопросы.
Технические детали и удаление вручную (для опытных пользователей)
Если вы хотите удалить SweetIM вручную без использования автоматизированного инструмента, это можно сделать, удалив программу из меню «Установка и удаление программ» Windows или, в случае расширений браузера, перейдя в диспетчер дополнений и расширений браузера. и удаление его. Вероятно, вы также захотите сбросить настройки браузера. Чтобы обеспечить полное удаление, вручную проверьте жесткий диск и реестр на наличие всего следующего и удалите или сбросьте значения соответственно. Обратите внимание, что это предназначено только для опытных пользователей и может быть затруднено из-за неправильного удаления файла, вызывающего дополнительные ошибки ПК. Кроме того, некоторые вредоносные программы способны воспроизводить или предотвращать удаление. Рекомендуется делать это в безопасном режиме.
Следующие файлы, папки и записи реестра создаются или изменяются SweetIM
файлы:
Файл% COMMONAPPDATASweetIMMessengerconfusersmain_user_config.xml.
Файл% COMMONAPPDATASweetIMMessengerdatacontentdbcache_indx.dat.
Файл% PROGRAMFILESSweetIMMessengerdefault.xml.
Файл% PROGRAMFILESSweetIMMessengermgYahooMessengerAdapter.dll.
Файл% PROGRAMFILESSweetIMMessengermsvcp71.dll.
Файл% PROGRAMFILESSweetIMMessengermsvcr71.dll.
Файл% PROGRAMFILESSweetIMMessengerresourcesimagesAudibleButton.png.
Файл% PROGRAMFILESSweetIMMessengerresourcesimagesDisplayPicturesButton.png.
Файл% PROGRAMFILESSweetIMMessengerresourcesimagesEmoticonButton.png.
Файл% PROGRAMFILESSweetIMMessengerresourcesimagesGamesButton.png.
Файл% PROGRAMFILESSweetIMMessengerresourcesimagesKeyboardButton.png.
Файл% PROGRAMFILESSweetIMMessengerresourcesimagesNudgeButton.png.
Файл% PROGRAMFILESSweetIMMessengerresourcesimagesSoundFxButton.png.
Файл% PROGRAMFILESSweetIMMessengerresourcesimagesWinksButton.png.
Файл% PROGRAMFILESSweetIMMessengerSweetIM.exe.
Файл% PROGRAMFILESSweetIMToolbarsInternet Explorerdefault.xml.
Файл% PROGRAMFILESSweetIMToolbarsInternet Explorerresourcesabout.html.
Файл% PROGRAMFILESSweetIMToolbarsInternet Explorerresourcesaffid.dat.
Файл% PROGRAMFILESSweetIMToolbarsInternet Explorerresourcesbasis.xml.
Файл% PROGRAMFILESSweetIMToolbarsInternet Explorerresourcesbing.png.
Файл% PROGRAMFILESSweetIMToolbarsInternet Explorerresourcesclear-history.png.
Файл% PROGRAMFILESSweetIMToolbarsInternet Explorerresourcescontent-notifier.js.
Файл% PROGRAMFILESSweetIMToolbarsInternet Explorerresourcescontent-notifier-anim.gif.
Файл% PROGRAMFILESSweetIMToolbarsInternet Explorerresourcescontent-notifier-anim-over.gif.
Файл% PROGRAMFILESSweetIMToolbarsInternet Explorerresourcesdating.png.
Файл% PROGRAMFILESSweetIMToolbarsInternet Explorerresourcesdictionary.png.
Файл% PROGRAMFILESSweetIMToolbarsInternet Explorerresourcese_cards.png.
Файл% PROGRAMFILESSweetIMToolbarsInternet Explorerresourceseye_icon.png.
Файл% PROGRAMFILESSweetIMToolbarsInternet Explorerresourceseye_icon_over.png.
Файл% PROGRAMFILESSweetIMToolbarsInternet Explorerresourcesfind.png.
Файл% PROGRAMFILESSweetIMToolbarsInternet Explorerresourcesfree_stuff.png.
Файл% PROGRAMFILESSweetIMToolbarsInternet Explorerresourcesgames.png.
Файл% PROGRAMFILESSweetIMToolbarsInternet Explorerresourcesglitter.png.
Файл% PROGRAMFILESSweetIMToolbarsInternet Explorerresourcesgoogle.png.
Файл% PROGRAMFILESSweetIMToolbarsInternet Explorerresourceshelp.png.
Файл% PROGRAMFILESSweetIMToolbarsInternet Explorerresourceshighlight.png.
Файл% PROGRAMFILESSweetIMToolbarsInternet Explorerresourceslocales.xml.
Файл% PROGRAMFILESSweetIMToolbarsInternet Explorerresourceslogo_16x16.png.
Файл% PROGRAMFILESSweetIMToolbarsInternet Explorerresourceslogo_21x18.png.
Файл% PROGRAMFILESSweetIMToolbarsInternet Explorerresourceslogo_32x32.png.
Файл% PROGRAMFILESSweetIMToolbarsInternet Explorerresourceslogo_about.png.
Файл% PROGRAMFILESSweetIMToolbarsInternet Explorerresourcesmore-search-provider.png.
Файл% PROGRAMFILESSweetIMToolbarsInternet Explorerresourcesmusic.png.
Файл% PROGRAMFILESSweetIMToolbarsInternet Explorerresourcesnews.png.
Файл% PROGRAMFILESSweetIMToolbarsInternet Explorerresourcesoptions.html.
Файл% PROGRAMFILESSweetIMToolbarsInternet Explorerresourcesphotos.png.
Файл% PROGRAMFILESSweetIMToolbarsInternet Explorerresourcessearch-current-site.png.
Файл% PROGRAMFILESSweetIMToolbarsInternet Explorerresourcesshopping.png.
Файл% PROGRAMFILESSweetIMToolbarsInternet ExplorerresourcesSmileySmile.png.
Файл% PROGRAMFILESSweetIMToolbarsInternet ExplorerresourcesSmileyWink.png.
Файл% PROGRAMFILESSweetIMToolbarsInternet Explorerresourcessweetim_text.png.
Файл% PROGRAMFILESSweetIMToolbarsInternet Explorerresourcestoolbar.xml.
Файл% PROGRAMFILESSweetIMToolbarsInternet Explorerresourcesversion.txt.
Файл% PROGRAMFILESSweetIMToolbarsInternet Explorerresourcesvideo.png.
Файл% PROGRAMFILESSweetIMToolbarsInternet Explorerresourcesweb-search.png.
Файл% PROGRAMFILESSweetIMToolbarsInternet Explorerresourcesweb-toolbar.js.
Реестр:
Directory% COMMONAPPDATASweetIMMessengerconfusers.
Directory% COMMONAPPDATASweetIMMessengerconf.
Directory% COMMONAPPDATASweetIMMessengerdatacontentdb.
Directory% COMMONAPPDATASweetIMMessengerdata.
Directory% COMMONAPPDATASweetIMMessengerlogs.
Directory% COMMONAPPDATASweetIMMessengerupdate.
Directory% COMMONAPPDATASweetIMMessenger.
Каталог% COMMONAPPDATASweetIMToolbarsInternet Explorercache.
Каталог% COMMONAPPDATASweetIMToolbarsInternet Explorer.
Directory% COMMONAPPDATASweetIMToolbars.
Справочник% COMMONAPPDATASweetIM.
Справочник%
Директория% PROGRAMFILESSweetIMMessengerresources.
Директория% PROGRAMFILESSweetIMMessenger.
Каталог% PROGRAMFILESSweetIMToolbarsInternet Explorerconf.
Каталог% PROGRAMFILESSweetIMToolbarsInternet ExplorerMicrosoft.VC90.CRT.
Директория% PROGRAMFILESSweetIMToolbarsInternet Explorerresources.
Каталог% PROGRAMFILESSSweetIMToolbarsInternet Explorer.
Директория% PROGRAMFILESSweetIMToolbars.
Директория% PROGRAMFILESSweetIM.
Ключ HKEY_CLASSES_ROOT с именем SWEETIE.IEToolbar.1, а также связанные значения.
Ключ HKEY_CLASSES_ROOT с именем SWEETIE.IEToolbar, а также связанные значения.
Ключ HKEY_CLASSES_ROOT с именем SweetIM_URLSearchHook.ToolbarURLSearchHook.1, а также связанные значения.
Ключ HKEY_CLASSES_ROOT с именем SweetIM_URLSearchHook.ToolbarURLSearchHook, а также связанные значения.
Ключ HKEY_CLASSES_ROOT с именем Toolbar3.SWEETIE.1, а также связанные значения.
Ключ HKEY_CLASSES_ROOT с именем Toolbar3.SWEETIE, а также связанные значения.
Key 4D3B167E-5FD8-4276-8FD7-9DF19C1E4D19 at HKEY_CLASSES_ROOTTypeLib.
Key 82AC53B4-164C-4B07-A016-437A8388B81A at HKEY_CLASSES_ROOTCLSID.
Key A4A0CB15-8465-4F58-A7E5-73084EA2A064 at HKEY_CLASSES_ROOTCLSID.
Key EEE6C35B-6118-11DC-9C72-001320C79847 at HKEY_CLASSES_ROOTCLSID.
Key EEE6C35C-6118-11DC-9C72-001320C79847 at HKEY_CLASSES_ROOTCLSID.
Ключ EEE6C35C-6118-11DC-9C72-001320C79847 по адресу HKEY_LOCAL_MACHINESOFTWAREMicrosoftWindowsCurrentVersionExplorerBrowser Вспомогательные объекты.
Key EEE6C35D-6118-11DC-9C72-001320C79847 at HKEY_CLASSES_ROOTCLSID.
Key EEE6C35E-6118-11DC-9C72-001320C79847 at HKEY_CLASSES_ROOTTypeLib.
Key EEE6C35F-6118-11DC-9C72-001320C79847 at HKEY_CLASSES_ROOTTypeLib.
Ключ EEE6C360-6118-11DC-9C72-001320C79847 по адресу HKEY_CURRENT_USERSoftwareMicrosoftInternet ExplorerSearchScopes.
Ключ EEE6C360-6118-11DC-9C72-001320C79847 по адресу HKEY_LOCAL_MACHINESOFTWAREMicrosoftInternet ExplorerSearchScopes.
Ключ 878E59AD181B66344A3316549572708A в HKEY_CLASSES_ROOTInstallerProducts.
Key E54D4DC11584D69448F0C2E257E2FC7B at HKEY_CLASSES_ROOTInstallerProducts.
Ключ устанавливается на HKEY_CURRENT_USERSoftwareSweetIM.
Key Messenger на HKEY_LOCAL_MACHINESOFTWARESweetIM.
Ключ SweetIM.exe в HKEY_LOCAL_MACHINESOFTWAREMicrosoftWindowsCurrentVersionApp Paths.
Ключ SweetIM в программном обеспечении HKEY_CURRENT_USERS.
Ключ SweetIM в HKEY_LOCAL_MACHINESOFTWARE.
Ключевые панели инструментов на HKEY_CURRENT_USERSoftwareSweetIM.
Ключевые панели инструментов на HKEY_LOCAL_MACHINESOFTWARESweetIM.
Значение (по умолчанию) в HKEY_LOCAL_MACHINESOFTWAREMicrosoftWindowsCurrentVersionApp PathsSweetIM.exe.
Значение EEE6C35B-6118-11DC-9C72-001320C79847 по адресу HKEY_CURRENT_USERSoftwareMicrosoftInternet ExplorerToolbarWebBrowser.
Значение EEE6C35B-6118-11DC-9C72-001320C79847 в HKEY_LOCAL_MACHINESOFTWAREMicrosoftInternet ExplorerToolbar.
Значение EEE6C35D-6118-11DC-9C72-001320C79847 по адресу HKEY_CURRENT_USERSoftwareMicrosoftInternet ExplorerURLSSearchHooks.
Путь к значению в HKEY_LOCAL_MACHINESOFTWAREMicrosoftWindowsCurrentVersionApp PathsSweetIM.exe.
Значение simapp_id в HKEY_CURRENT_USERSoftwareSweetIM.
Узнать больше
Если вы столкнулись с сообщением об ошибке «Нам не удалось найти диски. Чтобы получить драйвер хранилища, нажмите «Загрузить драйвер»» при попытке установить Windows на машину VirtualBox, то вы попали в нужное место, так как этот пост поможет вам исправить эту ошибку. Это сообщение об ошибке отображается на экране, где вам нужно выбрать раздел для установки гостевой операционной системы. Эта ошибка, скорее всего, связана с отсутствием правильных настроек, а также с поврежденным виртуальным диском. Чтобы исправить эту ошибку, вам необходимо удалить существующие устройства хранения, создать новое устройство хранения и выбрать правильный файл ISO.
Для получения полных инструкций выполните указанные ниже действия.
Шаг 1: Первое, что вам нужно сделать, это удалить все существующие устройства хранения, и поскольку эта опция уже доступна в VirtualBox по умолчанию, вам не нужно устанавливать какое-либо стороннее программное обеспечение.
Шаг 2: После этого откройте VirtualBox и выберите виртуальную машину, а затем нажмите кнопку «Настройки».
Шаг 3: Затем переключитесь в раздел «Хранилище», и с правой стороны вы увидите «Контроллер: SATA» и два других дополнительных ярлыка. Оттуда выберите Контроллер: SATA, а затем нажмите кнопку с красным крестом с надписью «Удалить выбранный контроллер хранилища».
Шаг 4: Теперь щелкните значок «Добавить новый контроллер хранилища» и выберите в списке вариант «Добавить контроллер SATA».
Шаг 5: После этого нажмите кнопку «Добавить жесткий диск» и выберите «Создать новый диск», после чего вам нужно будет создать новый виртуальный диск для вашей виртуальной машины.
Шаг 6: При создании виртуального жесткого диска убедитесь, что вы выбрали «Динамически выделяется». После завершения процесса вы получите в списке файл «.vdi».
Шаг 7: Затем нажмите кнопку «Добавить оптический привод» и выберите вариант «Выбрать диск». Здесь вам нужно выбрать файл ISO, и если вы можете найти файл ISO в данном списке, выберите его оттуда, иначе вам нужно нажать кнопку «Добавить» и перейти к папке, в которой находится файл ISO.
Шаг 8: Когда вы закончите, нажмите кнопку ОК и загрузите виртуальную машину. Вы должны увидеть параметры вместо сообщения об ошибке «Не удалось найти ни одного диска. Чтобы получить драйвер хранилища, нажмите« Загрузить драйвер »». Если вы видите варианты, теперь вы можете создать новый раздел и без проблем начать процесс установки операционной системы Windows на машине VirtualBox.
Узнать больше
Если вы пытаетесь установить или обновить Microsoft Edge на своем компьютере с Windows 10, но в итоге получаете ошибку HTTP 500 или ошибку 0x8004xxxx или 0x8007xxxx, то вы попали в нужное место, так как этот пост поможет вам решить эту проблему. Вышеупомянутые ошибки при установке или обновлении браузера Edge возникают из-за проблемы с сетью. На самом деле существует ряд кодов ошибок, связанных с проблемой сетевого подключения. Эти коды ошибок включают ошибку 500 или 0x80010108, 0x80040801, 0x80042193, 0x80042194, 0x800421F4, 0x800421F6, 0x800421F7, 0x800421F8, 0x80072742, 0x80072ee2, 0x80072ee7, 0x80072efd и 0x80072efe. Чтобы исправить их, вы можете попробовать несколько вариантов. Вы можете попробовать запустить средство устранения неполадок сетевого адаптера или обновить или сбросить настройки сетевого адаптера, а также проверить конфигурацию прокси-сервера.
Вариант 1. Попробуйте обновить драйвер сетевого адаптера.
Чтобы обновить драйвер сетевого адаптера, выполните следующие действия:
- Нажмите клавиши Win + R, чтобы открыть окно «Выполнить», а затем введите «MSC”И нажмите Enter, чтобы открыть окно диспетчера устройств.
- Оттуда раскройте список всех сетевых дисков и обновите каждый из них.
Примечание: Если обновление сетевых драйверов не помогло решить проблему, вы также можете попробовать удалить те же самые драйверы и перезагрузить компьютер с Windows 10. После этого система сама переустановит драйверы, которые вы только что удалили. Кроме того, вы также можете загрузить и установить драйверы напрямую с веб-сайта производителя.
Вариант 2. Запустите средство устранения неполадок сетевого адаптера.
Чтобы запустить средство устранения неполадок сети, выполните следующие действия.
- Откройте панель поиска на своем компьютере и введите «устранение неполадок», чтобы открыть параметры устранения неполадок.
- Затем прокрутите вниз и выберите параметр «Сетевой адаптер» на правой панели.
- Затем нажмите кнопку «Выполнить устранение неполадок».
- После этого ваш компьютер проверит все возможные ошибки и, если возможно, определит причину проблемы.
- Перезагрузите компьютер.
Вариант 3. Попробуйте сбросить настройки сетевого адаптера.
Вы также можете попытаться выполнить сброс сети для решения проблемы. Это сбросит всю конфигурацию сети, включая ваш IP-адрес. Чтобы выполнить сброс сети, выполните следующие действия:
- Нажмите клавиши Win + I, чтобы открыть Настройки.
- Оттуда перейдите в раздел «Сеть и Интернет».
- Затем прокрутите вниз и найдите «Сброс сети» под панелью состояния.
- После этого нажмите «Сброс сети», а затем «Сбросить сейчас», чтобы начать сброс конфигурации сети. После этого проверьте, может ли она исправить ошибку или нет.
Вариант 4 — Попытайтесь исправить настройки прокси
- В окне поиска Cortana найдите Internet Explorer, а затем нажмите на соответствующий результат поиска.
- После этого нажмите клавиши Win + T на клавиатуре и нажмите «Свойства обозревателя».
- Далее перейдите на вкладку «Подключения» и нажмите «Настройки локальной сети».
- Затем нажмите кнопку «Дополнительно» и удалите все записи в списке, сгенерированном в разделе «Исключения». А если кнопка «Дополнительно» отключена, потому что опция «Использовать прокси-сервер для вашей локальной сети (эти настройки не будут применяться для удаленного доступа или VPN-подключений)» отключена, тогда все готово. Теперь перейдите к следующему шагу.
- Нажмите клавиши Win + X или щелкните правой кнопкой мыши кнопку «Пуск» и выберите «Командная строка (администратор)», либо вы также можете выполнить поиск «cmd» в поле поиска Cortana и щелкнуть правой кнопкой мыши командную строку в результатах поиска и выбрать « Запуск от имени администратора ».
- Если появится Контроль учетных записей пользователей, нажмите Да, чтобы продолжить. После этого введите каждую из команд, перечисленных ниже, и не забудьте нажать Enter после ввода каждой из них.
- Netsh WinHTTP сброса прокси
- net stop wuauserv
- net start wuauserv
- Теперь перезагрузите компьютер и проверьте, устранена ли проблема, повторно установив или обновив Microsoft Edge.
Узнать больше
BringMeSports — это расширение для браузера, разработанное Mindspark Inc., которое позволяет вам смотреть спортивные трансляции в прямом эфире, следить за спортивными результатами и быть в курсе последних новостей из мира спорта. BringMeSports устанавливает расширение в ваш браузер, которое заменяет вашу домашнюю страницу по умолчанию стартовой страницей MyWebSearch, оно также заменяет вашу поисковую систему по умолчанию, показывает дополнительную рекламу и во время работы собирает личные данные и данные о просмотре веб-страниц, которые позже отправляются обратно для продажи / Направлено для показа рекламы. При работе в Интернете с установленным расширением вы увидите дополнительные объявления и рекламные ссылки в результатах поиска. Он может даже показывать всплывающую рекламу. Несколько антивирусных сканеров пометили это расширение как угонщик браузера, поэтому не рекомендуется хранить его на компьютере.
О браузере угонщиков
Взлом браузера — это тип нежелательного программного обеспечения, обычно надстройки или расширения веб-браузера, которое вызывает изменения в настройках веб-браузера. Вредоносное ПО-угонщик браузера создается по разным причинам. Идея состоит в том, чтобы заставить пользователей посещать определенные веб-сайты, которые пытаются увеличить посещаемость своего веб-сайта и приносить более высокий доход от рекламы. Хотя это может показаться наивным, все угонщики браузера наносят ущерб и поэтому всегда рассматриваются как угроза безопасности. Злоумышленники могут даже позволить другим вредоносным программам без вашего ведома нанести дальнейший ущерб вашему персональному компьютеру.
Признаки взлома браузера
Существуют различные признаки взлома браузера. Вот несколько из них:
1. вы заметили несанкционированные изменения на домашней странице вашего интернет-браузера
2. Вы находите перенаправленные на сайты, которые вы никогда не хотели посещать
3. поисковая система по умолчанию изменена, и настройки безопасности веб-браузера были снижены без вашего ведома
4. вы обнаруживаете новые панели инструментов, которых никогда раньше не видели
5. вы наблюдаете многочисленные объявления, всплывающие в браузерах или на экране компьютера
6. ваш веб-браузер становится медленным, часто дает сбои
7. вы заблокированы для доступа к этим сайтам поставщиков решений по компьютерной безопасности.
Как именно браузер угонщик заражает компьютеры
Угонщики браузеров атакуют компьютерные системы через вредоносные вложения электронной почты, загруженные зараженные компьютерные файлы или переходя на зараженные веб-сайты. Они также могут поступать из дополнительных программ, также называемых вспомогательными объектами браузера (BHO), расширениями веб-браузера или панелями инструментов. Угонщик браузера также может быть установлен как часть бесплатных, условно-бесплатных, демонстрационных и пиратских программ. Типичные примеры угонщиков браузера включают CoolWebSearch, Conduit, Coupon Server, OneWebSearch, RocketTab, Snap.do, Delta Search и Searchult.com. Существование любого вредоносного ПО для захвата браузера на вашем компьютере может резко уменьшить возможности просмотра веб-страниц, отслеживать ваши действия в Интернете, что приводит к проблемам с конфиденциальностью, создавать проблемы со стабильностью системы и, в конечном итоге, замедлять работу вашего компьютера или приводить его в практически непригодное для использования состояние.
Как вы можете удалить угонщиков браузера
Некоторые угонщики могут быть удалены путем удаления бесплатного программного обеспечения, с которым они были включены, или путем удаления любого расширения, которое вы недавно добавили в свою систему. При этом многие угонщики довольно упорны и нуждаются в специальных инструментах для их устранения. И нельзя отрицать тот факт, что ручное исправление и методы удаления, безусловно, могут быть сложной задачей для начинающего пользователя ПК. Кроме того, существует множество рисков, связанных с возиться с файлами системного реестра.
Что делать, если вы не можете установить анти-вредоносные программы?
Каждое вредоносное ПО является плохим, и последствия ущерба могут различаться в зависимости от конкретного вида вредоносного ПО. Некоторые варианты вредоносного ПО изменяют настройки интернет-браузера, включая прокси-сервер, или изменяют конфигурацию DNS компьютера. В этих случаях вы не сможете посещать некоторые или все веб-сайты и, следовательно, не сможете загрузить или установить необходимое программное обеспечение безопасности для удаления инфекции. Если вы читаете это, скорее всего, вы застряли с заражением вредоносным ПО, которое не позволяет загрузить или установить программное обеспечение Safebytes Anti-Malware в вашей системе. Хотя проблему такого типа будет сложно обойти, вы можете предпринять несколько действий.
Установить в безопасном режиме
В безопасном режиме вы можете изменить настройки Windows, удалить или установить некоторые программы, а также удалить вредоносные программы, которые трудно удалить. Если вредоносное ПО настроено на автоматическую загрузку при запуске компьютера, переключение в этот конкретный режим может помешать ему это сделать. Чтобы войти в безопасный режим или безопасный режим с загрузкой сетевых драйверов, нажмите F8 во время загрузки ПК или запустите MSCONFIG и найдите параметры «Безопасная загрузка» на вкладке «Загрузка». Перейдя в безопасный режим, вы можете попытаться установить антивирусное программное обеспечение без помех со стороны вредоносных программ. После установки запустите сканер вредоносных программ, чтобы избавиться от большинства стандартных заражений.
Используйте альтернативный интернет-браузер, чтобы загрузить приложение для защиты от вредоносных программ.
Веб-вирусы могут быть ориентированы на конкретную среду, нацелены на определенный браузер или атакуют определенные версии браузера. Самый эффективный способ решить эту проблему — выбрать веб-браузер, известный своими функциями безопасности. Firefox включает встроенную защиту от вредоносных программ и фишинга, чтобы обеспечить вашу безопасность в Интернете. Создайте портативную антивирусную программу для удаления вирусов Другой вариант — создать портативную антивирусную программу на USB-накопителе. Чтобы запустить антивирус с флешки, выполните следующие простые действия:
1) Загрузите антивирус на ПК без вирусов.
2) Вставьте USB-накопитель в ту же систему.
3) Запустите программу установки, дважды щелкнув исполняемый файл загруженного программного обеспечения, имеющий формат файла .exe.
4) Выберите букву диска в качестве места, когда мастер спросит вас, где именно вы хотите установить антивирус. Выполните инструкции на экране для завершения процесса установки.
5) Перенесите флешку с незараженного ПК на зараженный ПК.
6) Запустите Safebytes Anti-malware прямо с флешки, дважды щелкнув значок.
7) Нажмите кнопку «Сканировать», чтобы запустить полное сканирование системы и автоматически удалить вредоносное ПО.
Защитите свой компьютер и конфиденциальность с помощью SafeBytes Anti-Malware
Если вы хотите купить антивредоносное ПО для своего ПК, вам следует рассмотреть множество брендов и пакетов. Некоторые из них отлично справляются с устранением вредоносных программ, а некоторые сами повлияют на ваш компьютер. Вы должны быть осторожны, чтобы не выбрать неправильный продукт, особенно если вы покупаете премиальную программу. Одним из рекомендуемых программ является SafeBytes AntiMalware. SafeBytes имеет очень хорошую репутацию благодаря высококачественному сервису, и клиенты, похоже, очень им довольны. Safebytes входит в число хорошо зарекомендовавших себя фирм, занимающихся компьютерными решениями, которые предоставляют это комплексное приложение для защиты от вредоносных программ. Используя свою передовую технологию, это приложение поможет вам устранить несколько типов вредоносных программ, таких как вирусы, ПНП, трояны, черви, программы-вымогатели, рекламное ПО и угонщики браузера. SafeBytes имеет множество функций, которые могут помочь вам защитить ваш компьютер от вредоносных атак и повреждений. Давайте проверим некоторые из них ниже:
Надежная защита от вредоносных программ: Благодаря признанному критиками ядру вредоносных программ SafeBytes предлагает многоуровневую защиту, которая предназначена для обнаружения и избавления от вирусов и вредоносных программ, которые спрятаны глубоко в вашей компьютерной системе.
Активная защита: SafeBytes обеспечивает активную проверку в реальном времени и защиту от всех известных вирусов и вредоносных программ. Он будет постоянно контролировать ваш ноутбук или компьютер на предмет хакерской активности, а также предоставляет пользователям превосходную защиту с помощью брандмауэра.
Возможности «быстрого сканирования»: SafeBytes Anti-Malware имеет многопоточный алгоритм сканирования, который работает до 5 раз быстрее, чем любое другое антивирусное программное обеспечение. Интернет-безопасность: Safebytes присваивает всем сайтам уникальную оценку безопасности, которая помогает вам понять, является ли веб-страница, которую вы собираетесь посетить, безопасной для просмотра или является фишинговым сайтом.
Легкая утилита: SafeBytes — это легкое и удобное решение для защиты от вирусов и вредоносных программ. Поскольку оно использует незначительные ресурсы компьютера, это приложение оставляет мощность компьютера именно там, где она должна быть: на самом деле.
Премиум поддержка: Служба поддержки доступна 24 x 7 x 365 дней по электронной почте и в чатах, чтобы ответить на ваши вопросы.
Технические детали и удаление вручную (для опытных пользователей)
Если вы хотите вручную удалить BringMeSports без использования автоматизированного инструмента, это можно сделать, удалив программу из меню «Установка и удаление программ» Windows или, в случае расширений браузера, перейдя в диспетчер дополнений и расширений браузера. и удаление его. Вероятно, вы также захотите сбросить настройки браузера. Чтобы обеспечить полное удаление, вручную проверьте жесткий диск и реестр на наличие всего следующего и удалите или сбросьте значения соответственно. Обратите внимание, что это предназначено только для опытных пользователей и может быть затруднено из-за неправильного удаления файла, вызывающего дополнительные ошибки ПК. Кроме того, некоторые вредоносные программы способны воспроизводить или предотвращать удаление. Рекомендуется делать это в безопасном режиме. Следующие файлы, папки и записи реестра создаются или изменяются BringMeSports.
файлы:
C:Program Filesbringmesports_1c chrome extensionbarBringMeSportsCrxSetup.exe
C:Program Filesbringmesports_1c chrome extensiont8sql.dll
C:Program Filesbringmesports_1c chrome extensionBringMeSportsCrxSetup.exe
C:Program Filesbringmesports_1c chrome extensionBringMeSportsCrxSetup.05F72CDF-5595-450B-9BAB-B1F6C606AAEC.exe
C:Program Filesbringmesports_1c chrome extensionBringMeSportsCrxSetup.1E4C7E0D-19E7-4C18-ADB3-3D45FC4BE84C.exe
C:Program Filesbringmesports_1c chrome extensionBringMeSportsCrxSetup.85D40F0D-233C-463F-8BAB-F6D446902D65.exe
C:Program Filesbringmesports_1c chrome extensionBringMeSportsCrxSetup.A94A3339-330B-4B96-B05A-B909E6BB85A1.exe
C:Program Filesbringmesports_1c chrome extensionBringMeSportsCrxSetup.EEE1FB37-85E3-49E8-BC44-36CC97CE3B73.exe
C:Program Filesbringmesports_1c chrome extensionsqlite3.dll
C:Program Files (x86)BringMeSports_1cEI
C:Program Files (x86)BringMeSports_1c
C:Users%USERNAME%AppDataLocalBringMeSports_1c
C:Users%USERNAME%AppDataLocalIAC
C:Users%USERNAME%AppDataLocalLowBringMeSports_1cEI
C:Users%USERNAME%AppDataLocalLowBringMeSports_1c
C:Users%USERNAME%A[электронная почта защищена]BringMeSports_1c.com C:Users%USERNAME%AppDataLocalGoogleChromeUserDataDefaultExtensionsllkjooekcinmdmojmfdjhidbakfpepod
Реестр:
HKEY_CURRENT_USERMicrosoftInternet ExplorerApproved Extensions, value: F653D037-97FA-4755-98C1-7F382EEB59A7
HKEY_CURRENT_USERMicrosoftInternet ExplorerApproved Extensions, value: CC53BD19-7B23-43B0-AB7C-0E06C708CCED
HKEY_CURRENT_USERMicrosoftInternet ExplorerApproved Extensions, value: 002D1BA6-4766-4D7D-82B8-F49439C66F97
HKEY_CURRENT_USERMicrosoftInternet ExplorerToolbar, value: cc53bd19-7b23-43b0-ab7c-0e06c708cced
HKEY_CURRENT_USERWow6432NodeMicrosoftInternet ExplorerToolbar, value: cc53bd19-7b23-43b0-ab7c-0e06c708cced
HKEY_CURRENT_USERMicrosoftWindowsCurrentVersionExtPreApprovedbc61ca7a-6b81-47ec-b62d-ae1a236cadb9
HKEY_CURRENT_USERMicrosoftWindowsCurrentVersionExtPreApproved82c7004a-078e-468c-9c0f-2243618ff7cb
HKEY_CURRENT_USERMicrosoftWindowsCurrentVersionExtPreApproved6285c254-4465-4f8b-a009-5f42ab02c291
HKEY_CURRENT_USERMicrosoftWindowsCurrentVersionExtPreApprovedA8CC25D-66FF-41DF-B3B4-416079EF8F87
HKEY_CURRENT_USERMicrosoftWindowsCurrentVersionexplorerBrowser Helper Objectsf653d037-97fa-4755-98c1-7f382eeb59a7
HKEY_CURRENT_USERMicrosoftWindowsCurrentVersionexplorerBrowser Helper Objects02d1ba6-4766-4d7d-82b8-f49439c66f97
HKEY_CURRENT_USERWow6432NodeMicrosoftWindowsCurrentVersionExtPreApprovedf0c8ccc2-baaa-4236-ad0a-22b5a401b9ef
HKEY_CURRENT_USERWow6432NodeMicrosoftWindowsCurrentVersionExtPreApprovedA8CC25D-66FF-41DF-B3B4-416079EF8F87
HKEY_CURRENT_USERWow6432NodeMicrosoftWindowsCurrentVersionexplorerBrowser Helper Objectsf653d037-97fa-4755-98c1-7f382eeb59a7
HKEY_CURRENT_USERWow6432NodeMicrosoftWindowsCurrentVersionexplorerBrowser Helper Objects02d1ba6-4766-4d7d-82b8-f49439c66f97
HKEY_CURRENT_USERMicrosoftInternet ExplorerLow RightsElevationPolicyfa460720-7b38-421d-981c-66f0ae288fb9
HKEY_CURRENT_USERMicrosoftInternet ExplorerLow RightsElevationPolicya2b4da91-a53c-4a84-b486-40080de13a9b
HKEY_CURRENT_USERMicrosoftInternet ExplorerLow RightsElevationPolicy89b7ae32-9c52-41d6-a64d-14d7bdec9c58
HKEY_CURRENT_USERMicrosoftInternet ExplorerLow RightsElevationPolicy32a63172-5bcc-4d7e-9fe8-072eee6c287e
HKEY_CURRENT_USERWow6432NodeMicrosoftInternet ExplorerLow RightsElevationPolicya2b4da91-a53c-4a84-b486-40080de13a9b
HKEY_CURRENT_USERWow6432NodeMicrosoftInternet ExplorerLow RightsElevationPolicy89b7ae32-9c52-41d6-a64d-14d7bdec9c58
HKEY_CURRENT_USERWow6432NodeMicrosoftInternet ExplorerLow RightsElevationPolicy32a63172-5bcc-4d7e-9fe8-072eee6c287e
HKEY_CURRENT_USERWow6432NodeMicrosoftInternet ExplorerLow RightsElevationPolicy1856a7bd-de8c-488b-aa7a-5682d13166fc
HKEY_CURRENT_USERWow6432NodeMicrosoftInternet ExplorerLow RightsElevationPolicy164ea1fc-b0a0-4202-8c65-e4ba4d54a3ae
HKEY_CURRENT_USERMicrosoftWindowsCurrentVersionExtStatsF653D037-97FA-4755-98C1-7F382EEB59A7
HKEY_CURRENT_USERMicrosoftWindowsCurrentVersionExtStatsCC53BD19-7B23-43B0-AB7C-0E06C708CCED
HKEY_CURRENT_USERMicrosoftWindowsCurrentVersionExtSettingsCC53BD19-7B23-43B0-AB7C-0E06C708CCED
HKEY_CURRENT_USERMicrosoftWindowsCurrentVersionExtSettings02D1BA6-4766-4D7D-82B8-F49439C66F97
HKEY_CURRENT_USERWow6432NodeMicrosoftInternet ExplorerSearchScopes8c9ef753-beb6-4582-b653-93ac59274437
HKEY_CURRENT_USERMicrosoftInternet ExplorerSearchScopes8c9ef753-beb6-4582-b653-93ac59274437
HKEY_CURRENT_USERMicrosoftInternet ExplorerDOMStoragebringmesports.com
HKEY_CURRENT_USERMicrosoftInternet ExplorerDOMStoragebringmesports.dl.tb.ask.com
HKEY_CURRENT_USERBringMeSports
HKEY_CURRENT_USERMicrosoftInternet ExplorerDOMStoragebringmesports.dl.myway.com
HKEY_LOCAL_MACHINEHKEY_CURRENT_USER[APPLICATION]MicrosoftWindowsCurrentVersionUninstall..Uninstaller
BringMeSports_1cbar Uninstall Internet Explorer
BringMeSports_1cbar Uninstall Firefox
BringMeSportsTooltab Uninstall Internet Explorer
Узнать больше
Если при попытке переименовать, скопировать, удалить файл или другие операции на вашем компьютере с Windows 10 вы увидите сообщение об ошибке «Неверный дескриптор файла», то читайте дальше, поскольку в этом посте вы узнаете, как это исправить. Этот тип ошибки появляется, когда операционная система пытается выполнить операцию над папкой или файлом, используя следующие слова:
CON, PRN, AUX, NUL, COM1, COM2, COM3, COM4, COM5, COM6, COM7, COM8, COM9, COM1, LPT2, LPT3, LPT4, LPT5, LPT6, LPT7, LPT8, LPT9 и LPTXNUMX
Когда вы переименовываете или создаете папку или файл, используя зарезервированные слова, указанные выше, вы можете столкнуться с ошибкой, которая гласит: «Указанное имя устройства недопустимо». Это происходит потому, что эти слова являются системными зарезервированными словами Windows, которые вы не можете использовать, в отличие от любых других слов. Таким образом, если у вас есть папка или файл, содержащий какое-либо из зарезервированных слов, на другом компьютере с операционной системой, отличной от Windows, и вы пытаетесь скопировать или переименовать ее в Windows, то неудивительно, почему вы получаете это сообщение об ошибке. В таких случаях вы всегда можете нажать кнопку Пропустить, чтобы остановить операцию. Однако, если есть разные папки или файлы, вы можете просто использовать командную строку для выполнения задачи. Все, что требуется, — это простая команда, которая избавится от папки, а также от файлов в ней. Как? См. приведенные ниже инструкции.
Шаг 1: Нажмите клавиши Win + R, чтобы открыть утилиту Run.
Шаг 2: Затем введите «cmd» в поле и нажмите «Ввод», чтобы открыть командную строку.
Шаг 3: После открытия командной строки выполните следующую команду:
rd .file-folder-path / S / Q
Примечание: Команда «rd» удалит каталог или папку, в то время как «.» команда выберет текущий компьютер. С другой стороны, команда «/ S» помогает удалить все подкаталоги и файлы, находящиеся в папке CON. Команда «/ Q» на самом деле не является обязательной, так как она помогает удалить все в автоматическом режиме, без каких-либо подтверждающих сообщений. Например, если у вас есть папка с именем «CON», расположенная на вашем рабочем столе, путь будет таким: «C: / Users / / Рабочий стол / CON ». В этом случае команда должна быть такой:
rd .C: Пользователи DesktopCON / S / Q
Однако, если ошибка появляется по совершенно другой причине, вы можете использовать следующую команду, чтобы удалить расширенную функциональность точки повторной обработки. После того, как вы ввели данную команду ниже, вы сможете удалить файл.
FSUTIL reparsepoint удалить C: Пользователи DesktopFileName
DEL C: Пользователи DesktopFileName
Узнать больше
Во время установки Windows 10 вы увидите все красивые пользовательские интерфейсы, однако, что более важно, важны драйверы, ваш процессор и свободный диск для успешного завершения установки. Поэтому, если вы получаете ошибку CompareExchange128 во время установки Windows 10, это означает, что в ЦП отсутствует очень важная инструкция, известная как «CMPXCHG16B». Таким образом, если у вас нет CMPXCHG16B, это приведет к ошибке CompareExchange128 при установке Windows 10. Фактически, CMPXCHG16B, PrefetchW, а также LAHF/SAHF являются критерием для того, чтобы вы могли использовать Windows 10 64- битовая версия при обновлении с более ранней версии Windows. Так что же такое инструкция CMPXCHG16B? Инструкция CMPXCHG16B выполняет атомарное сравнение и обмен 16-байтовыми значениями. Эта инструкция также может называться «CompareExchange128». Атомарное сравнение и обмен означает, что ЦП сравнивает содержимое ячейки памяти с заданным значением. Поэтому, если значения совпадают, он изменяет содержимое этой ячейки памяти на новое заданное значение. Обратите внимание, что такая проблема возникает только с 64-разрядной версией Windows 10, и единственный способ решить ее — получить обновление на аппаратном уровне от OEM-производителя. С другой стороны, если ничего действительно не работает, возможно, вам пора приобрести новый процессор, но прежде чем вы прибегнете к этому, тем временем вы можете попробовать воспользоваться приведенными ниже вариантами, чтобы исправить ошибку CompareExchange128 во время установки Windows 10. .
Вариант 1. Попробуйте обновить BIOS и драйверы набора микросхем.
Одна из лучших вещей, которую вы можете сделать, чтобы исправить ошибку CompareExchange128, — это обновить BIOS и драйверы чипсета, поэтому вам нужно проверить, есть ли у вашего OEM-производителя обновление для BIOS вашего компьютера, а также для соответствующих драйверов чипсета. Но перед этим нужно сначала проверить версию BIOS. Для этого выполните следующие действия:
- Тип «msinfo32”В строке поиска и нажмите Enter, чтобы открыть Инструменты системной информации.
- После открытия средств информации о системе проверьте версию BIOS.
- Затем обратите внимание на эту версию BIOS. Вам также необходимо использовать утилиту BIOS, поставляемую с вашим компьютером, и использовать ее для обновления. Обратите внимание, что он отличается для каждого компьютера, и если у вас его нет, вы можете просто зайти на сайт OEM и посмотреть, есть ли возможность скачать его там.
Вариант 2. Попробуйте перейти на 32-разрядную версию Windows 10.
Если вариант 1 не сработал, поскольку обновление BIOS недоступно, вы также можете попробовать перейти на 32-разрядную версию Windows 10. Имейте в виду, что это приведет к ограничению объема установленной оперативной памяти и других мест, но это выиграло. это не проблема, так как вы все еще можете переключиться.
Вариант 3. Попробуйте купить новое оборудование.
Если ни один из первых двух вариантов по какой-то причине не сработал, возможно, вам пора приобрести новое оборудование, особенно если ваш компьютер слишком старый. В таких случаях лучше купить новое оборудование или, что еще лучше, новый компьютер, способный не отставать в ближайшие пару лет.
Узнать больше
Если вы столкнулись с ошибкой «Синий экран смерти» CLOCK_WATCHDOG_TIMEOUT при использовании компьютера с Windows 10, скорее всего, это вызвано тем, что указанный процессор не обрабатывает прерывания. Это происходит, когда процессор заблокирован или не отвечает. В частности, такая стоп-ошибка возникает, когда у процессора возникают проблемы с взаимодействием его потоков и ядер. Потоки — это задачи, выполняемые ядрами, и некоторые ядра могут иметь много потоков одновременно. И тут начинается проблема — один поток ждет адекватного ответа от другого потока или одно ядро ждет ответа от другого ядра, а эти ответы не приходят. Другими словами, когда процессор не может продолжать обработку задач, так как его ресурсы заняты и взаимозависимы, чтобы освободиться, такое состояние называется Deadlock. Проверка ошибки CLOCK WATCHDOG TIMEOUT имеет значение 0x00000101, что означает, что ожидаемое прерывание часов на вторичном процессоре в многопроцессорной системе не было получено в течение выделенного интервала. Чтобы устранить проблему, вы можете проверить возможные исправления, представленные ниже, но прежде чем продолжить, убедитесь, что вы загружаете свой компьютер в безопасном режиме только с поддержкой сети.
Вариант 1. Отмените или отключите разгон, если вы разогнали свою систему.
- Зайдите в меню «Пуск» и откройте «Настройки».
- Далее выберите «Обновление и безопасность» и перейдите на вкладку «Восстановить».
- Оттуда, нажмите «Перезагрузить сейчас» в расширенном запуске. Это перезагрузит ваш компьютер.
- После запуска расширенного запуска перейдите в раздел «Устранение неполадок» и выберите «Дополнительные параметры».
- Оттуда выберите Настройки прошивки UEFU.
- Теперь нажмите на перезагрузку. Как только ваш компьютер перезагрузится, он автоматически откроет BIOS.
- В BIOS перейдите на вкладку «Дополнительно» и перейдите к «Производительности», а затем найдите «Разгон».
- Найдя разгон, убедитесь, что он отключен. Если это не так, отключите его и сохраните внесенные изменения, нажав клавишу F10.
- Запустите компьютер нормально и проверьте, исправлена ли ошибка CLOCK_WATCHDOG_TIMEOUT 0x00000101.
Вариант 2. Попробуйте запустить средство диагностики памяти.
Средство диагностики памяти в окнах может помочь устранить ошибку «синий экран» CLOCK_WATCHDOG_TIMEOUT 0x00000101, проверяя и автоматически исправляя любые проблемы с памятью. Чтобы запустить его, обратитесь к этим шагам:
- Нажмите клавиши Win + R, чтобы открыть Run и введите mdsched.ехе и нажмите Enter, чтобы открыть средство диагностики памяти Windows.
- После этого он даст два варианта, таких как:
- Перезапустите сейчас и проверьте наличие проблем (рекомендуется)
- Проверьте проблемы при следующем запуске компьютера
- После перезагрузки компьютера выполните базовое сканирование, или вы также можете воспользоваться опциями «Advanced», такими как «Test mix» или «Pass count». Просто нажмите клавишу F10, чтобы начать тестирование.
Вариант 3. Попробуйте откатиться, обновить или отключить драйверы.
Следующее, что вы можете сделать, чтобы исправить STOP-ошибку CLOCK_WATCHDOG_TIMEOUT 0x00000101, — это выполнить откат, обновить или отключить драйверы устройств. Скорее всего, после того, как вы обновили свой компьютер с Windows, ваш драйвер также нуждается в обновлении. С другой стороны, если вы только что обновили драйверы устройства, вам необходимо откатить драйверы до их предыдущих версий. В зависимости от того, что применимо к вам, следуйте приведенным ниже инструкциям.
- Откройте Диспетчер устройств из меню Win X.
- Затем найдите драйверы устройств и щелкните их правой кнопкой мыши, чтобы открыть окно «Свойства».
- После этого перейдите на вкладку «Драйвер» и нажмите кнопку «Удалить устройство».
- Следуйте опции экрана, чтобы полностью удалить его.
- Наконец, перезагрузите компьютер. Это просто переустановит драйверы устройства автоматически.
Примечание: Вы можете установить специальный драйвер на свой компьютер, если он у вас есть, или вы также можете найти его прямо на веб-сайте производителя.
Вариант 4. Попробуйте запустить средство устранения неполадок синего экрана.
Средство устранения неполадок синего экрана — это встроенный инструмент в Windows 10, который помогает пользователям исправлять ошибки BSOD, такие как CLOCK_WATCHDOG_TIMEOUT 0x00000101. Его можно найти на странице средств устранения неполадок настроек. Чтобы использовать его, выполните следующие действия:
- Нажмите клавиши Win + I, чтобы открыть панель «Настройки».
- Затем перейдите в Обновление и безопасность> Устранение неполадок.
- Оттуда найдите опцию «Синий экран» с правой стороны, а затем нажмите кнопку «Запустить средство устранения неполадок», чтобы запустить средство устранения неполадок «Синий экран», а затем перейдите к следующим параметрам на экране. Обратите внимание, что вам может потребоваться загрузить ваш компьютер в безопасном режиме.
Вариант 5. Попробуйте отключить или отключить недавно установленное оборудование.
В этом варианте вам придется отключить или удалить оборудование, которое вы только что установили недавно, поскольку внешние устройства могут быть причиной появления ошибки «Синий экран смерти». Для этого просто отключите любое внешнее устройство, физически подключенное к вашему компьютеру, а затем проверьте, исправляет ли оно ошибку синего экрана CLOCK_WATCHDOG_TIMEOUT.
Вариант 6. Устранение ошибки BSOD в состоянии чистой загрузки
Вы также можете устранить ошибку синего экрана в состоянии чистой загрузки. Бывают случаи, когда сторонние приложения вызывают ошибки BSOD. Перевод вашего компьютера в это состояние может помочь вам определить, какая программа является виновником, и таким образом изолировать проблему. В состоянии чистой загрузки ваш компьютер начнет использовать только предварительно выбранный минимальный набор драйверов и программ запуска. Обратите внимание, что вы должны отключать и включать по одному процессу за раз.
- Войдите на свой компьютер как администратор.
- Введите MSConfig в Начальном поиске, чтобы открыть утилиту конфигурации системы.
- Оттуда перейдите на вкладку Общие и нажмите «Выборочный запуск».
- Снимите флажок «Загрузить элементы запуска» и убедитесь, что установлены флажки «Загрузить системные службы» и «Использовать исходную конфигурацию загрузки».
- Затем щелкните вкладку «Службы» и установите флажок «Скрыть все службы Microsoft».
- Нажмите Отключить все.
- Нажмите Apply / OK и перезагрузите компьютер. (Это переведет ваш компьютер в состояние чистой загрузки. А чтобы настроить Windows на обычный запуск, просто отмените изменения.)
- Оттуда начните изолировать проблему, проверив, какая из программ, которые вы недавно установили, является основной причиной проблемы.
Вариант 7 — Попробуйте обновить BIOS
Обновление BIOS может помочь вам исправить ошибку CLOCK_WATCHDOG_TIMEOUT BSOD, но, как вы знаете, BIOS является чувствительной частью компьютера. Хотя это программный компонент, функционирование аппаратного обеспечения во многом зависит от него. Таким образом, вы должны быть осторожны при изменении чего-либо в BIOS. Так что, если вы не знаете об этом много, лучше, если вы пропустите эту опцию и попробуете другие. Однако, если вы хорошо разбираетесь в навигации по BIOS, выполните следующие действия.
- Нажмите клавиши Win + R, чтобы открыть диалоговое окно «Выполнить».
- Далее введите «msinfo32”И нажмите Enter, чтобы открыть информацию о системе.
- Оттуда вы должны найти поле поиска в нижней части, где вы должны искать версию BIOS, а затем нажмите Enter.
- После этого вы должны увидеть разработчика и версию BIOS, установленную на вашем ПК.
- Перейдите на сайт производителя и загрузите последнюю версию BIOS на свой компьютер.
- Если вы используете ноутбук, убедитесь, что он включен, пока вы не обновите BIOS.
- Теперь дважды щелкните загруженный файл и установите новую версию BIOS на свой компьютер.
- Теперь перезагрузите компьютер, чтобы применить сделанные изменения.
Узнать больше
Поскольку мы приближаемся к концу 2022 года, мы рассмотрим лучшее на данный момент антивирусное программное обеспечение для популярных платформ, почему они лучшие и почему вы должны их приобрести.
Avira, лучший бесплатный антивирус
Avira уже давно существует со своей бесплатной антивирусной версией более крупного пакета защиты. У него были свои взлеты и падения, но последние версии действительно великолепны. Благодаря высокой скорости сканирования и минимальному влиянию на систему антивирус Avira действительно является одним из лучших бесплатных антивирусных программ на рынке.
Само программное обеспечение также получило обновления пользовательского интерфейса и UX, что сделало его простым и удобным в использовании. Механизм сканирования на вирусы такой же, как и в платной версии, которая входит в число лучших движков в мире для такого типа работы. Пакет также дает вам отличную защиту браузера и хороший брандмауэр, и действительно нет оправдания пропустить это, если вы хотите бесплатное решение.
Единственное, что мы бы сказали, не так уж хорошо в Avira, это сообщения о некоторых ложных срабатываниях, иногда даже для обновлений MS, это редко, но это может случиться.
Malwarebytes, лучший антивирус для Windows
Malwarebytes Premium — это простое в использовании, простое антивирусное решение, в котором нет сложного пользовательского интерфейса, и, проще говоря, оно просто работает. Его сканирующий движок хорошо известен и входит в число лучших в мире, часто находя некоторые вредоносные программы, которые другие могут пропустить.
Еще одна замечательная вещь — его интеграция с самой Windows. Это одно из редких приложений, которые могут и будут работать невероятно хорошо вместе с вашими типичными средствами защиты Windows, поэтому вы можете запускать их оба одновременно.
Установка и запуск очень просты, и каждый типичный пользователь ПК найдет это так же просто, как прогулка по парку. С другой стороны, к сожалению, влияние на систему немного велико, и у него будут проблемы с работой на младших системах из-за требований к памяти.
Intego MAC Internet Security X9, лучший антивирус для MAC
Прошли те времена, когда у MAC не было проблем с вирусами, поскольку популярность MAC среди пользователей росла, а также увеличивалось количество вирусов и вредоносных программ. В самой системе встроена отличная защита, но для большей безопасности и лучшего контроля над ней вам понадобится стороннее специальное решение.
Intego был создан экспертами по антивирусам для Mac, которые разрабатывали такое программное обеспечение последние 25 лет. Интерфейс прост в использовании, а готовые предустановки действительно полезны, но пакет безопасности также можно настроить в соответствии с вашими потребностями и желаниями.
Поскольку это доступно только в качестве пакета безопасности, вы получаете брандмауэр и некоторые другие инструменты безопасности вместе с антивирусом, который будет работать как его часть.
Плохая сторона заключается в том, что сканирование иногда может выполняться медленно, в большинстве случаев они в порядке с точки зрения скорости, но иногда они могут переключаться на более медленные скорости и влиять на время сканирования до некоторых раздражающих раз. Кроме того, нет ни защиты веб-камеры, ни службы VPN, где они есть у других в этом списке.
Мобильная безопасность Bitdefender, лучшая защита Android
Хотя защита необходима не только для вашей игровой или рабочей станции, существуют программные пакеты, обеспечивающие безопасность мобильных устройств и планшетов. Лучшим из них является мобильный антивирус Bitdefender. Низкое потребление системных ресурсов и незначительное влияние на производительность благодаря действительно высокой скорости обнаружения вирусов. Bitdefender является лучшим среди пакетов для вашего телефона.
Постоянный высокий уровень обнаружения вирусов в сочетании с низким уровнем заряда батареи — это здорово, но пакет поставляется с множеством других инструментов, а также инструментов безопасности браузера, защиты электронной почты и защиты ссылок и уведомлений в реальном времени.
Приложение всегда будет сканировать каждый файл и новое установленное приложение в фоновом режиме, а также предупреждать и отсекать любую обнаруженную угрозу. Само приложение легко установить и использовать, и большую часть времени оно будет делать все за вас в фоновом режиме, но предложит вам настройку, если вам это нужно.
Пакет также включает в себя VPN и блокировку приложений, которые позволят вам защитить важные приложения от доступа, а также онлайн-сканер учетной записи. Инструменты защиты от кражи и потери, которые позволяют найти, удаленно заблокировать или стереть украденное или потерянное устройство, добавляют еще один уровень защиты.
Одна вещь, которой не хватает в этом замечательном пакете, — это защита от мошеннических звонков. В более новых телефонах Android есть эта функция, но было бы неплохо, если бы она была и у Bitdefender.
Bitdefender, лучшее антивирусное программное обеспечение
Теперь, когда мы рассмотрели конкретные случаи каждой платформы, есть один проигрыватель, который охватывает все из них и с качественным продуктом, этот проигрыватель — BitDefender, и он великолепен. Лично я предпочитаю этот пакет защиты, и пока я его печатаю, он работает в фоновом режиме.
У Bitdefender есть все, низкое влияние на систему, на самом деле, это один, если не самый низкий уровень воздействия на производительность, на рынке в настоящее время, и он оснащен отличным и очень последовательным пакетом обнаружения вирусов и вредоносных программ. Наряду с защитой от вредоносных программ в режиме реального времени, безопасностью браузера и инструментами защиты от спама вы также получаете защиту от фишинга, защиту от программ-вымогателей и надежный брандмауэр.
Оценки Bitdefender очень высоки как в тестах на угрозы нулевого дня, так и в реальных тестах защиты в AV-Test, признанной организации, которая тестирует антивирусное программное обеспечение. Несмотря на то, что оно было протестировано на десятках тысяч известных и широко распространенных вредоносных программ, программное обеспечение стабильно достигает 100% блокировки.
Пакет также поставляется с ограниченным бесплатным VPN и родительским контролем. В комплект также входит защита веб-камеры и микрофона, и, кроме того, у него отличные тарифные планы и постоянные скидки.
BitDefender — действительно отличный пакет, и это может звучать слишком хорошо, но после многих лет личного использования у меня не было ни одной проблемы с вредоносными программами или вирусами, единственное, что я бы назвал отрицательным, — это то, что система сильно замедляется, когда выполняется сканирование системы, поэтому обязательно запускайте или планируйте его, когда вы не используете компьютер. Это, конечно, может оттолкнуть некоторых людей, и я признаю, что это серьезный недостаток, но для меня безопасность моей рабочей станции важнее, чем оставить компьютер на 20 или около того минут, чтобы выполнить полное сканирование системы. .
Узнать больше
Код ошибки 0xd0000272 — Что это?
Код ошибки 0xd0000272 возникает, когда пользователи Windows не могут активировать свою операционную систему. Обычно это происходит из-за того, что серверы активации заняты или недоступны и затрагивают пользователей Windows 8, Windows 8.1 и Windows 10. Общие признаки кода ошибки включают следующее:
- Невозможность активировать операционную систему Windows
- Окно сообщения с кодом ошибки 0xd0000272
Решения
 Причины ошибок
Причины ошибок
Пользователи Windows, затронутые код ошибки 0xd0000272 обычно получают сообщение о том, что «сервер активации занят или недоступен». Некоторые пользователи сообщают, что ошибка устраняется сама по себе через несколько часов, в то время как у других возникают проблемы с активацией, которые устраняются только после того, как будут реализованы методы ручного исправления.
Дополнительная информация и ручной ремонт
Чтобы повысить ваши шансы на решение проблем, связанных с Коды ошибок активации Windows, используйте ручные методы и процедуры ремонта. Они часто бывают успешными, поскольку решают проблемы, вызывающие появление кодов ошибок, независимо от того, есть ли отсутствующие или поврежденные системные файлы, проблемы с сетевым подключением или недействительные ключи продукта.
Код ошибки 0xd0000272 можно устранить, просто подождав до позднего времени — максимум несколько часов — чтобы повторить попытку активации. Однако, если процесс активации завершится неудачно, воспользуйтесь приведенными ниже способами или обратитесь к специалисту по ремонту Windows.
-
Способ первый: проверка подключения к Интернету для активации Windows
Проблемы с сетевым подключением мешают вашей машине активировать Windows? Проверьте эту проблему, проверив, подключены ли вы. После того, как вы смогли проверить подключение через настройки Интернета и, при необходимости, устранить неполадки в сети, перейдите к мастеру активации продукта.
Мастер активации продукта проверит, есть ли у вас разрешение или авторизованный доступ к той версии Windows, которую вы пытаетесь активировать. Этот процесс обычно включает использование ключа продукта. После ввода 25-значного кода — разумеется, в правильном порядке — выберите вариант активации.
Если процесс пройдет успешно, вы сможете завершить активацию и получить доступ ко всем функциям редакции Windows, которую вы активировали. Вы также заметите отсутствие сообщения с кодом ошибки 0xd0000272. Однако в тех случаях, когда этот метод ручного ремонта не может успешно решить проблему, перейдите к следующей процедуре ручного ремонта в этом списке.
-
Способ второй: запустить средство устранения неполадок Центра обновления Windows
Другим инструментом, доступным для пользователей Windows, является средство устранения неполадок Центра обновления Windows. Вы можете получить доступ к средству устранения неполадок Центра обновления Windows, предлагаемому в Windows 8, поскольку оно не требует подключения к Интернету и выполняет большинство необходимых функций. Для этого выполните следующие действия.
- Шаг XNUMX. Проведите пальцем вправо по экрану и нажмите «Поиск».
- Шаг второй: Тип устранения неполадок
- Шаг третий: Нажмите Настройки, затем выберите Устранение неполадок
- Шаг четвертый: в разделе «Система и безопасность» нажмите «Устранить проблемы с Центром обновления Windows».
- Шаг пятый: Выберите Далее
Вы также можете посетить веб-сайт Microsoft, чтобы получить доступ к более полному инструменту устранения неполадок Центра обновления Windows. Загрузите средство устранения неполадок и запустите его, чтобы исправить проблемы, связанные с Центром обновления Windows. После этого перезагрузите компьютер и проверьте Мастер активации продукта, чтобы проверить, можете ли вы активировать Windows 8 или 8.1. Однако, если проблема не устранена и код ошибки 0xd0000272 повторяется, перейдите к третьему способу ручного ремонта.
-
Способ третий: отключить настройки прокси
В некоторых случаях настройки прокси-сервера вашего компьютера могут мешать процессу активации, что приводит к таким проблемам, как код ошибки 0xd0000272. Чтобы решить эту проблему, сначала отключите настройку прокси-сервера, а затем повторите попытку активации с помощью мастера активации продукта.
- Шаг первый: нажмите комбинацию клавиш Win + C
- Шаг второй: Выберите Настройки
- Шаг третий: Нажмите Изменить настройки ПК
- Шаг четвертый: Выберите Сеть, затем Прокси
- Шаг шестой: отключите настройки прокси-сервера
Откройте Мастер активации продукта, как только вы отключите настройки прокси. Завершите процесс активации на основании предоставленных инструкций. Если вы добились успеха, вас больше не будет беспокоить код ошибки 0xd0000272, так как симптомы кода ошибки не возникнут.
Однако, если этот метод ручного восстановления не может устранить код ошибки, вам может потребоваться рассмотреть другие альтернативы. Это может включать использование мощный автоматизированный инструмент, Вы также можете обратиться за помощью к специалисту по ремонту Windows, поскольку такие специалисты могут оценить ваш компьютер и предоставить необходимые решения.
Узнать больше
Авторское право © 2022, ErrorTools, Все права защищены
Товарные знаки: логотипы Microsoft Windows являются зарегистрированными товарными знаками Microsoft. Отказ от ответственности: ErrorTools.com не аффилирован с Microsoft и не претендует на прямую аффилированность.
Информация на этой странице предоставлена исключительно в информационных целях.
Ремонт вашего ПК одним щелчком мыши
Имейте в виду, что наше программное обеспечение необходимо установить на ПК с ОС Windows. Откройте этот веб-сайт на настольном ПК и загрузите программное обеспечение для простого и быстрого устранения ваших проблем.
Некоторые из разработчиков программного обеспечения в различных версия интегрированной среды разработки Visual Studio могут столкнуться с ошибкой 0x8007000B. В сообщении ошибки можно увидеть следующую информацию: Была сделана попытка загрузить программу, имеющую неверный формат. (Исключение из HRESULT: 0x8007000B).
Из множественных сообщений на тематических форумах стало понятно, что код ошибки 0x8007000B может возникать по десяткам причин и при огромном количестве различных обстоятельств. Например, код ошибки 0x8007000B можно видеть при загрузке приложений, которых были скомпилированы для 32-битных систем, но запускаются на 64-битных операционных системах. Также эту ошибку можно увидеть при загрузке в проект каких-то необходимых вам динамических библиотек(dll). Например, некоторые пользователи жаловались на ошибку exception from hresult 0x8007000b при загрузке в проект динамической библиотеки из asp.net 3.5.
Исправляем код ошибки 0x8007000B на Windows 7/8/10
Так что за ошибка 0x8007000B? В чем, собственно, ее причина? К сожалению, как уже было сказано ранее, их может быть куча. Давайте рассмотрим решение ошибки 0x8007000B на самом распространенном примере, если исходить из сообщений на тематических форумах.
Допустим, вы разработали небольшое приложение, например, в Visual Studio Express, которому необходимо использовать внешнюю динамически подключаемую библиотеку. Приложение и внешнее DLL были скомпилированы на 32-битной платформе.
Вы попытались передать свою программу другому пользователю либо же перенести на другую машину под 64-битной архитектурой, но при попытке запустить ее высвечивается ошибка «Была сделана попытка загрузить программу, имеющую неверный формат. (Исключение из HRESULT: 0x8007000B)».
Что по сути происходит: финальная программа, перенесенная на другой ПК с иной архитектурой, пытается обратиться к функции из внешнего DLL-файла впервые, после чего появляется вышеуказанная ошибка. Возможно, вы уже пытались запустить тестовый образец программы на 64-битной машине и все получилось, а это значит, что DLL способен на ней работать.
Причина ошибки HRESULT: 0x8007000B заключается в том, что ваш DLL-файл, вероятно, был скомпилирован для работы на 32-битной платформе. При компиляции .Net без указания определенной платформы, приложение будет работать в 32-х или 64-битном режиме, основываясь на машине, на которой оно работает. Если приложение работает в 64-битном режиме, то вы можете обращаться только к 64-битным DLL-файлам.
Пройдите в настройки проекта и измените целевую платформу с «Любой ЦП» на «x86». Поступив таким образом, ваше приложение будет работать в 32-битном режиме на любой машине, а также обращаться к 32-битному DLL. Сделав это, вы сможете избавиться от ошибки 0x8007000B.
Обновлено March 2023: перестаньте получать сообщения об ошибках и замедлите работу вашей системы с помощью нашего инструмента оптимизации. Получить сейчас в эту ссылку
- Скачайте и установите инструмент для ремонта здесь.
- Пусть он просканирует ваш компьютер.
- Затем инструмент почини свой компьютер.
Код ошибки 0x8007000b указывает, что может быть проблема с вашими библиотеками Windows. Библиотеки Windows предоставит вам центральное место для управления файлами, распространяемыми на вашем компьютере, и сэкономит ваше время, сгруппировав все ваши файлы в одном месте, вместо того, чтобы выполнять поиск по ряду папок и каталогов.
Фотоальбом Windows Live использует вышеупомянутые библиотеки Windows, и если вы получаете эту ошибку, и приложение не запускается, это обычно означает, что есть проблема с библиотеками. Некоторые из содержащихся в них файлов могут быть повреждены, и вы не сможете открыть приложение, пока не решите их.
Если вы попытаетесь установить обновления на компьютер Windows с веб-сайта Центра обновления Windows или Центра обновления Майкрософт, вы также можете получить это сообщение об ошибке.
Если вы боретесь с этой проблемой, вы, вероятно, используете 64-разрядную ОС и 64-разрядный exe, который загружает 32-разрядные библиотеки DLL, или наоборот — 32-разрядную ОС, на которой 32-разрядный exe пытается загрузить 64-разрядный. битовые библиотеки. Для целей данной статьи мы предполагаем, что это предыдущий случай.
При установке приложений в Windows Phone 10 может также возникнуть ошибка, описывающая, что произошло что-то непредвиденное, и возвращающая код ошибки 0x8007000B. Ошибка также указывает, что может помочь ожидание или перезапуск устройства. К сожалению, ни одна из этих рекомендаций не решит вашу проблему.
Обновление за март 2023 года:
Теперь вы можете предотвратить проблемы с ПК с помощью этого инструмента, например, защитить вас от потери файлов и вредоносных программ. Кроме того, это отличный способ оптимизировать ваш компьютер для достижения максимальной производительности. Программа с легкостью исправляет типичные ошибки, которые могут возникнуть в системах Windows — нет необходимости часами искать и устранять неполадки, если у вас под рукой есть идеальное решение:
- Шаг 1: Скачать PC Repair & Optimizer Tool (Windows 10, 8, 7, XP, Vista — Microsoft Gold Certified).
- Шаг 2: Нажмите «Начать сканирование”, Чтобы найти проблемы реестра Windows, которые могут вызывать проблемы с ПК.
- Шаг 3: Нажмите «Починить все», Чтобы исправить все проблемы.
Код ошибки является результатом настройки вашего смартфона с Windows для хранения приложений. Если в вашем телефоне есть SD-карта, и вы настроили ее как место по умолчанию для установки приложений, это ваша проблема. Приложение Fitbit устанавливается только во внутреннюю память вашего телефона.
Запустите средство готовности обновления системы.
Другой способ устранения неполадок с кодом ошибки 0x800700b — открыть и запустить средство готовности обновления системы для кода ошибки 0x8007000b. Эта программа выполняет анализ вашей операционной системы Windows, чтобы определить, готова ли она к обновлениям, и пытается исправить любые ошибки, которые могут возникнуть.
После сканирования и запуска этого инструмента вы всегда должны уделить время перезагрузке компьютера, прежде чем пытаться выполнить процесс обновления, чтобы внесенные изменения могли быть успешно применены к вашему компьютеру.
Изменить записи реестра:
(1) Эта процедура требует изменения регистрационных записей. Вы должны получить свою регистрацию. Как обезопасить вашу регистрацию
2. перейдите в Пуск> Выполнить> Изменить правила.
3. перейдите к следующим записям и удалите значение, если оно существует:
*
HKEY_LOCAL_MACHINE SYSTEM CurrentControlSet Services Tcpip Parameters NameServer = (оставить пустым)
*
HKEY_LOCAL_MACHINE SYSTEM ControlSet001 Services Tcpip Parameters NameServer =
(оставьте пустым)
Восстановить библиотеки по умолчанию
Попробуйте восстановить библиотеки по умолчанию, как описано здесь:
- В проводнике Windows перейдите в «Библиотеки» и удалите изображения и видео (может также потребоваться удалить документы и музыку).
- В области навигации щелкните правой кнопкой мыши Библиотеки, затем выберите «Восстановить стандартные библиотеки» в контекстном меню.
CCNA, веб-разработчик, ПК для устранения неполадок
Я компьютерный энтузиаст и практикующий ИТ-специалист. У меня за плечами многолетний опыт работы в области компьютерного программирования, устранения неисправностей и ремонта оборудования. Я специализируюсь на веб-разработке и дизайне баз данных. У меня также есть сертификат CCNA для проектирования сетей и устранения неполадок.
Сообщение Просмотров: 574
При жгучем желании установить, обновить или даже скачать Windows 11 многие сталкиваются с множеством ошибок.
В частности, при установке windows 11 с помощью программы предварительной оценки, в которой вы можете просто подписаться.
Окончательная сборка новой операционной системы еще не выпущена официально, а это значит, что в ней может быть много ошибок.
Сами Microsoft хорошо осведомлены о том, и многие активные пользователи будут сталкиваться с различными причудами из-за этого.
Это, следовательно, заставило их приступить к действиям со словами предупреждения в официальном сообщении в блоге, в котором признается множество ошибок. Ниже я перечислю все известные ошибки в одном удобном месте и расскажу, как исправить их.
Что значит шибка 0xc1900101 при обновлении windows 11 и как исправить
Ошибка 0xC1900101, скорее всего, вызвана устаревшими драйверами устройств, в частности устаревшим драйвером видеокарты. Поэтому первое, что вы делаете, когда видите код ошибки, — это обновляете все доступные драйверы устройств.
Обратите внимание, что всегда лучше посетить сайт производителя для драйвера видеокарты, если вы пользователь ноутбука. Потому что драйвер дисплея от производителя чипсета или оборудования не будет иметь индивидуальных функций для вашего ноутбука.
ВАЖНАЯ ИНФОРМАЦИЯ
Если у вас долго загружается виндовс 11, то можете значительно ускорить включение: за 5 секунд — вот инструкция.
Когда обновление завершится, перезагрузите компьютер в соответствии с инструкциями. Проверьте, исчезла ли после этого ошибка 0xC1900101.
Если так исправить ошибки не получилось удалите сторонние антивирусные программы. Чтобы убедиться, что проблема в этом, временно отключите антивирус и проверьте, сохраняется ли проблема.
Следующее решение на клавиатуре нажмите клавишу с логотипом Windows, и R одновременно и ведите: devmgmt.msc и нажмите Enter.
Затем дважды щелкните контроллеры IDE ATA / ATAPI. Щелкните правой кнопкой мыши по устройству SATA, которое вы видите, и выберите «Удалить устройство».
После этого установите флажок «Удалить программное обеспечение драйвера для этого устройства» и нажмите «Удалить». Перезагрузите компьютер. Проверьте, исчезла ли ошибка 0xC1900101.
Если и дальше появляется код 0xC1900101, попробуйте выполнить чистую загрузку и посмотреть, сможете ли вы обновить Windows 11.
Для этого на клавиатуре нажмите клавишу с логотипом Windows, и R одновременно. Введите msconfig и нажмите Enter.
Щелкните вкладку «Службы» и установите флажок «Скрыть все службы Microsoft». Затем нажмите. Отключить все.
Вы увидите, что все отмеченные поля пусты после того, как вы нажмете кнопку «Отключить все». Нажмите «Автозагрузка» и «Откройте диспетчер задач».
Выберите программы, с которыми вы не хотите запускать компьютер, и нажмите «Отключить». Закройте окно диспетчера задач и вернитесь в окно конфигурации системы. Нажмите «Применить» и ОК, чтобы сохранить изменения. Перезагрузите компьютер.
Исправление в windows 11 ошибки 0x800f0950
Когда вы сталкиваетесь с кодом ошибки 0x800f0950 то должны сначала проверить наличие обновлений.
Затем попробуйте включить / установить .NET framework из программ и функций или следуйте следующему решению.
Вы можете включить NET framework 3.5 вручную с помощью команды DISM. Для этого сначала загрузите microsoft-windows-netfx3-ondemand-package.cab.
Затем откройте командную строку как администратор, введите команду ниже и нажмите клавишу энтер, чтобы выполнить команду.
Dism.exe /online /enable-feature /featurename:NetFX3 /source:C: /LimitAccess
Подождите, пока команда не будет завершена на 100%. После этого вы получите сообщение «Операция завершена успешно».
Закройте окна командной строки и перезапустите, чтобы начать все заново. Это все, что вы успешно установили .NET Framework 3.5 на свой компьютер с Windows 11.
Поскольку код ошибки 0x800f0950 связан с .net framework 3.5, вы можете загрузить его прямо с сайта майкрософт.
Загрузите полные пакеты dot net framework 3.5 и установите их с правами администратора. Перезапустите окна, чтобы изменения вступили в силу.
Помогло ли это исправить ошибку .NET Framework 3.5 0x800f0950 в Windows 11? Сообщите нам об этом в комментариях ниже.
Как в windows 11 исправить ошибка установки 0x800f0989
Если при установке обновления вы получаете код ошибки 0x800f0989 в Windows 11, вот как вы можете решить эту проблему.
Вы можете получить эту ошибку при установке накопительного обновления на ПК. Независимо от того, появляется ли оно при установке накопительного обновления или обновления компонентов, вы можете следовать этим руководствам, чтобы избавиться от него.
Чтобы исправить ошибку Центра обновления Windows 0x800f0989 в Windows 11, выполните следующие действия.
Запустите средство устранения неполадок Центра обновления Windows. Средство устранения неполадок Центра обновления Windows, вероятно, лучшее и первое, что вам нужно использовать для устранения этой проблемы на вашем компьютере.
Поскольку это встроенная функция, вам не нужно ничего загружать. Чтобы использовать это средство устранения неполадок, сделайте следующее.
Перейдите в «Панель управления», разверните ее и выберите «Устранение неполадок». Найдите средство устранения неполадок Центра обновления Windows.
Нажмите кнопку «Запустить» или «Запустить средство устранения неполадок». Следуйте инструкциям на экране, чтобы завершить его. После этого вам, возможно, придется перезагрузить компьютер.
Вы также можете загрузить и установить его вручную, если знаете название обновления, которое вызывает проблему при загрузке.
Загрузить обновление можно с официального сайта Microsoft, включая все обновления. Для этого вам необходимо посетить веб-сайт catalog.update.microsoft.com, найти обновление и соответственно загрузить его. После этого вы можете дважды щелкнуть загруженный файл, чтобы начать установку.
Код ошибки 0x800b0109 обозначает специальное сообщение — некоторые файлы обновлений подписаны неправильно. Если ваша система не может проверить обновление, вы можете получить это сообщение об ошибке в Windows 11.
Хотя в большинстве случаев кнопка «Повторить» решает эту проблему, вам, возможно, придется запустить средство устранения неполадок Центра обновления Windows, удалить содержимое из временной папки, чтобы избавиться от этой проблемы.
Как в windows 11 исправить код ошибки 0x8007000d
Многие пользователи сталкиваются с ошибкой 0x8007000d при попытке обновить свою ОС Windows 11 до последней версии сборки.
После получения этой проблемы вы не сможете применять ежемесячные исправления безопасности в существующей операционной системе.
Ошибка обновления 0x8007000d возникает в основном по двум причинам: поврежденные системные файлы или компоненты обновления Windows устарели.
Сканирование SFC и DISM — это две утилиты командной строки, которые могут помочь восстановить поврежденные файлы. Если они не решат эту неприятную проблему, запустите средство устранения неполадок или сбросьте компоненты обновления. Давайте рассмотрим эти настройки более подробно.
Чтобы устранить ошибку обновления 0x8007000d в Windows 10, попробуйте следующие предложения.
Сканирование на наличие поврежденных системных файлов с помощью SFC. Наличие поврежденных системных файлов может привести к появлению кода ошибки 0x8007000d в Windows 11.
Поэтому мы предлагаем использовать встроенный инструмент — System File Checker от Microsoft. Запуск этой служебной программы командной строки сканирует весь компьютер на наличие устаревших файлов и восстанавливает их. Вот как действовать.
Запустите командную строку с правами администратора и введите: sfc /scannow — нажмите клавишу Enter.
Этот процесс займет несколько минут, поэтому подождите соответственно. После этого перезагрузите устройство с Windows 11 и проверьте, решает ли это ошибку обновления 0x8007000d или нет.
Если нет выполните сканирование DISM. Вот полная процедура. В командной строке, запущенной от администратора, введите: dism.exe /online /cleanup-image /scanhealth.
Процесс выполнения начинается сразу после этого, поэтому подождите соответственно.
Когда сканирование / восстановление завершится успешно, выполните приведенный ниже код —
dism.exe /online /cleanup-image /restorehealth
Выполнение этой команды также займет несколько минут. Когда это завершится и появится сообщение об устранении основной причины — перезагрузите компьютер. Теперь попробуйте обновить ОС Windows 11, не получая кода ошибки 0x8007000d.
Ошибка установки 0x80073701
Ошибка установки 0x80073701 свидетельствует о том, что ваш компьютер или ноутбук не соответствует требованиям windows 11.
Это можно обойти, если скачать с торрента модифицированную пиратскую сборку, в которой вырезана проверка совместимости.
Также майкрософт говорит, что вскоре ошибка установки 0x80073701 появляться не будет, то, когда установится windows 11, то она будет с урезанным функционалом.
Впрочем, что точно нас ждет по этому поводу и что лучше сделать сейчас находится под вопросом.
Код ошибки 0x800f0950 в windows 11
При появлении кода ошибки 0x800f0950 в windows 11 лучше всего скачать и установить более новую версию.
Они уже есть. Это как правило связано с установкой русского языка. Некоторые говорят, что проблему решает установка NET Framework 3.5.






 Причины ошибок
Причины ошибок