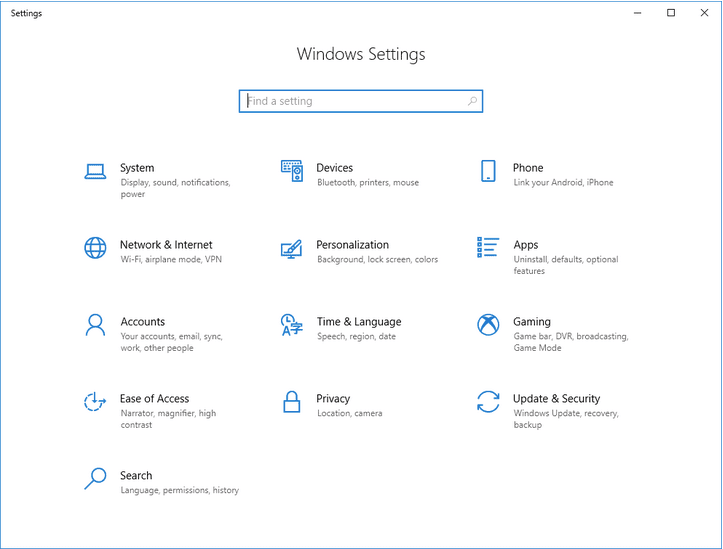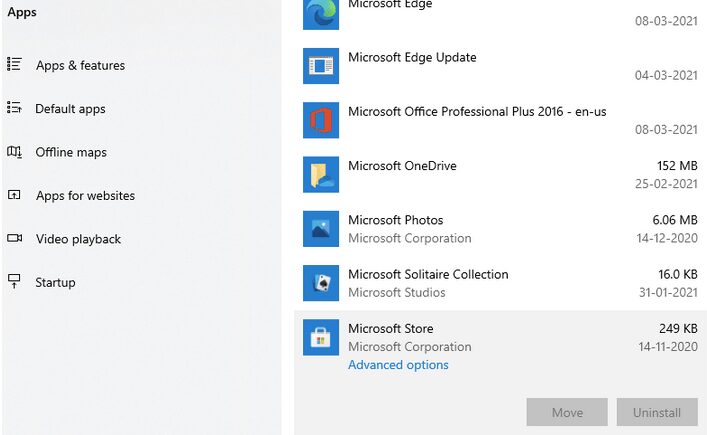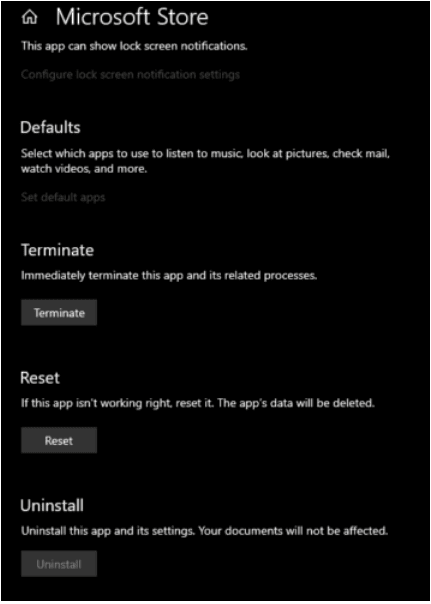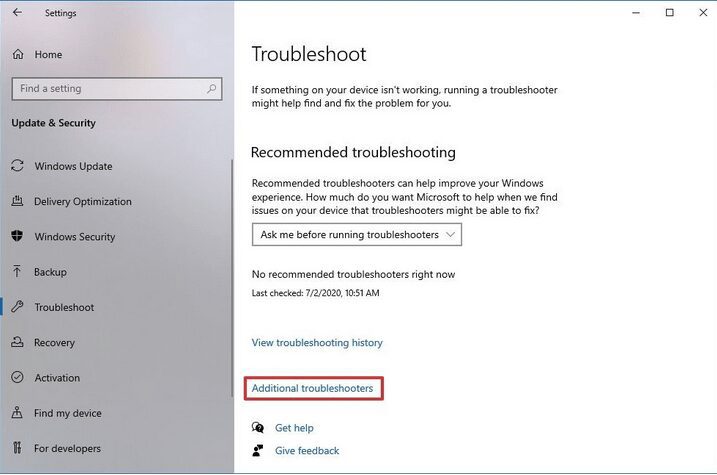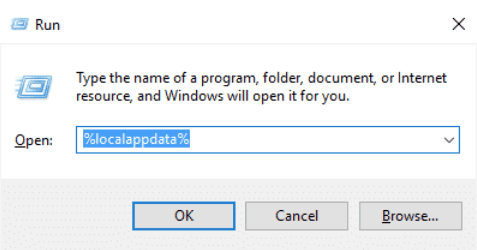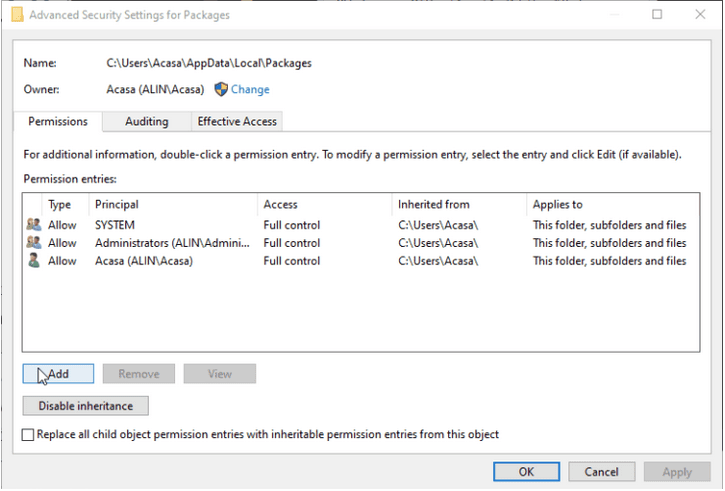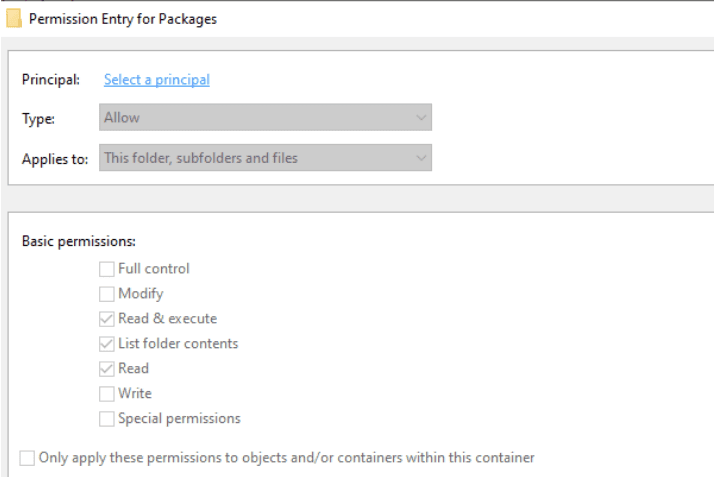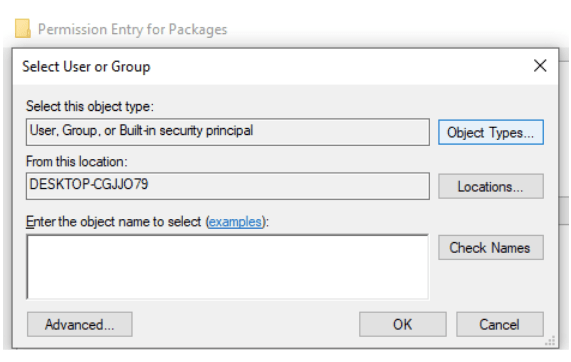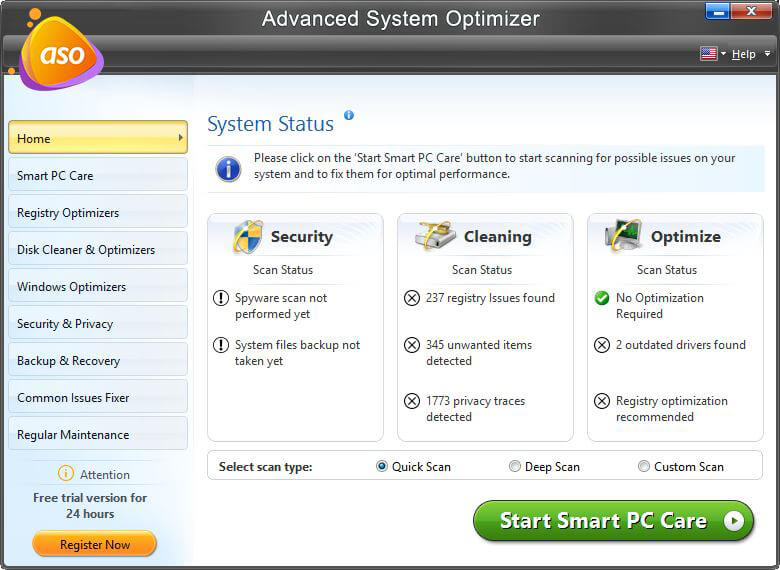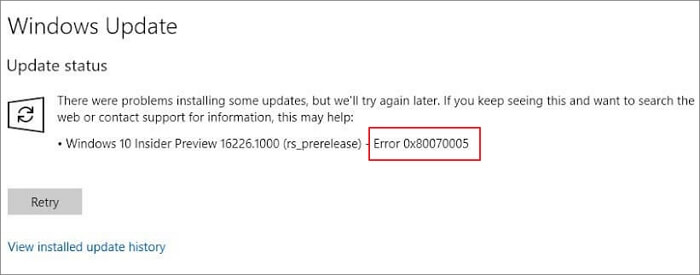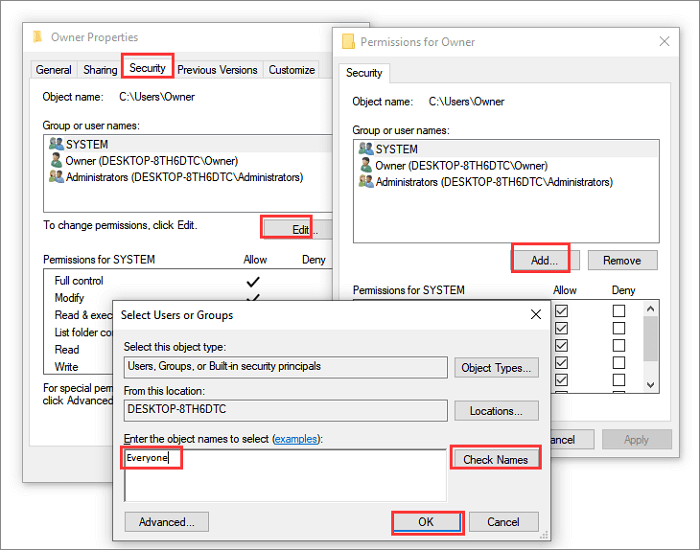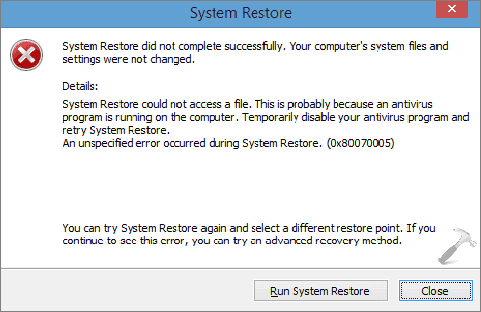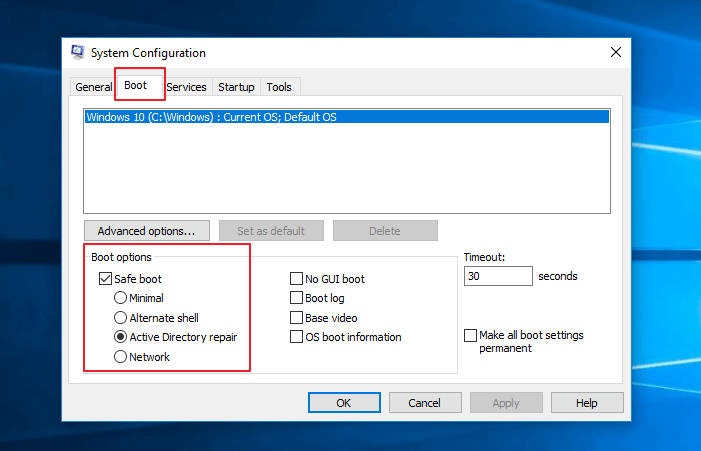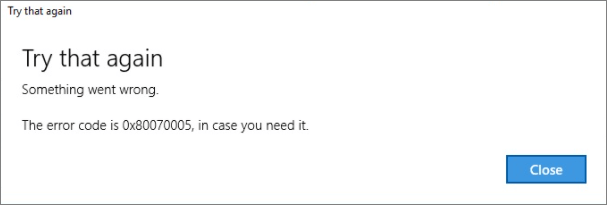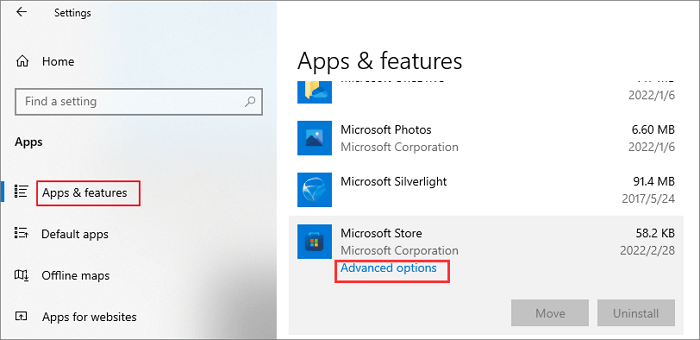Get the Microsoft Store up and running in no time
by Ivan Jenic
Passionate about all elements related to Windows and combined with his innate curiosity, Ivan has delved deep into understanding this operating system, with a specialization in drivers and… read more
Updated on
- The Microsoft Store 0x80070005 error code prevents users from updating apps or installing new ones from Microsoft Store.
- To fix things, you can install third-party software that will keep your PC healthy and eliminate the 0x80070005 Microsoft Store issue.
- Many users managed to fix things by gaining control of the Packages folder, while others restarted a few critical services.
XINSTALL BY CLICKING THE DOWNLOAD FILE
To fix Windows PC system issues, you will need a dedicated tool
SPONSORED
Fortect is a tool that does not simply clean up your PC, but has a repository with several millions of Windows System files stored in their initial version. When your PC encounters a problem, Fortect will fix it for you, by replacing bad files with fresh versions. To fix your current PC issue, here are the steps you need to take:
- Download Fortect and install it on your PC.
- Start the tool’s scanning process to look for corrupt files that are the source of your problem
- Right-click on Start Repair so the tool could start the fixing algorythm
- Fortect has been downloaded by 0 readers this month, rated 4.4 on TrustPilot
More and more apps are added to the Microsoft Store daily, along with regular updates to keep them running efficiently. But, several users reported Microsoft Store errors, including 0x80070005.
The error is encountered when you try to update apps already on the PC or install new ones from the Microsoft Store. And the list of people affected by it is growing each day.
So, let’s find out what the Microsoft Store 0x80070005 error is and the solutions that would fix things for you.
What is the Microsoft Store error 0x80070005?
The error usually appears when a DLL file is denied permission, so it is most likely a result of an update that messed up your Microsoft Store files. One other cause could be a lack of file or registry permission.
Users also mention these connected issues:
- Microsoft Store download error 0x80070005 – This happens mainly when downloading games and these apps are the most likely to be impacted.
- Forza Horizon 4 0x80070005/Sea of Thieves 0x80070005/Forza Motorsport 7 is currently not available in your account make sure you are signed in to the Microsoft Store and try again – The text of this error points towards the fix for it, which is to sign into your Microsoft Store account.
- Xbox app error code 0x80070005 – This means that there could be a problem with the Xbox Live service, or that the item you’re trying to launch might be faulty
- 0x80070005 GamePass – As in the case of the previous error variation, this is also a clear issue with the Xbox Live service, or your ISP might have encountered issues.
- App installation failed with error message: error 0x80070005: opening the package from location microsoft.windows.pchealthcheck_x64.msix failed. (0x80070005) – In this case, the installer can not reach the online resource it needs in order to download and install the service, so it might be an issue with the internet connection.
- This drive has apps from another device 0x80070005 – This can be caused by issues encountered during the Windows Update process, and the moving or renaming of documents.
- Microsoft Store 0x80070005 error after reset/update – If you try to download apps from the Store during a Windows update installation, you can trigger further Microsoft Store errors such as stop code 0x80D03805).
How do I fix error code 0x80070005 in Microsoft Store?
- What is the Microsoft Store error 0x80070005?
- How do I fix error code 0x80070005 in Microsoft Store?
- 1. Gain complete control over the Packages folder
- 2. Restart critical services
- 3. Reset the Microsoft Store cache
- 4. Reset the Microsoft Store app
- 5. Run the built-in Windows Troubleshooter
- 6. Use a third-party repair app
- 7. Update Windows
- How do I open Microsoft Store as an administrator?
- Can I reinstall Microsoft Store?
Before we head down the complex solutions to fix Microsoft Store 0x80070005 error, here are a few quick workarounds that may do the trick for you:
- Restart the computer.
- Make sure you have the correct date and time set on the computer.
- Access Microsoft Store through another Microsoft Account if you are currently using a local one.
- Disable third-party antivirus or other security/privacy apps. If that works, we recommend you switch to another effective third-party antivirus that doesn’t conflict with the OS.
If these don’t work, check the next section for more solutions.
1. Gain complete control over the Packages folder
One of the solutions that worked for people who faced Microsoft Store 0x80070005 error before was gaining complete control over the Packages folder in AppData.
1. Press Windows + R to open Run, type %localappdata%, and press Enter.
2. Now, find the Packages folder, right-click on it, and go to Properties.
3. Go to the Security tab, and click on Advanced.
4. Now, click on Add.
5. Click Select a principal.
6. Next, enter PC Name/Users in the text field while replacing PC Name with the one for your computer, and then click on Check Names.
7. Now, click on OK.
8. Tick the checkbox for Full control and then click OK at the bottom.
9. Save changes on all the previous windows for these to apply.
10. Once done, reboot your computer.
2. Restart critical services
- Press Windows + R to open Run, type services.msc in the text field, and click OK.
- Locate the Background Intelligent Transfer Service, right-click on it and select Stop.
- Similarly, stop the Sysmain and Windows Update service if these two are running.
- Next, press Windows + E to open File Explorer, paste the following path in the address bar, and hit Enter:
C:\Windows\SoftwareDistribution\Download - Now, press Ctrl + A to select all the files and hit Del.
- Once done, head back to the Services window, right-click individually on the services you disabled earlier, and select Start. Make sure to enable all three:
- Background Intelligent Transfer Service
- Sysmain
- Windows Update
- Finally, reboot the computer.
This is a proven solution for the Microsoft Store 0x80070005 error and has helped many fix the problem. So, we recommend you try it early and see if things improve.
3. Reset the Microsoft Store cache
- Press Windows + R to open Run, type wsreset.exe in the text field, and hit Enter.
- Now, wait for the process to complete. Microsoft Store will automatically launch after the reset.
- 6 best Windows PC troubleshooting tools
- Fix: Unexpected Store Exception error in Windows 10/11
- Microsoft Store not loading in Windows 10/11
- How to fix Microsoft Store update stuck on pending
4. Reset the Microsoft Store app
- Press Windows + I to open Settings and select Apps from the left.
- Click on Installed apps on the right.
- Locate Microsoft Store, click on the ellipsis next to it, and select Advanced options.
- Scroll down and click on the Reset button.
- Again, click Reset in the confirmation prompt.
If resetting the cache doesn’t work, you can revert everything to default by resetting the Microsoft Store app. Once done, verify if the Microsoft Store 0x80070005 error is resolved, which it should, in all likelihood, by now.
5. Run the built-in Windows Troubleshooter
- Press Windows + I to open Settings, and click on Troubleshoot on the right.
- Select Other troubleshooters.
- Now, locate the Windows Store Apps troubleshooter and click on the Run button next to it.
- Follow the on-screen instructions and choose the necessary response when prompted to complete the process.
6. Use a third-party repair app
Being plagued by errors while using your device can be pretty irritating, so you need a program that keeps your system healthy.
A third-party repair app will keep your computer files in pristine condition and stop malware from ruining your system.
7. Update Windows
- Press Windows + I to launch Settings and select Windows Update from the navigation pane.
- Now, click on Check for updates on the right.
- If any updates are listed after the scan, click on Download & install to get them.
- Once done, restart the computer for the new version to complete the installation, then check whether the Microsoft Store error 0x80070005 is gone.
How do I open Microsoft Store as an administrator?
You cannot open Microsoft Store, or any UWP (Universal Windows Platform) app for that matter, as an administrator.
This is a part of a security feature to ensure that your data or other critical parts of the OS are not compromised.
Can I reinstall Microsoft Store?
Yes, you can reinstall Microsoft Store and the seamless process. All you have to do is run an elevated Windows PowerShell and execute the following command: Get-AppxPackage -allusers Microsoft.WindowsStore | Foreach {Add-AppxPackage -DisableDevelopmentMode -Register "$($_.InstallLocation)\AppXManifest.xml"}
But remember, you cannot uninstall Microsoft Store in Windows. So even if you find a third-party tool that does the job, Microsoft recommends against it since the only way to get back the application would be to reinstall the OS.
If you’re running an outdated Windows version, this may explain why you’re getting the Microsoft Store 0x80070005 error. First, update the OS and then check if the problem persists.
Microsoft regularly rolls out updates to improve the operating system’s stability and fix the bugs reported by users.
Perhaps the latest Windows updates feature dedicated Microsoft Store improvements and patches that could help you fix the Microsoft Store 0x80070005 error.
That’s about it for this article. We hope all of these solutions helped you solve the error message. Also, find out the best offline games on Microsoft Store to play today!
Feel free to share any feedback regarding the subject in the comment section below.
На чтение 5 мин. Просмотров 1.6k. Опубликовано
Каждый день в Магазине Windows появляется все больше и больше приложений, и разработчики поддерживают их в хорошем состоянии, выпуская обновления. Чтобы обновить приложения для Windows 10, вам нужно пойти в магазин, но что, если вы не можете обновить?
Некоторые пользователи сообщают, что они сталкиваются со странной ошибкой 0x80070005 при попытке обновить свои приложения из магазина Windows. Эта ошибка также возникала в Windows 8.1 и раньше, поэтому она не связана строго с Windows 10, но мы собираемся использовать тот же метод, что и в Windows 8.1, чтобы избавиться от ошибки.
Содержание
- Как решить Windows 10 Store Код ошибки: 0x80070005
- Решение 1 – Сброс Windows 10 Store
- Решение 2 – Получите полный контроль над папкой пакетов
- Решение 3 – Обновление Windows
- Решение 4. Запустите встроенный модуль устранения неполадок Windows.
- Решение 5 – Выполнить сканирование SFC
- Решение 6 – Проверьте дату, время и часовой пояс
Как решить Windows 10 Store Код ошибки: 0x80070005
- Сбросить Windows 10 Store
- Получите полный контроль над папкой пакетов
- Обновите ОС
- Запустите встроенный инструмент устранения неполадок Windows
- Выполнить сканирование SFC
- Убедитесь, что дата, время и часовой пояс указаны правильно
Решение 1 – Сброс Windows 10 Store
Первое, что мы пытаемся решить с большинством проблем Магазина Windows, – это сброс Магазина Windows. После сброса хранилища оно вернется к настройкам по умолчанию, поэтому, если что-то было установлено неправильно, теперь оно будет исправлено. Сбросить Windows 10 Store очень просто, и для этого требуется всего несколько шагов:
- Перейти к поиску, введите WSReset
- Щелкните правой кнопкой мыши и выберите «Запуск от имени администратора».
Ваш кеш Магазина Windows теперь сброшен, и это может помочь вам решить проблему. Однако, если это не помогло, попробуйте некоторые из следующих решений.
Решение 2 – Получите полный контроль над папкой пакетов
Одним из решений, которое работало для людей, которые сталкивались с этой проблемой раньше, является полный контроль над папкой Package в App Data. Чтобы получить полный контроль над этой папкой, сделайте следующее:
- Нажмите клавишу Windows + R, чтобы открыть команду «Выполнить»
-
Введите следующий путь и нажмите Enter:
- C: UsersAppDataLocal
- Теперь найдите папку Packages, щелкните ее правой кнопкой мыши и перейдите в Свойства
- Перейдите в окно «Безопасность» и убедитесь, что у вас есть полный контроль над папкой.
- Если вы не можете найти свое имя пользователя, нажмите кнопку «Дополнительно» и в следующем окне нажмите «Добавить».
-
Далее, в следующем окне сначала нажмите «Выбрать участника», затем введите «em> пользователи в поле« Выбрать пользователя или группу », нажмите« Проверить имена ». Наконец, проверьте Полный контроль для раздела основных разрешений.
- Нажмите Применить, затем ОК
- Перезагрузите компьютер
Получив полный контроль над папкой «Пакеты», вы сможете без проблем обновлять приложения из Магазина Windows. Но если вы все еще не можете нормально обновлять свои приложения, перейдите в «Настройки» и убедитесь, что дата и время установлены правильно, потому что неправильные дата и время приведут к некоторым ошибкам в Магазине Windows.
Решение 3 – Обновление Windows
Если вы используете устаревшую версию Windows, это может объяснить, почему вы получаете эту ошибку. Обновите компьютер, а затем проверьте, сохраняется ли проблема.
Microsoft регулярно выпускает обновления, чтобы улучшить стабильность операционной системы и исправить ошибки, о которых сообщили пользователи. Возможно, последние обновления Windows 10 содержат некоторые специальные улучшения и исправления Магазина Windows, которые могут помочь вам исправить ошибку 0x80070005 всего за несколько минут.
- ТАКЖЕ ЧИТАЙТЕ: исправлено: «Настройка обновлений Windows на 100% завершена, не выключайте компьютер» в Windows 10
Решение 4. Запустите встроенный модуль устранения неполадок Windows.
В Windows 10 имеется встроенное средство устранения неполадок, которое может помочь вам решить общие технические проблемы. Этот инструмент очень полезен, так как позволяет быстро исправить соответствующие проблемы в течение нескольких минут.
Перейдите в Настройки> Обновление и безопасность> Устранение неполадок> выберите средство устранения неполадок приложений Магазина Windows> запустите его.

Решение 5 – Выполнить сканирование SFC
Иногда этот код ошибки может быть вызван поврежденным кэшем и отсутствующими или поврежденными лицензиями. Самое быстрое решение для исправления проблем с повреждением файлов – это запуск сканирования SFC с помощью командной строки.
- Перейдите в Пуск>, введите cmd >, щелкните правой кнопкой мыши командную строку и запустите ее с правами администратора.
-
Введите команду sfc/scannow > нажмите Enter
- Дождитесь завершения процесса сканирования> перезагрузите компьютер и проверьте, не исчезла ли ошибка.
Решение 6 – Проверьте дату, время и часовой пояс
Убедитесь, что дата, время и часовой пояс указаны правильно. Если эти настройки неверны, это может объяснить, почему вы получаете ошибку Windows 10 Store 0x80070005.
- Перейдите в «Пуск»> введите «дата и время»> выберите «Настройки даты и времени»
- Установите дату и время.
-
Нажмите кнопку «Дата и время», чтобы изменить дату и время.
- Нажмите на кнопку часового пояса, чтобы изменить часовой пояс.
Если у вас есть другие проблемы с Store или загрузкой приложений, ознакомьтесь с нашей статьей о проблемах с Windows 10 Store.
Примечание редактора . Этот пост был первоначально опубликован в декабре 2015 года и с тех пор был полностью переработан и обновлен для обеспечения свежести, точности и полноты.
This error, 0x80070005, is a generic error which technically means that for some reason, permissions are denied or access is denied. Therefore, many other Windows programs and services may indicate this error when they find that permissions are being denied.
However, in this guide, we will focus only on this error in relation to app updates on Windows 8/8.1/10. When an app fails to update itself due to permission issues, this is the error you will receive: ‘Something happened and this app couldn’t be installed – 0x80070005.’
Method 1: Fix the Permissions of the Packages Folder
1. Hold the Windows key and press R.
2. In the Run dialog that opens up, type %appdata% and click OK.
3. By default, this will take you to Appdata\Roaming ;however, we need to be in AppData\Local. Click AppData from the top (breadcrumb) and choose “AppData,” then select “Local.
4. Now, in the Local folder, locate the folder called Packages.
5. Right-click on Packages and select Properties.
6. Click the “Security” tab.
7. Now, click the Advanced button and ensure that all the users listed there have full control. If not, click Add. Choose Select a Principal, type “users” in the box that reads “Enter the object name to select.” Once this is done, click Check Names and then put a checkmark in the box that says “Full Permission.
8. Click Apply/OK. This should grant full permissions, and your issue should now be resolved.
Method 2: Change the download location of Windows Store apps back to your Windows partition.
If Method 1 did not work for you, there is no need to fret. This problem can also be caused by the download location of Windows Store apps being changed from the partition of a computer’s HDD/SSD on which Windows is installed (which, in most cases, is drive C) to another partition. In such cases, changing the download location of Windows Store apps back to the default value almost always resolves the problem. However, unfortunately, the Windows Store does not have an option or feature that allows users to change the default download location of apps, so you will have to use the Registry Editor to do so. To use this solution, you need to:
- Press the Windows Logo key + R to open the Run dialog box.
- Type “regedit” into the Run dialog and press Enter to launch the Registry Editor.
- In the left pane of the Registry Editor, navigate to the following directory:
HKEY_LOCAL_MACHINE > SOFTWARE > Microsoft > Windows > CurrentVersion
- Locate the registry key titled ‘Appx‘ under ‘CurrentVersion‘ in the left pane and take ownership of it. If you do not know how to take ownership of a registry key, refer to Method 1 from this guide.
- Once you have taken ownership of the Appx registry key, click on it in the left pane of the Registry Editor to display its contents in the right pane.
- In the right pane of the Registry Editor, locate and double-click on the registry value named PackageRoot to edit it.
- Replace the contents of the registry value’s Value data field with the directory where you want Windows Store apps to be installed from now on. Any directory will suffice, as long as it resides in the same partition as your Windows installation (C:\Program Files\WindowsApps, for example, will work exceptionally well).
- Click on “OK.
- Close the Registry Editor and restart your computer.
When the computer boots up, open the Windows Store and try to install or update an app to determine whether the problem has been fixed.
Method 3: Reset Your Computer’s Windows Store Cache.
If a Windows 10 user is having any kind of trouble downloading, installing, or updating applications from the Windows Store, resetting the Windows Store cache is a pretty sensible course of action, and this also holds true in the case of this problem. To reset your computer’s Windows Store cache, you need to:
- Press the Windows Logo key + R to open the Run dialog box.
- Type wsreset.exe into the Run dialog and press Enter.
- Wait for the command to be executed and the Windows Store cache to be reset.
- Restart your computer, and when it boots up, check to see whether or not the problem has been resolved.
Method 4: Re-register the Windows Store.
- Open the Start Menu.
- Search for “PowerShell.
- Right-click on the search result titled “Windows PowerShell” and click on “Run as Administrator.
- Type the following into the elevated instance of Windows PowerShell and press Enter:
powershell -ExecutionPolicy Unrestricted Add-AppxPackage -DisableDevelopmentMode -Register $Env:SystemRoot\WinStore\AppxManifest.XML
- Once the command has been executed, close Windows PowerShell and restart your computer.
When the computer boots up, launch the Windows Store and check whether the issue persists.
Method 5: Ensure that your computer’s date and time settings are correct.
Technology can sometimes be extremely fickle, and a prime example of this is the fact that simply having the wrong time, date, and/or time zone on your Windows 10 computer can lead to an inability to install or update applications from the Windows Store. If you are experiencing this issue, try ensuring that all of your computer’s date and time settings are correct. To do so, you need to:
- Click on the date and time in your notification area.
- Click on “Change Date and Time Settings…
- Click on “Change Date and Time…“, ensure that your computer has the correct date and time, and click on “OK.
- Click on “Change Time Zone,” ensure that your computer is set to the correct time zone, and click “OK.
- Click on Apply and then on OK.
- Restart the computer, wait for it to boot up, and check whether your ability to install and/or update applications from the Windows Store has been restored.
If none of the methods listed and described above have worked for you, fear not, as you still have one last resort – creating and switching to a new user account. In almost all cases, this issue only affects one user account on an affected computer, which is why you can get rid of this issue by simply creating a new user account and switching to it for good, and then deleting your old user account. You should be able to successfully download, install, and update applications from the Windows Store on the new user account. If you do choose to take this path, however, make sure that you transfer any valuable data/files that you do not want to lose from your old account to your new one before deleting the old account.
Kevin Arrows
Kevin Arrows is a highly experienced and knowledgeable technology specialist with over a decade of industry experience. He holds a Microsoft Certified Technology Specialist (MCTS) certification and has a deep passion for staying up-to-date on the latest tech developments. Kevin has written extensively on a wide range of tech-related topics, showcasing his expertise and knowledge in areas such as software development, cybersecurity, and cloud computing. His contributions to the tech field have been widely recognized and respected by his peers, and he is highly regarded for his ability to explain complex technical concepts in a clear and concise manner.
На чтение 5 мин Просмотров 6.3к. Опубликовано
Полное руководство по Windows 10
Microsoft Store – важная часть среды Windows 10. Он позволяет загружать и устанавливать различные приложения, игры, служебные инструменты и многое другое, чтобы улучшить нашу работу с Windows и повысить производительность. Microsoft Store — это специализированный магазин приложений для Windows, разработанный не кем иным, как корпорацией Microsoft. Он позволяет вам контролировать и управлять всеми своими приложениями и службами в одном месте. Что ж, не только это, всякий раз, когда вам нужно обновить существующие приложения, установленные на вашем устройстве, Microsoft Store также предлагает вам платформу для этого.
Не удается обновить приложения в Microsoft Store ? Застрял с ошибкой Microsoft Store 0x80070005 на ПК с Windows 10? Прежде чем вы впадете в уныние, вам следует кое-что знать. Вы можете легко устранить эту ошибку, выполнив несколько настроек в настройках Windows, и решить эту проблему.
Как исправить ошибку Microsoft Store в Windows 10?
Вот несколько решений, которые позволят вам исправить ошибку Microsoft Store на устройствах с Windows 10. Давайте начнем.
Сбросить Microsoft Store
Один из лучших способов исправить любую ошибку, связанную с Microsoft Store, — сбросить настройки приложения Microsoft Store.
Коснитесь значка Windows на панели задач, выберите значок в виде шестеренки, чтобы открыть настройки.
В настройках Windows нажмите на опцию «Приложения и функции».
В правой части окна прокрутите список приложений и найдите «Microsoft Store». Нажмите на него и нажмите кнопку «Дополнительные параметры».
На экране появится всплывающее окно со списком различных опций, нажмите кнопку «Сброс».
Сброс приложения позволит вам исправить распространенные ошибки и проблемы при загрузке приложения до настроек по умолчанию. Сброс Microsoft Store также приведет к сбросу его кеша, поэтому, если были сохранены какие-либо поврежденные настройки, вы все равно можете начать заново.
Запустите средство устранения неполадок Windows
Переходим к следующему решению, чтобы исправить ошибку Microsoft Store 0x80070005. Теперь мы воспользуемся помощью средства устранения неполадок Windows, которое автоматически сканирует и исправляет критические настройки. Вот что вам нужно сделать.
Откройте настройки Windows, выберите «Обновление и безопасность». Переключитесь на опцию «Устранение неполадок» на левой панели меню.
Выберите параметр «Дополнительные средства устранения неполадок», а затем нажмите «Приложения Магазина Windows», чтобы выбрать определенную область для сканирования.
Следуйте инструкциям на экране, чтобы запустить средство устранения неполадок Windows, после этого перезагрузите устройство, чтобы проверить, сохраняется ли проблема.
Настройте папку Packages
Если вышеупомянутые обходные пути не помогли, теперь мы попробуем внести некоторые изменения в папку Windows Packages. Чтобы продолжить, выполните следующие быстрые шаги.
Нажмите комбинацию клавиш Windows + R, чтобы открыть диалоговое окно «Выполнить». Введите «% localappdata%» в текстовое поле и нажмите Enter.
Найдите папку «Пакеты», щелкните ее правой кнопкой мыши и выберите «Свойства», чтобы открыть дополнительные настройки.
В окне «Свойства» перейдите на вкладку «Безопасность».
Нажмите кнопку «Дополнительно».
Нажмите на кнопку «Добавить», чтобы добавить свое имя пользователя как «Полный доступ».
Нажмите на опцию «Выбрать принципала».
Нажмите кнопку «Типы объектов», а затем выберите «Пользователи», «Группа» и «Создать участника безопасности» в качестве значения.
Нажмите на кнопку «Проверить имена», а затем установите флажок «Полный доступ для основных разрешений».
Нажмите кнопки «Применить» и «ОК», чтобы сохранить последние изменения.
Перезагрузите устройство, если на вашем устройстве по-прежнему возникает ошибка Microsoft Store 0x80070005.
Скачать Advanced System Optimizer
Вы пробовали все вышеперечисленные решения? Похоже на слишком много тяжелой работы? Что ж, к счастью, у нас есть для вас один умный хакер, который позволит вам легко избавиться от любой ошибки Windows всего за несколько кликов. Вы можете воспользоваться помощью любого стороннего инструмента очистки и оптимизации для Windows, который может легко удалить поврежденные системные файлы, кэшированные данные и может очистить ваш жесткий диск для оптимизации производительности ПК. У нас есть одна рекомендация, которая поможет вам выполнить работу.
Загрузите и установите Advanced System Optimizer, один из лучших инструментов для очистки и оптимизации для Windows, который мгновенно освобождает место на диске, удаляет ненужные файлы и повышает скорость и производительность вашего устройства. Advanced System Optimizer — это обязательный служебный инструмент для вашего устройства, который также выполняет дефрагментацию жесткого диска для лучшего распределения данных. Вот несколько ключевых функций Advanced System Optimizer, поставляемого с этим пакетом:
- Удаляет ненужные файлы.
- Резервное копирование и восстановление системных файлов.
- Предотвращает сбой системы и замедление.
- Безопасное удаление и шифрование.
- Дефрагментирует жесткий диск .
- Удаляет историю просмотров и файлы cookie.
- Шифрует конфиденциальную информацию.
- Режим Game Optimizer для игрового процесса без отвлекающих факторов.
- Оптимизация диска.
На этом заканчивается наше руководство о том, как легко исправить ошибку Microsoft Store 0x80070005. Вы можете использовать любой из вышеупомянутых методов, чтобы решить эту проблему, чтобы снова начать использовать Microsoft Store без каких-либо препятствий. Даже если вы все еще сталкиваетесь с какими-либо проблемами, не стесняйтесь оставлять свои вопросы в поле для комментариев!
Как избавиться от других ошибок:
- Ошибка: запуск этого устройства невозможен код 10
- Ошибка при запуске приложения 0xc0000005
- Ошибка 0x80004005 — Windows не может получить доступ к компьютеру
- Ошибка при запуске приложения 0xc0000142
- Ошибка при запуске приложения 0xc000007b
How to fix Windows Update error code 0x80070005? Here are the five proven methods:
| Workable Solutions | Step-by-step Troubleshooting |
|---|---|
| Method 1. Get Full Permission | Error code 0x80070005 indicates that the user doesn’t have the required permission, so get full…Full steps |
| Method 2. Run Windows Update Troubleshooter | Press Win + I keys to open Windows Settings. Click «Update & security > Troubleshoot»…Full steps |
| Method 3. Check System Files with SFC Tool | Type cmd in the search bar and select «Run as administrator». Type SFC /scannow in the cmd…Full steps |
| Method 4. Use Quartz.dll | Type cmd in the search bar and select «Run as administrator». Type regsvr32 quartz.dll…Full steps |
| Method 5. Reset Windows Update Components | Run Command Prompt. Input net stop wuauserv and press Enter. Then, type rd /s /q %systemroot%\SoftwareDistribution…Full steps |
User Query: Windows Update Error code 0x80070005
«I can’t install Window 10 2017-06 and feature update 1909 when finished I get this error code 0x80070005, how do I fix this?» — A user problem from answers.microsoft.com
What Does Error Code 0x80070005 Mean
When you are trying to complete a Windows 10 update, install a program after upgrading, or update Windows Store, you man run into Windows update error code 0x80070005. The 0x80070005 error basically means that Windows doesn’t have the file or registry permissions you need to perform the operation.
The first time you receive error code 0x80070005, you can click «Retry» several times to finish the update. If this doesn’t work, reboot or restart your computer to see if it makes a difference. In addition to these simple fixes, we cover all the advanced potential troubleshooting solutions to fix error code 0x80070005 in Windows Update, Windows Store, and System Restore.
IMPORTANT:
Usually, if you meet with error code 0x80070005 during a system or software update, you won’t lose your computer’s data, but just won’t be able to upgrade smoothly. However, if you lose data while restoring the system or fixing this problem, stop using your computer immediately and use professional data recovery software — EaseUS Data Recovery Wizard to quickly restore crucial data. This software can help you recover lost files due to Windows boot issues, including BSOD.
How to Fix Windows Update Error Code 0x80070005
Take the following methods to fix Windows update error code: 0x80070005.
Method 1. Get Full Permission
Step 1. Go to C:\Users\UserName\AppData.
Step 2. Right-click on «App Data» and click «Properties». In the Properties windows, click the «Security» tab.
Step 3. Click on «Edit > Add».
Step 4. Now, type Everyone. Click «Check Names» and «OK».
Step 5. Choose Everyone user account and allow «Full control» under Permissions for Everyone. Then, click on «OK».
Now, reboot your Windows system and see if the Windows update error code 0x80070005 is still there.
Method 2. Run Windows Update Troubleshooter
To solve the 0x80070005 error in Windows, we suggest that you run the Windows Update Troubleshooter.
Step 1. Press Win + I keys to open Windows Settings.
Step 2. Click «Update & security > Troubleshoot» > Additional troubleshooters».
Step 3. Select «Windows Update» and click «Run the troubleshooter».
The troubleshooter will start resolving problems that prevent you from updating Windows, including error code 0x80070005.
Method 3. Check System Files with SFC
You can’t update Windows smoothly once the system files are corrupted. Use Windows System File Checker (SFC) to scan and fix corrupted system files, stopping the Windows update installation.
Step 1. Type cmd in the search bar and select «Run as administrator».
Step 2. Type SFC /scannow in the command prompt and hit Enter. The SFC tool will scan and replace the damaged files. When the process is executed successfully, you should not see the Windows Access Denied error code 0x80070005.
Method 4. Fix Windows Update Issue with Quartz.dll
Another tool that can fix the Windows update problem is Quartz.dll. Run this in CMD to troubleshoot.
Step 1. Type cmd in the search bar and select «Run as administrator».
Step 2. Type regsvr32 quartz.dll and hit Enter. Then you should see DllRegisterServer in quartz.dll succeeded message.
Method 5. Reset Windows Update Components
The final way to fix Windows update error code 0x80070005 is resetting Windows update components. Follow the steps below.
Step 1. Type command prompt in the search bar and select «Run as administrator».
Step 2. Input the following command lines in order and press Enter after each.
net stop wuauserv
rd /s /q %systemroot%\SoftwareDistribution
net start wuauserv
The Windows update will be stopped and restarted. After the process, reboot your computer and check if you can now install Windows Updates without 0x80070005 error.
How to Fix System Restore Error 0x80070005
During System Restore, an error code 0x8007000 may occur due to unspecified reasons like antivirus software conflict or system file corruption. To fix the issue, do the followings.
Method 1. Close Antivirus Software
As the error message displays, the System Restore error 0x80070005 is probably because an anti-virus program is running on your computer. You can temporarily disable your antivirus applications and retry System Restore.
Method 2. Choose a Different Restore Point
One of the possible causes of System Restore error code 0x80070005 is System Restore point file loss or corruption. In this case, try another restore point to complete the System Restore.
Method 3. Run SFC to Fix Corrupted Files
Broken system files can also cause System Restore malfunction with errors.
Step 1. Press Windows + X keys to bring up a menu and click «Command Prompt (Admin)».
Step 2. On the Command Prompt window, type sfc /scannow and press Enter.
Method 4. Run System Restore in Safe Mode
In Safe Mode, non-essential programs and components won’t boot, which helps figure out software or hard drive conflicts that cause error code 0x80070005 when performing System Restore.
Step 1. Press Windows + R to open the Run box. Type msconfig and click OK to open the System Configuration utility.
Step 2. In System Configuration windows, click the «Boot» tab. Check the «Safe boot» option.
Step 3. Restart your computer to enter Safe Mode. Search recovery into the Start Menu search bar.
Step 4. Choose «System Restore» from the Advanced options windows.
How to Fix Microsoft Store Error Code 0x80070005
Some users have encountered error 0x80070005 when they are updating apps in Windows Store, especially while downloading games like:
- Xbox app error code 0x80070005
- Something happened and this app couldn’t be installed. Please try again. Error code: 0x80070005 error
Then, how do you fix error code 0x80070005 on Xbox 360 or other apps in Microsoft Store? Here are the useful tips to solve issues you can try.
Method 1. Reset the Microsoft Store
If there is something wrong with Microsoft Store that disallows you to update, try to reset it to default settings to troubleshoot.
Step 1. Press Win + I keys to open Window Settings. Choose «Apps». Open the Windows search bar.
Step 2. Select «Apps & features» on the left pane. Scroll down and click «Microsoft Store» on the right side.
Step 3. Click on «Advanced options».
Step 4. On the pop-up Settings window, scroll down and click the «Reset» button.
Method 2. Use Windows Troubleshooter
Windows 10 built-in troubleshooter also can fix the issue that leads to Microsoft Store error 0x80070005. It is easy to use and can solve the problem within minutes.
We have explained how to fix error code 0x80070005 with Windows Troubleshooter before, back to the steps to get help.
Method 3. Update Windows to the Latest Version
An outdated Windows version may affect the normal operation of the Microsoft Store, including app updating. You can upgrade your Windows 10 to the latest version to run Microsoft Store smoothly and fix error 0x80070005 efficiently.
Step 1. Open «Settings» on your computer and Choose «Update & Security».
Step 2. Choose Windows Updates on the left side. Click the «Check for updates» button to check if there is a new version of Windows available.
Step 3. Download and install the new update.
No More Windows Error Code 0x80070005
The 0x80070005 error code is a frequently occurred question when you are trying to update Windows or apps for lack of permission. In this tutorial, we have displayed all the practical solutions to fix error code 0x80070005 in Windows Update, Windows Store, and System Restore. You can take specific approaches to your specific problems.
If you need to recover lost data due to any system errors, use EaseUS data recovery software to help you get files off hard drives easily.