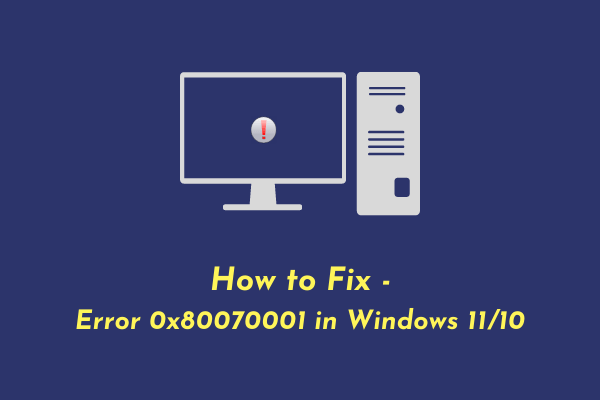Ошибка 0x80070001 обычно появляется при установке Windows 10, но может затрагивать и тех, кто инсталлирует на свою физическую машину Windows 11 или 7. Что характерно, проявляется проблема практически всегда в виде зависания на определенном уровне установки. У кого-то это 59%, у других – 72%, а бывает и 99%. Повторная попытка обычно не увенчивается успехом, сколько бы пользователь не пытался. Однако в некоторых случаях неполадка возникает и в процессе обновления. К счастью, неполадка не очень серьезная, имеет вполне понятные причины появления, а также способы решения.
Windows не может установить необходимые файлы. Убедитесь, что все файлы, необходимые для установки, доступны, и перезапустите установку. Код ошибки: 0x80070001
Причины ошибки 0x80070001
Существует 2 основные причины ошибки с кодом 0x80070001, точнее даже группы проблем:
- Неполадки носителя. Различные повреждения диска, флешки часто являются первоисточником.
- Повреждение установочного дистрибутива. Сама система для установки каким-то образом была нарушена.
Как исправить ошибку 0x80070001?
Вот ряд действий, которые вам следует попробовать, чтобы прийти к решению проблемы:
- Проверить состояние диска или флеш-накопителя. В случае с диском, нужно обратить внимание на наличие царапин или загрязнений. Если что-то подобное присутствует, то можно попробовать очистить диск или его придется менять. Флешка тоже может выйти из строя, следует проверить ее на другом устройстве.
- Создать новый диск или флешку с установочной записью Windows 7. Обязательно перед этим нужно отформатировать накопитель, так как при наличии старой записи загрузчика наступает конфликт. Он и приводит к появлению этой и некоторых других ошибок.
- При создании диска обязательно использовать медленный прожиг х4. В этом случае накопитель будет создан наиболее правильно.
- Скачать другой ISO. Если повреждены сами файлы, то нужно скачать их с другого источника. Лучше использовать официальный сайт Microsoft, как наиболее надежное место.
Подводя итог, ошибка 0x80070001 не является проблемой самого устройства, по крайней мере в большинстве случаев. Хотя есть отдельные ситуации, когда поврежден или неправильно работает сам DVD-дисковод. В остальных ситуациях нужно просто перезаписать установочщик Windows на другой накопитель и все пройдет без ошибок.
A broken Windows Update mostly leads to the 0x8007000 error
by Madhuparna Roy
A diploma holder in computers and with a keen interest in technology, Madhuparna is passionate about writing How-to guides and helping people solve the most intricate Windows issues…. read more
Updated on
- Windows cannot install required files is a common error that usually shows up after a Windows update, Windows download, post backup and restore, or during an installation.
- While the issue could arise due to failed or improper installation of Windows software, etc., it’s more often due to a malfunctioning Windows Update service.
- However, an unstable internet connection, a virus or malware, or corrupted system files, could also trigger the 0x8007000 error.
XINSTALL BY CLICKING THE DOWNLOAD FILE
To fix Windows PC system issues, you will need a dedicated tool
SPONSORED
Fortect is a tool that does not simply clean up your PC, but has a repository with several millions of Windows System files stored in their initial version. When your PC encounters a problem, Fortect will fix it for you, by replacing bad files with fresh versions. To fix your current PC issue, here are the steps you need to take:
- Download Fortect and install it on your PC.
- Start the tool’s scanning process to look for corrupt files that are the source of your problem
- Right-click on Start Repair so the tool could start the fixing algorythm
- Fortect has been downloaded by 0 readers this month, rated 4.4 on TrustPilot
Sometimes, you may encounter an error message, Windows cannot install required files with an error code – 0x80070001.
This error may often arise after a Windows Update, or while performing a Windows backup and restore.
What causes error code 0x80070001?
Some of the reasons why you may come across the 0x80070001 error code on your Windows 11 are as below:
- After a Windows update – It can be initiated by a problem with the Windows update components or malfunction in your system.
- A Windows software not installed correctly or failed to install – When a Windows software is incorrectly installed or it did not install at all, you may see the 0x80070001 error.
- Corrupted system files – It’s when the Windows system files are missing or corrupted, you can bump into this error.
- Damaged programs and apps – When the programs and apps on the system are damaged, it can trigger the 0x80070001 error code.
- Corrupted USB or DVD drive – Sometimes, you may see the error message if the installation media is damaged.
What does error code 0x80070001 mean?
If you see the age, Windows cannot install required files message with the error code – 0x80070001, which means, it’s an invalid function.
According to Microsoft, you often encounter this issue when you try to back up a specific library or when you accept the default settings in Windows Backup and Restore.
How do I fix error 0x80070001?
Before you try the primary troubleshooting methods below, here are a few checks you may want to perform:
- Disconnect any external devices.
- Create a new bootable USB drive for Windows 11.
- Run an antivirus scan to check for malware or virus infection on your PC.
- Check your internet connection.
If none of the above methods helps fix the issue, you can try the below workarounds to fix the 0x80070001 error.
1. Clear the Windows Update cache
- Press the Win + R shortcut keys, type services.msc in the search bar, and press Ctrl + Shift + Enter keys simultaneously to launch the elevated Services window.
- On the right, under the Names column, locate Windows Update. Right-click on it, then click Stop.
- Again, open the Run dialog by pressing the Win + R keys together.
- Type this command and hit Enter:
%windir%\SoftwareDistribution\DataStore - This will open Windows Update’s download folder. Select all the contents in this folder and hit Delete.
- Now, press the Win + R keys again to launch the Run console, type services.msc, and hit Enter to open the Service manager window.
- On the right, under the list of services, look for Windows Update, right-click on it and select Start.
You have successfully cleared the Windows update cache, and you should not see the 0x80070001 error code again.
2. Reset Winsock Library
- To open the Run dialog, press the Win + R keys together.
- Type cmd in the search bar, and press the Ctrl + Shift + Enter keys simultaneously to launch the elevated Command Prompt.
- Next, run the below command in the Command Prompt (Admin) and hit Enter:
netsh winsock
Once the command has been successfully executed, restart your PC and now check the status of your connection. The Windows Update service should be running fine without any errors.
- Windows Update not Showing: Get it Back With 5 Solutions
- 7 Quick and Easy Ways to Fix Windows 11 File System Error
- How to Fix Can’t Type in Command Prompt
3. Re-install the TCP/IP Stack Protocol
- Press the Win + R shortcut keys to open the Run dialog, type Device Manager, and hit Enter to open the Device Manager window.
- Next, expand the Network adapters section, right-click on your adapter, and select Uninstall device.
- Press Uninstall again in the confirmation prompt to continue.
- Now, go to the Action tab in the toolbar, and select Scan for hardware changes. Windows will now scan for the latest version of the network adapter, and re-install the device automatically.
Now, restart your PC and check if you still encounter the message, Windows cannot install required files with the error code – 0x80070001.
You can also repair and restore corrupted system files on your PC using the methods shown in our detailed guide, which is also applicable to Windows 11.
Otherwise, we recommend relying on a tool such as Fortect to do the work on your behalf. So, you can fix any file-related issue within a few clicks.
Alternatively, you can also disable the hibernation mode in Windows 11 to increase storage space.
You may also run the disk clean-up tool on Windows 11 to free up disk space and fix the 0x80070001 error.
If you have any other queries related to Windows 11 installation, do leave a message in the comments box below.
@shanyi
Hello shanyi,
Error 0x80070001 is a Windows system error or a Windows update error — it can be initiated by a problem with the Windows update components or malfunction in your system. This error occurs during Windows installation, download, and Windows backup and restore.
However, here are some reasons for the occurrence of an error,
- Incorrect or failed installation or uninstallation of any Windows software
- Invalid registry entries in the Windows registry
- Missing DLL files or Corrupt system files
- Corrupted programs and apps
In order to fix the issue, you can follow the below-given steps,
Clear the Windows Update Cache:
- Firstly, Stop Windows Update from services:
- Then, click Start, type services.msc, and right-click it.
- Next, when the Services app appears, click “Run as administrator.”
- Now, on the list of Windows services, locate Windows Update.
- Lastly, right-click Windows Update, then click Stop.
Now to Clear the Windows cache navigate to the Software Distribution folder:
- Firstly, press the Win logo + R keys to open the Run dialog.
- Now, copy/paste the following path in the dialog box and click OK to open Windows Update’s download folder:
%windir%\SoftwareDistribution\DataStore
- Lastly, delete all contents of that folder.
Restart Windows Update services:
- Navigate to Windows Services from services.msc.
- Then, locate the Windows Update service.
- Lastly, right-click on Windows Update and select Start.
Reset Winsock Library:
The WinSock kernel and system library is a TCP/IP client-side implementation that permits Windows apps to communicate over a network.
- Firstly, open the command prompt with Admin rights.
- Then, type the below command and hit Enter to process further.
netsh winsock
- Lastly, restart your PC when asked for and check the connection status.
Re-install the TCP/IP Stack Protocol:
TCP/IP protocol is a fundamental piece of software in any Microsoft-based operating system used to connect to websites, servers, and other computers.
- Firstly, press the Windows logo + X keys, and from the pop-up window, select Device Manager.
- Now, right-click on your network adapter, press Uninstall, and confirm.
- Then, open Control Panel and navigate to Network and Sharing Center > Change Adapter Settings.
- Next, right-click your network adapter, press Install, and confirm it on the UAC dialog.
- Lastly, restart your device.
Run a System File Checker Scan Tool:
- Firstly, click on Start, type cmd, and a command prompt will appear
- Now, right-click on Command Prompt to open with Administrator rights
- Next, click Yes on the user account dialogue box.
- Then, type the below command and hit Enter to process further:
SFC /scannow
Note: You will have to wait till the process gets complete
- Lastly, restart the Windows system
I hope the above fixes help you to resolve the Install error — 0x80070001 without getting any error in a new installation.
————————
Regards,
Austin M
Ошибка 0x80070001 обычно появляется при установке Windows 10, но может затрагивать и тех, кто инсталлирует на свою физическую машину Windows 11 или 7. Что характерно, проявляется проблема практически всегда в виде зависания на определенном уровне установки. У кого-то это 59%, у других – 72%, а бывает и 99%. Повторная попытка обычно не увенчивается успехом, сколько бы пользователь не пытался. Однако в некоторых случаях неполадка возникает и в процессе обновления. К счастью, неполадка не очень серьезная, имеет вполне понятные причины появления, а также способы решения.
Windows не может установить необходимые файлы. Убедитесь, что все файлы, необходимые для установки, доступны, и перезапустите установку. Код ошибки: 0x80070001
Существует 2 основные причины ошибки с кодом 0x80070001, точнее даже группы проблем:
- Неполадки носителя. Различные повреждения диска, флешки часто являются первоисточником.
- Повреждение установочного дистрибутива. Сама система для установки каким-то образом была нарушена.
Как исправить ошибку 0x80070001?
Вот ряд действий, которые вам следует попробовать, чтобы прийти к решению проблемы:
- Проверить состояние диска или флеш-накопителя. В случае с диском, нужно обратить внимание на наличие царапин или загрязнений. Если что-то подобное присутствует, то можно попробовать очистить диск или его придется менять. Флешка тоже может выйти из строя, следует проверить ее на другом устройстве.
- Создать новый диск или флешку с установочной записью Windows 7. Обязательно перед этим нужно отформатировать накопитель, так как при наличии старой записи загрузчика наступает конфликт. Он и приводит к появлению этой и некоторых других ошибок.
- При создании диска обязательно использовать медленный прожиг х4. В этом случае накопитель будет создан наиболее правильно.
- Скачать другой ISO. Если повреждены сами файлы, то нужно скачать их с другого источника. Лучше использовать официальный сайт Microsoft, как наиболее надежное место.
Подводя итог, ошибка 0x80070001 не является проблемой самого устройства, по крайней мере в большинстве случаев. Хотя есть отдельные ситуации, когда поврежден или неправильно работает сам DVD-дисковод. В остальных ситуациях нужно просто перезаписать установочщик Windows на другой накопитель и все пройдет без ошибок.
If you get Windows cannot install required files message with error code 0x80070001 while installing Windows 11/10 on your computer, you can follow these tips to troubleshoot the issue. We have discussed almost all the possible causes and solutions in this article so that you can get rid of the problem. The entire error message looks something like this:
Windows cannot install required files. Make sure all files required for the installation are available, and restart the installation. Error code: 0x80070001
The main reason why your computer displays such a message is file corruption. If the bootable USB drive or DVD is corrupted, you can encounter this issue while doing a fresh installation of Windows OS.
To fix Windows cannot install required files error, follow these steps:
- Remove external devices
- Re-create bootable installation media
- Assign less disk space for the C drive
- Change setting in Registry
- Reset BIOS
To learn more about these solutions, continue reading.
1] Remove external devices
If you have connected any additional external devices such as an external hard drive, Bluetooth devices, printers, scanners, etc., it would be better to unplug them. At times, those devices might create conflicts and interrupt your installation. As a result, you can find the aforementioned error with various error codes. That is why it is recommended to remove all the external devices before restarting the installation process.
2] Re-create bootable installation media
As mentioned earlier, a corrupted ISO causes this issue in most cases. If you have faced this problem while installing Windows OS, it is time to re-create the bootable installation media. However, if you have already formatted your computer, you won’t be able to use the same to create the installation media. In that case, you need to use another computer.
To create Windows 11 bootable installation media, you can follow this step-by-step guide. For your information, you must re-download Windows 11 ISO as well.
3] Assign less disk space for the C drive
Many times, your computer might not process the entire disk space as the system drive if you have old hardware. That is the reason why we are asking you to assign less disk space for the C drive or system drive. For that, you must delete all the partitions and re-create the C drive.
4] Change setting in Registry
In case you are trying to install the same version of OS on your computer, there is a chance of getting this error because of some old Registry files. That is why you can verify them using these steps:
Press Shift+F10 to open the Command Prompt.
Type regedit and hit the Enter button.
Navigate to this path:
HKEY_LOCAL_MACHINESOFTWAREPoliciesMicrosoftWindowsWindowsUpdate
Find WUServer and WIStatusServer.
Right-click on each of them and choose the Delete option.
Then, close all windows and restart the installation.
5] Reset BIOS
Changing the wrong settings in the BIOS could also cause this problem on your computer. That is why you can try resetting it to get rid of the problem. If you don’t know the process, you can follow this guide to reset BIOS settings to factory defaults.
What is error code 0x8007001?
You can find two error messages with the same error code. If it says Windows cannot install required files, you need to follow the aforementioned solutions. However, if it says Installation disk is not working properly or something else, you need to check your hard drive and re-create the bootable installation media.
Read: Windows cannot install required files, Error Code 0x8007025D.
How do I fix Windows unable to install?
There are a lot of things you can do to fix this problem on your computer. For that, you can delete the temporary files, disable firewall software, check Windows Update Services status, clear BITS queue, run Windows Module Installer, etc. However, the solutions are slightly different for different situations. That is why you can follow this guide if Windows Update fails to install.
That’s all! Hope this guide helped
If you get Windows cannot install required files message with error code 0x80070001 while installing Windows 11/10 on your computer, you can follow these tips to troubleshoot the issue. We have discussed almost all the possible causes and solutions in this article so that you can get rid of the problem. The entire error message looks something like this:
Windows cannot install required files. Make sure all files required for the installation are available, and restart the installation. Error code: 0x80070001
The main reason why your computer displays such a message is file corruption. If the bootable USB drive or DVD is corrupted, you can encounter this issue while doing a fresh installation of Windows OS.
To fix Windows cannot install required files error, follow these steps:
- Remove external devices
- Re-create bootable installation media
- Assign less disk space for the C drive
- Change setting in Registry
- Reset BIOS
To learn more about these solutions, continue reading.
1] Remove external devices
If you have connected any additional external devices such as an external hard drive, Bluetooth devices, printers, scanners, etc., it would be better to unplug them. At times, those devices might create conflicts and interrupt your installation. As a result, you can find the aforementioned error with various error codes. That is why it is recommended to remove all the external devices before restarting the installation process.
2] Re-create bootable installation media
As mentioned earlier, a corrupted ISO causes this issue in most cases. If you have faced this problem while installing Windows OS, it is time to re-create the bootable installation media. However, if you have already formatted your computer, you won’t be able to use the same to create the installation media. In that case, you need to use another computer.
To create Windows 11 bootable installation media, you can follow this step-by-step guide. For your information, you must re-download Windows 11 ISO as well.
3] Assign less disk space for the C drive
Many times, your computer might not process the entire disk space as the system drive if you have old hardware. That is the reason why we are asking you to assign less disk space for the C drive or system drive. For that, you must delete all the partitions and re-create the C drive.
4] Change setting in Registry
In case you are trying to install the same version of OS on your computer, there is a chance of getting this error because of some old Registry files. That is why you can verify them using these steps:
Press Shift+F10 to open the Command Prompt.
Type regedit and hit the Enter button.
Navigate to this path:
HKEY_LOCAL_MACHINESOFTWAREPoliciesMicrosoftWindowsWindowsUpdate
Find WUServer and WIStatusServer.
Right-click on each of them and choose the Delete option.
Then, close all windows and restart the installation.
5] Reset BIOS
Changing the wrong settings in the BIOS could also cause this problem on your computer. That is why you can try resetting it to get rid of the problem. If you don’t know the process, you can follow this guide to reset BIOS settings to factory defaults.
What is error code 0x8007001?
You can find two error messages with the same error code. If it says Windows cannot install required files, you need to follow the aforementioned solutions. However, if it says Installation disk is not working properly or something else, you need to check your hard drive and re-create the bootable installation media.
Read: Windows cannot install required files, Error Code 0x8007025D.
How do I fix Windows unable to install?
There are a lot of things you can do to fix this problem on your computer. For that, you can delete the temporary files, disable firewall software, check Windows Update Services status, clear BITS queue, run Windows Module Installer, etc. However, the solutions are slightly different for different situations. That is why you can follow this guide if Windows Update fails to install.
That’s all! Hope this guide helped
@shanyi
Hello shanyi,
Error 0x80070001 is a Windows system error or a Windows update error — it can be initiated by a problem with the Windows update components or malfunction in your system. This error occurs during Windows installation, download, and Windows backup and restore.
However, here are some reasons for the occurrence of an error,
- Incorrect or failed installation or uninstallation of any Windows software
- Invalid registry entries in the Windows registry
- Missing DLL files or Corrupt system files
- Corrupted programs and apps
In order to fix the issue, you can follow the below-given steps,
Clear the Windows Update Cache:
- Firstly, Stop Windows Update from services:
- Then, click Start, type services.msc, and right-click it.
- Next, when the Services app appears, click “Run as administrator.”
- Now, on the list of Windows services, locate Windows Update.
- Lastly, right-click Windows Update, then click Stop.
Now to Clear the Windows cache navigate to the Software Distribution folder:
- Firstly, press the Win logo + R keys to open the Run dialog.
- Now, copy/paste the following path in the dialog box and click OK to open Windows Update’s download folder:
%windir%SoftwareDistributionDataStore
- Lastly, delete all contents of that folder.
Restart Windows Update services:
- Navigate to Windows Services from services.msc.
- Then, locate the Windows Update service.
- Lastly, right-click on Windows Update and select Start.
Reset Winsock Library:
The WinSock kernel and system library is a TCP/IP client-side implementation that permits Windows apps to communicate over a network.
- Firstly, open the command prompt with Admin rights.
- Then, type the below command and hit Enter to process further.
netsh winsock
- Lastly, restart your PC when asked for and check the connection status.
Re-install the TCP/IP Stack Protocol:
TCP/IP protocol is a fundamental piece of software in any Microsoft-based operating system used to connect to websites, servers, and other computers.
- Firstly, press the Windows logo + X keys, and from the pop-up window, select Device Manager.
- Now, right-click on your network adapter, press Uninstall, and confirm.
- Then, open Control Panel and navigate to Network and Sharing Center > Change Adapter Settings.
- Next, right-click your network adapter, press Install, and confirm it on the UAC dialog.
- Lastly, restart your device.
Run a System File Checker Scan Tool:
- Firstly, click on Start, type cmd, and a command prompt will appear
- Now, right-click on Command Prompt to open with Administrator rights
- Next, click Yes on the user account dialogue box.
- Then, type the below command and hit Enter to process further:
SFC /scannow
Note: You will have to wait till the process gets complete
- Lastly, restart the Windows system
I hope the above fixes help you to resolve the Install error — 0x80070001 without getting any error in a new installation.
————————
Regards,
Austin M
Если при обновлении до Windows 10 вы видите код ошибки 0х80070001, это может быть вызвано несколькими факторами, об устранении которых мы расскажем в этом материале.
Подробности об ошибке 0х80070001
Все больше пользователей задумываются об обновлении до Windows 10, так как она является не только наиболее современной, но и наиболее совершенной ОС от компании Microsoft. К сожалению, при установке Windows 10 можно увидеть код ошибки 0х80070001, который при обновлении становится причиной прерывания процесса и возврата к предыдущей версии операционной системы. После появления подобной проблемы многие пользователи решают забыть об обновлении до Windows 10, но эта статья расскажет о том, как без особых проблем избавиться от ошибки 0х80070001 и продолжить процесс установки.
Причины появления ошибки 0x8007000 и процесс их устранения
Антивирус блокирует изменения и перезапись файлов при обновлении до Windows 10.
Для того чтобы установить новую версию операционной системы, программа обновления перезаписывает, удаляет или записывает на системный раздел жесткого диска огромное количество файлов. Антивирусное ПО, установленное в вашей системе может распознать это действие, как угрозу безопасности и заблокировать его. Вследствие этого на дисплее отобразится ошибка 0х80070001.
Чтобы избавиться от подобной проблемы, отключите антивирус или даже удалите его из системы на время установки обновления. После первого запуска Windows 10 вы сможете установить или запустить антивирус повторно.
Кэшированные данные и файлы магазина Windows блокируют доступ на сервер Microsoft при обновлении системы.
Если на вашем ПК до запуска обновления была установлена Windows 8, вероятно, в системе скопилось некоторое количество временных файлов и кэша, которые при обращении к серверу обновления становятся причиной ошибки.
- Отмените процесс установки обновления.
- Нажмите сочетание клавиш Win+R, чтобы открыть окно «Выполнить».
- Введите команду wsreset.
- Нажмите Enter.
Эта процедура сбросит настройки магазина и очистит лишние системные файлы, которые блокируют доступ к сетевым ресурсам Microsoft при обновлении до Windows 10.
Сторонние или периферийные устройства конфликтуют с новыми системными файлами при установке обновления.
Еще до начала процедуры установки проверьте системный блок и отключите все устройства, которые не понадобятся в ближайшие пару часов — флешки, внешние жесткие диски, принтеры, джойстики и прочее. Это поможет произвести чистую установку обновления. Драйверы и настройки всех подобных периферийных устройств будут произведены после повторного их подключения.
Объем системного раздела, на который производится установка обновления не имеет достаточного пространства.
Перед началом обновления запустите установщик и ознакомьтесь с его требованиями. На одном из этапов запуска установщик укажет какой объем свободного пространства необходим для успешной установки. Освободите необходимое место и повторите процедуру обновления.
Обратите внимание на то, что в некоторых случаях может потребоваться применение не одной, а сразу нескольких инструкций из этой статьи.
В этой статье рассматривается ошибка 0x80070001, также известная как Ошибка 0x80070001 и означающая Был сделан запрос на запись к ресурсу на устройстве, который был открыт в режиме чтения с помощью IPortableDeviceResources :: GetStream, или был сделан запрос на чтение к ресурсу, открытому для записи или создания.
Об ошибке Windows
Операционная система Windows сегодня используется миллионами пользователей персональных компьютеров и ноутбуков. И вполне вероятно, что большинство из них в свое время сталкивались с тем или иным типом ошибки Windows. Отчеты об ошибках были представлены компанией Microsoft для обеспечения средств сбора и отправки отладочной информации после ошибки или для применения шагов по устранению неполадок в зависимости от того, получил ли пользователь синтаксическую, логическую ошибку или ошибку времени выполнения.
Если пользователь получает код остановки, то вместе с сообщением об ошибке предоставляется краткая информация по устранению неполадок. Затем пользователь может найти конкретное сообщение об ошибке и применить исправление, предоставленное на сайтах поддержки Microsoft, а также в других доступных в Интернете статьях и журналах по данной теме.
В других случаях пользователь получает только уведомление о сбое компьютера, после чего ему предлагается отправить отчет о сбое в Microsoft. Это делается для сбора данных для анализа, чтобы компания Microsoft могла отправить пользователю решение проблемы.
Каким бы ни был случай, вот некоторые общие сведения об устранении неполадок, которые можно использовать для устранения ошибок Windows.
Определения (Бета)
Здесь мы приводим некоторые определения слов, содержащихся в вашей ошибке, в попытке помочь вам понять вашу проблему. Эта работа продолжается, поэтому иногда мы можем неправильно определить слово, так что не стесняйтесь пропустить этот раздел!
- Устройство — электронные устройства: компьютеры, смартфоны, планшеты, электронное оборудование и платформы.
- Режим — режим — это состояние в который программа предоставляет определенный набор своих функций.
- Запрос — запрос — это сообщение, отправленное источником другому объекту.
- Ресурсы . Активы, такие как память, дисковое пространство, мощность процессора и т.п., необходимые для эффективной работы, или физические файлы, такие как изображения, файлы конфигурации и т. Д., Для обеспечения внешнего обогащения приложения.
Симптомы 0x80070001 — Ошибка 0x80070001
Ошибки Windows можно классифицировать как синтаксические ошибки, логические ошибки или ошибки времени выполнения.
Когда пользователь получает синтаксическую ошибку, компьютер просто внезапно выдает сообщение об ошибке, что в фоновом режиме произошел сбой. Программы, к которым обращается пользователь, могут застопориться или полностью завершиться. Пользователь может продолжать использовать другие приложения, но время от времени появляется непонятное сообщение о том, что запущенная программа не может запуститься, потому что какой-то процесс не работает.
Ошибки времени выполнения происходят во время работы приложения. Поэтому, когда ошибка возникает, она просто происходит без предупреждения, и компьютер выдает уведомление о том, что произошла ошибка.
Логические ошибки связаны с программированием. Ошибка вызывает непреднамеренный вывод или поведение. Если говорить о компьютерных системах, которые прошли все испытания и поступили в продажу, то логические ошибки случаются только тогда, когда произошли значительные изменения в физическом состоянии логической платы. Возможно, часть шин расплавилась или возникла подобная ситуация. Это может привести к тому, что компьютер внезапно издаст громкий звуковой сигнал или скрежещущий звук, и даже может перейти к внезапной нестабильной работе, замерзнуть или резко изменить температуру перед фактическим сбоем.
(Только для примера)
Причины ошибок Ошибка 0x80070001 — 0x80070001
Ошибки Windows могут быть вызваны неисправностью аппаратных компонентов или повреждением ОС. Некоторые из них могут быть даже связаны с проблемами программирования, которые не были решены, поскольку ошибки не были устранены на этапе проектирования. Иногда ошибки Windows могут возникать из-за изменений, внесенных в компьютер.
Методы исправления
Для разных категорий ошибок Windows существуют разные шаги по устранению неполадок. Однако существуют общие шаги, которые можно применить, столкнувшись с этими ошибками. Вот они.
Если метод ремонта вам подошел, пожалуйста, нажмите кнопку upvote слева от ответа, это позволит другим пользователям узнать, какой метод ремонта на данный момент работает лучше всего.
Обратите внимание: ни ErrorVault.com, ни его авторы не несут ответственности за результаты действий, предпринятых при использовании любого из методов ремонта, перечисленных на этой странице — вы выполняете эти шаги на свой страх и риск.
Метод 1 — Восстановить базу данных Центра обновления Windows
Когда хороший компьютер внезапно начинает работать странным образом, причиной могут быть обновления Windows. Чтобы исправить это, пользователи могут запустить Восстановление системы, если есть дата восстановления, сохраненная до ошибки. Вот как это делается.
Восстановление в Windows 7:
- Нажмите Пуск и введите Восстановление системы в поле поиска, затем нажмите клавишу ввода.
- Когда появится окно восстановления системы, нажимайте Далее , пока не дойдете до окна, в котором вы можете выбрать точку восстановления. Вы увидите список дат восстановления с описанием.
- Затем снова нажмите Далее и подтвердите процесс восстановления. Подождите, пока он прекратит обработку, и появится окно, в котором вы можете нажать кнопку Готово . Закройте окно и дайте компьютеру перезагрузиться.
Вы также можете восстановить свой компьютер с помощью установочного диска ОС .
- Для этого загрузитесь с компакт-диска с ОС или с носителя для восстановления.
- Следуйте инструкциям, пока не дойдете до экрана, на котором будет предложена опция Восстановить мой компьютер , нажмите и выберите Восстановление системы из списка инструментов восстановления.
- Вы можете выбрать любую точку восстановления в окне «Восстановление системы», но убедитесь, что вы восстановили дату, при которой ваш компьютер работает нормально.
- Дождитесь завершения процесса и позвольте вашему компьютеру перезагрузиться на рабочий стол.
Вы также можете загрузиться в безопасном режиме .
- Загрузите компьютер и нажмите F8. Выберите Безопасный режим с командной строкой , нажимая стрелки на клавиатуре, чтобы переместить выделение вниз к этому элементу.
- В безопасном режиме введите rstrui.exe и нажмите Enter в командной строке. Следуйте указаниям мастера восстановления и перезагрузите компьютер в обычном режиме.
Восстановление в Windows 8:
Восстановление в среде Windows
- В Windows 8 щелкните значок поиска и введите Восстановление системы.
- Продолжайте нажимать кнопку «Далее», пока не дойдете до окна, в котором можно выбрать дату восстановления.
- Подтвердите восстановление, выполнив оставшиеся шаги. После этого перезагрузите компьютер в обычном режиме.
Восстановить при загрузке
- Перезагрузите компьютер и нажмите F11, чтобы начать восстановление системы.
- Вы увидите экран «Дополнительные параметры», на котором вы найдете пункт «Восстановление системы».
- Вам будет предложено выбрать учетную запись администратора, просто выберите и войдите в свою учетную запись администратора.
- Нажимайте кнопку «Далее», пока не дойдете до экрана, на котором можно выбрать даты восстановления.
- Нажимайте кнопку «Далее», пока не дойдете до конца процесса восстановления и не увидите кнопку «Готово».
- Перезагрузите компьютер в обычном режиме.
Восстановление в Windows 10:
Внутри окна
- Запустите восстановление системы, введя его в поле поиска. Щелкните элемент, который появится в результатах поиска.
- Когда откроется окно «Восстановление системы», нажимайте «Далее», пока не получите список для выбора даты восстановления, выберите ту, которая, как вы знаете, лучше всего подходит для вас.
- Подтвердите процесс, нажав «Далее», затем «Да» и, наконец, «Готово». После закрытия окна перезагрузите компьютер.
Использование установочного носителя
- Если вы не можете загрузиться в Windows, вам лучше загрузить файл Media Creator из Microsoft. Создайте загрузочный диск с помощью DVD или флэш-диска.
- После этого перезагрузите компьютер и войдите в BIOS, чтобы изменить загрузочное устройство на DVD или флэш-диск.
- Когда вы перейдете к экрану установки, выберите «Устранение неполадок»> «Дополнительные параметры»> «Восстановление системы» и выполните процесс таким же образом.
Метод 2 — Исправить неправильную системную дату и время
Иногда Windows может работать неправильно из-за неправильной настройки времени. Чтобы установить время и дату:
В Windows 7
- Нажмите «Пуск», затем «Панель управления».
- Нажмите «Дата и время».
- В окне «Дата и время» нажмите «Изменить часовой пояс», чтобы выбрать правильный часовой пояс.
- Нажмите «Применить» и «ОК».
В Windows 8
- Откройте «Настройки», переместив указатель мыши вправо, при открытии вкладки щелкните значок шестеренки.
- Откроется новая всплывающая вкладка «Настройки», нажмите «Панель управления».
- На панели управления нажмите «Часы, язык и регион». Затем нажмите «Установить время и дату» в разделе «Дата и время».
- Когда откроется окно «Дата и время», нажмите «Изменить дату и время» и перейдите к нужной дате и времени в следующем окне. Чтобы подать заявку, просто нажмите «ОК».
В Windows 10
- Просто щелкните правой кнопкой мыши дату и время на панели задач, расположенной в правой нижней части экрана.
- Нажмите «Настроить дату и время». Откроются настройки даты и времени.
- Вы можете выбрать часовой пояс, а затем закрыть окно. Это автоматически обновит время и дату на панели задач.
Метод 3 — Проверьте отсутствие или повреждение файлов
- Запустить проверку системных файлов
- Чтобы запустить команду, откройте командную строку с повышенными привилегиями, набрав ее в окне поиска, затем щелкните правой кнопкой мыши командную строку и выберите «Запуск от имени администратора».
- Введите в командной строке sfc / scannow и дождитесь успешного завершения процесса проверки.
- Запустите Checkdisk — Chkdsk исправляет многие несоответствия с ОС. Системные ошибки также можно исправить с помощью этой утилиты. Чтобы запустить это,
- Откройте командную строку, введя ее в поле поиска, а затем, когда вы увидите результат в верхней части списка, щелкните его правой кнопкой мыши и выберите «Запуск от имени администратора».
- Ваша система может сказать, что вы не можете запустить ее в данный момент, потому что вы все еще обрабатываете данные, и спросит вас, хотите ли вы запустить ее перед следующим запуском, просто нажмите y для подтверждения, а затем выйдите с экрана и перезагрузите компьютер.
- После перезагрузки компьютера вы увидите, что checkdisk работает вне Windows, просто дайте ему закончить, пока он не даст вам отчет о том, что было найдено, исправлено или отмечено.
- Закройте окно и дайте компьютеру нормально перезагрузиться.
Другие языки:
How to fix 0x80070001 (Error 0x80070001) — A write request was made to a resource on the device that was opened in Read mode using IPortableDeviceResources::GetStream, or a read request was made to a resource opened for Write or Create.
Wie beheben 0x80070001 (Fehler 0x80070001) — Eine Schreibanforderung wurde an eine Ressource auf dem Gerät gestellt, die im Lesemodus mit IPortableDeviceResources::GetStream geöffnet wurde, oder eine Leseanforderung wurde an eine Ressource gestellt, die zum Schreiben oder Erstellen geöffnet wurde.
Come fissare 0x80070001 (Errore 0x80070001) — È stata effettuata una richiesta di scrittura a una risorsa sul dispositivo che è stata aperta in modalità di lettura utilizzando IPortableDeviceResources::GetStream oppure è stata effettuata una richiesta di lettura a una risorsa aperta per Write o Create.
Hoe maak je 0x80070001 (Fout 0x80070001) — Er is een schrijfverzoek gedaan naar een bron op het apparaat dat is geopend in de leesmodus met IPortableDeviceResources::GetStream, of er is een leesverzoek gedaan naar een bron die is geopend voor Schrijven of Maken.
Comment réparer 0x80070001 (Erreur 0x80070001) — Une demande d’écriture a été effectuée sur une ressource sur l’appareil qui a été ouverte en mode lecture à l’aide de IPortableDeviceResources::GetStream, ou une demande de lecture a été effectuée sur une ressource ouverte pour l’écriture ou la création.
어떻게 고치는 지 0x80070001 (오류 0x80070001) — IPortableDeviceResources::GetStream을 사용하여 읽기 모드에서 열린 장치의 리소스에 대한 쓰기 요청이 이루어졌거나 쓰기 또는 만들기를 위해 열린 리소스에 대한 읽기 요청이 이루어졌습니다.
Como corrigir o 0x80070001 (Erro 0x80070001) — Uma solicitação de gravação foi feita para um recurso no dispositivo que foi aberto no modo Leitura usando IPortableDeviceResources :: GetStream, ou uma solicitação de leitura foi feita para um recurso aberto para Gravação ou Criação.
Hur man åtgärdar 0x80070001 (Fel 0x80070001) — En skrivförfrågan gjordes till en resurs på enheten som öppnades i läsläge med hjälp av IPortableDeviceResources :: GetStream, eller en läsförfrågan gjordes till en resurs som öppnades för Skriv eller Skapa.
Jak naprawić 0x80070001 (Błąd 0x80070001) — Wysłano żądanie zapisu do zasobu na urządzeniu, które zostało otwarte w trybie odczytu przy użyciu IPortableDeviceResources::GetStream, lub wysłano żądanie odczytu do zasobu otwartego do zapisu lub tworzenia.
Cómo arreglar 0x80070001 (Error 0x80070001) — Se realizó una solicitud de escritura a un recurso en el dispositivo que se abrió en modo Lectura usando IPortableDeviceResources :: GetStream, o se realizó una solicitud de lectura a un recurso abierto para Escritura o Crear.
Об авторе: Фил Харт является участником сообщества Microsoft с 2010 года. С текущим количеством баллов более 100 000 он внес более 3000 ответов на форумах Microsoft Support и создал почти 200 новых справочных статей в Technet Wiki.
Следуйте за нами:
Последнее обновление:
30/12/22 07:08 : Пользователь iPhone проголосовал за то, что метод восстановления 2 работает для него.
Рекомендуемый инструмент для ремонта:
Этот инструмент восстановления может устранить такие распространенные проблемы компьютера, как синие экраны, сбои и замораживание, отсутствующие DLL-файлы, а также устранить повреждения от вредоносных программ/вирусов и многое другое путем замены поврежденных и отсутствующих системных файлов.
ШАГ 1:
Нажмите здесь, чтобы скачать и установите средство восстановления Windows.
ШАГ 2:
Нажмите на Start Scan и позвольте ему проанализировать ваше устройство.
ШАГ 3:
Нажмите на Repair All, чтобы устранить все обнаруженные проблемы.
СКАЧАТЬ СЕЙЧАС
Совместимость
Требования
1 Ghz CPU, 512 MB RAM, 40 GB HDD
Эта загрузка предлагает неограниченное бесплатное сканирование ПК с Windows. Полное восстановление системы начинается от $19,95.
ID статьи: ACX014376RU
Применяется к: Windows 10, Windows 8.1, Windows 7, Windows Vista, Windows XP, Windows 2000
Совет по увеличению скорости #11
Избавьтесь от шпионского ПО:
Шпионское ПО замедляет работу компьютера с Windows. Поскольку шпионское ПО есть повсюду, вам нужна программа мониторинга в реальном времени, чтобы предотвратить установку шпионского ПО или вредоносного ПО на ваш компьютер. Помимо наличия программы защиты от вредоносных программ, вы всегда должны быть осторожны с программным обеспечением и загружаемыми документами, чтобы избежать проблем со шпионскими программами.
Нажмите здесь, чтобы узнать о другом способе ускорения работы ПК под управлением Windows
Информация о системе:
На вашем ПК работает: …
специальное предложение
0x80070001 часто может появляться из-за неправильно настроенных параметров системы или из-за нарушений в реестре Windows. Эту ошибку относительно быстро и легко исправить, если использовать PC Repair, настроенную на решение всех распространенных проблем с реестром.
- Название ошибки: 0x80070001
- Совместимо с: Windows 10, 11, 8, 7, Vista, XP
- 0x80070001 появляется и начинает нарушать окно активной программы;
- 0x80070001 появляется на экране;
- Появляется сообщение ‘Обнаружена проблема, и Windows была выключена, чтобы предотвратить повреждение компьютера. Похоже, что проблема вызвана следующим файлом…’;
- Компьютер пользователя перестает работать, выдавая ошибку 0x80070001 при запуске программы;
- Windows работает плохо, медленно реагируя на команды;
- Компьютер пользователя часто зависает
0x80070001 сообщения об ошибке могут появляться из-за засорения реестра Windows и ошибочных записей несуществующих программ, поскольку пользователь обычно неправильно удаляет программное обеспечение. Другими распространенными причинами являются неправильный ввод данных, отсутствие файлов, которые были случайно удалены из реестра, что вызывает проблемы в работе системы.
- 1. Скачать PC Repair.
- 2. Установить и запустить программу.
- 3. Нажмите Scan Now для обнаружения ошибок и различных отклонений от оптимального уровня.
- 4. Нажмите Repair All для устранения каждой проблемы.
Эта страница доступна на других языках:
English |
Deutsch |
Español |
Italiano |
Français |
Indonesia |
Nederlands |
Nynorsk |
Português |
Українська |
Türkçe |
Malay |
Dansk |
Polski |
Română |
Suomi |
Svenska |
Tiếng việt |
Čeština |
العربية |
ไทย |
日本語 |
简体中文 |
한국어
- Remove From My Forums
-
Вопрос
-
I recently installed the creators update and now Windows update fails with code. 0x80070001. I tried to run WindowsUpdateDiagnostic.diagcab and it told me the problem was fixed, but I still get the error.
Все ответы
-
I installed KB3213641 and that seemed to work, but I still get (almost) the same errors in Windows Update after the install.
-
The two commands sfc and Dism completed successfully. Still the same problem.
I then tried to reset Windows Update components, but the two dirs CatRoot and SoftwareDistribution were locked. I used a tool that could rename them after a reboot. However, I still get the Windows update errors and the error seems to be related to
any update, not just word 2007.-
Предложено в качестве ответа
13 августа 2018 г. 7:27
-
Отменено предложение в качестве ответа
kherkendaal
13 августа 2018 г. 7:31
-
Предложено в качестве ответа
-
This is what I get when I search on the catalog page
We did not find any results for «kb4041994»
-
I have several pictures, it’s on the last picture above. Marked with red
-
Изменено
RTL-coder
8 декабря 2017 г. 5:11
-
Изменено
-
Please indicate whether you were or were not able to fix error 0x80070001.
If you were able to fix it please indicate the troubleshooting steps that you made.
If you were not able to fix it please let us know so that we can provide help.
-
Предложено в качестве ответа
kherkendaal
13 августа 2018 г. 7:26 -
Отменено предложение в качестве ответа
kherkendaal
13 августа 2018 г. 7:31
-
Предложено в качестве ответа
-
I had exactly the same issue with my PC with the 0x80070001 error regardless of troubleshooting attempts. Everything would load if I did it manually. The problem in the end turned out to be a program I was running called VFD21. It was providing me with
virtual floppy drives that I was using for client software retention. It created a Drive B floppy for me and after that all of the automatic updates caused the error. Once I turned the utility back on and deleted the Drive B virtual floppy everything returned
to normal and my updates worked fine. Hope this helps. -
I found out the problem some time ago, I just forgot to update this thread. I am running ImDisk since I want to limit the amount of writes to my flash drive. I have the temp directories set to this ram disk.
Installing ImDisk causes windows update to stop working: https://sourceforge.net/projects/imdisk-toolkit/
However, I regard using a RAM disk is as more important than windows updates so for now I have no updates.
Thanks for posting.
-
Предложено в качестве ответа
Keränen
24 сентября 2018 г. 5:34
-
Предложено в качестве ответа
-
Thank you RTL-coder! You just made my day. I have been looking for solution to my update problem for some time now, and nothing helped.
I just needed to uninstall ImDisk and update started to work. But i’m missing my RAM disk already.
-
Thanks. It helped me.
In my case , I had «A» drive which was created by mounting a floppy disk image using ImDisk. But that drive wasn’t accessible. After un-mounting «A» drive, the update worked!
I think, you can reproduce this as follows ( I didn’t tried though):
1. mount an image to any drive using ImDisk
2. reboot without unmounting the drive
3. try update
-
Изменено
James S. Chi
20 февраля 2019 г. 1:22
-
Изменено
-
I had the same problem. But after uninstalling ImDisk I was able to install the updates.
I found the solution here: https://www.nico-maas.de/?p=1999
-
I have been having this Windows update problem for several months. I am glad I at last found this page. Looking at the current ImDisk issues, I also found the following https://sourceforge.net/p/imdisk-toolkit/tickets/9/
So after switching the RAM disk drive letter to Z: (i.e., neither A: nor B:) the issue is gone. That means Windows Update no longer fails and I can keep using ImDisk.
-
Изменено
cbroult
4 марта 2019 г. 13:09
-
Изменено
-
This last post has solved a mystery I have been having for months.
I am not using ImDisk but I am using FreeOTFE (similar to TrueCrypt and VeraCrypt) and one of my volume files is mounted as drive letter B:
I read this post, dismounted the Drive B: and now I no longer get this error and Windows Update proceeds correctly for the first time in many months.
Thanks so much. Had no idea drive letter B: was not up for grabs and should be left free for the Windows system. I will change it.
-
Изменено
Max105
21 июля 2019 г. 9:38
-
Изменено
-
Thank you!!! I’ve been struggling with this for so long! I even reinstalled windows and it still wouldn’t work. It’s hard to believe that IMDisk would cause this, but yes, that’s it.
Metro or whatever they call it now is half-baked garbage which broke a perfectly good OS.
I found that it works if you just dismount the drive. You can dismount the RAMDisk, update or install whatever you need and then remount the RAMDisk.
-
Изменено
navmed
15 декабря 2019 г. 0:26
-
Изменено
-
I was so pissed at microsoft, and tired of trying to install updates manually from time to time. I had imdisk running a virtual drive a for some old software that uses a floppy for licensing on my work and home computer. I just unmounted, and use as needed
now. So glad I found this post, thank you.-
Изменено
jtalb5322
6 января 2020 г. 7:06
-
Изменено
Код ошибки 0x8007001 — Что это?
Код ошибки 0x8007001 возникает во время установки в Windows 10. Различные версии этой ошибки также присутствовали в предыдущих выпусках программного обеспечения, и методы устранения ошибки в этих версиях одинаковы.
Общие симптомы включают в себя:
- Невозможность завершить процесс установки обновлений, программ и версий системы.
- Установки завершаются в середине процесса, особенно когда файлы распаковываются.
Несколько решений для кода ошибки 0x8007001 требуют от пользователя выполнения полусложных задач. Если вас не устраивают процессы, необходимые для завершения описанных ниже способов, обязательно свяжитесь с сертифицированным специалистом, который знаком с операционной системой Windows, чтобы помочь вам в устранении кода ошибки.
Решения
 Причины ошибок
Причины ошибок
Во многих случаях код ошибки 0x8007001 вызван тем, что установочный диск не работает должным образом или установочные файлы были повреждены или изменены. В этом случае операционная система не сможет начать фактическую установку файлов и вместо этого будет зависать, когда файлы распаковываются из установочного набора.
Дополнительная информация и ручной ремонт
Для исправления кода ошибки 0x8007001 необходимо восстановить отсутствующие или поврежденные установочные файлы или система должна быть в состоянии распознать отсутствующие файлы. Это может потребовать некоторых дополнительных компьютерных знаний. Если вам не нравится идея самостоятельно выполнить описанные ниже методы, обратитесь к специалисту по ремонту компьютеров, который может помочь вам выполнить следующие действия.
Метод первый: загрузите установочные файлы на альтернативный диск
В некоторых случаях операционная система просто не может распознать установочные файлы, которые присутствуют на рассматриваемом диске, будь то на жестком диске, набор загруженных файлов или файлы с флэш-диска. Если это так на вашем конкретном компьютере, самый простой способ обойти эту проблему — загрузить установочные файлы на альтернативный источник, будь то флэш-диск, CD, DVD или дополнительный жесткий диск. После того, как эти файлы были правильно загружены на этот альтернативный диск, попробуйте запустить установку из альтернативного источника.
Если этот метод успешен, это означает, что система могла иметь проблемы с распознаванием файлов, участвующих в установке из первого источника, но что сами файлы не были повреждены или изменены.
Убедитесь, что вы сохранили альтернативный источник на диске после завершения установки на случай, если вам когда-нибудь понадобится выполнить новую установку на вашем компьютере.
Метод второй: очистите диск и накопитель
Если вы устанавливаете файлы с DVD или CD, убедитесь, что на задней стороне диска нет царапин и пыли. Если на диске нет видимых меток, возможно, вам придется открыть дисковод, чтобы проверить, не скопилось ли внутри диска пыль или мусор. Если это так, просто почистите диск и повторите попытку установки с прилагаемого диска.
Метод третий: запустите средство устранения неполадок Центра обновления Windows и обновите свои программы
Если код ошибки по-прежнему отображается на вашем компьютере, вы можете открыть средство Windows Update и запустить мастер устранения неполадок, который затем просканирует ваш компьютер, чтобы выяснить, есть ли потенциальные проблемы, которые он может исправить. Затем запустите инструмент обновления, если есть какие-либо обновления, которые необходимо выполнить. Иногда это может устранить ошибку под рукой. Обязательно перезагрузите компьютер после внесения каких-либо обновлений или изменений, чтобы вы могли убедиться, что они применяются операционной системой соответствующим образом.
Метод четвертый: использование автоматизированного инструмента
Если вы хотите всегда иметь в своем распоряжении утилиту для исправления этих Windows 10 и других связанных с ними проблем, когда они возникают, Загрузить и установить мощный автоматизированный инструмент.
Расширенный ремонт системы Pro
Автоматизированное решение для ремонта ПК в один клик
С Advanced System Repair Pro вы можете легко
Замените поврежденные файлы
Восстановить производительность
Удалить вредоносные программы
СКАЧАТЬ
Advanced System Repair Pro совместим со всеми версиями Microsoft Windows, включая Windows 11.
Поделиться этой статьей:
Вас также может заинтересовать

Узнать больше
Этот пост поможет вам исправить запрос, который не был выполнен из-за фатальной аппаратной ошибки устройства на вашем ПК с Windows 10. Вы можете столкнуться с этой ошибкой, когда этот жесткий диск / твердотельный накопитель на вашем компьютере физически поврежден, и система не может получить доступ или выполнить операции чтения / записи на нем. Помимо жесткого диска/SSD, эта ошибка также может возникать со съемными дисками. Такого рода ошибки не редкость, и в большинстве случаев оборудование физически повреждено, из-за чего вы не можете выполнять операции. Однако есть несколько исправлений, с помощью которых вы можете попытаться решить проблему, прежде чем делать резервную копию своих данных и перемещать их на другой диск. Что именно вызывает эту ошибку? Это на самом деле не требует пояснений и дает вам представление о том, что диск либо поврежден, либо находится в плохом состоянии. Чтобы устранить ошибку, внимательно следуйте приведенным ниже параметрам и посмотрите, какой из них лучше всего подходит для вас.
Вариант 1. Проверьте жесткий диск с помощью атрибутов SMART.
Если вы не знаете, в Windows есть встроенная функция анализа SMART, которая анализирует жесткий диск / твердотельный накопитель и проверяет все параметры, выполняя некоторые незначительные операции. Чтобы использовать его, выполните следующие действия:
- Коснитесь клавиш Win + S и введите «командная строка» в поле, затем щелкните правой кнопкой мыши соответствующий результат поиска и выберите параметр «Запуск от имени администратора».
- После открытия командной строки от имени администратора введите «wmic diskdrive получает статус”И нажмите Enter.
- После этого вы должны получить результат, и если вы видите, что он «нормальный», перейдите к следующему варианту ниже.
Вариант 2 — используйте утилиту CHKDSK
Когда дело доходит до некоторых проблем, связанных с жестким диском или съемными устройствами, в Windows может быть полезна утилита, которая называется «chkdsk». Эта утилита проверки ошибок может помочь с несколькими проблемами в системе.
- Нажмите клавиши Win + S, чтобы открыть окно поиска.
- Затем введите «командная строка» в поле и в появившихся результатах поиска щелкните правой кнопкой мыши командную строку и выберите «Запуск от имени администратора».
- После открытия командной строки с повышенными правами скопируйте и вставьте следующую команду и нажмите Enter:
CHKDSK [том [[путь] имя файла]] [/ F] [/ V] [/ R] [/ X] [/ C] [: размер]]
Примечание: В приведенной выше команде «[/ F]» попытается исправить системные ошибки, а «[/ R]» будет исправить неисправные сектора.
- Теперь, если вам предложат запустить CHKDSK после перезагрузки компьютера, просто нажмите Y и перезагрузите компьютер.
- Если CHKDSK не может найти никаких ошибок, нажмите клавиши Win + E и перейдите в окно доступа. Оттуда щелкните правой кнопкой мыши соответствующий диск и выберите «Свойства».
- После открытия окна «Свойства» перейдите на вкладку «Инструменты», а затем нажмите кнопку «Проверить» в разделе «Проверка ошибок».
- Дождитесь завершения процесса и перезагрузите компьютер.
Вариант 3. Отформатируйте диск
Вы можете попробовать отформатировать диск, так как эта проблема также возникает на съемных жестких дисках. Кроме того, если ваш диск не инициализирован должным образом, эта ошибка действительно появится. Таким образом, вам необходимо убедиться, что жесткий диск инициализирован и выбран правильный стиль раздела.
- Чтобы начать форматирование диска, нажмите клавиши Win + E, а затем перейдите на страницу доступа к диску.
- Затем щелкните диск правой кнопкой мыши и выберите «Форматировать».
- После этого снимите флажок «Быстрое форматирование», а затем правильно отформатируйте диск.
- Теперь, когда процесс форматирования завершен, отключите диск и подключите его снова.
- Проверьте, исправлена ли уже ошибка. Если диск не инициализирован, нажмите клавиши Win + R и нажмите Enter.
- После открытия диалогового окна «Выполнить» введите «diskmgmt.msc» и нажмите Enter, чтобы открыть «Управление дисками».
- Оттуда щелкните правой кнопкой мыши том диска и выберите «Инициализировать диск».
- Затем выберите правильный тип раздела и продолжите.
Это должно решить проблему, если нет, воспользуйтесь следующей дополнительной опцией ниже.
Узнать больше
Как вы знаете, Diskpart — полезная утилита, помогающая управлять дисками на компьютере. Это очень полезный инструмент, даже когда инструменты управления дисками на основе графического интерфейса в операционной системе Windows 10 терпят неудачу, утилита Diskpart все еще имеет тенденцию работать. Однако это также не означает, что эта утилита не испытывает проблем, которые время от времени возникают до сих пор. Одна из проблем, с которой вы можете столкнуться при использовании утилиты Diskpart, — это когда вы сталкиваетесь с сообщением об ошибке, в котором говорится: «DiskPart обнаружил ошибку, доступ запрещен». Такая ошибка в утилите Diskpart может быть вызвана рядом факторов. Во-первых, это может быть связано с тем, что на диске, на котором выполняется операция, включена защита от записи, или также может быть так, что терминал командной строки не имеет разрешений уровня администратора для выполнения команды. Таким образом, вы можете попытаться снова запустить утилиту Diskpart, но на этот раз с правами администратора, или вы также можете удалить защиту от записи с соответствующего диска. Для получения более подробной информации обратитесь к инструкциям, приведенным ниже.
Вариант 1. Попробуйте запустить командную строку с правами администратора.
- В Начальном поиске введите «Командная строка» и в появившихся результатах поиска найдите Командная строка.
- Найдя его, щелкните его правой кнопкой мыши и выберите параметр «Запуск от имени администратора».
- После этого попробуйте выполнить операцию Diskpart еще раз и посмотрите, не возникает ли еще та же ошибка.
Вариант 2 — Попробуйте снять защиту от записи с диска
Как уже упоминалось, удаление защиты от записи на соответствующем диске также может помочь вам решить проблему, и есть два способа избавиться от защиты от записи: вы можете использовать утилиту Diskpart или редактор реестра. Как? См. Следующие шаги.
С помощью утилиты Diskpart:
- Откройте командную строку с правами администратора и введите «DiskPart”И нажмите Enter, чтобы выполнить его.
- Далее введите «Список дисков»И нажмите« Ввод », чтобы получить список всех подключенных дисков или всех разделов, сформированных на этих дисках.
- После этого вам нужно выбрать одну команду в зависимости от списка введенных вами команд. Тип «выберите диск #»И нажмите« Ввод », чтобы выбрать диск или раздел, который вы хотите выбрать.
- Затем введите «очистка диска только для чтения»И нажмите« Ввод », чтобы отключить защиту от записи на выбранном диске или разделе.
С помощью редактора реестра:
- Нажмите клавиши Win + R, чтобы открыть служебную программу «Выполнить», введите в поле «Regedit» и затем нажмите «Ввод», чтобы открыть редактор реестра.
- Далее перейдите к следующему разделу реестра:
ComputerHKEY_LOCAL_MACHINESYSTEMCurrentControlSetControlStorageDevicePolicies
- После этого найдите DWORD с именем «WriteProtect» и дважды щелкните по нему, а затем установите для него значение «0».
- Теперь перезагрузите компьютер и посмотрите, исправлена ли проблема.
Узнать больше
Вы пытаетесь обновить ОС Windows 11 и получаете сообщение об ошибке 0x800f0905? Не переживайте и не волнуйтесь, у нас есть несколько решений, которые вы можете попробовать, чтобы решить эту проблему. Как эта ошибка связана с различными вещами, такими как неверно настроенные параметры, поврежденные системные файлы и многое другое, невозможно представить одно простое решение, которое решит все в один клик.

Запустить средство устранения неполадок
Наиболее распространенное исправление, которое в большинстве случаев действительно исправляет проблемы, — это просто запустить средство устранения неполадок Центра обновления Windows.
- Нажмите ⊞ ОКНА + I для открытия Настройки приложение
- Нажмите на Система налево
- Нажмите на Устранение неполадок в правой части
- Нажмите на Другие средства устранения неполадок
- Найдите Центр обновления Windows раздела и нажмите Run
- Подождите, пока средство устранения неполадок завершит
Сбросить компоненты Центра обновления Windows
Если предыдущее решение не сработало, нам нужно будет сделать что-то вручную. Выполните шаги, представленные для сброса компонентов Центра обновления Windows.
- Нажмите ⊞ ОКНА + S открыть поиск
- Введите Терминал
- Выберите Запуск от имени администратора
- Нажмите на Да на Контроль учетных записей пользователей (UAC) неожиданно возникнуть
- Нажмите CTRL + SHIFT + 2 , чтобы открыть Командная строка
- Внутри командной строки введите каждую строку команды, за которой следует ENTER после каждой строки:
чистые стоповые бит
net stop wuauserv
Del «% ALLUSERSPROFILE% Application DataMicrosoftNetworkDownloaderqmgr * .dat»
Ren% Systemroot% SoftwareDistribution DataStore DataStore.bak
Ren% Systemroot% SoftwareDistribution Скачать Download.bak
Ren% Systemroot% System32 catroot2 catroot2.bak
exe биты sdset D: (A ;; CCLCSWRPWPDTLOCRRC ;;; SY) (A ;; CCDCLCSWRPWPDTLOCRSDRCWDWO ;;; BA) (A ;; CCLCSWLOCRRC ;;; AU) (A ;; CCLCSWRPWPDTROC)
sc.exe sdset wuauserv D: (A ;; CCLCSWRPWPDTLOCRRC ;;; SY) (A ;; CCDCLCSWRPWPDTLOCRSDRCWDWO ;;; BA) (A ;; CCLCSWLOCRRC ;;; AU) (A ;; CCLCSWRRWPD)
кд / д% windir% system32
regsvr32.exe atl.dll
regsvr32.exe urlmon.dll
regsvr32.exe mshtml.dll
regsvr32.exe shdocvw.dll
regsvr32.exe browseui.dll
regsvr32.exe jscript.dll
regsvr32.exe vbscript.dll
regsvr32.exe scrrun.dll
regsvr32.exe msxml.dll
regsvr32.exe msxml3.dll
regsvr32.exe msxml6.dll
regsvr32.exe actxprxy.dll
regsvr32.exe softpub.dll
regsvr32.exe wintrust.dll
regsvr32.exe dssenh.dll
regsvr32.exe rsaenh.dll
regsvr32.exe gpkcsp.dll
regsvr32.exe sccbase.dll
regsvr32.exe slbcsp.dll
regsvr32.exe cryptdlg.dll
regsvr32.exe oleaut32.dll
regsvr32.exe ole32.dll
regsvr32.exe shell32.dll
regsvr32.exe initpki.dll
regsvr32.exe wuapi.dll
regsvr32.exe wuaueng.dll
regsvr32.exe wuaueng1.dll
regsvr32.exe wucltui.dll
regsvr32.exe wups.dll
regsvr32.exe wups2.dll
regsvr32.exe wuweb.dll
regsvr32.exe qmgr.dll
regsvr32.exe qmgrprxy.dll
regsvr32.exe wucltux.dll
regsvr32.exe muweb.dll
regsvr32.exe wuwebv.dll
Netsh сброс Winsock
чистые стартовые биты
net start wuauserv
Ну, это было много набора или копирования и вставки строки за строкой, за которой следовало ENTER после каждого, но, надеюсь, ваша проблема решена. Эти предоставленные решения исправили большинство проблем пользователей с этой ошибкой, но если по какой-то причине это не так, перейдите к следующему шагу.
Запустите сканирование SFC
Если после предыдущих попыток ошибка 0x800f0905 по-прежнему возникает, выполните следующие действия:
- Нажмите ⊞ ОКНА + S открыть поиск
- Введите Терминал
- Выберите Запуск от имени администратора
- Нажмите на Да на Контроль учетных записей пользователей (UAC) неожиданно возникнуть
- Нажмите CTRL + SHIFT + 2 , чтобы открыть Командная строка
- Введите ПФС / SCANNOW и нажмите ENTER
- Дождитесь завершения сканирования
- Перезагрузите компьютер
Выполните восстановление системы
Если по какой-либо причине предыдущие решения не предоставили вам решение, мы попытаемся решить проблему, выполнив восстановление системы.
- Нажмите ⊞ ОКНА + S открыть поиск
- В текстовом поле введите Создать точку восстановления
- Нажмите на ближайшее совпадение в Результаты поиска, должно быть Создать точку восстановления
- Нажмите на Восстановить или Далее если не создано ни одного балла
- Выберите для восстановления точку из списка и нажмите следующий
- Проверить настройки и нажмите на Завершить
- Дождитесь завершения процесса и перезагрузки компьютера.
Установить обновление вручную
Если по какой-либо причине Windows по-прежнему не может установить обновление, попробуйте установить его вручную.
- Перейдите в историю обновлений Windows 11 и найдите Номер базы знаний (КБ) для последней версии
- Зайдите на официальный Microsoft Update Catalog
- Вставьте KB номер в поле поиска и нажмите ENTER
- Нажмите на СКАЧАТЬ
- Двойной клик на загруженном файле, чтобы запустить установщик
- Подписаться инструкции на экране и установите обновление
Выполните сброс Windows 11
Если ничего не сработало, сброс Восстановите заводские настройки Windows 11, чтобы полностью восстановить и сбросить всю операционную систему.
Узнать больше
Программа не может запуститься, поскольку на вашем компьютере отсутствует MSVCR71.dll. Попробуйте переустановить программу, чтобы решить эту проблему..
Если вы случайно столкнулись с этой ошибкой, знайте, что вы не одиноки и что это решаемая ошибка. В этом руководстве мы покажем вам, как исправить эту ошибку. Обычно ошибка отсутствия MSVCR71.dll возникает при установке нового приложения. Итак, давайте погрузимся прямо в нее и решим ее.
-
Переустановите приложение
Если только определенное приложение сообщает об этой ошибке, попробуйте переустановить его, высока вероятность того, что по какой-либо ошибке приложение не было правильно установлено и повреждено или удалено файл MSVCR71.dll. В этом случае поможет переустановка.
-
Проверить корзину
как упоминалось выше, если приложение по ошибке удалило файл, откройте корзину и попробуйте найти его там. Если это так, восстановите его из корзины, и все должно вернуться в нормальное рабочее состояние.
-
Скачайте новую версию файла
Если предыдущие 2 метода не помогли, но вы по-прежнему получаете сообщение об отсутствии ошибки, попробуйте загрузить файл из Microsoft и поместить его в C: Windows SysWOW64
-
Переустановите распространяемый компонент C ++
Проблема с неправильным распространяемым пакетом C ++ может быть проблемой, получите последнюю версию от Microsoft и переустановите ее.
Узнать больше
Если вы получаете эту ошибку, даже если STEAM.EXE присутствует в вашей системе, следуйте простому руководству, чтобы решить проблему.
-
Сканируйте свою систему на наличие вредоносных программ
Просканируйте всю вашу систему на наличие вирусов и других вредоносных программ. Если все сканы отрицательные, переходите к следующему шагу.
-
Отключите антивирусное программное обеспечение
Некоторые антивирусные программы и программы для защиты от вредоносных программ могут обнаружить Steam как потенциальную угрозу и заблокировать ее. Выключите защитное программное обеспечение и попробуйте запустить Steam, когда вся ваша защита будет отключена. Если это сработает, вам нужно будет либо поместить Steam в список исключений приложений, либо перейти на другую программу защиты.
-
Удалите права администратора из Steam-клиента
Щелкните правой кнопкой мыши steam.exe и выберите «Свойства», перейдите на вкладку «Совместимость» и снимите флажок «Запускать эту программу от имени администратора». Попробуйте снова запустить Steam.
-
Удалить значение реестра Steam
Если все остальное не помогло, попробуйте удалить значение реестра для Steam. Откройте редактор реестра и найдите ключ:
Варианты исполнения HKEY_LOCAL_MACHINE SOFTWARE Microsoft Windows NT CurrentVersion образа
Дважды щелкните Выполнение файла изображения, найдите Steam слева, щелкните его правой кнопкой мыши и выберите «Удалить». Сохраните и выйдите из редактора реестра.
Узнать больше
Чтобы сделать операционную систему Windows 10 более удобной для пользователя, Microsoft представила режим планшета для устройств с Windows 10, особенно для устройств 2-в-1, таких как Surface Pro и Surface Book. Несмотря на эффективность режима планшета, он также время от времени сталкивается с некоторыми ошибками. Одна из проблем, о которых сообщили пользователи в режиме планшета, заключается в том, что они не могут отключить или выйти из режима планшета. Если вы один из этих пользователей, читайте дальше, так как этот пост расскажет вам, что вы можете сделать, чтобы решить эту проблему. Чтобы решить проблему с режимом планшета, вы можете воспользоваться несколькими предложениями. Вы можете попробовать проверить настройку полноэкранного режима, выполнить полное выключение или выполнить две кнопки для перезагрузки устройств Surface. Вы также можете отключить режим планшета через редактор реестра, выполнить восстановление системы или изменить настройки на вкладке «Система» или в Центре уведомлений.
Вариант 1. Попробуйте проверить настройку полноэкранного режима.
- Нажмите клавиши Win + I, чтобы открыть приложение «Настройки Windows».
- Затем перейдите по этому пути, Персонализация> Начать.
- Затем прокрутите вниз, чтобы отключить опцию «Использовать пуск в полноэкранном режиме».
- После этого перезагрузите компьютер и посмотрите, устранена ли проблема.
Вариант 2 — выполнить полное выключение
- Сначала откройте командную строку с правами администратора.
- Затем выполните эту команду для полного выключения: shutdown / s / f / t 0
- Введенная вами команда выключит ваш компьютер, и после выключения подождите пару минут, а затем включите его снова.
Вариант 3. Попробуйте выполнить двухкнопочный перезапуск на устройстве Surface.
- Нажмите и удерживайте кнопку питания в течение 30 секунд.
- Затем отпустите их через 30 секунд.
- После этого нажмите и удерживайте кнопку увеличения громкости + кнопку питания в течение 20 секунд. Это заставит дисплей мигать несколько раз, но вы должны держать эти кнопки нажатыми, пока ваше устройство Surface не будет выключено.
- Подождите пару минут, и ваша поверхность снова включится. Это должно решить проблему.
Вариант 4. Попробуйте отключить режим планшета через редактор реестра.
- В поле «Начать поиск» введите «редактор реестра» и щелкните правой кнопкой мыши редактор реестра в списке результатов, а затем выберите параметр «Запуск от имени администратора». Откроется редактор реестра с правами администратора.
- Затем перейдите к этому разделу реестра: ComputerHKEY_CURRENT_USERSoftwareMicrosoftWindowsCurrentVersionImmersiveShell
- Оттуда найдите DWORD с именем «SignInMode» и дважды щелкните по нему.
- Установите его значение равным «1», а его основание — шестнадцатеричным.
- После этого нажмите ОК, чтобы сохранить внесенные изменения. Это обеспечит вход в режим рабочего стола при входе в учетную запись.
- Теперь найдите DWORD с именем «TabletMode», дважды щелкните по нему и установите для его значения значение «0», а его основание — шестнадцатеричное.
- Нажмите кнопку ОК, чтобы сохранить внесенные изменения, а затем перезагрузите компьютер.
Вариант 5 — запустить восстановление системы
- Нажмите клавиши Win + R, чтобы открыть диалоговое окно «Выполнить».
- После этого введите «sysdm.cpl» в поле и нажмите «Ввод».
- Затем перейдите на вкладку «Защита системы» и нажмите кнопку «Восстановление системы». Откроется новое окно, в котором вы должны выбрать предпочитаемую точку восстановления системы.
- После этого следуйте инструкциям на экране, чтобы завершить процесс, а затем перезагрузите компьютер и проверьте, устранена ли проблема.
Вариант 6. Попробуйте изменить настройки на вкладке «Система» или в Центре поддержки.
- Перейдите в Настройки и перейдите в Система> Режим планшета.
- После этого прокрутите вниз, чтобы установить «Использовать режим рабочего стола» в раскрывающемся меню в разделе «Когда я вхожу».
- Теперь перезагрузите компьютер и посмотрите, исправлена ли проблема.
Узнать больше
Исправить ошибку Rstrui.exe в Windows 10
Rstrui.exe — это служба, предназначенная для управления восстановлением системы, она считается неотъемлемой частью системы Windows, и без ее работы вы не сможете выполнить операцию восстановления системы. Без работы восстановления системы вы не сможете при необходимости «перемотать» Windows в рабочее состояние, что само по себе может создать множество новых сложностей. К счастью, у нас есть рабочие решения для этой конкретной проблемы, так что приготовьтесь и начнем.
Сканирование SFC
Sfc Scan — это встроенный инструмент Windows, который сканирует и восстанавливает поврежденные и отсутствующие файлы системы. Чтобы запустить его, откройте командную строку в режиме администратора и введите:
SFC / SCANNOW
затем дайте всему процессу завершиться, не прерывайте его и перезагрузитесь после его завершения.
DISM сканирование
Подобно сканированию SFC, DISM также является встроенным инструментом для исправления файлов, связанных с основной работой Windows. Запустите командную строку в режиме администратора и введите:
DISM / Online / Cleanup-Image / RestoreHealth
Снова дайте процессу полностью закончиться, а затем перезагрузите систему.
Сканирование на вирусы и другое вредоносное ПО
Вирусы и другие вредоносные программы могут серьезно повредить систему и вместе с ней rstrui.exe. Просканируйте свою систему с помощью Защитника Windows или, что еще лучше, с помощью другого специального пакета безопасности, чтобы устранить вредоносные угрозы, если они существуют.
Центр обновления Windows
Обновление Windows может принести вам больше пользы, чем вреда, очень желательно постоянно обновлять ее, чтобы все утечки и ошибки безопасности были устранены, а ваша ОС была в первоклассном рабочем состоянии. Обновление также может исправить поврежденные системные файлы или заменить их более новыми версиями, поэтому, если ваша Windows не обновлена, перейдите в центр обновления и сделайте это.
Используйте автоматизированное решение
Если вы не хотите устранять проблемы вручную, попробуйте решение для автоматического восстановления, такое как RESTORO, где вы можете исправить эту и многие другие проблемы одним щелчком мыши. Поздравляем, вы только что самостоятельно исправили ошибку Rstrui.exe в Windows 10. Если вы хотите читать более полезный статьи и советы о посещении различного программного и аппаратного обеспечения errortools.com ежедневно. Вот как вы можете исправить ошибку Rstrui.exe в Windows 10 на компьютере. С другой стороны, если на вашем компьютере возникают какие-то проблемы, связанные с системой, которые необходимо устранить, существует решение в один клик, известное как Ресторо вы можете проверить, чтобы решить их. Эта программа является полезным инструментом, который может восстанавливать поврежденные реестры и оптимизировать общую производительность вашего ПК. Помимо этого, он также очищает ваш компьютер от любых ненужных или поврежденных файлов, которые помогают вам удалить любые нежелательные файлы из вашей системы. По сути, это решение, которое находится в пределах вашей досягаемости одним щелчком мыши. Он прост в использовании, так как он удобен для пользователя. Полный набор инструкций по его загрузке и использованию см. в приведенных ниже шагах. Выполните полное сканирование системы с помощью Ресторо. Для этого следуйте приведенным ниже инструкциям.
- Скачайте и установите Ресторо с официального сайта.
- После завершения процесса установки запустите Ресторо выполнить полное сканирование системы.
- После завершения сканирования нажмите «Начать ремонт«Кнопка.
Узнать больше
Бывают случаи, когда вы хотите отменить некоторые изменения, которые вы внесли в свой компьютер, и для этого вам необходимо выполнить задачу «Восстановление системы». Однако, если вы столкнулись с ошибкой, в которой говорится: «Чтобы использовать восстановление системы, вы должны указать, какую установку Windows восстанавливать», при этом читайте дальше, так как этот пост поможет вам решить проблему. Такая ошибка при восстановлении системы может быть связана с поврежденными файлами в системе. Бывают также ситуации, когда вы не можете загрузиться, когда сталкиваетесь с этой ошибкой, что может стать большой проблемой. С другой стороны, эта ошибка может быть связана с поврежденными файлами BCD. Какова бы ни была причина, вот несколько возможных исправлений, которые вы должны попробовать.
Вариант 1. Попробуйте запустить проверку системных файлов в автономном режиме.
Как указывалось выше, поскольку ошибка может быть связана с повреждением системных файлов, вы можете попробовать запустить проверку системных файлов в автономном режиме. Как? Обратитесь к этим шагам:
- Вам нужно перейти в Дополнительные параметры запуска и оттуда выбрать Устранение неполадок.
- Затем выберите «Дополнительные параметры» и затем «Командная строка».
- После открытия командной строки введите приведенные ниже команды и нажмите «Ввод» сразу после ввода каждой из них.
- Компакт диск /
- Вы
- Если вы видите папку «Пользователи», это диск вашей системы. Однако, если вы его не видите, вы можете просто изменить диск, назначив букву «D» в качестве громкости алфавита.
- Затем выполните эту команду, где «C» — системный диск: sfc / scannow / offbootdir = C: / offwindir = C: Windows
- Теперь повторите данные шаги последовательно.
Вариант 2 — попробуйте запустить инструмент DISM
Вы также можете запустить инструмент DISM для восстановления потенциально поврежденного образа системы. Во-первых, вы должны проверить работоспособность системы, например, проверить целостность системных файлов и служб Windows. Для запуска DISM последовательно выполните приведенные ниже шаги.
- Откройте командную строку в параметрах расширенного запуска.
- После этого выполните эту команду, где «C:» — системный том: DISM / Изображение: C: Windows / Cleanup-Image / RestoreHealth / Источник: C: WindowsWinSxS
- Если после выполнения данной команды возникнет ошибка, вставьте USB-диск или DVD-диск Windows, а затем выполните следующую команду, где «E:» — это дисковод USB или DVD-дисков: DISM / Образ: C: Windows / Очистка-Образ / RestoreHealth /Source:esd:E:SourcesInstall.esd:1 / limitaccess
- В некоторых случаях «install.esd» будет «install.wim», и в этом случае вам придется изменить и выполнить эту команду: DISM / Образ: C: Windows / Очистка-Образ / RestoreHealth /Source:wim:E:SourcesInstall.wim / limitaccess
Вариант 3. Попробуйте восстановить поврежденный BCD.
Как уже упоминалось, ошибка также может быть связана с повреждением BCD, и для ее устранения вы можете использовать Bootrec.exe — встроенный инструмент командной строки, используемый для устранения проблем, связанных с загрузкой и запуском Windows. Перед запуском этого инструмента убедитесь, что вы вставили в свой компьютер загрузочный USB или DVD. Как только вы это сделаете, выполните следующие действия:
- Вам нужно перейти в Дополнительные параметры запуска.
- Затем нажмите Устранение неполадок.
- Затем выберите «Дополнительные параметры» и затем «Командная строка».
- После запуска командной строки введите каждую из следующих команд и в той последовательности, в которой они указаны для перестроения файлов BCD и восстановления файлов MBR:
- Bootrec / Fixmbr
- Bootrec / FixBoot
- После выполнения команд, приведенных выше, вы должны увидеть подтверждающее сообщение, которое гласит: «Операция успешно завершена».
- Теперь введите «Bootrec / RebuildBCDКоманда восстановить BCD.
- Наконец, закройте командную строку и перезагрузите компьютер, чтобы успешно применить сделанные изменения.
Вариант 4. Попробуйте запустить утилиту автоматического восстановления.
Вы также можете использовать автоматическое восстановление для исправления ошибки. Для этого выполните следующие действия.
- Вы можете начать с создания и загрузки с загрузочной флешки Windows 10 USB.
- После этого нажмите Восстановить компьютер, расположенный в нижнем левом углу, когда вы находитесь на начальном экране запуска Windows.
- Затем нажмите «Устранение неполадок», а затем на другом экране нажмите «Восстановление при загрузке».
- Теперь выберите операционную систему, которую вы хотите восстановить. Как только вы это сделаете, он начнет восстанавливать вашу операционную систему. Подождите, пока процесс не будет завершен, а затем проверьте, устранена ли проблема.
Вариант 5. Попробуйте использовать среду восстановления Windows.
Если приведенные выше четыре варианта не помогли решить проблему, попробуйте запустить программу восстановления Windows и загрузочный USB-диск или DVD-диск Windows.
- Сначала вставьте загрузочный USB или DVD, загрузитесь с него и выберите вариант «Восстановить компьютер».
- Затем, когда вы увидите логотип производителя на своем компьютере, нажмите кнопку, чтобы войти в среду восстановления Windows.
- После этого измените последовательность загрузки на привод DVD в настройках прошивки UEFI и перезагрузите компьютер.
- После перезагрузки компьютера выберите порядок загрузки и внесите соответствующие изменения, как показано в BIOS.
Вариант 6. Попробуйте запустить восстановление системы в расширенных параметрах запуска.
Поскольку вы, вероятно, не можете загрузиться на свой компьютер с Windows 10, вы можете попытаться снова запустить Восстановление системы в разделе Дополнительные параметры запуска.
- Загрузите компьютер в окне «Дополнительные параметры запуска».
- Оттуда вы увидите некоторые варианты устранения неполадок, когда вы не можете войти в Windows обычным способом.
- Теперь выберите Устранение неполадок> Дополнительные параметры> Командная строка.
- После этого введите «EXE / OFFLINE: C: Windows”И нажмите Enter, чтобы выполнить команду, которая запустит процесс восстановления системы.
Примечание: Вам необходимо заменить «C» на диск, на котором находится установка Windows.
Узнать больше
О, геймеры, ликуйте, осенняя распродажа Steam не за горами!!!
Распродажа начинается 22 ноября и продлится до 29 ноября. Отличное предложение для любого геймера, особенно для тех, у кого много чего в списке желаний. Говоря о списках пожеланий, сейчас самое время добавить в них несколько интересных игр, чтобы вы могли получать уведомления о скидках на них.
Если вы случайно не сможете принять участие в осенней распродаже, не волнуйтесь, зимняя распродажа в Steam состоится 22 декабря и продлится до 5 января, так что вы можете накопить на нее.
Лучшая тактика для распродажи — не прыгать в поезд сразу, лучше подождать несколько дней, может быть, даже до последних 2 дней, так как некоторые игры могут подешеветь со скидкой в последние дни распродажи. Кроме того, могут быть некоторые пакеты, которые включают игры, которые вы хотите купить, но упакованы с другими в комплекте и даже с более высокой скидкой.
Так что готовьтесь к предстоящей распродаже и побалуйте себя чем-нибудь вкусненьким!

Узнать больше
Авторское право © 2022, ErrorTools, Все права защищены
Товарные знаки: логотипы Microsoft Windows являются зарегистрированными товарными знаками Microsoft. Отказ от ответственности: ErrorTools.com не аффилирован с Microsoft и не претендует на прямую аффилированность.
Информация на этой странице предоставлена исключительно в информационных целях.
Ремонт вашего ПК одним щелчком мыши
Имейте в виду, что наше программное обеспечение необходимо установить на ПК с ОС Windows. Откройте этот веб-сайт на настольном ПК и загрузите программное обеспечение для простого и быстрого устранения ваших проблем.
Recently many users reported receiving an error 0x80070001 when they were trying to use the previously created restore points on their PCs. After you encounter this problem, it becomes quite difficult to update Windows or even perform some basic operations.
To restore your device functionalities, you must perform the solutions provided in this post and see if they address this error code. Let’s explore the workarounds in detail –
What causes Error 0x80070001 in Windows?
This error may occur because of different reasons, the most probable ones are listed below –
- Wrongly configured system files or folders
- Corrupted Windows Registry
- Third-party Antivirus interacting with internal files
- You have installed a buggy or faulty application
- After updating your operating system or installing the latest patches on it
If you remember installing any new application or updating your Windows, consider uninstalling them first. Only when the issue persists, go and try these solutions –
- Purge Windows Cache
- Reset Windows Update Components
- Run System File Checker
- Clear Windows Update download path
1] Purge Windows Cache
When you uninstall an application and don’t restart your PC, some of its files are left behind. With time, they become obsolete, however, they may interact with system files triggering an error code 0x80070001. Or, it could simply mean that your Windows Update cache is full and requires purging. Whatever is the scenario in your case, you may resolve it by following these easy steps.
First of all, you need to stop Windows Update before you may purge Windows Cache folders contents. To do so, follow these steps –
- Press the “Win + S” key to launch Windows Search.
- Type “
Services” in the Search box and press Enter. - Inside the Services window, scroll down to Windows Update, right-click over it, and hit Stop.
Now, you may clear the stored cache on your PC –
- Press “Win + R” keys together to launch the Run dialog box.
- Copy/paste “
%windir%\SoftwareDistribution\DataStore” near the text field, and hit OK. - Doing so will launch Windows Update’s download folder.
- Now, select all files and folders inside it and press the shortcut – Shift + Delete.
- All stored cache will be lost permanently.
Since you have already purged Windows Cache folders, you may now restart the service that you have stopped earlier. To do so, launch Windows Update again, right-click on it, and hit the option – Start.
Reboot your PC and check whether the error 0x80070001 resolves by now. If it is still appearing, move on to the next solution.
2] Reset Windows Update Components
As you are still encountering the error 0x80070001, the update components must have become corrupted somehow. To solve this issue, you must reset Windows update components and restore them to their default states. Here’s what you need to do –
- Launch CMD as administrator.
- When it does, stop all update-related services by running these codes –
net stop wuauserv net stop cryptSvc net stop bits net stop msiserver
- Now that you have disabled all essential services, rename the two cache folders inside Windows by running these two commands –
C:\Windows\SoftwareDistribution SoftwareDistribution.old
C:\Windows\System32\catroot2 Catroot2.old
- Execute this code next to reset Network settings on your PC –
netsh winsock
- Restart all update services that you have stopped earlier. To do so, run these codes one by one followed by the Enter key separately –
net start wuauserv
net start cryptSvc
net start bits
net start msiserver
- In the end, type “exit” and press Enter to come out of Windows Console.
Restart your PC next and check if this resolves the error code 0x80070001 on your Windows device.
3] Run System File Checker
The presence of corrupted system files and folders may also result in an error 0x80070001 on Windows 11 or 10 PC. Go and check if that’s the case on your PC. Running SFC is a good way to find and resolve missing or corrupted files/folders automatically in Windows PC. Here’s how you may run this utility program –
- Right-click on the Windows icon (Win + X) and select Windows Terminal (Admin).
- This will by default load into Windows PowerShell. Press Ctrl + Shift + 2 to launch Command Prompt as administrator.
- On the elevated console, run this command –
sfc /scannow
- Let this tool run as long as it takes to find and repair corrupted files on your PC.
- Once this is over, restart your PC and check if you can now update Windows.
4] Clear Windows Update Download Path
The error 0x80070001 might also appear when the Windows Update Download path is corrupted somehow. If that’s the case, you may clear this path and retry downloading the updates. Here’s how you may perform this task –
- Press Win + R, type “
regedit“, and hit OK. - The UAC windows will appear next, click Yes to proceed ahead.
- Inside the registry, navigate to the following –
HKEY_LOCAL_MACHINE > SOFTWARE > Policies > Microsoft > WindowsUpdate
- Once you are there, search for entries – “
WUServer” and “WIStatus” on the right pane. - Right-click on each one of these entries and delete them.
If there are no such registries there, the download path is all okay. Consider clean installing Windows to fix error code 0x80070001 on your computer next. In case you had created a system restore point previously, you may try that first before fresh installing Windows.

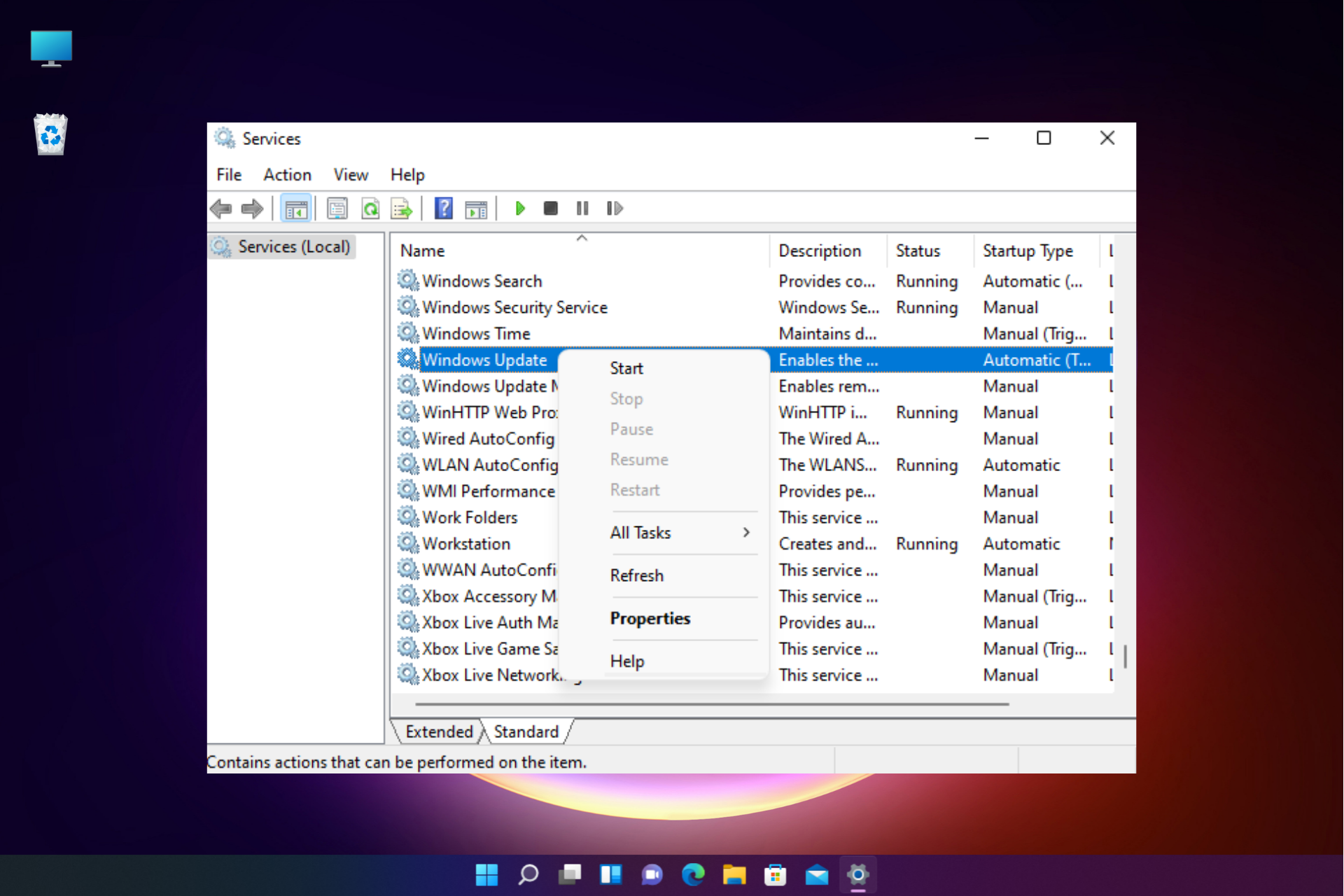

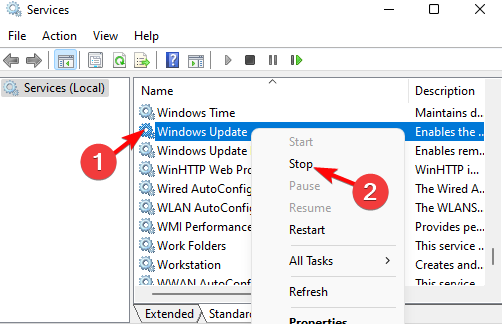
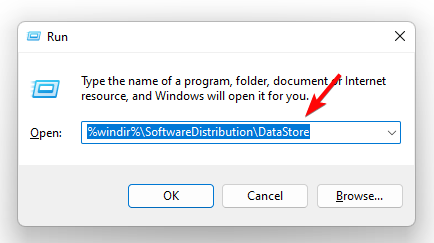
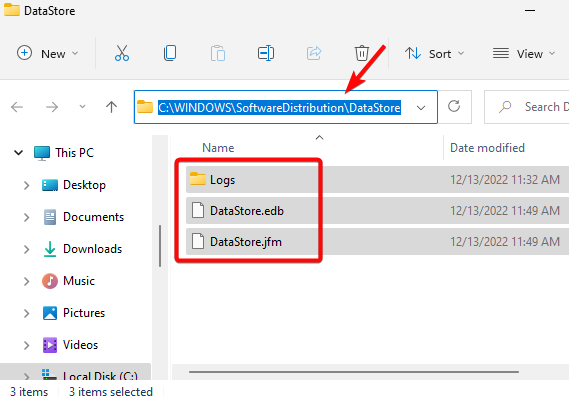
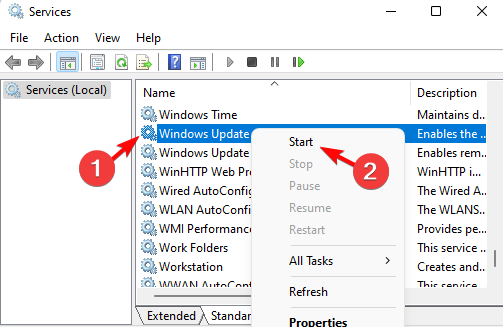


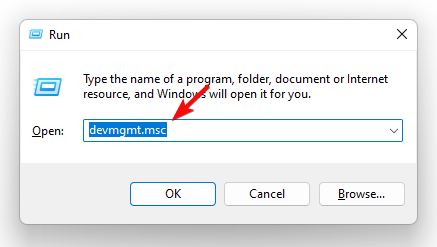
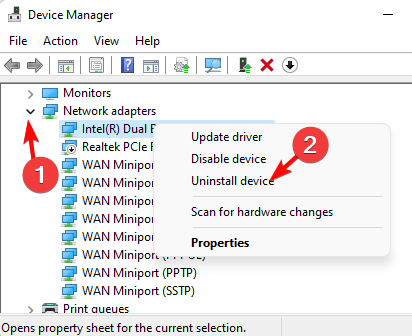
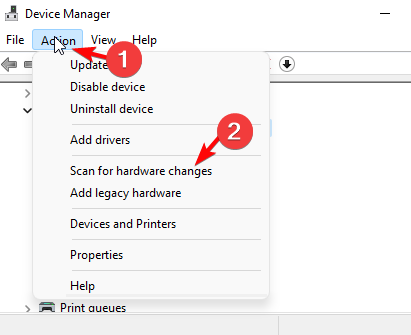





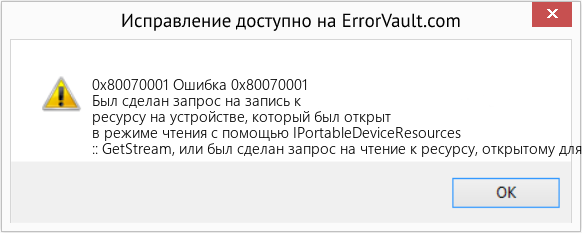



 Причины ошибок
Причины ошибок