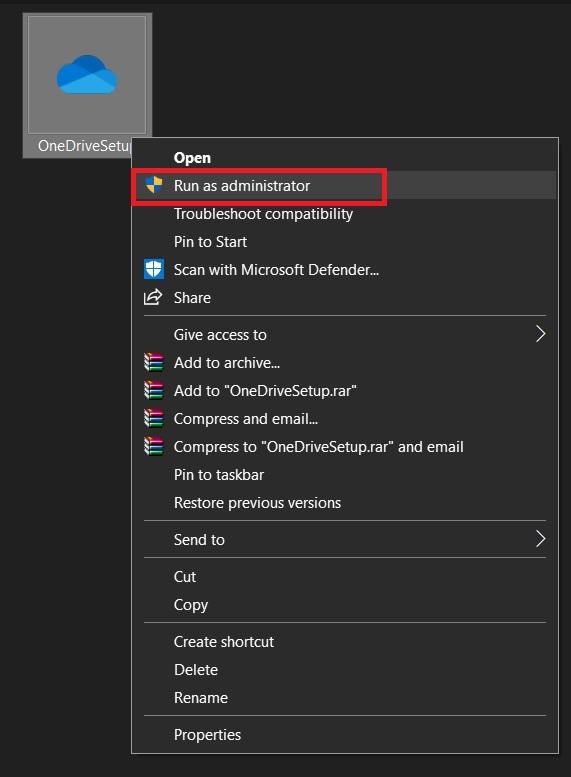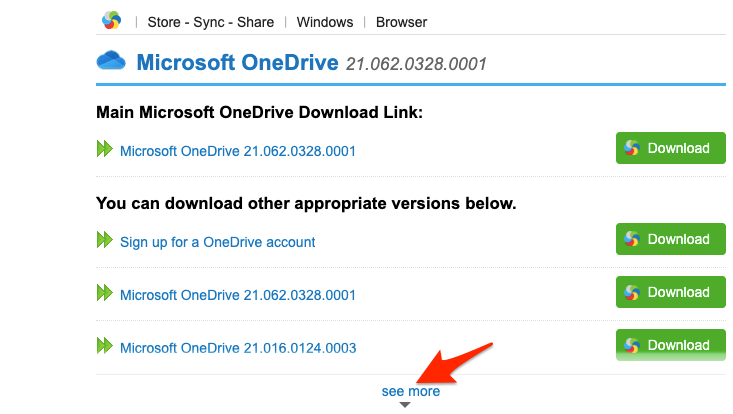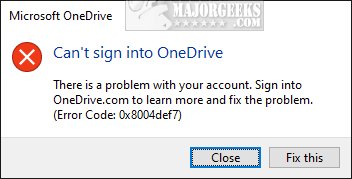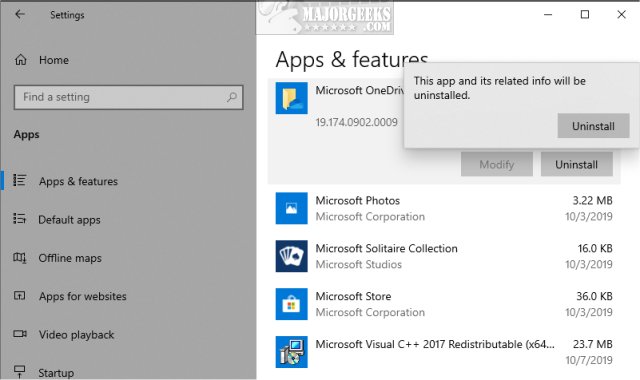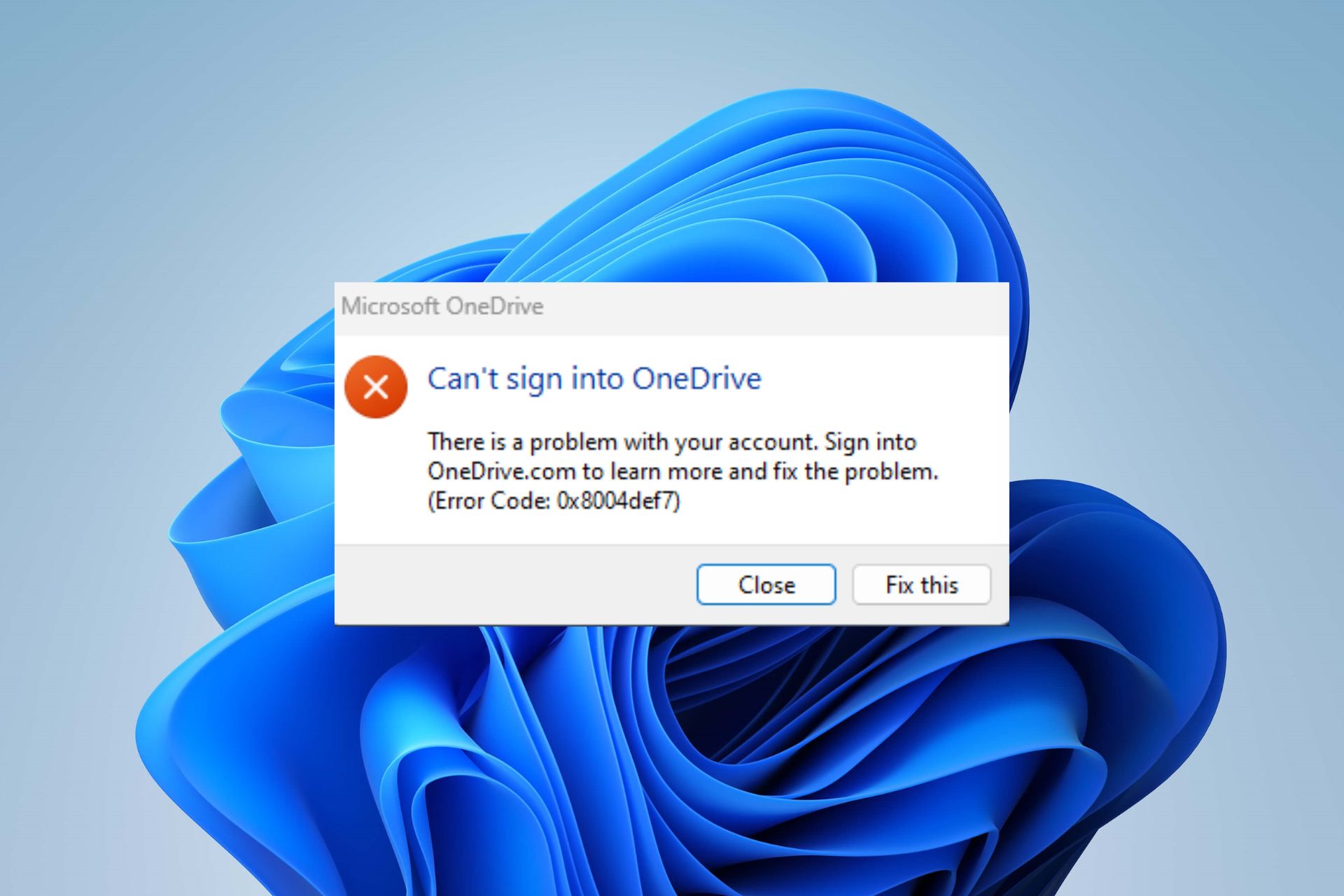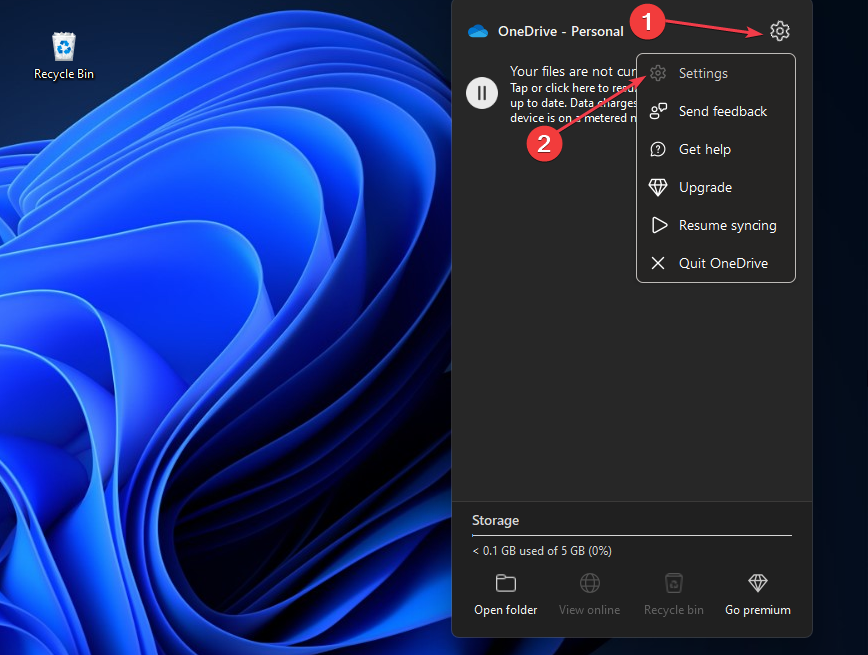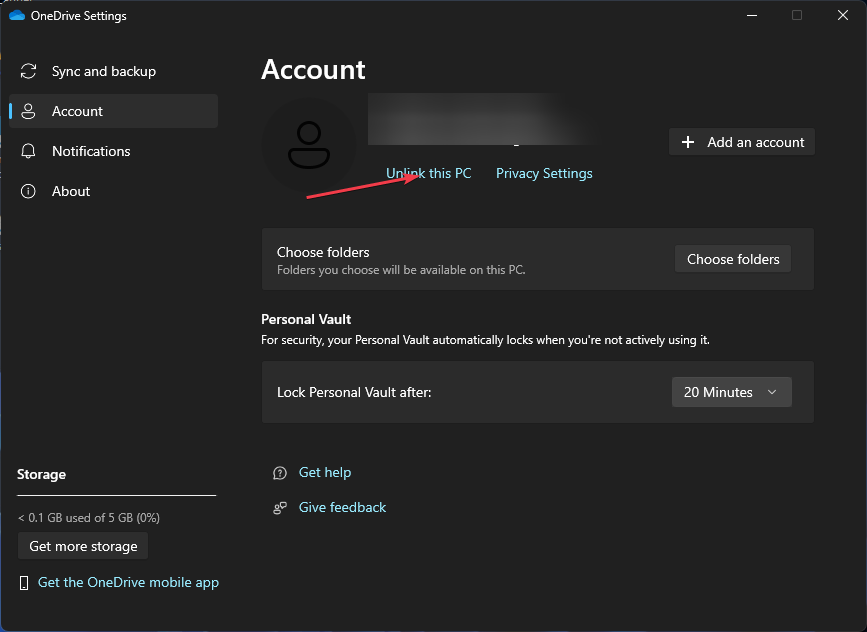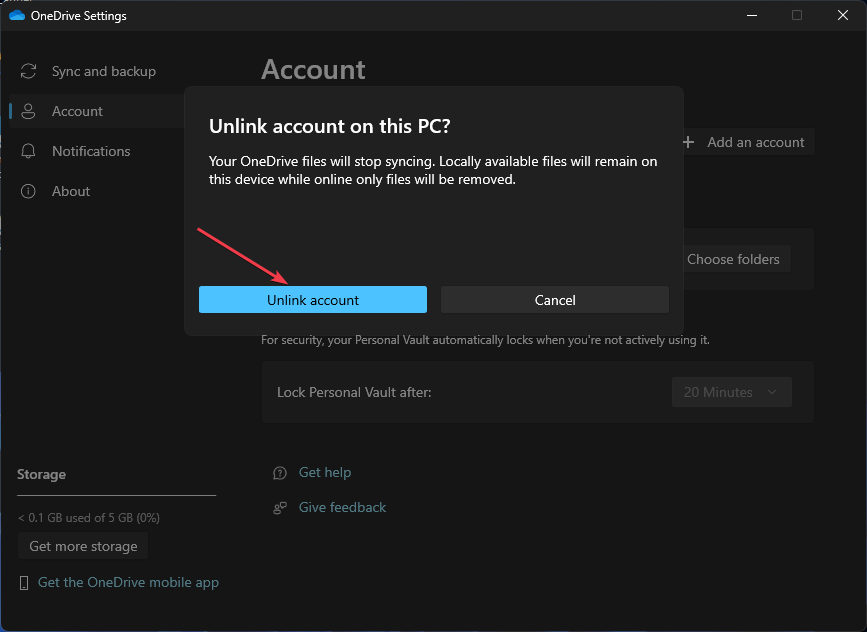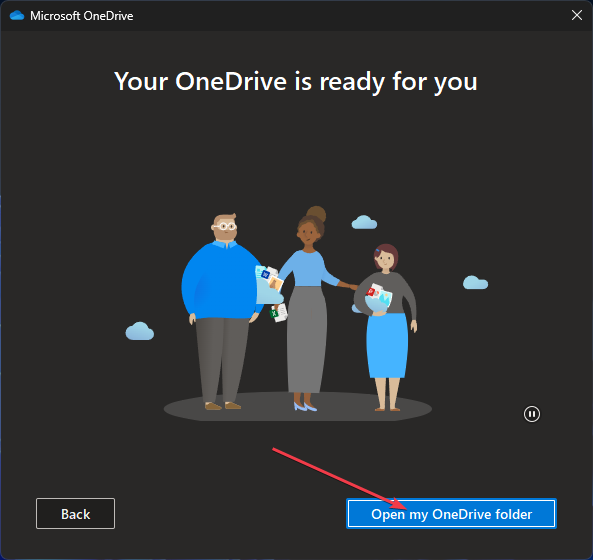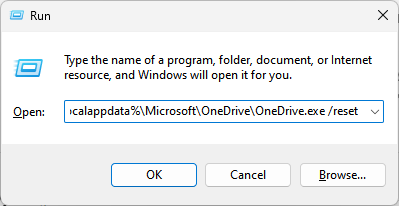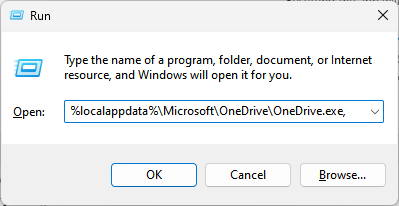In this article, we will talk about the ways to fix OneDrive error code 0x8004def7. OneDrive displays different error codes due to different reasons. If you see the error code 0x8004def7 while opening OneDrive, it means either you have exceeded your storage capacity or your account has been suspended or terminated by Microsoft. The solutions provided below will help you fix OneDrive error code 0x8004def7.
If you see OneDrive error code 0x8004def7, use the following solutions to resolve the problem.
- Check if your account is suspended or not
- Check free space in OneDrive
- Unlink and relink OneDrive
- Reset OneDrive
- Uninstall and reinstall OneDrive
Let’s see all these fixes in detail.
1] Check if your account is suspended or not
According to Microsoft, the OneDrive error code 0x8004def7 occurs due to one of the following reasons:
- If your account is suspended or terminated by Microsoft.
- You haven’t accessed your OneDrive account in 12 months
- If you have exceeded the storage capacity.
Log in to your Microsoft account in your web browser. If your account is suspended, you will see the following message while signing in to your account:
Your account has been temporarily suspended
Temporarily suspended Microsoft accounts can be recovered easily. As you can see in the above screenshot, when you click Continue, you will receive a verification code on your registered mobile number. After entering that code, you will be able to sign in again.
On the other hand, if Microsoft detects suspicious activity or if you violate Microsoft’s Services Agreement, Microsoft will permanently lock your account. In this case, you will see the following message while signing in to your Microsoft account:
Your account has been locked
In this case, you have to contact Microsoft support for further assistance.
If you are able to sign in to your account in the web browser, you may have exceeded the storage limit in OneDrive due to which OneDrive is showing you the error code 0x8004def7. We will talk about this in the next solution.
2] Check free space in OneDrive
As explained earlier in this article, another cause of this error is the lack of space available in OneDrive. Open OneDrive in your web browser and check whether or not you have exceeded the space provided to you in OneDrive. The following steps will help you with that:
- Login to OneDrive in your web browser.
- Click Settings (a gear-shaped icon on the top right side).
- Select Options.
- Select Manage Storage on the left side.
You will see the space taken by your files under the Storage Summary section on the right side. If your OneDrive storage is full, delete unwanted files to free up some space in OneDrive. Microsoft provides 5 GB free cloud storage space for free to every user. If you are using the free account, you can purchase storage plans from Microsoft to upgrade your cloud storage.
3] Unlink and relink OneDrive
Unlink and relink OneDrive and see if it helps resolve the issue.
4] Reset OneDrive
If your account is not suspended or you have enough space in OneDrive, the problem is occurring due to another reason. OneDrive problems can be fixed by resetting OneDrive. To reset OneDrive, open the Run command box (Win + R) and type the following command. After that, click OK.
%localappdata%\Microsoft\OneDrive\onedrive.exe /reset

Reset completed
5] Uninstall and reinstall OneDrive
If none of the above fixes resolved your problem, uninstall and reinstall OneDrive. You can completely uninstall OneDrive from your computer by using Command Prompt. After uninstalling OneDrive, restart your computer and download the latest version of OneDrive from Microsoft’s official website. Now, run the setup to install OneDrive again.
How do I fix OneDrive error code 0x8004def7?
The most common causes of OneDrive error code 0x8004def7 are lack of storage space and Microsoft account suspension or termination. If you see this error on OneDrive, first, log in to your Microsoft account in your web browser to confirm whether or not your account has been locked or suspended by Microsoft. If you are able to sign in to your Microsoft account in your web browser, open OneDrive in your web browser and check how much free space is available.
I hope this helps.
Read: How to find large files in OneDrive Web, Desktop, and Mobile.
How do I resolve the OneDrive error?
OneDrive displays different error codes due to different reasons. Hence, the methods to resolve OneDrive errors are not the same for all the error codes. To fix a particular OneDrive error, you have to identify the cause of the problem. Then, you can go through the respective solutions to get rid of the issue.
Read next: OneDrive blocked by Firewall settings or Browser plugins.
OneDrive is a cloud storage solution from the house of Microsoft that allows the user to store their files, and access them from wherever they want. With the increase in the amount of data one user generates, cloud storage is the thing you need. Because, it negates the need of managing multiple HDD, memory cards, etc. as you can save as much as you want on cloud storage. Moreover, you can access, synchronize and share your files, anytime, anywhere.
However, OneDrive also has its fair share of bugs and errors. The one that we will be talking about in this post is OneDrive Sign In Error Code 0x8004def7 On Windows 10. This error code prevents the user from installing OneDrive on their PC. If you are also experiencing this issue on your Windows 10 PC, then you are at the right place. This post will give you some methods that will help you fix this error code 0x8004def7. With that said, let us jump right into it.
Can’t Sign into OneDrive, Error Code 0x8004def7
Well, before we head to the solutions to fix this error code 0x8004def7, let us first understand what causes this error on OneDrive. One would see this Microsoft OneDrive error code 0x8004def7 due to functional issues.
Here are some other causes of this error code;
- Haven’t Signed in for a Long Time: To prevent OneDrive from freezing, you must sign in or use OneDrive at least once a year.
- Exceeded Storage Capacity: If you have exceeded your storage capacity then the OneDrive account will be frozen.
- Corrupt Files: If there are any corrupt files of OneDrive on your system then, you will come across this issue. Some files get damaged due to improper installation or incomplete installation.
- Windows Registry: If there are some problems in your Windows registry settings, then OneDrive may run into this error code 0x8004def7.
- Antivirus Software: If you have an Antivirus installed on your Windows 10 PC, it may block your downloaded setup file from running.
5+ Ways to Fix OneDrive Error 0x80040c97
Now we are aware of what causes this error, let us get into the solutions and try to fix this OneDrive installation error 0x8004def7.
Unfreeze & Free Up OneDrive Storage
You will see Error Code 0x8004def7 if you have Exceeded your storage capacity, or your account is suspended, and or you haven’t signed in for a long time.
To prevent OneDrive from freezing, you must sign in or use OneDrive at least once a year.
Sign in to the OneDrive website and choose to Unfreeze your account to temporarily access your files. You’ll have 30 days to remove enough files to be within your storage limit.
Your files will be read-only, but you can download or delete files to get back under your storage limit. If you don’t remove enough files within 30 days, your account will be frozen once more and you won’t be able to unfreeze it again.
When unfreezing your account, most accounts are restored within 24 hours.
If your account isn’t restored after 24 hours, you can email the OneDrive support team
Reset OneDrive Application
Sometimes this issue can be fixed by resetting the OneDrive application. To do so,
- Press the Windows + R key at the same time. This should bring up the Run dialogue box.
- Type in the following text into it and hit enter.
%localappdata%\Microsoft\OneDrive\OneDrive.exe /reset
- Now the OneDrive should reset its settings, and the icon should appear on the taskbar.
Now try signing back in. You should be able to sign back in without any issues or the error code.
Terminate the OneDrive and Re-install
One of the best and the first solutions that you should try while fixing this error is reinstalling OneDrive. Reinstalling OneDrive will help you fix the temporary files and also fix the corrupt files that may be causing this issue.
- Press Windows Key + S button and then look for “CMD” or Command Prompt to open as administrator.
- Type the following command to terminate the OneDrive process.
taskkill /f /im OneDrive.exe
The application is terminated, now you need to uninstall the application from your PC to install the fresh and latest version.
- Press the Windows + R key at the same time. This should bring up the Run dialogue box
- Type in the following text and hit enter.
Appwiz.cpl
- Now the control panel should open up for Application management.
- In the list of installed apps on your system, search for OneDrive.
- Right-click on it and uninstall.
- Open this link to download the latest version of the Onedrive application.
- Now open the OneDrive.exe application and install it.
Once done, sign in using your user account, and you should be able to use the OneDrive application without any issue.
Run the Installer as Admin
You can also try to install the OneDrive installation file as an administrator. Running the installer as an admin will let you install the software with all the admin rights.
- First of all, grab the installer file from the official website.
- After downloading, right-click on the installer file and select “Run as administrator.”
- Now, simply follow the on-screen steps to install the Microsoft OneDrive cloud storage desktop client on your Windows 10 PC.
Fix the Registry entry
- Press Windows + R keys to open up the Run dialog box.
- Type the following command and hit Enter to open Registry Editor.
regedit
- Click on Yes to allow UAC (User Account Control) access when prompted on-screen.
Note: Before we go ahead, you should create a backup of your current Registry values. To do this, on the newly opened Registry Editor window, click File >> Export.
- Now navigate to the following or path
HKEY_LOCAL_MACHINE\Software\Policies\Microsoft\Windows\OneDrive
- Here look for DisableFileSyncNGSC and double-click on it.
- Change the value to 0 (zero).
- Reboot your PC and try installing the OneDrive.
If there is no OneDrive option you need to create a new key;
- Right-click on the Windows key
- Now, click on New >> Key.
- Name the key as OneDrive.
- Now, on the right-side space, right-click and select New >> DWORD (32-bit) Value
- Name the key as DisableFileSyncNGSC and you can modify the value
Downgrade to an older version
If none of the above methods worked for you, then there might be a bug with the latest version. So, in this case, you can either wait for a new update or downgrade to an older version of Microsoft OneDrive.
- Simply follow all the steps to uninstall Microsoft OneDrive from your Windows PC as mentioned in the first solution “Reinstall OneDrive” in this post.
- Now, you need to head over here. This is a website developed by META Online Network Corporation, which has all the older versions of OneDrive software.
- Since the website is in Vietnamese, you need to translate the page into English.
- You can tap on the See More button to reveal the older versions of Microsoft OneDrive.
- From here, you can either download a specific version of OneDrive, or you can download the previous version of the software that you currently have.
- Simply press the Download button and once the software is downloaded, install the software on your PC.
Conclusion
If you had no luck with any of the above solutions, then as a last resort you can make use of the web version of Microsoft OneDrive cloud storage. Since the web version also provides all the features of the desktop client. I hope the post was helpful, do comment below for any assistance.
By Timothy Tibbetts |
Recently we received an error message 0x8004def7 when starting Windows 10. Microsoft claims that this particular error means that we have exceeded our OneDrive storage capacity or our account has been suspended. Because we never logged in, nor have an account, we know that the solution isn’t always that simple.
Microsoft has a complete error code list you can view here, but because they’re wrong on our error code, we don’t have a lot of faith in their fixes. Because of this, we’re going to look at possible fixes for many One Drive error codes that we discovered.
1: Uninstall or Reinstall OneDrive
If you’re like us and don’t use OneDrive uninstall from Start > Settings > Apps & features. Click on OneDrive and click on Uninstall, then click on Uninstall again when prompted. Uninstalling OneDrive will fix almost every OneDrive problem and errors, just saying.
Changed your mind or want to reinstall? Download the latest OneDrive from MajorGeeks or Microsoft.
2: Exceeded Storage or Suspended
We can’t skip the obvious, and there’s not much we can for you here if you’ve exceeded your storage or your account was suspended. You will need to check this page at Microsoft for the solution.
3: You Haven’t Signed in Lately
One of the silliest fixes we’ve seen is to log in to your account because «You haven’t signed in lately.» When we received our OneDrive error, we accidentally had clicked on OK to «finish settings up Windows,» and that included settings up OneDrive. We aborted the OneDrive step when the setup appeared and believed that was the cause of our 0x8004def7 error even though we hadn’t signed in, nor created an account. A clean installation of Windows or a major Feature Update will also ask you to adjust or add features and done incorrectly, could cause OneDrive errors.
4: Check for Updates and Reboot
We’ve had this simple fix work for us more times than we care to remember. While we had Windows running and walked away for an hour, Windows Updates were ready to install. Suspecting this wasn’t a coincidence, we went ahead and installed the updates and rebooted.
Go to Start > Settings > Update & security and Check for Updates, or see if a reboot is pending. If you don’t have any Windows Updates pending, go ahead and reboot anyway.
5: Log in to Web Portal
Another interesting, yet odd solution is to log in to the Microsoft OneDrive page, wait a few minutes and see if your app works and the error is gone.
Note: Registry edits, OneDrive troubleshooter, and command prompt resets, found in many guides, no longer work, so they are not mentioned here as possible solutions.
Similar:
Remove One Drive with OneDrive Uninstaller
A Newer Version of OneDrive Is Installed
comments powered by Disqus
Try unlinking and relinking OneDrive if you get this error
by Henderson Jayden Harper
Passionate about technology, Crypto, software, Windows, and everything computer-related, he spends most of his time developing new skills and learning more about the tech world. He also enjoys… read more
Updated on
- When trying to sign into your account, you can encounter the can’t sign into OneDrive error message with code 0x8004def7.
- The error occurs due to OneDrive storage capacity being exceeded and account suspension.
- Try unlinking and relinking OneDrive on your PC and resetting the app.
The error code 0x8004def7 is a recent error code many users complain about when launching the OneDrive app on their PCs. It appears with an error message Can’t sign into OneDrive. There is a problem with your account, and it occurs for several reasons. Hence, this article will discuss how to fix the issue.
Also, you can check our guide on fixing the OneDrive upload issues you can encounter when uploading files.
What causes error 0x8004def7?
Numerous factors may be responsible for the Error code 0x8004def7 when signing into OneDrive. Listed below are some notable ones:
- Storage capacity exceeded – Since OneDrive is a cloud-based storage service, it has a storage capacity that determines the amount of data you can store. So, exceeding the space limit can affect the program’s work and cause errors when signing in or launching it.
- Your account was suspended – Also, when you try to sign in to Microsoft OneDrive with a suspended account, it can be problematic and may be the cause for you receiving the error code 0x8004def7.
- Network connection issues – Running the OneDrive app with an unstable network connection can cause problems with its connection during sign-in. Network-related issues like network congestion, and outdated router firmware can cause the network connection to be slow.
- OneDrive sync app configuration issues – OneDrive allows users to sync their data across different devices to aid accessibility. However, you may have difficulty signing in to your account if the OneDrive sync app configuration issues impede the synchronization process.
Even though these factors can vary in different PCs, we’ll take you through basic steps for fixing the error and getting OneDrive to work.
How can I fix error 0x8004def7?
We recommend you perform the following preliminary checks before proceeding with any advanced troubleshooting:
- Check your OneDrive storage – It will help to determine how much space you’ve used and have left. If you have exceeded or are near the storage limit, delete files or folders in OneDrive to free up space.
- Check your network connection – You can power cycle your router or modem to refresh its network connection or switch to a more stable network.
- Restart the OneDrive app – Close and relaunch OneDrive to see if it resolves background tasks affecting its process.
- Try signing in via the web – If you can still access your account via the OneDrive native app, contact the support line for assistance.
- Restart your computer – It is the fastest way to fix temporary issues impeding how the system works and interacts with programs.
You can go ahead with the solutions below if you can’t resolve the error:
1. Unlink and relink OneDrive
- Click the OneDrive cloud icon in your notification area, and then select the OneDrive Help and Settings icon then Settings from the drop-down.
- Navigate to the Account tab, the Add an Account section, and click Unlink this PC.
- Click on the Unlink account option to confirm the unlinking process.
- Input your OneDrive email and click the sign-in button.
- Type in your password and select the sign-in button.
- Follow the on-screen instructions till you get to the last setup and select the Open my OneDrive folder option.
Re-linking your account will fix any login credentials or sync configuration issues causing the error and refresh the account setup.
2. Reset the OneDrive app
- Press Windows + R key to open the Run dialog box. Type the following and press Enter:
%localappdata%\Microsoft\OneDrive\OneDrive.exe /reset - The OneDrive icon will reappear when the process is complete.
- If the icon doesn’t reappear, open the Run dialog box, copy and paste the following strings and press Enter:
%localappdata%\Microsoft\OneDrive\OneDrive.exe
Resetting the app will reset all OneDrive settings and corrupt cache data that can cause a OneDrive sign-in error. You can read about how to reset an app in Windows 11 if you have issues with the above steps.
- Fix: Secure Boot is Greyed Out on Windows 11
- Fix: Touchpad Clicks but Doesn’t Move on Windows 11
Alternatively, you may be interested in our article about OneDrive error code 0x8004def7 and ways to fix it on your PC. Also, we have a comprehensive guide on OneDrive error code 0x8004deef and some fives for it.
If you have further questions or suggestions, kindly drop them in the comments section.
0x8004def7 показывается при входе в OneDrive. Что можно сделать, чтобы она пропала? Мне нужно получить доступ к файлам, которые там хранятся, но я не могу. Хорошо, что это не срочное дело. Помогите, кто может.
Решение
Как правило, ошибка 0x8004def7 возникает при превышении лимита хранилища сервиса, однако порой ее можно увидеть из-за блокировки аккаунта OneDrive или некорректно выставленных настроек приложения. В общем, все неоднозначно.
Если верить Майкрософт, от ошибки 0x8004def7 можно избавиться, сделав следующее:
- освободить дополнительное место в хранилище;
- перевязать OneDrive;
- сбросить приложение OneDrive.





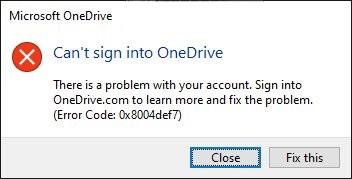



 The application is terminated, now you need to uninstall the application from your PC to install the fresh and latest version.
The application is terminated, now you need to uninstall the application from your PC to install the fresh and latest version.