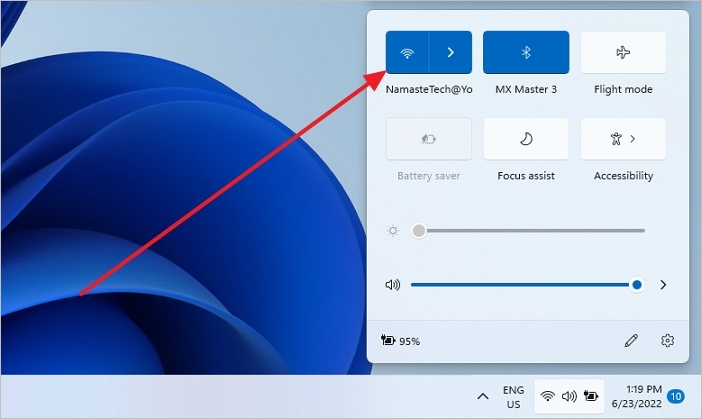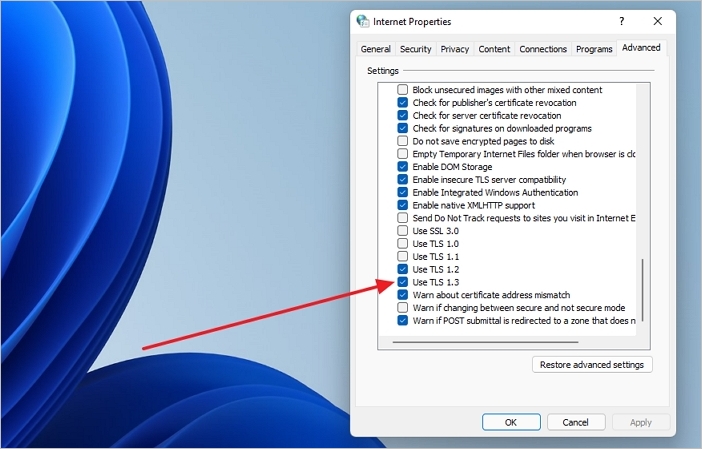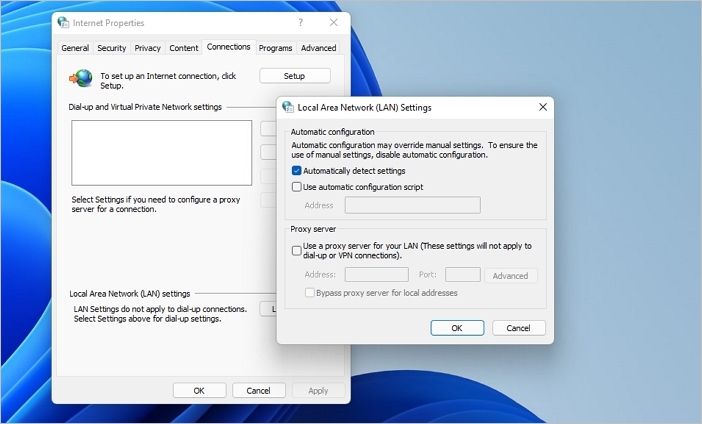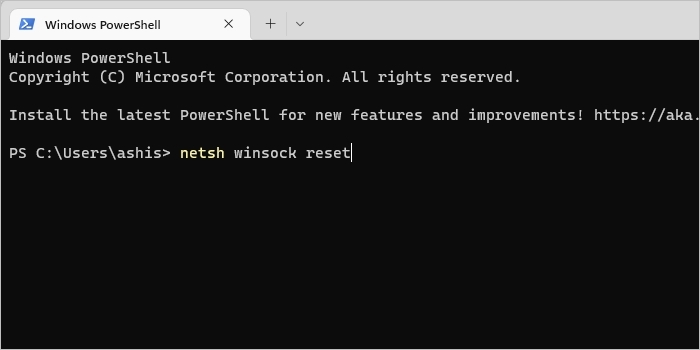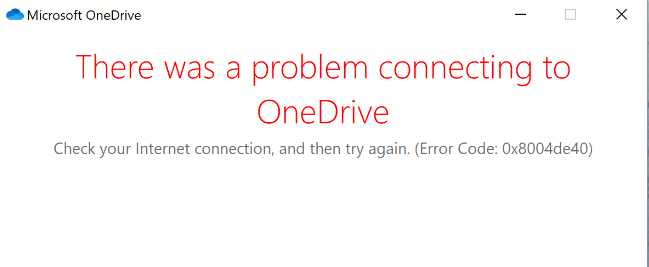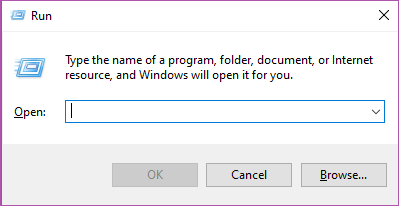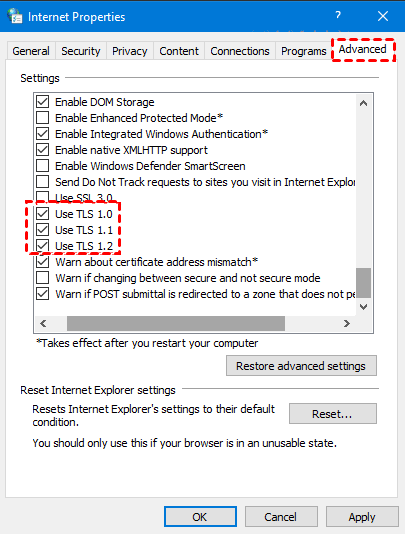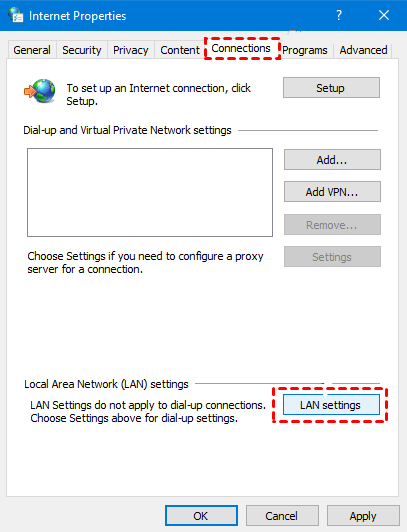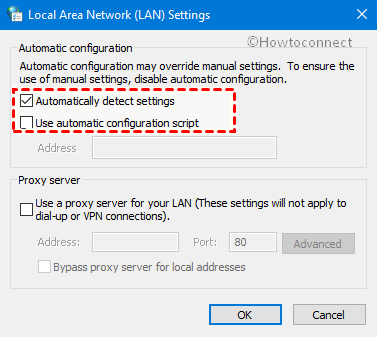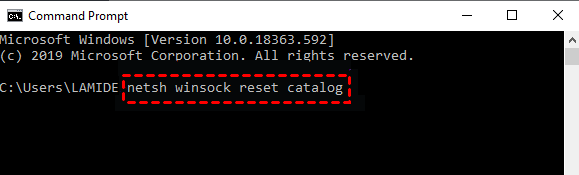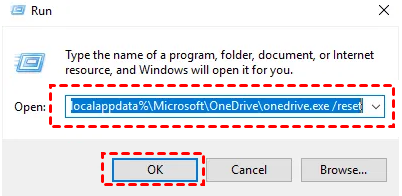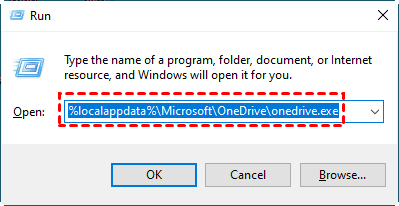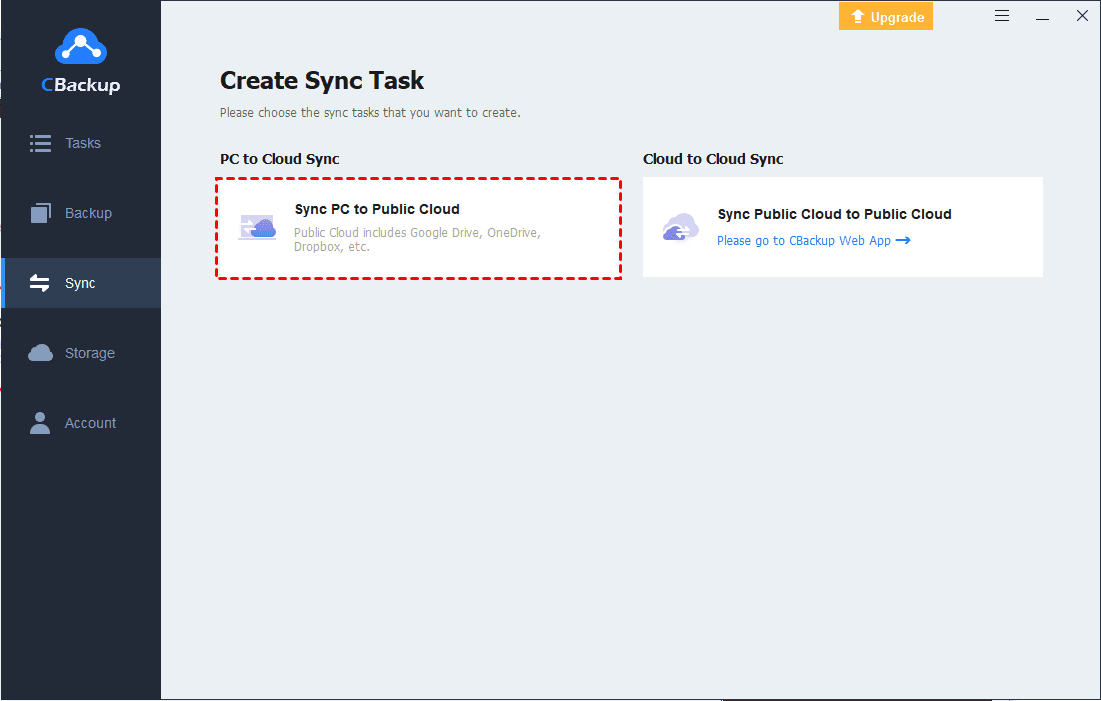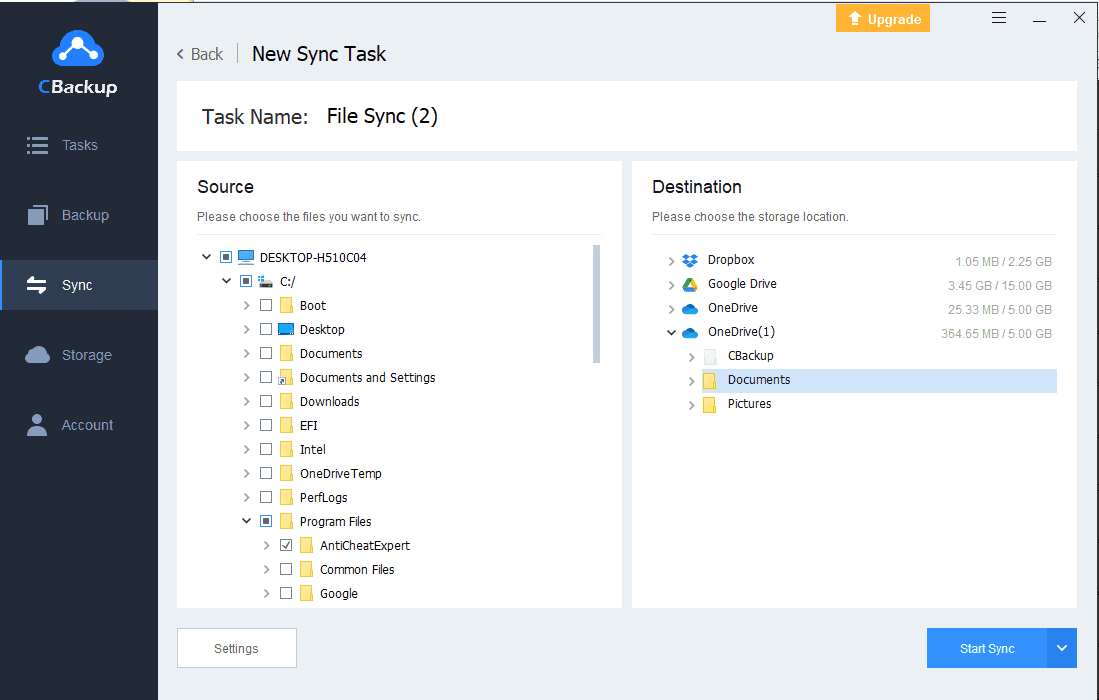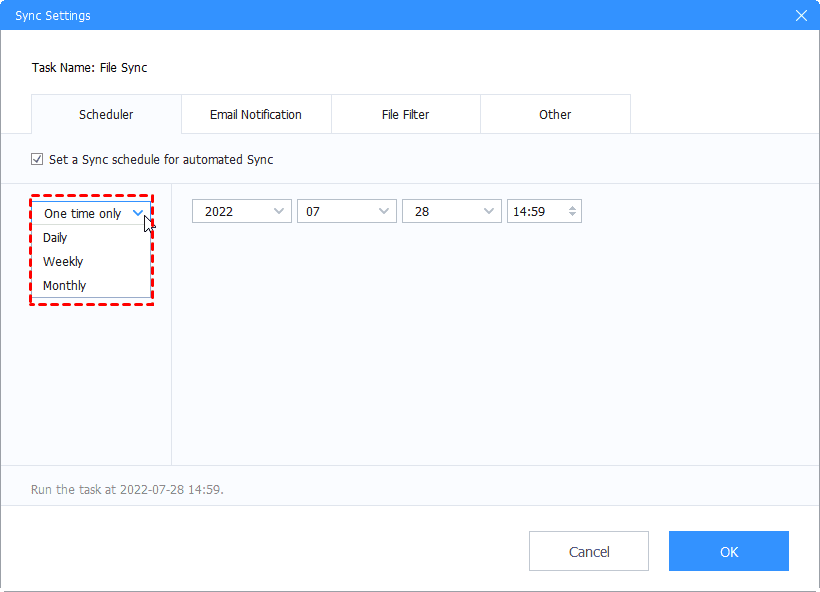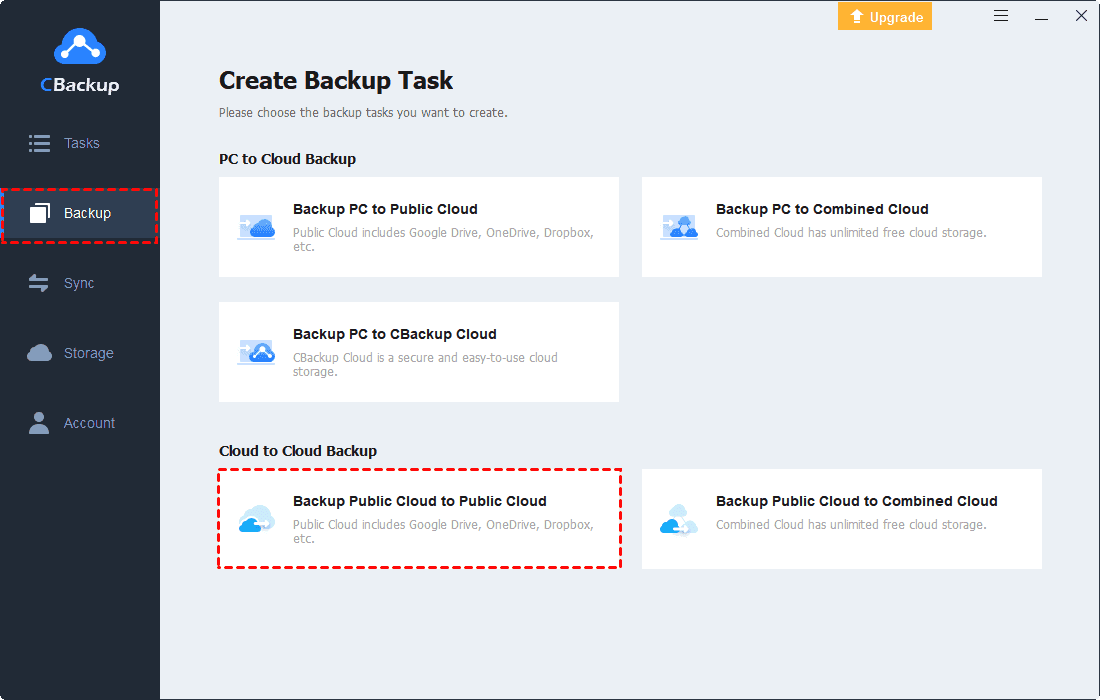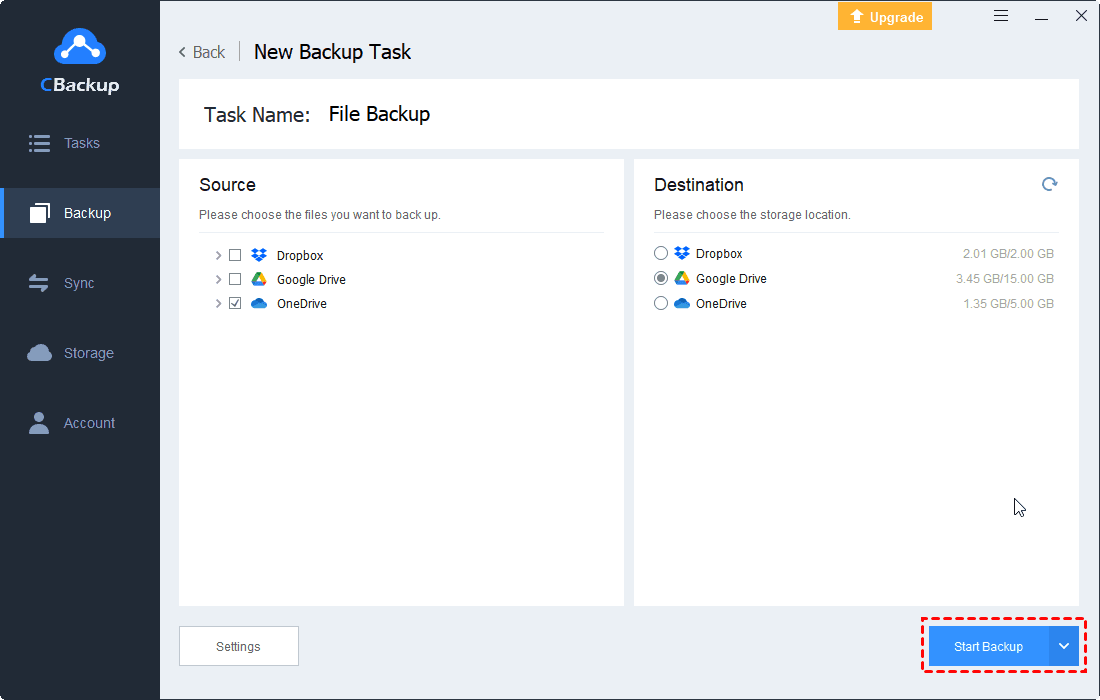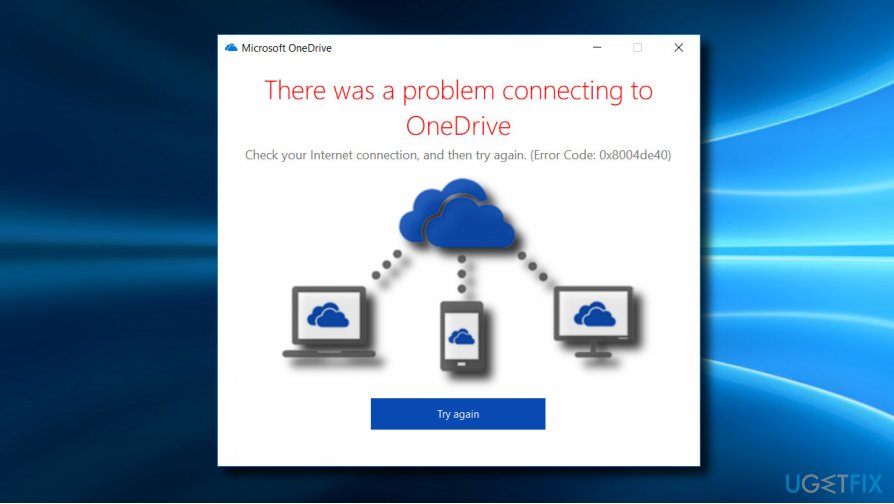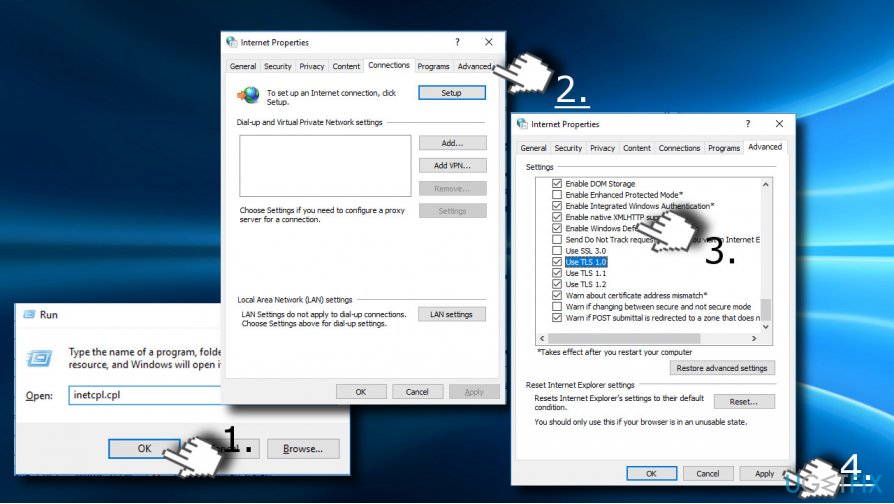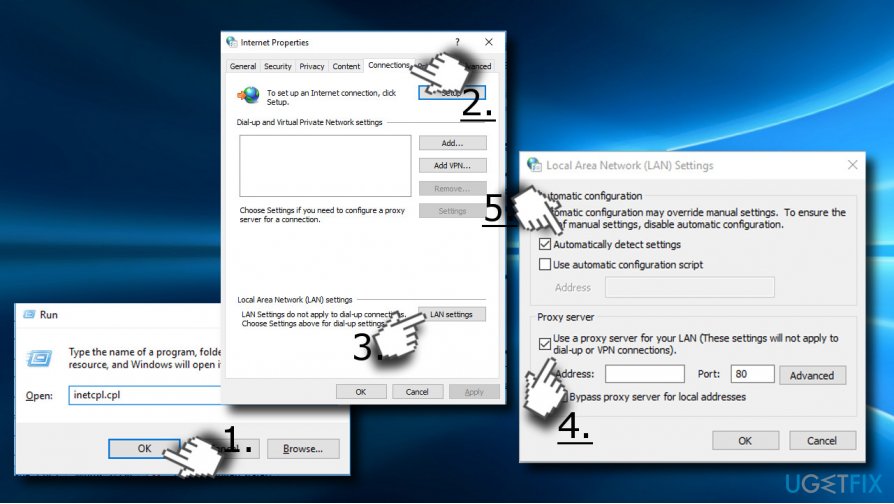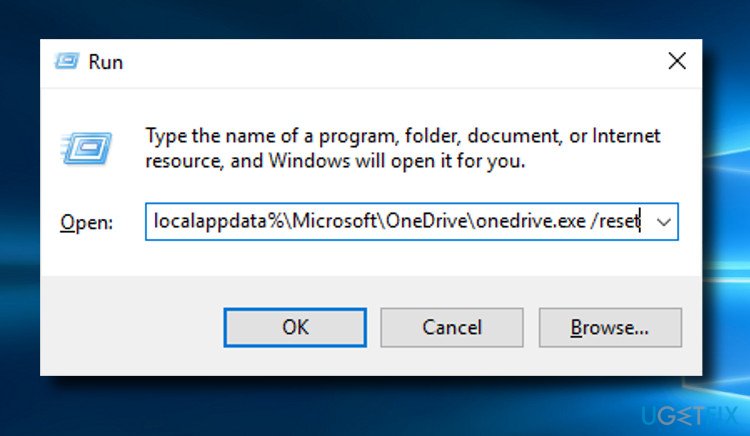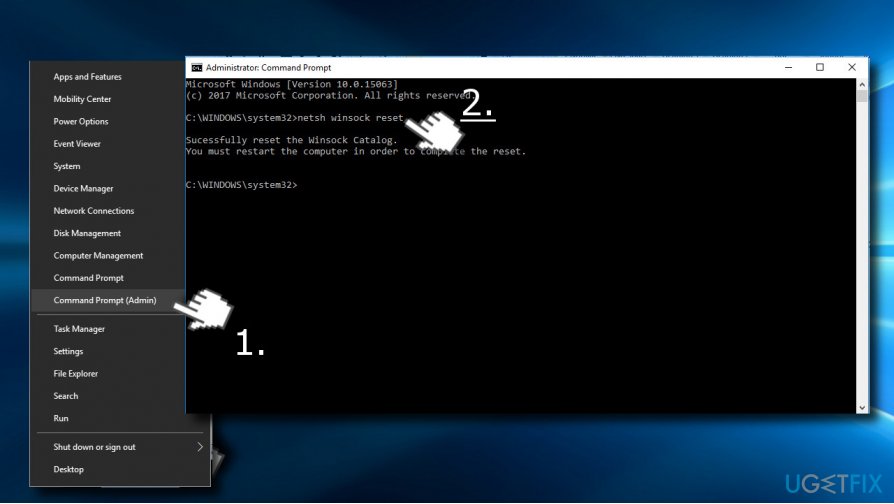Microsoft OneDrive is the best example of a cloud storage solution tailored to individuals’ and businesses’ needs. However, the dreaded Error Code 0x8004de40 message can be a massive letdown in using OneDrive.
Imagine signing into your OneDrive account on the desktop, and you want to upload the presentation file for work. You have invested a lot of time and effort in creating the presentation and witnessed the Error Code 0x8004de40 message. It means you cannot connect to OneDrive. What could be the problem? The following post helps you find the answer with an outline of the potential reasons for OneDrive Error Code 0x8004de40 and the recommended solutions.
What Causes OneDrive Error Code 0x8004de40
The most commonly assumed reason for Error Code 0x8004de40 is internet connectivity. On the other hand, you can have many other culprits, such as third-party antivirus software. And most of the time OneDrive is always flagged as a virus by the antivirus software. You can take some methods to exclude OneDrive from the antivirus software scan. However, you must know the possible reasons for the error code to implement basic troubleshooting. The first part of solving a problem is to understand the reasons behind it.
- Internet Connectivity: An unstable internet connection is the most obvious factor responsible for Error Code 0x8004de40. In addition, specific configurations of internet settings can also result in such error codes. Internet security protocols are crucial for secure information transfer across the computer network. Inappropriate configuration of the internet security protocols can also result in the error code.
- No Microsoft Updates: Have you missed the latest Microsoft updates? Without the necessary updates, OneDrive can face difficulties connecting with recently updated Microsoft servers.
- Improper Installation: Another notable reason for the OneDrive Error Code 0x8004de40 is the improper installation of the OneDrive. Installation failures can result in corrupted files and folders, which affects the working of OneDrive, leading to error code.
The connectivity problem is the primary reason behind the Error Code 0x8004de40, and you don’t have to panic when you see it. Why? You can follow a few simple methods for solving the connectivity error. Here are six interesting ways to fix the most annoying error code in OneDrive.
- Method 1. Check Your Internet Connection
- Method 2. Change the Internet Properties
- Method 3. Disable the Proxy Settings
- Method 4. Reset Windows Socket (Winsock)
- Method 5. Reinstall or Reset OneDrive
Method 1. Check Your Internet Connection
Microsoft states that the OneDrive app shows the Error Code 0x8004de40 when it cannot connect to the cloud. You should check the internet connection by using simple steps such as.
Step 1. Check whether the Ethernet cable has been plugged in correctly. If you have a wireless internet connection, ensure it is working properly. You can also try restarting the router.
Step 2. Open a few web pages on the browser on your desktop. If the pages load successfully, you can verify that your internet connection is stable.
Method 2. Change the Internet Properties
The OneDrive client could not work on computers when you have disabled TLS 1.0 encryption protocols. Here are the simple steps for enabling TLS 1.0 and higher security protocols in your internet settings.
Step 1. Press «Windows Key + R» to open Run. Enter inetcpl. cpl and click on OK to open the «Internet Properties» window.
Step 2. Open the advanced tab in the «Internet Properties» window.
Step 3. Scroll down in the «Settings» section, find the options for TLS 1.0, TLS 1.1, and TLS 1.2 and check on the boxes.
Step 4. Select «Apply» and click «OK» to save the changes.
Now, you can restart the computer and check for the error.
Method 3. Disable the Proxy Settings
Another promising solution for Error Code 0x8004de40 in OneDrive is to disable the proxy settings. Antivirus software can sometimes block OneDrive from connecting to the cloud. You can disable the proxy settings by using the following steps.
Step 1. Use «Windows Key + R» for an opening run and enter inetcpl. cpl in the command bar.
Step 2. Click on the «Connections» tab and select the «LAN Settings» option.
Step 3. Choose the automatically detect settings option. You must also ensure you unmark the box to use a proxy server for your LAN.
Step 4. Select «Apply» and then click on «OK» for the changes.
Method 4. Reset Windows Socket (Winsock)
You can also try resetting Winsock or the Windows Socket. It is one of the proven solutions for situations when some of your apps cannot connect to the internet.
Step 1. Enter cmd in the main menu search bar to open the «Command Prompt». Make sure you choose the «Run as Administrator» option.
Step 2. Type the netsh winsock reset catalog command and click on Enter.
Step 3. After successfully executing the command, you must close the command prompt and restart your computer.
Method 5. Reinstall or Reset OneDrive
You can opt for a reset of OneDrive to solve the Error Code 0x8004de40. It is a quick method for avoiding a complete uninstallation and installation cycle. A simple reset can help in clearing the connectivity issue with easy steps as follows,
Step 1. Open Run by entering «Windows Key + R».
Step 2. Type and execute the following command in the «Run» prompt
«%localappdata%\\Microsoft\\OneDrive\\onedrive.exe/reset»
The simple command would reset the OneDrive app on your computer.
Step 3. Use the command «%localappdata%\\Microsoft\\OneDrive\\onedrive.exe» in the run prompt to launch OneDrive after resetting. You may have to sign in again.
Switch to Another Tool — EaseUS Todo Backup
EaseUS Todo Backup is one of the most powerful tools to back up your precious data in disks, operating systems, files, and partitions. The tool’s features enable powerful backup to the cloud, local drives, NAS, and networks.
On top of it, EaseUS Todo is a better alternative to OneDrive, with options for recovering backup anywhere you want. The backup tool will help you with disaster recovery situations when the system fails in the event of hardware corruption or a system crash. EaseUS Todo Backup offers right-click recovery, system image recovery, and bootable recovery options.
The EaseUS Todo Backup tool offers the advantage of the following features as an improvement over OneDrive.+
Easeus Todo Backup Key Features:
- Free 250 GB Cloud Storage: The most prominent feature or advantage with EaseUS Todo Backup is the facility of free 250GB cloud storage for every user. Free cloud storage could help access backups without any time and geography limits.
- Improved Backup Efficiency: Users can choose incremental or differential backups according to the performance of previous full backups to ensure better backup efficiency. EaseUS Todo Backup provides a shorter backup time by backing up modified data only.
- Security with Password Protection: The encryption for backup files on EaseUS Todo is another essential feature of the backup tool. It helps in maintaining your data as confidential with a simple password.
- Multiple Options for Backup Storage: Another notable feature of EaseUS Todo is the facility for storing your backup files on a network drive, external hard drive, or a cloud drive. Therefore, you don’t have to worry about keeping your backup files for the best chances of recovery.
Here, we will provide you with the full steps to backup your important files using EaseUS Todo Backup. You can follow the instructions to finish it.
Step 1. Select Backup Contents
On the main window, click the big question mark button to select backup contents. You can choose to back up individual files, entire disk or partition, operating system and mails.
Step 2. Select Security Zone as Backup Destination
While selecting backup destination, you can see the Security Zone option. Click Security Zone and use it as a backup destination.
However, if you’re first to use the Security Zone function, EaseUS Todo Backup will guide you to create one. Click «Create Security Zone«.
Choose a partition with enough free space for your backups and then click «Continue«.
You can adjust the partition size for the security zone. Click «Create» to get it done.
Step 3. Execute the backup task
Click «Backup Now» to start the backup process. Your backups of OS, files, drives and mails in the security zone will be fully protected from being seen or destroyed by virus, ransomeware and trojan.
Conclusion
The overview of different methods for resolving the Error Code 0x8004de40 message in OneDrive shows some promising solutions. For example, checking your internet connection, resetting the OneDrive app, disabling the proxy settings, and resetting Winsock are some credible solutions for the error.
However, users can also look for alternatives like EaseUS Todo Backup, a powerful backup tool with various features. Learn more about the cloud backup and storage tool and safeguard your precious data right now.
После одного из обновлений Windows 10, 8, 7 до следующей версии сборки может потребоваться войти в фирменный облачный сервис OneDrive. Однако при попытке это сделать, появляется сообщение с кодом ошибки 0x8004de40. Проблема при подключении появляется постоянно, сколько бы не пробовали установить стабильную связь. Windows все время пишет «При подключении к OneDrive возникла проблема. Проверьте подключение к Интернету и повторите попытку. (Код ошибки: 0x8004de40)». Сейчас мы разберемся с причинами сбоя и способами их исправления.
Причины ошибки 0x8004de40
Несмотря на то, что Windows рекомендует проверить подключение к Интернету, не всегда причиной действительно является отсутствие соединения с сетью. Да, одной из потенциальных проблем действительно может быть нестабильное подключение, но не только оно. Часто пользователи отмечают, что браузер Chrome в это же время работает нормально.
Основные причины 0x8004de40:
- отсутствующее или нестабильное интернет-соединение;
- VPN или proxy мешают подключению;
- сбой в работе OneDrive;
- неполадка Winsock.
Как исправить ошибку 0x8004de40?
На основании перечисленных выше проблем и отзывов пользователей, которые столкнулись со сбоем, но им удалось его устранить, мы можем сделать выводы о самых эффективных методах решения неполадки.
Способ 1: проверяем подключение к сети Интернет
Проверка наличия интернета – первое действие, которое приходит на ум при появлении проблем с подключением к определенным сервисам, в том числе к OneDrive. В случае с кабельным вариантом соединения, стоит попробовать вынуть провод Ethernet, немного подождать и вставить его обратно. Соединение должно восстановиться автоматически. Главный недостаток способа – практически все используют сегодня беспроводной Wi-Fi, в этом случае инструкция по устранению OneDrive 0x8004de40 будет немного сложнее.
Как убрать ошибку 0x8004de40:
- Отключаем роутер и компьютер с помощью кнопки с тыльной стороны корпуса.
- Через несколько минут включаем Wi-Fi-маршрутизатор и ждем, пока светодиод не станет зеленым (не должен мигать).
- Включаем компьютер и устанавливаем соединение с маршрутизатором.
Способ 2: корректируем свойства интернет-соединения
Вот, что может сработать:
- Нажимаем комбинацию Win + R и в строку «Выполнить» вводим inetcpl.cpl, затем жмем клавишу Ввод.
- В окне «Свойства Интернета» находим параметры TLS 1.0, TLS 1.1, TLS 1.2 и активируем каждый из них.
- Жмем на кнопку «Применить» и закрываем окно.
- Перезагружаем компьютер.
Способ 3: отключаем прокси
Это действие часто помогает, но при условии, что в вашей системе есть настроенное прокси-подключение. Вмешательство в настройки интернета и изменение маршрута сети часто приводит к тому, что OneDrive распознает попытку подозрительного подключения в качестве DDOS-атаки или бота. Чтобы установить стабильное соединение между облаком и компьютером, следует выключить прокси, по крайней мере на некоторое время. Самый простой способ это сделать описан ниже.
Инструкция:
- С помощью поиска находим «Командную строку» и открываем ее.
- Вставляем команду netsh.exe winhttp show proxy и жмем на Enter.
Способ 4: сбрасываем OneDrive
Есть процедура, которая позволяет сбросить состояние OneDrive до того, какое оно должно быть по умолчанию. Это часто позволяет решить проблемы подключения к облачному хранилищу.
Как сбросить OneDrive:
- Нажимаем сочетание клавиш Win + R.
- В строку «Выполнить» вставляем %localappdata%\Microsoft\OneDrive\onedrive.exe /reset
- Немного ждем, пока программа сбросится и снова загрузится.
- Пробуем подключиться повторно.
Способ 5: сбрасываем каталог Winsock
Речь идет о программном интерфейсе, который обрабатывает системные API, координирует работу программ Windows и отвечает за работу соединения TCP/IP. Выполняется процедура очень просто – в командную строку нужно ввести netsh winsock reset. После непродолжительного ожидания можем выполнять перезагрузку компьютера и проверить, сработало ли данное решение.
В общем-то перечисленных мер должно оказаться достаточно. На основании того, что мы слышали, ошибка 0x8004de40 всегда решается одним из ранее указанных способов.
OneDrive App Displays Error Code 0x8004de40!
“Today, when I attempted to sign in to my OneDrive account on the Desktop, I get a OneDrive error code 0x8004de40, which shows ‘There was a problem connecting to OneDrive. Check your Internet connection, and then try again. (Error Code: 0x8004de40)’. I checked my internet, but all other internet-based services appear normal. I have no idea about this error code, can you provide me with some suggestions?»
And you might encounter the following OneDrive error code 0x8004de40 problems:
- OneDrive Can’t sign in. Error 0x8004de40.
- Login was either interrupted or unsuccessful. Please try logging in again. (Error Code: 0x8004de40).
- We can’t sign into your account, please try again later 0x8004de88.
How to Fix OneDrive Error Code 0x8004de40 in Windows 7/8/8.1/10/11
Actually, the «There was a problem connecting to OneDrive 0x8004de40» error indicates that the OneDrive app is facing some connectivity issues. If your OneDrive app displays this error, it is most likely caused by a poor or faulty Internet connection, anti-virus software or proxies are also the main cause of this error, and you should check and change certain settings of the Internet.
If you are facing this Microsoft OneDrive error code 0x8004de40 in Windows 7/8/8.1/10/11, don’t panic. Here, we will explain 5 different ways to help you get this issue fixed, and introduce you to an effective way to protect your OneDrive data with CBackup in the paragraphs below.
-
Fix 1. Check Your Internet Connection
-
Fix 2. Change the Internet Properties
-
Fix 3. Disable the Proxy Settings
-
Fix 4. Reset Windows Socket (Winsock)
-
Fix 5. Reset OneDrive
-
How to Avoid OneDrive Data Loss Permanently
Fix 1. Check Your Internet Connection
According to Microsoft, the error code 0x8004de40 that shows «There was a problem connecting to OneDrive» on OneDrive means the app is having difficulties connecting to the cloud. And the major cause of this is a poor or unstable internet connection. To clear this error, the first thing to do is to confirm your internet connection by the following two methods.
1. Ensure that the cable is properly plugged in. If it is a wireless connection, confirm that your router is up and running smoothly. You could also try rebooting your router.
2. Launch your web browser and open a couple of web pages. If your browser successfully loads the pages, that means there’s no problem with your internet connection.
☛If there is something wrong with your internet, please try to fix 2 or fix 3 to solve your internet connection problem.
☛If your internet connection is working perfectly and you’re able to use the internet with every other app on your PC except OneDrive, then you should turn to fix 4/5/6 directly to clear the OneDrive connection error code 0x8004de40.
Fix 2. Change the Internet Properties
TLS 1.0 and above is a security protocol that helps in establishing encryption channels over the computer network. Your OneDrive client may not function properly when these protocols are disabled. You can follow the steps below to enable TLS 1.0 and above in Internet Properties.
1. Press Windows Key + R to open Run.
2. Type inetcpl.cpl and click OK to open the Internet Properties window.
3. On the Internet Properties window, open the Advanced tab.
4. Under Settings, scroll down and find the following options and check their boxes:
-
Use TLS 1.0
-
Use TLS 1.1
-
Use TLS 1.2
5. Click Apply and OK to save the changes. Reboot your Windows 7/8/8.1/10/11 computer and check for the occurrence of the error.
Fix 3. Disable the Proxy Settings
Anti-virus software usually works to protect your system from malicious attacks, but it may mistakenly block OneDrive from connecting to the cloud, so follow the steps below to adjust.
1. Press Windows Key + R to open Run. Then, type inetcpl.cpl and hit Enter to continue.
2. Go to the Connections tab and click on LAN settings.
3. Here, mark the Automatically detect settings option and unmark the option Use a proxy server for your LAN respectively.
4. Click on Apply and then OK to implement the changes right away.
Fix 4. Reset Windows Socket (Winsock)
One of the most common and effective troubleshooting solutions for network and connectivity issues on a Windows computer is resetting the Windows Socket (shortly called Winsock). Winsock may the reason why your OneDrive can use the internet. If your internet connection is strong and stable but some of your apps cannot access the network, resetting the Winsock could help fix the issue.
1. Type cmd in the search box.
2. Right-click on Command Prompt option and select Run as Administrator.
3. In the Command Prompt, type the following command and hit Enter.
netsh winsock reset catalog
4. Once the command is successfully executed, close the command prompt and restart your Windows 7/8/8.1/10/11 PC.
Fix 5. Reset OneDrive
When an app or program on your Windows 7 or 10 PC starts to misbehave or function abnormally, one of the quickest fixes is to reset the app. Doing this takes the app back to the default state it was when you newly installed it on your computer. Resetting the OneDrive app could also help clear the OneDrive connectivity error code 0x8004de40, and here’s how to go about it.
- ★Tips:
- Resetting OneDrive doesn’t affect personal data, it just re-syncs the data to OneDrive.
- Resetting an app might delete some of the app’s data, settings, and other saved preferences. This means you might have to set up the OneDrive app from scratch i.e. re-enter your login credentials and reconfigure your preferences.
1. Press Windows Key + R to open Run.
2. Enter or paste the command: %localappdata%\Microsoft\OneDrive\onedrive.exe /reset into the box and hit Enter on your keyboard or tap OK. This command would reset your OneDrive app.
3. Paste this command: %localappdata%\Microsoft\OneDrive\onedrive.exe into the Run dialog box and tap OK to quickly launch OneDrive after the reset process, and OneDrive should run smoothly without any error message.
You are recommended to restart your computer after resetting the OneDrive app, then check the OneDrive error code 0x8004de40 in Windows 10/11/8/8.1/7 is solved.
How to Avoid OneDrive Data Loss Permanently
To avoid severe data corruption or loss caused by OneDrive errors, you can read the following two free tips to protect OneDrive data in advance and learn how to back up your data to the OneDrive cloud in a more stable way, even if the OneDrive app goes wrong.
Tip 1. Upload files to OneDrive Easily to Avoid OneDrive 0x8004de40 Error
Actually, the OneDrive desktop app may have many unexpected errors and you can’t fix them successfully sometimes. Therefore, if you are tired of handling these problems, you can turn to CBackup for help.
The free cloud backup service — CBackup allows you to sync PC files to OneDrive directly and easily to avoid the OneDrive error code 0x8004de40 or other OneDrive sync problems thoroughly, and it’s free.
Besides, CBackup uses End-to-End Encryption, 256-bit AES Encryption, and GDPR policy to safeguard your data.
Here is how to sync computer files to OneDrive to see if it can meet your requirements:
1. Please download the CBackup desktop app and create a CBackup account freely and sign in.
2. Add and authorize your OneDrive under the Storage tab. Choose the OneDrive icon and click Authorize Now. Then follow the instructions to grant access to CBackup and complete the information.
2. Click on the Sync tab and click on the Sync PC to Public Cloud button.
4. Select the PC files that you want to sync to OneDrive in Source. You can even sync other storage device like sync SD card to OneDrive. Choose a OneDrive folder as your sync destination. Then press Start Sync to sync files to OneDrive easily.
✎Note: Before clicking the Start Sync button, you can click the Settings button on the bottom left to enjoy some sync settings like Scheduler, Email Notification, File Filter, and so on.
Tip 2. Backup your OneDrive data in advance
Although OneDrive is one of the best cloud storage and backup solutions for Windows computers, it still has some occasional glitches. Besides OneDrive app error code 0x8004de40, you may meet error code 2, and error code 6 also and you still face the risk of data loss. Therefore, to protect your files, you’d better backup your OneDrive files to other cloud drives with CBackup.
- CBackup allows you to add accounts of your cloud storage including OneDrive, Dropbox, and Google Drive on its interface and then create a cloud to cloud backup or cloud to cloud sync task to move files between cloud storage for free. With it, you can keep backup versions of OneDrive files in other cloud storage.
- What’s more, you can enjoy many useful backup settings like scheduler, file filter, email notification, and so on for free too.
- CBackup uses the incremental backup method for you to protect your OneDrive cloud data, and save your destination cloud storage.
Now, follow the steps below to backup OneDrive to Google Drive for example with CBackup:
1. Please click + Add Cloud under the My Storage icon if you have added OneDrive to CBackup.
2. Click on Backup tab, then, click Backup Public Cloud to Public Cloud button to create backup task.
Tips: If you want to sync OneDrive to other clouds, click Sync > Sync Public Cloud to Public Cloud to move everything easily.
4. Name your backup task, and choose OneDrive in the Source section. And add Google Drive as the backup destination. Then, click Start Backup to backup OneDrive to Google Drive easily.
✎Note: Before clicking the Start Backup button, you can click the Settings button on the bottom left to enjoy some backup settings like Scheduler, Email Notification, File Filter, and so on.
Besides, CBackup offers the following benefits for you:
☛Offers Windows PC cloud backup feature. Except for OneDrive, you could back up computer files to Dropbox, Google Drive, CBackup Cloud, combined cloud, and so on.
☛Combine cloud storage into a huge backup space and then back up files from a local computer to this huge backup space. Thus, if your OneDrive is full and you could combine multiple OneDrive accounts or different clouds (Dropbox, Google Drive, etc.) into a big cloud storage space to protect more files.
☛Free sync files from cloud to cloud easily without downloading and uploading.
☛It offers CBackup Cloud (free 10 GB cloud space), which allows you to protect more files and safely.
☛Sync files from local computer to OneDrive, Dropbox, Google Drive and other clouds easily.
Conclusion
As you can see, fixing the OneDrive error code 0x8004de40 in Windows 7, 10, or 11 is very easy and simple to do. You can follow the fixes one by one to solve OneDrive problems, but there is no guarantee of success.
So, according to the 3-2-1 data backup strategy, you are recommended to backup your files with CBackup or use CBackup to backup your PC files directly. With CBackup, you will not have any more problems in losing your important files. Don’t hesitate to use it.
Question
Issue: How to Fix OneDrive Connectivity Error Code 0x8004de40?
When I try to sign in to OneDrive, I get an error saying “There was a problem connecting to OneDrive.” It’s marked with an error code 0x8004de40. The problem actually started a few days after I installed build 1703. Could someone please help?
Solved Answer
OneDrive is an in-built cloud storage app since the release of Windows 10. There are many different opinions about the tool, but, in general, it’s an extremely useful tool, which allows storing and transferring personal files on the cloud[1] thus protecting them from loss after serious hardware failure or encryption by ransomware[2] virus.
However, OneDrive sometimes fails to work. Microsoft community is actively discussing OneDrive error code 0x8004de40 saying “There was a problem connecting to OneDrive. Check your Internet connection, and then try again.”
Refreshing your Internet connection is the first maintenance procedure to try. If you are using Ethernet cable, try unplugging it and re-establish the connection. In case of Wi-Fi, try power cycling the modem and check if that helped.
Unfortunately, it does not seem that the culprit of the error code 0x8004de40 is the Internet itself. According to users who encountered this bug, everything else (Outlook, Edge, Chrome, Store, etc.), except OneDrive app works.
There’s on important thing to mention – people noticed that the 0x8004de40 error occurs when using Wi-Fi connection and disappears when switching to mobile hotspot[3] or when using OneDrive online. If the situation is familiar to you, try to fix 0x8004de40 error by following the method given below.
For your convenience we made a video with all the methods for eliminating this error:
Method 1. Change Internet Properties
Fix it now!
Fix it now!
To repair damaged system, you have to purchase the licensed version of Fortect Mac Washing Machine X9.
- Press Windows key + R, type inetcpl.cpl, and press Enter.
- Open Internet Properties and switch to Advanced tab.
- Mark the following options:
Use TLS 1.0
Use TLS 1.1
Use TLS 1.2 - Click Apply and OK to save the changes.
- Reboot the PC.
Method 2. Disable Proxy Settings
Fix it now!
Fix it now!
To repair damaged system, you have to purchase the licensed version of Fortect Mac Washing Machine X9.
- Press Windows key + R, type inetcpl.cpl, and press Enter.
- Open Connections tab and click LAN Settings.
- Unmark the Use a proxy server for your LAN option.
- Now mark the Automatically detect settings option.
- Click Apply and OK to save the changes.
Method 3. Reset OneDrive
Fix it now!
Fix it now!
To repair damaged system, you have to purchase the licensed version of Fortect Mac Washing Machine X9.
NOTE: Resetting OneDrive does not affect personal data. What it does is re-syncing the OneDrive data.
- Press Windows key + R and paste the %localappdata%\\Microsoft\\OneDrive\\onedrive.exe /reset command.
- Press OK to run it.
- Now the OneDrive system tray icon on the desktop should disappear and re-appear soon.
- If the icon disappeared completely, open Run again (Windows key + R) and paste the %localappdata%\\Microsoft\\OneDrive\\onedrive.exe in it.
- Press Enter to run the command and then check if the issue was resolved.
Method 4. Reset Winsock Catalog
Fix it now!
Fix it now!
To repair damaged system, you have to purchase the licensed version of Fortect Mac Washing Machine X9.
Several people noticed that OneDrive error 0x8004de40 was followed by NVIDIA GeForce Experience’s failure to connect to the Internet. If you have noticed that other programs have problems with the connection, try the following command:
- Right-click on Windows key and select Command Prompt (Admin).
- Paste the netsh winsock reset catalog command and press Enter.
- Now close Command Prompt and reboot your PC.
If after trying these methods the error still persists, we would recommend you to install the latest Windows Updates. Even though Microsoft is currently silent about the 0x8004de40 error, it collects information regarding current bugs and fixes all, or at least most of them, with the nearest patch update.
Repair your Errors automatically
ugetfix.com team is trying to do its best to help users find the best solutions for eliminating their errors. If you don’t want to struggle with manual repair techniques, please use the automatic software. All recommended products have been tested and approved by our professionals. Tools that you can use to fix your error are listed bellow:
do it now!
Download Fix
Happiness
Guarantee
do it now!
Download Fix
Happiness
Guarantee
Compatible with Microsoft Windows
Compatible with OS X
Still having problems?
If you failed to fix your error using FortectMac Washing Machine X9, reach our support team for help. Please, let us know all details that you think we should know about your problem.
Fortect — a patented specialized Windows repair program. It will diagnose your damaged PC. It will scan all System Files, DLLs and Registry Keys that have been damaged by security threats.Mac Washing Machine X9 — a patented specialized Mac OS X repair program. It will diagnose your damaged computer. It will scan all System Files and Registry Keys that have been damaged by security threats.
This patented repair process uses a database of 25 million components that can replace any damaged or missing file on user’s computer.
To repair damaged system, you have to purchase the licensed version of Fortect malware removal tool.To repair damaged system, you have to purchase the licensed version of Mac Washing Machine X9 malware removal tool.
To stay completely anonymous and prevent the ISP and the government from spying on you, you should employ Private Internet Access VPN. It will allow you to connect to the internet while being completely anonymous by encrypting all information, prevent trackers, ads, as well as malicious content. Most importantly, you will stop the illegal surveillance activities that NSA and other governmental institutions are performing behind your back.
Unforeseen circumstances can happen at any time while using the computer: it can turn off due to a power cut, a Blue Screen of Death (BSoD) can occur, or random Windows updates can the machine when you went away for a few minutes. As a result, your schoolwork, important documents, and other data might be lost. To recover lost files, you can use Data Recovery Pro – it searches through copies of files that are still available on your hard drive and retrieves them quickly.
После обновления Windows сборки 1703, многие пользователи сталкиваются с ошибкой одного диска 0x8004de40 в Windows 10. Пользователи сталкиваются с этим кодом ошибки с сообщением: «Возникла проблема с подключением к OneDrive» с возможностью повторной попытки. Эта ошибка указывает на то, что в приложении возникла какая-то неисправность или возникли трудности с подключением к облачным серверам Microsoft. В конечном итоге доступ пользователей к приложению ограничен и заблокирован. В большинстве случаев проблемы с подключением в приложениях возникают из-за нестабильного подключения к Интернету. Но в этом случае все остальные приложения, похоже, отлично работают с подключением к Интернету, за исключением OneDrive. Уведомление об ошибке выглядит следующим образом:
Уведомление об ошибке входа в OneDrive
Поскольку OneDrive – это приложение, которому для распространения требуется постоянный доступ в Интернет, его ошибки в основном связаны с проблемами в Интернете. Список причин этой конкретной ошибки One Drive, подтвержденный пользователями и нашими исследователями, приведен ниже:
- Подключение к Интернету: большинству приложений для правильной работы требуется стабильное и быстрое подключение к Интернету, и Microsoft OneDrive является одним из таких приложений. Если есть проблема с вашим подключением к Интернету, OneDrive не сможет подключиться к облаку, в результате чего отобразится код ошибки, как и рассматриваемый. Если все другие интернет-приложения правильно работают на вашем компьютере с вашим интернет-соединением, то для этой ошибки может быть другая причина.
- Устаревшая Windows: серверы Microsoft действуют как концентратор для своего облака (OneDrive) и самой операционной системы (Windows). Если вы пропустили последние обновления Microsoft, приложение OneDrive может столкнуться с трудностями при подключении к недавно обновленным серверам Microsoft, что в конечном итоге приведет к рассматриваемой ошибке.
- Поврежденная установка OneDrive: сообщения об ошибках установки некоторых приложений недостаточно заметны для пользователей. Пользователи не получают предупреждающих сообщений, если некоторые файлы определенной программы повреждены, что приводит к отображению ошибок. Это приведет к тому, что приложение OneDrive перестанет работать должным образом, то есть OneDrive не сможет подключиться к серверам Microsoft, поэтому вы не сможете войти в свою учетную запись Microsoft.
- Неправильные настройки Интернета: некоторые протоколы безопасности в Интернете помогают установить каналы шифрования в компьютерной сети. Если эти протоколы отключены или неправильно настроены, клиент OneDrive может работать неправильно, что приведет к обсуждаемой ошибке.
Предварительные условия:
Прежде чем переходить к решениям, мы советуем попробовать эти короткие обходные пути, которые сработали в Интернете для многих пользователей. Но если ошибка не исчезнет, приступайте к решениям. Возможные обходные пути, которые могут устранить или хотя бы уменьшить причины ошибки, перечислены ниже:
- Проверьте подключение к Интернету. Первое, что вы должны проверить, – это подключение к Интернету, работает оно или нет. Если вы используете Интернет с помощью кабеля Ethernet, убедитесь, что он правильно подключен. Если это беспроводное соединение, убедитесь, что маршрутизатор включен и работает без сбоев, или вы можете попробовать перезагрузить маршрутизатор. Еще один способ проверить подключение к Интернету – запустить браузер и открыть несколько страниц. Если страницы успешно загружены, значит, с вашим Интернетом все в порядке, а основная проблема заключается в другом.
- Обновление OneDrive: вам также следует попытаться проверить наличие обновления приложения, потому что иногда, когда установка обновления ожидает, приложения начинают показывать ошибки. Поэтому попробуйте обновить приложение до последней версии.
- Центр обновления Windows: если ожидается установка обновления Windows, некоторые приложения и программы больше не будут поддерживаться системой. Поэтому, если ваше обновление Windows доступно, но еще не установлено, установите его, выполнив следующие действия: Пуск> Настройки> Обновление и безопасность> Обновления Windows.
Решение 1. Настройте параметры интернет-прокси и DNS
Прокси-серверы позволяют обойти некоторые ограничения, применяемые вашими поставщиками услуг Интернета, в то время как некоторые организации применяют их для установки безопасного соединения с сетью. Однако иногда неправильные настройки прокси-сервера могут создавать проблемы с приложением OneDrive, что приводит к ошибке подключения. Кроме того, Microsoft определяет защиту транспортного уровня (TLS) для обеспечения аутентификации сервера для клиентов. TLS 1.0 и выше – это протокол безопасности, который помогает устанавливать каналы шифрования в компьютерной сети, как указано в причинах. Приложение OneDrive может работать неправильно, если эти протоколы TLS отключены.
Следовательно, нам необходимо отключить настройки прокси, включить протоколы TLS и правильно настроить параметры DNS, чтобы исправить проблему. Многие пользователи смогли решить проблему, следуя этому решению. Следуйте инструкциям ниже:
Отключить настройки интернет-прокси:
- Нажмите «Пуск», выполните поиск в свойствах Интернета и откройте его. Появится окно со всеми настройками Интернета, такими как «Общие», «Дополнительные», «Безопасность и подключения» и т. Д., Чтобы предоставить вам различные варианты в каждом разделе для настройки подключения к Интернету.
Открытие параметров Интернета
- Выберите вкладку Подключения. Это откроет раздел настроек, в частности, для выбора желаемой и подходящей сети, например LAN, WAN и т. Д. Теперь нажмите на опцию настроек LAN.
Открытие настроек LAN
- Здесь отметьте параметры Автоматически определять параметры и снимите флажок Использовать прокси-сервер для вашей локальной сети под прокси-сервером. Это полностью отключит или деактивирует настройки вашего интернет-прокси.
Отключение настроек интернет-прокси
- Щелкните ОК и закройте окно.
Включите протоколы TLS:
- Одновременно нажмите клавиши Windows + R на клавиатуре. Откроется диалоговое окно «Выполнить команду». Это позволит вам открывать файлы и папки, запускать программы и получать доступ к интернет-ресурсам в Windows.
- Введите inetcpl.cpl в строку поиска и нажмите Enter на клавиатуре. Откроется окно «Свойства обозревателя», содержащее все параметры Интернета, такие как «Общие», «Дополнительно», «Безопасность», «Подключения» и т. Д., Чтобы предоставить вам различные параметры в каждом разделе для настройки подключения к Интернету и свойств.
Открытие параметров обозревателя с помощью диалогового окна «Выполнить»
- Теперь перейдите на вкладку «Дополнительно». В разделе настроек прокрутите вниз, найдите параметр TLS и отметьте TLS 1.0, TLS 1.1 и TLS 1.2. Щелкните Применить> ОК. Это включит все перечисленные протоколы TLS, которые помогут приложению Microsoft OneDrive легко подключаться к серверам Microsoft.
Включение протоколов TLS
- Перезагрузите компьютер. Это позволит Windows обработать и применить все последние настройки, сделанные в системе.
- Откройте приложение OneDrive. Попробуйте войти сейчас, чтобы проверить, устранена ли проблема. Если это не так, то причиной этой ошибки, безусловно, является «Поврежденная установка», которую можно решить, выполнив Решение 2, которое включает метод сброса приложения OneDrive.
Решение 2. Сбросьте приложение OneDrive
Как указывалось ранее в причинах, поврежденная установка OneDrive приведет к появлению кода ошибки OneDrive 0x8004de40. Поврежденные файлы приложения вызывают неисправность, которая не только останавливает распространение приложения, но также существует большая вероятность того, что это может повредить файлы вашей операционной системы. Наши исследователи рекомендуют сбросить приложение OneDrive, которое вернет его к состоянию по умолчанию, исправив все изменения, которые были внесены в него пользователем, самим приложением или системой. Это оказалось полезным решением для многих пользователей Интернета. Следуйте инструкциям ниже, чтобы успешно сбросить приложение OneDrive:
- Одновременно нажмите клавиши Windows + R на клавиатуре. Откроется диалоговое окно «Выполнить команду». Это позволит вам открывать файлы и папки, запускать программы и получать доступ к интернет-ресурсам в Windows.
- Скопируйте и вставьте следующую команду в строку поиска и нажмите Enter на клавиатуре. После этого он быстро сбросит приложение OneDrive, вернув его в состояние по умолчанию.% Localappdata% Microsoft OneDrive onedrive.exe / reset
Сброс приложения OneDrive
- Перезагрузите компьютер. Это позволит Windows обработать и применить все последние настройки, сделанные в системе.
- Откройте приложение OneDrive и попробуйте войти сейчас. Это наконец решит вашу проблему.
Примечание. Сброс One Drive не влияет на личные данные, он только повторно синхронизирует файлы данных приложения OneDrive. Тем не менее, он удалит некоторые настройки приложения, которые вы могли изменить, включая кеш. После сброса вам нужно будет запустить приложение с нуля, т.е. войти в систему с вашими учетными данными.