Эта статья о кодах ошибок OneDrive 0x8004de25 или 0x8004de85 и их решениях. После установки последнего обновления OneDrive вы можете столкнуться с проблемами при входе в облачную службу.

При таком коде ошибки вы можете увидеть следующее сообщение
There’s a problem with your account. To learn how to fix this problem, go to OneDrive.com and sign in. After you fix the problem, try again (Error code: 0x8004de25 or 0x8004de85)
1. Проверьте свои права доступа
Поскольку эта проблема возникает при попытке войти в OneDrive на компьютере, есть вероятность, что вы используете неверные учетные данные. В этом случае откройте веб-браузер по умолчанию и попробуйте войти в свою официальную учетную запись OneDrive.

2. Сброс настроек OneDrive
Иногда эта проблема также возникает из-за сохранившегося кэша в приложении OneDrive. Итак, если вы все еще не можете войти в OneDrive, для устранения кода ошибки 0x8004de25 на вашем компьютере необходимо сбросить настройки OneDrive:
- Откройте Командную строку с правами администратора.
- Введите следующее: %localappdata%\Microsoft\OneDrive\onedrive.exe /reset.
- Нажмите кнопку OK, чтобы сбросить настройки OneDrive.
3. Проверьте обновления OneDrive
Обновите программы Office до последней версии. Это обеспечит обновление и OneDrive.
Или вы можете перейти в следующую папку:
%localappdata%\Microsoft\OneDrive\update
Вы увидите два файла – OneDrive Setup.exe и update.xml. Нажмите на OneDrive Setup.exe, чтобы переустановить его.
Вот и все. Надеюсь, этот пост был вам полезен.
Спасибо, что читаете! На данный момент большинство моих заметок, статей и подборок выходит в telegram канале «Левашов». Обязательно подписывайтесь, чтобы не пропустить новости мира ИТ, полезные инструкции и нужные сервисы.
Респект за пост! Спасибо за работу!
Хотите больше постов в блоге? Подборок софта и сервисов, а также обзоры на гаджеты? Сейчас, чтобы писать регулярно и радовать вас большими обзорами, мне требуется помощь. Чтобы поддерживать сайт на регулярной основе, вы можете оформить подписку на российском сервисе Boosty. Или воспользоваться ЮMoney (бывшие Яндекс Деньги) для разовой поддержки:
Заранее спасибо! Все собранные средства будут пущены на развитие сайта. Поддержка проекта является подарком владельцу сайта.
Resetting the OneDrive app will likely fix this error message
by Loredana Harsana
Loredana is a passionate writer with a keen interest in PC software and technology. She started off writing about mobile phones back when Samsung Galaxy S II was… read more
Updated on
- You may encounter the 0x8004de25 error code while attempting to sign into your OneDrive account.
- It’s commonly caused by an unstable internet connection or incorrect credentials.
- Resetting the OneDrive app resolves the issue for most users.
XINSTALL BY CLICKING THE DOWNLOAD FILE
To fix Windows PC system issues, you will need a dedicated tool
SPONSORED
Fortect is a tool that does not simply clean up your PC, but has a repository with several millions of Windows System files stored in their initial version. When your PC encounters a problem, Fortect will fix it for you, by replacing bad files with fresh versions. To fix your current PC issue, here are the steps you need to take:
- Download Fortect and install it on your PC.
- Start the tool’s scanning process to look for corrupt files that are the source of your problem
- Right-click on Start Repair so the tool could start the fixing algorythm
- Fortect has been downloaded by 0 readers this month, rated 4.4 on TrustPilot
If you’ve encountered the 0x8004de25 error code with the There was a problem connecting to OneDrive message while trying to sign in to your account, you’re not alone.
OneDrive errors are pretty common, and we already wrote about an issue where OneDrive is constantly syncing. Today, we’ll show you the steps to fix the annoying 0x8004de25 issue. Let’s get right into it!
What is error code 0x8004de25?
This is a pretty common OneDrive error, and it’s usually caused by the following:
- Network connection issues can cause issues while accessing OneDrive and cause this error.
- Incorrect credentials will often cause a 0x8004de25 error because authentication fails.
- A faulty or outdated OneDrive app can lead to various login problems.
How do I fix the OneDrive 0x8004de25 error?
Before we move on to our tested solutions, try these simple workarounds first:
- Check your Internet connection because a slow Internet connection can sometimes cause issues.
- Install pending Windows or OneDrive updates to ensure no bugs are causing the issue.
- Verify your login credentials and ensure your login data is correct.
1. Unlink your PC
- Open your OneDrive app by clicking on its icon in the system tray.
- Click on Help & Settings (the gear-shaped icon) and then choose Settings from the drop-down menu.
- Once the Settings window opens, make sure you’re on the Account tab. Press on Unlink this PC.
- Confirm by clicking the Unlink account button.
A linking issue could commonly result in a sign-in error such as 0x8004de25. After unlinking your account, try reconnecting again to see if this resolves the issue. If the error persists, move on to the next step.
2. Reset the OneDrive app
- Press Windows + R key to open the Run dialog. Type the following command in the search box and press Enter:
%localappdata%\Microsoft\OneDrive\onedrive.exe /reset - If a Windows can’t find… error message pops up, type the following command instead and press OK:
C:\Program Files (x86)\Microsoft OneDrive\onedrive.exe /reset - Restart your PC.
Resetting OneDrive signs you out of the app and clear its settings and corrupt cache data. According to our research, this solution is the one that resolves various OneDrive sync issues, including the 0x8004de25 error code.
It may be useful to learn how to reset an app in Windows 11 if you had issues with the above steps. Alternatively, if that didn’t work, it might be time to take more radical measures.
- How to Find & View Saved Passwords on Windows 11
- Fix: Touchpad Clicks but Doesn’t Move on Windows 11
- How to Change the Hyper-V Display Resolution [Windows 11 Guide]
- Set up Hyper-V USB Passthrough on Windows 11
- Fix: Keyboard Shortcuts are Not Working in Photoshop
3. Reinstall OneDrive
- Press Windows + R key, type the following in the dialog box, and click OK:
appwiz.cpl - Locate Microsoft OneDrive in the list of installed programs, right-click on it, and select Uninstall. Follow the on-screen prompts to complete the uninstallation process.
- Visit Microsoft’s website to download the latest version of OneDrive. Run the installer and follow the steps to reinstall the app.
- Alternatively, you can download it from Microsoft Store. Press the Windows key, type Microsoft Store, and hit Enter.
- Search for OneDrive, click on the app, and choose the Get button.
- Launch OneDrive and sign in using your credentials to see if the error is fixed.
A corrupt OneDrive app can lead to various operational errors. Reinstalling it might be a last resort, but this is surely set to fix error 0x8004de25.
The process deletes all previous app data and restores it to its default state, ensuring you have the latest version and that any faulty files or settings are removed.
In the unlikely case that none of the methods managed to help you, it might be helpful to learn what to do when you still can’t access your OneDrive files. Or you could check out the most reliable backup software and make the switch.
We hope our guide helped you solve the 0x8004de25 error and your OneDrive app is working fine now. Please comment below and let us know which method proved most effective. Feel free to use the comment section if you need further assistance.
К сожалению, у вас возникли проблемы с OneDrive. Чтобы узнать больше, выберите сообщение об ошибке или код ошибки из приведенных ниже списков.
ПРОБЛЕМА
После включения функции «Файлы по запросу» в OneDrive, у некоторых клиентов может появиться следующее сообщение об ошибке при попытке доступа к элементам в папке OneDrive.
-
OneDrive не удается подключиться к Windows. Чтобы отображать файлы, не занимая место на вашем устройстве, функции «Файлы по запросу» требуется подключение к Windows. OneDrive может повторить попытку подключения к Windows, либо вы можете скачать все свои файлы. Вы не сможете использовать файлы, доступные только через Интернет, пока не решите эту проблему.
СОСТОЯНИЕ: ВРЕМЕННОЕ РЕШЕНИЕ
Узнайте больше о том, как устранить ошибку при доступе к файлам в OneDrive.
Если вы не можете получить доступ к хранилищу, воспользуйтесь следующими советами:
-
Убедитесь, что вы используете последнюю версию приложения Store и вошли в систему с помощью учетной записи, у которой есть разрешения на покупку или скачивание приложений.
-
Приобретите подписку в сети на сайте https://onedrive.live.com/about/plans/
Это может быть вызвано тем, что вы выполнили вход, используя другую учетную запись Майкрософт. Проверьте, какая учетная запись находится на вашем мобильном устройстве:
-
Откройте приложение OneDrive и коснитесь пункта Я
.
-
Имя вашей учетной записи выводится в верхней части экрана под надписью Я. Если отображается рабочая или учебная учетная запись, коснитесь
, чтобы просмотреть другие параметры учетной записи, или выберите + Добавить учетную запись, чтобы добавить личную учетную запись Майкрософт.
Если в списке папок, выбранных для синхронизации, отменить выделение папки, может появиться сообщение об ошибке «Файл или папка уже существует в OneDrive.»
Варианты временных решений:
Вариант 1. Удалите ее с компьютера.
Примечание: Удалить файл безопасно, так как он по-прежнему доступен в OneDrive в Интернете. Если вы не хотите, чтобы папка была в OneDrive и только на компьютере, переместите папку из папки OneDrive компьютера (см. вариант 2 ниже).
Вариант 2. Удалите файл или папку из OneDrive.
Примечание: Включив файл в список папок для синхронизации, переместите папку в другое место за пределами структуры папок OneDrive. Это приведет к удалению файлов и папки с сайта OneDrive.com и сделает их доступными только на вашем компьютере.
ПРОБЛЕМА
Эта проблема может возникнуть, если вы вошли в приложение Microsoft 365 с учетной записью, которая не имеет разрешения на отправку файлов в OneDrive.
РЕШЕНИЕ
Сбросьте приложение параметров Windows, вошедшего в рабочую учетную запись, переустановите приложение OneDrive и устранило проблему.
-
Выполните указанные ниже действия, чтобы добавить OneDrive в качестве службы.
Если это не поможет, вам может потребоваться очистить старые учетные данные OneDrive, выполнив приведенные ниже действия.
Очистить кэшированные учетные данные OneDrive
У некоторых пользователей могут возникнуть проблемы со входом в OneDrive с учетными данными, срок действия которых истек на компьютере.
ПРОБЛЕМА
Создается дубликат файла с именем, в которое добавляется имя вашего компьютера. Пример:
-
книга1.xlsx
-
книга1-nastolny-computer.xlsx
ВРЕМЕННОЕ РЕШЕНИЕ
Windows
-
Нажмите кнопку Пуск, введите выражение «учетные данные» и выберите программу Диспетчер учетных данных.
-
Откройте вкладку Учетные данные Windows.
-
В разделе Общие учетные данные найдите все записи со словами «Кэшированные учетные данные OneDrive» и удалите их.
-
Перезапустите OneDrive.
Mac
-
В приложении Spotlight выполните поиск по выражению «связка ключей» и выберите программу «Связка ключей«. Если она не отображается в приложении Spotlight, перейдите в папку Служебные программы и откройте оттуда программу «Связка ключей».
-
Выполните поиск по слову «OneDrive».
-
Удалите записи со словами «Кэшированные учетные данные OneDrive«.
-
Запустите OneDrive.
Если устранить проблему с помощью этих обходных путей не удалось, удалите и повторно установите OneDrive.
-
Скачать для Windows
-
Скачать для Mac
Примечание: Отключение или удаление OneDrive на компьютере не приведет к потере файлов и данных. Вы всегда сможете получить доступ к файлам, войдя на сайт OneDrive.com.
Чтобы подписка стала видимой, может потребоваться до 24 часов.
-
Перейдите в раздел Управление хранилищем и проверка, если ваша подписка и хранилище отображаются.
-
Если эта проблема не исчезнет через 24 часа, обратитесь в службу поддержки.
ПРОБЛЕМА
При попытке добавить учетную запись в OneDrive для Mac появляется сообщение об ошибке «Вы уже синхронизируете эту учетную запись».
СОСТОЯНИЕ: ВРЕМЕННОЕ РЕШЕНИЕ
-
В приложении Spotlight выполните поиск по выражению «связка ключей» и выберите программу «Связка ключей«. Если она не отображается в приложении Spotlight, перейдите в папку Служебные программы и откройте оттуда программу «Связка ключей».
-
Выполните поиск по слову «OneDrive».
-
Удалите записи со словами «Кэшированные учетные данные OneDrive«.
-
Перейдите в раздел /Users/<имя_пользователя>/Library/Group Containers/
-
Найдите и удалите файлы UBF8T346G9.OneDriveSyncClientSuite.plist и UBF8T346G9.OfficeOneDriveSyncIntegration.plist
-
Перезапустите OneDrive.
Не удается синхронизировать этот файл
Если отображается сообщение об ошибке OneDrive «Этот файл не удается синхронизировать», может потребоваться выполнить одно или несколько действий, чтобы снова выполнить синхронизацию файлов в зависимости от ошибки. Дополнительные сведения.
Файлы с этим значком не синхронизируются

Этот значок может появиться при входе в OneDrive с помощью рабочей или учебной учетной записи. Это означает, что администратор заблокировал синхронизацию файлов определенных типов. Чаще всего файлы данных Outlook блокируются. Узнайте, как перемещать файлы данных Outlook.
При входе в OneDrive с помощью личная учетная запись применяются те же ограничения.
ПРОБЛЕМА
У некоторых пользователей может появиться сообщение об ошибке «У вас нет разрешений на доступ к элементу» при попытке использовать OneDrive.
РАЗРЕШЕНИЕ
Файл может использоваться в другом месте, но чтобы убедиться, что разрешения файла не являются причиной, выполните следующие действия.
-
Откройте проводник и перейдите к файлу, на который необходимо изменить разрешения.
-
Щелкните файл правой кнопкой мыши и выберите пункт Свойства.
-
Откройте вкладку Безопасность.
-
В разделе Группы или имена пользователей выберите Изменить.
-
Выберите каждого пользователя или группу, перечисленных в списке, для просмотра и изменения разрешений.
-
Убедитесь, что установлен флажок Разрешить полный доступ.
-
Нажмите кнопку Применить и нажмите кнопку ОК.
-
Перезагрузите компьютер.
Код ошибки 1 означает, что произошла неизвестная ошибка, но есть несколько других проверок, которые могут помочь вам снова получить OneDrive работу.
Убедитесь, что вы можете войти в OneDrive через Интернет
-
Щелкните значок OneDrive в виде белого или синего облака в области уведомлений в правой части панели задач.
Примечание: Возможно, вам потребуется щелкнуть стрелку Отображать скрытые значки
рядом с областью уведомлений, чтобы увидеть значок OneDrive. Если значка нет в области уведомлений, вероятно, приложение OneDrive не запущено. Нажмите кнопку Пуск, введите OneDrive в поле поиска, а затем выберите OneDrive в результатах.
-
Выберите
> Просмотреть в Интернете.
Обновите OneDrive до последней версии
OneDrive и Windows часто обновляются, поэтому своевременная установка обновлений на компьютере может устранить проблемы с синхронизацией.
-
Скачайте последние обновления Windows, чтобы использовать все возможности OneDrive. Обновление Windows 10 Fall Creators Update обеспечивает работу функции Файлы по запросу в OneDrive, с помощью которой можно устранить многие проблемы синхронизации. Подробнее о функции «Файлы по запросу» в OneDrive.
-
Скачайте последнюю версию OneDrive и установите ее.
Примечания:
-
Если у вас уже установлена последняя версия, программа установки автоматически завершит работу.
-
Дополнительные сведения о последней версии см. в статье Заметки о выпуске.
-
-
Перезагрузите компьютер
-
Щелкните значок
, найдите OneDrive, а затем откройте OneDrive.
Код ошибки 2 означает, что OneDrive столкнулась с проблемой при получении сведений об учетной записи.
Войдите в учетную запись Майкрософт , чтобы убедиться, что нет проблем с проверкой подлинности.
Код ошибки 6 означает, что произошла ошибка времени ожидания. Рекомендуется перезагрузить компьютер или смартфон.
Прежде чем обращаться в службу поддержки, попробуйте следующие решения:
-
Проверьте подключение к Интернету на устройстве, на котором не работает OneDrive.
-
Проверьте состояние microsoft Office Online Services на портале работоспособности служб.
-
Перезагрузите компьютер или смартфон.
-
Можете ли вы получить доступ к другим службам Майкрософт с помощью учетной записи Майкрософт, например Outlook.com или people.live.com? Если это возможно, это может быть временной проблемой с OneDrive. Если вы не можете, это может быть связано с учетной записью или более широкой проблемой.
ПРОБЛЕМА
Некоторые пользователи могут увидеть код ошибки 49 при использовании OneDrive.
РАЗРЕШЕНИЕ
Эта ошибка вызвана использованием более старой версии OneDrive. Чтобы скачать & установить последнюю версию OneDrive, перейдите в раздел Загрузки OneDrive.
Этот код ошибки может отображаться при попытке разблокировать личное хранилище OneDrive.
Чтобы устранить ошибку, выполните следующие действия:
-
Откройте средство устранения неполадок Windows(ссылка открывает параметры компьютера
)
-
Выберите клиентский компонент Центра обновления Windows
-
Убедитесь, что вы принимаете все обновления, включая обновления
компонентов
Код ошибки 0x8001007 означает, чтоOneDrive испытывает трудности при синхронизации с компьютером. Чтобы устранить эту проблему, разорвите связь OneDrive и снова запустите программу установки OneDrive.
Отключение или удаление OneDrive, а также удаление связи с приложением на компьютере не приведет к потере файлов и данных. Вы всегда сможете получить доступ к файлам, войдя в учетную запись OneDrive через Интернет.
Windows
-
Откройте параметры OneDrive (щелкните значок облака OneDrive в области уведомлений и выберите значок OneDrive «Справка и параметры» , а затем — Параметры.)
-
Перейдите на вкладку Учетная запись.
-
Щелкните Удалить связь с этим компьютером.
macOS
-
Щелкните значок облака OneDrive вверху в строке меню, нажмите три точки , чтобы открыть меню, и выберите Настройки.
-
Перейдите на вкладку Учетная запись.
-
Щелкните Удалить связь с этим компьютером.
После отмены связи выполните действия, описанные в мастере Добро пожаловать в OneDrive , чтобы настроить OneDrive.
Если вы видите этот код ошибки и сообщение «Параметры прокси-сервера требуют проверки подлинности». При попытке входа в OneDrive, пожалуйста, проверка вы не используете прокси-сервер с проверкой подлинности для подключения к OneDrive- прокси-серверы, прошедшие проверку подлинности, не поддерживаются в OneDrive.
ПРОБЛЕМА
Некоторые пользователи могут видеть коды ошибок 0x8004de44 или 0x80048823 при попытке входа в OneDrive.
РЕШЕНИЕ
Сбросьте приложение параметров Windows, вошедшего в рабочую учетную запись, переустановите приложение OneDrive, и проблема устранена.
-
Перейдите в меню Пуск и введите «Параметры», но не открывайте приложение «Параметры».
-
В области Сведения о параметрах выберите Параметры приложения.
-
В разделе Сброс выберите Сброс.
ПРОБЛЕМА
Некоторые пользователи видят код ошибки 0x80049d61 при запуске приложения магазина OneDrive. Мы знаем об этой проблеме и стараемся устранить ее как можно скорее.
ВРЕМЕННОЕ РЕШЕНИЕ
Воспользуйтесь настольным приложением OneDrive или перейдите на Onedrive.com.
Если вы видите этот код ошибки и сообщение «Параметры прокси-сервера требуют проверки подлинности». При попытке входа в OneDrive, пожалуйста, проверка вы не используете прокси-сервер с проверкой подлинности для подключения к OneDrive- прокси-серверы, прошедшие проверку подлинности, не поддерживаются в OneDrive.
Если вы видите этот код ошибки и сообщение «Параметры прокси-сервера требуют проверки подлинности». При попытке входа в OneDrive, пожалуйста, проверка вы не используете прокси-сервер с проверкой подлинности для подключения к OneDrive- прокси-серверы, прошедшие проверку подлинности, не поддерживаются в OneDrive.
ПРОБЛЕМА
Некоторые пользователи могут видеть коды ошибок 0x8004de44 или 0x80048823 при попытке входа в OneDrive.
РЕШЕНИЕ
Сбросьте приложение параметров Windows, вошедшего в рабочую учетную запись, переустановите приложение OneDrive, и проблема устранена.
-
Перейдите в меню Пуск и введите «Параметры», но не открывайте приложение «Параметры».
-
В области Сведения о параметрах выберите Параметры приложения.
-
В разделе Сброс выберите Сброс.
Если при использовании OneDrive отображается код ошибки 0x8004de80 или 0x8004de86 , удалите и переустановите приложение.
Сброс или удаление OneDrive не приведет к потере данных.
Приложение OneDrive входит в состав Windows 8.1 и Windows RT 8.1, поэтому удалить его невозможно. Однако OneDrive можно удалить в Windows 7, Windows Vista и в некоторых версиях Windows 10.
-
Выберите клавишу Windows
и в поле поиска введите Программы, а затем выберите Добавить или удалить программы (или Добавить программы в Windows 7).
-
В разделе Приложения & функции (или Программы и компоненты в Windows 7) найдите и выберите Microsoft OneDrive.
-
Нажмите кнопку Удалить.
-
Скачайте приложение Microsoft OneDrive с веб-сайта.
-
Откройте скачанный файл и следуйте инструкциям, чтобы войти в систему и начать работу.
-
Дополнительные сведения см. в статье Переустановка OneDrive.
Коды ошибок могут отображаться 0x8004de85 или 0x8004de8a, если возникла проблема с вашей учетной записью OneDrive, включая недостающую учетную запись, или несоответствие при входе с помощью личной учетной записи Майкрософт и рабочей или учебной учетной записи.
Войдите в личную учетную запись Майкрософт или Office 365 учетную запись, чтобы убедиться в отсутствии проблем с проверкой подлинности, а затем проверка учетные записи приложенияOneDrive:
-
Щелкните значок OneDrive облака в области уведомлений или в строке меню.
-
Выберите
выберите Параметры или Настройки.
-
Перейдите на вкладку Учетная запись , чтобы убедиться, что отображается правильная или ожидаемая учетная запись.
Код ошибки 0x8004de90 будет отображаться, если OneDrive не настроен полностью.
-
Нажмите
, найдите OneDrive и откройте OneDrive
-
Когда запустится мастер настройки OneDrive, введите электронный адрес своей учетной записи Майкрософт, а затем выберите Войти, чтобы настроить свою учетную запись.
Если некоторые функции Windows не работают или Windows завершает работу, используйте средство проверки системных файлов, чтобы проверить Windows и восстановить файлы.
Выполните действия в https://support.microsoft.com/help/929833, которые помогут вам запустить средство проверки системных файлов и понять результаты.
Если вы пытаетесь добавить рабочую или учебную учетную запись из организации, которая не поддерживает OneDrive, может появиться код ошибки 0x8004ded2.
Вы можете устранить проблему, сбросив OneDrive. Сброс OneDrive на компьютере не приведет к потере файлов и данных.
Узнайте , как сбросить OneDrive.
Если при использовании OneDrive для работы и учебы отображается код ошибки 0x8004ded7 , возможно, вы используете старую версию OneDrive.
-
Скачайте последние обновления для компьютера, чтобы максимально эффективно использовать OneDrive.
-
Скачайте последнюю версию OneDrive и установите ее. Сначала удалять старую версию не нужно.
Если при использовании OneDrive для работы и учебы отображается код ошибки 0x8004dedc , это может быть связано с тем, что вы пытаетесь использовать OneDrive для работы и учебы в другом регионе.
Действие для администраторов, чтобы начать перемещение пользователя:
Start-SPOUserAndContentMove -UserPrincipalName <имя участника-пользователя> -DestinationDataLocation <гео>
Примечания:
-
UserPrincipalName — имя участника-пользователя, OneDrive для работы и учебы которого перемещается.
-
DestinationDataLocation — Geo-Location место перемещения OneDrive для работы и учебы. Оно должно совпадать с расположением данных пользователя.
-
Например, чтобы переместить OneDrive matt@contosoenergy.onmicrosoft.com из EUR в AUS, выполните команду Start-SPOUserAndContentMove -UserPrincipalName matt@contoso.com -DestinationDataLocation AUS.
Если учетные данные вашей учетной записи изменились или истекли, 0x8004def0 может отображаться код ошибки. В вашей организации может быть политика паролей, которая заставляет пользователей менять свой пароль каждые 60 дней.
Проверьте, можете ли вы получить доступ к другим службам Майкрософт, например Outlook.com,с помощью личной учетной записи Майкрософт или войти в Office 365 с помощью рабочей или учебной учетной записи.
Если вы неправильно перенесли записные книжки OneNote в OneDrive, 0x8004def4 может появиться код ошибки. Узнайте, как переместить записную книжку OneNote в OneDrive.
Вы также можете увидеть код ошибки 0x8004def4, если вы пытаетесь использовать Приложение синхронизации OneDrive при установке приложения Магазина OneDrive.
Решение заключается в удалении приложения магазина OneDrive.
-
Нажмите кнопку Пуск и введите apps:onedrive
-
Выберите Удалить и следуйте инструкциям.
Примечание: Отключение или удаление OneDrive, а также удаление связи с приложением на компьютере не приведет к потере файлов и данных. Вы всегда сможете получить доступ к файлам, войдя в учетную запись OneDrive через Интернет.
ПРОБЛЕМА
Некоторые пользователи могут увидеть код ошибки 8004def5 при попытке входа в OneDrive.
РАЗРЕШЕНИЕ
Очистить кэшированные учетные данные OneDrive
У некоторых пользователей могут возникнуть проблемы со входом в OneDrive с учетными данными, срок действия которых истек на компьютере.
ПРОБЛЕМА
Создается дубликат файла с именем, в которое добавляется имя вашего компьютера. Пример:
-
книга1.xlsx
-
книга1-nastolny-computer.xlsx
ВРЕМЕННОЕ РЕШЕНИЕ
Windows
-
Нажмите кнопку Пуск, введите выражение «учетные данные» и выберите программу Диспетчер учетных данных.
-
Откройте вкладку Учетные данные Windows.
-
В разделе Общие учетные данные найдите все записи со словами «Кэшированные учетные данные OneDrive» и удалите их.
-
Перезапустите OneDrive.
Mac
-
В приложении Spotlight выполните поиск по выражению «связка ключей» и выберите программу «Связка ключей«. Если она не отображается в приложении Spotlight, перейдите в папку Служебные программы и откройте оттуда программу «Связка ключей».
-
Выполните поиск по слову «OneDrive».
-
Удалите записи со словами «Кэшированные учетные данные OneDrive«.
-
Запустите OneDrive.
Если устранить проблему с помощью этих обходных путей не удалось, удалите и повторно установите OneDrive.
-
Скачать для Windows
-
Скачать для Mac
Примечание: Отключение или удаление OneDrive на компьютере не приведет к потере файлов и данных. Вы всегда сможете получить доступ к файлам, войдя на сайт OneDrive.com.
Если вы видите этот код ошибки и сообщение «Параметры прокси-сервера требуют проверки подлинности». При попытке входа в OneDrive, пожалуйста, проверка вы не используете прокси-сервер с проверкой подлинности для подключения к OneDrive- прокси-серверы, прошедшие проверку подлинности, не поддерживаются в OneDrive.
ПРОБЛЕМА
Некоторые пользователи могут видеть коды ошибок 0x8004de44 или 0x80048823 при попытке входа в OneDrive.
РЕШЕНИЕ
Сбросьте приложение параметров Windows, вошедшего в рабочую учетную запись, переустановите приложение OneDrive, и проблема устранена.
-
Перейдите в меню Пуск и введите «Параметры», но не открывайте приложение «Параметры».
-
В области Сведения о параметрах выберите Параметры приложения.
-
В разделе Сброс выберите Сброс.
Код ошибки 0x80070005 предполагает наличие проблемы с обновлениями OneDrive.
-
Нажмите
и введите Обновления
-
Выберите Проверить наличие обновлений и установите все доступные Обновления Windows.
-
После завершения обновлений Windows нажмите
+ R , чтобы открыть окно Запуск.
-
Введите %localappdata%\Microsoft\OneDrive\update и нажмите кнопку ОК.
-
Дважды щелкните OneDriveSetup.exe, чтобы установить последнюю версию OneDrive.
ПРОБЛЕМА
При настройке функции перемещения известных папок в OneDrive для работы и учебы появляется следующее сообщение об ошибке:
Произошла неизвестная ошибка. (Код ошибки: 0x80070005)
Это вызвано групповой политикой, предотвращающей запуск функции.
РАЗРЕШЕНИЕ
Используйте gpedit.exe и внесите изменения в групповую политику.
Перейдите в раздел Конфигурация пользователя > Административные шаблоны > Рабочий стол > Запретить пользователям вручную перенаправлять папки профилей.
Установите значение Не настроено.
ДОПОЛНИТЕЛЬНЫЕ СВЕДЕНИЯ
Возможно, администраторы вашей организации не хотят, чтобы эта функция была настроена, если включена групповая политика. Администратор может также продолжать применять политику, даже если она была переопределена вручную.
Дополнительные сведения см. в статье Резервное копирование папок «Документы», «Изображения» и «Рабочий стол» с помощью OneDrive.
Если при использовании OneDrive отображается код ошибки 0x8007016a:
-
Проверьте компьютер на наличие обновлений (ссылка открывает параметры компьютера
)
-
Убедитесь, что вы вошли в OneDrive на своем устройстве, и щелкните белый или синий значок облака OneDrive в области уведомлений.
-
Выберите параметры
>.
-
Снимите флажок Экономия места и скачивание файлов по мере их использования.
-
Сбросьте OneDrive. Дополнительные сведения см. в статье Сброс OneDrive.
-
После сброса снова включите файлы по запросу. Дополнительные сведения о файлах по запросу.
Проблема
Может появиться код ошибки 0x8007018b вы пытаетесь удалить, переместить или переименовать файл, который открыт или используется OneDrive.
РАЗРЕШЕНИЕ
-
Дождитесь завершения синхронизации OneDrive.
-
Закройте OneDrive, щелкнув значок OneDrive облака, выберите Дополнительно, а затем — Закрыть OneDrive.
Если при использовании OneDrive отображается код ошибки 0x80070194, может помочь сброс приложения.
Сброс или удаление OneDrive не приведет к потере данных.
-
Откройте диалоговое окно «Выполнить», нажав клавиши Windows
+ R.
-
Скопируйте следующую команду и вставьте ее в диалоговое окно, а затем нажмите кнопку «ОК».
%localappdata%\Microsoft\OneDrive\onedrive.exe /reset
Если появится сообщение «Windows не удается найти…», скопируйте и вставьте следующую команду вместо предыдущей и нажмите кнопку «ОК».
C:\Program Files\Microsoft OneDrive\onedrive.exe /reset
Если появится сообщение «Windows не удается найти…», скопируйте и вставьте следующую команду вместо предыдущей и нажмите кнопку «ОК».
C:\Program Files (x86)\Microsoft OneDrive\onedrive.exe /reset
-
Вручную перезапустите OneDrive. Для этого перейдите в Пуск
, введите OneDrive в поле поиска, а затем щелкните классическое приложение OneDrive.
Примечания:
-
Чтобы сбросить другие версии OneDrive, см. статью Сброс OneDrive. Если вы не знаете, какое приложение OneDrive у вас установлено, см. статью Какое приложение OneDrive?
-
Сброс OneDrive отключает все существующие подключения синхронизации (включая личный OneDrive и OneDrive для работы и учебы, если была выполнена настройка). Сброс OneDrive на компьютере не приведет к потере файлов и данных.
-
Если вы выбрали вариант синхронизации только некоторых папок перед сбросом, вам потребуется выполнить эти действия еще раз после завершения синхронизации. Дополнительные сведения см. в статье Выбор папок OneDrive для синхронизации с компьютером.
-
Вам потребуется выполнить эти действия для личных OneDrive и OneDrive для работы и учебы.
При использовании OneDrive некоторые пользователи могут получить одно из следующих сообщений об ошибке:
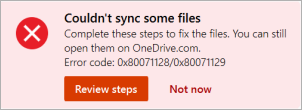
-
Ошибка 0x80071128: недопустимые данные в буфере точек повторной обработки.
-
Ошибка 0x80071129: недопустимый тег в буфере точек повторной обработки.
Решение
Вы можете использовать команду chkdsk для удаления недопустимых точек повторного анализа, выполнив приведенные ниже действия. Обратите внимание, что это может занять несколько часов, поэтому мы рекомендуем запустить это исправление на ночь.
-
Выберите «Пуск» , введите cmd, щелкните правой кнопкой мыши командную строку и выберите Запуск от имени администратора.
-
Введите chkdsk <volume> /R /F
Примечания:
-
<volume> — это буква диска, на котором расположен ваш OneDrive, плюс двоеточие. Для большинства пользователей это C: или D:
-
Если вы видите следующее сообщение: «Вы хотите запланировать проверку этого тома при следующей перезагрузке системы?», введите Y, нажмите клавишу RETURN и перезагрузите компьютер.
-
Дополнительные сведения
Другие исправления для недавних проблем с OneDrive
Что означают значки OneDrive
Дополнительные сведения
What is OneDrive Error Code 0x8004de25?
OneDrive Error Code 0x8004de25 is an issue that arises when users try to log into their OneDrive accounts. This particular error is often triggered by an unstable internet connection or incorrect login credentials. Many users have found that resetting the OneDrive app can effectively resolve this error.
Why does OneDrive Error Code 0x8004de25 occur?
OneDrive Error Code 0x8004de25 occurs due to factors such as an unstable internet connection or incorrect login credentials. These issues can prevent successful authentication and result in the occurrence of the 0x8004de25 error.
How to fix OneDrive Error Code 0x8004de25
If you encounter OneDrive Error Code 0x8004de25, you can try the following solutions to resolve the issue:
Reset the OneDrive app
Resetting the OneDrive app is a recommended solution that has proven effective for many users. To do this, follow these steps:
- Press the Windows key and R together to open the Run dialog box.
- Type “%localappdata%\Microsoft\OneDrive\onedrive.exe /reset” in the dialog box.
- Press OK to execute the command.
- This action will reset the OneDrive app, which may resolve the sign-in error.
Verify your credentials
It is essential to ensure that you enter the correct username and password for your OneDrive account. Incorrect login credentials can lead to authentication failure and trigger the 0x8004de25 error. Take the following steps to check your credentials:
- Double-check the username and password you are entering.
- Make sure there are no typos or errors.
- If necessary, reset your password through the account recovery process.
- Once you have verified your credentials, attempt to sign in to OneDrive again and check if the error persists.
Check for OneDrive app updates
Outdated or faulty versions of the OneDrive app can contribute to various errors, including the 0x8004de25 error. To address this, you should check for updates to the OneDrive app. Follow these steps to check for updates:
- Open the Settings application on your device.
- Click on “Updates & Security.”
- Look for updates specifically for the OneDrive app.
- If updates are available, install them to ensure you have the latest version of the app.
- After updating, try signing in to OneDrive again and see if the error has been resolved.
Verify OneDrive server status
In some cases, sign-in errors can be attributed to issues with the OneDrive servers. To rule out this possibility, you can check the Microsoft Office Service Status page or the OneDrive Status page for any reported outages or problems. Follow these steps to verify the server status:
- Visit the Microsoft Office Service Status page or the OneDrive Status page.
- Look for any notifications or updates regarding server issues.
- If there are reported outages or problems, it is likely that the sign-in error is due to server-related factors.
- In such cases, you will need to wait until the server issues are resolved by Microsoft.
Conclusion
OneDrive Error Code 0x8004de25 is an error that can occur when signing in to OneDrive. It is often caused by an unstable internet connection or incorrect login credentials. However, there are several steps you can take to address this issue. Resetting the OneDrive app, verifying your credentials, checking for app updates, and monitoring the OneDrive server status are all potential solutions. By following these steps, you can resolve the 0x8004de25 error and regain access to your OneDrive account.
Frequently Asked Questions (FAQs)
Q: What causes OneDrive Error Code 0x8004de25? A: OneDrive Error Code 0x8004de25 can be caused by an unstable internet connection or incorrect login credentials.
Q: How can I fix OneDrive Error Code 0x8004de25? A: To fix this error, you can try resetting the OneDrive app, verifying your credentials, checking for app updates, or monitoring the OneDrive server status.
Q: What should I do if the error persists after trying the suggested solutions? A: If the error continues to occur, you may need to contact Microsoft support for further assistance. They can provide personalized guidance to help resolve the issue.
OneDrive is a very nice application by Microsoft. It is very popular nowadays. It works as a storage media with many benefits. So, users have a great opportunity with this feature. There are various updates available to this segment. But, with every update, you may face some other issues also. The most common issue is the sign-in issue. It displays the error code. Moreover, there is a solution for this. But, many users are unaware of ‘How to Fix OneDrive Error Code 0x8004de25 or 0x8004de85?’. Various reasons are there that are responsible for this problem. Do not bother at all. We are ready here with a proper solution for you. Thus, here we are providing thorough information regarding the same. You will feel it is helpful. So, here we go for this fine tutorial ‘How to Fix OneDrive Error Code 0x8004de25 or 0x8004de85?’.
Table of Contents
- How to Fix OneDrive Error Code 0x8004de25 or 0x8004de85?
- Error Message Display
- Microsoft OneDrive
- Method – 1 ) Resetting OneDrive With Command Prompt
- 1 ) Search for ‘cmd’ Option
- 2 ) Choose the ‘Run as administrator’ Option
- 3 ) Adding the Command
- Method – 2 ) Checking for OneDrive Updates to Fix OneDrive Error Code 0x8004de25 or 0x8004de85
- 1 ) Choose the ‘Settings’ Application
- 2 ) Click on the ‘Apps’ Option
- 3 ) Click on the ‘Apps & features’ Option
- 4 ) Uninstall the Application
- 1 ) Go through the Path
- Conclusion
Microsoft OneDrive has various effective features available. It is also full of security. In addition to this, you can make your system so protective with this feature. No one can access any important file until you share it with them. Sometimes, you come across the problem of signing in. Thus, you see the error code there. We are delivering here a tutorial on ‘How to Fix OneDrive Error Code 0x8004de25 or 0x8004de85?’. This issue is caused due to various types of reasons. So, we are focusing more on those factors to resolve them completely. So, the reasons may be pending updates or sync issues. By the systematic application of this information, you can easily get rid of it. Join us for this amazing journey here.
Must Read: We Can’t Create The Recovery Drive Error In Windows 10: How To Fix.
Error Message Display
When you try to get into the OneDrive, you face this hectic barrier. So, the screen will display the following message regarding the actual error.
There’s a problem with your account. To learn how to fix this problem, go to OneDrive.com and sign in. After you fix the problem, try again (Error code: 0x8004de25 or 0x8004de85)Microsoft OneDrive
The ‘Microsoft OneDrive’ is a file hosting service. Moreover, it was formerly known as ‘SkyDrive’. It has an operation control at Microsoft as a part of ‘Office Web Version’. It was launched in the year 2007. It works mainly as a storage media for various types of data files. So, it plays a vital role in the storage segment. In addition to these features, it supports Windows, Android & iOS systems also. So, there is a wide scope for the user’s point of view also. Due to some internal settings issues, this error code occurs while operating this system. Taking this point into consideration, we are providing here possible solutions. Do take advantage of it.
Useful Methods Available to Solve This Issue
There are various important methods available to get rid of this issue. All of them may be useful. But, we are focusing here on some of them for your convenience. Do adhere to them to have proper results.
Method – 1 ) Resetting OneDrive With Command Prompt
This is one of the possible solutions to solve this problem. Thus, you can reset the OneDrive to get out of this unwanted problem. You can make use of the ‘Command Prompt’ operation for this p[urpose. So, just go through the steps given below to operate successfully. Just go for it now.
1 ) Search for ‘cmd’ Option
The very first thing you should go for is to move toward the search bar. So, go there & simply type the ‘cmd’ command in the space available there. The application icon will display on the screen.

2 ) Choose the ‘Run as administrator’ Option
Right-click on this application icon. Then, choose the ‘Run as administrator’ option available on the screen.

3 ) Adding the Command
Further, it is time to add the following command on the ‘Command Prompt’ window screen. So, copy this command & paste it there. After that, just hit the Enter key to execute the operation successfully.
%localappdata%\Microsoft\OneDrive\onedrive.exe /resetOn the other hand, sometimes, you may come across the problem of ‘File not finding’ on the system. So, at that time, copy the following command & paste it on the command window screen.
C:\Program Files (x86)\Microsoft OneDrive\onedrive.exe /resetThus, the resetting operation will get fulfilled successfully.

This will help you to get out of this issue easily.
Method – 2 ) Checking for OneDrive Updates to Fix OneDrive Error Code 0x8004de25 or 0x8004de85
You can go this way also. So, checking for updates is also useful. All you need to do is to follow the steps given below. So, do the same to execute the operation successfully. Follow them properly.
Making Use of ‘Settings’ Application
You can make use of the ‘Settings’ application for this operation. So, go through the steps given here.
1 ) Choose the ‘Settings’ Application
First of all, click on the ‘Start Menu’ available in the left-bottom corner of the window. Then, it will lead to opening the various options there. So, click on the ‘Settings’ option available there to proceed ahead.

2 ) Click on the ‘Apps’ Option
Now, you will land on the ‘Settings’ options list. So, click on the ‘Apps’ option available on the middle portion of the screen displayed.

3 ) Click on the ‘Apps & features’ Option
Now, move to the left-hand side of the window displayed. So, just click on the ‘Apps & features option. It will lead to opening the various applications available on the screen.

4 ) Uninstall the Application
Then, switch to the right-hand side window of the screen. Thus, scroll down to the ‘Microsoft OneDrive’ application option there. Click on that. This will expand the hidden options there. So, choose the ‘Uninstall’ option for uninstalling purposes. Once you are done with this operation, visit the ‘OneDrive website’. So, you will get the new setup. Just download it & install it properly.

Hence, your operation will be successfully carried out.
Navigating the Path
1 ) Go through the Path
To check the updates available, simply navigate through the path provided below. So, do the same.
%localappdata%\Microsoft\OneDrive\updateHere, click the ‘OneDrive Setup.exe’ option from ‘OneDrive Setup.exe’ & ‘update.xml’ options available there. You should reinstall it for better working purposes.
Conclusion
In this way, this is an elaborative tutorial regarding ‘Fixing OneDrive Error Code. So, adhere to it to get rid of it. We hope that this comprehensive data will help you to solve this problem successfully.


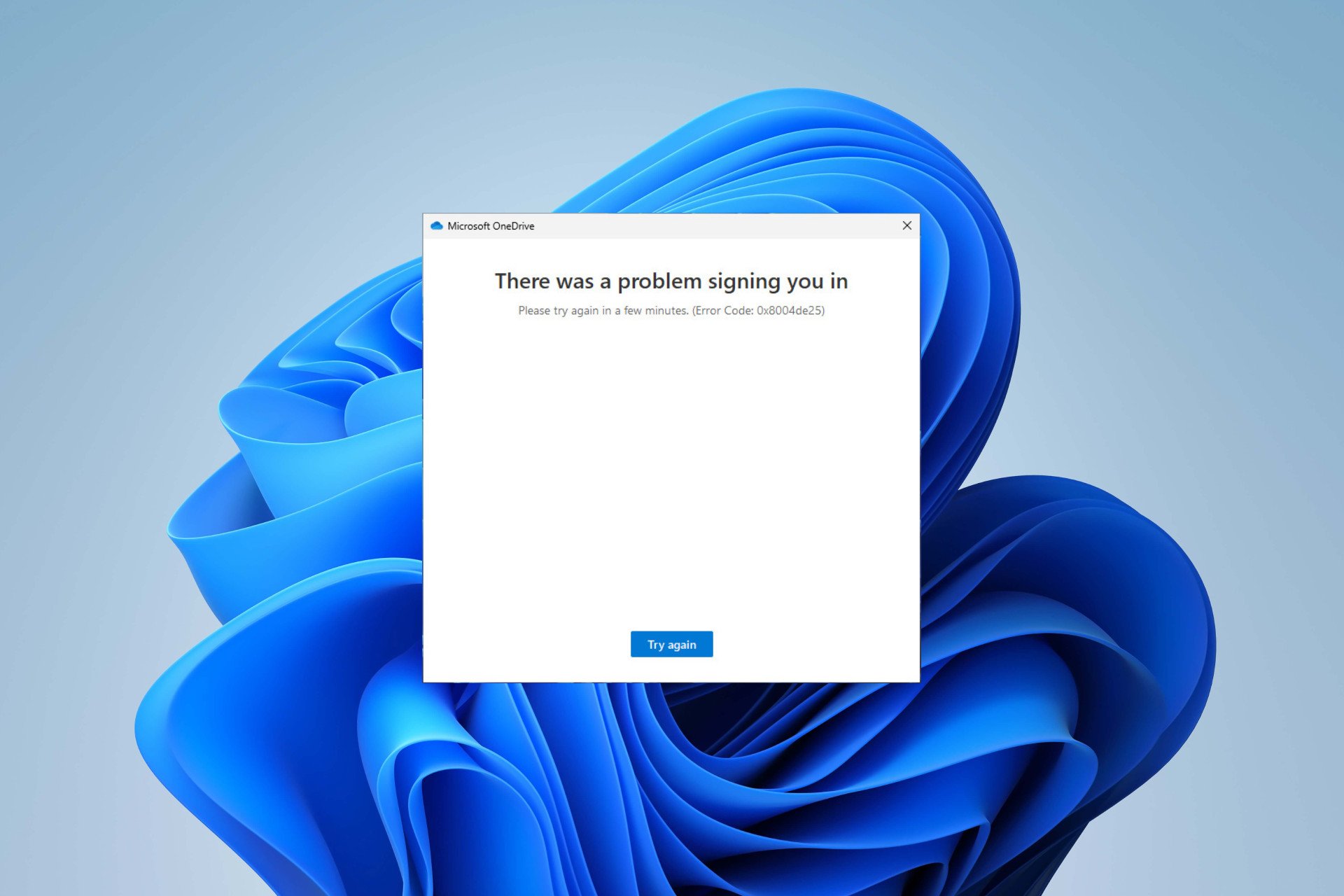
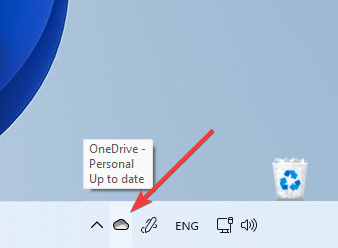
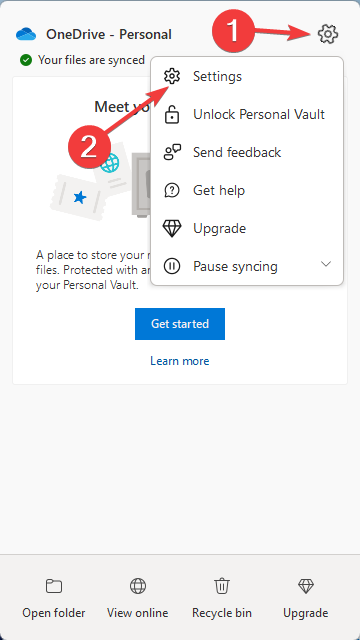
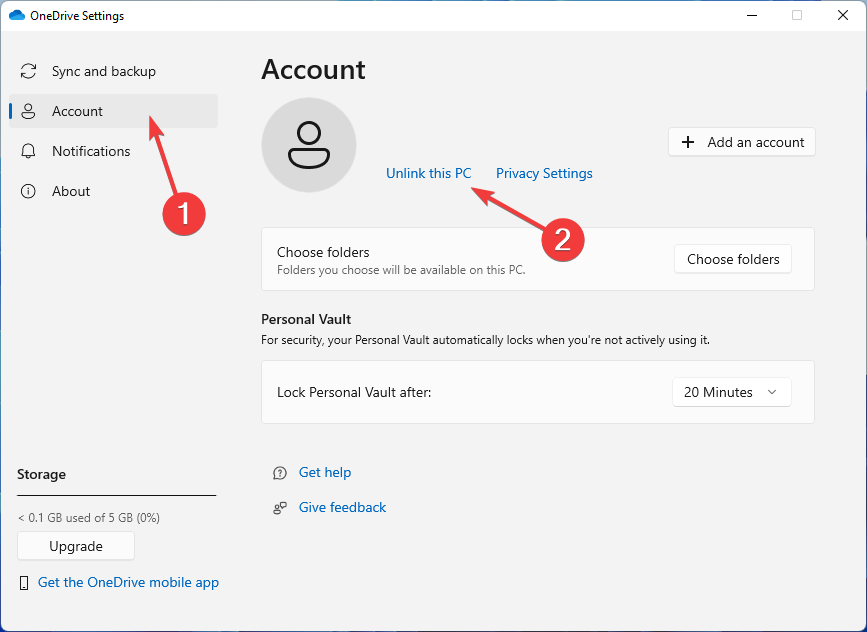
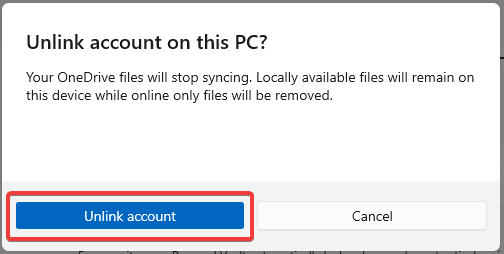
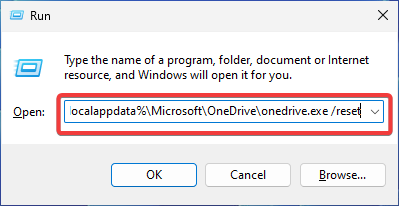
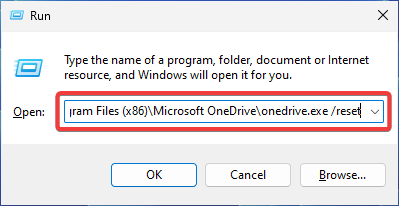
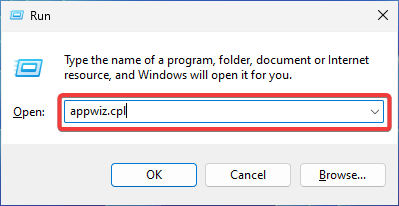
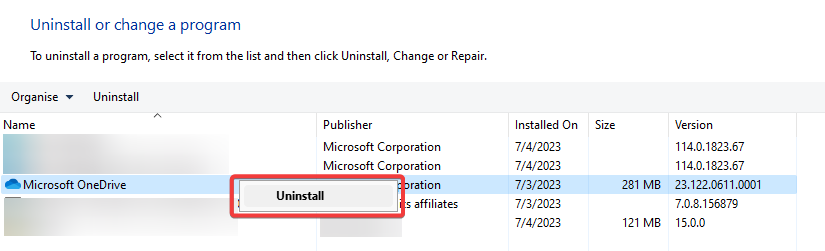
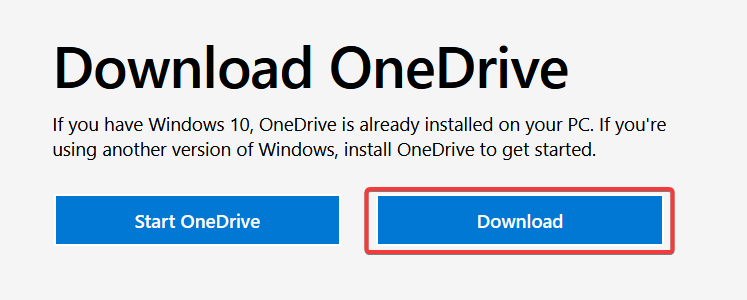
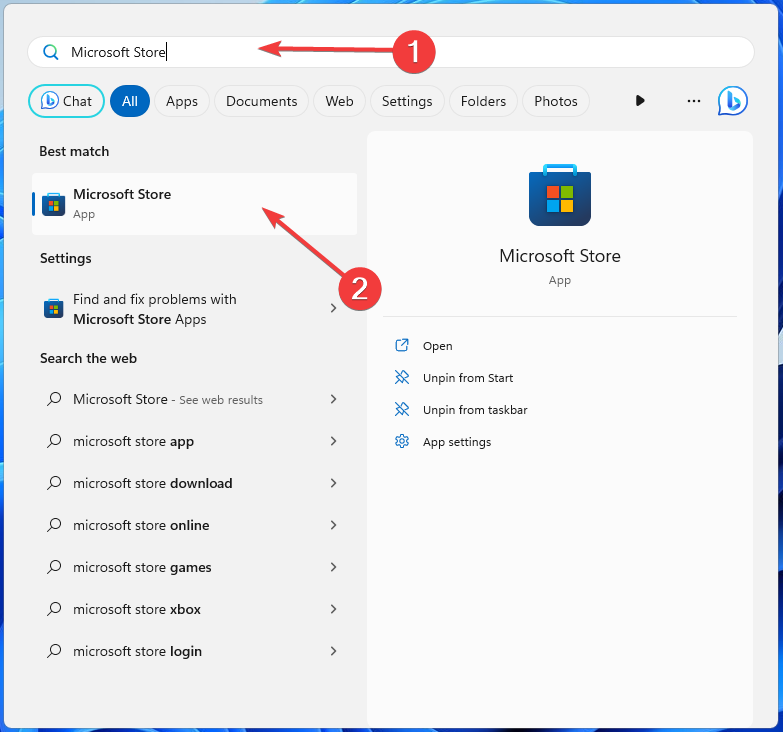
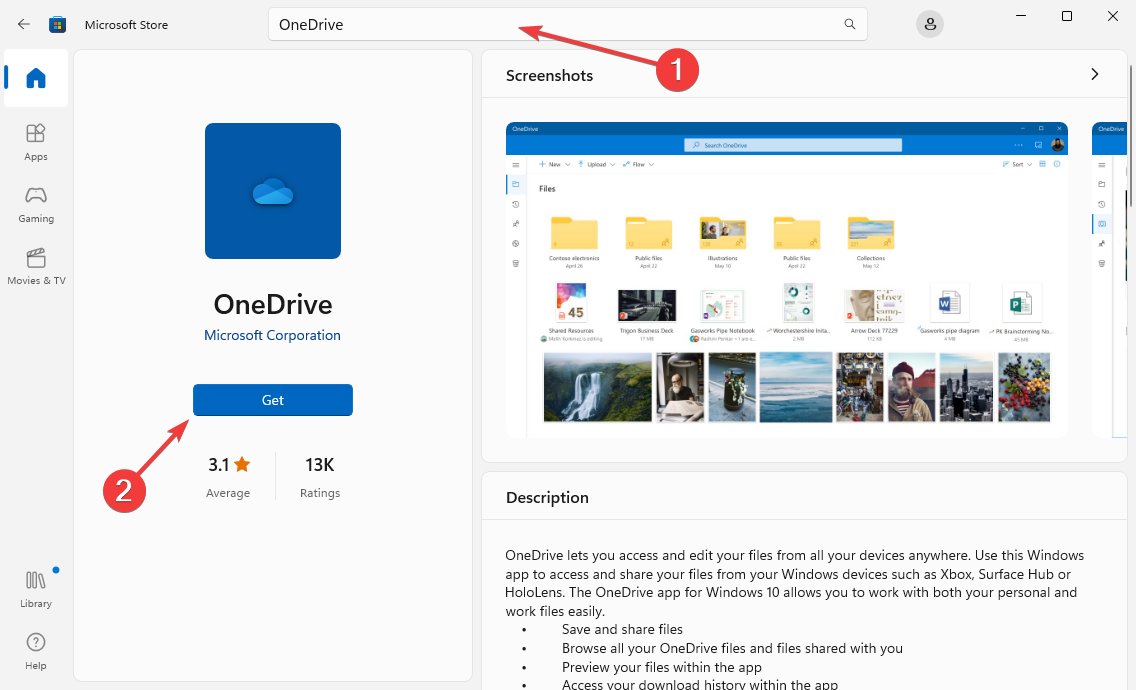
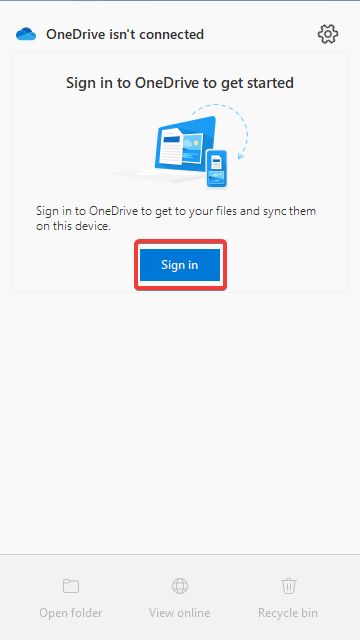
 .
. , чтобы просмотреть другие параметры учетной записи, или выберите + Добавить учетную запись, чтобы добавить личную учетную запись Майкрософт.
, чтобы просмотреть другие параметры учетной записи, или выберите + Добавить учетную запись, чтобы добавить личную учетную запись Майкрософт.
 рядом с областью уведомлений, чтобы увидеть значок OneDrive. Если значка нет в области уведомлений, вероятно, приложение OneDrive не запущено. Нажмите кнопку Пуск, введите OneDrive в поле поиска, а затем выберите OneDrive в результатах.
рядом с областью уведомлений, чтобы увидеть значок OneDrive. Если значка нет в области уведомлений, вероятно, приложение OneDrive не запущено. Нажмите кнопку Пуск, введите OneDrive в поле поиска, а затем выберите OneDrive в результатах. > Просмотреть в Интернете.
> Просмотреть в Интернете. , найдите OneDrive, а затем откройте OneDrive.
, найдите OneDrive, а затем откройте OneDrive.  )
)

