Corrupt system files may prompt this error code
by Vladimir Popescu
Being an artist his entire life while also playing handball at a professional level, Vladimir has also developed a passion for all things computer-related. With an innate fascination… read more
Updated on
- It’s always advisable to create a restore point before making major changes to your PC. This will allow you to reverse such changes in case of an error.
- Avoid logging into Office 365 with wrong credentials to avoid potential errors.
- Scan your PC regularly for viruses and malware and troubleshoot them once identified.
XINSTALL BY CLICKING THE DOWNLOAD FILE
To fix Windows PC system issues, you will need a dedicated tool
SPONSORED
Fortect is a tool that does not simply clean up your PC, but has a repository with several millions of Windows System files stored in their initial version. When your PC encounters a problem, Fortect will fix it for you, by replacing bad files with fresh versions. To fix your current PC issue, here are the steps you need to take:
- Download Fortect and install it on your PC.
- Start the tool’s scanning process to look for corrupt files that are the source of your problem
- Right-click on Start Repair so the tool could start the fixing algorythm
- Fortect has been downloaded by 0 readers this month, rated 4.4 on TrustPilot
While using Office 365, some users reported that the error code 0x80048823. The error prevents Microsoft Office from working as you’ll be unable to login to the website.
In this article, we’ll take a brief overview of the Office 365 error code 0x80048823, its causes, and provide you with 4 of the best ways to resolve the error.
- What causes office 365 error code 0x80048823?
- How can I fix office 365 error code 0x80048823?
- 1. Delete the Office365ServiceV2 from the Task Manager
- 2. Verify your Microsoft Account
- 3. Run a Windows Clean Boot
- 4. Run a Windows System Restore
What causes office 365 error code 0x80048823?
The following are some of the common causes of the Office 365 error code 0x80048823:
- Wrong Sign in Credentials – If you’re attempting to sign into Office 365 with the wrong credentials, you’ll be unable to access the service. Errors like the 0x80048823 are likely to occur in such cases.
- Corrupt System Files – The Windows OS consists of a host of system files and applications that enable the computer to run correctly. Sometimes, these files can get corrupted while using your PC. Forced shutdowns, viruses, etc, can all corrupt such files. If your PC has corrupt system files, it can trigger the error code 0x80048823.
- Viruses and Malware – A PC infected with virus usually causes lots of errors and bugs. If you’re experiencing the Office 365 error code 0x80048823, your PC might be infected with malware.
How can I fix office 365 error code 0x80048823?
If you’re currently facing the 0x80048823 error code in Office 365, here are a few troubleshooting techniques you can attempt:
1. Delete the Office365ServiceV2 from the Task Manager
- Press the Windows key + S, type in Task Manager, and hit Enter.
- In the Task Manager window, locate the Microsoft Office365ServiceV2 process. Right-click on the process and select End task.
- Close the Task Manager window to check if the error persists.
There are times when the Task Manager may not respond. If you encounter this, do not hesitate to check out our guide.
- Fix: Keyboard Shortcuts are Not Working in Excel
- Fix: Keyboard Shortcuts are Not Working in Word
- Copilot is Not Available in Your Location? Here’s What to do
- Download Did Not Complete in Excel: How to Fix This Error
- Word is Automatically Deleting Text? Stop it in 6 Steps
2. Verify your Microsoft Account
- Locate Office from your Desktop, and double-click the icon to launch Office 365.
- In Office 365, navigate to Settings, and click on Email and Accounts.
- Check to see if your Microsoft account is synchronized properly and if it needs attention.
- If you see that it needs attention, click on Account, and re-enter your password.
- Check to see if the error persists.
3. Run a Windows Clean Boot
- Press the Windows key + R, type in msconfig, and hit Enter to launch the System Configuration Utility.
- On the General tab, select the Selective startup option, and then clear the Load startup items checkbox by clicking the checkboxes.
- On the Services tab, select the Hide all Microsoft services check box and click the Disable all button.
- Click OK, then click Restart to restart your PC with a Clean Boot.
A clean boot restricts certain third-party functionalities in your PC. If the error code 0x80048823 is triggered as a result of such third–party features, performing a clean boot can help eliminate the error.
4. Run a Windows System Restore
- Press the Windows key, type in create a restore point, and hit Enter.
- In the popup window, click the System Restore button, and click the Next button.
- In the next window, select the specific restore point you wish to revert your system to, and click Next.
- Click the Scan for affected programs button to confirm apps that will be removed after the System Restore.
- Select the Close button, and click Next.
- Click the Finish button to complete the system restore.
System Restore is a very useful feature in Windows that enables users to restore their PCs to an earlier state which was functional and free of errors.
If you noticed the error after making changes to Windows, you can easily revert to an earlier state of Windows using System Restore.
However, you’ll need to have created a restore point before you can utilize this fix. Here is a detailed guide on how to create a restore point in Windows.
Resolving the error code 0x80048823 in Office is pretty straightforward and can be achieved by following the steps listed in our guide.
If you’ve come across this error in the past, and successfully resolved it using alternative solutions, you can let us know in the comments below.
Ошибка 0x80048823 может возникнуть при использовании Microsoft Store и связана с проблемами подключения к интернету или учетной записи Microsoft. В этой статье мы представляем 5 простых способов, которые помогут исправить эту ошибку.
1. Проверьте подключение к интернету
Первым шагом для исправления ошибки 0x80048823 является проверка вашего подключения к интернету. Убедитесь, что ваш компьютер имеет доступ к интернету и никакие брандмауэры или антивирусные программы не блокируют соединение с сервером Microsoft.
2. Обновите дату и время на компьютере
Другая причина возникновения ошибки 0x80048823 может быть связана с неправильным временем на вашем компьютере. Убедитесь, что дата и время на вашем компьютере настроены правильно. Если они не правильны, то обновите их и перезагрузите компьютер.
3. Перезапустите службы Windows Update и Microsoft Store
Если первые два шага не помогли, то следующим шагом будет перезапуск служб Windows Update и Microsoft Store. Это можно сделать, выбрав «Пуск» и вводом команды «services.msc». Затем найдите службу Windows Update и службу Microsoft Store, щелкните правой кнопкой мыши и выберите «Перезапустить».
4. Очистите кэш Microsoft Store
Проблемы с кешем Microsoft Store могут вызывать ошибку 0x80048823. Чтобы исправить эту проблему, откройте «Параметры» и найдите раздел «Приложения и функции». Затем найдите Microsoft Store в списке приложений и выберите «Дополнительные параметры». Нажмите кнопку «Очистить кэш» и перезапустите компьютер.
5. Создайте новую учетную запись Microsoft
Если все предыдущие шаги не помогли, то можно попробовать создать новую учетную запись Microsoft. Для этого выберите «Пуск», найдите «Параметры» и выберите «Учетные записи». Затем выберите «Семья и другие пользователи» и «Добавить другого пользователя на этот компьютер». Следуйте инструкциям для создания новой учетной записи Microsoft и используйте ее для доступа к Microsoft Store.
В заключении
Ошибка 0x80048823 может приводить к проблемам с доступом к Microsoft Store. Однако с помощью этих 5 простых шагов вы сможете исправить эту ошибку и наслаждаться использованием Microsoft Store.
Question
Issue: How to fix 0x80048823 error in Windows?
Hello. When I try to log into Office 365 in Windows, I receive the 0x80048823 error. Is there a way to fix this?
Solved Answer
When attempting to log into Microsoft Store or Microsoft Office 365, Windows users frequently encounter the 0x80048823 error. The error message, “Something went wrong, Please try again later. 0x80048823” usually indicates that there is a problem with the login process.
A number of factors can contribute to the error. An unstable internet connection is one of the most common causes. If the internet connection is weak or unstable, the login process may fail to complete successfully. Furthermore, the error could be caused by incorrect Microsoft Account login credentials.
This issue may have an impact on users by preventing them from accessing the Microsoft Store and Microsoft Office 365, causing significant disruption to their work or personal activities.
The 0x80048823 error has several possible solutions. Users can attempt to troubleshoot their internet connection, verify that they are using the correct Microsoft Account login credentials, or clear their cache and cookies. If none of these methods work, users can try resetting the Microsoft Store app or reinstalling Office 365.
In this guide, you will find steps on how to fix this error both with the Microsoft Store and Office 365. Keep in mind that the manual troubleshooting process can be lengthy. Instead, you can try using a maintenance tool like FortectMac Washing Machine X9 that can fix most system errors, BSODs,[1] corrupted files, registry[2] issues, or clear cookies and cache[3] automatically. Otherwise, follow the step-by-step instructions below.
Fix 0x80048823 error in Microsoft Store
Solution 1. Check Network Connection
Fix it now!
Fix it now!
To repair damaged system, you have to purchase the licensed version of Fortect Mac Washing Machine X9.
If you’re encountering the error code 0x80048823 in the Microsoft Store, it’s possible that your internet connection is slow or unstable. To check if this is the case, running a speed test can be helpful. If the test results show that your internet speed is below the level you’re paying for, try restarting your modem and router. If the issue persists, consider contacting your service provider for further assistance.
Solution 2. Reset Microsoft Store Cache
Fix it now!
Fix it now!
To repair damaged system, you have to purchase the licensed version of Fortect Mac Washing Machine X9.
Like most applications, Microsoft Store creates and stores cache data to enhance performance. However, if this cache becomes corrupt, you may experience various issues.
- Open the Run dialog box by pressing the Windows key + R.
- If the hotkeys don’t work, you can use any other method to open the Run dialog box.
- In the search bar of the Run dialog box, type wsreset.exe
- Click OK.
- A blank Command Prompt window will appear for a few seconds.
- Once the cache is cleared, Windows will close the Command Prompt window and automatically launch the Microsoft Store app.
Solution 4. Adjust Date and Time
Fix it now!
Fix it now!
To repair damaged system, you have to purchase the licensed version of Fortect Mac Washing Machine X9.
- Press the Windows key + I on your keyboard to open the Settings app.
- Click on Time & language.
- Click on Date and Time.
- Toggle the switches for Set time automatically and Set time zone automatically to the On position.
Solution 5. Repair or Reset the Microsoft Store
Fix it now!
Fix it now!
To repair damaged system, you have to purchase the licensed version of Fortect Mac Washing Machine X9.
- Press the Windows key + I on your keyboard to open the Settings app.
- Click on Apps.
- Click on the Installed Apps tab.
- Search for Microsoft Store in the list of installed apps.
- Click on the three dots beside Microsoft Store.
- Select Advanced options from the drop-down menu.
- Scroll down to the Repair/Reset section.
- Click on Repair.
- If repairing does not fix the issue, press Reset.
Fix 0x80048823 error in Office 365
Solution 1. Check Microsoft Servers
Fix it now!
Fix it now!
To repair damaged system, you have to purchase the licensed version of Fortect Mac Washing Machine X9.
- Verify the status of Microsoft’s servers, as they may be undergoing maintenance. You can do this by visiting the Microsoft Server status page. Alternatively, you can follow @MSFT365Status on Twitter for updates on any ongoing maintenance.
- Check the status of your Office 365 subscription. If it’s not active, you may need to renew your subscription before using the service. You can check your account status by logging into the Microsoft Account page.
Solution 2. Enable Administrator Access
Fix it now!
Fix it now!
To repair damaged system, you have to purchase the licensed version of Fortect Mac Washing Machine X9.
- Click on the Start menu button and type Command Prompt.
- Right-click on Command Prompt and select Run as administrator.
- When prompted with the User Account Control (UAC) dialog, click Yes to continue.
- In the Command Prompt window, type net user administrator /active:yes.
- Press the Enter key to execute the command.
Solution 3. Disable VPN and Proxy Server
Fix it now!
Fix it now!
To repair damaged system, you have to purchase the licensed version of Fortect Mac Washing Machine X9.
- Right-click on the Start icon or press the Windows key + X to open the Power User menu.
- Select Settings from the list.
- In the Settings app, select the Network & internet tab from the left pane.
- Click on Proxy.
- Disable the Automatically detect settings and Use a proxy server options.
- Once you have disabled them, check to see if the issue has been resolved.
Solution 4. Try Clean Boot
Fix it now!
Fix it now!
To repair damaged system, you have to purchase the licensed version of Fortect Mac Washing Machine X9.
- Open the Search menu, type in system configuration, and press Enter.
- Under the Services tab, tick the Hide all Microsoft services box.
- Click on Disable all button.
- Head over to the Startup tab and click on Open Task Manager.
- Select a third-party program and click on Disable at the top.
- Repeat this step to disable all third-party apps and programs.
- Restart your PC to enter the clean boot state and see if the issue persists.
- If the issue disappeared in the clean boot state, then you can be certain that a third-party app is causing it.
- Go through all recently installed apps or programs and remove them one by one.
Repair your Errors automatically
ugetfix.com team is trying to do its best to help users find the best solutions for eliminating their errors. If you don’t want to struggle with manual repair techniques, please use the automatic software. All recommended products have been tested and approved by our professionals. Tools that you can use to fix your error are listed bellow:
do it now!
Download Fix
Happiness
Guarantee
do it now!
Download Fix
Happiness
Guarantee
Compatible with Microsoft Windows
Compatible with OS X
Still having problems?
If you failed to fix your error using FortectMac Washing Machine X9, reach our support team for help. Please, let us know all details that you think we should know about your problem.
Fortect — a patented specialized Windows repair program. It will diagnose your damaged PC. It will scan all System Files, DLLs and Registry Keys that have been damaged by security threats.Mac Washing Machine X9 — a patented specialized Mac OS X repair program. It will diagnose your damaged computer. It will scan all System Files and Registry Keys that have been damaged by security threats.
This patented repair process uses a database of 25 million components that can replace any damaged or missing file on user’s computer.
To repair damaged system, you have to purchase the licensed version of Fortect malware removal tool.To repair damaged system, you have to purchase the licensed version of Mac Washing Machine X9 malware removal tool.
Private Internet Access is a VPN that can prevent your Internet Service Provider, the government, and third-parties from tracking your online and allow you to stay completely anonymous. The software provides dedicated servers for torrenting and streaming, ensuring optimal performance and not slowing you down. You can also bypass geo-restrictions and view such services as Netflix, BBC, Disney+, and other popular streaming services without limitations, regardless of where you are.
Malware attacks, particularly ransomware, are by far the biggest danger to your pictures, videos, work, or school files. Since cybercriminals use a robust encryption algorithm to lock data, it can no longer be used until a ransom in bitcoin is paid. Instead of paying hackers, you should first try to use alternative recovery methods that could help you to retrieve at least some portion of the lost data. Otherwise, you could also lose your money, along with the files. One of the best tools that could restore at least some of the encrypted files – Data Recovery Pro.
К сожалению, у вас возникли проблемы с OneDrive. Чтобы узнать больше, выберите сообщение об ошибке или код ошибки из приведенных ниже списков.
ПРОБЛЕМА
После включения функции «Файлы по запросу» в OneDrive, у некоторых клиентов может появиться следующее сообщение об ошибке при попытке доступа к элементам в папке OneDrive.
-
OneDrive не удается подключиться к Windows. Чтобы отображать файлы, не занимая место на вашем устройстве, функции «Файлы по запросу» требуется подключение к Windows. OneDrive может повторить попытку подключения к Windows, либо вы можете скачать все свои файлы. Вы не сможете использовать файлы, доступные только через Интернет, пока не решите эту проблему.
СОСТОЯНИЕ: ВРЕМЕННОЕ РЕШЕНИЕ
Узнайте больше о том, как устранить ошибку при доступе к файлам в OneDrive.
Если вы не можете получить доступ к хранилищу, воспользуйтесь следующими советами:
-
Убедитесь, что вы используете последнюю версию приложения Store и вошли в систему с помощью учетной записи, у которой есть разрешения на покупку или скачивание приложений.
-
Приобретите подписку в сети на сайте https://onedrive.live.com/about/plans/
Это может быть вызвано тем, что вы выполнили вход, используя другую учетную запись Майкрософт. Проверьте, какая учетная запись находится на вашем мобильном устройстве:
-
Откройте приложение OneDrive и коснитесь пункта Я
.
-
Имя вашей учетной записи выводится в верхней части экрана под надписью Я. Если отображается рабочая или учебная учетная запись, коснитесь
, чтобы просмотреть другие параметры учетной записи, или выберите + Добавить учетную запись, чтобы добавить личную учетную запись Майкрософт.
Если в списке папок, выбранных для синхронизации, отменить выделение папки, может появиться сообщение об ошибке «Файл или папка уже существует в OneDrive.»
Варианты временных решений:
Вариант 1. Удалите ее с компьютера.
Примечание: Удалить файл безопасно, так как он по-прежнему доступен в OneDrive в Интернете. Если вы не хотите, чтобы папка была в OneDrive и только на компьютере, переместите папку из папки OneDrive компьютера (см. вариант 2 ниже).
Вариант 2. Удалите файл или папку из OneDrive.
Примечание: Включив файл в список папок для синхронизации, переместите папку в другое место за пределами структуры папок OneDrive. Это приведет к удалению файлов и папки с сайта OneDrive.com и сделает их доступными только на вашем компьютере.
ПРОБЛЕМА
Эта проблема может возникнуть, если вы вошли в приложение Microsoft 365 с учетной записью, которая не имеет разрешения на отправку файлов в OneDrive.
РЕШЕНИЕ
Сбросьте приложение параметров Windows, вошедшего в рабочую учетную запись, переустановите приложение OneDrive и устранило проблему.
-
Выполните указанные ниже действия, чтобы добавить OneDrive в качестве службы.
Если это не поможет, вам может потребоваться очистить старые учетные данные OneDrive, выполнив приведенные ниже действия.
Очистить кэшированные учетные данные OneDrive
У некоторых пользователей могут возникнуть проблемы со входом в OneDrive с учетными данными, срок действия которых истек на компьютере.
ПРОБЛЕМА
Создается дубликат файла с именем, в которое добавляется имя вашего компьютера. Пример:
-
книга1.xlsx
-
книга1-nastolny-computer.xlsx
ВРЕМЕННОЕ РЕШЕНИЕ
Windows
-
Нажмите кнопку Пуск, введите выражение «учетные данные» и выберите программу Диспетчер учетных данных.
-
Откройте вкладку Учетные данные Windows.
-
В разделе Общие учетные данные найдите все записи со словами «Кэшированные учетные данные OneDrive» и удалите их.
-
Перезапустите OneDrive.
Mac
-
В приложении Spotlight выполните поиск по выражению «связка ключей» и выберите программу «Связка ключей«. Если она не отображается в приложении Spotlight, перейдите в папку Служебные программы и откройте оттуда программу «Связка ключей».
-
Выполните поиск по слову «OneDrive».
-
Удалите записи со словами «Кэшированные учетные данные OneDrive«.
-
Запустите OneDrive.
Если устранить проблему с помощью этих обходных путей не удалось, удалите и повторно установите OneDrive.
-
Скачать для Windows
-
Скачать для Mac
Примечание: Отключение или удаление OneDrive на компьютере не приведет к потере файлов и данных. Вы всегда сможете получить доступ к файлам, войдя на сайт OneDrive.com.
Чтобы подписка стала видимой, может потребоваться до 24 часов.
-
Перейдите в раздел Управление хранилищем и проверка, если ваша подписка и хранилище отображаются.
-
Если эта проблема не исчезнет через 24 часа, обратитесь в службу поддержки.
ПРОБЛЕМА
При попытке добавить учетную запись в OneDrive для Mac появляется сообщение об ошибке «Вы уже синхронизируете эту учетную запись».
СОСТОЯНИЕ: ВРЕМЕННОЕ РЕШЕНИЕ
-
В приложении Spotlight выполните поиск по выражению «связка ключей» и выберите программу «Связка ключей«. Если она не отображается в приложении Spotlight, перейдите в папку Служебные программы и откройте оттуда программу «Связка ключей».
-
Выполните поиск по слову «OneDrive».
-
Удалите записи со словами «Кэшированные учетные данные OneDrive«.
-
Перейдите в раздел /Users/<имя_пользователя>/Library/Group Containers/
-
Найдите и удалите файлы UBF8T346G9.OneDriveSyncClientSuite.plist и UBF8T346G9.OfficeOneDriveSyncIntegration.plist
-
Перезапустите OneDrive.
Не удается синхронизировать этот файл
Если отображается сообщение об ошибке OneDrive «Этот файл не удается синхронизировать», может потребоваться выполнить одно или несколько действий, чтобы снова выполнить синхронизацию файлов в зависимости от ошибки. Дополнительные сведения.
Файлы с этим значком не синхронизируются

Этот значок может появиться при входе в OneDrive с помощью рабочей или учебной учетной записи. Это означает, что администратор заблокировал синхронизацию файлов определенных типов. Чаще всего файлы данных Outlook блокируются. Узнайте, как перемещать файлы данных Outlook.
При входе в OneDrive с помощью личная учетная запись применяются те же ограничения.
ПРОБЛЕМА
У некоторых пользователей может появиться сообщение об ошибке «У вас нет разрешений на доступ к элементу» при попытке использовать OneDrive.
РАЗРЕШЕНИЕ
Файл может использоваться в другом месте, но чтобы убедиться, что разрешения файла не являются причиной, выполните следующие действия.
-
Откройте проводник и перейдите к файлу, на который необходимо изменить разрешения.
-
Щелкните файл правой кнопкой мыши и выберите пункт Свойства.
-
Откройте вкладку Безопасность.
-
В разделе Группы или имена пользователей выберите Изменить.
-
Выберите каждого пользователя или группу, перечисленных в списке, для просмотра и изменения разрешений.
-
Убедитесь, что установлен флажок Разрешить полный доступ.
-
Нажмите кнопку Применить и нажмите кнопку ОК.
-
Перезагрузите компьютер.
Код ошибки 1 означает, что произошла неизвестная ошибка, но есть несколько других проверок, которые могут помочь вам снова получить OneDrive работу.
Убедитесь, что вы можете войти в OneDrive через Интернет
-
Щелкните значок OneDrive в виде белого или синего облака в области уведомлений в правой части панели задач.
Примечание: Возможно, вам потребуется щелкнуть стрелку Отображать скрытые значки
рядом с областью уведомлений, чтобы увидеть значок OneDrive. Если значка нет в области уведомлений, вероятно, приложение OneDrive не запущено. Нажмите кнопку Пуск, введите OneDrive в поле поиска, а затем выберите OneDrive в результатах.
-
Выберите
> Просмотреть в Интернете.
Обновите OneDrive до последней версии
OneDrive и Windows часто обновляются, поэтому своевременная установка обновлений на компьютере может устранить проблемы с синхронизацией.
-
Скачайте последние обновления Windows, чтобы использовать все возможности OneDrive. Обновление Windows 10 Fall Creators Update обеспечивает работу функции Файлы по запросу в OneDrive, с помощью которой можно устранить многие проблемы синхронизации. Подробнее о функции «Файлы по запросу» в OneDrive.
-
Скачайте последнюю версию OneDrive и установите ее.
Примечания:
-
Если у вас уже установлена последняя версия, программа установки автоматически завершит работу.
-
Дополнительные сведения о последней версии см. в статье Заметки о выпуске.
-
-
Перезагрузите компьютер
-
Щелкните значок
, найдите OneDrive, а затем откройте OneDrive.
Код ошибки 2 означает, что OneDrive столкнулась с проблемой при получении сведений об учетной записи.
Войдите в учетную запись Майкрософт , чтобы убедиться, что нет проблем с проверкой подлинности.
Код ошибки 6 означает, что произошла ошибка времени ожидания. Рекомендуется перезагрузить компьютер или смартфон.
Прежде чем обращаться в службу поддержки, попробуйте следующие решения:
-
Проверьте подключение к Интернету на устройстве, на котором не работает OneDrive.
-
Проверьте состояние microsoft Office Online Services на портале работоспособности служб.
-
Перезагрузите компьютер или смартфон.
-
Можете ли вы получить доступ к другим службам Майкрософт с помощью учетной записи Майкрософт, например Outlook.com или people.live.com? Если это возможно, это может быть временной проблемой с OneDrive. Если вы не можете, это может быть связано с учетной записью или более широкой проблемой.
ПРОБЛЕМА
Некоторые пользователи могут увидеть код ошибки 49 при использовании OneDrive.
РАЗРЕШЕНИЕ
Эта ошибка вызвана использованием более старой версии OneDrive. Чтобы скачать & установить последнюю версию OneDrive, перейдите в раздел Загрузки OneDrive.
Этот код ошибки может отображаться при попытке разблокировать личное хранилище OneDrive.
Чтобы устранить ошибку, выполните следующие действия:
-
Откройте средство устранения неполадок Windows(ссылка открывает параметры компьютера
)
-
Выберите клиентский компонент Центра обновления Windows
-
Убедитесь, что вы принимаете все обновления, включая обновления
компонентов
Код ошибки 0x8001007 означает, чтоOneDrive испытывает трудности при синхронизации с компьютером. Чтобы устранить эту проблему, разорвите связь OneDrive и снова запустите программу установки OneDrive.
Отключение или удаление OneDrive, а также удаление связи с приложением на компьютере не приведет к потере файлов и данных. Вы всегда сможете получить доступ к файлам, войдя в учетную запись OneDrive через Интернет.
Windows
-
Откройте параметры OneDrive (щелкните значок облака OneDrive в области уведомлений и выберите значок OneDrive «Справка и параметры» , а затем — Параметры.)
-
Перейдите на вкладку Учетная запись.
-
Щелкните Удалить связь с этим компьютером.
macOS
-
Щелкните значок облака OneDrive вверху в строке меню, нажмите три точки , чтобы открыть меню, и выберите Настройки.
-
Перейдите на вкладку Учетная запись.
-
Щелкните Удалить связь с этим компьютером.
После отмены связи выполните действия, описанные в мастере Добро пожаловать в OneDrive , чтобы настроить OneDrive.
Если вы видите этот код ошибки и сообщение «Параметры прокси-сервера требуют проверки подлинности». При попытке входа в OneDrive, пожалуйста, проверка вы не используете прокси-сервер с проверкой подлинности для подключения к OneDrive- прокси-серверы, прошедшие проверку подлинности, не поддерживаются в OneDrive.
ПРОБЛЕМА
Некоторые пользователи могут видеть коды ошибок 0x8004de44 или 0x80048823 при попытке входа в OneDrive.
РЕШЕНИЕ
Сбросьте приложение параметров Windows, вошедшего в рабочую учетную запись, переустановите приложение OneDrive, и проблема устранена.
-
Перейдите в меню Пуск и введите «Параметры», но не открывайте приложение «Параметры».
-
В области Сведения о параметрах выберите Параметры приложения.
-
В разделе Сброс выберите Сброс.
ПРОБЛЕМА
Некоторые пользователи видят код ошибки 0x80049d61 при запуске приложения магазина OneDrive. Мы знаем об этой проблеме и стараемся устранить ее как можно скорее.
ВРЕМЕННОЕ РЕШЕНИЕ
Воспользуйтесь настольным приложением OneDrive или перейдите на Onedrive.com.
Если вы видите этот код ошибки и сообщение «Параметры прокси-сервера требуют проверки подлинности». При попытке входа в OneDrive, пожалуйста, проверка вы не используете прокси-сервер с проверкой подлинности для подключения к OneDrive- прокси-серверы, прошедшие проверку подлинности, не поддерживаются в OneDrive.
Если вы видите этот код ошибки и сообщение «Параметры прокси-сервера требуют проверки подлинности». При попытке входа в OneDrive, пожалуйста, проверка вы не используете прокси-сервер с проверкой подлинности для подключения к OneDrive- прокси-серверы, прошедшие проверку подлинности, не поддерживаются в OneDrive.
ПРОБЛЕМА
Некоторые пользователи могут видеть коды ошибок 0x8004de44 или 0x80048823 при попытке входа в OneDrive.
РЕШЕНИЕ
Сбросьте приложение параметров Windows, вошедшего в рабочую учетную запись, переустановите приложение OneDrive, и проблема устранена.
-
Перейдите в меню Пуск и введите «Параметры», но не открывайте приложение «Параметры».
-
В области Сведения о параметрах выберите Параметры приложения.
-
В разделе Сброс выберите Сброс.
Если при использовании OneDrive отображается код ошибки 0x8004de80 или 0x8004de86 , удалите и переустановите приложение.
Сброс или удаление OneDrive не приведет к потере данных.
Приложение OneDrive входит в состав Windows 8.1 и Windows RT 8.1, поэтому удалить его невозможно. Однако OneDrive можно удалить в Windows 7, Windows Vista и в некоторых версиях Windows 10.
-
Выберите клавишу Windows
и в поле поиска введите Программы, а затем выберите Добавить или удалить программы (или Добавить программы в Windows 7).
-
В разделе Приложения & функции (или Программы и компоненты в Windows 7) найдите и выберите Microsoft OneDrive.
-
Нажмите кнопку Удалить.
-
Скачайте приложение Microsoft OneDrive с веб-сайта.
-
Откройте скачанный файл и следуйте инструкциям, чтобы войти в систему и начать работу.
-
Дополнительные сведения см. в статье Переустановка OneDrive.
Коды ошибок могут отображаться 0x8004de85 или 0x8004de8a, если возникла проблема с вашей учетной записью OneDrive, включая недостающую учетную запись, или несоответствие при входе с помощью личной учетной записи Майкрософт и рабочей или учебной учетной записи.
Войдите в личную учетную запись Майкрософт или Office 365 учетную запись, чтобы убедиться в отсутствии проблем с проверкой подлинности, а затем проверка учетные записи приложенияOneDrive:
-
Щелкните значок OneDrive облака в области уведомлений или в строке меню.
-
Выберите
выберите Параметры или Настройки.
-
Перейдите на вкладку Учетная запись , чтобы убедиться, что отображается правильная или ожидаемая учетная запись.
Код ошибки 0x8004de90 будет отображаться, если OneDrive не настроен полностью.
-
Нажмите
, найдите OneDrive и откройте OneDrive
-
Когда запустится мастер настройки OneDrive, введите электронный адрес своей учетной записи Майкрософт, а затем выберите Войти, чтобы настроить свою учетную запись.
Если некоторые функции Windows не работают или Windows завершает работу, используйте средство проверки системных файлов, чтобы проверить Windows и восстановить файлы.
Выполните действия в https://support.microsoft.com/help/929833, которые помогут вам запустить средство проверки системных файлов и понять результаты.
Если вы пытаетесь добавить рабочую или учебную учетную запись из организации, которая не поддерживает OneDrive, может появиться код ошибки 0x8004ded2.
Вы можете устранить проблему, сбросив OneDrive. Сброс OneDrive на компьютере не приведет к потере файлов и данных.
Узнайте , как сбросить OneDrive.
Если при использовании OneDrive для работы и учебы отображается код ошибки 0x8004ded7 , возможно, вы используете старую версию OneDrive.
-
Скачайте последние обновления для компьютера, чтобы максимально эффективно использовать OneDrive.
-
Скачайте последнюю версию OneDrive и установите ее. Сначала удалять старую версию не нужно.
Если при использовании OneDrive для работы и учебы отображается код ошибки 0x8004dedc , это может быть связано с тем, что вы пытаетесь использовать OneDrive для работы и учебы в другом регионе.
Действие для администраторов, чтобы начать перемещение пользователя:
Start-SPOUserAndContentMove -UserPrincipalName <имя участника-пользователя> -DestinationDataLocation <гео>
Примечания:
-
UserPrincipalName — имя участника-пользователя, OneDrive для работы и учебы которого перемещается.
-
DestinationDataLocation — Geo-Location место перемещения OneDrive для работы и учебы. Оно должно совпадать с расположением данных пользователя.
-
Например, чтобы переместить OneDrive matt@contosoenergy.onmicrosoft.com из EUR в AUS, выполните команду Start-SPOUserAndContentMove -UserPrincipalName matt@contoso.com -DestinationDataLocation AUS.
Если учетные данные вашей учетной записи изменились или истекли, 0x8004def0 может отображаться код ошибки. В вашей организации может быть политика паролей, которая заставляет пользователей менять свой пароль каждые 60 дней.
Проверьте, можете ли вы получить доступ к другим службам Майкрософт, например Outlook.com,с помощью личной учетной записи Майкрософт или войти в Office 365 с помощью рабочей или учебной учетной записи.
Если вы неправильно перенесли записные книжки OneNote в OneDrive, 0x8004def4 может появиться код ошибки. Узнайте, как переместить записную книжку OneNote в OneDrive.
Вы также можете увидеть код ошибки 0x8004def4, если вы пытаетесь использовать Приложение синхронизации OneDrive при установке приложения Магазина OneDrive.
Решение заключается в удалении приложения магазина OneDrive.
-
Нажмите кнопку Пуск и введите apps:onedrive
-
Выберите Удалить и следуйте инструкциям.
Примечание: Отключение или удаление OneDrive, а также удаление связи с приложением на компьютере не приведет к потере файлов и данных. Вы всегда сможете получить доступ к файлам, войдя в учетную запись OneDrive через Интернет.
ПРОБЛЕМА
Некоторые пользователи могут увидеть код ошибки 8004def5 при попытке входа в OneDrive.
РАЗРЕШЕНИЕ
Очистить кэшированные учетные данные OneDrive
У некоторых пользователей могут возникнуть проблемы со входом в OneDrive с учетными данными, срок действия которых истек на компьютере.
ПРОБЛЕМА
Создается дубликат файла с именем, в которое добавляется имя вашего компьютера. Пример:
-
книга1.xlsx
-
книга1-nastolny-computer.xlsx
ВРЕМЕННОЕ РЕШЕНИЕ
Windows
-
Нажмите кнопку Пуск, введите выражение «учетные данные» и выберите программу Диспетчер учетных данных.
-
Откройте вкладку Учетные данные Windows.
-
В разделе Общие учетные данные найдите все записи со словами «Кэшированные учетные данные OneDrive» и удалите их.
-
Перезапустите OneDrive.
Mac
-
В приложении Spotlight выполните поиск по выражению «связка ключей» и выберите программу «Связка ключей«. Если она не отображается в приложении Spotlight, перейдите в папку Служебные программы и откройте оттуда программу «Связка ключей».
-
Выполните поиск по слову «OneDrive».
-
Удалите записи со словами «Кэшированные учетные данные OneDrive«.
-
Запустите OneDrive.
Если устранить проблему с помощью этих обходных путей не удалось, удалите и повторно установите OneDrive.
-
Скачать для Windows
-
Скачать для Mac
Примечание: Отключение или удаление OneDrive на компьютере не приведет к потере файлов и данных. Вы всегда сможете получить доступ к файлам, войдя на сайт OneDrive.com.
Если вы видите этот код ошибки и сообщение «Параметры прокси-сервера требуют проверки подлинности». При попытке входа в OneDrive, пожалуйста, проверка вы не используете прокси-сервер с проверкой подлинности для подключения к OneDrive- прокси-серверы, прошедшие проверку подлинности, не поддерживаются в OneDrive.
ПРОБЛЕМА
Некоторые пользователи могут видеть коды ошибок 0x8004de44 или 0x80048823 при попытке входа в OneDrive.
РЕШЕНИЕ
Сбросьте приложение параметров Windows, вошедшего в рабочую учетную запись, переустановите приложение OneDrive, и проблема устранена.
-
Перейдите в меню Пуск и введите «Параметры», но не открывайте приложение «Параметры».
-
В области Сведения о параметрах выберите Параметры приложения.
-
В разделе Сброс выберите Сброс.
Код ошибки 0x80070005 предполагает наличие проблемы с обновлениями OneDrive.
-
Нажмите
и введите Обновления
-
Выберите Проверить наличие обновлений и установите все доступные Обновления Windows.
-
После завершения обновлений Windows нажмите
+ R , чтобы открыть окно Запуск.
-
Введите %localappdata%\Microsoft\OneDrive\update и нажмите кнопку ОК.
-
Дважды щелкните OneDriveSetup.exe, чтобы установить последнюю версию OneDrive.
ПРОБЛЕМА
При настройке функции перемещения известных папок в OneDrive для работы и учебы появляется следующее сообщение об ошибке:
Произошла неизвестная ошибка. (Код ошибки: 0x80070005)
Это вызвано групповой политикой, предотвращающей запуск функции.
РАЗРЕШЕНИЕ
Используйте gpedit.exe и внесите изменения в групповую политику.
Перейдите в раздел Конфигурация пользователя > Административные шаблоны > Рабочий стол > Запретить пользователям вручную перенаправлять папки профилей.
Установите значение Не настроено.
ДОПОЛНИТЕЛЬНЫЕ СВЕДЕНИЯ
Возможно, администраторы вашей организации не хотят, чтобы эта функция была настроена, если включена групповая политика. Администратор может также продолжать применять политику, даже если она была переопределена вручную.
Дополнительные сведения см. в статье Резервное копирование папок «Документы», «Изображения» и «Рабочий стол» с помощью OneDrive.
Если при использовании OneDrive отображается код ошибки 0x8007016a:
-
Проверьте компьютер на наличие обновлений (ссылка открывает параметры компьютера
)
-
Убедитесь, что вы вошли в OneDrive на своем устройстве, и щелкните белый или синий значок облака OneDrive в области уведомлений.
-
Выберите параметры
>.
-
Снимите флажок Экономия места и скачивание файлов по мере их использования.
-
Сбросьте OneDrive. Дополнительные сведения см. в статье Сброс OneDrive.
-
После сброса снова включите файлы по запросу. Дополнительные сведения о файлах по запросу.
Проблема
Может появиться код ошибки 0x8007018b вы пытаетесь удалить, переместить или переименовать файл, который открыт или используется OneDrive.
РАЗРЕШЕНИЕ
-
Дождитесь завершения синхронизации OneDrive.
-
Закройте OneDrive, щелкнув значок OneDrive облака, выберите Дополнительно, а затем — Закрыть OneDrive.
Если при использовании OneDrive отображается код ошибки 0x80070194, может помочь сброс приложения.
Сброс или удаление OneDrive не приведет к потере данных.
-
Откройте диалоговое окно «Выполнить», нажав клавиши Windows
+ R.
-
Скопируйте следующую команду и вставьте ее в диалоговое окно, а затем нажмите кнопку «ОК».
%localappdata%\Microsoft\OneDrive\onedrive.exe /reset
Если появится сообщение «Windows не удается найти…», скопируйте и вставьте следующую команду вместо предыдущей и нажмите кнопку «ОК».
C:\Program Files\Microsoft OneDrive\onedrive.exe /reset
Если появится сообщение «Windows не удается найти…», скопируйте и вставьте следующую команду вместо предыдущей и нажмите кнопку «ОК».
C:\Program Files (x86)\Microsoft OneDrive\onedrive.exe /reset
-
Вручную перезапустите OneDrive. Для этого перейдите в Пуск
, введите OneDrive в поле поиска, а затем щелкните классическое приложение OneDrive.
Примечания:
-
Чтобы сбросить другие версии OneDrive, см. статью Сброс OneDrive. Если вы не знаете, какое приложение OneDrive у вас установлено, см. статью Какое приложение OneDrive?
-
Сброс OneDrive отключает все существующие подключения синхронизации (включая личный OneDrive и OneDrive для работы и учебы, если была выполнена настройка). Сброс OneDrive на компьютере не приведет к потере файлов и данных.
-
Если вы выбрали вариант синхронизации только некоторых папок перед сбросом, вам потребуется выполнить эти действия еще раз после завершения синхронизации. Дополнительные сведения см. в статье Выбор папок OneDrive для синхронизации с компьютером.
-
Вам потребуется выполнить эти действия для личных OneDrive и OneDrive для работы и учебы.
При использовании OneDrive некоторые пользователи могут получить одно из следующих сообщений об ошибке:
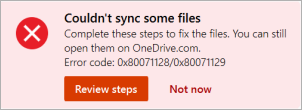
-
Ошибка 0x80071128: недопустимые данные в буфере точек повторной обработки.
-
Ошибка 0x80071129: недопустимый тег в буфере точек повторной обработки.
Решение
Вы можете использовать команду chkdsk для удаления недопустимых точек повторного анализа, выполнив приведенные ниже действия. Обратите внимание, что это может занять несколько часов, поэтому мы рекомендуем запустить это исправление на ночь.
-
Выберите «Пуск» , введите cmd, щелкните правой кнопкой мыши командную строку и выберите Запуск от имени администратора.
-
Введите chkdsk <volume> /R /F
Примечания:
-
<volume> — это буква диска, на котором расположен ваш OneDrive, плюс двоеточие. Для большинства пользователей это C: или D:
-
Если вы видите следующее сообщение: «Вы хотите запланировать проверку этого тома при следующей перезагрузке системы?», введите Y, нажмите клавишу RETURN и перезагрузите компьютер.
-
Дополнительные сведения
Другие исправления для недавних проблем с OneDrive
Что означают значки OneDrive
Дополнительные сведения
Click Here to follow to fix error 0x80048823 and related errors.
The “0x80048823” error is commonly caused by incorrectly configured system settings or irregular entries in the Windows registry. This error can be fixed with special software that repairs the registry and tunes up system settings to restore stability.
If you got Error 0x80048823 then We strongly recommend that you >> Download (MyPC Utilities) Repair Tool <<
Note: This article was previously published under WIKI_E2122545
Causes of Error “0x80048823”
The 0x80048823 error may be caused by windows system files damage. The corrupted system files entries can be a real threat to the well being of your computer. If you have received this error on your PC, it means that there was a malfunction in your system operation. Common reasons include incorrect or failed installation or uninstallation of software that may have left invalid entries in your Windows registry, consequences of a virus or malware attack, improper system shutdown due to a power failure or another factor, someone with little technical knowledge accidentally deleting a necessary system file or registry entry, as well as a number of other causes.
How to easily fix 0x80048823 error?
There are two (2) ways to fix 0x80048823 Error:
Advanced Computer User Solution (Manual Fix):
1. Start your computer and log on as an administrator.
2. Click the Start button then select All Programs, Accessories, System Tools, and then click System Restore.
3. Select the most recent system restore point from the “On this list, click a restore point” list, and then click Next.
4. Click Next on the confirmation window.
5. Restarts the computer when the restoration is finished.
Beginner Computer User Solution (Automatic fix):
1. Download (MyPC Utilities) Repair Tool.
2. Install program and click Scan button.
3. Click the Fix Errors button when scan is completed. And restart your computer.
How does it work?
This tool will scan and diagnose, then repairs, your system registry errors, with both manually and automatic tools.
Basic features: (registry cleaner, junk cleaner, evidence cleaner, startup manager and uninstall manager).



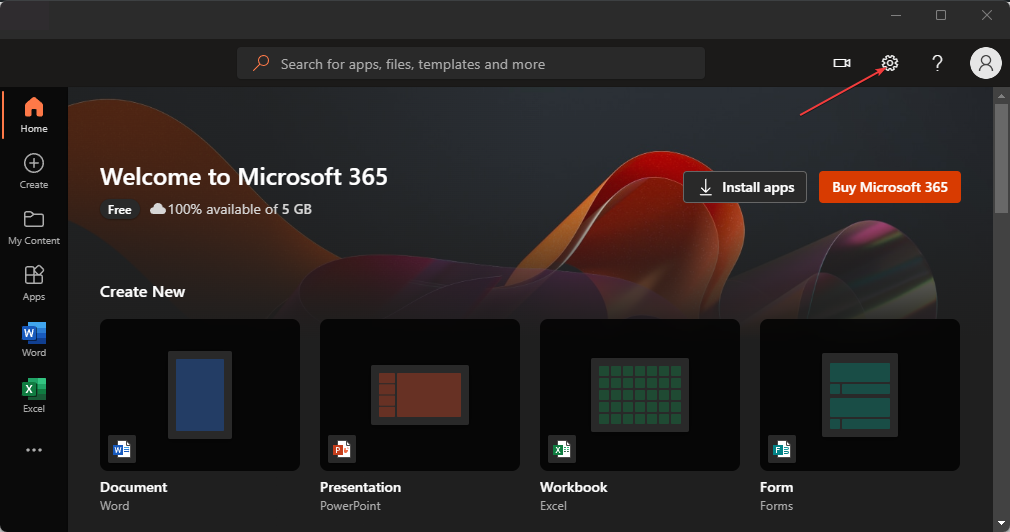
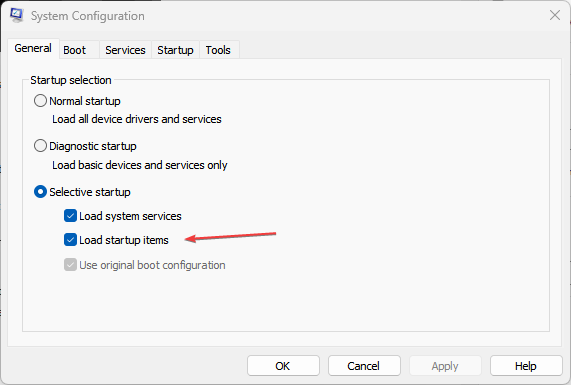
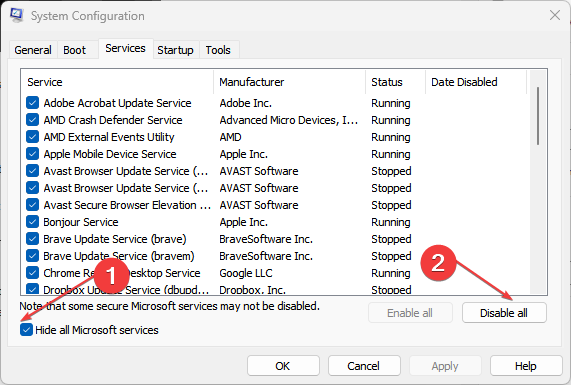

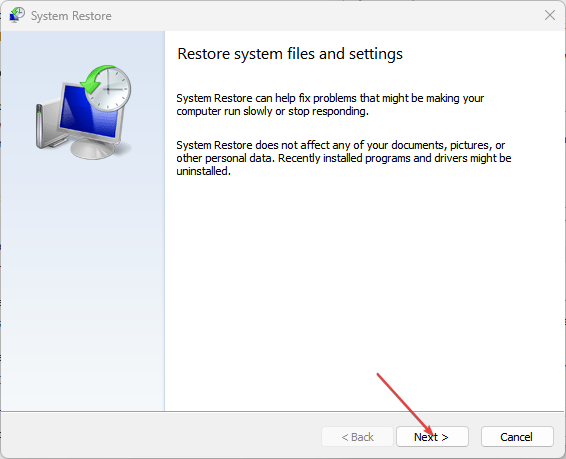
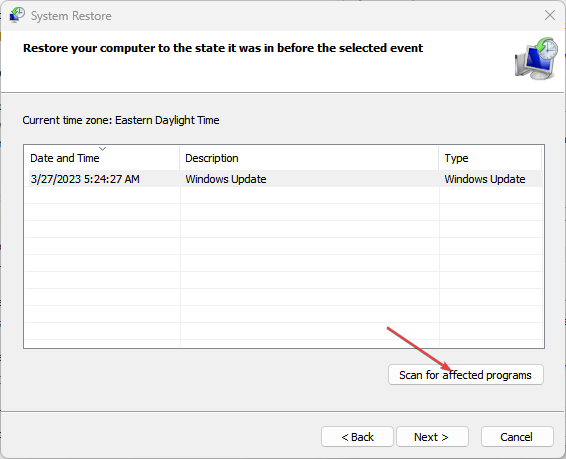
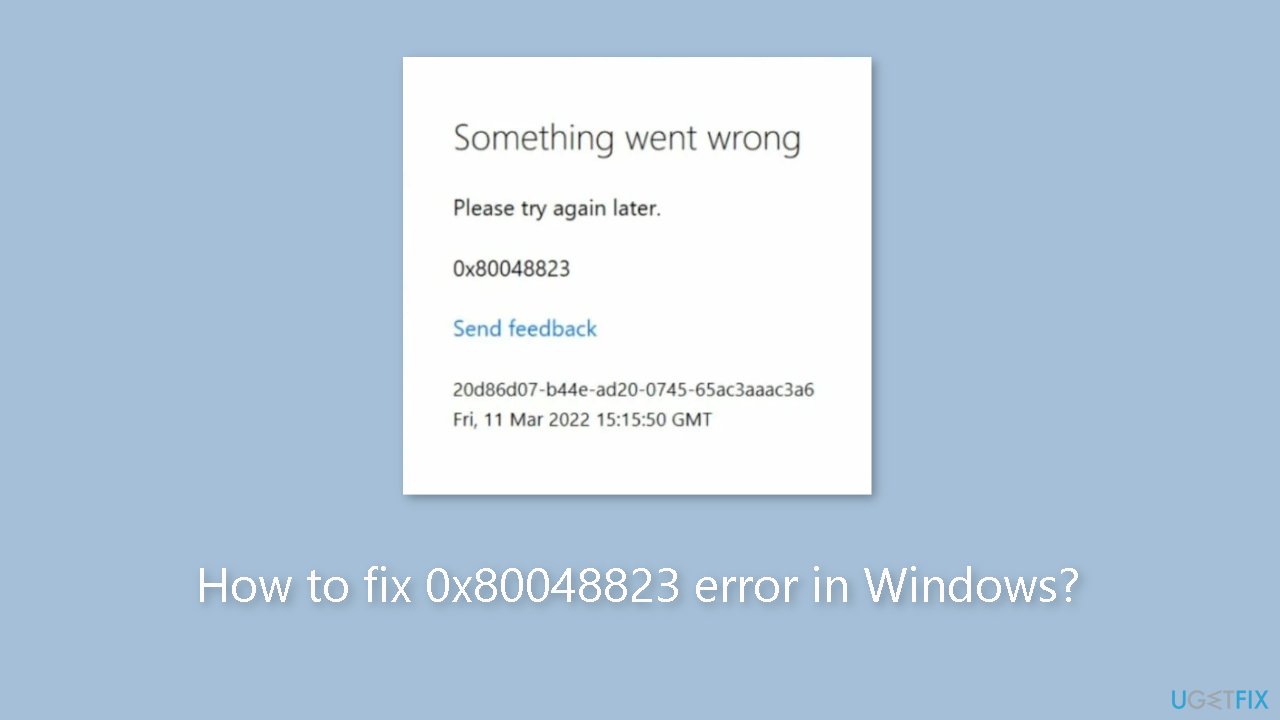
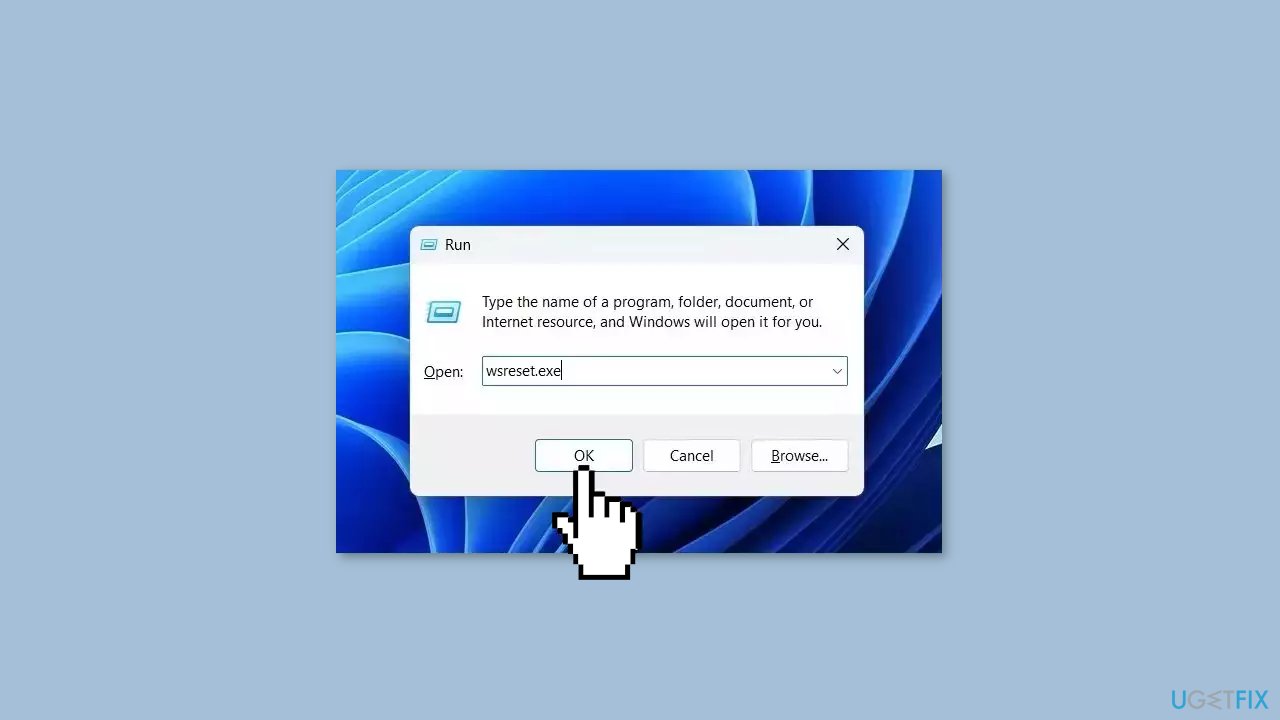
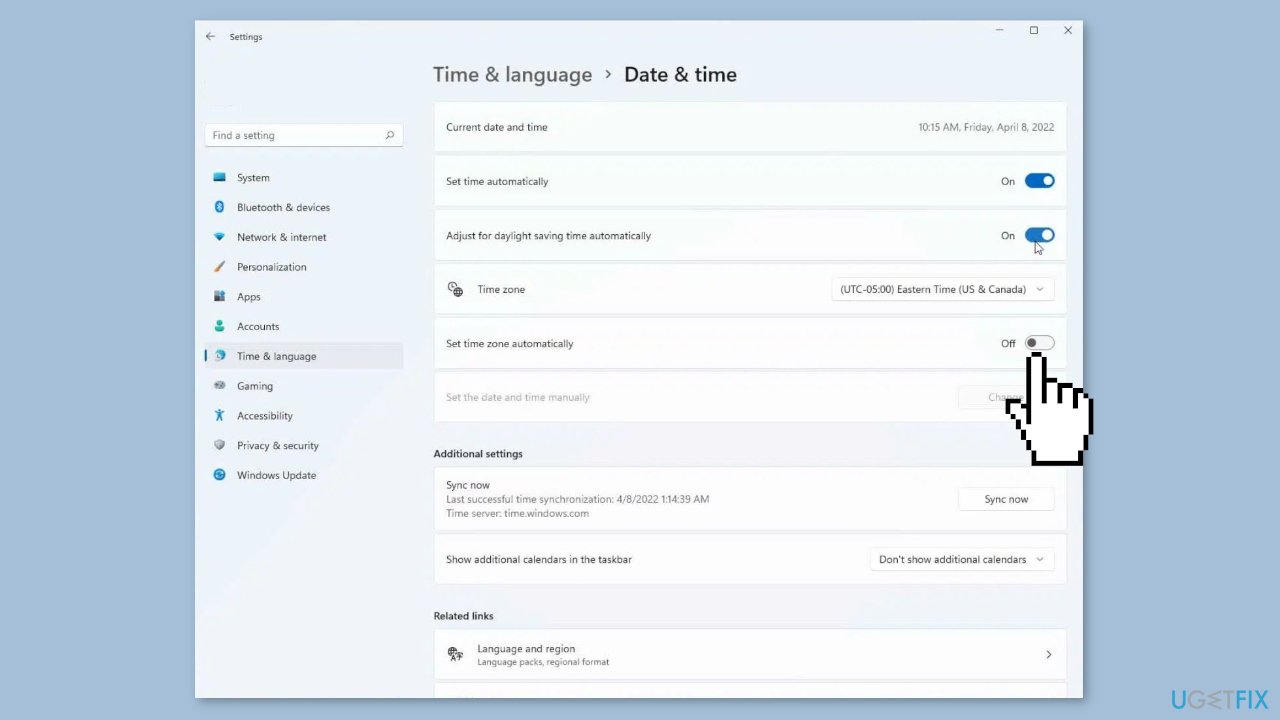
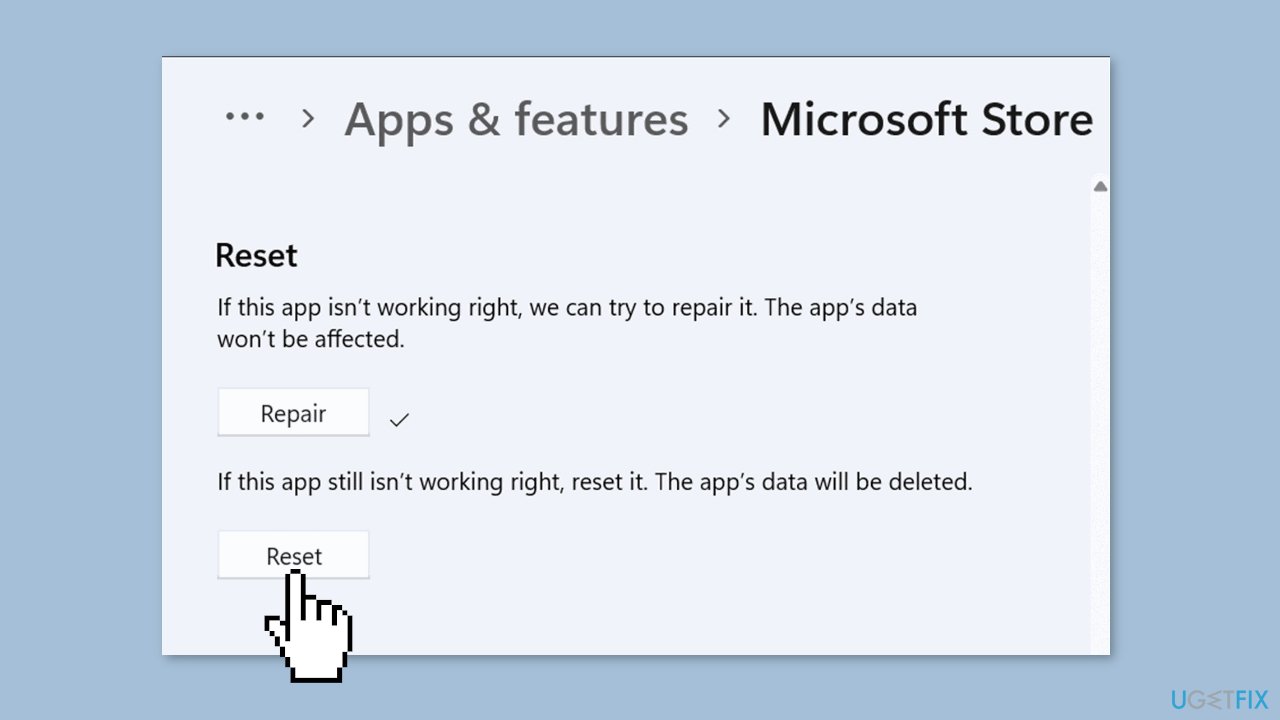
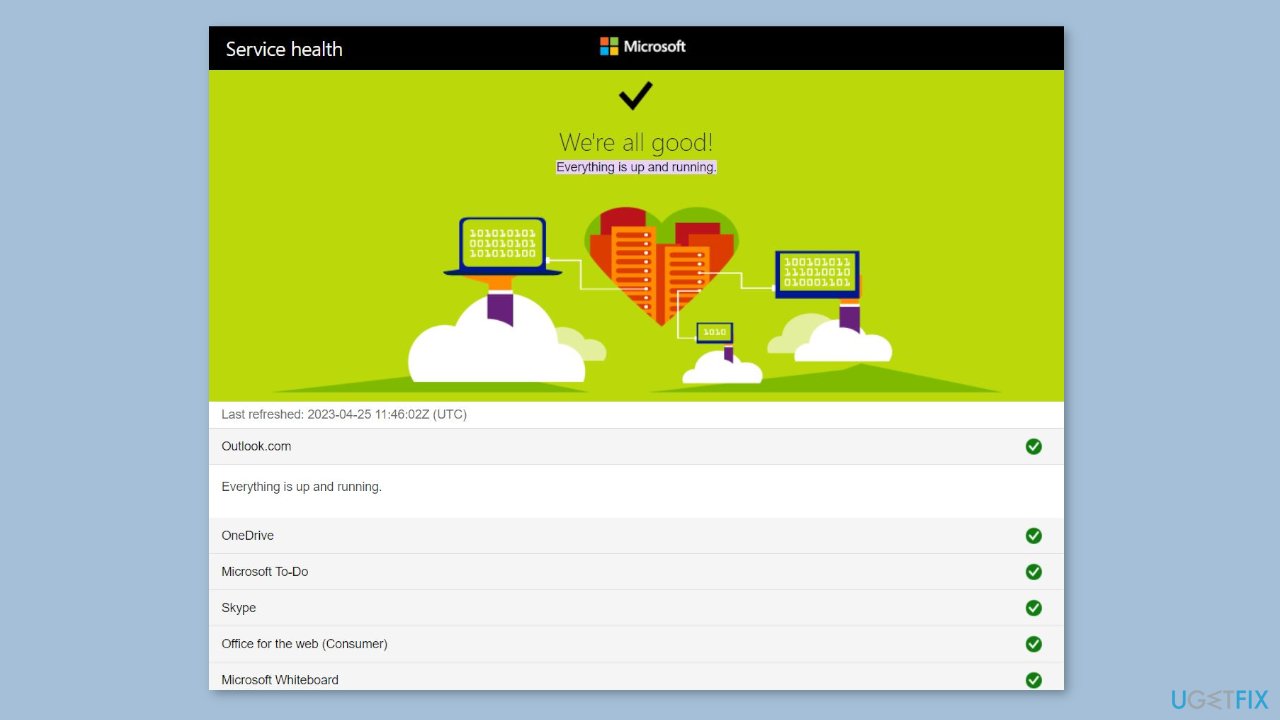
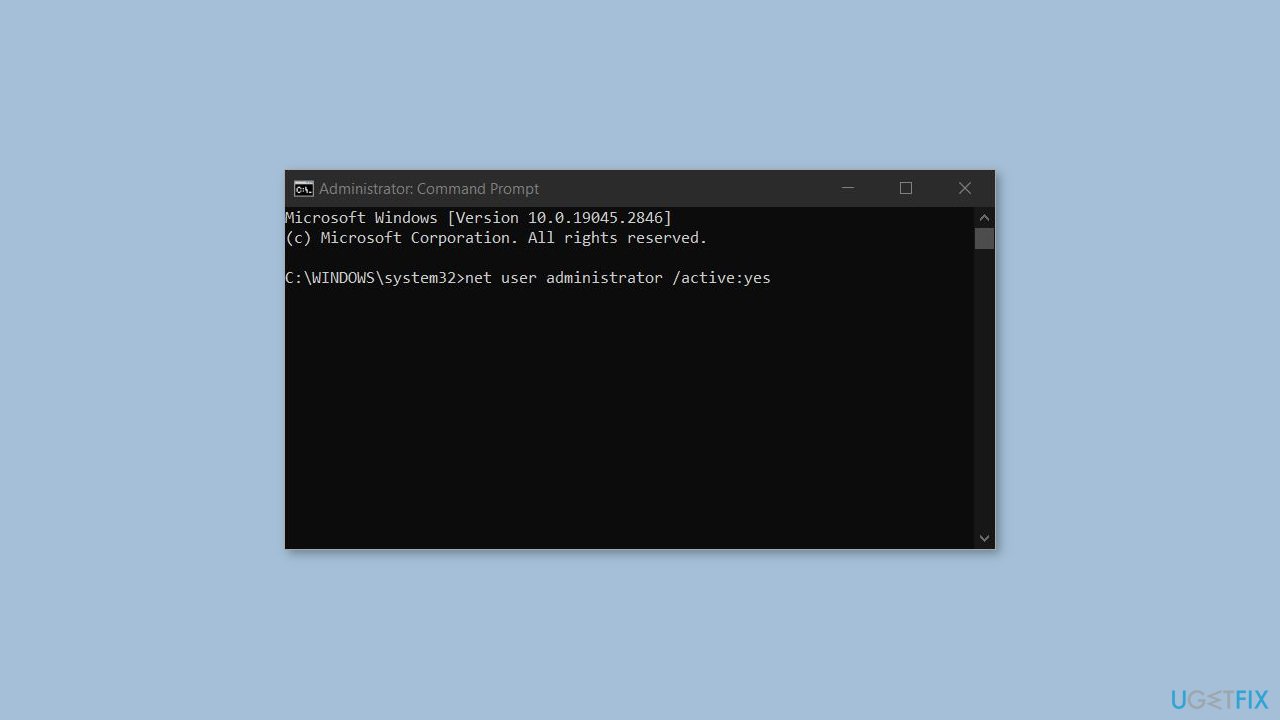
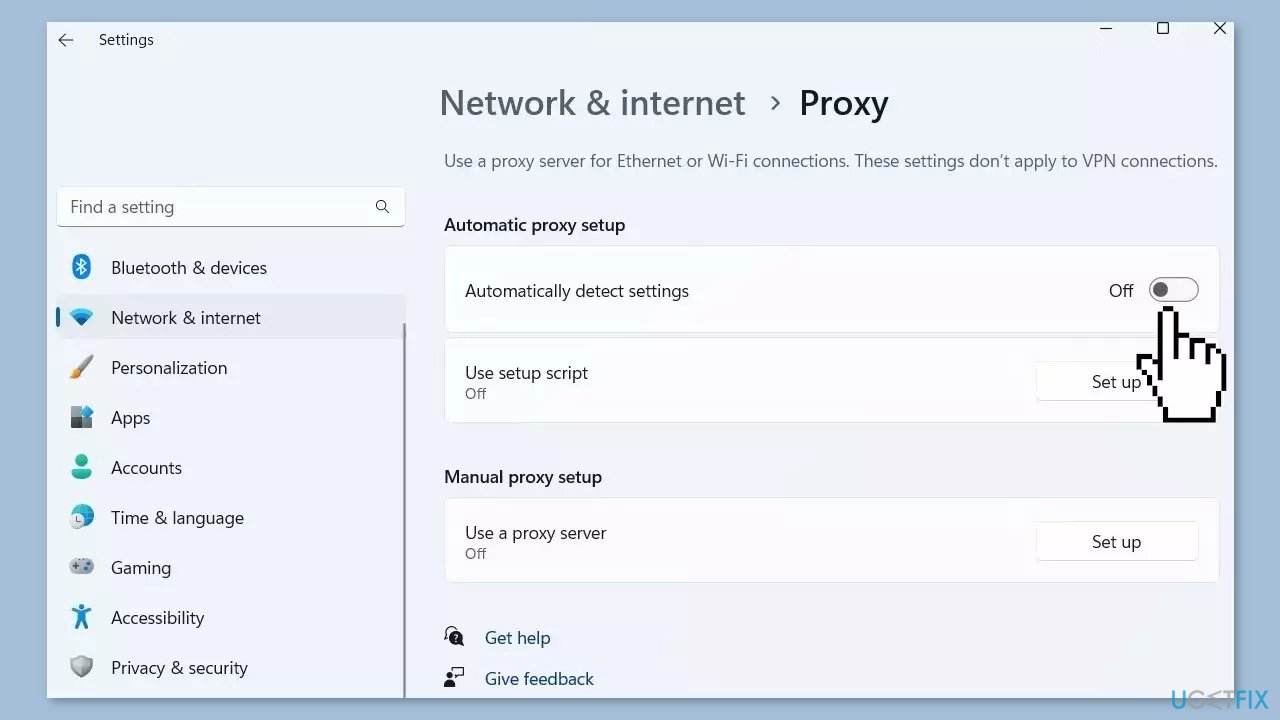
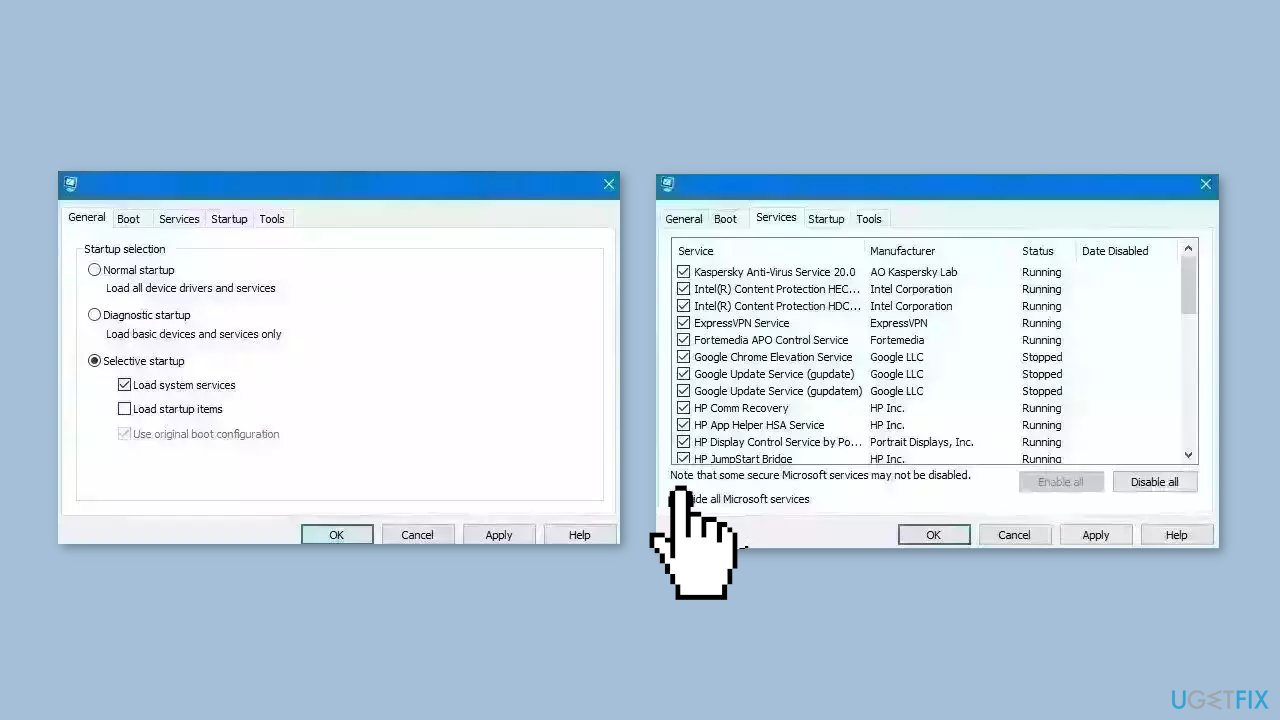
 .
. , чтобы просмотреть другие параметры учетной записи, или выберите + Добавить учетную запись, чтобы добавить личную учетную запись Майкрософт.
, чтобы просмотреть другие параметры учетной записи, или выберите + Добавить учетную запись, чтобы добавить личную учетную запись Майкрософт.
 рядом с областью уведомлений, чтобы увидеть значок OneDrive. Если значка нет в области уведомлений, вероятно, приложение OneDrive не запущено. Нажмите кнопку Пуск, введите OneDrive в поле поиска, а затем выберите OneDrive в результатах.
рядом с областью уведомлений, чтобы увидеть значок OneDrive. Если значка нет в области уведомлений, вероятно, приложение OneDrive не запущено. Нажмите кнопку Пуск, введите OneDrive в поле поиска, а затем выберите OneDrive в результатах. > Просмотреть в Интернете.
> Просмотреть в Интернете. , найдите OneDrive, а затем откройте OneDrive.
, найдите OneDrive, а затем откройте OneDrive.  )
)

