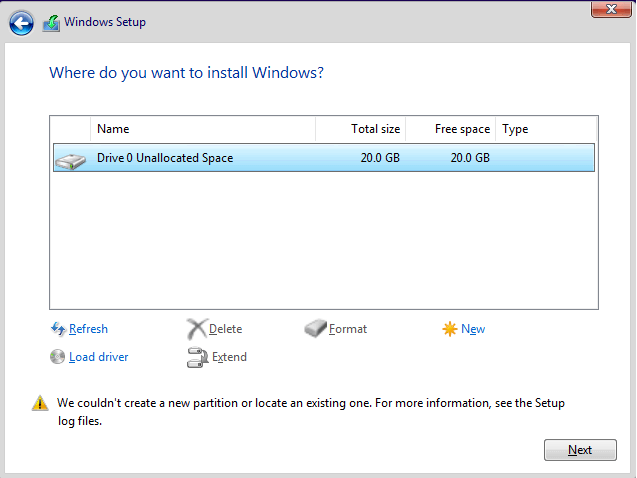Windows 10 — отличная операционная система, однако процесс установки Windows 10 не всегда прост. Количество пользователей сообщило, что мы не смогли создать новое сообщение об ошибке раздела при установке Windows 10. Эта ошибка может помешать вам установить Windows 10, но, к счастью, есть несколько доступных решений.
Не удалось создать новый раздел. Ошибка может появиться при попытке установить Windows 10. Эта ошибка может быть довольно проблематичной, и, говоря об этой ошибке, пользователи сообщали о следующих проблемах:
- Не удалось создать раздел или найти существующий Windows 10. Многие пользователи сообщали об этом сообщении об ошибке при попытке установить Windows 10. Если вы столкнулись с этой проблемой, обязательно попробуйте некоторые решения из этой статьи.
- Мы не смогли создать новую ошибку раздела 0x8004240f, 0x80042468 — иногда за этим сообщением об ошибке может следовать код ошибки 0x8004240f или 0x80042468. Если вы столкнулись с этой проблемой, вы можете исправить ее, отформатировав жесткий диск.
- Мы не смогли создать новый раздел или найти существующий SSD , RAID — если вы столкнулись с этой проблемой при использовании SSD или RAID, проблема может быть в дополнительных жестких дисках на вашем ПК. Чтобы устранить проблему, отключите другие драйверы и убедитесь, что во время установки Windows 10 подключен только один диск.
- Мы не смогли создать новый раздел Windows setup, Windows 10 USB — Многие пользователи сообщали об этой проблеме при попытке установить Windows 10 со своего USB-накопителя. Если вы столкнулись с этой проблемой, просто отсоедините все дополнительные USB-накопители и проверьте, решает ли это проблему. Кроме того, вы можете попробовать использовать флэш-накопитель USB 2.0 для установки Windows.
- Мы не смогли создать новый раздел нераспределенного пространства — это еще одна проблема, которая может возникнуть при попытке установить Windows 10. Чтобы исправить это, вам, возможно, придется проверить разделы и их конфигурацию.
- Мы не смогли создать новый раздел BIOS, двойную загрузку, GPT. Существуют различные факторы, которые могут привести к появлению этой проблемы, и для ее устранения рекомендуется проверить ваш BIOS. Кроме того, вы можете преобразовать жесткий диск из MBR в GPT-систему.
Исправлено — мы не смогли создать новый раздел установки Windows 10
Решение 1 — Используйте diskpart
Прежде чем начать этот процесс, убедитесь, что у вас нет SD-карт, подключенных к вашему ПК. Мы должны предупредить вас, что этот процесс удалит все файлы с вашего жесткого диска, поэтому, если вы планируете использовать его, обязательно создайте резервную копию заранее. Чтобы запустить diskpart, выполните следующие действия:
- Запустите установку Windows 10, используя загрузочный USB или DVD.
- Если вы получили сообщение Не удалось создать новое сообщение об ошибке раздела, закройте установку и нажмите кнопку « Восстановить» .
- Выберите « Дополнительные инструменты», а затем выберите « Командная строка» .
- Когда откроется командная строка, введите start diskpart .
- Теперь введите список дисков . Вы должны увидеть список всех жестких дисков, подключенных к вашему компьютеру.
- Найдите число, представляющее ваш жесткий диск, и введите select disk 0 (мы использовали 0 в качестве примера, поэтому обязательно замените 0 на число, соответствующее вашему жесткому диску).
- Введите следующие строки и нажмите Enter после каждой строки:
- диск 0 чистый
- диск 0 создать раздел первичный
- диск 0 активен
- формат диска 0 fs = ntfs quick
- диск 0 назначить
- Введите выход, чтобы закрыть командную строку.
- Запустите процесс установки снова.
Как уже упоминалось, это решение удалит все файлы на выбранном вами жестком диске, поэтому используйте его на новом компьютере, на котором нет файлов, или только если у вас есть резервная копия.
Решение 2 — Сделайте ваш раздел активным
Для того, чтобы исправить Мы не смогли создать новое сообщение об ошибке раздела при установке Windows 10, рекомендуется установить желаемый раздел в качестве основного. Для этого вам нужно запустить утилиту diskpart. Для получения дополнительной информации о том, как запустить утилиту diskpart, проверьте предыдущее решение.
Как только вы запустите diskpart, вам нужно сделать следующее:
- Введите список дисков .
- Вы должны увидеть список доступных жестких дисков. Найдите свой жесткий диск и введите выберите диск 0 . Мы использовали диск 0 в нашем примере, поэтому обязательно замените 0 на число, представляющее ваш жесткий диск.
- Введите список разделов .
- Появится список доступных разделов. Найдите раздел, на который вы хотите установить Windows 10, и выберите «Выбрать раздел 1» . Не забудьте заменить 1 на число, соответствующее вашему разделу.
- Введите активный .
- Введите команду exit и нажмите Enter, чтобы выйти из командной строки.
Снова запустите процесс установки и проверьте, устранена ли проблема.
Исправлено — мы не смогли создать новый раздел Windows 10 USB
Решение 1. Используйте флешку USB 2.0
Если вы устанавливаете Windows 10 с USB-накопителя, у вас может возникнуть эта проблема, если вы используете USB 3.0 флэш-накопитель. По словам пользователей, кажется, что есть проблемы с флэш-накопителями USB 3.0, и многие пользователи советуют использовать флэш-накопители USB 2.0 при установке Windows 10. Кроме того, вы также можете создать загрузочный DVD-диск Windows 10 и использовать его вместо флэш-накопителя USB.
Решение 2. Отключите все дополнительные USB-накопители.
Если вы планируете установить Windows 10 с флэш-накопителя USB, вы можете столкнуться. Мы не можем создать сообщение об ошибке нового раздела, если к вашему компьютеру подключено более одного USB-накопителя. Чтобы избежать этой проблемы, мы настоятельно рекомендуем вам отключить любые дополнительные USB-накопители и оставить только подключенную USB-флешку Windows 10.
Решение 3. Повторно подключите USB-накопитель
Чтобы исправить Мы не смогли создать новое сообщение об ошибке раздела при установке Windows 10, некоторые пользователи предлагают отключить USB-накопитель. Когда вы получите сообщение об ошибке, отключите USB-накопитель и подключите его к другому порту. Проверьте, можете ли вы создать новый раздел. В случае сбоя процесса снова отключите USB-накопитель и подключите его к исходному USB-порту. Попробуйте создать раздел снова.
Решение 4. Установите жесткий диск в качестве первого загрузочного устройства.
При установке новой операционной системы с флэш-накопителя USB вы, вероятно, установите это устройство в качестве первого загрузочного устройства в BIOS. К сожалению, иногда случается так, что ваш USB-флеш-накопитель ошибочно принимается за жесткий диск во время установки Windows 10, что приводит к сообщению об ошибке « Не удалось создать новый раздел» . Чтобы решить эту проблему, вы должны установить жесткий диск в качестве первого загрузочного устройства из BIOS.
После этого подключите загрузочную флешку и перезагрузите компьютер. Во время загрузки компьютера вам придется нажать F10, F11 или F12 (это может быть другая клавиша в зависимости от вашей материнской платы) и выбрать флэш-накопитель USB в качестве загрузочного устройства. После этого процесс установки должен работать без проблем. Имейте в виду, что Boot Menu может быть не включено на вашем компьютере по умолчанию, поэтому вам придется включить его вручную из BIOS. Подробные инструкции о том, как это сделать, см. В руководстве к материнской плате.
Решение 5. Используйте Rufus или любой другой инструмент для создания загрузочного USB-накопителя.
По словам пользователей, проблемы с не удалось создать новое сообщение об ошибке раздела может быть вызвано Media Creation Tool. Пользователи сообщили, что проблема была решена с помощью стороннего инструмента, такого как Rufus, вместо Media Creation Tool для создания загрузочной флешки.
Решение 6 — Преобразовать раздел в формат GPT
Если вы получаете сообщение Мы не можем создать новое сообщение об ошибке раздела, вы можете решить эту проблему, просто преобразовав раздел MBR в раздел GPT. Разделы MBR имеют определенные ограничения и могут работать только с дисками размером менее 2 ТБ.
GPT не имеет ни одного из этих ограничений, он лучше работает с UEFI, поэтому обычно это лучший выбор. Мы должны отметить, что преобразование диска из MBR в GPT удалит все ваши файлы, поэтому перед продолжением сделайте резервную копию важных файлов.
Чтобы преобразовать диск GPT, вам нужно сделать следующее:
- Запустите командную строку и введите diskpart .
- Теперь введите список дисков . Найдите жесткий диск, на который вы хотите установить Windows 10.
- Теперь введите выберите диск X. Замените X на номер, соответствующий вашему жесткому диску. Если у вас два или более жестких диска, очень важно выбрать правильный диск, поэтому будьте особенно осторожны.
- Введите clean в командной строке и нажмите Enter . Эта команда полностью удалит все файлы с вашего жесткого диска, поэтому обязательно выберите правильный жесткий диск и создайте резервную копию ваших файлов.
- Теперь введите convert gpt и выполните эту команду.
Diskpart — один из старейших способов преобразования накопителя MBR в GPT, хотя, несмотря на свою эффективность, он удалит все ваши файлы. К счастью, Microsoft представила два новых способа конвертировать MBR в GPT-диск без потери файлов: MBR2GPT и gptgen .
Оба они являются инструментами командной строки, и если вы хотите их использовать, вам нужно запустить командную строку перед загрузкой Windows 10 и выполнить одну из этих команд. Мы подробно объяснили, как использовать обе эти команды в нашем руководстве о том, как конвертировать MBR в GPT-диск, и настоятельно рекомендуем вам проверить его для получения подробных инструкций и других решений.
Решение 7 — Используйте сторонний инструмент
Если вы не можете установить Windows 10 из-за того, что не удалось создать новое сообщение об ошибке раздела, вы можете решить проблему с помощью сторонних инструментов. Если вы не знакомы с инструментами командной строки, вы можете решить эту проблему с помощью MiniTool Partition Wizard .
MiniTool Partition Wizard специализируется на восстановлении потерянных разделов и копировании дисков. Он также предлагает дружественный пользовательский интерфейс, поэтому вы сможете легко модифицировать свой жесткий диск и выполнять необходимые задачи. Если вы вообще не можете загрузить Windows, вам будет приятно узнать, что вы можете создать загрузочный диск и использовать этот инструмент за пределами Windows.
- Получить сейчас MiniTool Partition Wizard
Исправлено — мы не могли создать новый раздел Windows 10 SSD
Решение — отключить другие жесткие диски
Многие пользователи сообщали, что мы не смогли создать новое сообщение об ошибке раздела при попытке установить Windows 10 на SSD. По словам пользователей, чтобы решить эту проблему, вам придется отключить все остальные жесткие диски и оставить только подключенный SSD-накопитель. Кроме того, вы можете попробовать отключить все другие жесткие диски, кроме вашего SSD из BIOS. После того, как вы отключили или отключили все другие диски, установщик должен распознать SSD. Теперь все, что вам нужно сделать, это удалить все разделы на вашем SSD, и Windows 10 должна установить без каких-либо проблем.
Мы не смогли создать новый раздел. Сообщение об ошибке может помешать вам установить Windows 10, но, как вы видите, вы можете легко исправить это, следуя одному из наших решений.
Симптомы
Рассмотрим следующий сценарий:
-
На компьютере, который использует дисках Таблица GUID разделов GUID с единым интерфейсом микропрограмм (UEFI) режим включен.
-
Настройка компьютера для загрузки с микропрограммы UEFI.
-
При попытке установить Windows Server 2008 на компьютере.
-
При появлении какой раздел должен установить систему во время установки, нажмите кнопку Дополнительно , чтобы создать новый раздел.
-
По умолчанию размер нового раздела является общее доступное место на диске. Таким образом оставьте без изменений по умолчанию размер раздела и нажмите кнопку Применить , чтобы продолжить установку.
В этом случае появляется сообщение об ошибке.
Сообщение об ошибке на x86 версией системы Windows Server 2008 является следующим:
0x8004240f (VDS_E_NOT_ENOUGH_SPACE)
Сообщение об ошибке на x64 версией системы Windows Server 2008 является следующим:
Не удалось создать новый раздел на выбранном неиспользуемом пространстве. [Ошибка: 0x8004240f]
Причина
Эта проблема возникает, так как программа установки неправильно рассчитывает объем свободного места на дисках GPT.
Решение
Сведения об исправлении
В те же пакеты включены важные исправления для Windows Vista и Windows Server 2008. Однако только один из этих продуктов могут быть указаны на странице «Запрос исправления». Чтобы запросить пакет исправлений, который применяется в Windows Vista и Windows Server 2008, просто выберите продукт, который указан на странице.
Существует исправление от корпорации Майкрософт. Однако данное исправление предназначено для устранения только проблемы, описанной в этой статье. Применяйте это исправление только в тех случаях, когда наблюдается проблема, описанная в данной статье. Это исправление может проходить дополнительное тестирование. Таким образом если вы не подвержены серьезно этой проблеме, рекомендуется дождаться следующего пакета обновления, содержащего это исправление.
Если исправление доступно для скачивания, имеется раздел «Пакет исправлений доступен для скачивания» в верхней части этой статьи базы знаний. Если этот раздел не отображается, обратитесь в службу поддержки для получения исправления.
Примечание. Если наблюдаются другие проблемы или необходимо устранить неполадки, вам может понадобиться создать отдельный запрос на обслуживание. Стандартная оплата за поддержку будет взиматься только за дополнительные вопросы и проблемы, которые не соответствуют требованиям конкретного исправления. Чтобы получить полный список телефонов поддержки и обслуживания клиентов корпорации Майкрософт или создать отдельный запрос на обслуживание, посетите следующий веб-сайт корпорации Майкрософт:
http://support.microsoft.com/contactus/?ws=supportПримечание. В форме «Пакет исправлений доступен для скачивания» отображаются языки, для которых доступно исправление. Если нужный язык не отображается, значит исправление для данного языка отсутствует.
Предварительные условия
Для установки предварительные компоненты не требуются.
Сведения о замене исправлений
Это исправление не заменяет других исправлений.
Сведения о файлах
Глобальная версия этого исправления содержит атрибуты файла (или более поздние атрибуты файлов), приведенные в следующей таблице.
Примечания к сведениям о файле Windows Vista и Windows Server 2008
-
Файлы, относящиеся к определенному продукту, этапу разработки (RTM, SPn) и обслуживания (LDR, GDR) можно определить по номерам версий, как показано в следующей таблице.
Версия
Продукт
SR_Level
Направление поддержки
6.0.6000. 16 xxx
Windows Vista
RTM
GDR
6.0.6000. 20 xxx
Windows Vista
RTM
LDR
6.0.6001. 18 xxx
Windows Vista и Windows Server 2008
SP1
GDR
6.0.6001. 22 xxx
Windows Vista и Windows Server 2008
SP1
LDR
6.0.6002. 18 xxx
Windows Vista и Windows Server 2008
SP2
GDR
6.0.6002. 22 xxx
Windows Vista и Windows Server 2008
SP2
LDR
-
1 Пакет обновления интегрируется в исходной версии Windows Server 2008.
-
Файлы МАНИФЕСТА (.manifest) и MUM (.mum), устанавливаемые для каждой среды
указаны отдельно. MUM и файлы Manifest ,а также связанные файлы каталога безопасности (.cat), очень важны для поддержания состояния обновляемого компонента. Файлы каталога безопасности (атрибуты не указаны) подписаны цифровой подписью Майкрософт.
Для всех поддерживаемых версий Windows Server 2008 для систем на базе x86
|
Имя файла |
Версия файла |
Размер файла |
Дата |
Время |
Платформа |
|---|---|---|---|---|---|
|
Actionqueue.dll |
6.0.6001.22448 |
167,936 |
11-Jun-2009 |
12:15 |
x86 |
|
Audit.exe |
6.0.6001.22448 |
52,736 |
11-Jun-2009 |
09:55 |
x86 |
|
Diager.dll |
6.0.6001.22448 |
31,232 |
11-Jun-2009 |
12:20 |
x86 |
|
Diagnostic.dll |
6.0.6001.22448 |
122,368 |
11-Jun-2009 |
12:20 |
x86 |
|
Oobeldr.exe |
6.0.6001.22448 |
42,496 |
11-Jun-2009 |
09:55 |
x86 |
|
Setup.cfg |
Неприменимо |
2,711 |
01-Apr-2009 |
19:28 |
Неприменимо |
|
Setup.exe |
6.0.6001.22448 |
192,584 |
11-Jun-2009 |
13:00 |
x86 |
|
Spprgrss.dll |
6.0.6001.22448 |
54,272 |
11-Jun-2009 |
12:20 |
x86 |
|
Sysprep.exe |
6.0.6001.22448 |
94,720 |
11-Jun-2009 |
09:55 |
x86 |
|
W32uiimg.dll |
6.0.6001.22448 |
2,928,640 |
11-Jun-2009 |
12:20 |
x86 |
|
W32uires.dll |
6.0.6001.22448 |
266,752 |
11-Jun-2009 |
12:20 |
x86 |
|
Wdsutil.dll |
6.0.6001.22448 |
47,616 |
11-Jun-2009 |
12:20 |
x86 |
|
Win32ui.dll |
6.0.6001.22448 |
417,280 |
11-Jun-2009 |
12:20 |
x86 |
|
Windeploy.exe |
6.0.6001.22448 |
62,976 |
11-Jun-2009 |
09:55 |
x86 |
|
Winsetup.dll |
6.0.6001.22448 |
1,470,976 |
11-Jun-2009 |
12:20 |
x86 |
|
Actionqueue.dll |
6.0.6002.22151 |
167,936 |
11-Jun-2009 |
12:04 |
x86 |
|
Audit.exe |
6.0.6002.22151 |
52,736 |
11-Jun-2009 |
09:39 |
x86 |
|
Diager.dll |
6.0.6002.22151 |
31,232 |
11-Jun-2009 |
09:40 |
x86 |
|
Diagnostic.dll |
6.0.6002.22151 |
122,368 |
11-Jun-2009 |
09:40 |
x86 |
|
Oobeldr.exe |
6.0.6002.22151 |
42,496 |
11-Jun-2009 |
09:39 |
x86 |
|
Setup.cfg |
Неприменимо |
2,711 |
04-Apr-2009 |
05:54 |
Неприменимо |
|
Setup.exe |
6.0.6002.22151 |
192,568 |
11-Jun-2009 |
12:33 |
x86 |
|
Spprgrss.dll |
6.0.6002.22151 |
54,272 |
11-Jun-2009 |
09:39 |
x86 |
|
Sysprep.exe |
6.0.6002.22151 |
94,720 |
11-Jun-2009 |
09:39 |
x86 |
|
W32uiimg.dll |
6.0.6002.22151 |
2,928,640 |
11-Jun-2009 |
12:07 |
x86 |
|
W32uires.dll |
6.0.6002.22151 |
266,752 |
11-Jun-2009 |
09:39 |
x86 |
|
Wdsutil.dll |
6.0.6002.22151 |
47,616 |
11-Jun-2009 |
09:38 |
x86 |
|
Win32ui.dll |
6.0.6002.22151 |
417,280 |
11-Jun-2009 |
12:07 |
x86 |
|
Windeploy.exe |
6.0.6002.22151 |
62,976 |
11-Jun-2009 |
09:39 |
x86 |
|
Winsetup.dll |
6.0.6002.22151 |
1,470,976 |
11-Jun-2009 |
12:07 |
x86 |
Для всех поддерживаемых версий Windows Server 2008 для систем на базе x64
|
Имя файла |
Версия файла |
Размер файла |
Дата |
Время |
Платформа |
|---|---|---|---|---|---|
|
Actionqueue.dll |
6.0.6001.22448 |
167,936 |
11-Jun-2009 |
12:15 |
x86 |
|
Audit.exe |
6.0.6001.22448 |
52,736 |
11-Jun-2009 |
09:55 |
x86 |
|
Diager.dll |
6.0.6001.22448 |
31,232 |
11-Jun-2009 |
12:20 |
x86 |
|
Diagnostic.dll |
6.0.6001.22448 |
122,368 |
11-Jun-2009 |
12:20 |
x86 |
|
Oobeldr.exe |
6.0.6001.22448 |
42,496 |
11-Jun-2009 |
09:55 |
x86 |
|
Setup.cfg |
Неприменимо |
2,711 |
01-Apr-2009 |
19:28 |
Неприменимо |
|
Setup.exe |
6.0.6001.22448 |
192,584 |
11-Jun-2009 |
13:00 |
x86 |
|
Spprgrss.dll |
6.0.6001.22448 |
54,272 |
11-Jun-2009 |
12:20 |
x86 |
|
Sysprep.exe |
6.0.6001.22448 |
94,720 |
11-Jun-2009 |
09:55 |
x86 |
|
W32uiimg.dll |
6.0.6001.22448 |
2,928,640 |
11-Jun-2009 |
12:20 |
x86 |
|
W32uires.dll |
6.0.6001.22448 |
266,752 |
11-Jun-2009 |
12:20 |
x86 |
|
Wdsutil.dll |
6.0.6001.22448 |
47,616 |
11-Jun-2009 |
12:20 |
x86 |
|
Win32ui.dll |
6.0.6001.22448 |
417,280 |
11-Jun-2009 |
12:20 |
x86 |
|
Windeploy.exe |
6.0.6001.22448 |
62,976 |
11-Jun-2009 |
09:55 |
x86 |
|
Winsetup.dll |
6.0.6001.22448 |
1,470,976 |
11-Jun-2009 |
12:20 |
x86 |
|
Actionqueue.dll |
6.0.6002.22151 |
167,936 |
11-Jun-2009 |
12:04 |
x86 |
|
Audit.exe |
6.0.6002.22151 |
52,736 |
11-Jun-2009 |
09:39 |
x86 |
|
Diager.dll |
6.0.6002.22151 |
31,232 |
11-Jun-2009 |
09:40 |
x86 |
|
Diagnostic.dll |
6.0.6002.22151 |
122,368 |
11-Jun-2009 |
09:40 |
x86 |
|
Oobeldr.exe |
6.0.6002.22151 |
42,496 |
11-Jun-2009 |
09:39 |
x86 |
|
Setup.cfg |
Неприменимо |
2,711 |
04-Apr-2009 |
05:54 |
Неприменимо |
|
Setup.exe |
6.0.6002.22151 |
192,568 |
11-Jun-2009 |
12:33 |
x86 |
|
Spprgrss.dll |
6.0.6002.22151 |
54,272 |
11-Jun-2009 |
09:39 |
x86 |
|
Sysprep.exe |
6.0.6002.22151 |
94,720 |
11-Jun-2009 |
09:39 |
x86 |
|
W32uiimg.dll |
6.0.6002.22151 |
2,928,640 |
11-Jun-2009 |
12:07 |
x86 |
|
W32uires.dll |
6.0.6002.22151 |
266,752 |
11-Jun-2009 |
09:39 |
x86 |
|
Wdsutil.dll |
6.0.6002.22151 |
47,616 |
11-Jun-2009 |
09:38 |
x86 |
|
Win32ui.dll |
6.0.6002.22151 |
417,280 |
11-Jun-2009 |
12:07 |
x86 |
|
Windeploy.exe |
6.0.6002.22151 |
62,976 |
11-Jun-2009 |
09:39 |
x86 |
|
Winsetup.dll |
6.0.6002.22151 |
1,470,976 |
11-Jun-2009 |
12:07 |
x86 |
Для всех поддерживаемых версий Windows Server 2008 для систем на базе Itanium
|
Имя файла |
Версия файла |
Размер файла |
Дата |
Время |
Платформа |
|---|---|---|---|---|---|
|
Actionqueue.dll |
6.0.6001.22448 |
200,704 |
11-Jun-2009 |
12:36 |
x64 |
|
Audit.exe |
6.0.6001.22448 |
64 000 |
11-Jun-2009 |
10:09 |
x64 |
|
Diager.dll |
6.0.6001.22448 |
38,912 |
11-Jun-2009 |
12:41 |
x64 |
|
Diagnostic.dll |
6.0.6001.22448 |
146,432 |
11-Jun-2009 |
12:41 |
x64 |
|
Oobeldr.exe |
6.0.6001.22448 |
48,128 |
11-Jun-2009 |
10:09 |
x64 |
|
Setup.cfg |
Неприменимо |
2,711 |
01-Apr-2009 |
17:21 |
Неприменимо |
|
Setup.exe |
6.0.6001.22448 |
209,480 |
11-Jun-2009 |
13:28 |
x64 |
|
Spprgrss.dll |
6.0.6001.22448 |
54 784 |
11-Jun-2009 |
12:41 |
x64 |
|
Sysprep.exe |
6.0.6001.22448 |
108,032 |
11-Jun-2009 |
10:09 |
x64 |
|
W32uiimg.dll |
6.0.6001.22448 |
2,928,128 |
11-Jun-2009 |
10:09 |
x64 |
|
W32uires.dll |
6.0.6001.22448 |
266,240 |
11-Jun-2009 |
10:09 |
x64 |
|
Wdsutil.dll |
6.0.6001.22448 |
56,320 |
11-Jun-2009 |
12:41 |
x64 |
|
Win32ui.dll |
6.0.6001.22448 |
573,952 |
11-Jun-2009 |
12:41 |
x64 |
|
Windeploy.exe |
6.0.6001.22448 |
76,800 |
11-Jun-2009 |
10:09 |
x64 |
|
Winsetup.dll |
6.0.6001.22448 |
1,866,752 |
11-Jun-2009 |
12:41 |
x64 |
|
Actionqueue.dll |
6.0.6002.22151 |
200,704 |
11-Jun-2009 |
12:04 |
x64 |
|
Audit.exe |
6.0.6002.22151 |
64 000 |
11-Jun-2009 |
09:48 |
x64 |
|
Diager.dll |
6.0.6002.22151 |
38,912 |
11-Jun-2009 |
12:08 |
x64 |
|
Diagnostic.dll |
6.0.6002.22151 |
146,432 |
11-Jun-2009 |
12:08 |
x64 |
|
Oobeldr.exe |
6.0.6002.22151 |
48,128 |
11-Jun-2009 |
09:48 |
x64 |
|
Setup.cfg |
Неприменимо |
2,711 |
03-Apr-2009 |
21:28 |
Неприменимо |
|
Setup.exe |
6.0.6002.22151 |
209,480 |
11-Jun-2009 |
12:38 |
x64 |
|
Spprgrss.dll |
6.0.6002.22151 |
54 784 |
11-Jun-2009 |
12:08 |
x64 |
|
Sysprep.exe |
6.0.6002.22151 |
108,032 |
11-Jun-2009 |
09:48 |
x64 |
|
W32uiimg.dll |
6.0.6002.22151 |
2,928,128 |
11-Jun-2009 |
09:48 |
x64 |
|
W32uires.dll |
6.0.6002.22151 |
266,240 |
11-Jun-2009 |
09:48 |
x64 |
|
Wdsutil.dll |
6.0.6002.22151 |
56,320 |
11-Jun-2009 |
12:08 |
x64 |
|
Win32ui.dll |
6.0.6002.22151 |
573,952 |
11-Jun-2009 |
12:08 |
x64 |
|
Windeploy.exe |
6.0.6002.22151 |
76,800 |
11-Jun-2009 |
09:48 |
x64 |
|
Winsetup.dll |
6.0.6002.22151 |
1,866,752 |
11-Jun-2009 |
12:08 |
x64 |
|
Actionqueue.dll |
6.0.6001.22448 |
167,936 |
11-Jun-2009 |
12:15 |
x86 |
|
Audit.exe |
6.0.6001.22448 |
52,736 |
11-Jun-2009 |
09:55 |
x86 |
|
Diager.dll |
6.0.6001.22448 |
31,232 |
11-Jun-2009 |
12:20 |
x86 |
|
Diagnostic.dll |
6.0.6001.22448 |
122,368 |
11-Jun-2009 |
12:20 |
x86 |
|
Oobeldr.exe |
6.0.6001.22448 |
42,496 |
11-Jun-2009 |
09:55 |
x86 |
|
Setup.cfg |
Неприменимо |
2,711 |
01-Apr-2009 |
19:28 |
Неприменимо |
|
Setup.exe |
6.0.6001.22448 |
192,584 |
11-Jun-2009 |
13:00 |
x86 |
|
Spprgrss.dll |
6.0.6001.22448 |
54,272 |
11-Jun-2009 |
12:20 |
x86 |
|
Sysprep.exe |
6.0.6001.22448 |
94,720 |
11-Jun-2009 |
09:55 |
x86 |
|
W32uiimg.dll |
6.0.6001.22448 |
2,928,640 |
11-Jun-2009 |
12:20 |
x86 |
|
W32uires.dll |
6.0.6001.22448 |
266,752 |
11-Jun-2009 |
12:20 |
x86 |
|
Wdsutil.dll |
6.0.6001.22448 |
47,616 |
11-Jun-2009 |
12:20 |
x86 |
|
Win32ui.dll |
6.0.6001.22448 |
417,280 |
11-Jun-2009 |
12:20 |
x86 |
|
Windeploy.exe |
6.0.6001.22448 |
62,976 |
11-Jun-2009 |
09:55 |
x86 |
|
Winsetup.dll |
6.0.6001.22448 |
1,470,976 |
11-Jun-2009 |
12:20 |
x86 |
|
Actionqueue.dll |
6.0.6002.22151 |
167,936 |
11-Jun-2009 |
12:04 |
x86 |
|
Audit.exe |
6.0.6002.22151 |
52,736 |
11-Jun-2009 |
09:39 |
x86 |
|
Diager.dll |
6.0.6002.22151 |
31,232 |
11-Jun-2009 |
09:40 |
x86 |
|
Diagnostic.dll |
6.0.6002.22151 |
122,368 |
11-Jun-2009 |
09:40 |
x86 |
|
Oobeldr.exe |
6.0.6002.22151 |
42,496 |
11-Jun-2009 |
09:39 |
x86 |
|
Setup.cfg |
Неприменимо |
2,711 |
04-Apr-2009 |
05:54 |
Неприменимо |
|
Setup.exe |
6.0.6002.22151 |
192,568 |
11-Jun-2009 |
12:33 |
x86 |
|
Spprgrss.dll |
6.0.6002.22151 |
54,272 |
11-Jun-2009 |
09:39 |
x86 |
|
Sysprep.exe |
6.0.6002.22151 |
94,720 |
11-Jun-2009 |
09:39 |
x86 |
|
W32uiimg.dll |
6.0.6002.22151 |
2,928,640 |
11-Jun-2009 |
12:07 |
x86 |
|
W32uires.dll |
6.0.6002.22151 |
266,752 |
11-Jun-2009 |
09:39 |
x86 |
|
Wdsutil.dll |
6.0.6002.22151 |
47,616 |
11-Jun-2009 |
09:38 |
x86 |
|
Win32ui.dll |
6.0.6002.22151 |
417,280 |
11-Jun-2009 |
12:07 |
x86 |
|
Windeploy.exe |
6.0.6002.22151 |
62,976 |
11-Jun-2009 |
09:39 |
x86 |
|
Winsetup.dll |
6.0.6002.22151 |
1,470,976 |
11-Jun-2009 |
12:07 |
x86 |
ДЕЙСТВИЯ ПО УСТАНОВКЕ ИСПРАВЛЕНИЙ
Разверните пакет исправлений
Разверните пакет Windows6.0-KB971576-platform.msu, выполните следующие действия:
-
В командной строке перейдите в каталог, содержащий пакет Windows6.0-KB971576-platform.msu текущий каталог.
-
Введите следующие команды и нажмите клавишу ВВОД:
md tmp
Разверните узел-f: * Windows6.0-KB971576 —платформа.msu tmp
MD CAB-файла
Разверните узел-f: * tmp\Windows6.0-KB971576 —платформа.cab. \cabПримечание. При выполнении этих команд, файлы будут извлечены в папку Tmp и извлекается файл с именем Windows6.0-KB971576-platform.cab. Обновленные файлы находятся в две вложенные папки с именами как x86_microsoft-windows Установка component_XXXXXX. В Windows Server 2008 является вложенную папку, содержащую 6.0.6001 в поле имя. Пакет обновления 2 для Windows Server 2008 является вложенную папку, содержащую 6.0.6002 в поле имя. -
Создайте новую папку с именем Hotfix, а затем скопируйте все файлы в папку исправления.
-
В папке «исправления» переименуйте файл Setup.exe в Setup.exe.sav и переименуйте файл Setup.cfg в Setup.cfg.sav
Изменение файла Boot.wim
Перед выполнением этих действий установки WAIK (пакет автоматической установки Windows), которое доступно в следующем файле:
-
Откройте окно командной строки среды предустановки Microsoft Windows (WinPE) с использованием прав администратора.
-
Создайте временный каталог с именем SetUPDVD с помощью следующей команды:
MD SetuPDVD
компакт-диск SetupDVD -
Скопируйте файл Boot.wim из операционной системы, которые изменяются в папку SetupDVD .
-
Создание каталога подключить файл Wim с помощью следующей команды:
MD подключения
-
Используйте команду imagex для подключения файла Boot.wim:
ImageX/mountrw boot.wim 2. \mount
-
Скопируйте обновленные файлы в папку источников в присоединенный файл Boot.wim:
cd mount\sources
xcopy \hotfix\*.* /e
компакт-диск… \.. -
Используйте команду imagex для подключения файла Boot.wim:
imagex /unmount /commit .\mount
Изменить содержимое DVD-диска
-
Создать папку с именем DVD-дисков и скопируйте содержимое DVD-диска в папку DVD-диска. Например можно использовать следующие команды:
MD dvd
компакт-диск \
компакт-диск dvd
команда xcopy X:* * / e
источники компакт-диска
команда xcopy \hotfix\* * /uПримечание. В этих командах X представляет букву диска DVD. -
Скопируйте измененный файл Boot.wim в папку DVD-диска на жесткий диск.
Копировать \setupdvd\boot.wim *
-
Переименуйте исходными именами в каталоге исходных файлов Setup.exe.sav и Setup.cfg.sav. Например следующие команды:
copy \hotfix\setup.exe.sav \dvd\sources\setup.exe
копирование \hotfix\setup.cfg.sav \dvd\sources\setup.cfg
Создание образа установки
С помощью команды oscdimg создайте файл международной организации по стандартизации (ISO) в папку DVD-диска, чтобы изображение UEFI загрузочного образа.
Для получения дополнительных сведений щелкните следующий номер статьи базы знаний Майкрософт:
947024 как создать ISO-образ для платформ UEFI для Windows PE компакт-диска для Windows Server 2008
После создания образа, запишите образ на DVD-диск.
Статус
Корпорация Майкрософт подтверждает, что это проблема продуктов Майкрософт, перечисленных в разделе «Относится к».
Временное решение
Чтобы обойти эту проблему, воспользуйтесь одним из следующих методов:
-
Используйте средство Diskpart для создания разделов, прежде чем начать установку.
-
После нажатия кнопки » Дополнительно » для создания нового раздела во время установки, укажите новый размер, который составляет 2 МБ меньше, чем размер раздела по умолчанию.
Дополнительные сведения
Для получения дополнительных сведений о терминологии обновлений программного обеспечения щелкните следующий номер статьи базы знаний Майкрософт:
Описание 824684 Стандартные термины, используемые при описании обновлений программных продуктов Майкрософт
Сведения о дополнительных файлах для Windows Server 2008
Дополнительные файлы для всех поддерживаемых версий Windows Server 2008 для систем на базе x86
|
Имя файла |
Версия файла |
Размер файла |
Дата |
Время |
Платформа |
|---|---|---|---|---|---|
|
Package_for_kb971576_client_1~31bf3856ad364e35~x86~~6.0.1.0.mum |
Неприменимо |
1,367 |
11-Jun-2009 |
23:51 |
Неприменимо |
|
Package_for_kb971576_client_2~31bf3856ad364e35~x86~~6.0.1.0.mum |
Неприменимо |
1,693 |
11-Jun-2009 |
23:51 |
Неприменимо |
|
Package_for_kb971576_client~31bf3856ad364e35~x86~~6.0.1.0.mum |
Неприменимо |
1,713 |
11-Jun-2009 |
23:51 |
Неприменимо |
|
Package_for_kb971576_sc_0~31bf3856ad364e35~x86~~6.0.1.0.mum |
Неприменимо |
1,421 |
11-Jun-2009 |
23:51 |
Неприменимо |
|
Package_for_kb971576_sc_1~31bf3856ad364e35~x86~~6.0.1.0.mum |
Неприменимо |
1,690 |
11-Jun-2009 |
23:51 |
Неприменимо |
|
Package_for_kb971576_sc~31bf3856ad364e35~x86~~6.0.1.0.mum |
Неприменимо |
1,701 |
11-Jun-2009 |
23:51 |
Неприменимо |
|
Package_for_kb971576_server_0~31bf3856ad364e35~x86~~6.0.1.0.mum |
Неприменимо |
1,425 |
11-Jun-2009 |
23:51 |
Неприменимо |
|
Package_for_kb971576_server_1~31bf3856ad364e35~x86~~6.0.1.0.mum |
Неприменимо |
1,694 |
11-Jun-2009 |
23:51 |
Неприменимо |
|
Package_for_kb971576_server~31bf3856ad364e35~x86~~6.0.1.0.mum |
Неприменимо |
1,713 |
11-Jun-2009 |
23:51 |
Неприменимо |
|
X86_microsoft-windows-setup-component_31bf3856ad364e35_6.0.6001.22448_none_3292e36bc6791a52.manifest |
Неприменимо |
27,027 |
11-Jun-2009 |
14:31 |
Неприменимо |
|
X86_microsoft-windows-setup-component_31bf3856ad364e35_6.0.6002.22151_none_34678361c3adda06.manifest |
Неприменимо |
27,027 |
11-Jun-2009 |
13:59 |
Неприменимо |
Дополнительные файлы для всех поддерживаемых 64-разрядных версий Windows Server 2008
|
Имя файла |
Версия файла |
Размер файла |
Дата |
Время |
Платформа |
|---|---|---|---|---|---|
|
Amd64_microsoft-windows-setup-component_31bf3856ad364e35_6.0.6001.22448_none_8eb17eef7ed68b88.manifest |
Неприменимо |
27,093 |
11-Jun-2009 |
14:45 |
Неприменимо |
|
Amd64_microsoft-windows-setup-component_31bf3856ad364e35_6.0.6002.22151_none_90861ee57c0b4b3c.manifest |
Неприменимо |
27,093 |
11-Jun-2009 |
14:00 |
Неприменимо |
|
Package_for_kb971576_client_1~31bf3856ad364e35~amd64~~6.0.1.0.mum |
Неприменимо |
1,375 |
11-Jun-2009 |
23:51 |
Неприменимо |
|
Package_for_kb971576_client_2~31bf3856ad364e35~amd64~~6.0.1.0.mum |
Неприменимо |
1,705 |
11-Jun-2009 |
23:51 |
Неприменимо |
|
Package_for_kb971576_client~31bf3856ad364e35~amd64~~6.0.1.0.mum |
Неприменимо |
1,723 |
11-Jun-2009 |
23:51 |
Неприменимо |
|
Package_for_kb971576_sc_0~31bf3856ad364e35~amd64~~6.0.1.0.mum |
Неприменимо |
1,429 |
11-Jun-2009 |
23:51 |
Неприменимо |
|
Package_for_kb971576_sc_1~31bf3856ad364e35~amd64~~6.0.1.0.mum |
Неприменимо |
1,702 |
11-Jun-2009 |
23:51 |
Неприменимо |
|
Package_for_kb971576_sc~31bf3856ad364e35~amd64~~6.0.1.0.mum |
Неприменимо |
1,711 |
11-Jun-2009 |
23:51 |
Неприменимо |
|
Package_for_kb971576_server_0~31bf3856ad364e35~amd64~~6.0.1.0.mum |
Неприменимо |
1,433 |
11-Jun-2009 |
23:51 |
Неприменимо |
|
Package_for_kb971576_server_1~31bf3856ad364e35~amd64~~6.0.1.0.mum |
Неприменимо |
1,706 |
11-Jun-2009 |
23:51 |
Неприменимо |
|
Package_for_kb971576_server~31bf3856ad364e35~amd64~~6.0.1.0.mum |
Неприменимо |
1,723 |
11-Jun-2009 |
23:51 |
Неприменимо |
|
X86_microsoft-windows-setup-component_31bf3856ad364e35_6.0.6001.22448_none_3292e36bc6791a52.manifest |
Неприменимо |
27,027 |
11-Jun-2009 |
14:31 |
Неприменимо |
|
X86_microsoft-windows-setup-component_31bf3856ad364e35_6.0.6002.22151_none_34678361c3adda06.manifest |
Неприменимо |
27,027 |
11-Jun-2009 |
13:59 |
Неприменимо |
Дополнительные файлы для всех поддерживаемых версий Windows Server 2008 для систем на базе Itanium
|
Имя файла |
Версия файла |
Размер файла |
Дата |
Время |
Платформа |
|---|---|---|---|---|---|
|
Ia64_microsoft-windows-setup-component_31bf3856ad364e35_6.0.6001.22448_none_32948761c677234e.manifest |
Неприменимо |
27,060 |
11-Jun-2009 |
16:55 |
Неприменимо |
|
Ia64_microsoft-windows-setup-component_31bf3856ad364e35_6.0.6002.22151_none_34692757c3abe302.manifest |
Неприменимо |
27,060 |
11-Jun-2009 |
13:38 |
Неприменимо |
|
Package_for_kb971576_sc_0~31bf3856ad364e35~ia64~~6.0.1.0.mum |
Неприменимо |
1,425 |
11-Jun-2009 |
23:51 |
Неприменимо |
|
Package_for_kb971576_sc_1~31bf3856ad364e35~ia64~~6.0.1.0.mum |
Неприменимо |
1,529 |
11-Jun-2009 |
23:51 |
Неприменимо |
|
Package_for_kb971576_sc~31bf3856ad364e35~ia64~~6.0.1.0.mum |
Неприменимо |
1,706 |
11-Jun-2009 |
23:51 |
Неприменимо |
|
Package_for_kb971576_server_0~31bf3856ad364e35~ia64~~6.0.1.0.mum |
Неприменимо |
1,429 |
11-Jun-2009 |
23:51 |
Неприменимо |
|
Package_for_kb971576_server_1~31bf3856ad364e35~ia64~~6.0.1.0.mum |
Неприменимо |
1,533 |
11-Jun-2009 |
23:51 |
Неприменимо |
|
Package_for_kb971576_server~31bf3856ad364e35~ia64~~6.0.1.0.mum |
Неприменимо |
1,717 |
11-Jun-2009 |
23:51 |
Неприменимо |
|
X86_microsoft-windows-setup-component_31bf3856ad364e35_6.0.6001.22448_none_3292e36bc6791a52.manifest |
Неприменимо |
27,027 |
11-Jun-2009 |
14:31 |
Неприменимо |
|
X86_microsoft-windows-setup-component_31bf3856ad364e35_6.0.6002.22151_none_34678361c3adda06.manifest |
Неприменимо |
27,027 |
11-Jun-2009 |
13:59 |
Неприменимо |
Updated by
Cici on Sep 19, 2023
«We couldn’t create a new partition or locate an existing one. For more information, see the Setup log files».
The error «we couldn’t create a new partition» would probably occur when we try to clean install the second OS using the bootable USB drive, to dual boot Windows 11/10 with Windows 7 or Windows 8. By choosing custom install and selecting the drive where the OS supposed to install, Windows says that it couldn’t create a new partition or locate an existing one.
We Couldn’t Create A New Partition Error Messages and Fixes
The following table shows a quick overview of all ‘Windows couldn’t create a new partition’ scenarios and possible solutions. Click to see the full solutions to fix ‘we could not create a new partition or locate an existing one’ Windows 11/10 USB, error 0x8004240f, 0x80042468, SSD, RAID, unallocated space, and many other related errors.
| Error Details | Workable Solutions |
|---|---|
| 1. During Windows 11/10 Installation | Try solutions one by one in this article…Full steps |
| 2. Error 0x8004240f, 0x80042468 | Format your hard drive…Full steps |
| 3. Occur to SSD, RAID, USB |
Remove additional hard drives…Full steps |
| 4. Occur to Dual Boot | Check BIOS settings, change MBR to GPT…Full steps |
Solution 1. Disconnect any peripherals with PC/Laptop
When you encountered this error message, it’s probably because there are some peripherals connected, such as an external HDD, SSD, USB thumb drive/flash drive, or an SD card. Just remove and disconnect all external storage drives from the USB port. If you’re using a USB drive containing setup files to install OS, reconnect only the bootable USB drive and start again.
Solution 2. Format the partition using Diskpart
Sometimes you need to take further steps to fix «we couldn’t create a new partition or locate an existing one» error. Generally, the partition that holds Windows setup files and boot files should be set as primary, which requires the help of Diskpart in Windows. About how to start and run Diskpart commands to fix the issue, please follow the guide carefully.
Step 1. Start Windows 11/10/8.1/8/7/XP/Vista setup using a bootable USB or DVD.
Step 2. If you get the We couldn’t create a new partition error message, close the setup and click the «Repair» button.
Step 3. Choose «Advanced tools» and then select «Command Prompt».
Step 4. When Command Prompt opens, enter start diskpart.
Step 5. Now enter list disk. You should see the list of all hard drives connected to your computer.
Step 6. Find the number that represents your hard drive and then enter select disk 0 (we used 0 as an example, so be sure to replace 0 with a number that matches your hard drive).
Step 7. Enter the following lines and press Enter after each line:
- disk 0 clean
- disk 0 create partition primary
- disk 0 active
- disk 0 format fs=ntfs quick
- disk 0 assign
Step 8. Enter exit in order to close the Command Prompt.
Step 9. Start the installation process again.
Solution 3. Make your partition active Using Diskpart
Repeat the steps (1-4) above to open the Diskpart first. Run Diskpart commands we taught as below, and try to set the partition where you want to install Windows OS as active.
Step 1. Enter list disk.
Step 2. You should see the list of available hard drives. Locate your hard drive and enter select disk 0. We used disk 0 in our example, so be sure to replace 0 with a number that represents your hard drive.
Step 3. Enter list partition.
Step 4. A list of available partitions will appear. Locate the partition on which you want to install the Windows system and enter select partition 1. Remember to replace 1 with a number that matches your partition.
Step 5. Enter active.
Step 6: Type exit and press «Enter“ to exit the Command Prompt.
Solution 4. Mark your partition active using third-party partition manager
Diskpart is somewhat complex to operate, users should be careful to apply it. If you want to avoid any mistake, turn to a Diskpart alternative — EaseUS Partition master. It’s a third-party disk & partition magic software, which is simple and powerful to solve the «we couldn’t create a new partition or locate an existing one» error by setting the desired partition primary & active.
Step 1. Run EaseUS partition manager software. On the disk map, right-click the target partition and choose «Advanced».
Step 2. Then, select «Set Active» from the drop-down menu. Click «Yes». And choose «Execute 1 Task(s)» and click «Apply».
Solution 5. Create a bootable USB drive using other tools
You must try to create a bootable USB drive to boot your computer and install Windows 11/10 if Windows cannot create a new partition happened to the Media Creation Tool. This kind of error would likely be solved by using third-party tools, and EaseUS Partition Master can help you create a bootable USB drive to format a hard drive, check partitions, or create a new partition on unallocated space.
Follow the steps to create the EaseUS Partition Master bootable USB drive:
Step 1. To create a bootable disk of EaseUS Partition Master, you should prepare a storage media, like a USB drive, flash drive or a CD/DVD disc. Then, correctly connect the drive to your computer.
Step 2. Launch EaseUS Partition Master, and find the «Bootable Media» feature on the left. Click on it.
Step 3. You can choose the USB or CD/DVD when the drive is available. However, if you do not have a storage device at hand, you can also save the ISO file to a local drive, and later burn it to a storage media. Once made the option, click the «Create» button to begin.
- Check the Warning message and click «Yes».
Step 4. When the process finishes, you’ll see a pop up window, asking if you want to restart computer from the bootable USB.
- Reboot Now: it means you want to restart the current PC and enter EaseUS Bootable Media to manage your disk partitions without OS.
- Done: it means you don’t want to restart the current PC but to use the bootable USB on a new PC.
Note: To use the bootable disk on a new PC, you need to resart the target computer and press F2/F8/Del key to enter BIOS, and set the USB bootable disk as the first boot disk.
Wait patitiently and your computer will automatically boot up from the USB bootable media and enter EaseUS WinPE desktop.
The following video tutorial shows how to partition a hard drive with EaseUS Partition Master. You can learn how to resize the drive space, create a partition, and delete the partition.
Solution 6. Convert to partition to the GPT format
Partition styles would affect the Windows 11/10 installation result. If you know MBR and GPT for a little, you should know that MBR has a limitation that they can only work with drives that are less than 2TB in size. However, GPT doesn’t have a size limitation. You might be able to fix the We couldn’t create a new partition error by converting the MBR partition to GPT partition.
Further reading: MBR vs GPT. What’s the Difference?
- Method 1. Convert MBR to GPT with EaseUS Partition Master
- Method 2. Convert MBR to GPT using Windows Disk Management
- Method 3. Convert MBR to GPT using Diskpart command
Generally, there are three methods to convert MBR to GPT. You must be careful with the given methods because using Windows Disk Management and Diskpart will cause data loss. To fix the Windows couldn’t create a new partition error without losing data, the only choice is with EaseUS Partition Master, which converts MBR to GPT directly with nothing to be touched.
Solution 7. Set the USB drive as the first boot device in BIOS
Another chance to get the [We couldn’t create a partition or locate an existing one] is that Windows recognizes the wrong boot device. To fix this problem, you’ll need to change the hard drive sequence and set the USB drive as the first boot device.
Step 1. According to your motherboard manual, you should press the matched key to enter into BIOS. Usually, it’s F12, F10, F1, F2 or CTRL + ALT + ESC…
Step 2. Use the mouse arrow to move the connected USB drive to the top under the boot device menu.
Step 3. Restart the PC and let Windows boot from the USB drive this time. Start the installation process again.
Are these solutions to the «we couldn’t create a new partition or locate an exising one» error helpful to you? If yes, you can share them with your friends facing the same problem!
Other Install Windows Errors and Solutions
«We couldn’t create a new partition or locate an existing one» is not the only error message we would encounter during the Windows 11/10 installation. There are other commonly known Windows installation errors that prevent us from installing a Windows 11/10 operating system from the beginning.
1. Windows cannot complete the installation
If you happen to receive the persistent «Windows could not complete the installation» error and system reboot loop over and over, you’re probably trying to install Windows 7/Windows 11/10 x64 operating system, or perhaps the fresh Windows installation is interrupted before a user account is created. You got three fixes to remove the error Windows cannot complete the installation.
2. Windows won’t install from USB
It’s the error that happened to Windows Media Creation. When the Windows won’t install from USB, you’ll try to fix it by checking if the USB drive is bootable, making sure that your computer supports to boot from USB, and set your computer to boot from the USB.
Установка Windows 10 на ПК очень проста. Все, что вам нужно сделать, это создать загрузочный USB-диск, вставить его, и следовать за помощником по установке. При установке, Windows 10 попросит вас выбрать раздел. Как правило, вы просто выбираете нужный раздел или диск из списка, а Windows выполняет остальную часть процесса. Однако, иногда Windows может показать вам сообщение об ошибке: «Нам не удалось создать новый или найти существующий раздел». Эта ошибка может возникнуть по ряду причин, даже на отлично функционирующих SSD и жестких дисках. В этом руководстве мы разберем, как исправить, что делать и как решить эту ошибку в Windows 10.
Начнем с простых решений. В первую очередь, ошибка часто связана с тем, что установочная флешка имеет большую емкость и Windows 10 не может из-за этого найти существующий раздел. Во вторых, попробуйте создать установочную флешку с меньшим объемом, к примеру 8 Гб. Также, попробуйте извлечь флешку, когда появится ошибка и всунуть её обратно, после чего нажать на обновить.
1. Отсоедините дополнительные диски
В настоящее время очень часто используется SSD диски для установки и работы Windows и обычный жесткий диск для хранения данных. При использовании нескольких жестких дисков, нужно отключить все жесткие диски, кроме основного жесткого диска, на котором вы устанавливаете Windows. После отключения всех других жестких дисков попробуйте снова установить Windows и посмотреть, можете ли вы продолжить установку.
2. Отключите все USB накопители
Помимо фактической загрузочной USB флешки Windows 10, если у вас есть другие USB накопители и CD карты памяти, подключенные к вашей системе, то в редких случаях Windows может запутать эти диски для обычных жестких дисков. Отключите эти дополнительные USB накопители или CD карты памяти и попробуйте снова установить Windows.
3. Используйте USB 2.0 порт
Если вы используете загрузочный диск USB 3.0 для установки Windows, это может быть причиной того, что Windows дает вам эту конкретную ошибку. Чтобы решить эту проблему, вы можете попробовать использовать USB 2.0. Обычно USB 2.0 это порты в компьютере или ноутбуке синего цвета, просто вставьте загрузочную флешку в другой порт компьютера.
4. Сделайте раздел активным
Этот способ сотрет ВСЕ данные на выбранном жестком диске.
Если выше указанные методы не работают, то раздел на который вы пытаетесь установить Windows 10, может быть не активным. Чтобы сделать раздел активным, вам необходимо получить доступ к командной строке. Чтобы получить доступ, вернитесь к первоначальному экрану установки Windows и нажмите ссылку «Восстановление системы» > «Устранение неполадок» > «Командная строка». Подробнее в картинках, как запустить командную строку в среде восстановления Виндовс 10.
- Открыли командную строку и задаем команду diskpart, нажмите «Enter».
- Далее введите команду list disk, чтобы посмотреть все подключенные диски к компьютеру.
- Найдите диск, на котором вы хотите установить Windows. В моем случае номер диска цифра «1», так как я вводил команды для флешки.
- Введите следующую команду select disk 1 для выбора диска. Не забудьте заменить «1» на ваш фактический номер диска.
- Далее очистка выбранного диска clean.
- Чтобы сделать основной диск, запустите команду create partition primary.
- Активируйте раздел active.
- После активации введите format fs=ntfs quick для форматирования файловой системе в NTFS.
- Теперь вы можете назначить диск, выполнив команду assign.
- Вот и все, введите exit для выхода утилиты diskpart и командной строки.
После закрытия командной строки перезагрузите компьютер и попробуйте снова установить Windows и ошибка «Нам не удалось создать новый или найти существующий раздел» должна устраниться.
5. Настройте режим SATA для IDE
Диски SATA новее IDE, поэтому иногда старая система не может распознать его как локальный диск. Таким образом, изменение режима SATA на IDE, гарантирует, что система сможет распознать его как локальный диск.
- Перезагрузите компьютер и нажмите DEL или F2, чтобы войти в BIOS.
- В BIOS найдите параметр Configure SATA as и выберите IDE.
- Нажмите F10, чтобы сохранить изменение параметров.
BIOS и название параметра у всех разные, поищите в Google картинках свою модель материнской платы.
| Автор | Сообщение | ||
|---|---|---|---|
|
|||
|
Member Статус: Не в сети |
Такая проблема: имеется два диска, разбиты на 5 логических. Семёрка стояла на 500гб( под неё было выделено 39гб), захотелось поставить её на другой диск (1000гб). Диск был разделён на 100+ 100+остальное программой easeus. |
| Реклама | |
|
Партнер |
|
Grayhaund |
|
|
Member Статус: Не в сети |
1) Выкинуть эту приблуду easeus. |
|
NATN |
|
|
Member Статус: Не в сети |
Grayhaund писал(а): 3) При установке семёрки, в меню, где она предлагает выбрать раздел, удалить диск 100Гб созданный приблудой, и создать его заново средствами самой винды, Именно на этом этапе и возникает ошибка «На выбранном неиспользуемом пространстве не удалось создать новый раздел ( ошибка 8004240f).» Последний раз редактировалось NATN 24.02.2011 11:32, всего редактировалось 1 раз. |
|
Grayhaund |
|
|
Member Статус: Не в сети |
А загрузка идёт с правильного винчестера? |
|
NATN |
|
|
Member Статус: Не в сети |
Grayhaund Загрузка в биосе выставлена с DVD, с него винда же ставится. |
|
Grayhaund |
|
|
Member Статус: Не в сети |
NATN писал(а): Загрузка в биосе выставлена с DVD, с него винда же ставится. Это понятно. В БИОС`е должна стоять очерёдность загрузки: DVD, потом HDD. Либо просто «HDD», либо конкретное устройство, обнаруженное при загрузке БИОС`а. Если просто «HDD», то должна быть ещё одна опция — выбор винчестера из нескольких, если их больше одного. В любом случае, должен быть выбран тот диск, на который ставится ось. |
|
chesheer |
|
|
Member Статус: Не в сети |
NATN А должнен быть как основной, чтобы система поставилась. |
|
NATN |
|
|
Member Статус: Не в сети |
Grayhaund В биосе всё выставлено верно. |
|
Grayhaund |
|
|
Member Статус: Не в сети |
NATN Отключи на время установки второй винчестер. |
|
demon57 |
|
|
|
NATN писал(а): возникает ошибка «На выбранном неиспользуемом пространстве не удалось создать новый раздел ( ошибка 8004240f).» Хоть и некропост, но может быть кому-нибудь поможет мой способ Также в интеренте встречал такое решение проблемы (сам лично не пробовал, т.к. получилось вышеописанным способом): взять какой-нибудь Live-CD/DVD, загрузить с него Acronis и Acronis’ом попробовать разметить неразмеченную область. P.S. Все манипуляции производились на ноутбуке, в котором стоял один винчестер. |
—
Кто сейчас на конференции |
|
Сейчас этот форум просматривают: нет зарегистрированных пользователей и гости: 4 |
| Вы не можете начинать темы Вы не можете отвечать на сообщения Вы не можете редактировать свои сообщения Вы не можете удалять свои сообщения Вы не можете добавлять вложения |