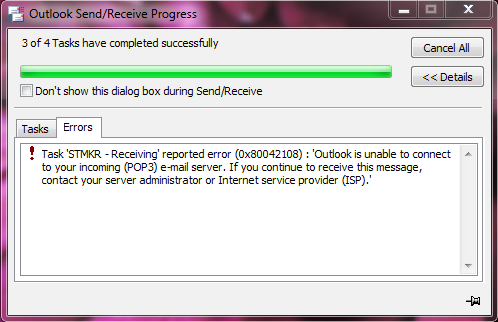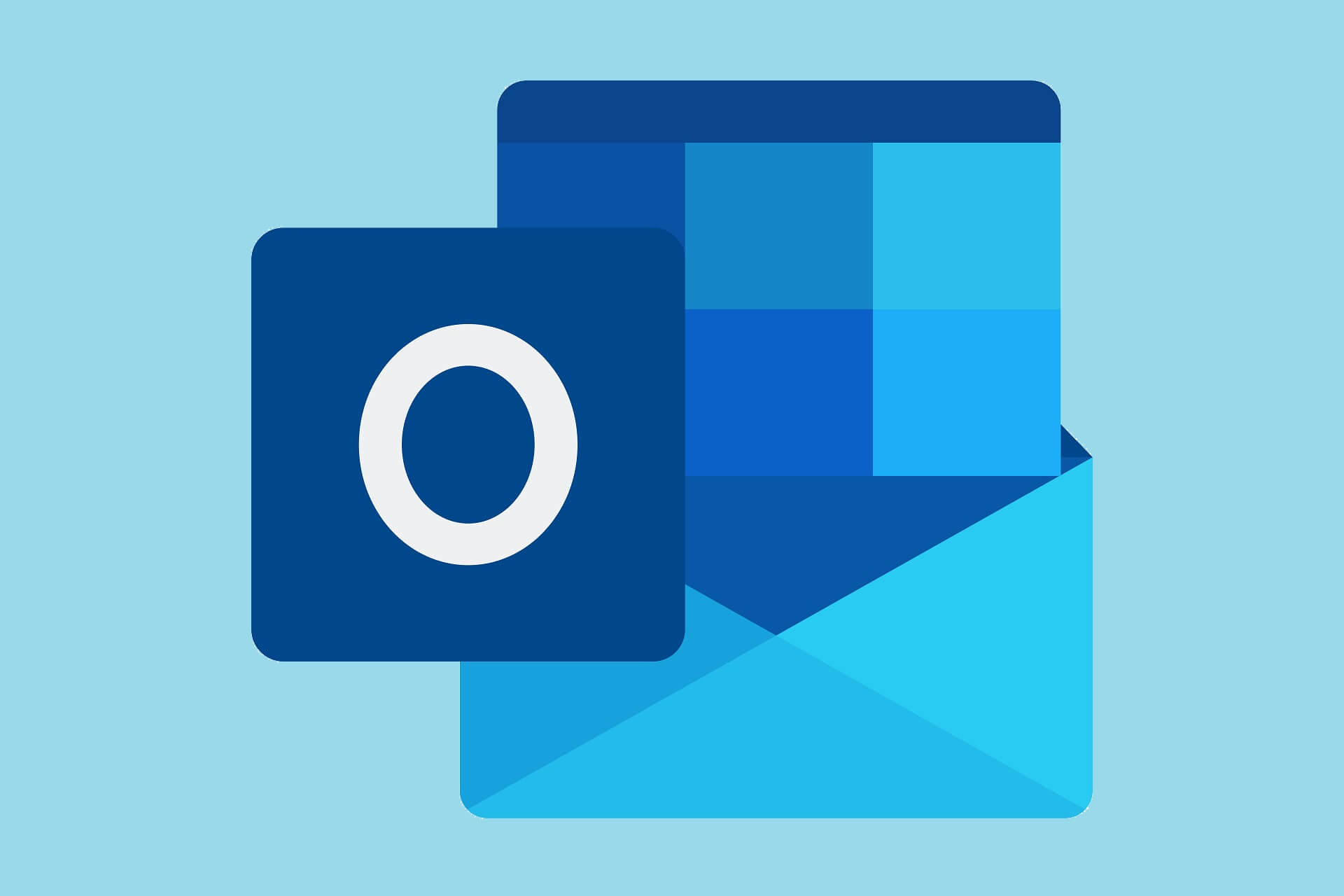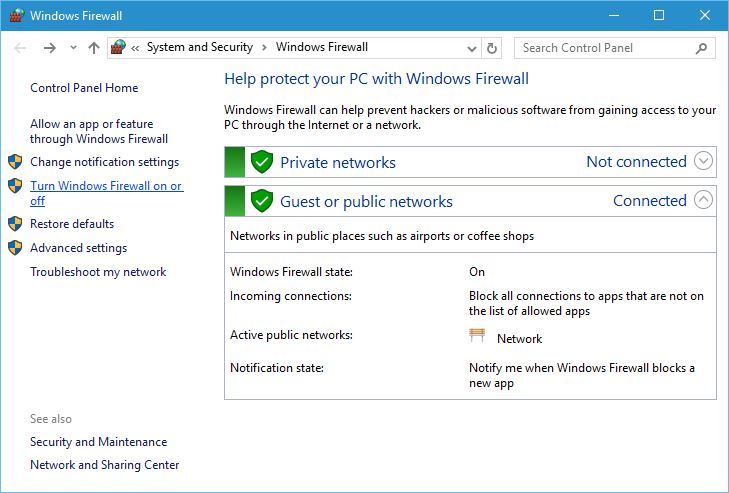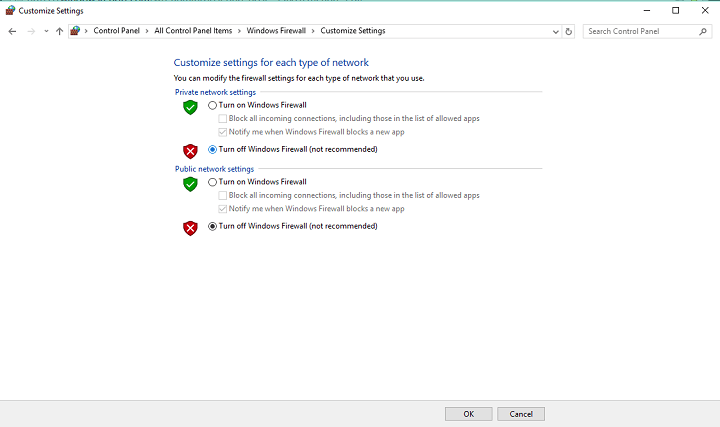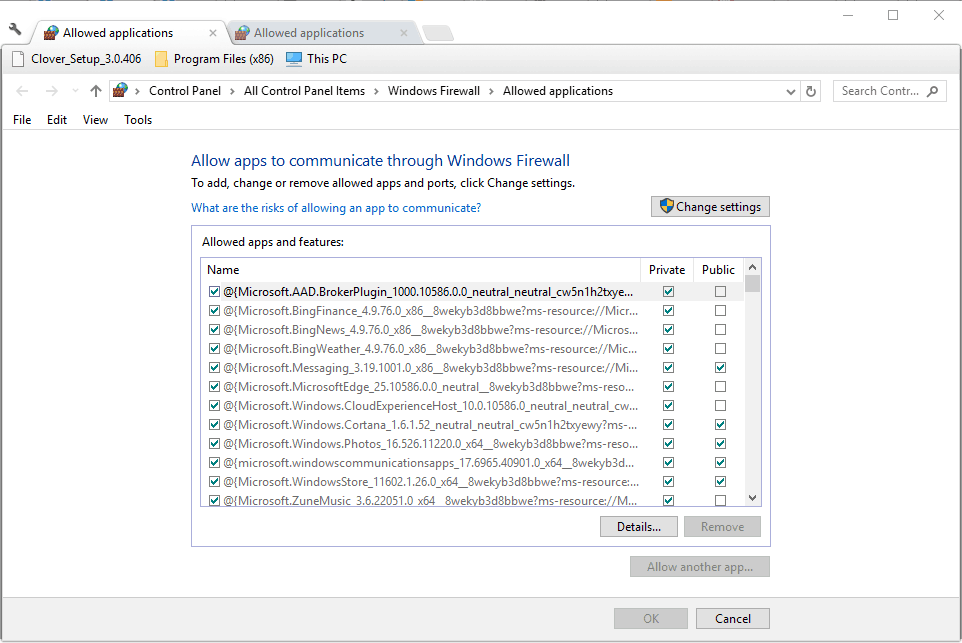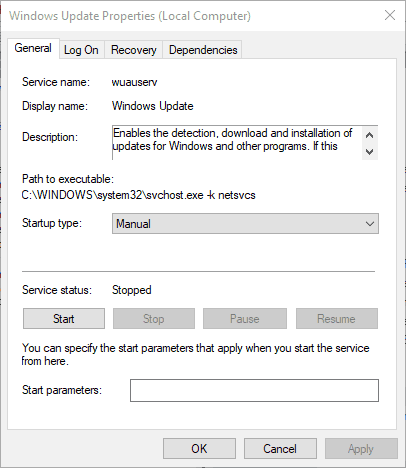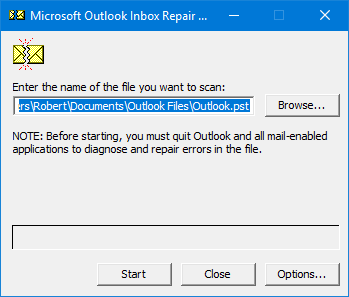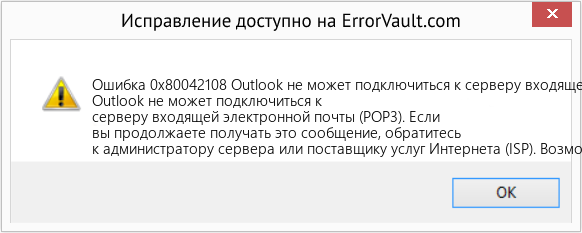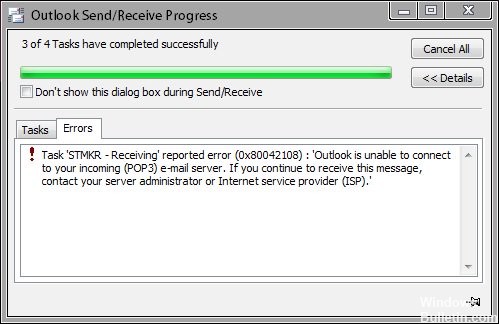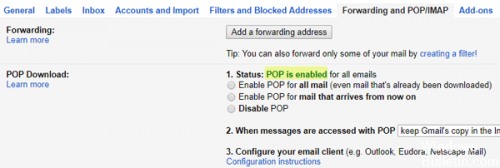Microsoft Outlook является одной из самых используемых программ для ведения дел с электронной почтой. В большинстве своем эта утилита используется в корпоративном мире для отсылки и получения различных писем. Как и другая любая программа от Microsoft, Outlook может сталкиваться с различными проблемами при запуске или во время своей работы. Одной из таких проблем является ошибка 0x80042108.
Вы можете запустить Outlook для того, чтобы прочитать какое-то письмо, однако вас может встретить сообщение с ошибкой. В нем говориться о том, что Outlook не может подсоединится к вашему POP3 серверу.
Скорее всего из-за этой ошибки вы не сможете принимать входящие письма или даже отправлять таковые.
Подобная ошибка может появляться при включении/отключении вашего ПК или при запуске/выключении Outlook. Причин, которые могут приводить к такому исходу, довольно большое количество. Давайте же их рассмотрим.
Причины появления 0x80042108 в Outlook
- Некорректные настройки Outlook.
- Поврежденные файлы реестра Windows.
- Поврежденные или модифицированные системные файлы.
- Незаконченная установка Outlook.
- Заражение вирусами или вредоносным программным обеспечением.
- Установка определенной программы конфликтующей с файлами Outlook.
- Огромное количество скопившихся писем в почтовом ящике.
- Нестабильное или ненадежное Интернет-соединение.
- Установленная сторонняя программа и Брандмауэр Windows.
- Различные мусорные файлы.
Теперь давайте перейдем непосредственно к методам решения ошибки 0x80042108.
Исправляем ошибку 0x80042108 в Outlook
Метод №1 Базовая уборка
Очень важно содержать вам компьютер в стабильном и работоспособном состоянии. Вот несколько вещей советов по этому поводу:
- Проверьте настройки вашего Outlook и перенастройте что-либо, если в этом возникнет необходимость.
- Убедитесь, что ваше Интернет-соединение стабильно и правильно настроено.
- Удалите все мусорные файлы с вашего компьютера. Файлы подобного типа могут представлять серьезную угрозу ПК. Именно они и могут вызывать ошибку 0x80042108.
- Проведите полное сканирование на наличие вирусов и вредоносного ПО с помощью установленного антивируса.
Метод №2 Установка любых отложенных обновлений
Отложенные обновления, а в особенности для Outlook, могут быть причинной появления этой проблемы. Для проверки наличия подобных обновлений выполните следующие шаги:
- Нажмите на «Пуск».
- Введите в поисковой строке системы «Обновления» и нажмите Enter.
- Высматривайте любые неустановленные обновления в появившемся окошке.
- Нажимайте на них правой кнопкой мыши для установки.
Перезагрузите свой компьютер. Запустите Outlook и попытайтесь отправить или принять какое-либо письмо.
Метод №3 Обновить драйвера компьютера
Регулярное обновления драйверов является залогом стабильной работы системы. Проверьте, нет ли у вас каких-либо устройств, которым требуется обновление драйверов.
- Нажмите правой кнопкой мыши по «Пуску» и выберите «Диспетчер устройств».
- В списке устройств ищите те, которые помечены каким-либо знаком.
- Нажмите на найденное устройство правой кнопкой мыши и выберите «Обновить драйвер».
Перезагрузите свой ПК после выполненных обновлений. Запустите Outlook и посмотрите, исчезла ли ошибка 0x80042108.
Метод №4 Проверка службы «Центра обновления Windows»
- Нажмите комбинацию клавиш Win+R и впишите Services.msc
- Найдите в списке службу под именем «Центр обновления Windows».
- Нажмите на нее правой кнопкой мыши и зайдите в «Свойства».
- Далее нажмите кнопку «Запустить», в случае того если эта служба была остановлена по какой-то причине.
Также особое внимание нужно уделить непосредственно самой почтовой службе Outlook. Убедитесь, что она запущена.
Метод №5 Починка утилиты Outlook
Вы можете исправить ошибку 0x80042108 простой починкой почтовой утилиты. Этот метод сработает если файлы Outlook были каким-то образом повреждены. Для этого сделайте следующее:
- Нажмите комбинацию клавиш Win+R и впишите scanpst.exe
- Процесс восстановления файлов должен начаться в автоматическом режиме.
Снова таки запустите Outlook для проверки наличия ошибки 0x80042108.
Метод №6 Удаление и переустановка Outlook
Удаление и переустановка этой почтовой утилиты может помочь в случае того, если все предыдущие методы не смогли справиться с проблемой. Данный метод также стоит применять в том случае, если установка Outlook была проведена не совсем корректно.
- Нажмите правой кнопкой мыши на «Пуск» и выберите «Панель управления».
- Зайдите в «Программы и компоненты».
- Найдите в списке программу Outlook, нажмите правой кнопкой мыши по ней и выберите «Удалить/изменить».
- Далее следуйте инструкциям на экране.
Перезагрузите вашу систему перед повторной установкой Outlook. В этот раз ошибка 0x80042108 точно должна быть устранена.
Резюме: В этом руководстве вы изучите различные методы, которые помогут вам исправить ошибку Outlook 0x80042108 в Windows 7 и более поздних версиях. Кроме того, изучите различные причины, которые приводят к этой ошибке.
Многие пользователи сталкиваются с некоторыми проблемами при отправке или получении электронных писем. Например, если ваше электронное письмо не отправляется или вы не получаете его даже после длительного периода времени.
Когда Outlook не подключен к почтовому серверу, вы можете получить это сообщение об ошибке:
«Outlook сообщил об ошибке (0x80042108): Outlook не может подключиться к вашему серверу входящей электронной почты (POP3). Если вы продолжаете получать это сообщение, обратитесь к администратору сервера или поставщику услуг Интернета (ISP) »
Прежде чем мы рассмотрим различные способы устранения ошибки, важно понять различные причины ошибки Outlook 0x80042108.
Есть много факторов, которые ответственны за возникновение ошибки отправки Outlook 0x80042108. Некоторые из них упомянуты ниже:
- SSL (уровень защищенных сокетов) включен.
- Брандмауэр или антивирусное прерывание.
- Проблема из-за шлюза по умолчанию.
- Поврежденные файлы на жестком диске.
- Поврежденный или поврежденный PST.
- Неправильная установка Outlook.
Как исправить ошибку Outlook 0x80042108 в Windows 7 и более поздних версиях?
Теперь давайте обсудим некоторые бесплатные методы, которые помогают разрешить полученную ошибку 0x80042108 Outlook 2007, 2009, 2010, 2013 и 2016.
1. Проверьте подключение к Интернету.
Вы не сможете отправлять или получать электронные письма, если нет стабильного подключения к Интернету. Итак, во-первых, вы должны проверить, подключена ли ваша система к Интернету или нет.
- Перезагрузите модем и маршрутизатор.
- Отключите VPN и прокси.
- Перезагрузите компьютер и запустите средство устранения неполадок Windows.
После завершения процесса устранения неполадок повторно отправьте электронное письмо.
2. Проверьте настройки почтового сервера POP3.
Ошибка Outlook 0x80042108 может возникнуть, если настройки почтового сервера POP3 неверны. В этом случае вам необходимо проверить и изменить настройки, выполнив следующие действия:
- Запустите Outlook.
- Перейдите в Файл >> «Настройки учетной записи».
- Дважды щелкните свою учетную запись электронной почты на вкладке электронной почты, чтобы просмотреть или изменить настройки. Также проверьте, правильно ли указано имя в поле – Сервер входящей почты.
- Теперь нажмите на опцию «Дополнительные настройки».
- После перехода на вкладку «Дополнительно» проверьте настройки порта и SSL.
- После этого нажмите ОК и закройте все окна, чтобы проверить свой Outlook.
3. Отключить антивирус и брандмауэр Windows.
Как мы все знаем, антивирусные программы используются для защиты наших файлов от вирусов. Однако это может помешать правильной работе Outlook. Следовательно, отключение активного брандмауэра или удаление антивируса также может исправить ошибку Outlook 0x80042108. Также проверьте порты вашего почтового сервера.
Чтобы отключить брандмауэр, выполните следующие действия:
- Откройте панель управления >> нажмите “Система и безопасность”.
- Отключите брандмауэр защитника Windows. Нажмите ОК для подтверждения.
- Если есть какое-либо антивирусное программное обеспечение, щелкните его правой кнопкой мыши и выберите параметр «Отключить».
4. Установите обновления Windows.
Выполните следующие действия, чтобы проверить и установить ожидающие обновления для Outlook:
- Нажмите кнопку «Пуск» и введите «Обновить» в поле поиска. Нажмите клавишу «Enter».
- На экране появится диалоговое окно с подсказками об удаленных обновлениях. Щелкните каждое обновление правой кнопкой мыши, а затем нажмите «Установить».
- Перезагрузите вашу систему.
Все установленные обновления будут активированы при перезагрузке компьютера. Теперь отправьте тестовое письмо из своей учетной записи Outlook, чтобы проверить, исправлена ли ошибка или нет.
5. Переустановите Outlook
Неправильная или неполная установка также может быть причиной ошибки Outlook 0x80042108 ОС Windows. Посмотрите, что для этого нужно сделать:
- Откройте Панель управления >> Программы.
- Найдите Outlook и щелкните его правой кнопкой мыши, чтобы выбрать параметр «Удалить».
- После переустановки приложения перезагрузите компьютер.
6. Удаление и повторное создание учетной записи электронной почты
Если Outlook 0x80042108 все еще сохраняется, вам необходимо удалить существующую учетную запись и создать ее заново. Это можно сделать, выполнив следующие шаги:
- Введите «Настройки» в поле поиска Windows и введите. Найдите «Приложения» в настройках Windows.
- Найдите Outlook в приложениях и щелкните по нему.
- Откройте «Дополнительные настройки» и нажмите «Сброс».
- Теперь снова добавьте свою учетную запись.
При этом ваша учетная запись Outlook будет сброшена. Теперь вы можете настроить и синхронизировать его с сервера.
7. Запустите Outlook в безопасном режиме
Иногда запуск Outlook в безопасном режиме предотвращает вмешательство надстройки и помогает исправить ошибку 0x80042108 в Outlook.
Выполните следующие действия, чтобы запустить Outlook в «безопасном режиме»:
- Нажмите клавиши Win + R.
- Теперь введите outlook.exe / safe в диалоговом окне.
- Выберите Outlook по умолчанию и нажмите ОК.
Теперь ваш Outlook готов к работе в безопасном режиме. Убедитесь, что запуск Outlook в безопасном режиме устранил ошибку.
8: Восстановить поврежденный файл с помощью инструмента восстановления папки «Входящие»
Наконец, сломанный или поврежденный PST может привести к этой ошибке с кодом 0x80042108. Вы можете использовать встроенную утилиту, предоставляемую Microsoft, известную как ScanPST.exe (средство восстановления папки «Входящие»). Эта утилита помогает исправить незначительные проблемы с повреждением Outlook PST.
Если ни один из методов не помогает устранить ошибку Outlook, это означает, что файлы Outlook PST подвержены серьезному повреждению. Чтобы восстановить поврежденный файл PST, вы должны использовать автоматизированный инструмент.
Инструмент способен восстанавливать сильно поврежденные файлы, утилита переводит недоступные или нечитаемые файлы Outlook PST в работоспособное состояние за несколько кликов и сохраняет метаданные нетронутыми.
Суть
В этом блоге рассматривается одна из наиболее частых проблем, возникающих в Outlook. Т.е. Ошибка Outlook 0x80042108. Из-за этой проблемы пользователи не могут отправлять или получать электронную почту. Следовательно, необходимо эффективно решить проблему, чтобы продолжить работу.
Поэтому мы упомянули различные советы и приемы, которые помогут решить проблему получения сообщения об ошибке 0x80042108. Но иногда эти бесплатные методы не могут исправить ошибку, если она вызвана повреждением файла PST. Следовательно, мы обсудили профессиональный инструмент, который без особых усилий эффективно восстанавливает сильно поврежденные файлы.
Discover tried-and-true strategies vetted by our team of specialists
by Matthew Adams
Matthew is a freelancer who has produced a variety of articles on various topics related to technology. His main focus is the Windows OS and all the things… read more
Updated on
- Microsoft Outlook is one of the world’s most popular email clients, especially since it comes as part of the Microsoft Office Suite.
- Unfortunately, not even a program like Outlook is error-proof, one good example being the error 0x80042108 that we will be troubleshooting below.
The Outlook error 0x80042108 is one that occurs when checking or sending emails in MS Outlook. When Outlook users try to open emails, the software occasionally returns an error message stating:
Receiving reported error (0x80042108) : Outlook cannot connect to your incoming (POP3) e-mail server. if you continue to receive this message, contact your server administrator or internet service provider (isp).
Consequently, they can’t send or receive SMTP emails. The error message highlights that the (POP3) mail server isn’t working correctly.
Error 0x80042108 can be due to corrupted PST files, third-party anti-virus or firewall software, Outlook’s configuration settings, or incomplete installation of MS Office. Here are a few potential fixes for the 0x80042108 error in Outlook.
How do I fix Outlook error 0x80042108 in Windows 10?
- How do I fix Outlook error 0x80042108 in Windows 10?
- 1. Switch off your antivirus software
- 2. Reinstall Outlook
- 3. Check the Internet connection
- 4. Run Outlook in Safe Mode
- 5. Switch off Windows Firewall
- 6. Check the Windows Update service is on
- 7. Fix the PST file with the Inbox Repair tool
1. Switch off your antivirus software
Many third-party anti-virus utilities, such as Norton, have integrated email scanners and firewalls that can undermine Outlook’s server connection. Thus, error 0x80042108 could be due to your antivirus software.
You can temporarily disable most anti-virus software by right-clicking their system tray icons and selecting a disable context menu setting. Select to temporarily deactivate the antivirus utility before opening Outlook.
Additionally, you can switch to a better antivirus tool that will not interfere with your email apps or any other programs for that matter.
2. Reinstall Outlook
Reinstalling Outlook will give it a fresh configuration. It might also fix issues with the original Outlook installation. Uninstall the application with a third-party utility that will also erase leftover registry entries.
You can uninstall it manually from Windows settings. Just type remove into your taskbar, open Add or remove programs, find Outlook in the list and select Uninstall.
Alternatively, we recommend you use third-party uninstaller software.
This type of utility is able to completely remove stubborn programs that can’t be uninstalled from Windows settings.
They can help remove residual files like installers and other unwanted files that just take up space for no reason.
On top of that, if an app is not completely removed from your system, reinstalling it may be difficult or impossible.
3. Check the Internet connection
First, check your internet connection is working. Of course, you can’t send or receive emails when the net connection is down. If your internet connection is down, try resetting the router.
Alternatively, the Internet Connections troubleshooter in Windows might also help fix the web connection. You can open that by entering ‘troubleshoot’ in Cortana’s search box, clicking Troubleshoot, and then selecting the Internet Connections troubleshooter.
For more information on what to do if your Internet connection is down, follow the troubleshooting steps listed in this article.
4. Run Outlook in Safe Mode
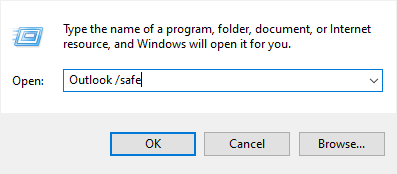
Outlook has its own Safe Mode that starts the software without add-ins and additional customization files. Open Outlook in Safe Mode when there’s something up with the application.
To open Outlook in Safe Mode, press the Win key + R hotkey and enter Outlook /safe in Run’s text box. Outlook will open in Safe Mode when you press OK.
If you’re having trouble opening Outlook, this troubleshooting guide will help you fix the problem.
5. Switch off Windows Firewall
This solution it’s extremely convenient as you can fix the 0x80042108 Outlook issue by changing the Windows Firewall.
1. Click Windows Firewall to open the Control Panel tab shown directly below.
2. Click Turn Windows Firewall on or off to open further settings.
3. Select both the Turn off Windows Firewall options and click OK to switch the firewall off.
4. If that fixes error 0x80042108, click Allow an app or feature through on the Windows Firewall tab to open the window shown directly below.
5. Press the Change settings button.
6. Scroll through the list of apps until you get to Outlook. Select both Outlook‘s check boxes if they’re not selected, and press OK to apply the new settings.
7. Switch the Windows Firewall back on.
The Windows Firewall can also interfere with Outlook’s server connection. You can switch the firewall off by pressing the Cortana button and entering the firewall in the search box.
- Fix: Outlook error 0x800ccc0f in Windows 10/11
- Fix: The information store could not be opened in Outlook
6. Check the Windows Update service is on
- Another thing to check is that Windows Update is on.
- To check Windows Update’s configuration, enter service in the Cortana search box.
- Select Services to open the window shown below.
- Scroll down to the Windows Update service.
- Double-click Windows Update to open the window in the shot directly below.
- Select Automatic from the Startup type drop-down menu.
- Press the Apply > OK buttons to close the window.
- Restart Windows and then open the Outlook application.
7. Fix the PST file with the Inbox Repair tool
- First, close Outlook before opening the Inbox Repair Tool.
- Next, enter scanpst.exe in the Cortana search box; and press the Enter key.
- The Inbox Repair Tool might start a repair process automatically. If it doesn’t, press the Browse button and select a PST file to scan.
- Press the Start button to initiate a scan.
- If a PST file repair is required, a new window opens stating as such. Press the Repair button on that window.
Error 0x80042108 is often due to a corrupted PST (Personal Storage Table) file. Consequently, Outlook has an Inbox Repair Tool that fixes corrupted PST files.
Those resolutions will probably fix the 0x80042108 error so that you can open and send emails with Outlook. Deleting temporary files, anti-virus scans and the System Restore tool in Windows might also help resolve the issue.
If you encounter Outlook cannot synchronize subscribed folders 0x800ccc0e error, make sure to check out our dedicated guide on it.
You can also fix Outlook issues with the Microsoft Support and Recovery Assistant software.
Was this guide useful to you? Let us know in the comments section below. Thanks for reading!
Ошибка 0x80042108 (Outlook не удается подключиться к вашему входящему серверу электронной почты POP3) появляется для пользователей Windows после того, как Outlook не удается отправить любой тип электронной почты. Большинство пострадавших пользователей подтвердили, что они получают электронную почту в обычном режиме.
Код ошибки 0x80042108
Как выясняется, есть две основные причины, почему эта конкретная ошибка Outlook произойдет. Первым потенциальным виновником является несоответствие, которое появилось после того, как Yahoo повысила свои настройки безопасности для POP. Если вы настроили свою учетную запись электронной почты до этого изменения, вы сможете исправить проблему, изменив параметры безопасности для POP3, чтобы Outlook знал, что Yahoo требуется зашифрованное соединение (SSL).
Однако эта проблема также может быть вызвана чрезмерной защитой AV, которая блокирует некоторые порты, используемые Outlook, или мешает основному исполняемому файлу обмениваться данными с внешним почтовым сервером. В этом случае вы можете либо отключить / удалить чрезмерную защиту AV, либо добавить белый список в Outlook.com вместе с используемыми портами, чтобы предотвратить возникновение этой проблемы.
Как оказалось, эта проблема, скорее всего, возникает с учетной записью Yahoo POP. По словам затронутых пользователей, эта проблема возникает из-за того, что Yahoo повысила свои параметры безопасности для POP, что в итоге нарушает стандартную конфигурацию с Outlook.
К счастью, это не значит, что вы больше не можете подключить свою учетную запись к Outlook. Вы все еще можете, но вам нужно будет изменить некоторые настройки, связанные с POP3, в приложении Outlook, чтобы почтовый клиент знал, что Yahoo требуется зашифрованное соединение (SSL).
Если этот сценарий применим, следуйте приведенным ниже инструкциям, чтобы убедиться, что вы указываете правильные настройки для Yahoo POP3:
- Откройте Outlook и используйте ленточную панель вверху, чтобы выбрать «Файл»> «Настройки учетной записи». Затем в раскрывающемся меню снова нажмите «Настройки учетной записи».Открыть настройки аккаунта Outlook
- В меню настроек учетной записи, нажмите на вкладку «Электронная почта» из горизонтального меню и откройте меню настроек.
- Затем, на следующем экране, проверьте правильность настроек, затем нажмите «Дополнительные настройки».Доступ к меню «Дополнительные настройки» в Outlook
- Зайдя в настройки электронной почты Интернета, перейдите на вкладку «Дополнительно» и установите флажок, связанный с этим сервером требуется зашифрованное соединение (SSL).
Включение зашифрованных соединений с сервером (SSL)Примечание. Если вы столкнулись с этой проблемой в Yahoo, убедитесь, что для сервера POP3 установлено значение 995.
- Нажмите кнопку «ОК», чтобы сохранить изменения, затем перезапустите Outlook и повторите действие, которое ранее привело к получению 0x80042108.
Если та же проблема все еще возникает, перейдите к следующему потенциальному решению ниже.
Способ 2: предотвращение вмешательства AV в Outlook
Как выясняется, еще одним довольно распространенным преступником, который может вызвать эту проблему в Outlook, является чрезмерно защищенный антивирусный пакет, который блокирует порты или исполняемый файл основной программы при подключении к Интернету.
В этом случае это исправление будет отличаться в зависимости от типа используемого пакета антивируса / брандмауэра. Но суть в том, что вы можете либо отключить, либо удалить чрезмерно защищенный пакет, либо установить исключения и внести в белый список основной исполняемый файл Outlook вместе с портами, которые он активно использует.
Мы создали 2 разных подгида, чтобы учесть оба сценария. Если вы хотите отключить или удалить свой пакет безопасности, следуйте подразделу A. Если вы хотите установить исключения, чтобы предотвратить возникновение конфликта, следуйте подразделу B.
A. Отключить / удалить антивирус или брандмауэр
Если вы используете сторонний антивирус, попробуйте отключить постоянную защиту с помощью значка на панели задач, прежде чем запускать Outlook и посмотреть, можете ли вы отправлять почту. Имейте в виду, что в зависимости от инструмента, который вы используете, это меню может немного отличаться, но, как правило, вы можете сделать это изменение прямо из меню панели задач.
Щелкните правой кнопкой мыши значок Avast в системном трее, чтобы временно отключить Avast
Если вы используете встроенный Защитник Windows в сочетании с брандмауэром Windows и хотите отключить его, вам нужно сделать это из меню безопасности Windows. Чтобы открыть это меню, нажмите клавиши Windows + R, чтобы открыть диалоговое окно «Выполнить», введите «windowsdefender:» и нажмите клавишу «Ввод», чтобы открыть меню безопасности Windows.
Оказавшись внутри, нажмите Защита от вирусов и угроз, затем нажмите Управление настройками и отключите переключатель, связанный с постоянной защитой.
Отключение постоянной защиты в Защитнике Windows
Если вы используете сторонний антивирус и хотите удалить его, следуйте инструкциям ниже:
- Нажмите клавишу Windows + R, чтобы открыть диалоговое окно «Выполнить». Затем введите «appwiz.cpl» и нажмите Enter, чтобы открыть меню «Программы и компоненты».Введите appwiz.cpl и нажмите Enter, чтобы открыть список установленных программ.
- В меню «Программы и компоненты» прокрутите список установленных приложений и найдите запись, связанную с антивирусом, который вы хотите удалить. Как только вы увидите его, щелкните по нему правой кнопкой мыши и выберите «Удалить» из появившегося контекстного меню.Удаление вашего антивируса
- На экране удаления следуйте инструкциям на экране, чтобы завершить процесс удаления, а затем перезагрузите компьютер.
- При следующем запуске компьютера откройте Outlook и повторите действие, которое ранее вызывало ошибку 0x80042108, чтобы убедиться, что проблема исправлена.
Б. Белый список Outlook.com и порты, используемые антивирусом или брандмауэром
Если вам нравится ваш антивирусный пакет и вы не хотите его отключать или удалять, более элегантным решением было бы занести в белый список основной исполняемый файл Outlook вместе с портами, используемыми почтовым клиентом, чтобы гарантировать отсутствие конфликта. дольше происходит.
Примечание. Если вы используете сторонний пакет безопасности, этапы настройки исключаемых элементов и программ будут другими. В этом случае найдите конкретные шаги в Интернете и внесите в белый список следующие элементы:
Outlook.exe
Порт 110
Порт 995
Порт 143
Порт 993
Порт 25
Порт 465
Порт 587
Если вы используете Windows Security (Защитник Windows + Брандмауэр Windows), следуйте приведенным ниже инструкциям, чтобы установить правильные исключения для устранения ложных срабатываний:
- Нажмите клавишу Windows + R, чтобы открыть диалоговое окно «Выполнить». В диалоговом окне введите «control firewall.cpl», чтобы открыть классический интерфейс брандмауэра Windows.Доступ к брандмауэру Защитника Windows
- Как только вы окажетесь в главном меню Защитника Windows, начните с нажатия кнопки Разрешить приложение или функцию через брандмауэр Защитника Windows в меню слева.Разрешение приложения или функции через Защитника Windows
- В следующем меню нажмите кнопку «Изменить настройки», затем нажмите «Да», когда появится запрос UAC (Контроль учетных записей).Изменение настроек разрешенных элементов в брандмауэре Windows
- Как только этот список станет редактируемым, прокрутите список элементов и найдите запись, связанную с Outlook. Когда вы увидите это, убедитесь, что в коробочке (Private и Public) установлены флажки, прежде чем нажимать Ok, чтобы сохранить изменения.Добавление Outlook в список предметов
Примечание. Если Outlook отсутствует в этом списке, нажмите «Разрешить другое приложение», перейдите к местоположению исполняемого файла Outlook и дважды щелкните его, чтобы добавить его в список.
Добавление Outlook в список исключенных элементов
- Сохраните изменения, затем снова выполните шаг 1, чтобы снова открыть меню брандмауэра. Но на этот раз, нажмите на Advanced Settings в левом меню.Настройки брандмауэра
Примечание. Когда вас попросит Контроль учетных записей, нажмите Да, чтобы предоставить административные привилегии.
- В настройках брандмауэра Windows, нажмите «Входящие правила» в левом меню, затем нажмите «Новое правило».Создание новых правил в брандмауэре Windows
- Находясь в окне мастера создания нового правила входа, выберите «Порт» в приглашении «Тип правила» и нажмите «Далее». Далее выберите TCP, затем выберите переключатель «Определенная локальная прибыль» и вставьте следующие порты, прежде чем нажимать «Далее»: 110, 995, 143, 993, 25, 465, 587.
- В командной строке выберите Разрешить соединение и еще раз нажмите кнопку Далее.Разрешение соединения
- На шаге «Профиль» установите флажки в каждом поле («Домен», «Частный» и «Общий»), прежде чем снова нажать «Далее».Применение правила для различных типов сетей
- Установите узнаваемое имя для нового правила, которое вы собираетесь создать, затем нажмите «Готово», чтобы сохранить изменения.
- Перезагрузите компьютер, а затем запустите Outlook после завершения следующего запуска, чтобы проверить, устранена ли проблема.
На чтение 6 мин. Просмотров 1k. Опубликовано 03.09.2019
Ошибка Outlook 0x80042108 возникает при проверке или отправке электронной почты в MS Outlook. Когда пользователи Outlook пытаются открыть электронную почту, программа иногда возвращает сообщение об ошибке, в котором говорится: « Сообщенная ошибка (0x80042108): Outlook не может подключиться к вашему входящему (POP3) почтовому серверу. ». Следовательно, они могут отправлять или получать сообщения SMTP.
Сообщение об ошибке подчеркивает, что почтовый сервер (POP3) работает неправильно. Ошибка 0x80042108 может быть связана с повреждением PST-файлов, сторонним антивирусным программным обеспечением или программным обеспечением брандмауэра, настройками конфигурации Outlook или неполной установкой MS Office. Вот несколько возможных исправлений для ошибки 0x80042108 в Outlook.
Содержание
- Как исправить ошибку 0x80042108 в кратчайшие сроки
- Проверьте интернет-соединение
- Запустите Outlook в безопасном режиме
- Выключите антивирусное программное обеспечение
- Выключить брандмауэр Windows
- Убедитесь, что служба Windows Update включена
- Исправьте файл PST с помощью инструмента восстановления папки «Входящие»
- Исправление ошибки Outlook 0x80042108 с помощью восстановления PST программы Stellar Phoenix Outlook
- Переустановите Outlook
Как исправить ошибку 0x80042108 в кратчайшие сроки
Проверьте интернет-соединение
Сначала проверьте, работает ли ваше интернет-соединение. Конечно, вы не можете отправлять или получать электронные письма, когда сетевое соединение не работает. Если ваше интернет-соединение не работает, попробуйте перезагрузить маршрутизатор. Кроме того, средство устранения неполадок подключений к Интернету в Windows также может помочь исправить веб-подключение. Вы можете открыть его, введя «Устранение неполадок» в поле поиска Cortana, нажав «Устранение неполадок», а затем выбрав средство устранения неполадок с подключениями к Интернету.
Для получения дополнительной информации о том, что делать, если ваше интернет-соединение не работает, выполните действия по устранению неполадок, перечисленные в этой статье.
Запустите Outlook в безопасном режиме
Outlook имеет собственный безопасный режим, который запускает программное обеспечение без надстроек и дополнительных файлов настроек. Откройте Outlook в безопасном режиме, когда что-то не так с приложением. Чтобы открыть Outlook в безопасном режиме, нажмите горячую клавишу Win + R и введите «Outlook/сейф» в текстовом поле «Выполнить». Outlook откроется в безопасном режиме, когда вы нажмете ОК .
Если у вас возникли проблемы с открытием Outlook, это руководство по устранению неполадок поможет вам решить проблему.
Выключите антивирусное программное обеспечение
Многие сторонние антивирусные утилиты, такие как Norton, имеют встроенные сканеры электронной почты и брандмауэры, которые могут подорвать соединение с сервером Outlook. Таким образом, ошибка 0x80042108 может быть связана с вашим антивирусным программным обеспечением. Вы можете временно отключить большинство антивирусных программ, щелкнув правой кнопкой мыши по значкам на панели задач и выбрав параметр отключения контекстного меню. Выберите, чтобы временно отключить антивирусную утилиту перед открытием Outlook.
Выключить брандмауэр Windows
- Брандмауэр Windows также может мешать подключению к серверу Outlook. Вы можете выключить брандмауэр, нажав кнопку Cortana и введя «брандмауэр» в поле поиска.
- Нажмите Брандмауэр Windows, чтобы открыть вкладку «Панель управления», показанную ниже.

- Нажмите Включить или выключить брандмауэр Windows , чтобы открыть дополнительные настройки.
- Выберите оба параметра Отключить брандмауэр Windows и нажмите ОК , чтобы отключить брандмауэр.

- Если это исправляет ошибку 0x80042108, нажмите Разрешить приложение или функцию через на вкладке Брандмауэр Windows, чтобы открыть окно, показанное непосредственно ниже.

- Нажмите кнопку Изменить настройки .
- Прокручивайте список приложений, пока не доберетесь до Outlook. Установите оба флажка Outlook, если они не установлены, и нажмите ОК , чтобы применить новые настройки.
- Снова включите брандмауэр Windows.
Убедитесь, что служба Windows Update включена
- Еще одна вещь, которую нужно проверить, это то, что Центр обновления Windows включен. Чтобы проверить конфигурацию Центра обновления Windows, введите «service» в поле поиска Cortana.
- Выберите Services, чтобы открыть окно, показанное ниже.

- Прокрутите вниз до службы Центра обновления Windows. Дважды нажмите Центр обновления Windows , чтобы открыть окно на снимке прямо ниже.

- Выберите Автоматический в раскрывающемся меню Тип запуска.
- Нажмите кнопки Применить > ОК , чтобы закрыть окно.
- Перезагрузите Windows, а затем откройте приложение Outlook.
Исправьте файл PST с помощью инструмента восстановления папки «Входящие»
Ошибка 0x80042108 часто возникает из-за поврежденного файла PST (Personal Storage Table). Следовательно, Outlook имеет инструмент восстановления папки «Входящие», который исправляет поврежденные файлы PST. Вот как вы можете исправить PST-файл с помощью Inbox Repair Tool.
- Во-первых, закройте Outlook перед открытием Inbox Repair Tool.
- Затем введите «scanpst.exe» в поле поиска Cortana; и нажмите клавишу ввода.
- Inbox Repair Tool может запустить процесс восстановления автоматически.Если это не так, нажмите кнопку Обзор и выберите файл PST для сканирования.
- Нажмите кнопку Старт , чтобы начать сканирование.
- Если требуется восстановление файла PST, открывается новое окно с указанием как таковое. Нажмите кнопку Восстановить в этом окне.
Исправление ошибки Outlook 0x80042108 с помощью восстановления PST программы Stellar Phoenix Outlook
Есть также сторонние программные утилиты, которые исправляют поврежденные PST-файлы. Stellar Phoenix Outlook PST Repair (бесплатная загрузка) – это одна из программ, с помощью которой вы можете восстановить PST-файл и восстановить его содержимое. Это не бесплатное программное обеспечение, но вы можете попробовать пробную версию. Полный пакет продается за 69 фунтов стерлингов на сайте издателя. Вот как вы можете восстановить PST с помощью Stellar Phoenix.
- Сначала нажмите кнопку Выбрать файл Outlook в окне Выбрать файл данных Outlook. Выберите файл Outlook PST для сканирования.
-
Вы также можете выбрать параметр Найти файл Outlook , чтобы открыть инструмент поиска файлов Find PST. Выберите диск для поиска, нажав Искать , выберите Файл данных Outlook (PST) в раскрывающемся меню Тип файла и нажмите Пуск кнопка.
- Затем нажмите кнопку Пуск в окне выбора файла данных Outlook, чтобы восстановить файл PST.
- После этого нажмите Сохранить восстановленный файл в окне Stellar Phoenix, чтобы восстановить все восстановленные файлы электронной почты.
Переустановите Outlook
Переустановка Outlook придаст ему новую конфигурацию. Это также может решить проблемы с первоначальной установкой Outlook. Удалите приложение с помощью сторонней утилиты, которая также удалит оставшиеся записи реестра. Вы можете удалить Outlook с помощью Advanced Uninstaller PRO следующим образом.
- Сначала нажмите кнопку Загрузить сейчас на этой странице веб-сайта.
- Откройте программу установки Advanced Uninstaller PRO, чтобы добавить программное обеспечение в Windows 10/8/7.
- Откройте окно Advanced Uninstaller PRO на снимке ниже.

- Нажмите Общие инструменты > Удалить программы , чтобы открыть окно, расположенное ниже.

- Выберите Outlook из списка программного обеспечения.
- Нажмите кнопку После удаления отсканируйте диск и реестр на наличие остатков программы в окне подтверждения удаления.

- Нажмите кнопку Удалить и нажмите Да для подтверждения.
- После этого вы можете переустановить Outlook (или даже полный пакет MS Office).
Эти разрешения, вероятно, исправят ошибку 0x80042108, чтобы вы могли открывать и отправлять электронные письма с помощью Outlook. Удаление временных файлов, антивирусное сканирование и средство восстановления системы в Windows также могут помочь решить проблему. Вы также можете исправить проблемы с Outlook с помощью программного обеспечения Microsoft Support and Recovery Assistant.
Кроме того, вы можете попробовать лучшие почтовые клиенты и приложения для Windows 10 из нашего списка.
Резюме: В этом руководстве вы изучите различные методы, которые помогут вам исправить ошибку Outlook 0x80042108 в Windows 7 и более поздних версиях. Кроме того, изучите различные причины, которые приводят к этой ошибке.
Многие пользователи сталкиваются с некоторыми проблемами при отправке или получении электронных писем. Например, если ваше электронное письмо не отправляется или вы не получаете его даже после длительного периода времени.
Когда Outlook не подключен к почтовому серверу, вы можете получить это сообщение об ошибке:
«Outlook сообщил об ошибке (0x80042108): Outlook не может подключиться к вашему серверу входящей электронной почты (POP3). Если вы продолжаете получать это сообщение, обратитесь к администратору сервера или поставщику услуг Интернета (ISP) »
Прежде чем мы рассмотрим различные способы устранения ошибки, важно понять различные причины ошибки Outlook 0x80042108.
Есть много факторов, которые ответственны за возникновение ошибки отправки Outlook 0x80042108. Некоторые из них упомянуты ниже:
- SSL (уровень защищенных сокетов) включен.
- Брандмауэр или антивирусное прерывание.
- Проблема из-за шлюза по умолчанию.
- Поврежденные файлы на жестком диске.
- Поврежденный или поврежденный PST.
- Неправильная установка Outlook.
Как исправить ошибку Outlook 0x80042108 в Windows 7 и более поздних версиях?
Теперь давайте обсудим некоторые бесплатные методы, которые помогают разрешить полученную ошибку 0x80042108 Outlook 2007, 2009, 2010, 2013 и 2016.
1. Проверьте подключение к Интернету.
Вы не сможете отправлять или получать электронные письма, если нет стабильного подключения к Интернету. Итак, во-первых, вы должны проверить, подключена ли ваша система к Интернету или нет.
- Перезагрузите модем и маршрутизатор.
- Отключите VPN и прокси.
- Перезагрузите компьютер и запустите средство устранения неполадок Windows.
После завершения процесса устранения неполадок повторно отправьте электронное письмо.
2. Проверьте настройки почтового сервера POP3.
Ошибка Outlook 0x80042108 может возникнуть, если настройки почтового сервера POP3 неверны. В этом случае вам необходимо проверить и изменить настройки, выполнив следующие действия:
- Запустите Outlook.
- Перейдите в Файл >> «Настройки учетной записи».
- Дважды щелкните свою учетную запись электронной почты на вкладке электронной почты, чтобы просмотреть или изменить настройки. Также проверьте, правильно ли указано имя в поле — Сервер входящей почты.
- Теперь нажмите на опцию «Дополнительные настройки».
- После перехода на вкладку «Дополнительно» проверьте настройки порта и SSL.
- После этого нажмите ОК и закройте все окна, чтобы проверить свой Outlook.
3. Отключить антивирус и брандмауэр Windows.
Как мы все знаем, антивирусные программы используются для защиты наших файлов от вирусов. Однако это может помешать правильной работе Outlook. Следовательно, отключение активного брандмауэра или удаление антивируса также может исправить ошибку Outlook 0x80042108. Также проверьте порты вашего почтового сервера.
Чтобы отключить брандмауэр, выполните следующие действия:
- Откройте панель управления >> нажмите «Система и безопасность».
- Отключите брандмауэр защитника Windows. Нажмите ОК для подтверждения.
- Если есть какое-либо антивирусное программное обеспечение, щелкните его правой кнопкой мыши и выберите параметр «Отключить».
4. Установите обновления Windows.
Выполните следующие действия, чтобы проверить и установить ожидающие обновления для Outlook:
- Нажмите кнопку «Пуск» и введите «Обновить» в поле поиска. Нажмите клавишу «Enter».
- На экране появится диалоговое окно с подсказками об удаленных обновлениях. Щелкните каждое обновление правой кнопкой мыши, а затем нажмите «Установить».
- Перезагрузите вашу систему.
Все установленные обновления будут активированы при перезагрузке компьютера. Теперь отправьте тестовое письмо из своей учетной записи Outlook, чтобы проверить, исправлена ли ошибка или нет.
5. Переустановите Outlook
Неправильная или неполная установка также может быть причиной ошибки Outlook 0x80042108 ОС Windows. Посмотрите, что для этого нужно сделать:
- Откройте Панель управления >> Программы.
- Найдите Outlook и щелкните его правой кнопкой мыши, чтобы выбрать параметр «Удалить».
- После переустановки приложения перезагрузите компьютер.
6. Удаление и повторное создание учетной записи электронной почты
Если Outlook 0x80042108 все еще сохраняется, вам необходимо удалить существующую учетную запись и создать ее заново. Это можно сделать, выполнив следующие шаги:
- Введите «Настройки» в поле поиска Windows и введите. Найдите «Приложения» в настройках Windows.
- Найдите Outlook в приложениях и щелкните по нему.
- Откройте «Дополнительные настройки» и нажмите «Сброс».
- Теперь снова добавьте свою учетную запись.
При этом ваша учетная запись Outlook будет сброшена. Теперь вы можете настроить и синхронизировать его с сервера.
7. Запустите Outlook в безопасном режиме
Иногда запуск Outlook в безопасном режиме предотвращает вмешательство надстройки и помогает исправить ошибку 0x80042108 в Outlook.
Выполните следующие действия, чтобы запустить Outlook в «безопасном режиме»:
- Нажмите клавиши Win + R.
- Теперь введите outlook.exe / safe в диалоговом окне.
- Выберите Outlook по умолчанию и нажмите ОК.
Теперь ваш Outlook готов к работе в безопасном режиме. Убедитесь, что запуск Outlook в безопасном режиме устранил ошибку.
8: Восстановить поврежденный файл с помощью инструмента восстановления папки «Входящие»
Наконец, сломанный или поврежденный PST может привести к этой ошибке с кодом 0x80042108. Вы можете использовать встроенную утилиту, предоставляемую Microsoft, известную как ScanPST.exe (средство восстановления папки «Входящие»). Эта утилита помогает исправить незначительные проблемы с повреждением Outlook PST.
Если ни один из методов не помогает устранить ошибку Outlook, это означает, что файлы Outlook PST подвержены серьезному повреждению. Чтобы восстановить поврежденный файл PST, вы должны использовать автоматизированный инструмент.
Инструмент способен восстанавливать сильно поврежденные файлы, утилита переводит недоступные или нечитаемые файлы Outlook PST в работоспособное состояние за несколько кликов и сохраняет метаданные нетронутыми.
Суть
В этом блоге рассматривается одна из наиболее частых проблем, возникающих в Outlook. Т.е. Ошибка Outlook 0x80042108. Из-за этой проблемы пользователи не могут отправлять или получать электронную почту. Следовательно, необходимо эффективно решить проблему, чтобы продолжить работу.
Поэтому мы упомянули различные советы и приемы, которые помогут решить проблему получения сообщения об ошибке 0x80042108. Но иногда эти бесплатные методы не могут исправить ошибку, если она вызвана повреждением файла PST. Следовательно, мы обсудили профессиональный инструмент, который без особых усилий эффективно восстанавливает сильно поврежденные файлы.
Хотя Microsoft Outlook довольно хорошо справляется с различными учетными записями электронной почты, иногда вы можете столкнуться с проблемами при отправке или получении электронной почты. Если ваша электронная почта не отправляется или вы не получаете электронную почту даже после длительного периода, возможно, пришло время проверить несколько вещей. Этот пост поможет вам, если вы получите это сообщение об ошибке:
Сообщенная ошибка (0x80042108): Outlook не может подключиться к вашему входящему (POP3) почтовому серверу. Если вы продолжаете получать это сообщение, обратитесь к администратору сервера или поставщику услуг Интернета (.

В большинстве случаев вы не можете решить эту проблему, связавшись с вашим интернет-провайдером или администратором сервера. Эта ошибка возникает, когда ваш антивирус или любой защитный экран ведет себя неожиданно. Простое решение – удалить интеграцию антивирусного сканера с Outlook.
Сообщенная ошибка (0x80042108): Outlook не может подключиться к вашему входящему (POP3) почтовому серверу
Как упоминалось ранее, вам нужно удалить либо весь щит безопасности, либо интеграцию между Outlook и антивирусом. В большинстве случаев антивирус использует надстройку для сканирования всей электронной почты на наличие различных подозрительных кодов или файлов. Другими словами, он защищает вас от вирусов, вымогателей, рекламного ПО и т. Д. Однако вам необходимо временно отключить антивирус, чтобы проверить, могут ли они отправлять или получать электронную почту или нет. Чтобы удалить надстройку, вам нужно перейти в Файл> Параметры> Надстройки в Microsoft Outlook.
Здесь вы должны найти кнопку Перейти , которую нужно нажать.

Затем выберите все надстройки, связанные с вашим антивирусом или любым другим средством защиты, и нажмите кнопку Удалить .
После этого вы сможете делать все без ошибок.
Безопасно ли удалять антивирусную интеграцию?
Поскольку вы удаляете антивирусную интеграцию из Outlook, вы можете беспокоиться о безопасности своих компьютеров. Однако, по мнению некоторых специалистов по безопасности, это изменение можно сделать, так как Microsoft Outlook не выполняет код, отправленный кем-то автоматически. Пользователь должен щелкнуть любой файл, ссылку или код для выполнения. Сказав это, вам теперь нужно быть более осторожным при нажатии на любую ссылку или файл в вашем электронном письме. Поэтому мы рекомендуем это как временное решение проблемы только до тех пор, пока вы не сможете найти причину и устранить ее.
Вы также можете попробовать эти вещи и посмотреть, поможет ли это вам.
1] Включить POP в настройках электронной почты
Outlook использует POP и IMAP для отправки и получения электронной почты. Если вы не включили POP у своего поставщика услуг электронной почты, вы можете столкнуться с этой проблемой. Поэтому проверьте и эту настройку. В Gmail вы можете нажать кнопку настройки и выбрать Настройки . После этого перейдите на страницу Пересылка и POP/IMAP и убедитесь, что настройки Загрузка POP в Включено .

Пользователи Outlook или Hotmail могут сделать то же самое, посетив эту страницу OWA.
2] Разрешить приложение через брандмауэр
Если ваш брандмауэр по ошибке заблокировал приложение Outlook, он отключит весь входящий и исходящий трафик – в результате; вы не сможете отправлять или получать какие-либо электронные письма с помощью Outlook. Поэтому вам следует рассмотреть возможность проверки вашего брандмауэра. Для этого откройте Панель управления Все элементы панели управления Брандмауэр Защитника Windows и убедитесь, что для Microsoft Office Outlook установлены флажки Частный и Общий. Вам нужно будет нажать кнопку Изменить настройки .

Если он заблокирован, установите соответствующий флажок и сохраните изменения. После этого у вас не должно возникнуть никаких проблем.
Дайте нам знать, если что-нибудь здесь помогло вам.
Связанное чтение : Outlook не может войти в систему, проверьте, что вы подключены к сети.
В этой статье представлена ошибка с номером Ошибка 0x80042108, известная как Outlook не может подключиться к серверу входящей электронной почты (POP3), описанная как Outlook не может подключиться к серверу входящей электронной почты (POP3). Если вы продолжаете получать это сообщение, обратитесь к администратору сервера или поставщику услуг Интернета (ISP). Возможно, у вас включен SSL, но он вам не нужен, или вы используете Norton Persona.
О программе Runtime Ошибка 0x80042108
Время выполнения Ошибка 0x80042108 происходит, когда Microsoft Outlook дает сбой или падает во время запуска, отсюда и название. Это не обязательно означает, что код был каким-то образом поврежден, просто он не сработал во время выполнения. Такая ошибка появляется на экране в виде раздражающего уведомления, если ее не устранить. Вот симптомы, причины и способы устранения проблемы.
Определения (Бета)
Здесь мы приводим некоторые определения слов, содержащихся в вашей ошибке, в попытке помочь вам понять вашу проблему. Эта работа продолжается, поэтому иногда мы можем неправильно определить слово, так что не стесняйтесь пропустить этот раздел!
- Администратор . Учетная запись администратора — это учетная запись пользователя в операционной системе, которая позволяет вносить изменения, которые могут повлиять на других пользователей, включая, помимо прочего, создание и ограничение учетных записей пользователей, изменить параметры операционной системы, включая параметры безопасности, установить программное обеспечение и драйверы, получить доступ ко всем файлам.
- Connect — Connect — это расширяемая структура HTTP-сервера для узла, созданная Sencha Labs, обеспечивающая высокую производительность «плагины», известные как промежуточное ПО.
- Контакт — человек, к которому можно обратиться за информацией или помощью, или за действиями по общению с кем-либо, обычно для предоставления или получения информации.
- Продолжить — языковая конструкция, обычно используемая для обхода оставшейся части цикла и возврата к началу для следующей итерации.
- Почтовый сервер — Почтовый сервер или агент передачи почты — это программа, которая принимает электронные письма и пересылает их на другие почтовые серверы с использованием клиент-серверной архитектуры. обычно для этого используется протокол SMTP.
- Сообщение — сообщения Facebook, сообщения JavaScript, мобильные сообщения Android, iOS, windows-phone и т. д.
- Norton — Norton — это бренд, принадлежащий Symantec и впервые разработанный Питером Нортоном.
- Outlook — Microsoft Outlook — это наиболее часто используемый менеджер личной информации от Microsoft для обработки электронной почты, доступный как в виде отдельного приложения, так и в составе пакета Microsoft Office.
- Persona — Mozilla Persona — это децентрализованная система аутентификации для Интернета. в открытом протоколе BrowserID, созданном Mozilla.
- Pop3 — протокол почтового отделения версии 3
- Provider — НЕ ИСПОЛЬЗУЙТЕ — этот тег очищается.
- Сервер . Сервер — это запущенный экземпляр программного приложения, способного принимать запросы от клиента и соответственно давать ответы.
- Служба . Служба — это исполняемый файл с длительным сроком службы, который выполняет определенные функции. и не требует вмешательства пользователя.
- SSL — Secure Sockets Layer SSL — это криптографический протокол, обеспечивающий безопасную связь через Интернет.
- < b> Почта. Электронная почта — это метод обмена цифровыми сообщениями от отправителя к одному или нескольким получателям.
Симптомы Ошибка 0x80042108 — Outlook не может подключиться к серверу входящей электронной почты (POP3)
Ошибки времени выполнения происходят без предупреждения. Сообщение об ошибке может появиться на экране при любом запуске %программы%. Фактически, сообщение об ошибке или другое диалоговое окно может появляться снова и снова, если не принять меры на ранней стадии.
Возможны случаи удаления файлов или появления новых файлов. Хотя этот симптом в основном связан с заражением вирусом, его можно отнести к симптомам ошибки времени выполнения, поскольку заражение вирусом является одной из причин ошибки времени выполнения. Пользователь также может столкнуться с внезапным падением скорости интернет-соединения, но, опять же, это не всегда так.
(Только для примера)
Причины Outlook не может подключиться к серверу входящей электронной почты (POP3) — Ошибка 0x80042108
При разработке программного обеспечения программисты составляют код, предвидя возникновение ошибок. Однако идеальных проектов не бывает, поскольку ошибки можно ожидать даже при самом лучшем дизайне программы. Глюки могут произойти во время выполнения программы, если определенная ошибка не была обнаружена и устранена во время проектирования и тестирования.
Ошибки во время выполнения обычно вызваны несовместимостью программ, запущенных в одно и то же время. Они также могут возникать из-за проблем с памятью, плохого графического драйвера или заражения вирусом. Каким бы ни был случай, проблему необходимо решить немедленно, чтобы избежать дальнейших проблем. Ниже приведены способы устранения ошибки.
Методы исправления
Ошибки времени выполнения могут быть раздражающими и постоянными, но это не совсем безнадежно, существует возможность ремонта. Вот способы сделать это.
Если метод ремонта вам подошел, пожалуйста, нажмите кнопку upvote слева от ответа, это позволит другим пользователям узнать, какой метод ремонта на данный момент работает лучше всего.
Обратите внимание: ни ErrorVault.com, ни его авторы не несут ответственности за результаты действий, предпринятых при использовании любого из методов ремонта, перечисленных на этой странице — вы выполняете эти шаги на свой страх и риск.
Метод 1 — Закройте конфликтующие программы
Когда вы получаете ошибку во время выполнения, имейте в виду, что это происходит из-за программ, которые конфликтуют друг с другом. Первое, что вы можете сделать, чтобы решить проблему, — это остановить эти конфликтующие программы.
- Откройте диспетчер задач, одновременно нажав Ctrl-Alt-Del. Это позволит вам увидеть список запущенных в данный момент программ.
- Перейдите на вкладку «Процессы» и остановите программы одну за другой, выделив каждую программу и нажав кнопку «Завершить процесс».
- Вам нужно будет следить за тем, будет ли сообщение об ошибке появляться каждый раз при остановке процесса.
- Как только вы определите, какая программа вызывает ошибку, вы можете перейти к следующему этапу устранения неполадок, переустановив приложение.
Метод 2 — Обновите / переустановите конфликтующие программы
Использование панели управления
- В Windows 7 нажмите кнопку «Пуск», затем нажмите «Панель управления», затем «Удалить программу».
- В Windows 8 нажмите кнопку «Пуск», затем прокрутите вниз и нажмите «Дополнительные настройки», затем нажмите «Панель управления»> «Удалить программу».
- Для Windows 10 просто введите «Панель управления» в поле поиска и щелкните результат, затем нажмите «Удалить программу».
- В разделе «Программы и компоненты» щелкните проблемную программу и нажмите «Обновить» или «Удалить».
- Если вы выбрали обновление, вам просто нужно будет следовать подсказке, чтобы завершить процесс, однако, если вы выбрали «Удалить», вы будете следовать подсказке, чтобы удалить, а затем повторно загрузить или использовать установочный диск приложения для переустановки. программа.
Использование других методов
- В Windows 7 список всех установленных программ можно найти, нажав кнопку «Пуск» и наведя указатель мыши на список, отображаемый на вкладке. Вы можете увидеть в этом списке утилиту для удаления программы. Вы можете продолжить и удалить с помощью утилит, доступных на этой вкладке.
- В Windows 10 вы можете нажать «Пуск», затем «Настройка», а затем — «Приложения».
- Прокрутите вниз, чтобы увидеть список приложений и функций, установленных на вашем компьютере.
- Щелкните программу, которая вызывает ошибку времени выполнения, затем вы можете удалить ее или щелкнуть Дополнительные параметры, чтобы сбросить приложение.
Метод 3 — Обновите программу защиты от вирусов или загрузите и установите последнюю версию Центра обновления Windows.
Заражение вирусом, вызывающее ошибку выполнения на вашем компьютере, необходимо немедленно предотвратить, поместить в карантин или удалить. Убедитесь, что вы обновили свою антивирусную программу и выполнили тщательное сканирование компьютера или запустите Центр обновления Windows, чтобы получить последние определения вирусов и исправить их.
Метод 4 — Переустановите библиотеки времени выполнения
Вы можете получить сообщение об ошибке из-за обновления, такого как пакет MS Visual C ++, который может быть установлен неправильно или полностью. Что вы можете сделать, так это удалить текущий пакет и установить новую копию.
- Удалите пакет, выбрав «Программы и компоненты», найдите и выделите распространяемый пакет Microsoft Visual C ++.
- Нажмите «Удалить» в верхней части списка и, когда это будет сделано, перезагрузите компьютер.
- Загрузите последний распространяемый пакет от Microsoft и установите его.
Метод 5 — Запустить очистку диска
Вы также можете столкнуться с ошибкой выполнения из-за очень нехватки свободного места на вашем компьютере.
- Вам следует подумать о резервном копировании файлов и освобождении места на жестком диске.
- Вы также можете очистить кеш и перезагрузить компьютер.
- Вы также можете запустить очистку диска, открыть окно проводника и щелкнуть правой кнопкой мыши по основному каталогу (обычно это C
- Щелкните «Свойства», а затем — «Очистка диска».
Метод 6 — Переустановите графический драйвер
Если ошибка связана с плохим графическим драйвером, вы можете сделать следующее:
- Откройте диспетчер устройств и найдите драйвер видеокарты.
- Щелкните правой кнопкой мыши драйвер видеокарты, затем нажмите «Удалить», затем перезагрузите компьютер.
Метод 7 — Ошибка выполнения, связанная с IE
Если полученная ошибка связана с Internet Explorer, вы можете сделать следующее:
- Сбросьте настройки браузера.
- В Windows 7 вы можете нажать «Пуск», перейти в «Панель управления» и нажать «Свойства обозревателя» слева. Затем вы можете перейти на вкладку «Дополнительно» и нажать кнопку «Сброс».
- Для Windows 8 и 10 вы можете нажать «Поиск» и ввести «Свойства обозревателя», затем перейти на вкладку «Дополнительно» и нажать «Сброс».
- Отключить отладку скриптов и уведомления об ошибках.
- В том же окне «Свойства обозревателя» можно перейти на вкладку «Дополнительно» и найти пункт «Отключить отладку сценария».
- Установите флажок в переключателе.
- Одновременно снимите флажок «Отображать уведомление о каждой ошибке сценария», затем нажмите «Применить» и «ОК», затем перезагрузите компьютер.
Если эти быстрые исправления не работают, вы всегда можете сделать резервную копию файлов и запустить восстановление на вашем компьютере. Однако вы можете сделать это позже, когда перечисленные здесь решения не сработают.
Другие языки:
How to fix Error 0x80042108 (Outlook is unable to connect to your incoming (POP3) e-mail server) — Outlook is unable to connect to your incoming (POP3) e-mail server. If you continue to receive this message, contact your server administrator or Internet service provider (ISP). You may have SSL enabled and don’t need it or you are running Norton Persona
Wie beheben Fehler 0x80042108 (Outlook kann keine Verbindung zu Ihrem Posteingangsserver (POP3) herstellen) — Outlook kann keine Verbindung zu Ihrem Posteingangsserver (POP3) herstellen. Wenn Sie diese Nachricht weiterhin erhalten, wenden Sie sich an Ihren Serveradministrator oder Internetdienstanbieter (ISP). Möglicherweise haben Sie SSL aktiviert und benötigen es nicht oder Sie verwenden Norton Persona
Come fissare Errore 0x80042108 (Outlook non è in grado di connettersi al server di posta in arrivo (POP3)) — Outlook non è in grado di connettersi al server di posta in arrivo (POP3). Se continui a ricevere questo messaggio, contatta l’amministratore del server o il provider di servizi Internet (ISP). Potresti avere SSL abilitato e non ne hai bisogno o stai eseguendo Norton Persona
Hoe maak je Fout 0x80042108 (Outlook kan geen verbinding maken met uw inkomende (POP3) e-mailserver) — Outlook kan geen verbinding maken met uw inkomende (POP3) e-mailserver. Als u dit bericht blijft ontvangen, neemt u contact op met uw serverbeheerder of internetprovider (ISP). Mogelijk hebt u SSL ingeschakeld en hebt u dit niet nodig, of u gebruikt Norton Persona
Comment réparer Erreur 0x80042108 (Outlook ne parvient pas à se connecter à votre serveur de messagerie entrant (POP3)) — Outlook ne parvient pas à se connecter à votre serveur de messagerie entrant (POP3). Si vous continuez à recevoir ce message, contactez votre administrateur de serveur ou votre fournisseur de services Internet (FAI). Vous avez peut-être activé SSL et n’en avez pas besoin ou vous exécutez Norton Persona
어떻게 고치는 지 오류 0x80042108 (Outlook에서 들어오는(POP3) 전자 메일 서버에 연결할 수 없습니다.) — Outlook에서 들어오는(POP3) 전자 메일 서버에 연결할 수 없습니다. 이 메시지가 계속 나타나면 서버 관리자나 ISP(인터넷 서비스 공급자)에 문의하십시오. SSL이 활성화되어 있고 필요하지 않거나 Norton Persona를 실행 중일 수 있습니다.
Como corrigir o Erro 0x80042108 (O Outlook não consegue se conectar ao seu servidor de e-mail de entrada (POP3)) — O Outlook não consegue se conectar ao servidor de e-mail de entrada (POP3). Se você continuar a receber esta mensagem, entre em contato com o administrador do servidor ou provedor de serviços de Internet (ISP). Você pode ter SSL ativado e não precisa dele ou está executando o Norton Persona
Hur man åtgärdar Fel 0x80042108 (Outlook kan inte ansluta till din inkommande (POP3) e-postserver) — Outlook kan inte ansluta till din inkommande (POP3) e-postserver. Kontakta din serveradministratör eller internetleverantör (ISP) om du fortsätter att få detta meddelande. Du kan ha SSL aktiverat och behöver det inte eller så kör du Norton Persona
Jak naprawić Błąd 0x80042108 (Outlook nie może połączyć się z serwerem poczty przychodzącej (POP3)) — Program Outlook nie może połączyć się z serwerem poczty przychodzącej (POP3). Jeśli nadal będziesz otrzymywać ten komunikat, skontaktuj się z administratorem serwera lub usługodawcą internetowym (ISP). Być może masz włączony protokół SSL i go nie potrzebujesz lub korzystasz z programu Norton Persona
Cómo arreglar Error 0x80042108 (Outlook no puede conectarse a su servidor de correo electrónico entrante (POP3)) — Outlook no puede conectarse a su servidor de correo electrónico entrante (POP3). Si continúa recibiendo este mensaje, comuníquese con el administrador del servidor o con el proveedor de servicios de Internet (ISP). Puede tener SSL habilitado y no lo necesita o está ejecutando Norton Persona
Об авторе: Фил Харт является участником сообщества Microsoft с 2010 года. С текущим количеством баллов более 100 000 он внес более 3000 ответов на форумах Microsoft Support и создал почти 200 новых справочных статей в Technet Wiki.
Следуйте за нами:
Рекомендуемый инструмент для ремонта:
Этот инструмент восстановления может устранить такие распространенные проблемы компьютера, как синие экраны, сбои и замораживание, отсутствующие DLL-файлы, а также устранить повреждения от вредоносных программ/вирусов и многое другое путем замены поврежденных и отсутствующих системных файлов.
ШАГ 1:
Нажмите здесь, чтобы скачать и установите средство восстановления Windows.
ШАГ 2:
Нажмите на Start Scan и позвольте ему проанализировать ваше устройство.
ШАГ 3:
Нажмите на Repair All, чтобы устранить все обнаруженные проблемы.
СКАЧАТЬ СЕЙЧАС
Совместимость
Требования
1 Ghz CPU, 512 MB RAM, 40 GB HDD
Эта загрузка предлагает неограниченное бесплатное сканирование ПК с Windows. Полное восстановление системы начинается от $19,95.
ID статьи: ACX09311RU
Применяется к: Windows 10, Windows 8.1, Windows 7, Windows Vista, Windows XP, Windows 2000
Совет по увеличению скорости #94
Создание новой учетной записи пользователя:
Создание новой учетной записи может стоить хлопот, если вы уже некоторое время используете локальную учетную запись. Это даст вам свежий и чистый профиль, который будет более безопасным. Вы всегда можете удалить старую учетную запись позже, чтобы обеспечить плавный переход между учетными записями.
Нажмите здесь, чтобы узнать о другом способе ускорения работы ПК под управлением Windows
Сообщила об ошибке (0x80042108): Outlook не удается подключиться к входящей почте (POP3) почтовый сервер
Хотя Microsoft Outlook является довольно хорош в обработке различных учетных записей электронной почты, иногда вы можете столкнуться с проблемами при отправке или получении электронной почты. Если ваша Электронная почта не отправляется или Вы не получили письмо даже после длительного периода, возможно, пора проверить кое-что. Этот пост поможет вам, если вы получаете это сообщение об ошибке:
Сообщила об ошибке (0x80042108): Outlook не удается подключиться к входящей почты (POP3) почтовый сервер. Если вы продолжаете получать это сообщение, обратитесь к администратору сервера или поставщику услуг Интернета (ISP)
В большинстве случаев, Вы не можете решить этот вопрос, связавшись с вашим провайдером или администратором сервера. Эта ошибка возникает, когда ваш антивирус или любой щит безопасности ведет себя неожиданно. Самое простое решение, чтобы удалить вирус сканер интеграция с Outlook.
Сообщила об ошибке (0x80042108): Outlook не удается подключиться к входящей почты (POP3) почтовый сервер
Как упоминалось ранее, нужно удалить либо весь щит безопасности или интеграции между Outlook и антивирус. В большинстве случаев, антивирус использует надстройки для сканирования электронной почты на различных подозрительных кодов или файлов. Другими словами, он защищает вас от вирусов, вымогателей, рекламного ПО, и т. д. Однако, нужно временно отключить антивирус для того чтобы проверить, могут ли они отправить или получить письмо или нет. Чтобы удалить приложение, нужно зайти в файл > параметры > надстройки в Outlook.
Здесь, вы должны найти перейти кнопка, которую нужно нажать.
Далее выберите все надстройки, связанные с вашего антивируса или любой другой щит безопасности и нажмите на кнопку Удалить кнопка.
После этого, вы сможете делать все то, что без получения каких-либо ошибок.
Это безопасно, чтобы удалить антивирусные интеграции?
Как вы удаляете антивирус, интеграция с Outlook, вы можете быть обеспокоены вашей безопасности компьютеров. Однако, согласно некоторым специалистам по безопасности, это прекрасно, чтобы сделать это изменение, поскольку в Microsoft Outlook не выполнить любой код, который был отправлен кем-то автоматически. Пользователь должен нажать на любой файл или ссылку или код для выполнения. Сказав это, теперь вы должны быть более осторожны при нажатии на любую ссылку или файл в вашей электронной почте. Поэтому мы рекомендуем в качестве временного решения проблемы только пока вы не могли найти причину и исправить.
Вы также можете попробовать эти вещи и посмотреть, если это помогает вам.
1] включить всплывающие в электронной почты
Outlook использует Pop и IMAP для отправки и получения электронной почты. Если Вы не включили вашего поставщика услуг электронной почты, вы могли бы смотреть на этот вопрос. Поэтому, убедитесь, что параметр. Для Gmail, вы можете нажать на кнопку настроек в виде шестеренки и выберите Настройки. После этого, переключитесь на пересылка и Pop/IMAP на страницу и убедитесь, что поп скачать настройках в включен.
Outlook или пользователей Hotmail можете сделать то же самое, посетив эту страницу веб-клиента Outlook.
2] разрешить приложению доступ через Брандмауэр
Если ваш Брандмауэр был ошибочно заблокирован приложение Outlook, он будет отключить весь входящий и исходящий трафик – как следствие, Вы не сможете отправлять или получать почту с помощью Outlook. Поэтому следует проверить также Брандмауэр. Для этого откройте Панель управлениявсе элементы панели управлениязащитник Windows Брандмауэр и убедиться, что частные и государственные флажки для Outlook. Вам придется нажмите кнопку изменить параметры.
Если он заблокирован, выберите соответствующий пункт и сохранить изменения.
Ошибки 0x80042108 и 0x80042109
Сведения о вопросе
Ответы (23)
* Попробуйте выбрать меньший номер страницы.
* Введите только числа.
* Попробуйте выбрать меньший номер страницы.
* Введите только числа.
Уточните, пожалуйста, повторяется ли данная проблема при запуске Outlook в безопасном режиме. в том случае, если проблема не повторяется, то рекомендую Вам отключить надстройки, поскольку, возможно какая-то из надстроек является причиной возникновения данной ошибки.
Это помогло устранить вашу проблему?
К сожалению, это не помогло.
Великолепно! Спасибо, что пометили это как ответ.
Насколько Вы удовлетворены этим ответом?
Благодарим за отзыв, он поможет улучшить наш сайт.
Насколько Вы удовлетворены этим ответом?
Благодарим за отзыв.
Это помогло устранить вашу проблему?
К сожалению, это не помогло.
Великолепно! Спасибо, что пометили это как ответ.
Насколько Вы удовлетворены этим ответом?
Благодарим за отзыв, он поможет улучшить наш сайт.
Насколько Вы удовлетворены этим ответом?
Благодарим за отзыв.
Поочередно выполните рекомендации из этой статьи:
Проверьте работу Outlook в режиме чистой загрузки Windows.
Это помогло устранить вашу проблему?
К сожалению, это не помогло.
Великолепно! Спасибо, что пометили это как ответ.
Насколько Вы удовлетворены этим ответом?
Благодарим за отзыв, он поможет улучшить наш сайт.
Насколько Вы удовлетворены этим ответом?
Благодарим за отзыв.
Это помогло устранить вашу проблему?
К сожалению, это не помогло.
Великолепно! Спасибо, что пометили это как ответ.
Насколько Вы удовлетворены этим ответом?
Благодарим за отзыв, он поможет улучшить наш сайт.
Насколько Вы удовлетворены этим ответом?
Благодарим за отзыв.
Этот ответ помог 2 польз.
Это помогло устранить вашу проблему?
К сожалению, это не помогло.
Великолепно! Спасибо, что пометили это как ответ.
Насколько Вы удовлетворены этим ответом?
Благодарим за отзыв, он поможет улучшить наш сайт.
Насколько Вы удовлетворены этим ответом?
Благодарим за отзыв.
Рекомендовал бы не открывать файл данных Outlook (PST), а создать новую учетную запись в Outlook, после чего импортировать только письма и контакты из файл данных Outlook (PST), что был ранее использован.
Это помогло устранить вашу проблему?
К сожалению, это не помогло.
Великолепно! Спасибо, что пометили это как ответ.
Насколько Вы удовлетворены этим ответом?
Благодарим за отзыв, он поможет улучшить наш сайт.
Насколько Вы удовлетворены этим ответом?
Благодарим за отзыв.
Это помогло устранить вашу проблему?
К сожалению, это не помогло.
Великолепно! Спасибо, что пометили это как ответ.
Насколько Вы удовлетворены этим ответом?
Благодарим за отзыв, он поможет улучшить наш сайт.
Насколько Вы удовлетворены этим ответом?
Благодарим за отзыв.
1. Создайте новую учетную запись пользователя. Затем войдите в систему от имени созданной учетной записи пользователя. После чего добавьте почтовую учетную запись в Microsoft Outlook 2013. Настройте согласно справки Вашего почтового провайдера (к примеру Mail.ru, Yandex.ru и т.д.).
2. Для импорта почтовых сообщений и контактов из ранее созданного файла данных Outlook (PST), воспользуйтесь по аналогии для Microsoft Outlook 2010 (Youtube
Это помогло устранить вашу проблему?
К сожалению, это не помогло.
Великолепно! Спасибо, что пометили это как ответ.
Насколько Вы удовлетворены этим ответом?
Благодарим за отзыв, он поможет улучшить наш сайт.
Как исправить ошибку 0x80042108 в Outlook при отправке/получении писем?
Microsoft Outlook является одной из самых используемых программ для ведения дел с электронной почтой. В большинстве своем эта утилита используется в корпоративном мире для отсылки и получения различных писем. Как и другая любая программа от Microsoft, Outlook может сталкиваться с различными проблемами при запуске или во время своей работы. Одной из таких проблем является ошибка 0x80042108.
Вы можете запустить Outlook для того, чтобы прочитать какое-то письмо, однако вас может встретить сообщение с ошибкой. В нем говориться о том, что Outlook не может подсоединится к вашему POP3 серверу.
Скорее всего из-за этой ошибки вы не сможете принимать входящие письма или даже отправлять таковые.
Подобная ошибка может появляться при включении/отключении вашего ПК или при запуске/выключении Outlook. Причин, которые могут приводить к такому исходу, довольно большое количество. Давайте же их рассмотрим.
Причины появления 0x80042108 в Outlook
- Некорректные настройки Outlook.
- Поврежденные файлы реестра Windows.
- Поврежденные или модифицированные системные файлы.
- Незаконченная установка Outlook.
- Заражение вирусами или вредоносным программным обеспечением.
- Установка определенной программы конфликтующей с файлами Outlook.
- Огромное количество скопившихся писем в почтовом ящике.
- Нестабильное или ненадежное Интернет-соединение.
- Установленная сторонняя программа и Брандмауэр Windows.
- Различные мусорные файлы.
Теперь давайте перейдем непосредственно к методам решения ошибки 0x80042108.
Исправляем ошибку 0x80042108 в Outlook
Метод №1 Базовая уборка
Очень важно содержать вам компьютер в стабильном и работоспособном состоянии. Вот несколько вещей советов по этому поводу:
- Проверьте настройки вашего Outlook и перенастройте что-либо, если в этом возникнет необходимость.
- Убедитесь, что ваше Интернет-соединение стабильно и правильно настроено.
- Удалите все мусорные файлы с вашего компьютера. Файлы подобного типа могут представлять серьезную угрозу ПК. Именно они и могут вызывать ошибку 0x80042108.
- Проведите полное сканирование на наличие вирусов и вредоносного ПО с помощью установленного антивируса.
Метод №2 Установка любых отложенных обновлений
Отложенные обновления, а в особенности для Outlook, могут быть причинной появления этой проблемы. Для проверки наличия подобных обновлений выполните следующие шаги:
- Нажмите на «Пуск».
- Введите в поисковой строке системы «Обновления» и нажмите Enter.
- Высматривайте любые неустановленные обновления в появившемся окошке.
- Нажимайте на них правой кнопкой мыши для установки.
Перезагрузите свой компьютер. Запустите Outlook и попытайтесь отправить или принять какое-либо письмо.
Метод №3 Обновить драйвера компьютера
Регулярное обновления драйверов является залогом стабильной работы системы. Проверьте, нет ли у вас каких-либо устройств, которым требуется обновление драйверов.
- Нажмите правой кнопкой мыши по «Пуску» и выберите «Диспетчер устройств».
- В списке устройств ищите те, которые помечены каким-либо знаком.
- Нажмите на найденное устройство правой кнопкой мыши и выберите «Обновить драйвер».
Перезагрузите свой ПК после выполненных обновлений. Запустите Outlook и посмотрите, исчезла ли ошибка 0x80042108.
Метод №4 Проверка службы «Центра обновления Windows»
- Нажмите комбинацию клавиш Win+R и впишите Services.msc
- Найдите в списке службу под именем «Центр обновления Windows».
- Нажмите на нее правой кнопкой мыши и зайдите в «Свойства».
- Далее нажмите кнопку «Запустить», в случае того если эта служба была остановлена по какой-то причине.
Также особое внимание нужно уделить непосредственно самой почтовой службе Outlook. Убедитесь, что она запущена.
Метод №5 Починка утилиты Outlook
Вы можете исправить ошибку 0x80042108 простой починкой почтовой утилиты. Этот метод сработает если файлы Outlook были каким-то образом повреждены. Для этого сделайте следующее:
- Нажмите комбинацию клавиш Win+R и впишите scanpst.exe
- Процесс восстановления файлов должен начаться в автоматическом режиме.
Снова таки запустите Outlook для проверки наличия ошибки 0x80042108.
Метод №6 Удаление и переустановка Outlook
Удаление и переустановка этой почтовой утилиты может помочь в случае того, если все предыдущие методы не смогли справиться с проблемой. Данный метод также стоит применять в том случае, если установка Outlook была проведена не совсем корректно.
- Нажмите правой кнопкой мыши на «Пуск» и выберите «Панель управления».
- Зайдите в «Программы и компоненты».
- Найдите в списке программу Outlook, нажмите правой кнопкой мыши по ней и выберите «Удалить/изменить».
- Далее следуйте инструкциям на экране.
Перезагрузите вашу систему перед повторной установкой Outlook. В этот раз ошибка 0x80042108 точно должна быть устранена.
Outlook ошибка 0x80042108
Question
Hello, I am getting extremely frustrated. I have recently installed Office 2010 Professional Plus and had set up my Outlook 2010 and all was working fine. I had received my e-mails and had no issues. My four pop3 accounts stopped working a couple days ago now and NO SETTINGS were changed in my Outlook setting that I am aware of. I have verified and re-verified my account settings. They are fine for my pop3 accounts.
I was receiving a Send / Receive Error as listed below —
Task (1) — Receiving’ reported error (0x80042108) : ‘Outlook cannot connect to your incoming (POP3) e-mail server. If you continue to receive this message, contact your server administrator or Internet service provider (ISP).’
I have been reading some of the articles here and have been trying different things: Here is a little bit about my system —
Windows 7 64 bit. My Office Pro is 32 bit.
I am running Zone Alarm and AdAware. (I checked everything with their setting and Outlook and ALL MS products are allowed to operated).
I have deleted ALL four of my accounts and only have one account installed in my Outlook currently. With that, I am now Able to SEND but not able to receive.
HERE IS THE STRANGE PART —
If I go through into the Control Panel, then to User Accounts and Family Safety, and Mail (32-bit) inside that screen. If I open up the Mail Setup-Outlook I see the only account I have installed still in Outlook 2010. If I test the Account Setting from here. IT WORKS! Both Send and Receive. Now I did the Same thing with ALL my other account still installed in Outlook 2010 and they too ALL WORKED!
Huh, I thought my issue was resolved and go into Outlook 2010 and run a Send Receive and guess. I get the Same Send Receive Error: Opening up the Accounts Menu inside Outlook and Testing My Accounts through Outlook 2010 and Send / Receive produces an Error like below.
Task (1) — Receiving’ reported error (0x80042108) : ‘Outlook cannot connect to your incoming (POP3) e-mail server. If you continue to receive this message, contact your server administrator or Internet service provider (ISP).’
WHY. I am not sure what is going on but want to throw my computer out the window. (Only Kidding!) But I have tried everything I know and have even called for assistance in an Online Computer Assistance. (Bad MOVE!) But I want to get my Outlook working again! I had Outlook Professional 2007 Installed and NEVER had any issues before this.
I hope someone can help me.
Thank you in advance,
Answers
In case the issue is with one of your specific email accounts please try removing them all and then adding them back one at a time to see if you can determine which might be causing the error.
Usually the error occurs with certain anti-virus programs as Harry previously noted. Do you have Norton or any other anti-virus running? I know you had tested with Zone Alarm uninstalled but in case it is simple to set you might try again temporarily turning off the antispam and email scanning features. After doing that close Outlook and then restart it to give it a fair test. Since anti-virus is so often the cause it is worth checking it again.
Are any of your accounts Live or Hotmail? If so, are you using the Outlook Connector?
- Marked as answer by Sally Tang Friday, September 3, 2010 9:40 AM
All replies
This issue Usually caused by an incompatible Anti Virus email scanner, are you using an Anti Virus product setup to scan your email?
The following KB could help you solve your issue.
Troubleshooting error messages that you receive when you try to send and receive e-mail in Outlook and Outlook Express
Harry, thank you for getting back to me. I look over the kb Article you gave me and I had seen that one before. I was NOT 100% sure the issue was not coming from my Zone Alarm Firewall / E-mail program so, I contacted Zone Alarm and spoke to a Tech. I completely UNINSTALLED ZoneAlarm from my system. I then ran my Outlook 2010 and RECEIVED the same exact message as above. The send part of my E-mail is working. I just CANNOT receive any e-mails. I am also NOT sure how long the Send portion will continue to work either. I only have ONE of the four accounts (pop3) I have installed. I tried changing to a NEW default account and that did not work either.
Does anyone else have ANY ideas now. As I said above, if I access my Mail Setup through control panel, User Accounts and then clicking onto Mail (32-bit), I can install ALL my E-mails accounts and EVERYONE one of then Checks out with a Test Message! I have a Blackberry Cell phone and I receive the Test MEssages there as well when I TEST my account settings.
That being said, when I then Open Outlook 2010 to now access my E-mail accounts, NONE of them will RECEIVE but they will NOW send! WHY. I do not feel it has ANYTHING to do with my Zone Alarm being installed as it was completely UNINSTALLED when I conducted this test.
With ZoneAlarm Uninstalled, I also reinstalled Office Professional Plus 2010 using the Repair feature. Everything work on that and I rebooted my system when it was through. STILL NOTHING!
Any other suggestions. Anyone. Please.
Here is the latest message I received:
Task — Receiving’ reported error (0x80042108) : ‘Outlook cannot connect to your incoming (POP3) e-mail server. If you continue to receive this message, contact your server administrator or Internet service provider (ISP).’
On the Task Tab I see that the Sending option went through fine. It has a Green Check Mark. I then see Receive Failed as it has a Red Check Mark. I have RSS turned on and It too has a Green Check Mark next to it as it was completed during the check.
I have checked everything I know how to check.
Обновлено 2023 января: перестаньте получать сообщения об ошибках и замедлите работу вашей системы с помощью нашего инструмента оптимизации. Получить сейчас в эту ссылку
- Скачайте и установите инструмент для ремонта здесь.
- Пусть он просканирует ваш компьютер.
- Затем инструмент почини свой компьютер.
Microsoft Outlook — отличный почтовый клиент. Он имеет несколько функций, которые вы не можете получить в других программах электронной почты. Он может легко управлять несколькими учетными записями электронной почты. Но иногда могут возникнуть серьезные проблемы при использовании Microsoft Перспективы клиент. Обычно проблема возникает, когда вы отправляете или получаете сообщение электронной почты. Если вы заметили, что не можете отправлять или получать электронные письма в последние несколько дней, пришло время проверить некоторые вещи здесь. Вы должны прочитать эту статью, когда получите это сообщение об ошибке Outlook — 0x80042108.
Outlook не может подключиться к вашему серверу входящей почты (POP3). Если вы продолжаете получать это сообщение, обратитесь к администратору сервера или поставщику услуг Интернета (ISP).
Обновление за январь 2023 года:
Теперь вы можете предотвратить проблемы с ПК с помощью этого инструмента, например, защитить вас от потери файлов и вредоносных программ. Кроме того, это отличный способ оптимизировать ваш компьютер для достижения максимальной производительности. Программа с легкостью исправляет типичные ошибки, которые могут возникнуть в системах Windows — нет необходимости часами искать и устранять неполадки, если у вас под рукой есть идеальное решение:
- Шаг 1: Скачать PC Repair & Optimizer Tool (Windows 10, 8, 7, XP, Vista — Microsoft Gold Certified).
- Шаг 2: Нажмите «Начать сканирование”, Чтобы найти проблемы реестра Windows, которые могут вызывать проблемы с ПК.
- Шаг 3: Нажмите «Починить все», Чтобы исправить все проблемы.
Это может происходить, если выполняется одно из следующих условий:
- На вашем жестком диске повреждены файлы.
- Вы используете Norton Personal Firewall 2002.
- Вы используете программное обеспечение Norton Internet Security.
- Вы установили обновление для Microsoft Office.
- Подключаемый модуль Norton Anti-Spam включен в Outlook.
Включить POP в настройках электронной почты
Outlook использует POP и IMAP для отправки и получения электронной почты. Если вы не включили POP в своем поставщике услуг электронной почты, эта проблема может возникнуть. Также проверьте эту настройку. Для Gmail вы можете нажать на кнопку «Настройки оборудования» и выбрать «Настройки». Затем перейдите на страницу «Пересылка» и «POP / IMAP» и убедитесь, что для параметров загрузки POP установлено значение «Включено».
Удаление / удаление антивирусной программы
Если отключение антивирусной программы вам не помогает, вы можете попробовать удалить или удалить антивирусную программу из вашей системы. Перейдите в Панель управления> Установка и удаление программ и удалите используемую антивирусную программу. Если проблема решена, это означает, что используемая вами антивирусная программа устарела. Вам следует скачать обновленную версию.
Запустите Outlook в безопасном режиме
Outlook имеет собственный безопасный режим, в котором программное обеспечение запускается без надстроек и дополнительных файлов настройки. Откройте Outlook в безопасном режиме, если с приложением возникла проблема. Чтобы открыть Outlook в безопасном режиме, нажмите сочетание клавиш Win + R и введите «Outlook / safe» в текстовое поле «Выполнить». Outlook открывается в безопасном режиме, когда вы нажимаете ОК.
Убедитесь, что служба обновления Windows включена.
Еще вам следует проверить, включен ли Центр обновления Windows. Чтобы проверить конфигурацию Центра обновления Windows, введите «Служба» в поле поиска Кортаны.
Выберите Services, чтобы открыть окно ниже.
Один из приведенных выше методов должен исправить ошибку 0x80042108, в зависимости от того, что вызвало ее в первую очередь. Однако вероятность ошибки остается постоянной. Восстановление системы — это еще один способ восстановить компьютер в то время, когда Outlook работал без сбоев. Полная переустановка операционной системы Windows необходима только в очень редких случаях.
https://community.norton.com/en/forums/outlook-2007-retrival-error-0x80042108
Совет экспертов: Этот инструмент восстановления сканирует репозитории и заменяет поврежденные или отсутствующие файлы, если ни один из этих методов не сработал. Это хорошо работает в большинстве случаев, когда проблема связана с повреждением системы. Этот инструмент также оптимизирует вашу систему, чтобы максимизировать производительность. Его можно скачать по Щелчок Здесь
CCNA, веб-разработчик, ПК для устранения неполадок
Я компьютерный энтузиаст и практикующий ИТ-специалист. У меня за плечами многолетний опыт работы в области компьютерного программирования, устранения неисправностей и ремонта оборудования. Я специализируюсь на веб-разработке и дизайне баз данных. У меня также есть сертификат CCNA для проектирования сетей и устранения неполадок.
Сообщение Просмотров: 175
Discover tried-and-true strategies vetted by our team of specialists
by Matthew Adams
Matthew is a freelancer who has produced a variety of articles on various topics related to technology. His main focus is the Windows OS and all the things… read more
Updated on December 12, 2022
Reviewed by
Alex Serban
After moving away from the corporate work-style, Alex has found rewards in a lifestyle of constant analysis, team coordination and pestering his colleagues. Holding an MCSA Windows Server… read more
- Microsoft Outlook is one of the world’s most popular email clients, especially since it comes as part of the Microsoft Office Suite.
- Unfortunately, not even a program like Outlook is error-proof, one good example being the error 0x80042108 that we will be troubleshooting below.
XINSTALL BY CLICKING THE DOWNLOAD FILE
This software will repair common computer errors, protect you from file loss, malware, hardware failure and optimize your PC for maximum performance. Fix PC issues and remove viruses now in 3 easy steps:
- Download Restoro PC Repair Tool that comes with Patented Technologies (patent available here).
- Click Start Scan to find Windows issues that could be causing PC problems.
- Click Repair All to fix issues affecting your computer’s security and performance
- Restoro has been downloaded by 0 readers this month.
The Outlook error 0x80042108 is one that occurs when checking or sending emails in MS Outlook. When Outlook users try to open emails, the software occasionally returns an error message stating:
Receiving reported error (0x80042108) : Outlook cannot connect to your incoming (POP3) e-mail server. if you continue to receive this message, contact your server administrator or internet service provider (isp).
Consequently, they can’t send or receive SMTP emails. The error message highlights that the (POP3) mail server isn’t working correctly.
Error 0x80042108 can be due to corrupted PST files, third-party anti-virus or firewall software, Outlook’s configuration settings, or incomplete installation of MS Office. Here are a few potential fixes for the 0x80042108 error in Outlook.
How do I fix Outlook error 0x80042108 in Windows 10?
- How do I fix Outlook error 0x80042108 in Windows 10?
- 1. Switch off your antivirus software
- 2. Reinstall Outlook
- 3. Check the Internet connection
- 4. Run Outlook in Safe Mode
- 5. Switch off Windows Firewall
- 6. Check the Windows Update service is on
- 7. Fix the PST file with the Inbox Repair tool
1. Switch off your antivirus software
Many third-party anti-virus utilities, such as Norton, have integrated email scanners and firewalls that can undermine Outlook’s server connection. Thus, error 0x80042108 could be due to your antivirus software.
You can temporarily disable most anti-virus software by right-clicking their system tray icons and selecting a disable context menu setting. Select to temporarily deactivate the antivirus utility before opening Outlook.
Additionally, you can switch to a better antivirus tool that will not interfere with your email apps or any other programs for that matter.
2. Reinstall Outlook
Reinstalling Outlook will give it a fresh configuration. It might also fix issues with the original Outlook installation. Uninstall the application with a third-party utility that will also erase leftover registry entries.
You can uninstall it manually from Windows settings. Just type remove into your taskbar, open Add or remove programs, find Outlook in the list and select Uninstall.
Alternatively, we recommend you use third-party uninstaller software.
This type of utility is able to completely remove stubborn programs that can’t be uninstalled from Windows settings.
They can help remove residual files like installers and other unwanted files that just take up space for no reason.
On top of that, if an app is not completely removed from your system, reinstalling it may be difficult or impossible.
3. Check the Internet connection
First, check your internet connection is working. Of course, you can’t send or receive emails when the net connection is down. If your internet connection is down, try resetting the router.
Alternatively, the Internet Connections troubleshooter in Windows might also help fix the web connection. You can open that by entering ‘troubleshoot’ in Cortana’s search box, clicking Troubleshoot, and then selecting the Internet Connections troubleshooter.
For more information on what to do if your Internet connection is down, follow the troubleshooting steps listed in this article.
4. Run Outlook in Safe Mode
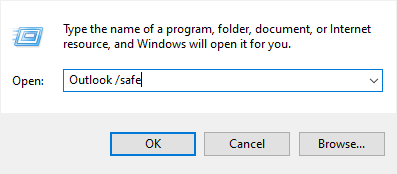
Outlook has its own Safe Mode that starts the software without add-ins and additional customization files. Open Outlook in Safe Mode when there’s something up with the application.
Some PC issues are hard to tackle, especially when it comes to corrupted repositories or missing Windows files. If you are having troubles fixing an error, your system may be partially broken.
We recommend installing Restoro, a tool that will scan your machine and identify what the fault is.
Click here to download and start repairing.
To open Outlook in Safe Mode, press the Win key + R hotkey and enter Outlook /safe in Run’s text box. Outlook will open in Safe Mode when you press OK.
If you’re having trouble opening Outlook, this troubleshooting guide will help you fix the problem.
5. Switch off Windows Firewall
This solution it’s extremely convenient as you can fix the 0x80042108 Outlook issue by changing the Windows Firewall.
1. Click Windows Firewall to open the Control Panel tab shown directly below.
2. Click Turn Windows Firewall on or off to open further settings.
3. Select both the Turn off Windows Firewall options and click OK to switch the firewall off.
4. If that fixes error 0x80042108, click Allow an app or feature through on the Windows Firewall tab to open the window shown directly below.
5. Press the Change settings button.
6. Scroll through the list of apps until you get to Outlook. Select both Outlook‘s check boxes if they’re not selected, and press OK to apply the new settings.
7. Switch the Windows Firewall back on.
The Windows Firewall can also interfere with Outlook’s server connection. You can switch the firewall off by pressing the Cortana button and entering the firewall in the search box.
- Fix: Outlook error 0x800ccc0f in Windows 10/11
- Fix: The information store could not be opened in Outlook
6. Check the Windows Update service is on
- Another thing to check is that Windows Update is on.
- To check Windows Update’s configuration, enter service in the Cortana search box.
- Select Services to open the window shown below.
- Scroll down to the Windows Update service.
- Double-click Windows Update to open the window in the shot directly below.
- Select Automatic from the Startup type drop-down menu.
- Press the Apply > OK buttons to close the window.
- Restart Windows and then open the Outlook application.
7. Fix the PST file with the Inbox Repair tool
- First, close Outlook before opening the Inbox Repair Tool.
- Next, enter scanpst.exe in the Cortana search box; and press the Enter key.
- The Inbox Repair Tool might start a repair process automatically. If it doesn’t, press the Browse button and select a PST file to scan.
- Press the Start button to initiate a scan.
- If a PST file repair is required, a new window opens stating as such. Press the Repair button on that window.
Error 0x80042108 is often due to a corrupted PST (Personal Storage Table) file. Consequently, Outlook has an Inbox Repair Tool that fixes corrupted PST files.
Those resolutions will probably fix the 0x80042108 error so that you can open and send emails with Outlook. Deleting temporary files, anti-virus scans and the System Restore tool in Windows might also help resolve the issue.
If you encounter Outlook cannot synchronize subscribed folders 0x800ccc0e error, make sure to check out our dedicated guide on it.
You can also fix Outlook issues with the Microsoft Support and Recovery Assistant software.
Was this guide useful to you? Let us know in the comments section below. Thanks for reading!
Still having issues? Fix them with this tool:
SPONSORED
If the advices above haven’t solved your issue, your PC may experience deeper Windows problems. We recommend downloading this PC Repair tool (rated Great on TrustPilot.com) to easily address them. After installation, simply click the Start Scan button and then press on Repair All.
Newsletter
На чтение 6 мин. Просмотров 1.1k. Опубликовано
Ошибка Outlook 0x80042108 возникает при проверке или отправке электронной почты в MS Outlook. Когда пользователи Outlook пытаются открыть электронную почту, программа иногда возвращает сообщение об ошибке, в котором говорится: « Сообщенная ошибка (0x80042108): Outlook не может подключиться к вашему входящему (POP3) почтовому серверу. ». Следовательно, они могут отправлять или получать сообщения SMTP.
Сообщение об ошибке подчеркивает, что почтовый сервер (POP3) работает неправильно. Ошибка 0x80042108 может быть связана с повреждением PST-файлов, сторонним антивирусным программным обеспечением или программным обеспечением брандмауэра, настройками конфигурации Outlook или неполной установкой MS Office. Вот несколько возможных исправлений для ошибки 0x80042108 в Outlook.
Содержание
- Как исправить ошибку 0x80042108 в кратчайшие сроки
- Проверьте интернет-соединение
- Запустите Outlook в безопасном режиме
- Выключите антивирусное программное обеспечение
- Выключить брандмауэр Windows
- Убедитесь, что служба Windows Update включена
- Исправьте файл PST с помощью инструмента восстановления папки «Входящие»
- Исправление ошибки Outlook 0x80042108 с помощью восстановления PST программы Stellar Phoenix Outlook
- Переустановите Outlook
Как исправить ошибку 0x80042108 в кратчайшие сроки
Проверьте интернет-соединение
Сначала проверьте, работает ли ваше интернет-соединение. Конечно, вы не можете отправлять или получать электронные письма, когда сетевое соединение не работает. Если ваше интернет-соединение не работает, попробуйте перезагрузить маршрутизатор. Кроме того, средство устранения неполадок подключений к Интернету в Windows также может помочь исправить веб-подключение. Вы можете открыть его, введя «Устранение неполадок» в поле поиска Cortana, нажав «Устранение неполадок», а затем выбрав средство устранения неполадок с подключениями к Интернету.
Для получения дополнительной информации о том, что делать, если ваше интернет-соединение не работает, выполните действия по устранению неполадок, перечисленные в этой статье.
Запустите Outlook в безопасном режиме
Outlook имеет собственный безопасный режим, который запускает программное обеспечение без надстроек и дополнительных файлов настроек. Откройте Outlook в безопасном режиме, когда что-то не так с приложением. Чтобы открыть Outlook в безопасном режиме, нажмите горячую клавишу Win + R и введите «Outlook/сейф» в текстовом поле «Выполнить». Outlook откроется в безопасном режиме, когда вы нажмете ОК .
Если у вас возникли проблемы с открытием Outlook, это руководство по устранению неполадок поможет вам решить проблему.
Выключите антивирусное программное обеспечение
Многие сторонние антивирусные утилиты, такие как Norton, имеют встроенные сканеры электронной почты и брандмауэры, которые могут подорвать соединение с сервером Outlook. Таким образом, ошибка 0x80042108 может быть связана с вашим антивирусным программным обеспечением. Вы можете временно отключить большинство антивирусных программ, щелкнув правой кнопкой мыши по значкам на панели задач и выбрав параметр отключения контекстного меню. Выберите, чтобы временно отключить антивирусную утилиту перед открытием Outlook.
Выключить брандмауэр Windows
- Брандмауэр Windows также может мешать подключению к серверу Outlook. Вы можете выключить брандмауэр, нажав кнопку Cortana и введя «брандмауэр» в поле поиска.
- Нажмите Брандмауэр Windows, чтобы открыть вкладку «Панель управления», показанную ниже.

- Нажмите Включить или выключить брандмауэр Windows , чтобы открыть дополнительные настройки.
- Выберите оба параметра Отключить брандмауэр Windows и нажмите ОК , чтобы отключить брандмауэр.

- Если это исправляет ошибку 0x80042108, нажмите Разрешить приложение или функцию через на вкладке Брандмауэр Windows, чтобы открыть окно, показанное непосредственно ниже.

- Нажмите кнопку Изменить настройки .
- Прокручивайте список приложений, пока не доберетесь до Outlook. Установите оба флажка Outlook, если они не установлены, и нажмите ОК , чтобы применить новые настройки.
- Снова включите брандмауэр Windows.
Убедитесь, что служба Windows Update включена
- Еще одна вещь, которую нужно проверить, это то, что Центр обновления Windows включен. Чтобы проверить конфигурацию Центра обновления Windows, введите «service» в поле поиска Cortana.
- Выберите Services, чтобы открыть окно, показанное ниже.

- Прокрутите вниз до службы Центра обновления Windows. Дважды нажмите Центр обновления Windows , чтобы открыть окно на снимке прямо ниже.

- Выберите Автоматический в раскрывающемся меню Тип запуска.
- Нажмите кнопки Применить > ОК , чтобы закрыть окно.
- Перезагрузите Windows, а затем откройте приложение Outlook.
Исправьте файл PST с помощью инструмента восстановления папки «Входящие»
Ошибка 0x80042108 часто возникает из-за поврежденного файла PST (Personal Storage Table). Следовательно, Outlook имеет инструмент восстановления папки «Входящие», который исправляет поврежденные файлы PST. Вот как вы можете исправить PST-файл с помощью Inbox Repair Tool.
- Во-первых, закройте Outlook перед открытием Inbox Repair Tool.
- Затем введите «scanpst.exe» в поле поиска Cortana; и нажмите клавишу ввода.
- Inbox Repair Tool может запустить процесс восстановления автоматически.Если это не так, нажмите кнопку Обзор и выберите файл PST для сканирования.
- Нажмите кнопку Старт , чтобы начать сканирование.
- Если требуется восстановление файла PST, открывается новое окно с указанием как таковое. Нажмите кнопку Восстановить в этом окне.
Исправление ошибки Outlook 0x80042108 с помощью восстановления PST программы Stellar Phoenix Outlook
Есть также сторонние программные утилиты, которые исправляют поврежденные PST-файлы. Stellar Phoenix Outlook PST Repair (бесплатная загрузка) – это одна из программ, с помощью которой вы можете восстановить PST-файл и восстановить его содержимое. Это не бесплатное программное обеспечение, но вы можете попробовать пробную версию. Полный пакет продается за 69 фунтов стерлингов на сайте издателя. Вот как вы можете восстановить PST с помощью Stellar Phoenix.
- Сначала нажмите кнопку Выбрать файл Outlook в окне Выбрать файл данных Outlook. Выберите файл Outlook PST для сканирования.
-
Вы также можете выбрать параметр Найти файл Outlook , чтобы открыть инструмент поиска файлов Find PST. Выберите диск для поиска, нажав Искать , выберите Файл данных Outlook (PST) в раскрывающемся меню Тип файла и нажмите Пуск кнопка.
- Затем нажмите кнопку Пуск в окне выбора файла данных Outlook, чтобы восстановить файл PST.
- После этого нажмите Сохранить восстановленный файл в окне Stellar Phoenix, чтобы восстановить все восстановленные файлы электронной почты.
Переустановите Outlook
Переустановка Outlook придаст ему новую конфигурацию. Это также может решить проблемы с первоначальной установкой Outlook. Удалите приложение с помощью сторонней утилиты, которая также удалит оставшиеся записи реестра. Вы можете удалить Outlook с помощью Advanced Uninstaller PRO следующим образом.
- Сначала нажмите кнопку Загрузить сейчас на этой странице веб-сайта.
- Откройте программу установки Advanced Uninstaller PRO, чтобы добавить программное обеспечение в Windows 10/8/7.
- Откройте окно Advanced Uninstaller PRO на снимке ниже.

- Нажмите Общие инструменты > Удалить программы , чтобы открыть окно, расположенное ниже.

- Выберите Outlook из списка программного обеспечения.
- Нажмите кнопку После удаления отсканируйте диск и реестр на наличие остатков программы в окне подтверждения удаления.

- Нажмите кнопку Удалить и нажмите Да для подтверждения.
- После этого вы можете переустановить Outlook (или даже полный пакет MS Office).
Эти разрешения, вероятно, исправят ошибку 0x80042108, чтобы вы могли открывать и отправлять электронные письма с помощью Outlook. Удаление временных файлов, антивирусное сканирование и средство восстановления системы в Windows также могут помочь решить проблему. Вы также можете исправить проблемы с Outlook с помощью программного обеспечения Microsoft Support and Recovery Assistant.
Кроме того, вы можете попробовать лучшие почтовые клиенты и приложения для Windows 10 из нашего списка.